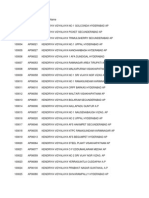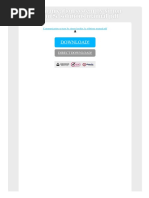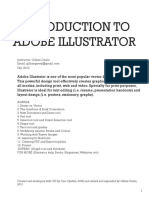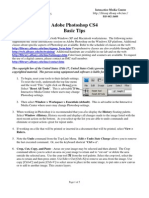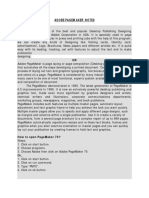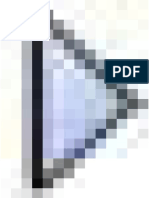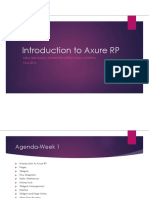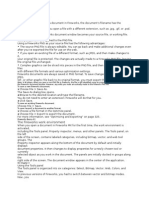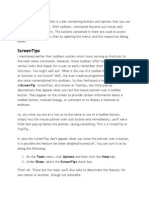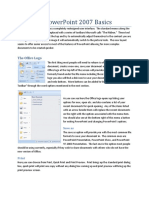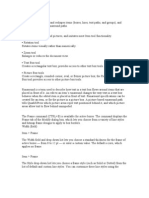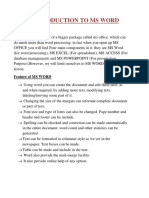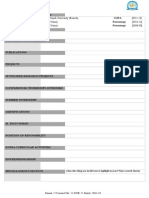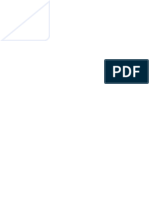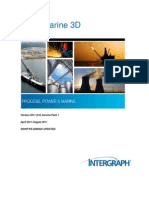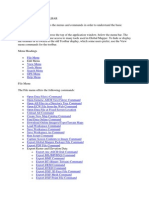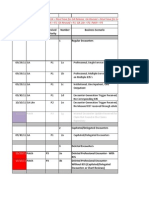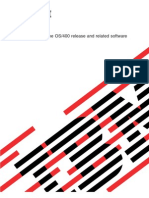Professional Documents
Culture Documents
BravaDesktop2.3 Tool Tips PDF
BravaDesktop2.3 Tool Tips PDF
Uploaded by
luanfaleOriginal Title
Copyright
Available Formats
Share this document
Did you find this document useful?
Is this content inappropriate?
Report this DocumentCopyright:
Available Formats
BravaDesktop2.3 Tool Tips PDF
BravaDesktop2.3 Tool Tips PDF
Uploaded by
luanfaleCopyright:
Available Formats
BravaDesktop2.3 Tool Tips.
doc
Brava! ActiveX Icon Guide
Brava! Desktop, Version 2.3 The Brava! Desktop main toolbar contains functions
for print, measure, view, publish, and markup/redaction of the file. A limited toolset is
available to the Brava! Reader 3.3 and Free DWG Viewer 6.3 products and those tools
can be referenced in this guide.
Markup Exists indicator. When present, this icon lets you know that
markups exist for the currently open document.
Markup. Access commands regarding markup files, such as creating a
new markup file, opening a markup file for edit or review, and saving a
markup file.
Print. Accesses the Print menu. The Print dialog box contains standard
print options, such as choosing a printer, giving a range of pages to print,
etc. You can also select to print to scale options, view Print Preview, and
set ISO Banner and Watermark options. An option is available to print
Changemarks information and/or redaction reasons as an appended page.
If Print Region is selected from the Print menu, press the mouse on a
starting point of the viewer and draw a rectangle on the area of the
document that you would like to print. The Print dialog appears when you
release the mouse.
Save and Publish
Select Save Current View as JPG from the submenu to save the current
view displayed in the Brava! Desktop window as a JPG file. This feature
captures the image window as a screen capture and will include all visible
elements (e.g., markup entities, magnifier window, measurement
indications, etc.).
Select Publish to CSF from the submenu to publish the current file to
secure CSF format with encrypted Visual Rights. CSF is a neutral 2D format
that is a replica of the source file, including images, graphics, layout, and
more. Secure CSF files published with Brava! Desktop can be opened in
the free Brava! Reader.
Select Publish to PDF, TIFF, or DWF from the submenu to publish the
current file (with any open markups) to PDF, TIFF, or DWF format. A
variety of publishing options can be selected from the dialog.
2009 Informative Graphics, Inc. All Rights Reserved
BravaDesktop2.3 Tool Tips.doc
When redactup entities are present in the open markup, publishing to CSF,
PDF, DWF, or TIFF finalizes the redaction in the output file.
Measure. Access commands for measurement and calibration. You can
measure lines, polygons, circles, and rectangles, use the measure count
feature, and access the measurement settings dialog.
Select. Use the Select tool to select text in a document to copy (if
allowed), select an intelligent object, and to activate Changemarks.
Fit All. Returns the zoom level to 100% so the full image displays in the
Brava! window.
Fit Width. Ideal for 8.5 X 11 office documents, Zoom Width changes the
zoom level so that the entire width of the image appears in the window.
You can read rows of text without having to scroll right and left to see the
entire line.
Image based Zoom. You can select to view an image based on a
percentage of the original document's resolution and actual size. You can
select from 25 to 800 percent of its actual size or input a custom
percentage.
Pan/Zoom. When zoomed in on an image, use the Pan tool to maneuver
around the image.
Zoom Window. Use the Zoom tool to zoom in, zoom out, (by holding
down the right mouse button and moving the mouse up and down) or zoom
to an area by dragging a box around the desired display area.
Zoom In/Out. Use the Zoom tool to zoom in and zoom out by holding
down the left mouse button.
Magnifier. Use the Magnifier to summon a magnified view window on your
image. The magnification can be adjusted and a toggle tool is available to
allow you to switch back and forth between eye glass and birds eye view.
Brava! Desktop Help. Launch the on-line Help file to access hyperlinked
Help about Brava! features.
Find. You can search the text on documents and images with the search
tool. Wildcards and macros accepted. You can search up, down, and match
case.
2009 Informative Graphics, Inc. All Rights Reserved
BravaDesktop2.3 Tool Tips.doc
Brava! ActiveX Task Pane
The task pane can be toggled open and closed by clicking on the Pane Arrow on the
right side of the Brava! Desktop Viewing window.
Pane Arrow. This icon, located on the right side of the
viewing window, expands and collapses the tabbed tool panel
when clicked.
Page Thumbnails Panel. The Page Thumbnails Tab opens a
scrollable thumbnail navigation panel on the right side of the
Brava! viewing area. When clicked, the pages of the currently
opened file appear in the panel as small click-able thumbnail
images. An exclamation point appears on pages containing
markups.
Bookmarks Panel. The bookmark panel lists the internal
bookmarks contained in the document being viewed. In this
panel you can expand or collapse the bookmark trees by
clicking the +/- signs. Click a bookmark to go to that location
in the document. Use the search field to search for bookmark
titles. Use the next and previous arrows to navigate through
bookmarks.
2009 Informative Graphics, Inc. All Rights Reserved
BravaDesktop2.3 Tool Tips.doc
Changemarks Panel.
(See Changemarks in the next table)
The Changemarks list window also contains buttons to
the content, title, or author information of a
search
Changemark, and to launch a hyperlink contained in the
.
Changemark
to undo any filters applied and
Use the Show All button
show all Changemarks contained in the document.
Use the Extract Changemarks button
to copy the
selected Changemark, or all Changemark information
contained in a document to the Clipboard. This function
captures the Changemark title, comment (text description),
attached hyperlink (as text), and image (WMF bits) to the
Clipboard. The resulting RTF stream can be pasted into
Microsoft Word.
Verify Redactions Panel. Once you have redacted a
Redaction tools in the next table), you
document (see
can optionally run the Verify tool to manually check and
adjust the accuracy of each redacted area that has been set
on the document before you finalize the redaction through
publishing
Brava! Desktop Markup Toolbar The Markup toolbar contains markup, comment,
and redaction tools. The Markup toolbar is displayed when you choose MarkupNew or
Markup Open from the File menu. Additional markup tools are available by clicking on
any arrow that exists to the right of the currently displayed tool.
Edit Markups. Use to select and edit markup attributes, resize,
reshape, rotate, copy, or move entity.
Arrow. Use to add arrows to your images. The arrow head is set at
the first selection point.
2009 Informative Graphics, Inc. All Rights Reserved
BravaDesktop2.3 Tool Tips.doc
Text. Use the Text tool to insert text directly on the image (rather
than in a note). Use the Markup Properties tools to change the font
name, size, etc.
Changemark. The Changemark tool allows markup authors to type
or copy/paste in detailed text in a scrolling window. Authors can also
add hyperlinks to point the user to additional information.
Reviewers simply need to double-click on the markup entity while in
to review the text, or automatically scroll through
select mode
each Changemarks contained in the Changemarks list by clicking a
Next button. See Also "Changemarks Panel" in the previous table.
Insert Image. Use this markup tool to insert external raster images
(JPG, BMP, or PNG) into your current markup layer. Once selected,
images can be resized and positioned where you want them.
You can set multiple instances of this same image entity or use the
Browse button in the Markup Properties bar to choose another
raster image to insert. The properties bar also contains a list of 10
most recently used images which can be individually selected and
inserted.
Add Markup Stamp. If Stamp Templates have been authored and
saved, the markup stamp button is available on the Markup Toolbar.
When clicked, a list of available markup stamps is shown that can be
added to the current markup layer.
The stamp template is a group of markup entities that have been
defined as a single unit and all elements of the template are resized
and moved as a single entity and cannot be edited otherwise. Color,
content, and other elements are defined by the author when a
stamp template is created and saved.
When a stamp is inserted, if a dynamic text field (such as %Page,
%Date, %dbstring(value), etc.) exists, the field is resolved and
results are populated in the stamp.
Cloud and Polyclouds. Add cloud or polycloud shapes on your
images.
Sketch and PolySketch. Use this tool to draw freehand shapes and
lines on your image. Polysketch can be filled or unfilled.
Crossout, Arc, and Line Tools. Use any of these tools to add
linear shapes on your documents and images. The mouse cursor
will change to reflect the tool selected.
Line width and style can be selected in the markup properties
toolbar, with additional arrow end styles available for the Line Arrow
tool.
2009 Informative Graphics, Inc. All Rights Reserved
BravaDesktop2.3 Tool Tips.doc
Rectangle, Rounded Rectangle, Ellipse, and Polygon shapes.
Shapes can be used as highlights or hides, and can be filled or
hollow as determined by your selection in the Shape Properties drop
down. Use the Hides shapes to cover or hide areas of the image.
Hides shapes are automatically the same color as the background
color. The mouse cursor will change to reflect the tool selected.
Redact Area This markup entity allows you to place a rectangular
cover over an area of a sensitive or confidential document to block
only certain portions from being viewed, searched, or copied.
Allow Area Tool. This tool allows you to cut away areas of an
unpublished redactup rectangle that you would like to reveal and
make visible. The allow area rectangle, when drawn over a redaction
area, cancels the redaction in that area only.
Find & Redact. This tool lets you run a command that finds and
redacts multiple instances of a common word or phrase
simultaneously.
Find & Redact From/To. Similar to Find & Redact, this tool allows
you to specify a range of text to redact by entering a start and end
search pattern. You can choose whether or not to include the end
string in the redaction.
Redact Privacy Information. Use the Redact Privacy Information
tool to quickly find and redact sensitive information commonly found
in documents and forms including Social Security numbers, Phone
numbers, Email addresses, Date of birth, and names. Exception lists
can be specified.
Redact Using Script(s)/List(s). This tool allows you to run a
command to find and redact a predefined list of phrases or redaction
scripts in one action. See the Brava! online help for the required
scripts and lists format.
You may use redaction wildcards and macros to search for and
redact text strings and number combinations. See the online help for
using the available tags and macros that can be used with the Find &
Redact, and Redact Using Scripts tools.
Redact Page. This tool allows you to redact an entire page or
specified pages. You can select to redact all pages, only the
currently displayed page, or a range of pages (type in the start and
end page numbers). Essentially, this tool can be used in conjunction
with the Allow Area tool as a reverse redaction tool, in other words,
"redact everything on this page except specified areas."
With all of the above tools, the redactions are not finalized until the
document is published
2009 Informative Graphics, Inc. All Rights Reserved
BravaDesktop2.3 Tool Tips.doc
Edit Text. You can highlight, strikeout, and underline selectable text
contained in a drawing or document. Simply drag a box around the
text area you want to include to select and mark it.
Hyperlink. Add a hyperlink to any markup entity or Changemark.
Hyperlinks can be launched by clicking on a markup entity
containing a hyperlink with the Select tool, or by clicking the launch
hyperlink button from the Changemarks list.
Brava! ActiveX Display Toolbar Contains tools to control how images display. The
Compare toolbar is available when a second file is open for comparison
(FileCompare).
Background Color. Use this button to change the background
color of file types with "transparent" background colors, such as
monochrome raster and vector file types (color raster files are
not affected) to black, white, or gray.
Monochrome/Color toggle. Change all lines of a color vector
image to a single color (the default is black) while leaving
markup entities in color for quick identification. Click the button
again to return the image to color.
Set Visible Layers. Turn image layers (e.g., layers of a DWG
file) on or off to minimize clutter in the view window or to focus
on a particular area or part.
Rotate. The Rotate button allows you to rotate the image in 90
degree clockwise increments.
Page Control. Use page control to navigate through the pages
of your documents. You can select a specific page from the drop
down list.
Set/Clear Alignment Points. Used with file version
comparisons (only in Compare mode), the Set Alignment Point
tool allows you to compare two versions of a file that are of
different scales, or world page sizes. Use the tool to select two
points on each version that define a single identical location that
is used as a common alignment section when the two files are
overlaid.
CSF Icon this icon displays when viewing secure CSF format
documents. Clicking on the icon launches a dialog that shows
you what Visual Rights were applied to the published file.
2009 Informative Graphics, Inc. All Rights Reserved
BravaDesktop2.3 Tool Tips.doc
Tool Properties contains tools to modify the properties of Markups and
Measurements. The properties bar is located directly below the main toolbar.
Text Properties. Use the Bold, Italic, and Underline buttons to modify
the style of your markup text.
Use the font style and size drop down boxes to change the markup font
style and size used. Changing the size of the markup text box on the
image will dynamically update the size of the font used in the font size
selection box.
MarkupText Background. Use this feature to select a background
type for your markup text box. Available choices from the drop down
menu are Transparent, Match Display Background, and <Color>. Use
Select Background Color to choose the markup text background color
from the Color Chooser dialog.
Tokens. Available when creating a stamp template, use this button to
replace markup text with token variables. The token expressions will be
resolved when a user inserts or double clicks on a stamp containing
token variables. If the token used is a %prompt(), the user will be
prompted with a text entry field where he can type in the requested
information.
Line Width. Change the width of markup lines using the Line Width
tool.
Line Style. Choose the style of line used for any of the Sketch, arrow,
2009 Informative Graphics, Inc. All Rights Reserved
BravaDesktop2.3 Tool Tips.doc
shape, edit text, or line tools. Choices include solid, dotted, dashed, or
dash-dot.
Shape Properties Fill Type. Select Solid, Hollow, Highlight, or
Background Fill as attributes for a Rectangle, Ellipse, or Polygon shape.
Choosing solid or highlight fills the shapes with the currently selected
markup color.
Arrow End Styles Choose the start and end arrow styles to use with
the Line Arrow tool.
Color. Change the color of any markup entity using the 16 predefined
markup colors, or you can choose More to use the custom Color
Chooser dialog.
Measure Count Properties Clear All and Undo Last. Clears all or
only the last count marker placed on an image.
Copy Markups Use this button to copy selected markup entities to
one or all pages of the document (specific page numbers can be entered
in the Copy To dialog). Entities that cannot be copied include Edit Text
entities, Changemarks, and Block-outs.
Measurement Properties. Depending on the measurement tool
selected from the menu (line, polyline, polygon, rectangle, or circle),
various properties display for that measurement, including:
Distance, perimeter, area, XY coordinates, height, width, angle,
radius, circumference
You can select the Snap checkbox if you would like your measurement
points to snap to the nearest picking point or to the midpoint of
segments and circles. Note that only CAD type formats support snap.
The setting has no effect on raster images and text documents.
2009 Informative Graphics, Inc. All Rights Reserved
You might also like
- Eyes On The Prize Juan Williams PDFDocument2 pagesEyes On The Prize Juan Williams PDFTammi0% (2)
- Gunwitch Method Guide PDFDocument3 pagesGunwitch Method Guide PDFAurielMgbangson0% (2)
- The Desktop: Corel Draw InterfaceDocument16 pagesThe Desktop: Corel Draw InterfaceSam AliNo ratings yet
- Indesign Handout PDFDocument14 pagesIndesign Handout PDFDhruv Kohli100% (1)
- The A To Z of Adobe InDesignDocument32 pagesThe A To Z of Adobe InDesignGowcika Devi G100% (2)
- CBSE Schools ListDocument891 pagesCBSE Schools ListAmit KumarNo ratings yet
- Communication System by Simon Haykin 5e Solutions Manual PDFDocument2 pagesCommunication System by Simon Haykin 5e Solutions Manual PDFGlenNo ratings yet
- Logo Design Studio ManualDocument22 pagesLogo Design Studio ManualAndrox SuiGenerisNo ratings yet
- Tutorial 1 - InDesignDocument24 pagesTutorial 1 - InDesignReich P. JanolinoNo ratings yet
- Page MakerDocument293 pagesPage MakerroselathikaNo ratings yet
- Adobe Pagmaker6Document15 pagesAdobe Pagmaker6anon_799086399No ratings yet
- 528 16cacca1b 2020051909060754Document24 pages528 16cacca1b 2020051909060754sathishNo ratings yet
- Page MakerDocument49 pagesPage Makerkeltrontvm100% (1)
- Introduction PagemakerDocument79 pagesIntroduction PagemakerSvb Chary100% (2)
- How SAP Dashboard Differs From Traditional Reporting ApplicationsDocument28 pagesHow SAP Dashboard Differs From Traditional Reporting Applicationsc.ragothNo ratings yet
- Ps HandoutDocument89 pagesPs HandoutSamanthaSebastianNo ratings yet
- COMPUTER NoteDocument47 pagesCOMPUTER NotejegedeerioluwaNo ratings yet
- Illustrator Hand OutDocument17 pagesIllustrator Hand OutHisyamuddin YussofNo ratings yet
- Sure Cuts A Lot 3 Ipad HelpDocument59 pagesSure Cuts A Lot 3 Ipad HelpAleksandar AleksovskiNo ratings yet
- InDesign CS2 Reference GuideDocument14 pagesInDesign CS2 Reference GuidevenusNo ratings yet
- Quick ReferenceDocument7 pagesQuick ReferenceDanielTovarNo ratings yet
- Additional Tools: Title: Additional Tools 1.0 First Edition: November 2004 First English Edition: November 2004Document20 pagesAdditional Tools: Title: Additional Tools 1.0 First Edition: November 2004 First English Edition: November 2004chepimancaNo ratings yet
- Adobe Acrobat: Converting Documents To .PDF Format Using The Tool BarDocument8 pagesAdobe Acrobat: Converting Documents To .PDF Format Using The Tool BarAbadit Ali JabbarNo ratings yet
- Nursing InformaticsDocument20 pagesNursing InformaticsAlec AnonNo ratings yet
- UCI203 Introduction To DTP PAGE MAKERDocument24 pagesUCI203 Introduction To DTP PAGE MAKERLukania BoazNo ratings yet
- Document Layers: Basic of PagemakerDocument4 pagesDocument Layers: Basic of PagemakerSumathi SumiNo ratings yet
- Document Layers: Basic of PagemakerDocument4 pagesDocument Layers: Basic of PagemakerSumathi SumiNo ratings yet
- DTPDocument40 pagesDTPSekhar Reddy100% (1)
- Word Processing SoftwareDocument18 pagesWord Processing SoftwareBeth Bauzon100% (2)
- Unit II Computer NotesDocument10 pagesUnit II Computer NotesVargab KalitaNo ratings yet
- L3 Advanced Word Processing SkillsDocument21 pagesL3 Advanced Word Processing SkillsThea CabalonaNo ratings yet
- MCE Pagemaker 6.5Document7 pagesMCE Pagemaker 6.5Nyutan WankarNo ratings yet
- Adobe Photoshop CS4 Basic Tips: Interactive Media Center 518 442-3608Document5 pagesAdobe Photoshop CS4 Basic Tips: Interactive Media Center 518 442-3608Ben MillsNo ratings yet
- MS Wod, MS PowerPoint, MS ExcelDocument42 pagesMS Wod, MS PowerPoint, MS ExcelAhmad HassanNo ratings yet
- Microsoft Publisher Is An Entry-Level Desktop Publishing Application From MicrosoftDocument5 pagesMicrosoft Publisher Is An Entry-Level Desktop Publishing Application From MicrosoftAnthony TitoyNo ratings yet
- The Tool Bars: Title BarDocument6 pagesThe Tool Bars: Title BarLenard CordialNo ratings yet
- Photoshop BasicsDocument42 pagesPhotoshop BasicsJessie Jr Dela CruzNo ratings yet
- PageMaker Short NotesDocument37 pagesPageMaker Short NotesSur Velan100% (1)
- Artcam Tutorial EngDocument125 pagesArtcam Tutorial EngAbdelhady MahmoudNo ratings yet
- I F MX: Ntroduction To LashDocument16 pagesI F MX: Ntroduction To Lashmarziano23No ratings yet
- Afinity Publiher StartDocument18 pagesAfinity Publiher Startlatinbassist100% (1)
- Adobe Photoshop: Academic Resource CenterDocument2 pagesAdobe Photoshop: Academic Resource CenterteacherashleyNo ratings yet
- Unit 2Document43 pagesUnit 2Lalit SinghaLNo ratings yet
- Solidworks NotesDocument98 pagesSolidworks Notesmadmaxx42100% (2)
- MSCI 343 - Introduction To Axure RP - TutorialDocument43 pagesMSCI 343 - Introduction To Axure RP - TutorialSanjeev VenkataramanNo ratings yet
- Civil User Interface Letter EngDocument3 pagesCivil User Interface Letter Engtoky-topoNo ratings yet
- Macromedia Dreamweaver Properties, Spellcheck & Colors Properties PaneDocument14 pagesMacromedia Dreamweaver Properties, Spellcheck & Colors Properties PanehdcristalNo ratings yet
- Corel Draw PDFDocument14 pagesCorel Draw PDFVijay100% (1)
- Saving Fireworks Files: To Save A New Fireworks DocumentDocument3 pagesSaving Fireworks Files: To Save A New Fireworks DocumentgovindneoNo ratings yet
- Session 1: Change The Size of An Image For The ScreenDocument14 pagesSession 1: Change The Size of An Image For The ScreenVijay KumarNo ratings yet
- Lesson 6 Creating A Drawing File and DetailingDocument10 pagesLesson 6 Creating A Drawing File and DetailingDiether RigorNo ratings yet
- Figure 4.3: The Kisssoft Results WindowDocument10 pagesFigure 4.3: The Kisssoft Results WindowKrishna PrasadNo ratings yet
- Study Materials: Centre For Career DevelopmentDocument10 pagesStudy Materials: Centre For Career DevelopmentashuNo ratings yet
- MS WORD Icons and UsesDocument11 pagesMS WORD Icons and UsesNarvan602No ratings yet
- Microsoft Powerpoint 2007 Basics: The Office LogoDocument12 pagesMicrosoft Powerpoint 2007 Basics: The Office LogoMa. Emely PondareNo ratings yet
- ImpressDocument11 pagesImpressSurendra SINGHNo ratings yet
- Quarkxpress NotesDocument3 pagesQuarkxpress NotesNiyati Trivedi PurohitNo ratings yet
- Ms Word Explained by Dr. Vatan SehrawatDocument62 pagesMs Word Explained by Dr. Vatan SehrawatVatan SehrawatNo ratings yet
- Inkscape For Laser CutterDocument4 pagesInkscape For Laser CutterMohammed Amin ElmNo ratings yet
- Roselle Ann V. Araza Grade 10 STEM A Mr. Griv Brown Aguiree The Toolbox ToolboxDocument5 pagesRoselle Ann V. Araza Grade 10 STEM A Mr. Griv Brown Aguiree The Toolbox ToolboxselleNo ratings yet
- Title Bar Ruler: What Is Word Processor?Document16 pagesTitle Bar Ruler: What Is Word Processor?Mehran KhanNo ratings yet
- User'S Manual: ToolmanDocument17 pagesUser'S Manual: ToolmandefiunikasungtiNo ratings yet
- Workspace Tour: What You Will LearnDocument11 pagesWorkspace Tour: What You Will LearnbboyeliNo ratings yet
- TH TH: Email: - Contact No: - DOB: - Batch: 2011-15Document1 pageTH TH: Email: - Contact No: - DOB: - Batch: 2011-15Amit KumarNo ratings yet
- F. Y. B. Sc. (Mathematics) Question Bank-IIDocument46 pagesF. Y. B. Sc. (Mathematics) Question Bank-IIAmit KumarNo ratings yet
- CSS ExampleDocument2 pagesCSS ExampleAmit KumarNo ratings yet
- Processes in UnixDocument25 pagesProcesses in UnixAmit KumarNo ratings yet
- KeysDocument1 pageKeysAmit KumarNo ratings yet
- Tips For Working With PDF DocumentsDocument17 pagesTips For Working With PDF DocumentsCube MaximNo ratings yet
- Author Guidelines IWJDocument9 pagesAuthor Guidelines IWJbayoesunaryoNo ratings yet
- Basic Book Template For Scribus - John OsterhoutDocument7 pagesBasic Book Template For Scribus - John OsterhoutGabriel Aparecido FonsecaNo ratings yet
- Functions ReferenceDocument741 pagesFunctions ReferencejcabanillasleonNo ratings yet
- Alfresco Enterprise 3 4 1 Release NotesDocument21 pagesAlfresco Enterprise 3 4 1 Release NoteslachekNo ratings yet
- Citrix GuideDocument72 pagesCitrix GuideSunil MoreNo ratings yet
- Global MapperDocument89 pagesGlobal MapperVladimir PîrvanNo ratings yet
- MAO To CMS Encounter Reporting GA Scenarios - 02172012Document145 pagesMAO To CMS Encounter Reporting GA Scenarios - 02172012Marinu24No ratings yet
- Catálogo Lanier LD140-LD240-LD250Document6 pagesCatálogo Lanier LD140-LD240-LD250Andrew JacobNo ratings yet
- Evolution Computers PDFDocument2 pagesEvolution Computers PDFJohnNo ratings yet
- iOS Notes For ProfessionalsDocument886 pagesiOS Notes For ProfessionalsPeter Ranieri100% (3)
- Erlang Course PDFDocument2 pagesErlang Course PDFMichelleNo ratings yet
- IBM iSeriesInstall The OS400 Release and Related Software V5R2Document120 pagesIBM iSeriesInstall The OS400 Release and Related Software V5R2Wishywashy BluebubblegumNo ratings yet
- Generating Reports With Jasperreports: Sean C. Sullivan Portland Java Users Group April 2004Document27 pagesGenerating Reports With Jasperreports: Sean C. Sullivan Portland Java Users Group April 2004Alberto Acevedo AliagaNo ratings yet
- Computer Organization and ArchitectureDocument6 pagesComputer Organization and Architectureakbisoi1No ratings yet
- Fico Sap PDF FilesDocument2 pagesFico Sap PDF FilesAlishaNo ratings yet
- Learn Symfony For PHP QuicklyDocument263 pagesLearn Symfony For PHP QuicklydevotionNo ratings yet
- HP Man BSM 920 DataFlowMgmtDocument337 pagesHP Man BSM 920 DataFlowMgmtseetriftenNo ratings yet
- DX100 Operator's Manual For Arc WeldingDocument653 pagesDX100 Operator's Manual For Arc Weldingandrea772No ratings yet
- Siemense SM 06 04 23 76Document17 pagesSiemense SM 06 04 23 76skidamdnevnoNo ratings yet
- Fa Language Pdf2wordDocument2 pagesFa Language Pdf2wordJoshNo ratings yet
- Admin Role ProfilesDocument31 pagesAdmin Role ProfilesChau NguyenNo ratings yet
- Dynamic DNS Update Script For EveryDNS - MikroTik WikiDocument4 pagesDynamic DNS Update Script For EveryDNS - MikroTik WikiYudi BasseloNo ratings yet
- XML PublisherDocument61 pagesXML Publisheraadersh2006100% (1)
- Adv Job SchedulerDocument38 pagesAdv Job SchedulerradhagopalamkvNo ratings yet
- Army 102Document176 pagesArmy 102Likhon BiswasNo ratings yet