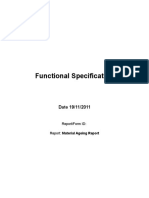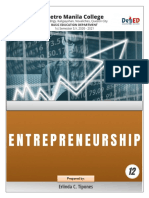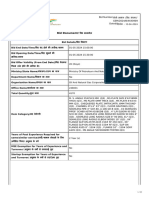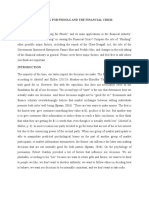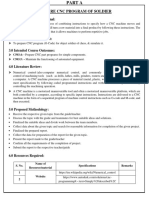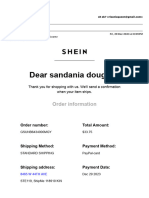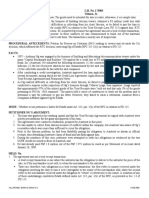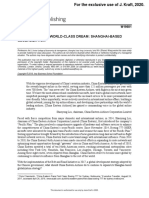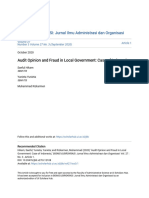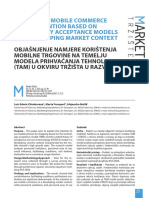Professional Documents
Culture Documents
Manually Uninstall Office 2016 or Office 365 - Office Support
Manually Uninstall Office 2016 or Office 365 - Office Support
Uploaded by
Rohan ChawlaCopyright:
Available Formats
You might also like
- The Subtle Art of Not Giving a F*ck: A Counterintuitive Approach to Living a Good LifeFrom EverandThe Subtle Art of Not Giving a F*ck: A Counterintuitive Approach to Living a Good LifeRating: 4 out of 5 stars4/5 (5823)
- The Gifts of Imperfection: Let Go of Who You Think You're Supposed to Be and Embrace Who You AreFrom EverandThe Gifts of Imperfection: Let Go of Who You Think You're Supposed to Be and Embrace Who You AreRating: 4 out of 5 stars4/5 (1093)
- Never Split the Difference: Negotiating As If Your Life Depended On ItFrom EverandNever Split the Difference: Negotiating As If Your Life Depended On ItRating: 4.5 out of 5 stars4.5/5 (852)
- Grit: The Power of Passion and PerseveranceFrom EverandGrit: The Power of Passion and PerseveranceRating: 4 out of 5 stars4/5 (590)
- Hidden Figures: The American Dream and the Untold Story of the Black Women Mathematicians Who Helped Win the Space RaceFrom EverandHidden Figures: The American Dream and the Untold Story of the Black Women Mathematicians Who Helped Win the Space RaceRating: 4 out of 5 stars4/5 (898)
- Shoe Dog: A Memoir by the Creator of NikeFrom EverandShoe Dog: A Memoir by the Creator of NikeRating: 4.5 out of 5 stars4.5/5 (541)
- The Hard Thing About Hard Things: Building a Business When There Are No Easy AnswersFrom EverandThe Hard Thing About Hard Things: Building a Business When There Are No Easy AnswersRating: 4.5 out of 5 stars4.5/5 (349)
- Elon Musk: Tesla, SpaceX, and the Quest for a Fantastic FutureFrom EverandElon Musk: Tesla, SpaceX, and the Quest for a Fantastic FutureRating: 4.5 out of 5 stars4.5/5 (474)
- Her Body and Other Parties: StoriesFrom EverandHer Body and Other Parties: StoriesRating: 4 out of 5 stars4/5 (823)
- The Sympathizer: A Novel (Pulitzer Prize for Fiction)From EverandThe Sympathizer: A Novel (Pulitzer Prize for Fiction)Rating: 4.5 out of 5 stars4.5/5 (122)
- The Emperor of All Maladies: A Biography of CancerFrom EverandThe Emperor of All Maladies: A Biography of CancerRating: 4.5 out of 5 stars4.5/5 (271)
- The Little Book of Hygge: Danish Secrets to Happy LivingFrom EverandThe Little Book of Hygge: Danish Secrets to Happy LivingRating: 3.5 out of 5 stars3.5/5 (403)
- The World Is Flat 3.0: A Brief History of the Twenty-first CenturyFrom EverandThe World Is Flat 3.0: A Brief History of the Twenty-first CenturyRating: 3.5 out of 5 stars3.5/5 (2259)
- The Yellow House: A Memoir (2019 National Book Award Winner)From EverandThe Yellow House: A Memoir (2019 National Book Award Winner)Rating: 4 out of 5 stars4/5 (98)
- Devil in the Grove: Thurgood Marshall, the Groveland Boys, and the Dawn of a New AmericaFrom EverandDevil in the Grove: Thurgood Marshall, the Groveland Boys, and the Dawn of a New AmericaRating: 4.5 out of 5 stars4.5/5 (266)
- A Heartbreaking Work Of Staggering Genius: A Memoir Based on a True StoryFrom EverandA Heartbreaking Work Of Staggering Genius: A Memoir Based on a True StoryRating: 3.5 out of 5 stars3.5/5 (231)
- Team of Rivals: The Political Genius of Abraham LincolnFrom EverandTeam of Rivals: The Political Genius of Abraham LincolnRating: 4.5 out of 5 stars4.5/5 (234)
- On Fire: The (Burning) Case for a Green New DealFrom EverandOn Fire: The (Burning) Case for a Green New DealRating: 4 out of 5 stars4/5 (74)
- The Unwinding: An Inner History of the New AmericaFrom EverandThe Unwinding: An Inner History of the New AmericaRating: 4 out of 5 stars4/5 (45)
- Joint Report On Corporate Practice of Dentistry in The Medicaid Program July 2013Document1,517 pagesJoint Report On Corporate Practice of Dentistry in The Medicaid Program July 2013Dentist The MenaceNo ratings yet
- Functional Spec Material Ageing ReportDocument8 pagesFunctional Spec Material Ageing ReportKumar Ajit0% (1)
- Sea Risk Deloitte Ers Sap GRC ServicesDocument8 pagesSea Risk Deloitte Ers Sap GRC ServicesAllen WsyNo ratings yet
- Files MODULE 2 EntrepreneursipDocument7 pagesFiles MODULE 2 Entrepreneursiptrisha de leonNo ratings yet
- 2022-2023 Pay Drawn Particulars of All Staffs - Palayamkottai Taluk PDFDocument187 pages2022-2023 Pay Drawn Particulars of All Staffs - Palayamkottai Taluk PDFM. IsmailNo ratings yet
- Difference Between Fixed Cost and Variable CostDocument2 pagesDifference Between Fixed Cost and Variable CostGhalib HussainNo ratings yet
- SW Synthetics Catalog PDFDocument27 pagesSW Synthetics Catalog PDFLC ChongNo ratings yet
- GeM Bidding 6068211Document24 pagesGeM Bidding 6068211Rohit ThetendersNo ratings yet
- Subject: STI For Hollow Steel Sections For Structural Use (Doc: STI /4923/9/october 2017) As Per IS 4923:2017Document6 pagesSubject: STI For Hollow Steel Sections For Structural Use (Doc: STI /4923/9/october 2017) As Per IS 4923:2017TARUNKUMARNo ratings yet
- Phishing For Phools and The Financial Crisis: (Spears, 2016)Document6 pagesPhishing For Phools and The Financial Crisis: (Spears, 2016)Abiodun Ayo-baliNo ratings yet
- Strategic Role of Sales FunctionsDocument2 pagesStrategic Role of Sales FunctionsRommel RoxasNo ratings yet
- Admit Card-1689084970Document1 pageAdmit Card-1689084970CodaDeskNo ratings yet
- Luke Firth - CVDocument2 pagesLuke Firth - CVLuke Anthony FirthNo ratings yet
- Amp ReportDocument7 pagesAmp Reportnouman kaziNo ratings yet
- Mp3juices v3.4.1.1 Mp3juicesDocument4 pagesMp3juices v3.4.1.1 Mp3juicesrisaniaqueenNo ratings yet
- Simulado 12Document13 pagesSimulado 12Danillo AraujoNo ratings yet
- Opic IN Yllabus Ummary: Villarama, Bianca Danica S. CASE #20Document2 pagesOpic IN Yllabus Ummary: Villarama, Bianca Danica S. CASE #20Rad IsnaniNo ratings yet
- CASE - China Easterns World Class Dream - Shanghai Based GlobalizationDocument8 pagesCASE - China Easterns World Class Dream - Shanghai Based GlobalizationRafael Osuna100% (1)
- Supply Chain Management of HondaDocument25 pagesSupply Chain Management of HondaVaibhav Patel0% (1)
- 2020 Hikam - Audit Opinion and Fraud in Local Governm EngDocument13 pages2020 Hikam - Audit Opinion and Fraud in Local Governm EngDesiNo ratings yet
- AssignmentDocument9 pagesAssignmentRajat SinghNo ratings yet
- Micro Perspective of Tourism & Hospitaity ManagementDocument9 pagesMicro Perspective of Tourism & Hospitaity ManagementRikki Vergara FloresNo ratings yet
- Acer Swift 3 Setup GuideDocument8 pagesAcer Swift 3 Setup GuideHuaseongNo ratings yet
- Business Communication - ReportDocument25 pagesBusiness Communication - ReportAhmedNo ratings yet
- A Study On Customer Prefernces Towards Credit Cards in HDFC BankDocument40 pagesA Study On Customer Prefernces Towards Credit Cards in HDFC BankSharath100% (1)
- Subject Enrichment Material Class XII BUSINESS STUDIESDocument182 pagesSubject Enrichment Material Class XII BUSINESS STUDIESBasu SbNo ratings yet
- DRITA RATKOCERI Mergers & Acquisitions TestDocument5 pagesDRITA RATKOCERI Mergers & Acquisitions TestDrita RatkoceriNo ratings yet
- Green Supply Chain ManagementDocument52 pagesGreen Supply Chain ManagementKranthiSanalaNo ratings yet
- Base Paper TamDocument17 pagesBase Paper TamJoseph JohnNo ratings yet
- Jinan Acctek Machinery Co.,Ltd: Company Brief IntroductionDocument10 pagesJinan Acctek Machinery Co.,Ltd: Company Brief IntroductionJosé PeNo ratings yet
Manually Uninstall Office 2016 or Office 365 - Office Support
Manually Uninstall Office 2016 or Office 365 - Office Support
Uploaded by
Rohan ChawlaCopyright
Available Formats
Share this document
Did you find this document useful?
Is this content inappropriate?
Report this DocumentCopyright:
Available Formats
Manually Uninstall Office 2016 or Office 365 - Office Support
Manually Uninstall Office 2016 or Office 365 - Office Support
Uploaded by
Rohan ChawlaCopyright:
Available Formats
9/23/2016
ManuallyuninstallOffice2016orOffice365OfficeSupport
Rohan
Apps
Training
Manually uninstall Office 2016 or
Office 365
Admin
Applies To: Office 2016
Install
Office 365
NOTE:Before you start, you need to know removing Office manually is a long, complex process and might
require that you reinstall the operating system if certain steps are done incorrectly.
You'll need to determine your Office installation type so you can choose the correct way to
uninstall it:
ClicktoRun is a new way to install and update Office over the Internet and it works similar
to streaming video. By default, Office 365, including Office 2016 products are installed by
using ClicktoRun.
MSI, also known as the Microsoft Windows Installer, is the traditional way of installing
Office via a local installation resource.
To determine your installation type
a. Start an Office application, like Word.
b. Click File > Account.
c. If Office 2016 was installed using ClicktoRun, an Update Options appears. For an MSI
installation, the Update Options are installed through Windows Update only.
Manually remove a ClicktoRun installation of Office
Before you begin, make sure that you log on to Windows with an administrator account. If
youre not sure if you have an administrator account, see how to determine your user account
type in Windows.
Step 1: Remove the Windows Installer packages
1. Find the Office 16 installation folder, typically located in C:\Program Files\.
2. Rightclick the Microsoft Office 16 folder and select Delete.
Step 2: Remove the Office scheduled tasks
1. Open a Command Prompt window as an administrator.
2. At the command prompt, type the following commands and press Enter after each one:
schtasks.exe /delete /tn "\Microsoft\Office\Office Automatic Updates"
https://support.office.com/enus/article/ManuallyuninstallOffice2016orOffice3654e2904ea25c8454499ee17696bb3027b?ui=enUS&rs=en
1/4
9/23/2016
ManuallyuninstallOffice2016orOffice365OfficeSupport
schtasks.exe /delete /tn "\Microsoft\Office\Office Subscription Maintenance"
schtasks.exe /delete /tn "\Microsoft\Office\Office ClickToRun Service Monitor"
schtasks.exe /delete /tn "\Microsoft\Office\OfficeTelemetryAgentLogOn2016"
schtasks.exe /delete /tn "\Microsoft\Office\OfficeTelemetryAgentFallBack2016"
Step 3: Use Task Manager to end the ClicktoRun tasks
1. Open Task Manager.
Windows 10: Rightclick Start, and click Task Manager. The keyboard shortcut
Windows logo key + X also works to open the access menu.
Windows 8 or 8.1: Point to the upperright corner of the screen, move the mouse
pointer down, and then click Search. Type Task Manager in the search box, and then
click Task Manager in the results.
Windows 7: Rightclick an empty area of the taskbar, and then click Start Task
Manager.
2. Click the Process tab.
3. If the following processes are running, rightclick each one, and then click End task in
Windows 10, End Task in Windows 8 or 8.1, or End Process in Windows 7 after you select
each process.
OfficeClickToRun.exe
OfficeC2RClient.exe
AppVShNotify.exe
setup*.exe
Step 4: Delete the Office service
Open a Command Prompt window as an administrator, type the following command, and
then press Enter:
sc delete ClickToRunSvc
Step 5: Delete the Office files
1. Press Windows logo key + R to open the Run dialog box.
2. In the Open box, type %ProgramFiles%, and then click OK.
3. Delete the "Microsoft Office 16" folder.
4. Delete the Microsoft Office folder.
5. Open the Run dialog box, type %ProgramFilesx86%, and then click OK.
6. Delete the Microsoft Office folder.
https://support.office.com/enus/article/ManuallyuninstallOffice2016orOffice3654e2904ea25c8454499ee17696bb3027b?ui=enUS&rs=en
2/4
9/23/2016
ManuallyuninstallOffice2016orOffice365OfficeSupport
7. Open the Run dialog box, type %CommonProgramFiles%\Microsoft Shared and then
click OK.
8. Delete the ClickToRun folder.
9. Open the Run dialog box, type %ProgramData%\Microsoft, and then click OK.
10. Delete the ClickToRun folder. If the folder does not exist, go to the next step.
11. Open the Run dialog box, type %ProgramData%\Microsoft\Office, and then click OK.
12. Delete the ClickToRunPackagerLocker file.
NOTE:If you can't delete a folder or a file that's open or that's being used by another program, restart
the computer, and then try again. If you still can't remove the folder, go to the next step.
Page Saved
IMPORTANT:Follow the steps in this section carefully. Serious problems may occur if you modify the registry
incorrectly. Before you start, back up the registry for restoration in case problems occur.
Add Tags
Step 6: Delete the Office registry subkeys
1. Open Registry Editor.
Windows 10: Rightclick Start, click Run, type regedit, and then click OK.
Windows 8 or 8.1: Rightclick Start, click Run, type regedit, and then click OK.
Windows 7: Click Start, type Run in the Start Search box, and then click Run in the
results.
2. Delete the following registry subkeys:
HKEY_LOCAL_MACHINE\SOFTWARE\Microsoft\Office\ClickToRun
HKEY_LOCAL_MACHINE\SOFTWARE\Microsoft\AppVISV
HKEY_LOCAL_MACHINE\SOFTWARE\Microsoft\Windows\CurrentVersion\Uninstall\Microsoft
Office <Edition> enus
HKEY_CURRENT_USER\Software\Microsoft\Office
Then Delete the Office key.
NOTE:In the subkey in the third bullet item, "Microsoft Office <Edition> enus" represents the
actual program name. This name depends on the Office 2016 edition and language version that
you installed.
Step 7: Delete the Start menu shortcuts
1. Open a Command Prompt window as an administrator.
2. Type %ALLUSERSPROFILE%\Microsoft\Windows\Start Menu\Programs, and then press
Enter.
3. Delete the Microsoft Office 2016 Tools folder.
4. Delete each of the <application> 2016 shortcuts for each of the Office 2016
applications. For example, Word 2016, Excel 2016, PowerPoint 2016.
https://support.office.com/enus/article/ManuallyuninstallOffice2016orOffice3654e2904ea25c8454499ee17696bb3027b?ui=enUS&rs=en
3/4
9/23/2016
ManuallyuninstallOffice2016orOffice365OfficeSupport
Step 8: Uninstall the Office 16 ClickToRun Licensing Component, Extensibility Component
and Localization Component
1. Open a Command Prompt window as an administrator.
2. At the command prompt, type the command that is appropriate for your operating
system, and then press Enter:
If you're running an x86 version of Office 2016 on an x64 operating system, run the
following commands:
MsiExec.exe
/X{90160000008F000010000000000FF1CE}
Was this
information helpful?
Yes
No
MsiExec.exe /X{90160000008C000000000000000FF1CE}
Page Saved
MsiExec.exe /X{90160000008C040900000000000FF1CE}
Add Tags
If you're running an x86 version of Office 2016 on an x86 operating system, run the
following command:
MsiExec.exe /X{90160000007E000000000000000FF1CE}
MsiExec.exe /X{90160000008C000000000000000FF1CE}
MsiExec.exe /X{90160000008C040900000000000FF1CE}
If you're running an x64 version of Office 2016 on an x64 operating system, run the
following command:
MsiExec.exe /X{90160000007E000010000000000FF1CE}
MsiExec.exe /X{90160000008C000010000000000FF1CE}
MsiExec.exe /X{90160000008C040910000000000FF1CE}
Share
English United States
Contact Us
Privacy & Cookies
Terms of use & sale
Trademarks
Accessibility
Legal
2016 Microsoft
https://support.office.com/enus/article/ManuallyuninstallOffice2016orOffice3654e2904ea25c8454499ee17696bb3027b?ui=enUS&rs=en
4/4
You might also like
- The Subtle Art of Not Giving a F*ck: A Counterintuitive Approach to Living a Good LifeFrom EverandThe Subtle Art of Not Giving a F*ck: A Counterintuitive Approach to Living a Good LifeRating: 4 out of 5 stars4/5 (5823)
- The Gifts of Imperfection: Let Go of Who You Think You're Supposed to Be and Embrace Who You AreFrom EverandThe Gifts of Imperfection: Let Go of Who You Think You're Supposed to Be and Embrace Who You AreRating: 4 out of 5 stars4/5 (1093)
- Never Split the Difference: Negotiating As If Your Life Depended On ItFrom EverandNever Split the Difference: Negotiating As If Your Life Depended On ItRating: 4.5 out of 5 stars4.5/5 (852)
- Grit: The Power of Passion and PerseveranceFrom EverandGrit: The Power of Passion and PerseveranceRating: 4 out of 5 stars4/5 (590)
- Hidden Figures: The American Dream and the Untold Story of the Black Women Mathematicians Who Helped Win the Space RaceFrom EverandHidden Figures: The American Dream and the Untold Story of the Black Women Mathematicians Who Helped Win the Space RaceRating: 4 out of 5 stars4/5 (898)
- Shoe Dog: A Memoir by the Creator of NikeFrom EverandShoe Dog: A Memoir by the Creator of NikeRating: 4.5 out of 5 stars4.5/5 (541)
- The Hard Thing About Hard Things: Building a Business When There Are No Easy AnswersFrom EverandThe Hard Thing About Hard Things: Building a Business When There Are No Easy AnswersRating: 4.5 out of 5 stars4.5/5 (349)
- Elon Musk: Tesla, SpaceX, and the Quest for a Fantastic FutureFrom EverandElon Musk: Tesla, SpaceX, and the Quest for a Fantastic FutureRating: 4.5 out of 5 stars4.5/5 (474)
- Her Body and Other Parties: StoriesFrom EverandHer Body and Other Parties: StoriesRating: 4 out of 5 stars4/5 (823)
- The Sympathizer: A Novel (Pulitzer Prize for Fiction)From EverandThe Sympathizer: A Novel (Pulitzer Prize for Fiction)Rating: 4.5 out of 5 stars4.5/5 (122)
- The Emperor of All Maladies: A Biography of CancerFrom EverandThe Emperor of All Maladies: A Biography of CancerRating: 4.5 out of 5 stars4.5/5 (271)
- The Little Book of Hygge: Danish Secrets to Happy LivingFrom EverandThe Little Book of Hygge: Danish Secrets to Happy LivingRating: 3.5 out of 5 stars3.5/5 (403)
- The World Is Flat 3.0: A Brief History of the Twenty-first CenturyFrom EverandThe World Is Flat 3.0: A Brief History of the Twenty-first CenturyRating: 3.5 out of 5 stars3.5/5 (2259)
- The Yellow House: A Memoir (2019 National Book Award Winner)From EverandThe Yellow House: A Memoir (2019 National Book Award Winner)Rating: 4 out of 5 stars4/5 (98)
- Devil in the Grove: Thurgood Marshall, the Groveland Boys, and the Dawn of a New AmericaFrom EverandDevil in the Grove: Thurgood Marshall, the Groveland Boys, and the Dawn of a New AmericaRating: 4.5 out of 5 stars4.5/5 (266)
- A Heartbreaking Work Of Staggering Genius: A Memoir Based on a True StoryFrom EverandA Heartbreaking Work Of Staggering Genius: A Memoir Based on a True StoryRating: 3.5 out of 5 stars3.5/5 (231)
- Team of Rivals: The Political Genius of Abraham LincolnFrom EverandTeam of Rivals: The Political Genius of Abraham LincolnRating: 4.5 out of 5 stars4.5/5 (234)
- On Fire: The (Burning) Case for a Green New DealFrom EverandOn Fire: The (Burning) Case for a Green New DealRating: 4 out of 5 stars4/5 (74)
- The Unwinding: An Inner History of the New AmericaFrom EverandThe Unwinding: An Inner History of the New AmericaRating: 4 out of 5 stars4/5 (45)
- Joint Report On Corporate Practice of Dentistry in The Medicaid Program July 2013Document1,517 pagesJoint Report On Corporate Practice of Dentistry in The Medicaid Program July 2013Dentist The MenaceNo ratings yet
- Functional Spec Material Ageing ReportDocument8 pagesFunctional Spec Material Ageing ReportKumar Ajit0% (1)
- Sea Risk Deloitte Ers Sap GRC ServicesDocument8 pagesSea Risk Deloitte Ers Sap GRC ServicesAllen WsyNo ratings yet
- Files MODULE 2 EntrepreneursipDocument7 pagesFiles MODULE 2 Entrepreneursiptrisha de leonNo ratings yet
- 2022-2023 Pay Drawn Particulars of All Staffs - Palayamkottai Taluk PDFDocument187 pages2022-2023 Pay Drawn Particulars of All Staffs - Palayamkottai Taluk PDFM. IsmailNo ratings yet
- Difference Between Fixed Cost and Variable CostDocument2 pagesDifference Between Fixed Cost and Variable CostGhalib HussainNo ratings yet
- SW Synthetics Catalog PDFDocument27 pagesSW Synthetics Catalog PDFLC ChongNo ratings yet
- GeM Bidding 6068211Document24 pagesGeM Bidding 6068211Rohit ThetendersNo ratings yet
- Subject: STI For Hollow Steel Sections For Structural Use (Doc: STI /4923/9/october 2017) As Per IS 4923:2017Document6 pagesSubject: STI For Hollow Steel Sections For Structural Use (Doc: STI /4923/9/october 2017) As Per IS 4923:2017TARUNKUMARNo ratings yet
- Phishing For Phools and The Financial Crisis: (Spears, 2016)Document6 pagesPhishing For Phools and The Financial Crisis: (Spears, 2016)Abiodun Ayo-baliNo ratings yet
- Strategic Role of Sales FunctionsDocument2 pagesStrategic Role of Sales FunctionsRommel RoxasNo ratings yet
- Admit Card-1689084970Document1 pageAdmit Card-1689084970CodaDeskNo ratings yet
- Luke Firth - CVDocument2 pagesLuke Firth - CVLuke Anthony FirthNo ratings yet
- Amp ReportDocument7 pagesAmp Reportnouman kaziNo ratings yet
- Mp3juices v3.4.1.1 Mp3juicesDocument4 pagesMp3juices v3.4.1.1 Mp3juicesrisaniaqueenNo ratings yet
- Simulado 12Document13 pagesSimulado 12Danillo AraujoNo ratings yet
- Opic IN Yllabus Ummary: Villarama, Bianca Danica S. CASE #20Document2 pagesOpic IN Yllabus Ummary: Villarama, Bianca Danica S. CASE #20Rad IsnaniNo ratings yet
- CASE - China Easterns World Class Dream - Shanghai Based GlobalizationDocument8 pagesCASE - China Easterns World Class Dream - Shanghai Based GlobalizationRafael Osuna100% (1)
- Supply Chain Management of HondaDocument25 pagesSupply Chain Management of HondaVaibhav Patel0% (1)
- 2020 Hikam - Audit Opinion and Fraud in Local Governm EngDocument13 pages2020 Hikam - Audit Opinion and Fraud in Local Governm EngDesiNo ratings yet
- AssignmentDocument9 pagesAssignmentRajat SinghNo ratings yet
- Micro Perspective of Tourism & Hospitaity ManagementDocument9 pagesMicro Perspective of Tourism & Hospitaity ManagementRikki Vergara FloresNo ratings yet
- Acer Swift 3 Setup GuideDocument8 pagesAcer Swift 3 Setup GuideHuaseongNo ratings yet
- Business Communication - ReportDocument25 pagesBusiness Communication - ReportAhmedNo ratings yet
- A Study On Customer Prefernces Towards Credit Cards in HDFC BankDocument40 pagesA Study On Customer Prefernces Towards Credit Cards in HDFC BankSharath100% (1)
- Subject Enrichment Material Class XII BUSINESS STUDIESDocument182 pagesSubject Enrichment Material Class XII BUSINESS STUDIESBasu SbNo ratings yet
- DRITA RATKOCERI Mergers & Acquisitions TestDocument5 pagesDRITA RATKOCERI Mergers & Acquisitions TestDrita RatkoceriNo ratings yet
- Green Supply Chain ManagementDocument52 pagesGreen Supply Chain ManagementKranthiSanalaNo ratings yet
- Base Paper TamDocument17 pagesBase Paper TamJoseph JohnNo ratings yet
- Jinan Acctek Machinery Co.,Ltd: Company Brief IntroductionDocument10 pagesJinan Acctek Machinery Co.,Ltd: Company Brief IntroductionJosé PeNo ratings yet