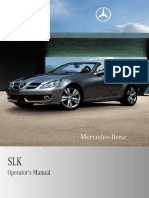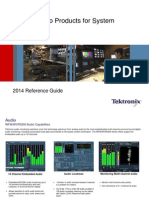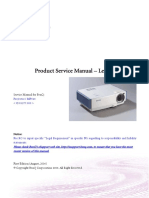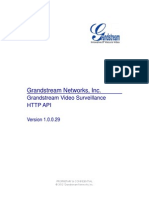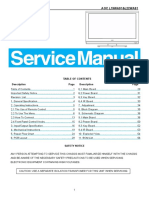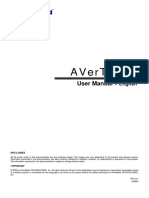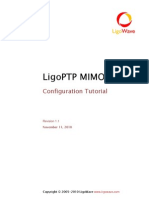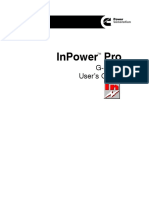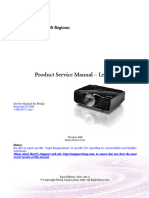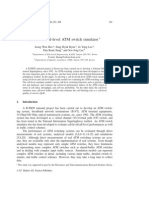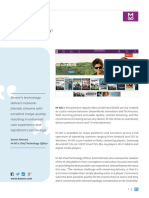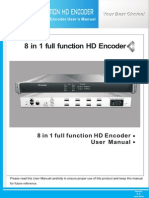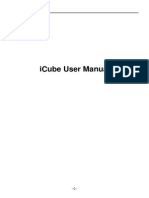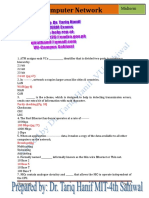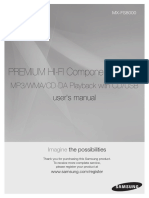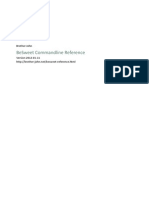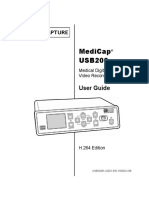Professional Documents
Culture Documents
Video Quality Tuning - Best Practices - R2
Video Quality Tuning - Best Practices - R2
Uploaded by
cetinalicanOriginal Title
Copyright
Available Formats
Share this document
Did you find this document useful?
Is this content inappropriate?
Report this DocumentCopyright:
Available Formats
Video Quality Tuning - Best Practices - R2
Video Quality Tuning - Best Practices - R2
Uploaded by
cetinalicanCopyright:
Available Formats
Video Quality Tuning Best Practices
VIDEO QUALITY TUNING BEST PRACTICES
August, 2015
Rev 2
Confidential
Page 1
Video Quality Tuning Best Practices
Elemental Technologies, Inc.
225 SW Broadway, Suite 600
Portland, Oregon, 97212
+1 503 222 3212
www.elementaltechnologies.com
Copyright 2015 Elemental Technologies, Inc. All rights reserved.
Video Quality Tuning Best Practices
Rev 2
Rev 2
Confidential
Page 2
Video Quality Tuning Best Practices
ABOUT THIS MANUAL
This guide provides guidelines and recommendations for fine-tuning the quality of the video produced by the
Elemental encoders. It applies to the controls available in:
Elemental Live.
Elemental Server.
Elemental Conductor Live 3.
It applies to both the web interface and the REST API for these products.
Pre-requisite Knowledge
You are familiar with profiles, events (Elemental Live and Conductor Live 3) or jobs (Elemental Server).
If you are interested in the REST API, you are familiar with interacting with the products through those
interfaces.
Screenshots
The screenshots in this document are from the Elemental Live and Elemental Server web interfaces. The web
interface for Elemental Conductor Live 3 is slightly different, but only in appearance.
Rev 2
Confidential
Page 3
Video Quality Tuning Best Practices
CONTENTS
1 Image Processing Controls ...................................................................................................................................... 5
1.1 Image Processing Scaling Content .............................................................................................................. 5
1.2 Image Processing Color Correction ............................................................................................................ 6
1.3 Image Processing Scan Type ...................................................................................................................... 8
1.4 Image Processing Noise Reduction........................................................................................................... 12
1.5 Image Processing Frame Rate Conversion ............................................................................................... 14
2 Encoding Controls ................................................................................................................................................. 16
2.1 Encoding Group of Pictures (GOP) .......................................................................................................... 16
2.2 Encoding Rate Control .............................................................................................................................. 19
2.3 Encoding Rate Control Modes .................................................................................................................. 21
2.4 Encoding Rate Control Tuning ................................................................................................................. 23
2.5 Encoding Statmux Rate Control ............................................................................................................... 25
2.6 Encoding Quantization Controls ............................................................................................................... 29
2.7 Encoding Scan Type ................................................................................................................................. 31
2.8 Encoding MPEG-4 AVC (H.264) Controls .............................................................................................. 32
2.9 Encoding HEVC (H.265) Controls ........................................................................................................... 34
Rev 2
Confidential
Page 4
Video Quality Tuning Best Practices
1 IMAGE PROCESSING CONTROLS
1.1 Image Processing Scaling Content
Stream Video > Resolution
Stream Video > Stretch to output
Stream Video > Anti-alias
Scaling content is typically applies to adjust source content to better match the intended output device screen size
or to optimize the resolution of a video output for a particular bitrate. Typically, the lower the bitrate, the smaller
the resolution.
These settings relate to scaling.
Resolution (width, height): Controls the number of pixels encoded (e.g. 1280x720, 640x480)
Stretch to Output: Controls the aspect ratio of video content itself. For example, if Stretch to Output is
enabled and source content with a resolution of 1280x720 (16:9) is transcoded to 640x480 (4:3), the resulting
output video will appear skewed, as the aspect ratio of the video content is modified.
Anti-alias: Choose Bilinear Interpolation or the variable-tap Lanczos filter. In almost all cases, the Lanczos
filter provides much better quality when scaling video content, with a small impact on performance.
Recommendations
Enable Anti-alias, unless speed is of utmost importance and video quality is not.
Web Interface
API
Name of Web Interface
Tag in XML
Stream Video > Stretch to output
stream_assembly/video_description/stretch_to_output
Stream Video > Anti-alias
stream_assembly/video_description/anti_alias
Rev 2
Confidential
Page 5
Video Quality Tuning Best Practices
1.2 Image Processing Color Correction
Input > Video Selector > Color Space
Stream Video > Advanced > Preprocessors > Color Corrector > Brightness
Stream Video > Advanced > Preprocessors > Color Corrector > Contrast
Stream Video > Advanced > Preprocessors > Color Corrector > Hue
Stream Video > Advanced > Preprocessors > Color Corrector > Saturation
Stream Video > Advanced > Preprocessors > Color Corrector > Video Range
Stream Video > Advanced > Preprocessors > Color Corrector > Color Space Conversion
In some situations, color correction can be used to adjust the visual color representation of content:
Brightness / Contrast / Hue / Saturation: Provide basic pixel luma and chroma adjustment
Video Range: Expands the pixel value range from 16-235 vs 0-255 (full-swing encoding). Set to true to set to
full-swing encoding, or set to false to pass through the encoding.
Set to true only if you are sure the range of the input is not full-swing. If it is full-swing and you choose true,
the blacks and whites in the output will be clipped.
Color Space Conversion: Adjusts pixel values from input to output color space (e.g. REC-601)
Set to None to perform no conversion.
Set to Force 601 or Force 709 to convert inputs with differing colorspaces. When choosing either of these
options, either the metadata must specify the colorspace of the input, or you must manually specify that
colorspace via the Color Space field in the Video Selector section. If the input colorspace is not known
specified in one of these ways, the encoder will ignore the selected value and not do any conversion.
Recommendation
Color adjustment does not affect output quality, so there are no specific recommendations.
Web Interface
Rev 2
Confidential
Page 6
Video Quality Tuning Best Practices
API
Name of Web Interface
Tag in XML
Input > Video Selector > Color Space
input/video_selector/color_space
Stream Video > Advanced > Preprocessors >
Color Corrector > Brightness
stream_assembly/video_description/video_preprocessor/
color_corrector/brightness
Stream Video > Advanced > Preprocessors >
Color Corrector > Contrast
stream_assembly/video_description/video_preprocessor/
color_corrector/contrast
Stream Video > Advanced > Preprocessors >
Color Corrector > Hue
stream_assembly/video_description/video_preprocessor/
color_corrector/hue
Stream Video > Advanced > Preprocessors >
Color Corrector > Saturation
stream_assembly/video_description/video_preprocessor/
color_corrector/saturation
Stream Video > Advanced > Preprocessors >
Color Corrector > Video Range
stream_assembly/video_description/video_preprocessor/
color_corrector/full_swing
Stream Video > Advanced > Preprocessors >
Color Corrector > Color Space Conversion
stream_assembly/video_description/video_preprocessor/
color_corrector/color_space_conversion
Rev 2
Confidential
Page 7
Video Quality Tuning Best Practices
1.3 Image Processing Scan Type
The scan type of the input can be converted to a different scan type: progressive, interlaced, hard telecine or soft
telecine. You can configure to leave the scan type as is, or to convert from one incoming type (or a mix of
incoming scan types) to another single type.
Configuring for scan type conversion involves setting fields in specific ways.
Key Fields
The key fields are:
Streams > Advanced >Preprocessors > Deinterlacer > Deinterlace Mode
Streams > Advanced > Interlace Mode
Streams > Advanced > Telecine
The following table describes how to set the three key fields to convert a given input to a given output.
Input
Output
Configuration *
Deinterlace_mode
Interlace Mode
Telecine
Progressive
Progressive
off
Progressive
None
Interlaced
Progressive
Deinterlace
Progressive
None
Interlaced
Progressive
Adaptive
Progressive
None
Hard telecine
Progressive
Inverse telecine
Progressive
None
Hard telecine
Progressive
Adaptive
Progressive
None
Soft telecine
Progressive
Off
Progressive
None
Mixed
Progressive
Adaptive
Progressive
None
Progressive
Hard telecine
Off
One of the other options
Hard telecine
Hard telecine
Hard telecine
Off
One of the other options
None
Soft telecine
Hard telecine
Off
One of the other options
Hard telecine
Mixed
Hard telecine
Off
One of the other options
Hard telecine
Interlaced
Interlaced
Off
One of the other options
None
Mixed
Interlaced
Off
One of the other options
None
Progressive
Soft telecine
Off
One of the other options
Soft telecine
Hard telecine
Soft telecine
Inverse telecine
One of the other options
Soft telecine
Hard telecine
Soft telecine
Adaptive
One of the other options
Soft telecine
Soft telecine
Soft telecine
Off
One of the other options
Soft telecine
Mixed
Soft telecine
Adaptive
One of the other options
Soft telecine
* deinterlace_mode is an image processing control. interlace_mode and telecine are encoding controls.
Note: Converting to Progressive
If content is not being converted to a higher framerate, the deinterlacer will output one frame for every two fields
in the source content (i.e. 1080i30 content will be converted to 1080p30). If the frame-rate is being doubled (e.g.
29.97 fps to 59.94 fps, 29.97 to 60, or 25 to 50), the deinterlacer will convert each field into a frame.
Rev 2
Confidential
Page 8
Video Quality Tuning Best Practices
Deinterlace Mode
This field applies an initial conversion for certain from/to conversions (as shown in the table above).
Deinterlace: Applies a deinterlace algorithm to content. If the Elemental system detects that the source
content is already progressive, no deinterlacing is applied.
Inverse Telecine: Converts hard telecine 29.97i to progressive 23.976p.
Adaptive: Analyzes source content to determine whether to apply the deinterlace or inverse telecine algorithm
on source content.
Interlace Mode
This field controls video field order and how the scan type will be represented in output bitstream:
Progressive: Encode output as progressive.
Top Field First or Bottom Field First: Force field polarity (top or bottom first) to the specified value,
reordering fields if the source has a different order, and encode the result as interlaced.
Follow (Default Top) and Follow (Default Bottom): Produce interlaced output, with the output having the
same field polarity as the source. Therefore:
If the source is interlaced, the output will be interlaced with the same polarity as the source (it will follow
the source). The output could therefore be a mix of top field first and bottom field first.
If the source is progressive, the output will be interlaced with top field first or bottom field first
polarity (depending on which of the Follow options you chose).
Note: If the output codec is Microsoft VC-1, then the interlace mode is always set to Progressive.
Telecine
This field appears for MPEG-4 AVC and MPEG-2 only if the Streams > Advanced > Framerate field is set to
29.970:
Hard: Produce 29.97i output from 23.976 input.
Soft: Produce 23.976; the player converts this output to 29.97i.
Secondary Fields
Streams > Advanced >Preprocessors > Deinterlacer > Force Mode
Streams > Advanced >Preprocessors > Deinterlacer > Deinterlace Algorithm
Force Deinterlace
The field applies only when the Deinterlacer Preprocessor is turned on. It deals with issues of badly tagged
frames.
When the Deinterlace Mode is Adaptive, set Force Mode to Off.
When the Deinterlace Mode is Deinterlace, use Force Mode as follows:
Off: The processor does not convert frames that are tagged in metadata as progressive. It will only convert
those that are tagged as some other type.
On: The processor converts every frame to progressive even those that are already tagged as
progressive. Turn Force mode on only if the input frames are incorrectly marked as progressive. Do not
turn on otherwise; processing frames that are already progressive will degrade video quality.
When the Deinterlace Mode is Inverse Telecine, use Force Mode as follows:
Rev 2
Confidential
Page 9
Video Quality Tuning Best Practices
Off: The processor will monitor presence/absence of hard telecine field repeat cadence and will only
apply hard telecine to progressive conversion on frames that have a distinct cadence.
On: The processor will still monitor for hard telecine cadence and will adapt to cadence, but all frames
will be converted from hard telecine to progressive using the last detected cadence.
Deinterlace Algorithm
The field applies only when the Deinterlacer Preprocessor is turned on and when the Deinterlace Mode is set to
Deinterlace or Adaptive. Set it to the desired value:
Motion adaptive interpolation: Provides for better spatial quality (i.e. produces sharper images).
Motion adaptive blend: Provides for better temporal quality (i.e. produces smoother motion).
Low latency interpolation: Performs interpolated line-doubling to allow for lower latency applications.
Recommendations
Converting to progressive output will always improve output quality and should be enabled in any use case where
progressive output is required or acceptable.
Interlace coding is inherently less efficient than progressive coding, so only use interlace coding for content that
has already been interlaced.
The choice of deinterlacing algorithm is very subjective. Motion Adaptive Interpolation is generally
recommended, as the sharper image quality tends to provide the best perceived quality across a broad set of users.
Only use the Force Mode option for deinterlacing when the input is known to be interlaced content incorrectly
flagged as progressive. Use the Force Mode option for inverse hard telecine when the input is known to consist
entirely of hard telecine content.
Rev 2
Confidential
Page 10
Video Quality Tuning Best Practices
Web Interface
API
Name of Web Interface
Tag in XML
Streams > Advanced > Telecine
stream_assembly/video_description/<codec>/telecine
Where <codec> is:
h264_settings
mpeg2_settings
h265_settings
prores_settings
Streams > Advanced > Interlace Mode
stream_assembly/video_description/<codec>/interlace_mode
Where <codec> is:
vc1_settings
h264_settings
mpeg2_settings h265_settings
prores_settings
Streams > Advanced >Preprocessors >
Deinterlacer > Deinterlace Mode
stream_assembly/video_description/video_preprocessors/deinterlacer
/deinterlace_mode
Streams > Advanced >Preprocessors >
Deinterlacer > Deinterlace Algorithm
stream_assembly/video_description/video_preprocessors/deinterlacer
/algorithm
Streams > Advanced >Preprocessors >
Deinterlacer > Force Mode
stream_assembly/video_description/video_preprocessors/deinterlacer
/force
Rev 2
Confidential
Page 11
Video Quality Tuning Best Practices
1.4 Image Processing Noise Reduction
Streams Video > Advanced > Preprocessors > Noise Reducer > Filter
Streams Video > Advanced > Preprocessors > Noise Reducer > Strength
In some applications, the Noise Reducer Preprocessor can be applied to improve output quality. It works by
reducing spatial noise, which makes images compress better. But it changes the visual quality of the video.
The Filter field has four options:
Mean / Gaussian / Lanczos: All of these algorithms allow for varying blur strengths. Mean is the strongest
filter (it operates on a smaller group of pixels), while Lanczos is the mildest (it operates on a larger group
of pixels).
Sharpen: Sharpens the edges instead of softening them.
Conserve: Limits the pixel values to within the minimum and maximum values of the neighboring pixel
values. It is designed to reduce speckle noise. This filter does not seem to be very valuable with video.
Bilateral: This algorithm tends to preserve strong edges and is the best compromise between noise
reduction and visual quality.
Strength: The strength of the filtering, where 3 has the biggest effect.
Recommendations
In most cases, enabling the Noise Reducer is not required, but can help output quality if the content will be
compressed heavily.
When enabled, the recommended algorithm is Bilateral, but the other algorithms may produce better results in
certain use cases. Testing the different algorithms using the expected source content is the recommended method
to determine the best option.
Web Interface
Rev 2
Confidential
Page 12
Video Quality Tuning Best Practices
API
Name of Web Interface
Tag in XML
Streams > Advanced >Preprocessors >
Noise Reducer > Filter
stream_assembly/video_description/video_preprocessors/
noise_reducer/filter
Streams > Advanced >Preprocessors >
Noise Reducer > Strength
stream_assembly/video_description/video_preprocessors/
noise_reducer/strength
Rev 2
Confidential
Page 13
Video Quality Tuning Best Practices
1.5 Image Processing Frame Rate Conversion
Streams Video > Advanced > Framerate
Streams Video > Advanced > Interpolated
Streams Video > Advanced > Slow PAL
Frame rate conversion is typically used when producing content for devices that use different standards (e.g.
NTSC vs. PAL) or different content playback scenarios (e.g. film at 24 fps vs. television at 25 fps or 29.97 fps).
There are a few different encoding settings that can be adjusted when performing frame rate conversion:
Framerate: Defines the framerate of the output. The Elemental system has some common built-in settings, but
custom settings can also be defined.
Interpolated: If Interpolated is disabled, the Elemental engine will drop or repeat frames, as needed. This
results in sharp individual frames. If Interpolated is enabled, a weighted average is applied between frames,
when new frames need to be added. This results in smoother motion. For example, when converting from a
24 fps input to 29.97 fps output, the Elemental system will use an algorithm to average the 4th and 5th frames
of the source content to produce the additional frame needed in the output.
Slow PAL: This field appears only when Framerate specifies 25, and is applicable when converting content
from 23.976 fps to 25 fps frame rates. Slow PAL may be used to re-label the content as 25 fps and speed up
the audio to compensate for the slower playback.
Recommendations
If possible, try to avoid frame rate conversion if you want to provide the best video quality. However, given
workflow requirements or playback devices, it may not always be possible to avoid frame rate conversion.
Enable Interpolation if input and output frame rates are close (e.g. 24 fps inputs to 25 fps outputs)
Web Interface
Rev 2
Confidential
Page 14
Video Quality Tuning Best Practices
API
Name of Web Interface
Tag in XML
Stream Video > Advanced >
Framerate
stream_assembly/video_description/<codec>/framerate_numerator
stream_assembly/video_description/<codec>/framerate_denominator
Where <codec> is:
h264_settings
vc1_settings
mpeg2_settings
h265_settings
prores_settings
Stream Video > Advanced >
Interpolated
stream_assembly/video_description/<codec>/interpolate_frc
Where <codec> is:
h264_settings
vc1_settings
mpeg2_settings
h265_settings
prores_settings
Stream Video > Advanced > Slow
PAL
stream_assembly/video_description/<codec>/slow_pal
Where <codec> is:
h264_settings
vc1_settings
mpeg2_settings
h265_settings
prores_settings
Rev 2
Confidential
Page 15
Video Quality Tuning Best Practices
2 ENCODING CONTROLS
2.1 Encoding Group of Pictures (GOP)
Streams Video > Advanced > GOP Mode
Streams Video > Advanced > GOP Size
Streams Video > Advanced > B Frames
Streams Video > Advanced > Closed GOP Cadence
Streams Video > Advanced > Scene Change Detect
Streams Video > Advanced > Min I-interval
Streams Video > Advanced > GOP Reference B-Frames
The GOP settings define the basic pattern of the video stream itself, in terms of how the encoding engine uses I,
P, and B frames. There are a few encoding settings that control the GOP structure:
GOP Mode: Select Fixed.
GOP Size: Defines the interval between I frames
B Frames: Defines the maximum run of B frames. (Note: the encoding engine may make the decision to use a
smaller run of B frames in specific instances within the GOP, if it determines this will produce higher quality
content.)
Closed GOP Cadence: Defines the number of GOPs across which P or B frames are allowed to predict for
encoding purposes.
Scene Change Detect: Enables an algorithm that will determine when a scene change occurs and insert an I
frame
Min I-interval: Specifies a minimum number of frames between GOP cadence I-frames and scene change
detect I-frames. I-frames require more bits than P- or B-frames, so encoding two in quick succession can hurt
quality, particularly with small buffer sizes.
GOP Reference B-Frame (H.264 and H.265 only): Enables the use of reference B frames for GOP structures
that have B frames greater than 1.
Recommendations
For GOP Mode, always choose Fixed. The Follow mode is obsolete and not recommended.
GOP Size: When using the MPEG-2 codec, the recommended GOP Size is up to 30 (15 is also very
common). For H.264 or VC-1 codecs, the recommendation is to make this as large as possible, while still
meetings other encoding requirements.
For example, for adaptive bitrate delivery in which a segment size of 6 seconds is used for 29.97 fps outputs,
the largest GOP size should be 180 frames.
B Frames and GOP Reference B-Frames: When using H.264 or H.265, enable GOP Reference B-Frame to
obtain the best quality, and set B Frames to a value from 3 to 5 (3 is recommended). For other codecs, there is
no quality benefit to setting the B Frames to more than 2. For high-motion content, use 0 or 1 to produce the
best quality.
Rev 2
Confidential
Page 16
Video Quality Tuning Best Practices
Closed GOP Cadence: For segmented outputs (e.g. for adaptive bitrate content, such as HLS, Smooth, HDS,
DASH, etc.), set the Closed GOP Cadence to 1. For non-segmented outputs, this can be set to 0 to allow for
an open GOP.
Always enable Scene Change Detect for the best quality. The only scenario where this might be disabled is if
a STB or playback device is unable to accommodate an additional I frame within the normal GOP pattern.
(This is rare.)
Some service providers, encoding vendors, or manufacturers may state that Scene Change Detect should be
disabled during encoding of content. This recommendation is typically based on the fact that these providers
have systems that require a consistent GOP structure and some encoders "reset" the GOP structure when an I
frame is inserted for a scene change.
On Elemental systems, Scene Change Detect can be enabled in almost all cases, as the default behavior is to
simply insert an additional I frame on a scene change, but not disrupt the normal GOP structure defined in the
encoding settings. The intent behind this approach is to ensure that adaptive bit rate outputs are always GOP
aligned and, as a side effect, this allows for compatibility with these third-party systems even with Scene
Change Detect enabled.
Min I-interval is enforced by shifting the GOP cadence, so for segmented outputs that require a fixed cadence
of I-frames it cannot be used and should be set to 0. For non-segmented outputs, a Min I-Interval of 5 is
recommended.
Web Interface
Rev 2
Confidential
Page 17
Video Quality Tuning Best Practices
API
Name of Web Interface
Tag in XML
Streams Video > Advanced > GOP
Size
stream_assembly/video_description/<codec>/gop_size
Where <codec> is:
h264_settings
vc1_settings
mpeg2_settings
h265_settings
Streams Video > Advanced > B
Frames
stream_assembly/video_description/<codec>/
gop_num_b_frames
Where <codec> is:
h264_settings
vc1_settings
mpeg2_settings
h265_settings
Streams Video > Advanced > Closed
GOP Cadence
stream_assembly/video_description/<codec>/
gop_closed_cadence
Where <codec> is:
h264_settings
vc1_settings
mpeg2_settings
h265_settings
Streams Video > Advanced > Scene
Change Detect
stream_assembly/video_description/<codec>/
transition_detection
Where <codec> is:
h264_settings
vc1_settings
mpeg2_settings
h265_settings
Streams Video > Advanced > Min Iinterval
stream_assembly/video_description/<codec>/
min_i_interval
Where <codec> is:
h264_settings
vc1_settings
mpeg2_settings
h265_settings
Streams Video > Advanced > GOP
Reference B-Frame
stream_assembly/video_description/<codec>/
gop_b_reference
Where <codec> is:
h264_settings
h265_settings
Rev 2
Confidential
Page 18
Video Quality Tuning Best Practices
2.2 Encoding Rate Control
Streams Video > Advanced > Bitrate
Streams Video > Advanced > Buffer Size
Streams Video > Advanced > Max Bitrate
Streams Video > Advanced > Initial Buffer Fill
For Elemental encoding, a buffer model (a.k.a. VBV or HRD) is used to manage rate control. The buffer model is
a conceptual model for specifying both short-term and long-term constraints on encoding stream bitrates. The
concept is that bits flow into the buffer at a fixed rate and picture are extracted instantaneously. In a "compliant"
stream, the buffer cannot overflow or underflow.
Note: the graph above shows an example of a non-compliant stream, as an underflow occurs late in the encoding
process.
There are several settings that allow the user to adjust the rate control settings tied to this buffer model:
Bitrate: This field does not appear when Rate Control Mode is set to CQ. Defines the long-term average
bitrate, in bits/second.
Buffer Size: Defines the total buffer size in bits.
Max Bitrate: This field appears only when Rate Control Mode is set to VBR or Statmux. Defines the buffer
fill rate, in bits/second.
Initial Buffer Fill: Defines the percentage of the buffer filled with bits before the decode begins.
These fields work with the Rate Control Mode field, which is discussed in the next section.
Recommendations
For Bitrate, more is better. The value used will depend more on other workflow constraints and will likely be
different for each application.
In general, Buffer Size is commonly set to 1x to 2x the bitrate (again, more is typically better).
Max Bitrate is commonly set to 1x to 2x the bitrate. As you might expect, more is better, but this value must
also fit within the other encoding requirements of your specific application.
For Initial Buffer Fill, the default value (90%) typically provides the best video quality, so just leave it blank
to use the default.
Rev 2
Confidential
Page 19
Video Quality Tuning Best Practices
Web Interface
API
Name of Web Interface
Tag in XML
Streams Video > Advanced > Bitrate
stream_assembly/video_description/<codec>/bitrate
Where <codec> is:
h264_settings
vc1_settings
mpeg2_settings
h265_settings
Streams Video > Advanced > Buffer
Size
stream_assembly/video_description/<codec>/buf_size
Where <codec> is:
h264_settings
vc1_settings
mpeg2_settings
h265_settings
Streams Video > Advanced > Max
Bitrate
stream_assembly/video_description/<codec>/max_bitrate
Where <codec> is:
h264_settings
vc1_settings
mpeg2_settings
h265_settings
Streams Video > Advanced > Initial
Buffer Fill
stream_assembly/video_description/<codec>/buf_fill_pct
Where <codec> is:
h264_settings
vc1_settings
mpeg2_settings
h265_settings
Rev 2
Confidential
Page 20
Video Quality Tuning Best Practices
2.3 Encoding Rate Control Modes
Streams Video > Advanced > Rate Control Mode
Streams Video > Advanced > Start QP
Streams Video > Advanced > Min QP
Streams Video > Advanced > Max QP
Rate control modes define how the encoding engine uses the buffer model and how bits flow into the engine.
Rate Control Mode: This field has the following options:
Constant Bit Rate (CBR) mode : Uses the buffer model described above, where Max Bitrate will equal the
defined (Average) Bitrate. The system will add fill bits to the stream to ensure a constant bit rate video
encoding.
Variable Bit Rate (VBR) mode : Uses the buffer model described above, where Max Bitrate is greater
than or equal to the (Average) Bitrate. No fill bits are added for VBR video encoding.
Average Bit Rate (ABR) mode : Does not use the buffer model, but allows the bit rate to vary as needed,
while maintaining an overall average bitrate for the entire video encoding.
Constant Quantizer (CQ) mode : Disables rate control completely. Frames are encoded using a constant
Quantization Parameter (QP), which can be set using the Start QP setting.
Statmux: See page 25.
Start / Min / Max QP: Specifies the level of compression to start at when performing rate control, and
specifies the minimum and maximum.
Recommendations
CBR mode provides the lowest quality at a given bit rate, but has the benefit of providing minimal bit rate
variation and is supported by the widest variety of playback devices.
VBR mode provides better quality than CBR, but has more bit rate variation (though is still limited). VBR is
supported by many modern devices, but support is not as widespread as CBR, particularly with older
playback devices.
ABR mode provides the best quality, but should only be used if bit rate variation is not critical.
Use of CQ mode is not recommended because it is a legacy control and does not typically provide any notable
benefits for video quality tuning.
Use of QP is not recommended because the encoder will adjust QP values optimally: leave all fields blank.
Rev 2
Confidential
Page 21
Video Quality Tuning Best Practices
Web Interface
Name of Web Interface
Tag in XML
Streams Video > Advanced > Rate
Control Mode
stream_assembly/video_description/<codec>/rate_control_mode
Where <codec> is:
h264_settings
vc1_settings
mpeg2_settings
h265_settings
Streams Video > Advanced > Start QP
stream_assembly/video_description/<codec>/qp
Where <codec> is:
h264_settings
vc1_settings
mpeg2_settings
Streams Video > Advanced > Min QP
stream_assembly/video_description/<codec>/min_qp
Where <codec> is:
h264_settings
vc1_settings
mpeg2_settings
Streams Video > Advanced > Max QP
stream_assembly/video_description/<codec>/max_qp
Where <codec> is:
h264_settings
vc1_settings
mpeg2_settings
h265_settings
Rev 2
Confidential
Page 22
Video Quality Tuning Best Practices
2.4 Encoding Rate Control Tuning
Streams Video > Advanced > Passes
Streams Video > Advanced > Lookahead
There are a few encoding settings that can be used to provide additional tuning of video quality. These include:
Passes: Applies to Elemental Server only. When this field is set to 2-pass and Rate Control Mode is set to
CBR, VBR, or ABR, the system analyzes the entire source video stream before encoding, in order to better
distribute bits to more- or less-complex portions of the video. The trade-off is that encoding time is increased,
as the system needs to decode/analyze the source stream prior to starting the encode process.
Lookahead: This setting indicates the system should analyze a few frames in the future of the currently
encoded frame (higher values mean more frames) and allow the encoder to take future frame data into account
during rate control logic.
For example, if future frames are more complex, the encoder can allocate fewer bits to encode the current
frame, to allow those bits to be used to encode those future frames. The trade-off is that processing and
latency are increased slightly to allow those future frames to be analyzed by the encoding engine.
Recommendations
Use 2-pass encoding for VOD, unless minimize encoding time is critical.
Set Lookahead to 'medium' for use with 1-pass encoding, unless latency is critical.
Web Interface
Rev 2
Confidential
Page 23
Video Quality Tuning Best Practices
API
Name of Web Interface
Tag in XML
Streams Video > Advanced > Passes
stream_assembly/video_description/<codec>/passes
Where <codec> is:
h264_settings
vc1_settings
mpeg2_settings
h265_settings
Streams Video > Advanced >
Lookahead
stream_assembly/video_description/<codec>/look_ahead_rate_contro
l
Where <codec> is:
h264_settings
vc1_settings
mpeg2_settings
h265_settings
Rev 2
Confidential
Page 24
Video Quality Tuning Best Practices
2.5 Encoding Statmux Rate Control
Statistical multiplexing (statmux) rate control applies only to an event created on an Elemental Live node that has
the Statmux option or a combination of an Elemental Live node and a Statmux node.
The statmux controls are divided between the stream assembly of the event or profile and several fields on the
MPTS output. The event is always created on the Elemental Live node. The MPTS output is created on the
Elemental Live node or the Statmux node.
Streams Video > Advanced > Bitrate
Streams Video > Advanced > Min Bitrate
Streams Video > Advanced > Max Bitrate
MPTS > Transportation Stream Bitrate
MPTS > Video Allocation
Statistical multiplexing is performed on the STPS channels that make up an MPTS output when the Rate Control
Mode of the video stream is set to Statmux. In terms of video quality, all the controls described in the other
sections of this chapter apply, along with the following special controls.
SPTS Channel (Event) Controls
In the event (which is called an SPTS channel in an MPTS output) the following controls apply:
Bitrate (Nominal Bitrate).
Minimum Bitrate. The bitrate allocated to a given SPTS channel will never go below this number.
Maximum Bitrate. The bitrate allocated to a given SPTS channel will never exceed this number.
These settings guide the distribution of bit rate among the channels in the multiplex as described below.
MPTS Output Controls
The MPTS output has the following controls:
Transport Stream Bitrate: The total size of the MPTS output.
Video Allocation: The portion of the Transport Stream Bitrate that is allocated to the video of all the SPTS
channels.
These settings determine the overall bit rate pool that is distributed among the channels in the multiplex as
described below.
Statmux Bit Rate Allocation
At runtime, each SPTS channel sends per-frame complexity information to the multiplexer and receives
corresponding bit rate allocations. The allocations for each frame in channel are computed as follows:
The nominal bit rates for all channels are scaled proportionately such that the sum of the scaled nominal bit
rates matches the Video Allocation for the multiplex. This is bit-rate distribution if all the channels have the
same complexity.
The complexity of each channel is examined (relative to the other channels) and the Nominal of each channel
is adjusted. In this adjustment, the spread between the Min and Max of a given channel affects how much that
channels Nominal is adjusted: the bigger the range, the bigger the adjustment.
The Nominal of each channel is adjusted again, if necessary, to stay within the Min and Max range.
Rev 2
Confidential
Page 25
Video Quality Tuning Best Practices
This last adjustment may result in leftovers. These leftovers are distributed among channels that did not get
adjusted.
The final bitrate allocation is sent to each SPTS channel.
Recommendations
Transport Stream Bitrate: The total size of the MPTS output; this number is set based on the bandwidth
characteristics of the intended network.
Video Allocation: This number is typically calculated as follows:
VA = Useable bitrate - max anticipated audio of all SPTS channels - max anticipated data of all SPTS channels
Where the useable bitrate is typically 95-97% of the Transportation Stream Bitrate.
Nominal bitrate: Set for each SPTS channel relative to other channels depending on resolution, frame rate and
codec used to encode the video. Typically nominal bit rate is set to a value that would provide the desired
video quality in an non-statmuxed application.
Minimum bitrate: Set a minimum allocation for a channel, regardless of how low its relative complexity is. A
typical value for each SPTS channel is:
Nominal 2
The combined minimum bitrates for all channesl in the multiplex be less than the Video Allocation. An alert
is triggered if it ever equals or exceeds the VA.
Maximum bitrate sets a maximum allocation for a channel, regardless of how high its relative complexity is.
A typical value for each SPTS channel is:
Nominal x 2
The combined maximum bitrate is typically greater than the combined Video Allocation: if it is less than the
VA than all channels will receive their max allocation (i.e. they will be encoded at constant bit rates).
The allocation of bitrates in the MPTS can be monitored in real time via the MPTS Performance screen on the
web interface.
Rev 2
Confidential
Page 26
Video Quality Tuning Best Practices
Web Interface
Event Web Interface
MPTS Web Interface
Rev 2
Confidential
Page 27
Video Quality Tuning Best Practices
API
Event or Profile API
Name of Web Interface
Tag in XML
Streams Video > Advanced > Bitrate
stream_assembly/video_description/bitrate
Streams Video > Advanced > Min Bitrate
stream_assembly/video_description/min_bitrate
Streams Video > Advanced > Max Bitrate
stream_assembly/video_description/max_bitrate
MPTS API
Name of Web Interface
Tag in XML
MPTS > Transportation Stream Bitrate
bitrate
MPTS > Video Allocation
video_allocation
Rev 2
Confidential
Page 28
Video Quality Tuning Best Practices
2.6 Encoding Quantization Controls
Streams Video > Advanced > Adaptive Quantization
Streams Video > Advanced > Framing Quantization
Streams Video > Advanced > Softness
Adaptive Quantization (a.k.a. AQ): Allows the encoder to vary compression within a frame, to improve
subjective visual quality. It can distribute bits to provide more data to areas of a frame that are more complex
for the encoding process. It can also reduce 'smear' in high motion and sports content. The screenshots below
show how bits can be distributed... lighter areas have more bits allocated:
Note that although it may seem counter-intuitive, the blue areas in the picture above are, in fact, considered
more "complex" as human perception is more likely to notice small variations in smooth surfaces or gradients,
as opposed to more varied areas. For this reason, more bits are allocated to smooth surfaces to minimize the
perceptual variation between frames.
Framing Quantization: This field appears only when the output codec is MPEG-2. An extension of Adaptive
Quantization that compresses the edges of the video slightly more than the center. The effect shifts bits, and
thus quality, from the boundary of the image to the middle of the image, where the action and viewers'
attention is typically focused.
Softness: This field appears only when the output codec is H.264 or MPEG-2. It adjusts the quantization
matrices used in the encoder, which determine the relative compression of high vs. low spatial frequency
components of the video. Higher softness settings compress high frequencies more, reducing bit rate at the
cost of image sharpness.
Recommendations
Adaptive Quantization: For high bitrate outputs, it is recommended that Always set Adaptive Quantization be
set to low. For moderate bitrate outputs, the recommendation is medium. For low bitrate outputs, the
recommendation is high.to 'medium' or 'high' for h.264 content. 'High' is generally recommended, but in
Particularly for low bitrate use cases, setting Adaptive Quanitization to highsome uses cases can result in
too many bits being distributed to complex areas of the picture, resulting in more noticeable, lower-quality in
less complex areas. In those cases, 'Medium' may be more appropriate.
Framing Quantization should only be used for low bit rate encodes (e.g. MPEG-2 1080i at 10 Mbps) and
should be set based on subjective tuning. Values between 1.0 and 2.0 are recommended. (Note: The visual
effect of framing quantization is intentionally subtle.)
Softness should only be used for low bit-rate encodes (e.g. MPEG-2 1080i at 10 Mbps) and should be set
based on subjective tuning. Values between 24 and 32 are recommended.
Rev 2
Confidential
Page 29
Video Quality Tuning Best Practices
Web Interface
API
Name of Web Interface
Tag in XML
Streams Video > Advanced >
Adaptive Quantization
stream_assembly/video_description/<codec>/adaptive_quantization
Where <codec> is:
h264_settings
vc1_settings
mpeg2_settings
h265_settings
Streams Video > Advanced > Framing
Quantization
stream_assembly/video_description/<codec>/framing_quantization
Where <codec> is: meg2_settings
Streams Video > Advanced > Softness
stream_assembly/video_description/<codec>/softness
Where <codec> is:
h264_settings
mpeg2_settings
Rev 2
Confidential
Page 30
Video Quality Tuning Best Practices
2.7 Encoding Scan Type
Streams Video > Advanced > Force Field Pictures
The scan type of content can affect the video quality. The settings and internal algorithms tied to scan type are the
following:
The encoding controls that deal with scan type are dealt with in the section on scan type for image processing.
See page 8.
Picture Adaptive Field Frame (PAFF): This control is automatically enabled on GPU-enabled versions of the
software and is automatically disabled on CPU-only versions.
Macroblock Adaptive Field Frame (MBAFF): This control is automatically enabled on CPU-only versions of
the software and is automatically disabled on GPU-enabled versions
Force Field Pictures: This field appears only if the codec is H.264 and only has an effect on GPU-enabled
versions of the software:
Enabled: All outputs are forced to use PAFF field-picture encoding.
Disabled: The encoder switches between PAFF and MBAFF depending on the content.
Recommendations
Force Field Pictures results in a significant reduction in quality, so it should only be used if required for
compatibility with specific decoders or playback devices.
Web Interface
API
Name of Web Interface
Tag in XML
Streams Video > Advanced > Force
Field Pictures
stream_assembly/video_description/<codec>/force_field_pictures
Where <codec> is: h264_settings
Rev 2
Confidential
Page 31
Video Quality Tuning Best Practices
2.8 Encoding MPEG-4 AVC (H.264) Controls
There are a few h.264-specific controls available on Elemental systems that can affect video quality:
CABAC: This enables arithmetic coding and can compress the same data with ~15% fewer bits.
Slices: Using a higher number of slices can improve speed optimization, but results in slightly less quality.
Flicker Reduction: Enables an additional encoding algorithm that compensates for visual differences when I
frames are occurred (often referred to as I frame 'pop'). The approach used by the Elemental system is to
encode I frames as if they were P frames (thus creating a 'PI' frame), identify macroblocks that are prone to
flicker, merge pixels from the PI frame for the flicker-prone MBs into the I frame, then encode the frame.
This method carries some of the visual quality from the end of one GOP to the start of the next GOP,
preventing the abrupt change in detail that gives the effect of a flicker in the video.
Reference Frames: Defines the number of frames that can be used to define B and P frames.
Recommendations
Using High Profile with H.264 can lead to quality improvements over Baseline Profile and Main Profile.
Always enable CABAC unless the intended decoder or playback device doesn't support it
Set Slices to 2 (or higher) for all HD resolution outputs or high bit rate outputs. (Elemental presets typically
use 2 slices for 720p content and 4 slices for 1080p content.) Resolutions below 720p should have Slices set
to 1.
Set Flicker Reduction to 'high' for low-motion content. Disable it for high-motion content.
Set Reference Frames to 2 or more for flash compensation
Web Interface
Rev 2
Confidential
Page 32
Video Quality Tuning Best Practices
API
Name of Web Interface
Tag in XML
Streams Video > Advanced > Profile
stream_assembly/video_description/h264_settings>/cabac
Streams Video > Advanced > Level
stream_assembly/video_description/h264_settings>/level
Streams Video > Advanced > CABAC
stream_assembly/video_description/h264_settings>/cabac
Streams Video > Advanced > Slices
stream_assembly/video_description/h264_settings/slices
Streams Video > Advanced > Flicker
Reduction
stream_assembly/video_description/h264_settings/flicker_reduction
Rev 2
Confidential
Page 33
Video Quality Tuning Best Practices
2.9 Encoding HEVC (H.265) Controls
The following HEVC-specific control can affect video quality:
Slices: Using a higher number of slices can improve speed optimization, but results in slightly less quality
Recommendations
The Elemental HEVC encoder performance is less sensitive to changes in slices than the MPEG-4 AVC encoder
(page 32), so the benefit of using more slices is reduced and having more slices reduces video quality. For these
reasons, the recommendation is to use half as many slices with HEVC as with MPEG-4 AVC for the same
resolution. In other words, set Slices to 2 (or higher) for all 1080p (or above) resolution outputs or high bit rate
outputs. Resolutions below 1080p should have Slices set to 1.
Web Interface
API
Name of Web Interface
Tag in XML
Streams Video > Advanced > Slices
stream_assembly/video_description/h265_settings/slices
Rev 2
Confidential
Page 34
You might also like
- 2022 Adobe® Premiere Pro Guide For Filmmakers and YouTubersFrom Everand2022 Adobe® Premiere Pro Guide For Filmmakers and YouTubersRating: 5 out of 5 stars5/5 (1)
- Benq W 1070 Service Manual PDFDocument142 pagesBenq W 1070 Service Manual PDFNguyen Lan Rivaret100% (3)
- Insignia-Tpv - Service Manual - Ns-lcd37-09, TPV Models E378aznkw1bcnn and E378aznkw1bynn, RevisDocument85 pagesInsignia-Tpv - Service Manual - Ns-lcd37-09, TPV Models E378aznkw1bcnn and E378aznkw1bynn, RevisDylanGordon100% (1)
- PLC Programming from Novice to Professional: Learn PLC Programming with Training VideosFrom EverandPLC Programming from Novice to Professional: Learn PLC Programming with Training VideosRating: 5 out of 5 stars5/5 (1)
- Training Manual S22B350H S23B350H S24B350H S27B350H.enDocument66 pagesTraining Manual S22B350H S23B350H S24B350H S27B350H.enLeocadio Sànchez Cinco50% (2)
- Ams MVP508Document18 pagesAms MVP508imaulanamalik960No ratings yet
- Video Decoder Manual Clear ComDocument9 pagesVideo Decoder Manual Clear Comangelespinosa339No ratings yet
- Designing AV Automation For The Mediasite Rich Media RecorderDocument26 pagesDesigning AV Automation For The Mediasite Rich Media RecorderjohnemeryisiNo ratings yet
- Winfast PVR2 ManualDocument50 pagesWinfast PVR2 Manualhoopoe10No ratings yet
- T LineareditDocument13 pagesT LineareditMathi MohanNo ratings yet
- User Manual-CzechDocument25 pagesUser Manual-CzechmafepearNo ratings yet
- Manual PJ500 ViewsonicDocument32 pagesManual PJ500 ViewsonicChon GuerreroNo ratings yet
- Productattachments Files Handleiding HDR-9000Document66 pagesProductattachments Files Handleiding HDR-9000Best of BestNo ratings yet
- BN59 01091A 02engDocument94 pagesBN59 01091A 02engnahumskiNo ratings yet
- Sync and Surround GuideDocument28 pagesSync and Surround GuideVivek SharmaNo ratings yet
- UputstvoDocument54 pagesUputstvoAbbé BusoniNo ratings yet
- 2010 SLKDocument312 pages2010 SLKAndre Peñaranda SNo ratings yet
- b43 Manual EN 211 070904Document40 pagesb43 Manual EN 211 070904Kriss GalludNo ratings yet
- MVP300Manual 2022.09Document12 pagesMVP300Manual 2022.09l23211506No ratings yet
- System Integration Guide 2014Document52 pagesSystem Integration Guide 2014catalin_chirilovNo ratings yet
- Benq mp510 Level1Document212 pagesBenq mp510 Level1Juan Duarte Lopez100% (1)
- Grandstream HTTP APIDocument39 pagesGrandstream HTTP APIrondinelefcoutoNo ratings yet
- Multimedia Systems Tutorial 05: BSC (Hons) in Information Technology Specialized in Interactive Media Batch 2016Document5 pagesMultimedia Systems Tutorial 05: BSC (Hons) in Information Technology Specialized in Interactive Media Batch 2016api-306703250100% (1)
- ManualDocument39 pagesManualbt75pcvr4bNo ratings yet
- Api 550 Egfs 0903Document133 pagesApi 550 Egfs 0903angel@angelavNo ratings yet
- Chowmain - Kodi Full Installation GuideDocument76 pagesChowmain - Kodi Full Installation Guidesuljo atlagicNo ratings yet
- WinFast PVR2 EnglishDocument55 pagesWinFast PVR2 EnglishGGrimlockkNo ratings yet
- What's New in Pro Tools 2021.10Document25 pagesWhat's New in Pro Tools 2021.10hailbassNo ratings yet
- AOC 42 LCD TVDocument89 pagesAOC 42 LCD TVVenkatesh SubramanyaNo ratings yet
- User Manual Samsung PL 42s5s eDocument20 pagesUser Manual Samsung PL 42s5s eArleig Augusto de MatosNo ratings yet
- IP Camera User ManualDocument20 pagesIP Camera User Manualhaider alkadimiNo ratings yet
- ServiceDocument121 pagesServiceHasan AK0% (1)
- Avertv 6.3: User ManualDocument97 pagesAvertv 6.3: User ManualMinarik Ede pályabérlőNo ratings yet
- Panasonic Th-42-50px20u Th-37-42pa20u CH Gp6d Training Manual (ET)Document70 pagesPanasonic Th-42-50px20u Th-37-42pa20u CH Gp6d Training Manual (ET)bombaa777No ratings yet
- Ligoptp Mimo: Configuration TutorialDocument16 pagesLigoptp Mimo: Configuration TutorialDouglas GomezNo ratings yet
- SLCodecs UGDocument30 pagesSLCodecs UGTechne PhobosNo ratings yet
- 177Pk TSUM56AKDocument72 pages177Pk TSUM56AKsm14jNo ratings yet
- What's New in Pro Tools 2018.7Document22 pagesWhat's New in Pro Tools 2018.7José A. MedinaNo ratings yet
- Jlip Video Capture/ Jlip Video Producer: PC Connection KitDocument56 pagesJlip Video Capture/ Jlip Video Producer: PC Connection Kitpascualangulo5424No ratings yet
- DMR Tier 2 - Software Release Notes - R5.0 - enDocument23 pagesDMR Tier 2 - Software Release Notes - R5.0 - enOscar EscobarNo ratings yet
- Insignia Ns Lcd42hd 09 (SM)Document93 pagesInsignia Ns Lcd42hd 09 (SM)savage_coremanNo ratings yet
- lg digital signage manualDocument67 pageslg digital signage manualdracoNo ratings yet
- Pro GDrive User GuideDocument26 pagesPro GDrive User GuidedenysNo ratings yet
- Software Manual of The Easy Servo Drives: ES-D508, ES-D808, ES-D1008, ES-D1208 & ES-D2306Document27 pagesSoftware Manual of The Easy Servo Drives: ES-D508, ES-D808, ES-D1008, ES-D1208 & ES-D2306joromsalNo ratings yet
- LTRT-12790 Mediant E-SBC For Exponential-E SIP Trunk With Microsoft Skype For Business 2015 Configuration Note Ver. 7.2Document102 pagesLTRT-12790 Mediant E-SBC For Exponential-E SIP Trunk With Microsoft Skype For Business 2015 Configuration Note Ver. 7.2sdoafkNo ratings yet
- Users Manual EnglishDocument64 pagesUsers Manual Englishdeivid G. M.No ratings yet
- Videonics AB-1 Edit Suite User GuideDocument151 pagesVideonics AB-1 Edit Suite User GuideMarcos RomeroNo ratings yet
- Sorenson Video 3: Version 3.1-User GuideDocument100 pagesSorenson Video 3: Version 3.1-User GuideJAJANo ratings yet
- PS 42C96HD PlasmaDocument64 pagesPS 42C96HD PlasmaPrecup AlexandruNo ratings yet
- BENQ W7000 Projector Level 2 Service ManualDocument131 pagesBENQ W7000 Projector Level 2 Service ManualajmancheNo ratings yet
- Benq 9h.j4s77.14eDocument117 pagesBenq 9h.j4s77.14eJamankuikiNo ratings yet
- 50PX4RA Service ManualDocument35 pages50PX4RA Service ManualJurie Wessels100% (1)
- Emtec S810 DVB-T USB Adapter User's Manual - EnglishDocument60 pagesEmtec S810 DVB-T USB Adapter User's Manual - EnglishsmartmeisterNo ratings yet
- Product Service Manual - Level 1 2Document99 pagesProduct Service Manual - Level 1 2Jaime Zambrano ChNo ratings yet
- Product Service Manual - Level 2: Applicable Country & RegionsDocument83 pagesProduct Service Manual - Level 2: Applicable Country & RegionsgesdogNo ratings yet
- Probe BuddyDocument27 pagesProbe BuddyBalakrishnanNo ratings yet
- Free Video Editor Software Untuk Windows, Mac Dan Linux Edisi Bahasa InggrisFrom EverandFree Video Editor Software Untuk Windows, Mac Dan Linux Edisi Bahasa InggrisNo ratings yet
- React.js for A Beginners Guide : From Basics to Advanced - A Comprehensive Guide to Effortless Web Development for Beginners, Intermediates, and ExpertsFrom EverandReact.js for A Beginners Guide : From Basics to Advanced - A Comprehensive Guide to Effortless Web Development for Beginners, Intermediates, and ExpertsNo ratings yet
- Simulation of ATM SwitchesDocument19 pagesSimulation of ATM SwitchesSowmya BaluNo ratings yet
- Beamr Case StudyDocument4 pagesBeamr Case StudyFrancisco MedinaNo ratings yet
- E57xx Version3 16 18 ExternalDocument24 pagesE57xx Version3 16 18 Externalak1828No ratings yet
- Harmonic ProStream9100 - ACE - DatasheetDocument6 pagesHarmonic ProStream9100 - ACE - DatasheetJacob WilkersonNo ratings yet
- Brief Data Sheet: Hi3521 H.264 Codec ProcessorDocument7 pagesBrief Data Sheet: Hi3521 H.264 Codec ProcessorPabloNo ratings yet
- SNC XM631 Spec SheetDocument2 pagesSNC XM631 Spec SheetMohran HakimNo ratings yet
- Cascaded Mpeg Rate Control For Simultaneous Improvement of Accuracy andDocument40 pagesCascaded Mpeg Rate Control For Simultaneous Improvement of Accuracy andsklove123No ratings yet
- JXDH-6202QHX (M) 8 in 1 Full Function HD EncoderDocument20 pagesJXDH-6202QHX (M) 8 in 1 Full Function HD EncoderHani Zayed100% (1)
- Cableworld PDFDocument13 pagesCableworld PDFAlexander WieseNo ratings yet
- Icube User ManualDocument66 pagesIcube User ManualsoporteteNo ratings yet
- Chameleon Manual and Installation Guide 211Document71 pagesChameleon Manual and Installation Guide 211Oscar MestanzaNo ratings yet
- Video Editing Notes PDFDocument16 pagesVideo Editing Notes PDFknldNo ratings yet
- A Multiple Access Protocol For Multimedia Transmission Over Wireless NetworksDocument17 pagesA Multiple Access Protocol For Multimedia Transmission Over Wireless NetworksAIRCC - IJCNCNo ratings yet
- Datasheet Samsung Ipc SND l6083rpDocument1 pageDatasheet Samsung Ipc SND l6083rpPablo BonnellyNo ratings yet
- Operating Manual (CDJ 350 W CDJ 350) Eng EspDocument80 pagesOperating Manual (CDJ 350 W CDJ 350) Eng EspcaimanaterNo ratings yet
- CS610 MCQs and Subjective by Tariq Hanif PDFDocument12 pagesCS610 MCQs and Subjective by Tariq Hanif PDFAijaz khan100% (1)
- ReadmeDocument11 pagesReadmeEdisson AlzateNo ratings yet
- Samsung 2300w Giga Sound System Manual de UsuarioDocument40 pagesSamsung 2300w Giga Sound System Manual de UsuarioGabrielConsentidoNo ratings yet
- Dahua ConfigTool User's Manual V4.0.0 201603Document27 pagesDahua ConfigTool User's Manual V4.0.0 201603Carlos Ivan Ojeda SandovalNo ratings yet
- Manual Radio Sony Xplod PDFDocument52 pagesManual Radio Sony Xplod PDFSara PozaNo ratings yet
- E-CatvScope Catalog PDFDocument80 pagesE-CatvScope Catalog PDFAlexander PischulinNo ratings yet
- NOVUS User Manual 2.05Document97 pagesNOVUS User Manual 2.05Andjeo GabrielNo ratings yet
- Video Coding (VC-1)Document35 pagesVideo Coding (VC-1)Kholidiyah Masykuroh YusufNo ratings yet
- Harmonic DS NetProcessor 9030-40Document3 pagesHarmonic DS NetProcessor 9030-40Samiul Islam KhanNo ratings yet
- BeSweet BelightDocument41 pagesBeSweet BelightMab AcNo ratings yet
- OT04 Hikvision IP CameraDocument60 pagesOT04 Hikvision IP CameraAdhy NoegrohoNo ratings yet
- Pioneer DEH 600BT - OperationDocument51 pagesPioneer DEH 600BT - OperationmekkararameshNo ratings yet
- DataSheet XNP-6320HS 180115Document1 pageDataSheet XNP-6320HS 180115Bobby NguyenNo ratings yet
- Mp3 Hardware Audio DecoderDocument54 pagesMp3 Hardware Audio DecoderTrường ĐoànNo ratings yet
- Medicap Usb200: User GuideDocument20 pagesMedicap Usb200: User GuideUbirajaraNo ratings yet