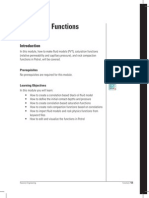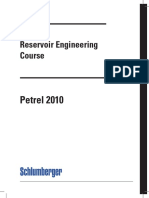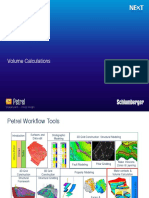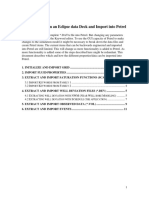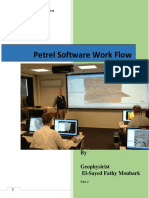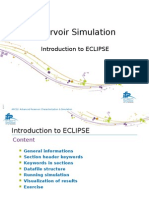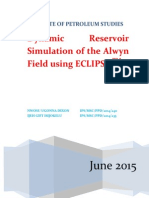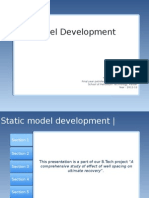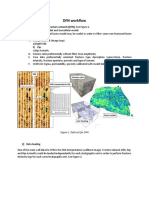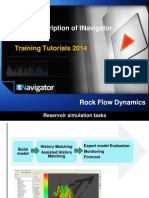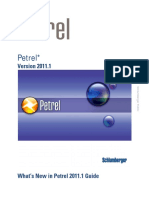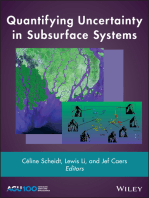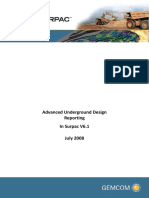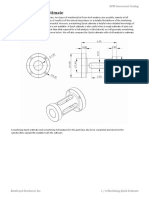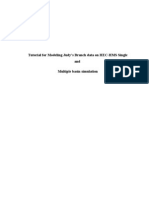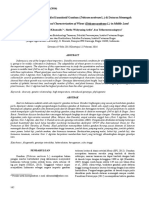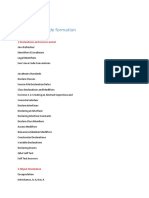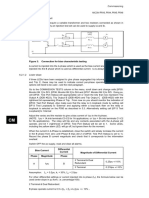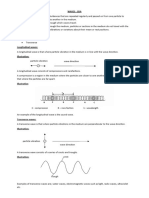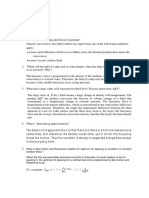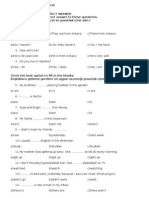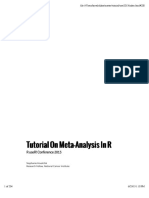Professional Documents
Culture Documents
FDP Manual - Petrel Dynamic Modeling
FDP Manual - Petrel Dynamic Modeling
Uploaded by
Nurafiqah ZainolCopyright:
Available Formats
You might also like
- Petrel Structural ModelingDocument56 pagesPetrel Structural ModelingKonul Alizadeh80% (5)
- Petrel RE Tutorial - Fluid ModelDocument23 pagesPetrel RE Tutorial - Fluid ModelJames67% (3)
- Schlumberger Eclipse Manual PDFDocument4 pagesSchlumberger Eclipse Manual PDFBarbara_LFC25% (4)
- T Nav User Guide EnglishDocument420 pagesT Nav User Guide EnglishMuhammadMulyawan100% (2)
- Whats New in PetrelDocument178 pagesWhats New in PetrelFirdaus PauziNo ratings yet
- Petrel 2010 Reservoir Engineering Course PDFDocument392 pagesPetrel 2010 Reservoir Engineering Course PDFZoher Kana'an100% (2)
- Reservoir Simulation History Matching and ForecastingDocument60 pagesReservoir Simulation History Matching and ForecastingnoorNo ratings yet
- Chapter 02 - Petrel InterfaceDocument12 pagesChapter 02 - Petrel Interfacebella_ds100% (1)
- Quantum Computing in Practice With Qiskit and IBM Quantum Experience Practical Recipes For Quantum Computer Coding at The Gate and Algorithm Level With Python by Hassi NorlenDocument409 pagesQuantum Computing in Practice With Qiskit and IBM Quantum Experience Practical Recipes For Quantum Computer Coding at The Gate and Algorithm Level With Python by Hassi NorlenFabrizio Sgura100% (2)
- Water Saturation Modeling in Petrel - 6183242 - 01Document13 pagesWater Saturation Modeling in Petrel - 6183242 - 01Aiwarikiaar100% (1)
- M6 VolumetricsDocument20 pagesM6 VolumetricsAnonymous 4hvWNxu9VNo ratings yet
- M5 Facies ModelingDocument27 pagesM5 Facies ModelingAnonymous 4hvWNxu9V100% (3)
- Eclipse To PetrelDocument12 pagesEclipse To Petrelahmed1adnan-10100% (1)
- SCM Create Fault Polygons and Map Petrel 2010Document14 pagesSCM Create Fault Polygons and Map Petrel 2010Oluwafemi OlominuNo ratings yet
- Petrel Software Work Flow Part 2Document32 pagesPetrel Software Work Flow Part 2Jaime AlfonsoNo ratings yet
- Petrel FundamentalsDocument19 pagesPetrel FundamentalsgoomeyNo ratings yet
- Reservoir Simulation: Introduction To ECLIPSEDocument64 pagesReservoir Simulation: Introduction To ECLIPSEAhmad Adyarso Wibowo100% (2)
- Uncertainty and Optimization Workflow On Imported CaseDocument4 pagesUncertainty and Optimization Workflow On Imported CaseMuhamad Afiq Rosnan100% (2)
- C07 Fracture Model Generation 2010Document23 pagesC07 Fracture Model Generation 2010Anonymous 4hvWNxu9VNo ratings yet
- TestDocument404 pagesTestKonul Alizadeh100% (2)
- Fracture Model Generation - 2010 PDFDocument23 pagesFracture Model Generation - 2010 PDFslhippoNo ratings yet
- StormCAD QuickStart PDFDocument62 pagesStormCAD QuickStart PDFPedro JaraNo ratings yet
- FDP Manual Petrel Dynamic Modeling PDFDocument28 pagesFDP Manual Petrel Dynamic Modeling PDFadeeyoNo ratings yet
- Petrel - Introduction To RE Through Petrel - Procedimento MinicursoDocument12 pagesPetrel - Introduction To RE Through Petrel - Procedimento MinicursoElcio Dias Junior50% (2)
- FDP Manual - Petrel Dynamic Modeling PDFDocument28 pagesFDP Manual - Petrel Dynamic Modeling PDFMohamed Alaa80% (5)
- PetrelRE Complete WorkflownewsourceDocument38 pagesPetrelRE Complete WorkflownewsourceLija BinuNo ratings yet
- M4 1 3D Grid ConstructionDocument15 pagesM4 1 3D Grid ConstructionAnonymous 4hvWNxu9V100% (1)
- User-Defined Average Porosity and Net-to-Gross Determination Per Zone From Well Tops in PetrelDocument15 pagesUser-Defined Average Porosity and Net-to-Gross Determination Per Zone From Well Tops in PetrelLem Fei-BronjulNo ratings yet
- Petrel IntroductionDocument25 pagesPetrel IntroductionNohemí HerreraNo ratings yet
- Petrel Workflow 1Document26 pagesPetrel Workflow 1Javi Martin100% (2)
- Petrel Day1Document56 pagesPetrel Day1Anonymous qaI31H100% (2)
- Facies ModelingDocument2 pagesFacies ModelingRashmi KujurNo ratings yet
- Short Project On MBAlDocument19 pagesShort Project On MBAlirene pafraNo ratings yet
- PETREL Simple SimulationDocument48 pagesPETREL Simple SimulationKuala Tambora100% (1)
- Uncertainty and Optimization Analysis Using PETREL REDocument1 pageUncertainty and Optimization Analysis Using PETREL RELoriborio RodriguezNo ratings yet
- Manual PetrelDocument394 pagesManual Petrelmhouskal67% (3)
- Dynamic Reservoir Simulation of The Alwyn Field Using Eclipse.Document108 pagesDynamic Reservoir Simulation of The Alwyn Field Using Eclipse.nwosu_dixonNo ratings yet
- Petrel - Contacts at Differents DepthsDocument4 pagesPetrel - Contacts at Differents Depthsre_alvaroNo ratings yet
- Introduction To Static Model DevelopmentDocument34 pagesIntroduction To Static Model DevelopmentChukwunoso Nwonye100% (2)
- Petrel RE Workshop (24-25 April 2019)Document42 pagesPetrel RE Workshop (24-25 April 2019)Imam Zulkifli S100% (5)
- EclipseDocument134 pagesEclipseQuynhAnh NguyenNo ratings yet
- Petrel CourseDocument79 pagesPetrel CourseFaishal MahdyNo ratings yet
- M5 Intro To Property ModelingDocument7 pagesM5 Intro To Property ModelingAnonymous 4hvWNxu9VNo ratings yet
- Discrete Fracture Network-WorkflowDocument6 pagesDiscrete Fracture Network-Workflowwaleed53No ratings yet
- PETREL 3 Volumetrics UncertaintyDocument15 pagesPETREL 3 Volumetrics UncertaintyKuala Tambora0% (1)
- How To Use TNavigatorDocument55 pagesHow To Use TNavigatorMuhammadMulyawan100% (1)
- Static and Dynamic Model - WorkfolwDocument29 pagesStatic and Dynamic Model - Workfolwibrahim askarNo ratings yet
- Petrel 2011.1 What's NewDocument247 pagesPetrel 2011.1 What's NewCosmin DuceaNo ratings yet
- Manual PetrelDocument394 pagesManual PetrelFranklIn Solano89% (19)
- Module 8 Relative PermeabilityDocument116 pagesModule 8 Relative Permeabilitysaladinayubi1234100% (2)
- Petrel Basic Training For FDPDocument46 pagesPetrel Basic Training For FDPtsanshine100% (7)
- MEPO-PETREL Integration - ASHDocument28 pagesMEPO-PETREL Integration - ASHMostafa KorttamNo ratings yet
- Quantifying Uncertainty in Subsurface SystemsFrom EverandQuantifying Uncertainty in Subsurface SystemsCéline ScheidtNo ratings yet
- Advanced Underground Design Reporting PDFDocument89 pagesAdvanced Underground Design Reporting PDFjuan carlosNo ratings yet
- Ex19 WorkflowDocument4 pagesEx19 WorkflowAnonymous gTVJBHNo ratings yet
- StormCAD QuickStartDocument62 pagesStormCAD QuickStartHariSumaryonoNo ratings yet
- Machining Quick Estimate: DFM Concurrent Costing DfmaDocument6 pagesMachining Quick Estimate: DFM Concurrent Costing Dfmaarun prakash suggulaNo ratings yet
- WMS HMSInterface TutorialDocument50 pagesWMS HMSInterface TutorialLava SatNo ratings yet
- Debug The RPTIME00Document9 pagesDebug The RPTIME00zafer nadeemNo ratings yet
- Quantitative and Morphological Characterization of Wheat (Triticum Aestivum L.) in Middle LandDocument8 pagesQuantitative and Morphological Characterization of Wheat (Triticum Aestivum L.) in Middle LandNur Mega Febriyanti M. GalibNo ratings yet
- VBScript HandoutDocument78 pagesVBScript Handoutaruns2012No ratings yet
- Dynapac CC950 Dynapac CC950: Double Drum Vibratory Rollers Double Drum Vibratory RollersDocument2 pagesDynapac CC950 Dynapac CC950: Double Drum Vibratory Rollers Double Drum Vibratory RollersNadir MohamedNo ratings yet
- Load Shedding: A New Proposal: IEEE Transactions On Power Systems December 2007Document9 pagesLoad Shedding: A New Proposal: IEEE Transactions On Power Systems December 2007Nusrat Omar AntaraNo ratings yet
- Flexiflo TankTruckEquipmentsDocument20 pagesFlexiflo TankTruckEquipmentstdecebalus100% (2)
- Me8691 Computer Aided Design and Manufacturing SyllabusDocument2 pagesMe8691 Computer Aided Design and Manufacturing SyllabusGanapathy TNo ratings yet
- Levers in Musculoskeletal SystemDocument22 pagesLevers in Musculoskeletal SystemGlenn JohnstonNo ratings yet
- Java Prog Niveau 1Document5 pagesJava Prog Niveau 1Houssem TarkhaniNo ratings yet
- Integral EdgeDocument2 pagesIntegral Edgeleinard dioNo ratings yet
- Side Pocket Mandrel CatalogDocument32 pagesSide Pocket Mandrel CatalogMehdi NorouziNo ratings yet
- P54X Current InjectionDocument1 pageP54X Current InjectionInsan AzizNo ratings yet
- NAD T751 Service ManualDocument64 pagesNAD T751 Service ManualIrving AguilarNo ratings yet
- 1 Features 14Document175 pages1 Features 14Nasser BenNo ratings yet
- EM-M ProgrammingDocument4 pagesEM-M ProgrammingRohan lallNo ratings yet
- Test 1 SolutionsDocument4 pagesTest 1 SolutionsAswin Kumar TiriyaNo ratings yet
- 12.waves - SdaDocument2 pages12.waves - SdablueegofxNo ratings yet
- Mechanical Component ToleranceDocument2 pagesMechanical Component ToleranceOmkar Kumar JhaNo ratings yet
- Class Work - 4 - Solutions PDFDocument9 pagesClass Work - 4 - Solutions PDFRaymond LeoNo ratings yet
- Healthcare 09 00201 v2Document9 pagesHealthcare 09 00201 v2om vermaNo ratings yet
- Sorulara Uygun Cevabı Seçin Ve Yuvarlak Içine Alın.Document5 pagesSorulara Uygun Cevabı Seçin Ve Yuvarlak Içine Alın.aysen88No ratings yet
- Cross-Linking Organic Coating With BlockedDocument6 pagesCross-Linking Organic Coating With Blockedalfi alfathanaNo ratings yet
- Ac20 135 PDFDocument18 pagesAc20 135 PDFJawariNo ratings yet
- Exfo - Ftb-7600e-0034b Ftb-7000 Series Otdr For Ftb-200 v2 - User Guide-9234 2Document339 pagesExfo - Ftb-7600e-0034b Ftb-7000 Series Otdr For Ftb-200 v2 - User Guide-9234 2Bilal GayretliNo ratings yet
- R1 PDFDocument204 pagesR1 PDFJoao FonsecaNo ratings yet
- Entalpia de Fofmacion Del PoliisoprenoDocument36 pagesEntalpia de Fofmacion Del PoliisoprenoNena Jessi LoveNo ratings yet
- SyllabusDocument58 pagesSyllabusHariharanNo ratings yet
- Business Statistics Australia New Zealand 7th Edition Selvanathan Test BankDocument20 pagesBusiness Statistics Australia New Zealand 7th Edition Selvanathan Test Bankjocastaodettezjs8100% (36)
- The Dynamic Balance Between Cost, Schedule, Features, and Quality in Software Development ProjectsDocument10 pagesThe Dynamic Balance Between Cost, Schedule, Features, and Quality in Software Development ProjectsDominick NasoNo ratings yet
FDP Manual - Petrel Dynamic Modeling
FDP Manual - Petrel Dynamic Modeling
Uploaded by
Nurafiqah ZainolOriginal Description:
Copyright
Available Formats
Share this document
Did you find this document useful?
Is this content inappropriate?
Report this DocumentCopyright:
Available Formats
FDP Manual - Petrel Dynamic Modeling
FDP Manual - Petrel Dynamic Modeling
Uploaded by
Nurafiqah ZainolCopyright:
Available Formats
Petrel Manual for FDP
PETREL
DYNAMIC MODELING
PART 1
PETREL MANUAL FOR FIELD DEVELOPMENT PROJECT
Petrel Manual for FDP
Contents
1. WELL ENGINEERING ............................................................................................................................. 3
1.1 WELLS - MAKE VERTICAL WELLS ................................................................................................................... 3
1.2 WELLS - WELL PATH DESIGN ........................................................................................................................ 4
1.3 DIGITIZE ON A FILTERED PROPERTY ................................................................................................................ 5
2. WELL COMPLETION DESIGN ................................................................................................................. 8
2.1 DEFINE EQUIPMENT ................................................................................................................................... 8
2.1.1 Insert Casing ................................................................................................................................. 9
2.1.2 Completions - Insert perforation ................................................................................................. 12
3. AQUIFER............................................................................................................................................. 14
3.1 ADDING AN AQUIFER ............................................................................................................................... 15
3.2 RUN A CASE WITH AQUIFER........................................................................................................................ 18
4. OBSERVED DATA ................................................................................................................................ 19
4.1 CREATE OBSERVED DATA FILE.................................................................................................................... 19
4.2 IMPORT OBSERVED DATA ......................................................................................................................... 20
4.3 VISUALIZE THE OBSERVED DATA .................................................................................................................. 20
5. HISTORY MATCHING .......................................................................................................................... 21
5.1 MAKE DEVELOPMENT STRATEGY ................................................................................................................. 21
5.2 RUN HISTORY MATCHING .......................................................................................................................... 22
5.3 VIEW HISTORY MATCHING SIMULATION RESULTS ............................................................................................ 23
Petrel Manual for FDP
1. Well Engineering
1.1 Wells - Make vertical wells
1. This is to decide where you want to locate the new well in your 3D model.
2. Click the location in a window using the Select/pick mode. The status bar
(bottom right) will display the X and Y surface coordinates.
3. Go to Input pane, and right-click the Wells folder. Choose New well from the
drop-down menu.
4. In the Create new well dialog box, enter a name for the well, select a symbol and
enter the X and Y coordinates. You can also enter a top measured depth and a
bottom measured depth to specify the depth interval of the well.
Petrel Manual for FDP
1.2 Wells - Well path design
There are several ways of digitizing the well path, depending on the available data.
A) Digitize all the data on a General Intersection
You can create a General Intersection and position it in the place where you
want to digitize the new a path.
Display all the data of interest:
Property
Horizons
Faults
Seismic etc.
Petrel Manual for FDP
1.3 Digitize on a filtered property
You can use the value filter in the property filter to filter on, for example,
high porosity values, and use the zone filter to view the different zone(s) you
want.
Petrel Manual for FDP
Well Digitizing Steps General Intersection
1) Activate the Well path design process found in the Well engineering folder on
the Processes pane by clicking it once. This enables the well path design function
toolbar we will be using.
2) Using the Add new points button
in the well path design function
toolbar and start to digitize (click) on the general intersection plane.
3) To move a well point interactively in the 3D window, use the Select/pick mode
and click on the well point. The well point turns into a widget that can be
moved around. Petrel will observe the dog leg severity constraints at all times
and give you a warning if it is exceeded.
Petrel Manual for FDP
4) The new well will automatically be named Proposed with number and will be
saved under the Wells folder in Input pane. Right-click on the well and open its
settings. Now, you can define if the well should be a simple well, a standalone
well, or a side track well that tie into one of the existing wells in the project.
5) Change the symbol for the well, and rename the well into something in
accordance with the other wells. The well will be stored in the Proposed wells
folder.
Petrel Manual for FDP
2. Well completion design
2.1 Define equipment
1. Open the Completions manager dialog. You can access the Completion manager
by right-clicking on the Global completions folder and selecting it from the dropdown menu.
2. In the dialog that opens, go to the Equipment tab.
3. Click the Add a new row button, then select Casing and enter 1 as the number of
equipment to be created.
4. Give the casing the name New equipment. Then, specify an outer diameter (OD)
of and an inner diameter (ID).
Petrel Manual for FDP
2.1.1 Insert casing
1. Insert a new well section window with the Window > New well section window
command.
2. Accept to create the new Well section template 2.
3. Now you see an empty well section window. Select the check box in front of well
(eg: A10) in the Input pane, to display it in the window.
4. At the top of the well section window, select to show the depth track in
measured depth (MD) and not in sub-sea true vertical depth (SSTVD).
5. Go to the Input pane and then expand the Global completions sub-folder
located under the Wells folder. Select to view Casing and Perforation.
6. Activate the Well completion design process in the Well engineering folder on
the Processes pane by clicking it once. The function toolbar appears with icons
(tools) relevant to the completion design process.
7. Click the Add/edit casing icon
and click inside the Completions track of
the well, Petrel will prompt you for a start date. Enter the date you require to.
Petrel Manual for FDP
8. You can now edit the casing which you have just made. Hover the mouse pointer
over the casing shoe and see that it changes shape into a double arrow when
you cross the base of the casing.
9. Click and try to drag the casing base up and down in the Well section window to
your desire MD.
11. Access the Completions manager and filter by your well name.
12. Add additional attribute Columns > Equipment ID.
13. Use the drop-down menu to assign the New equipment to the well; the casing
which previously created.
Petrel Manual for FDP
14. Still editing the casing, enter the desire MD for Bottom off (m). Click Refresh and
observe how the casing is extended all the way to the bottom of the well.
15. Close the Completions manager.
Petrel Manual for FDP
2.1.2 Insert perforation
1. From the function toolbar, click the Add/edit a perforation icon
. Now
insert a perforation that runs from the top of the reservoir to the bottom of the
well.
2. Petrel will ask for the start date for the perforation type in the date and click
OK.
3. Display the porosity and permeability from the grid properties along with the
completion track. Drag the perforation to a depth with good porosity (or
permeability). You can also extend the perforation using the up-and-down cursor
when hovering over the perforation at the very edge (top or bottom)
Petrel Manual for FDP
4. You may also change the Top MD and Bottom MD of the perforation by doubleclick on the perforation to open the settings and open the Depth/date tab.
# For Gulfaks, edit the Top MD and Bottom MD of the perforation
for well A10 based on the well RFT report
Petrel Manual for FDP
3. Simulation Fault
3.1 Make a simulation fault
1. Open a 2D window.
2. Display the project boundary (edge around surface) and view the top horizon of
your 3D grid model.
3. Digitize a line that will be used to define the fault plane by first selecting the
Make/edit polygons process in the Utilities folder in the Processes pane. Then:
a. Activate the Make/edit polygons tool
Add new points tool
in the function bar. Select the
b. Digitize a line by pointing in the display and left-clicking. Add a point in the
grid cell closed to the project boundary to make sure the fault is extended all
the way to the boundary.
4. The polygon is stored at the bottom of the Input pane. Rename it to Fault
polygon by opening the Settings for it and changing the name in the Info tab.
5. Make sure the 3D Grid is selected on the Models pane.
6. Right-click on the polygon you just made, and select Create simulation (grid)
fault from the drop-down menu. The new fault is stored in the Faults folder
under the simple grid on the Models pane.
3.2 Transmissibility multiplier
1. Open a 3D window and select to view your new fault.
2. Open the Fault analysis process that is located in the Property modeling folder.
3. Enter a constant transmissibility multiplier.
4. Click OK.
5. Save the project.
Petrel Manual for FDP
4. Aquifer
4.1 Adding an Aquifer (Optional Exercise)
1. Open a 2D window and display one of the horizons along with the faults of your
upscaled grid from the Models pane.
2. Activate the Make/edit polygons process from the Utilities folder in the
Processes pane.
3. Activate the Make/edit polygon tool
, Start new set of polygons
(deactivate old) tool and the Add new points tool
in the function bar.
4. Draw a polygon which encloses the eastern part of the model. Use the Close
selected polygon
tool to close the polygon.
Petrel Manual for FDP
5. The new polygon is stored on the Input pane. Rename it to Aquifer boundary.
6. Make sure the Upscaled grid is active on the Models pane.
7. Go to processes pane, and open the Make aquifer process located under
Simulation.
8. Select Create new; Select an Aquifer model. Name it Cat1.
9. In the Connections tab, select the Aquifer boundary polygon on the Input pane,
and drop it into the Area of interest field by clicking the blue arrow
10. For exercise, select Grid edges as Drive direction. Make the compass connect to
the cell faces from all directions except from South.
Petrel Manual for FDP
11. Under Vertical extent, select a Top limit of the oil-water contact.
12. Go to the Properties tab, type in a datum. Leave the other settings defaulted.
13. Click Apply to save the aquifer model, leave the dialog box open.
14. Display the grid in a 3D window.
15. Go to the Models pane, you will find the newly created aquifer under the
Upscaled grid > Aquifer folder. Toggle on the new aquifer. The cell faces
connected to the aquifer are displayed in the 3D window.
16. Make a second aquifer using the same procedure as in steps 8 through 12. Name
the aquifer Cat2. The only difference between the two should be external radius.
Increase the radius 100 times. We want to check the effect of the size of the
water reservoir on the water production from well P07.
17. Click OK. Save the project.
Petrel Manual for FDP
4.2 Run a case with aquifer
1. Open the Define simulation case process. Create a new case and type in the
name. Inspect the Grid tab. Drop in aquifer cat1 from the Models pane.
2. Click Apply and run the case.
Petrel Manual for FDP
5. Observed Data
5.1 Create Observed Data File
1. Use the data from well build-up and drawdown history.
2. Open a new notepad and copy the following format:
3. Now insert the well build-up and drawdown history data using the arrangement
based on the sixth line.
4. The history data is in field unit. Take note that we will use the metric unit in
Petrel. Do a data conversion before you insert into the notepad.
5. Save the file as VOL File.
Petrel Manual for FDP
5.2 Import Observed Data
1. Right-click the Global observed data folder under the Wells folder in the Input
pane and select Import (on selection).
2. In the dialog that opens, select the observed data file and click Open.
3. In the Import observed data dialog box that opens, make sure the well names in
the file matches the correct well in your project.
4. Go to the Data tab.
5. Check that the Column number is correct for the data you are importing and that
an appropriate Property identifier is selected.
6. After you have selected a Property identifier for all the vectors you are
importing, make sure that you select Create new in the Global observed data
column to add a subject to the Global observed data folder.
7. Click OK to import the observed the well build-up and drawdown history data.
5.3 Visualize the observed data
1. Open a Function window.
2. Go to the Results pane, expand the Dynamic Data folder and then the Source
type folder.
3. Expand the Identifier folder and select the check box in the well A10.
4. Select the boxes in front of Observed data, Oil production rate in the Rates
folder and Bottom hole pressure in the Pressures folder.
Petrel Manual for FDP
6. History matching
6.1 Make history development strategy
1. To create a history strategy, you will use the Make development strategy
process.
2. Expand the Simulation folder in the Process pane and open the Make
development strategy process.
3. Select Create new development strategy.
4. Click the Use presets button, and select History strategy from the drop-down
menu.
5. Name the new strategy.
6. Observe on the Strategy tree; note that the observed data set and the wells
have been inserted automatically; the start date and the end date for
simulation were extracted from observed data set.
7. Remove all the wells except for A10 in the wells folder.
8. Find the Rules folder in the Strategy tree (the left pane of the Make
development strategy process dialog) and click the History rate control
(Wells folder) rule.
9. Check all the parameters for the history rate control and click OK to save the
history development strategy.
10. The new Development strategies folder is at the bottom of the input pane.
Petrel Manual for FDP
6.2 Run history matching
1. Open define simulation case.
2. Select Initialization case in Edit existing.
3. Now select Create new case and name it as History.
4. Open the Strategy tab.
5. Append a new item into the Development Strategy.
6. Drop in the History strategy from the input pane into the Development Strategy
by clicking the blue arrow.
7. Click Apply and Export.
8. After the Export has finish, click Run the case.
Petrel Manual for FDP
6.3 View history matching simulation results
1. Open a new function window.
2. Select the History case in the cases pane.
3. Go to the Results pane.
4. Expand the Dynamic Data folder and then the Source type folder.
5. Expand the Identifier and select the check box in the well A10.
6. Select to view the Observed data, Oil production rate in the Rates folder and
Bottom hole pressure in the Pressures folder.
7. View and analyze the history strategy data and observed data.
You might also like
- Petrel Structural ModelingDocument56 pagesPetrel Structural ModelingKonul Alizadeh80% (5)
- Petrel RE Tutorial - Fluid ModelDocument23 pagesPetrel RE Tutorial - Fluid ModelJames67% (3)
- Schlumberger Eclipse Manual PDFDocument4 pagesSchlumberger Eclipse Manual PDFBarbara_LFC25% (4)
- T Nav User Guide EnglishDocument420 pagesT Nav User Guide EnglishMuhammadMulyawan100% (2)
- Whats New in PetrelDocument178 pagesWhats New in PetrelFirdaus PauziNo ratings yet
- Petrel 2010 Reservoir Engineering Course PDFDocument392 pagesPetrel 2010 Reservoir Engineering Course PDFZoher Kana'an100% (2)
- Reservoir Simulation History Matching and ForecastingDocument60 pagesReservoir Simulation History Matching and ForecastingnoorNo ratings yet
- Chapter 02 - Petrel InterfaceDocument12 pagesChapter 02 - Petrel Interfacebella_ds100% (1)
- Quantum Computing in Practice With Qiskit and IBM Quantum Experience Practical Recipes For Quantum Computer Coding at The Gate and Algorithm Level With Python by Hassi NorlenDocument409 pagesQuantum Computing in Practice With Qiskit and IBM Quantum Experience Practical Recipes For Quantum Computer Coding at The Gate and Algorithm Level With Python by Hassi NorlenFabrizio Sgura100% (2)
- Water Saturation Modeling in Petrel - 6183242 - 01Document13 pagesWater Saturation Modeling in Petrel - 6183242 - 01Aiwarikiaar100% (1)
- M6 VolumetricsDocument20 pagesM6 VolumetricsAnonymous 4hvWNxu9VNo ratings yet
- M5 Facies ModelingDocument27 pagesM5 Facies ModelingAnonymous 4hvWNxu9V100% (3)
- Eclipse To PetrelDocument12 pagesEclipse To Petrelahmed1adnan-10100% (1)
- SCM Create Fault Polygons and Map Petrel 2010Document14 pagesSCM Create Fault Polygons and Map Petrel 2010Oluwafemi OlominuNo ratings yet
- Petrel Software Work Flow Part 2Document32 pagesPetrel Software Work Flow Part 2Jaime AlfonsoNo ratings yet
- Petrel FundamentalsDocument19 pagesPetrel FundamentalsgoomeyNo ratings yet
- Reservoir Simulation: Introduction To ECLIPSEDocument64 pagesReservoir Simulation: Introduction To ECLIPSEAhmad Adyarso Wibowo100% (2)
- Uncertainty and Optimization Workflow On Imported CaseDocument4 pagesUncertainty and Optimization Workflow On Imported CaseMuhamad Afiq Rosnan100% (2)
- C07 Fracture Model Generation 2010Document23 pagesC07 Fracture Model Generation 2010Anonymous 4hvWNxu9VNo ratings yet
- TestDocument404 pagesTestKonul Alizadeh100% (2)
- Fracture Model Generation - 2010 PDFDocument23 pagesFracture Model Generation - 2010 PDFslhippoNo ratings yet
- StormCAD QuickStart PDFDocument62 pagesStormCAD QuickStart PDFPedro JaraNo ratings yet
- FDP Manual Petrel Dynamic Modeling PDFDocument28 pagesFDP Manual Petrel Dynamic Modeling PDFadeeyoNo ratings yet
- Petrel - Introduction To RE Through Petrel - Procedimento MinicursoDocument12 pagesPetrel - Introduction To RE Through Petrel - Procedimento MinicursoElcio Dias Junior50% (2)
- FDP Manual - Petrel Dynamic Modeling PDFDocument28 pagesFDP Manual - Petrel Dynamic Modeling PDFMohamed Alaa80% (5)
- PetrelRE Complete WorkflownewsourceDocument38 pagesPetrelRE Complete WorkflownewsourceLija BinuNo ratings yet
- M4 1 3D Grid ConstructionDocument15 pagesM4 1 3D Grid ConstructionAnonymous 4hvWNxu9V100% (1)
- User-Defined Average Porosity and Net-to-Gross Determination Per Zone From Well Tops in PetrelDocument15 pagesUser-Defined Average Porosity and Net-to-Gross Determination Per Zone From Well Tops in PetrelLem Fei-BronjulNo ratings yet
- Petrel IntroductionDocument25 pagesPetrel IntroductionNohemí HerreraNo ratings yet
- Petrel Workflow 1Document26 pagesPetrel Workflow 1Javi Martin100% (2)
- Petrel Day1Document56 pagesPetrel Day1Anonymous qaI31H100% (2)
- Facies ModelingDocument2 pagesFacies ModelingRashmi KujurNo ratings yet
- Short Project On MBAlDocument19 pagesShort Project On MBAlirene pafraNo ratings yet
- PETREL Simple SimulationDocument48 pagesPETREL Simple SimulationKuala Tambora100% (1)
- Uncertainty and Optimization Analysis Using PETREL REDocument1 pageUncertainty and Optimization Analysis Using PETREL RELoriborio RodriguezNo ratings yet
- Manual PetrelDocument394 pagesManual Petrelmhouskal67% (3)
- Dynamic Reservoir Simulation of The Alwyn Field Using Eclipse.Document108 pagesDynamic Reservoir Simulation of The Alwyn Field Using Eclipse.nwosu_dixonNo ratings yet
- Petrel - Contacts at Differents DepthsDocument4 pagesPetrel - Contacts at Differents Depthsre_alvaroNo ratings yet
- Introduction To Static Model DevelopmentDocument34 pagesIntroduction To Static Model DevelopmentChukwunoso Nwonye100% (2)
- Petrel RE Workshop (24-25 April 2019)Document42 pagesPetrel RE Workshop (24-25 April 2019)Imam Zulkifli S100% (5)
- EclipseDocument134 pagesEclipseQuynhAnh NguyenNo ratings yet
- Petrel CourseDocument79 pagesPetrel CourseFaishal MahdyNo ratings yet
- M5 Intro To Property ModelingDocument7 pagesM5 Intro To Property ModelingAnonymous 4hvWNxu9VNo ratings yet
- Discrete Fracture Network-WorkflowDocument6 pagesDiscrete Fracture Network-Workflowwaleed53No ratings yet
- PETREL 3 Volumetrics UncertaintyDocument15 pagesPETREL 3 Volumetrics UncertaintyKuala Tambora0% (1)
- How To Use TNavigatorDocument55 pagesHow To Use TNavigatorMuhammadMulyawan100% (1)
- Static and Dynamic Model - WorkfolwDocument29 pagesStatic and Dynamic Model - Workfolwibrahim askarNo ratings yet
- Petrel 2011.1 What's NewDocument247 pagesPetrel 2011.1 What's NewCosmin DuceaNo ratings yet
- Manual PetrelDocument394 pagesManual PetrelFranklIn Solano89% (19)
- Module 8 Relative PermeabilityDocument116 pagesModule 8 Relative Permeabilitysaladinayubi1234100% (2)
- Petrel Basic Training For FDPDocument46 pagesPetrel Basic Training For FDPtsanshine100% (7)
- MEPO-PETREL Integration - ASHDocument28 pagesMEPO-PETREL Integration - ASHMostafa KorttamNo ratings yet
- Quantifying Uncertainty in Subsurface SystemsFrom EverandQuantifying Uncertainty in Subsurface SystemsCéline ScheidtNo ratings yet
- Advanced Underground Design Reporting PDFDocument89 pagesAdvanced Underground Design Reporting PDFjuan carlosNo ratings yet
- Ex19 WorkflowDocument4 pagesEx19 WorkflowAnonymous gTVJBHNo ratings yet
- StormCAD QuickStartDocument62 pagesStormCAD QuickStartHariSumaryonoNo ratings yet
- Machining Quick Estimate: DFM Concurrent Costing DfmaDocument6 pagesMachining Quick Estimate: DFM Concurrent Costing Dfmaarun prakash suggulaNo ratings yet
- WMS HMSInterface TutorialDocument50 pagesWMS HMSInterface TutorialLava SatNo ratings yet
- Debug The RPTIME00Document9 pagesDebug The RPTIME00zafer nadeemNo ratings yet
- Quantitative and Morphological Characterization of Wheat (Triticum Aestivum L.) in Middle LandDocument8 pagesQuantitative and Morphological Characterization of Wheat (Triticum Aestivum L.) in Middle LandNur Mega Febriyanti M. GalibNo ratings yet
- VBScript HandoutDocument78 pagesVBScript Handoutaruns2012No ratings yet
- Dynapac CC950 Dynapac CC950: Double Drum Vibratory Rollers Double Drum Vibratory RollersDocument2 pagesDynapac CC950 Dynapac CC950: Double Drum Vibratory Rollers Double Drum Vibratory RollersNadir MohamedNo ratings yet
- Load Shedding: A New Proposal: IEEE Transactions On Power Systems December 2007Document9 pagesLoad Shedding: A New Proposal: IEEE Transactions On Power Systems December 2007Nusrat Omar AntaraNo ratings yet
- Flexiflo TankTruckEquipmentsDocument20 pagesFlexiflo TankTruckEquipmentstdecebalus100% (2)
- Me8691 Computer Aided Design and Manufacturing SyllabusDocument2 pagesMe8691 Computer Aided Design and Manufacturing SyllabusGanapathy TNo ratings yet
- Levers in Musculoskeletal SystemDocument22 pagesLevers in Musculoskeletal SystemGlenn JohnstonNo ratings yet
- Java Prog Niveau 1Document5 pagesJava Prog Niveau 1Houssem TarkhaniNo ratings yet
- Integral EdgeDocument2 pagesIntegral Edgeleinard dioNo ratings yet
- Side Pocket Mandrel CatalogDocument32 pagesSide Pocket Mandrel CatalogMehdi NorouziNo ratings yet
- P54X Current InjectionDocument1 pageP54X Current InjectionInsan AzizNo ratings yet
- NAD T751 Service ManualDocument64 pagesNAD T751 Service ManualIrving AguilarNo ratings yet
- 1 Features 14Document175 pages1 Features 14Nasser BenNo ratings yet
- EM-M ProgrammingDocument4 pagesEM-M ProgrammingRohan lallNo ratings yet
- Test 1 SolutionsDocument4 pagesTest 1 SolutionsAswin Kumar TiriyaNo ratings yet
- 12.waves - SdaDocument2 pages12.waves - SdablueegofxNo ratings yet
- Mechanical Component ToleranceDocument2 pagesMechanical Component ToleranceOmkar Kumar JhaNo ratings yet
- Class Work - 4 - Solutions PDFDocument9 pagesClass Work - 4 - Solutions PDFRaymond LeoNo ratings yet
- Healthcare 09 00201 v2Document9 pagesHealthcare 09 00201 v2om vermaNo ratings yet
- Sorulara Uygun Cevabı Seçin Ve Yuvarlak Içine Alın.Document5 pagesSorulara Uygun Cevabı Seçin Ve Yuvarlak Içine Alın.aysen88No ratings yet
- Cross-Linking Organic Coating With BlockedDocument6 pagesCross-Linking Organic Coating With Blockedalfi alfathanaNo ratings yet
- Ac20 135 PDFDocument18 pagesAc20 135 PDFJawariNo ratings yet
- Exfo - Ftb-7600e-0034b Ftb-7000 Series Otdr For Ftb-200 v2 - User Guide-9234 2Document339 pagesExfo - Ftb-7600e-0034b Ftb-7000 Series Otdr For Ftb-200 v2 - User Guide-9234 2Bilal GayretliNo ratings yet
- R1 PDFDocument204 pagesR1 PDFJoao FonsecaNo ratings yet
- Entalpia de Fofmacion Del PoliisoprenoDocument36 pagesEntalpia de Fofmacion Del PoliisoprenoNena Jessi LoveNo ratings yet
- SyllabusDocument58 pagesSyllabusHariharanNo ratings yet
- Business Statistics Australia New Zealand 7th Edition Selvanathan Test BankDocument20 pagesBusiness Statistics Australia New Zealand 7th Edition Selvanathan Test Bankjocastaodettezjs8100% (36)
- The Dynamic Balance Between Cost, Schedule, Features, and Quality in Software Development ProjectsDocument10 pagesThe Dynamic Balance Between Cost, Schedule, Features, and Quality in Software Development ProjectsDominick NasoNo ratings yet