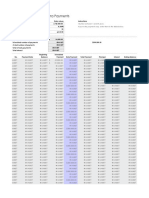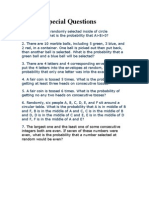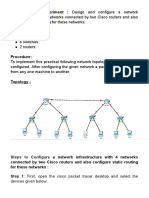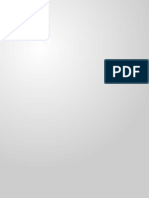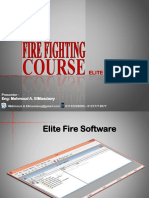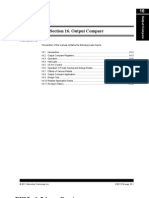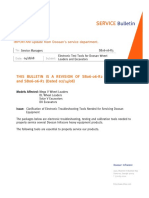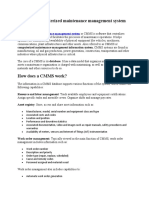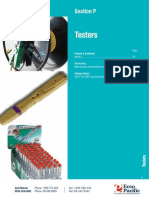Professional Documents
Culture Documents
How To Record in Camtasia PDF
How To Record in Camtasia PDF
Uploaded by
kartikijagOriginal Title
Copyright
Available Formats
Share this document
Did you find this document useful?
Is this content inappropriate?
Report this DocumentCopyright:
Available Formats
How To Record in Camtasia PDF
How To Record in Camtasia PDF
Uploaded by
kartikijagCopyright:
Available Formats
How To Record in Camtasia
Presenter: Santosh Kharat
Reviewer: Niraj Bharambe
Date: 10th July 2012
What is Camtasia studio..
1. Camtasia is screen recording and video editing software
2. Camtasia software is available in software shelf (Should not be ordered.
We have this installed on group common laptops)
USB Mic and Software availability Details:
Where is Camtasia installed?
Camtasia is installed on common laptop as mentioned in slide 2.
This laptop can be booked thru Notes as below.
Setup before recording in Camtasia
1)
2)
3)
4)
Plug in Microphone Base to USB Port (Note- PSIII machines need USB mic only).
Right-Click on Speaker icon located at the bottom right of the screen
Select recording devices
If anything other than Microphone Revolabs xTag shows up, rightclick on it and select disable
Left-click device
Select properties
Click the levels tab
Adjust all the way up
Select OK
5) Click the Playback tab (first tab in the pop up window)
Right-Click Speakers Conexant 20585 SmartAudio HD
Select set as default device if it is not already selected
Select ok
6) Hit the Start button
7) Type Sound Recorder in the box and hit enter
How To Record in Camtasia
11) Remove mic from base and press the button on the mic to un-mute it (it will flash
green while un-muted)
12) Press Start Recording on the sound recorder bar
13) Say something into the mic
14) Press Stop Recording in Sound Recorder
15) Press button on mic to mute it (the top of the mic will flash red when it is muted)
16) Save file to your desktop and name it test
17) Make sure the sound on your machine is NOT muted
18) Double-click the test sound file and ensure that you can hear yourself speaking
19) Move PowerPoint file to the desktop
20) Open the PowerPoint
21) Hit the Start button
22) Type Camtasia Recorder in the box and hit enter
23) Make sure there is a check on the microphone on the panel (Audio on button)
24) Select the down arrow next to the microphone
25) Make sure Record System Audio is NOT selected
26) Hit ok
27) Plug in Webcam
How To Record in Camtasia
28. Select the picture of the webcam, this will enable it on the panel (there
will be a green check mark)
29. Make sure full screen is selected on the left (The gem will appear
highlighted below the full screen button if it is selected)
30. Select PowerPoint on the taskbar
31. Un-mute the microphone
32. Press F5 to start the PowerPoint Presentation mode
33. Select the Record button in Camtasia Studio
34. Move mouse pointer off of the screen
35. When finished recording press F10
36. Mute the microphone
37. Click Save and Edit in the lower right hand corner
38. Save your file
39. Once Camtasia opens, select PIP on top
40. Select next
41. Select 1280 x 720 from the drop down menu
42. Select next
6
How To Convert Camtasia file in MP4
Select produce and share option
How To Convert Camtasia file in MP4
Select custom production setting option select Next
How To Convert Camtasia file in MP4
Select mp4 option select Next
How To Convert Camtasia file in MP4
Select expressshow option select Next
10
How To Convert Camtasia file in MP4
Select 1280 X 738 option select Next
11
How To Convert Camtasia file in MP4
select Next
12
How To Convert Camtasia file in MP4
Give the name to file and save at desired location select Finish
13
Contact Details BU Training Team
Design:
1. Santosh Kharat
2. Niranjan Painarkar
3. Samiksha Negi
4. Manjiri Honap
5. Niyati Dave
6. Sujay Khare
14
CTFE:
1. Tushar Batham
2. Sanket Ghatnekar
SA:
1. Shashikant Dubey
2. Shashidhar More
You might also like
- The Subtle Art of Not Giving a F*ck: A Counterintuitive Approach to Living a Good LifeFrom EverandThe Subtle Art of Not Giving a F*ck: A Counterintuitive Approach to Living a Good LifeRating: 4 out of 5 stars4/5 (5825)
- The Gifts of Imperfection: Let Go of Who You Think You're Supposed to Be and Embrace Who You AreFrom EverandThe Gifts of Imperfection: Let Go of Who You Think You're Supposed to Be and Embrace Who You AreRating: 4 out of 5 stars4/5 (1093)
- Never Split the Difference: Negotiating As If Your Life Depended On ItFrom EverandNever Split the Difference: Negotiating As If Your Life Depended On ItRating: 4.5 out of 5 stars4.5/5 (852)
- Grit: The Power of Passion and PerseveranceFrom EverandGrit: The Power of Passion and PerseveranceRating: 4 out of 5 stars4/5 (590)
- Hidden Figures: The American Dream and the Untold Story of the Black Women Mathematicians Who Helped Win the Space RaceFrom EverandHidden Figures: The American Dream and the Untold Story of the Black Women Mathematicians Who Helped Win the Space RaceRating: 4 out of 5 stars4/5 (903)
- Shoe Dog: A Memoir by the Creator of NikeFrom EverandShoe Dog: A Memoir by the Creator of NikeRating: 4.5 out of 5 stars4.5/5 (541)
- The Hard Thing About Hard Things: Building a Business When There Are No Easy AnswersFrom EverandThe Hard Thing About Hard Things: Building a Business When There Are No Easy AnswersRating: 4.5 out of 5 stars4.5/5 (349)
- Elon Musk: Tesla, SpaceX, and the Quest for a Fantastic FutureFrom EverandElon Musk: Tesla, SpaceX, and the Quest for a Fantastic FutureRating: 4.5 out of 5 stars4.5/5 (474)
- Her Body and Other Parties: StoriesFrom EverandHer Body and Other Parties: StoriesRating: 4 out of 5 stars4/5 (823)
- The Sympathizer: A Novel (Pulitzer Prize for Fiction)From EverandThe Sympathizer: A Novel (Pulitzer Prize for Fiction)Rating: 4.5 out of 5 stars4.5/5 (122)
- The Emperor of All Maladies: A Biography of CancerFrom EverandThe Emperor of All Maladies: A Biography of CancerRating: 4.5 out of 5 stars4.5/5 (271)
- The Little Book of Hygge: Danish Secrets to Happy LivingFrom EverandThe Little Book of Hygge: Danish Secrets to Happy LivingRating: 3.5 out of 5 stars3.5/5 (403)
- The World Is Flat 3.0: A Brief History of the Twenty-first CenturyFrom EverandThe World Is Flat 3.0: A Brief History of the Twenty-first CenturyRating: 3.5 out of 5 stars3.5/5 (2259)
- The Yellow House: A Memoir (2019 National Book Award Winner)From EverandThe Yellow House: A Memoir (2019 National Book Award Winner)Rating: 4 out of 5 stars4/5 (98)
- Devil in the Grove: Thurgood Marshall, the Groveland Boys, and the Dawn of a New AmericaFrom EverandDevil in the Grove: Thurgood Marshall, the Groveland Boys, and the Dawn of a New AmericaRating: 4.5 out of 5 stars4.5/5 (266)
- A Heartbreaking Work Of Staggering Genius: A Memoir Based on a True StoryFrom EverandA Heartbreaking Work Of Staggering Genius: A Memoir Based on a True StoryRating: 3.5 out of 5 stars3.5/5 (231)
- Team of Rivals: The Political Genius of Abraham LincolnFrom EverandTeam of Rivals: The Political Genius of Abraham LincolnRating: 4.5 out of 5 stars4.5/5 (234)
- On Fire: The (Burning) Case for a Green New DealFrom EverandOn Fire: The (Burning) Case for a Green New DealRating: 4 out of 5 stars4/5 (74)
- The Unwinding: An Inner History of the New AmericaFrom EverandThe Unwinding: An Inner History of the New AmericaRating: 4 out of 5 stars4/5 (45)
- Canadian Welding Bureau Welding For Design Engineers 2006 PDFDocument518 pagesCanadian Welding Bureau Welding For Design Engineers 2006 PDFmedouazzaneNo ratings yet
- HL Calc PDFDocument22 pagesHL Calc PDFkartikijagNo ratings yet
- 209 MsaDocument87 pages209 MsakartikijagNo ratings yet
- Parameters Affecting Mixer DesignDocument3 pagesParameters Affecting Mixer DesignkartikijagNo ratings yet
- GMAT Special QuestionsDocument23 pagesGMAT Special Questionsjackie1234567No ratings yet
- Aluminum Resistance Welding PDFDocument2 pagesAluminum Resistance Welding PDFkartikijagNo ratings yet
- ISC2011 Sudoku TypesDocument7 pagesISC2011 Sudoku TypeskartikijagNo ratings yet
- Global Leadership in Valve Control and Position Sensing TechnologyDocument5 pagesGlobal Leadership in Valve Control and Position Sensing TechnologyVenkatesh GangadharNo ratings yet
- Computer NetworkingDocument9 pagesComputer NetworkingRakiur RahmanNo ratings yet
- PRINCIPLES OF MACHINE WORK and ADVANCED MACHINE WORK PDFDocument584 pagesPRINCIPLES OF MACHINE WORK and ADVANCED MACHINE WORK PDFgotti45100% (2)
- How A GPU Works - Kayvon FatahalianDocument87 pagesHow A GPU Works - Kayvon FatahaliangsbabilNo ratings yet
- VS5ICM M05 NetworkingDocument29 pagesVS5ICM M05 NetworkingsshreddyNo ratings yet
- Hannstar Product Specification: Model: Hsd170Mgw1Document29 pagesHannstar Product Specification: Model: Hsd170Mgw1jaluadiNo ratings yet
- Elite Fire SoftwareDocument71 pagesElite Fire SoftwareMyo Kyaw Kyaw100% (4)
- JCR Operation and Troubleshooting: Primary Instructor SGT HallDocument25 pagesJCR Operation and Troubleshooting: Primary Instructor SGT HallMatthewNo ratings yet
- RoverBook Centro T960 ModelL19IA Uniwill L19IA0 RevCDocument53 pagesRoverBook Centro T960 ModelL19IA Uniwill L19IA0 RevCJoaquin Koki VenturaNo ratings yet
- Thinpro 7 Lab 1-Pre-Requisite: - Administrator / User Switch - NotesDocument10 pagesThinpro 7 Lab 1-Pre-Requisite: - Administrator / User Switch - Notesarline28No ratings yet
- RadminDocument81 pagesRadminPankaj NinganiaNo ratings yet
- Introduction To Computer NetworksDocument14 pagesIntroduction To Computer Networksankit_coolheadNo ratings yet
- J131 UNITROL® 1010 / 1020 Service and Commissioning TrainingDocument3 pagesJ131 UNITROL® 1010 / 1020 Service and Commissioning TrainingHernan NarezoNo ratings yet
- The Waterfall Model: Testing ModelsDocument6 pagesThe Waterfall Model: Testing ModelsanilNo ratings yet
- Magellan 8300/8400: Technical GuideDocument94 pagesMagellan 8300/8400: Technical GuideprojgoNo ratings yet
- Section 16. Output CompareDocument42 pagesSection 16. Output CompareDeni SheNo ratings yet
- WPS Flaw Vulnerable DevicesDocument216 pagesWPS Flaw Vulnerable DevicesAlexandruStratilaNo ratings yet
- sb06 06 r3Document3 pagessb06 06 r3Henry Huayhua100% (1)
- 7670 RSP ESE Product Engineering Information Nov07Document73 pages7670 RSP ESE Product Engineering Information Nov07mansour14No ratings yet
- MP3 Player System DesignDocument21 pagesMP3 Player System DesignSahil PockerNo ratings yet
- What Is A Computerized Maintenance Management System (CMMS) ?Document11 pagesWhat Is A Computerized Maintenance Management System (CMMS) ?JIO DADI100% (2)
- DX DiagDocument44 pagesDX DiagAnonymous MulticulturalNo ratings yet
- Volumat Agilia - Technical Manual - EngDocument140 pagesVolumat Agilia - Technical Manual - EngEdmond CibaNo ratings yet
- CT Pead FittingsDocument29 pagesCT Pead FittingsYvan Vidal Calapuja MachacaNo ratings yet
- DIY Bladeless Fan From Scratch: InstructablesDocument25 pagesDIY Bladeless Fan From Scratch: InstructablesNatt CabricsNo ratings yet
- STD22 & GC80 BrochuresDocument7 pagesSTD22 & GC80 BrochurescristipocNo ratings yet
- GPSMAP 64sc SSDocument5 pagesGPSMAP 64sc SSSriBhaswathAkellaNo ratings yet
- Automatic Room Light Controller With Bidirectional VisitorDocument26 pagesAutomatic Room Light Controller With Bidirectional VisitorSanthanalakshmi Sekhar100% (1)
- Testers: Section PDocument6 pagesTesters: Section PNinoslav DjordjevicNo ratings yet
- Firmware Update Best Practices For Immv2 SystemsDocument7 pagesFirmware Update Best Practices For Immv2 SystemsEverton MimuraNo ratings yet