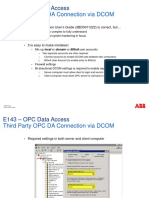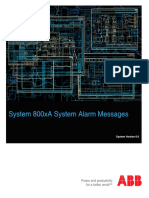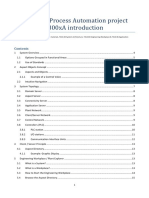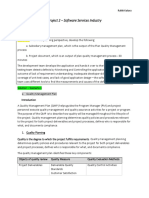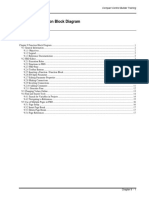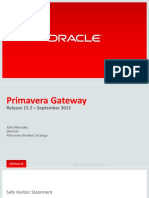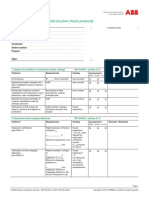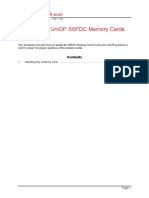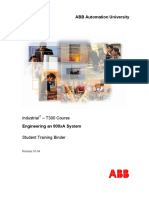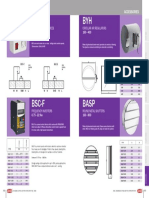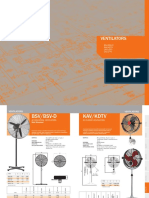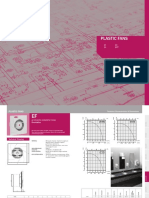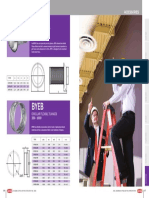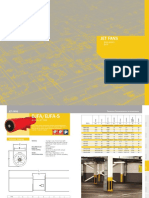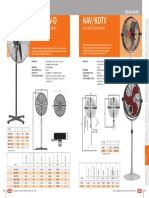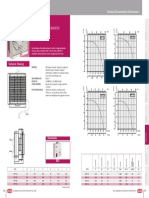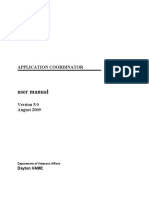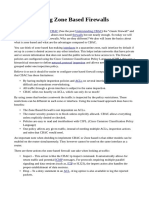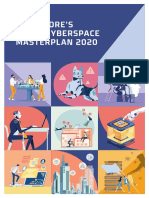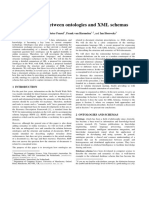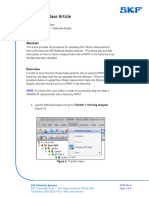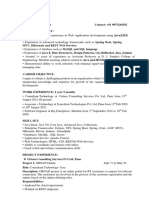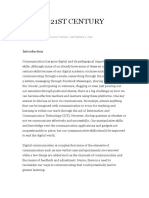Professional Documents
Culture Documents
CH112-04 Project Framework - RevB PDF
CH112-04 Project Framework - RevB PDF
Uploaded by
zvonkomihajlovic4891Copyright:
Available Formats
You might also like
- WordPerfect Office 12 (Complete)Document4 pagesWordPerfect Office 12 (Complete)Muhammad Khairil AsyrafNo ratings yet
- Guide To Sharepoint Permissions: Brought To You byDocument13 pagesGuide To Sharepoint Permissions: Brought To You bySyed Shiraz ShahidNo ratings yet
- Troubleshooting 800xa Service Framework: Expert Workshop E143Document38 pagesTroubleshooting 800xa Service Framework: Expert Workshop E143adamsNo ratings yet
- FactoryTalk View SE What's New in v7.0Document14 pagesFactoryTalk View SE What's New in v7.0Pedro MacedoNo ratings yet
- Kabal Za Programiranje CA002-1Document1 pageKabal Za Programiranje CA002-1zvonkomihajlovic4891No ratings yet
- CH112-02 System Architecture - RevBDocument18 pagesCH112-02 System Architecture - RevBzvonkomihajlovic4891No ratings yet
- BDM For Function DiagramsDocument10 pagesBDM For Function Diagramslgrome73No ratings yet
- T308-09 Signal Tracing in FBD - RevDDocument24 pagesT308-09 Signal Tracing in FBD - RevDJoe Huanca RiveraNo ratings yet
- 3BUS095767 A en 800xa Smart Client Packaged Service Product DefinitionDocument2 pages3BUS095767 A en 800xa Smart Client Packaged Service Product DefinitionStephy DaysNo ratings yet
- A en GB - System 800xa Course GB850 PCDeviceLib SV5Document2 pagesA en GB - System 800xa Course GB850 PCDeviceLib SV5vantaipcNo ratings yet
- T315H-04 Exercise 4 - 2 - RevEDocument6 pagesT315H-04 Exercise 4 - 2 - RevEEnergonNo ratings yet
- 3afe68237432 Ac800m PDFDocument94 pages3afe68237432 Ac800m PDFHenry Hernan Salinas CastañedaNo ratings yet
- CH112-06 Libraries - RevBDocument45 pagesCH112-06 Libraries - RevBzvonkomihajlovic4891No ratings yet
- ACM User GuideDocument21 pagesACM User Guidemlucian73No ratings yet
- E143 - OPC Data Access PDFDocument7 pagesE143 - OPC Data Access PDFPilapalaNo ratings yet
- T315H-02 Exercise 2 - 3 - RevEDocument2 pagesT315H-02 Exercise 2 - 3 - RevEEnergonNo ratings yet
- C11 - Bulk Data Manager V2-1 PDFDocument34 pagesC11 - Bulk Data Manager V2-1 PDFzvonkomihajlovic4891100% (1)
- 2PAA114623-600 A en System 800xa System Alarm MessagesDocument122 pages2PAA114623-600 A en System 800xa System Alarm MessagesВадимNo ratings yet
- Usb485b User's ManualDocument3 pagesUsb485b User's ManualRudi SinagaNo ratings yet
- Comparing Performance of L7x Vs L6x Using Logix5000 Task Monitor ToolDocument13 pagesComparing Performance of L7x Vs L6x Using Logix5000 Task Monitor Toolrabi gurungNo ratings yet
- 3BDS011224-510 A en System 800xa Engineering 5.1 Engineering Studio Function DesignerDocument584 pages3BDS011224-510 A en System 800xa Engineering 5.1 Engineering Studio Function DesignerNguyễn Anh TúNo ratings yet
- Control System Security: A Case Study in CollaborationDocument17 pagesControl System Security: A Case Study in Collaborationaugur886No ratings yet
- EXCEL Training Course Content - ABB 800xa DCS V1.1Document2 pagesEXCEL Training Course Content - ABB 800xa DCS V1.1Venkatesh SelvarajNo ratings yet
- 3BSE035983-600 - en AC 800M 6.0 OPC ServerDocument72 pages3BSE035983-600 - en AC 800M 6.0 OPC ServeraharnishaNo ratings yet
- System 800xa 5.0: Product CatalogDocument104 pagesSystem 800xa 5.0: Product CatalogDuy Anh BuiNo ratings yet
- ABB800xA 01 02 Intro CBM v6Document38 pagesABB800xA 01 02 Intro CBM v6Miguel Lara100% (1)
- Scope Management PlanDocument4 pagesScope Management Planalireza ghoreyshiNo ratings yet
- COCOMODocument21 pagesCOCOMOanirban_surNo ratings yet
- Plant MaintenanceDocument1 pagePlant Maintenancekum_nirajNo ratings yet
- KE-90.4600 Process Automation Project Work - ABB 800xa PLC ProgrammingDocument28 pagesKE-90.4600 Process Automation Project Work - ABB 800xa PLC ProgrammingDaigo CfNo ratings yet
- Specifications: Model & Specification-Based Software TestingDocument6 pagesSpecifications: Model & Specification-Based Software TestingAyazNo ratings yet
- Chapter 15 OPC Connectivity: System 800xa TrainingDocument24 pagesChapter 15 OPC Connectivity: System 800xa Trainingkourosh zareNo ratings yet
- Abb SPI User GuideDocument60 pagesAbb SPI User GuideerstendrainNo ratings yet
- External Bus Interface PDFDocument2 pagesExternal Bus Interface PDFIsaiahNo ratings yet
- Network DiagramsDocument8 pagesNetwork Diagramscrystal50% (2)
- EMC Documentum Business Process Suite: Best Practices Guide P/N 300-009-005 A01Document118 pagesEMC Documentum Business Process Suite: Best Practices Guide P/N 300-009-005 A01jjjjjjjhjjjhjjjjjjjjjNo ratings yet
- Software Project Management: Telone Centre For LearningDocument34 pagesSoftware Project Management: Telone Centre For LearningTamuka Tavonga MugombaNo ratings yet
- Implement Change Management PoliciesDocument13 pagesImplement Change Management Policiesjimmy_haychNo ratings yet
- T315-21 Trend Displays - RevCDocument20 pagesT315-21 Trend Displays - RevCkourosh zareNo ratings yet
- Project 2 - Software Service IndustryDocument13 pagesProject 2 - Software Service IndustryRakhi100% (2)
- Opc Dotnet 3 0 Simplifies Client Access To DeltavDocument35 pagesOpc Dotnet 3 0 Simplifies Client Access To DeltavDmitry SolovovNo ratings yet
- 09FunctionBlockDiagram RevADocument44 pages09FunctionBlockDiagram RevALuis Velasquez SilvaNo ratings yet
- 3BSE041037-601 - en Compact HMI 6.0.1 Product GuideDocument86 pages3BSE041037-601 - en Compact HMI 6.0.1 Product GuideFabian GuzmanNo ratings yet
- Installation of Primavera Unifier v15Document63 pagesInstallation of Primavera Unifier v15Katie Benson100% (1)
- MatrikonOPC Server For SCADA DNP3 User ManualDocument176 pagesMatrikonOPC Server For SCADA DNP3 User Manualkaliraj.vi2071No ratings yet
- OST Roject Eview : P P R TDocument9 pagesOST Roject Eview : P P R TPanneerselvam EkNo ratings yet
- System 800xa Asset Optimization 6.0 ConfigurationDocument320 pagesSystem 800xa Asset Optimization 6.0 Configurationman_y2kNo ratings yet
- T314-07 Exercise 7 - 2 - RevEDocument6 pagesT314-07 Exercise 7 - 2 - RevEAkhilesh KumarNo ratings yet
- Technical Proposal For Retrofit of Batch Centrifugal Machines AutomationDocument6 pagesTechnical Proposal For Retrofit of Batch Centrifugal Machines AutomationmichaelNo ratings yet
- Software Testing Question BankDocument17 pagesSoftware Testing Question BankPusba NathanNo ratings yet
- Course Content of SmartPlant InstrumentationDocument3 pagesCourse Content of SmartPlant InstrumentationsenthilrsenthilNo ratings yet
- 10ka and IttoDocument25 pages10ka and IttoupendrasNo ratings yet
- تحليل المخاطر بمشروع المنارة للاتصالاتDocument23 pagesتحليل المخاطر بمشروع المنارة للاتصالاتSuleiman BaruniNo ratings yet
- Primavera Gateway 152 SlidesDocument30 pagesPrimavera Gateway 152 SlidesbaabdullahNo ratings yet
- 3BSE020926-510 en S800 I O Fieldbus Communication Interface For PROFIBUS DP DPV1Document120 pages3BSE020926-510 en S800 I O Fieldbus Communication Interface For PROFIBUS DP DPV1ilke HANNo ratings yet
- Routine Verification Checklist ABBDocument5 pagesRoutine Verification Checklist ABBMustapha HadjriNo ratings yet
- p6 Professional Users Guide PDFDocument940 pagesp6 Professional Users Guide PDFqassimasaNo ratings yet
- CMS Implementation PlanDocument16 pagesCMS Implementation PlanpranaypaiNo ratings yet
- 4470 Project Description 2008Document6 pages4470 Project Description 2008Edu PavaniNo ratings yet
- Acumatica Analytical ReportDocument78 pagesAcumatica Analytical Reportjimmy GadingNo ratings yet
- IBM Maximo Asset Configuration Manager A Complete Guide - 2020 EditionFrom EverandIBM Maximo Asset Configuration Manager A Complete Guide - 2020 EditionNo ratings yet
- ErrCode CS1Document10 pagesErrCode CS1zvonkomihajlovic4891No ratings yet
- Et200s 4di Dc24 ST Manual en-USDocument14 pagesEt200s 4di Dc24 ST Manual en-USzvonkomihajlovic4891No ratings yet
- Handling The UniOP SSFDC Memory CardsDocument2 pagesHandling The UniOP SSFDC Memory Cardszvonkomihajlovic4891No ratings yet
- Tn179 05Document515 pagesTn179 05zvonkomihajlovic4891No ratings yet
- Kepware Modbus AsciiDocument30 pagesKepware Modbus Asciizvonkomihajlovic4891No ratings yet
- 1 - Register 12 TabsDocument1 page1 - Register 12 Tabszvonkomihajlovic4891No ratings yet
- UniOP Instalation GuideDocument63 pagesUniOP Instalation Guidezvonkomihajlovic4891No ratings yet
- BDH BDEB BDKS BYKS - Accessories PDFDocument1 pageBDH BDEB BDKS BYKS - Accessories PDFzvonkomihajlovic4891No ratings yet
- ABB Automation University: Industrial - T300 CourseDocument2 pagesABB Automation University: Industrial - T300 Coursezvonkomihajlovic4891No ratings yet
- BSC BSCF BYH BASP Accessories PDFDocument1 pageBSC BSCF BYH BASP Accessories PDFzvonkomihajlovic4891No ratings yet
- Ventilators: BSV/BSV-D Kav/Kdtv Lav/Ldtv Lyv/LytvDocument3 pagesVentilators: BSV/BSV-D Kav/Kdtv Lav/Ldtv Lyv/Lytvzvonkomihajlovic4891No ratings yet
- Plastic Fans: EF EA EC BPPDocument5 pagesPlastic Fans: EF EA EC BPPzvonkomihajlovic4891No ratings yet
- Accessories: BSC BSC-F BYH Basp BDH Bdeb Bdks Byks EYF ByebDocument4 pagesAccessories: BSC BSC-F BYH Basp BDH Bdeb Bdks Byks EYF Byebzvonkomihajlovic4891No ratings yet
- BYF BYEB Accessories PDFDocument1 pageBYF BYEB Accessories PDFzvonkomihajlovic4891No ratings yet
- Jet Fans: Bjfa/Bjfa-S BJFRDocument3 pagesJet Fans: Bjfa/Bjfa-S BJFRzvonkomihajlovic4891No ratings yet
- BSV-BSVD KAV-KDTV Ventilators PDFDocument1 pageBSV-BSVD KAV-KDTV Ventilators PDFzvonkomihajlovic4891No ratings yet
- BPP PlasticFans PDFDocument1 pageBPP PlasticFans PDFzvonkomihajlovic4891No ratings yet
- RFC 7505Document6 pagesRFC 7505AnnaNo ratings yet
- Kesteren Jol Van 10001962 MSC EtricsDocument70 pagesKesteren Jol Van 10001962 MSC EtricsLucasBillaudNo ratings yet
- User Manual: Application CoordinatorDocument174 pagesUser Manual: Application CoordinatorJermaine WilliamsNo ratings yet
- Akaso Cámara Quick Reference Guide b60Document46 pagesAkaso Cámara Quick Reference Guide b60Tom Alfredo Torres MartínezNo ratings yet
- DSL-1504G - Datasheet V1Document3 pagesDSL-1504G - Datasheet V1praful_kohale6642No ratings yet
- Administering Microsoft Exchange Server 2016: ErtificationDocument5 pagesAdministering Microsoft Exchange Server 2016: ErtificationBuywise shoppingNo ratings yet
- Handbook of Industry 4.0 and SMART Systems-CRC Press (2019)Document387 pagesHandbook of Industry 4.0 and SMART Systems-CRC Press (2019)Kiên TrầnNo ratings yet
- Oracle® Customer Data Librarian: User Guide Release 12.2Document80 pagesOracle® Customer Data Librarian: User Guide Release 12.2yadavdevenderNo ratings yet
- Ejemplos de Tesis para Ensayos LiterariosDocument6 pagesEjemplos de Tesis para Ensayos Literariosfrlxfnwlf100% (1)
- Mikrotik - Zone Based FirewallDocument15 pagesMikrotik - Zone Based Firewalljwtven100% (1)
- Car Rental Application Using Mobile ApplDocument4 pagesCar Rental Application Using Mobile ApplShri Prashant JhaNo ratings yet
- Safer Cyberspace Masterplan 2020Document32 pagesSafer Cyberspace Masterplan 2020adinaNo ratings yet
- Networkplus Training Center: Hcia LabDocument9 pagesNetworkplus Training Center: Hcia LabtomscottNo ratings yet
- CNH Industrial Supplier Portal Guidelines For SuppliersDocument8 pagesCNH Industrial Supplier Portal Guidelines For SuppliersSamuelsonLeiteNo ratings yet
- ECT423 M2 Ktunotes - inDocument25 pagesECT423 M2 Ktunotes - inpaperprep3No ratings yet
- 6 2 Oil-Xml PDFDocument14 pages6 2 Oil-Xml PDFkadaNo ratings yet
- FA1 Merged MergedDocument13 pagesFA1 Merged MergedLance SobreviñasNo ratings yet
- Signaling Protocols For Voip Signaling Protocols For Voip: Dr. Ahmed A. KhalifaDocument18 pagesSignaling Protocols For Voip Signaling Protocols For Voip: Dr. Ahmed A. KhalifaZakaria ElaguabNo ratings yet
- 4CP0 01 MSC 20210211Document24 pages4CP0 01 MSC 20210211Mahir ShahriyarNo ratings yet
- Mekelle University: Eit-M School of Computing Department of Information System Mekelle University E-LEARNING ProposalDocument7 pagesMekelle University: Eit-M School of Computing Department of Information System Mekelle University E-LEARNING ProposalLenchoNo ratings yet
- How To Upload and Move Microlog Non-Route Measurement Points in @ptitudeDocument6 pagesHow To Upload and Move Microlog Non-Route Measurement Points in @ptitudeAbdullah BawazirNo ratings yet
- Suchita JavaDocument3 pagesSuchita Javarssuchita_194649910No ratings yet
- Shane Clark: Web Developer/ Internet Marketing / Web SalesDocument3 pagesShane Clark: Web Developer/ Internet Marketing / Web SalesCoder ZealotNo ratings yet
- 3.4.2. Virtual Machine (Pastpapers 2015 - 2018) : (P4) Topical Past Papers of (4.2.3 State - Transition Diagrams)Document6 pages3.4.2. Virtual Machine (Pastpapers 2015 - 2018) : (P4) Topical Past Papers of (4.2.3 State - Transition Diagrams)Herman OduorNo ratings yet
- Leveraging Big Data To Navigate The Complexity of Performance Debugging in Cloud MicroservicesDocument15 pagesLeveraging Big Data To Navigate The Complexity of Performance Debugging in Cloud MicroservicesUma PathyNo ratings yet
- Unit 1. 21St Century Skills: Christopher Lord Tulauan Tuesday, September 8, 2020Document9 pagesUnit 1. 21St Century Skills: Christopher Lord Tulauan Tuesday, September 8, 2020Janeinei LibogskiNo ratings yet
- Business Research Methods 9e: Survey Research: Communicating With RespondentsDocument35 pagesBusiness Research Methods 9e: Survey Research: Communicating With RespondentsSultanNo ratings yet
- EC ENGR110 - Oscilloscope Lab Report Final.28 - CDocument1 pageEC ENGR110 - Oscilloscope Lab Report Final.28 - CKehinderokib1010No ratings yet
CH112-04 Project Framework - RevB PDF
CH112-04 Project Framework - RevB PDF
Uploaded by
zvonkomihajlovic4891Original Description:
Original Title
Copyright
Available Formats
Share this document
Did you find this document useful?
Is this content inappropriate?
Report this DocumentCopyright:
Available Formats
CH112-04 Project Framework - RevB PDF
CH112-04 Project Framework - RevB PDF
Uploaded by
zvonkomihajlovic4891Copyright:
Available Formats
800xA Minerals Training
Chapter 4 Project Framework
TABLE OF CONTENTS
Chapter 4 Project Framework ........................................................................................................................................................ 1
4.1 General Information............................................................................................................................................................. 2
4.1.1 Objectives ..................................................................................................................................................................... 2
4.1.2 Legend .......................................................................................................................................................................... 2
4.2 Automation Solution............................................................................................................................................................ 3
4.2.1 Control Project.............................................................................................................................................................. 4
4.2.2 Working in the Plant Explorer / Engineering Workplace ............................................................................................. 4
4.2.3 Working in the Project Explorer of Control Builder M ................................................................................................ 4
4.2.4 How to Create a Control Network ................................................................................................................................ 5
4.2.5 How to Create a Control Project................................................................................................................................... 7
4.2.6 How to Start the Control Builder M.............................................................................................................................. 8
4.3 Project Explorer Overview ............................................................................................................................................. 10
4.3.1 Online Help................................................................................................................................................................. 11
4.3.2 Toolbar Buttons .......................................................................................................................................................... 12
4.3.3 Project Tree................................................................................................................................................................. 12
4.3.4 Limits.......................................................................................................................................................................... 16
4.4 The POU Editor ................................................................................................................................................................. 17
4.4.1 Program Organization Units ....................................................................................................................................... 17
4.4.2 Editor Overview.......................................................................................................................................................... 18
4.4.3 Declaration Pane ......................................................................................................................................................... 20
4.4.4 Message Pane.............................................................................................................................................................. 21
4.4.5 Code Pane ................................................................................................................................................................... 23
4.5 Test (Simulation) Mode ..................................................................................................................................................... 25
4.6 Project Explorer Plant Explorer ...................................................................................................................................... 26
4.6.1 Synchronization .......................................................................................................................................................... 28
1 / 28
CH112-04 Project Framework - RevB
4.1 General Information
4.1.1 Objectives
On completion of this chapter you will be able to:
Create a new Project in the 800xA system.
Navigate in the Project Explorer.
Structure the Application
Describe the POU editor
Interpret a Functional Specification.
4.1.2 Legend
2 / 28
<>
Indicates a key name.
Indicates when you go from one menu to a sub-menu.
Bold
Indicates a menu name or an option in a menu, or file structures
Indicates dialog box buttons, tabs, instructions etc.
Indicates start/explanation of student activity
800xA Minerals Training
4.2 Automation Solution
An Automation Solution is the integrated automation system for administration,
maintenance and control. In System 800xA, you can create and handle many Control
Projects which can comprise libraries, applications, controllers, security, graphic,
history logs, etc.
The Project Explorer in Control Builder M and the Plant Explorer / Engineering
Workplace should be considered as two separate interfaces for building and
maintaining Control projects.
800xA System
Plant Explorer /
Engineering Workplace
Control Builder M
Project Explorer
Handles one
Control project
Builds
Control projects
Download to
AC 800M controller
Control system
AC800M
Aspect System
Handles many
Control projects
Administer
Control projects
Faceplates and
Alarm Lists
Operator Workplace
As an engineer you will continuously shift between the Project Explorer (Control
Builder M) and the Plant Explorer (800xA workplace) while building Control
Projects.
Control Builder M Professional is the certified tool to configure SIL certified
applications. SIL stands for Safety Integrity Level, as specified in the standard IEC61508. To run SIL certified AC 800M applications, you need the SIL certified AC
800M High Integrity controller.
3 / 28
CH112-04 Project Framework - RevB
4.2.1 Control Project
Engineers, who are new with the Control Builder M programming tool, typically
equate a program to a Control project. It is not the same thing.
Control projects are the 'traditional' programs for control within each geographical
plant area (Control Network). They hold all the applications and controllers for
controls like library objects, IEC 61131-3 code, hardware configuration, faceplates,
etc.
4.2.2 Working in the Plant Explorer / Engineering Workplace
The following actions can / should only take place from the Plant Explorer /
Engineering Workplace:
View Aspects in Structures
Editing graphics with Visual Basic
Working with the Import/Export Tool for subsets of an Automation System
Maintaining Backup and Restore for a complete Automation Solution
Configuring security
Maintaining Libraries via 'Library version definition' aspect
Creating new library versions
4.2.3 Working in the Project Explorer of Control Builder M
The following actions can/should only take place from the Project Explorer:
4 / 28
Creating hardware
The Project Explorer only provides (lists) the relevant modules that can be
connected to a certain object.
Setting an application in Test and Simulate mode
Upgrading applications
Downloading applications to controllers
Setting task connections
800xA Minerals Training
4.2.4 How to Create a Control Network
Note that building operations for libraries and applications can be done to a great
extent in the Project Explorer as well as in the Engineering Workplace.
The Plant Explorer / Engineering Workplace should be used to create the Control
Network and establish a Control Project. A Control Network is used to group
connected OPC Servers.
NOTE!
The Control Network in the Control Structure
corresponds to the physical Control Network.
1. Select the Control Structure in the Plant Explorer Workplace.
This is the structure used to create Control Networks, set the OPC data source
definition aspect, and create Control Projects.
2. Right mouse click on the Root and select New Object from the Context menu.
5 / 28
CH112-04 Project Framework - RevB
3. Select the object type Control Network and give a suitable name.
4. The result will look like this:
6 / 28
800xA Minerals Training
4.2.5 How to Create a Control Project
After you have created a Control Network, create a Control Project.
A Control Project groups applications and controllers together from the Project
Explorer. Several Control Projects can be created in one Control Network.
1. Right mouse click on the Control Network object and select New Object from
the Context menu.
2. Select a controller from the 800xA family (in our case select AC 800M)
3. Type in the name for the Control Project, such as Project_XX.
7 / 28
CH112-04 Project Framework - RevB
4.2.6 How to Start the Control Builder M
When you created the Control Project object in the Plant Explorer / Engineering
Workplace the Control Builder M application will automatically open.
If the Control Builder M application does not open automatically, right mouse click on
the Project_XX, Control Project of the Control Structure and select Open Project
from the context menu.
8 / 28
800xA Minerals Training
You can also start Control Builder M Professional from the start menu of Windows.
Start | Programs | ABB Industrial IT | 800xA Engineer IT Control Builder M
It is also possible to use the shortcut on the desktop if this was installed.
9 / 28
CH112-04 Project Framework - RevB
4.3 Project Explorer Overview
The Project Explorer is a separate window with a menu bar and a Toolbar. The
window is split into two separate viewing areas (panes). In the upper pane, the project
is displayed in a tree view control with folders and in the lower pane there are three
tab controls for Description, Check and Message.
The Project Explorer is a tool you can use to create, modify and navigate in a project.
You can select all objects such as data types; functions and function block types and
display them in an editor.
Lower Pane / Description Tab
A description, written in the editor (e.g. the program editor), of the selected object in
the tree view control is displayed in the Description tab.
Lower Pane / Check Pane
A check of a selected object, e.g., an Application and its contents is performed when
you select Check in the pop-up menu (click with the right mouse button). If any
errors are found, they are displayed in the Check pane. Double-click on an error to
locate the exact position of the error in an editor.
Lower Pane / Message Tab
The Message tab displays system activity messages, e.g., going from offline to online
mode and opening files.
10 / 28
800xA Minerals Training
4.3.1 Online Help
There is a powerful online help feature in the Control Builder.
Start the help with the help icon or select Help | Help Topics from the menu bar. You
can also press <F1>, which provides context sensitive help on the item currently
selected.
The Help Topics dialog box enables you to locate topics in the help files by using the
table of contents (Contents tab), by selecting keywords that are assigned to topics
(Index tab), or by searching for words within the file (Find tab).
11 / 28
CH112-04 Project Framework - RevB
4.3.2 Toolbar Buttons
The Toolbar provides quick access to frequently used commands or options
Use this button for offline testing of the user
programs, with no controller required. It compiles and
simulates the project. All tasks are executed locally in
the PC.
Test Mode
Online
F5
Use this button to connect to the controller, e.g., if
you want to debug the program code in running
mode.
Download Project
and Go Online
CTRL-D
The program code in the application is compiled and
downloaded for execution in the controller. The
application automatically enters Online mode (see
above).
NOTE!
Downloads should be done always from the same
Engineering Station.
4.3.3 Project Tree
The project is displayed in a tree view with the contents indented in an outline based
on their logical hierarchical relationship. The objects in the Project Explorer are each
represented by a name and an icon. By clicking on the button with a plus or minus
sign beside the folder, you can expand or collapse an icon and the corresponding
container.
The Project Tree contains 3 directories:
12 / 28
800xA Minerals Training
4.3.3.1 Libraries
The Libraries folder contains all libraries used in a project. By inserting a library in to
a project, its type will become available to connect to an application.
The libraries System, BasicLib, and IconLib are available in the Project Explorer by
default when the Project is created. There are a number of additional libraries that can
be inserted.
The libraries contain type definitions such as Data Types, Functions and Function
Block Types and Control Module Types that can be used in the project.
4.3.3.2 Applications
A Control Project may contain one or more applications. The application is the largest
organizational unit in any controller. However a controller may execute several
applications. Each application may be considered as an independent object in the
controller.
In the application create the Program(s) or Control Modules containing the program
code to be compiled and downloaded for execution in the Controller(s). Each
application to be used must be connected to a Controller by adding the Application to
the Applications folder of the Controllers folder.
An application may contain up to 64 Programs. This means that you can split the
control strategy into different parts, depending on required interval times and
priorities.
NOTE!
In this document the word Code refers to any
instructions that the controller can execute.
13 / 28
CH112-04 Project Framework - RevB
You may choose to write code in any one of 5 language editors in Control Builder:
Instruction List
LD
ANDN
ST
C:= A AND NOT B;
Ladder Diagram
A B
AND
Step 1
FILL
Transition 1
Function Block Diagram
Sequential Function Chart
Structured Text
Step 2
S Empty
Transition 2
-| |--|/|----------------( )
Step 3
All languages are available for both Programs and Control Modules. Choose the
language that most suites your needs or preference.
There are two types of container that can be used to hold code in a control builder
application:
Control Modules
Programs
Programs have a traditional look and feel and represent a traditional approach to
application design and build. Within each program a selection of language editors may
be used. Each program may be divided into Code Blocks or Tabs, which may be
thought of as sub-programs. In some editors you may divide the tab into several pages.
Control Modules are another way of compiling code which has many advantages
over the traditional programs applications written with control modules will use less
memory and execute faster than those written with programs.
Application
14 / 28
Control
Module 1
Control
Module 2
Control
Module N
Program 1
Program 2
Program N
800xA Minerals Training
4.3.3.3 Controllers
The hardware definition and the I/O connection are done in the Controllers folder. In
the root of the Controllers folder of each project, several controllers can be created.
When you create a new project or insert a new controller, is it suitable to select the
controller you intend to use in the project (AC800M or AC800M_Highintegrity).
The access variables are used for communication between applications, which may
exist in the same controller or in different controllers. Hardware units are added to the
tree structure representing physical hardware units.
The Applications containing the code are not executed unless a work scheduler - a
Task - is connected and serves as an engine running the code in the controller. In the
root of the Tasks folder of each Controller, several tasks can be created. Each
Controller has three default Tasks labeled Fast, Normal and Slow with their interval
times set to 50ms, 250ms and 1000ms respectively.
Each application to be used must be connected to a controller, by adding the
application to the Connected Applications folder of the Controllers folder
15 / 28
CH112-04 Project Framework - RevB
4.3.4 Limits
4.3.4.1 General Limits
Max 64 programs per application
Max 256 applications per project
Max 8 applications per controller
Max 32 tasks per controller
Application programming can be done from any Engineering Station in the system at
the same time.
There is no access management. That means any changes will be overwritten by the
last person who saves!
4.3.4.2 Minerals Applications Rule
1 Process Section 1 Application 1 Controller
That means, one process section is implemented in one application which is loaded in
one controller.
Examples of process sections in Minerals applications:
Cement Mill
Kiln
Cooler
Raw Mill
Bunker Transport
16 / 28
800xA Minerals Training
4.4 The POU Editor
4.4.1 Program Organization Units
The IEC 61131 standard describes Programs, Functions and Function Blocks as
Program Organization Units or POUs. These units help you organize your automation
project into code blocks to minimize code writing and optimize the code structure and
code maintenance. The Functions and Function Blocks POUs are not limited to "onetime-use". You can use them repeatedly and in a recursive structure.
The ABB Extensions adds to the IEC 61131 standard two more POUs Single
Control Module (SCM) and Control Modules (CM) which are used for more
sophisticated and efficient programming.
The figures below describe the hierarchical structure of the POUs. You could use both
the Function Block and the Control Module recursively to an unlimited depth whereas
the Program or Single Control Module is a "top-level" POU.
The Minerals Applications prefer to utilize SCM CM programming method.
The Application contains the code that is to be compiled and downloaded for
execution in the controller. An application should be seen as a container more than as
a programming object, since it does not contain any code of its own. The application
is the top hierarchical level.
17 / 28
CH112-04 Project Framework - RevB
4.4.2 Editor Overview
Open the POU editor by double clicking on a Program, or right mouse click and
choose Editor.
The POU editors of Program, Function Blocks and Control Modules have basically the
same look and functionality. This section describes the functions and functionality of
a Program.
The configuration of Control Modules and Function Blocks are covered later in this
course.
18 / 28
800xA Minerals Training
Toolbar Icons
The tables below describe menu commands, toolbar icons and keyboard short cuts
common to all editors. Editor-specific functions are described in the chapter of
respective editors.
Toolbar
icon
Keyboard
hot key
Description
Ctrl + U
Saves the changes and closes the editor.
Ctrl + W
Save the changes but does not close the editor.
Ctrl + B
Checks the editor contents for errors. The result is displayed
in the "Check" tab in the output pane. Double-click on the
lines with error messages to jump directly to the place where
an error occurred.
Ctrl + P
Prints the current pane on a printer.
Ctrl + J
Displays a screen preview of printer output.
Ctrl + Z
Undoes the most recent action. You can undo several steps,
except in the ST code editor, which only supports undoing
the most recent action. Not available in the SFC editor.
Ctrl + Y
Recalls the last undo action. Not available in the ST code
and the SFC editor.
Ctrl + X
Cut.
Ctrl + C
Copy.
Ctrl + V
Paste.
Ctrl + F
Standard find function. Note: the function only searches the
current pane and present code block.
F3
Finds the next occurrence of a specified text string. Note:
the function only searches the current pane and present
code block.
Standard find function, but searches all panes and all code
blocks (find in the Editor).
Toggles the display of the lower pane - the message pane.
Ctrl + I
Inserts statements like if-then-else, for-loop, etc.
Ctrl + Space
Fills in the rest of the name, for example, a variable name in
the code pane (complete word).
Ctrl + J
Inserts a variable, data type or attribute in the declaration
pane or in the code pane.
INS
Inserts a function or function block.
Ctrl + L
Inserts a function.
Ctrl + E
Edits a type. The type can be write protected, for example if
it is a system-protected type or an user-protected type.
Ctrl + M
Edit Parameter List. Opens the connection editor for
parameter input assistance.
19 / 28
CH112-04 Project Framework - RevB
4.4.3 Declaration Pane
Use the declaration pane to declare variables and Function Blocks. Depending on
which editor you use, different declaration grids can be displayed by selecting the tabs
at the bottom of the declaration pane.
NOTE!
Copy/paste from MS programs like Excel is possible.
Variables
The variables in the program are the holders of values. They are declared by giving
each a name and by assigning a data type. A single program may contain many
variables and they must be declared when they are used. Variables can be written in
Microsoft Excel and then copied and pasted to the declaration pane of the POU editor.
Function Blocks
Function Blocks must be declared in the Function Blocks tab before they are used in
the ST or IL languages (Not necessary in the FBD or LD editors)
20 / 28
800xA Minerals Training
4.4.4 Message Pane
The message pane consists of three tabs: Description, Check and Find in Editor.
Description
In the description tab, you can write notes in plain ASCII text. The notes are common
to all code blocks and grids. It does not change depending on which tab is activated.
The description is displayed in the lower pane of the tree view control by marking the
edited object (for which a description has been written), e.g. a program in the tree
view control and after that selecting the Description tab.
Check
When you are validating code, error messages are displayed in this pane. Doubleclick an error message to quickly go to the place where the error occurred.
21 / 28
CH112-04 Project Framework - RevB
Find in Editor
You can use the Find in Editor command to search for a word in the entire current
editor. The result is presented as a list in the message pane under the Find In Editor
tab. You can double-click the row in the message pane to go quickly to the occurrence
of the word.
NOTE!
22 / 28
These commands can be used after text selection in the
table or the code pane. The search is then performed
through the selected text.
800xA Minerals Training
4.4.5 Code Pane
The code pane is divided into code blocks. In the example below each tab contains a
code block in one of the different programming languages. It is advisable to arrange
the code in blocks to improve the overall code structure and readability.
The order of execution is determined by the order of the tabs for Function Blocks and
Programs. The execution order for Control Modules is set up by the system for the
most effective order possible.
NOTE!
Code blocks may be rearranged by clicking right on the
tab and selecting Arrange from the Context menu.
23 / 28
CH112-04 Project Framework - RevB
Change the language
To change language on a code block, right click on the Code tab and select Change
Language.
Select the new Language for the code block and click OK.
NOTE!
The Language of a code block can only be changed if
there is no programming code in the block
Code blocks can be rearranged, deleted and renamed by right click on the code tab.
24 / 28
800xA Minerals Training
4.5 Test (Simulation) Mode
It is possible to simulate a project without using any physical hardware.
Save the project and then either select the Test button or select Tools > Test Mode
from the menu in the Project Explorer to simulate the project.
Error Messages
If there is an error in the project when you request a Check or when you try to go to
Test Mode, an error message is written in the Message tab of the Project Explorer.
25 / 28
CH112-04 Project Framework - RevB
4.6 Project Explorer Plant Explorer
This section gives you an overview about the link between the Project Explorer in
Control Builder M and the Control Structure in the Plant Explorer.
On the first view there are some objects which do not have corresponding objects on
the other working side. But some objects are located on different places.
26 / 28
800xA Minerals Training
Some more interrelations between the Project Explorer and the Plant Explorer are
explained here.
27 / 28
CH112-04 Project Framework - RevB
4.6.1 Synchronization
Control Builder M is continuously synchronized with the Aspect Directory on System
800xA.
This synchronization mechanism works in both ways i.e. if you do something in
Control Builder it is mirrored to the Aspect Directory and vice versa.
28 / 28
You might also like
- WordPerfect Office 12 (Complete)Document4 pagesWordPerfect Office 12 (Complete)Muhammad Khairil AsyrafNo ratings yet
- Guide To Sharepoint Permissions: Brought To You byDocument13 pagesGuide To Sharepoint Permissions: Brought To You bySyed Shiraz ShahidNo ratings yet
- Troubleshooting 800xa Service Framework: Expert Workshop E143Document38 pagesTroubleshooting 800xa Service Framework: Expert Workshop E143adamsNo ratings yet
- FactoryTalk View SE What's New in v7.0Document14 pagesFactoryTalk View SE What's New in v7.0Pedro MacedoNo ratings yet
- Kabal Za Programiranje CA002-1Document1 pageKabal Za Programiranje CA002-1zvonkomihajlovic4891No ratings yet
- CH112-02 System Architecture - RevBDocument18 pagesCH112-02 System Architecture - RevBzvonkomihajlovic4891No ratings yet
- BDM For Function DiagramsDocument10 pagesBDM For Function Diagramslgrome73No ratings yet
- T308-09 Signal Tracing in FBD - RevDDocument24 pagesT308-09 Signal Tracing in FBD - RevDJoe Huanca RiveraNo ratings yet
- 3BUS095767 A en 800xa Smart Client Packaged Service Product DefinitionDocument2 pages3BUS095767 A en 800xa Smart Client Packaged Service Product DefinitionStephy DaysNo ratings yet
- A en GB - System 800xa Course GB850 PCDeviceLib SV5Document2 pagesA en GB - System 800xa Course GB850 PCDeviceLib SV5vantaipcNo ratings yet
- T315H-04 Exercise 4 - 2 - RevEDocument6 pagesT315H-04 Exercise 4 - 2 - RevEEnergonNo ratings yet
- 3afe68237432 Ac800m PDFDocument94 pages3afe68237432 Ac800m PDFHenry Hernan Salinas CastañedaNo ratings yet
- CH112-06 Libraries - RevBDocument45 pagesCH112-06 Libraries - RevBzvonkomihajlovic4891No ratings yet
- ACM User GuideDocument21 pagesACM User Guidemlucian73No ratings yet
- E143 - OPC Data Access PDFDocument7 pagesE143 - OPC Data Access PDFPilapalaNo ratings yet
- T315H-02 Exercise 2 - 3 - RevEDocument2 pagesT315H-02 Exercise 2 - 3 - RevEEnergonNo ratings yet
- C11 - Bulk Data Manager V2-1 PDFDocument34 pagesC11 - Bulk Data Manager V2-1 PDFzvonkomihajlovic4891100% (1)
- 2PAA114623-600 A en System 800xa System Alarm MessagesDocument122 pages2PAA114623-600 A en System 800xa System Alarm MessagesВадимNo ratings yet
- Usb485b User's ManualDocument3 pagesUsb485b User's ManualRudi SinagaNo ratings yet
- Comparing Performance of L7x Vs L6x Using Logix5000 Task Monitor ToolDocument13 pagesComparing Performance of L7x Vs L6x Using Logix5000 Task Monitor Toolrabi gurungNo ratings yet
- 3BDS011224-510 A en System 800xa Engineering 5.1 Engineering Studio Function DesignerDocument584 pages3BDS011224-510 A en System 800xa Engineering 5.1 Engineering Studio Function DesignerNguyễn Anh TúNo ratings yet
- Control System Security: A Case Study in CollaborationDocument17 pagesControl System Security: A Case Study in Collaborationaugur886No ratings yet
- EXCEL Training Course Content - ABB 800xa DCS V1.1Document2 pagesEXCEL Training Course Content - ABB 800xa DCS V1.1Venkatesh SelvarajNo ratings yet
- 3BSE035983-600 - en AC 800M 6.0 OPC ServerDocument72 pages3BSE035983-600 - en AC 800M 6.0 OPC ServeraharnishaNo ratings yet
- System 800xa 5.0: Product CatalogDocument104 pagesSystem 800xa 5.0: Product CatalogDuy Anh BuiNo ratings yet
- ABB800xA 01 02 Intro CBM v6Document38 pagesABB800xA 01 02 Intro CBM v6Miguel Lara100% (1)
- Scope Management PlanDocument4 pagesScope Management Planalireza ghoreyshiNo ratings yet
- COCOMODocument21 pagesCOCOMOanirban_surNo ratings yet
- Plant MaintenanceDocument1 pagePlant Maintenancekum_nirajNo ratings yet
- KE-90.4600 Process Automation Project Work - ABB 800xa PLC ProgrammingDocument28 pagesKE-90.4600 Process Automation Project Work - ABB 800xa PLC ProgrammingDaigo CfNo ratings yet
- Specifications: Model & Specification-Based Software TestingDocument6 pagesSpecifications: Model & Specification-Based Software TestingAyazNo ratings yet
- Chapter 15 OPC Connectivity: System 800xa TrainingDocument24 pagesChapter 15 OPC Connectivity: System 800xa Trainingkourosh zareNo ratings yet
- Abb SPI User GuideDocument60 pagesAbb SPI User GuideerstendrainNo ratings yet
- External Bus Interface PDFDocument2 pagesExternal Bus Interface PDFIsaiahNo ratings yet
- Network DiagramsDocument8 pagesNetwork Diagramscrystal50% (2)
- EMC Documentum Business Process Suite: Best Practices Guide P/N 300-009-005 A01Document118 pagesEMC Documentum Business Process Suite: Best Practices Guide P/N 300-009-005 A01jjjjjjjhjjjhjjjjjjjjjNo ratings yet
- Software Project Management: Telone Centre For LearningDocument34 pagesSoftware Project Management: Telone Centre For LearningTamuka Tavonga MugombaNo ratings yet
- Implement Change Management PoliciesDocument13 pagesImplement Change Management Policiesjimmy_haychNo ratings yet
- T315-21 Trend Displays - RevCDocument20 pagesT315-21 Trend Displays - RevCkourosh zareNo ratings yet
- Project 2 - Software Service IndustryDocument13 pagesProject 2 - Software Service IndustryRakhi100% (2)
- Opc Dotnet 3 0 Simplifies Client Access To DeltavDocument35 pagesOpc Dotnet 3 0 Simplifies Client Access To DeltavDmitry SolovovNo ratings yet
- 09FunctionBlockDiagram RevADocument44 pages09FunctionBlockDiagram RevALuis Velasquez SilvaNo ratings yet
- 3BSE041037-601 - en Compact HMI 6.0.1 Product GuideDocument86 pages3BSE041037-601 - en Compact HMI 6.0.1 Product GuideFabian GuzmanNo ratings yet
- Installation of Primavera Unifier v15Document63 pagesInstallation of Primavera Unifier v15Katie Benson100% (1)
- MatrikonOPC Server For SCADA DNP3 User ManualDocument176 pagesMatrikonOPC Server For SCADA DNP3 User Manualkaliraj.vi2071No ratings yet
- OST Roject Eview : P P R TDocument9 pagesOST Roject Eview : P P R TPanneerselvam EkNo ratings yet
- System 800xa Asset Optimization 6.0 ConfigurationDocument320 pagesSystem 800xa Asset Optimization 6.0 Configurationman_y2kNo ratings yet
- T314-07 Exercise 7 - 2 - RevEDocument6 pagesT314-07 Exercise 7 - 2 - RevEAkhilesh KumarNo ratings yet
- Technical Proposal For Retrofit of Batch Centrifugal Machines AutomationDocument6 pagesTechnical Proposal For Retrofit of Batch Centrifugal Machines AutomationmichaelNo ratings yet
- Software Testing Question BankDocument17 pagesSoftware Testing Question BankPusba NathanNo ratings yet
- Course Content of SmartPlant InstrumentationDocument3 pagesCourse Content of SmartPlant InstrumentationsenthilrsenthilNo ratings yet
- 10ka and IttoDocument25 pages10ka and IttoupendrasNo ratings yet
- تحليل المخاطر بمشروع المنارة للاتصالاتDocument23 pagesتحليل المخاطر بمشروع المنارة للاتصالاتSuleiman BaruniNo ratings yet
- Primavera Gateway 152 SlidesDocument30 pagesPrimavera Gateway 152 SlidesbaabdullahNo ratings yet
- 3BSE020926-510 en S800 I O Fieldbus Communication Interface For PROFIBUS DP DPV1Document120 pages3BSE020926-510 en S800 I O Fieldbus Communication Interface For PROFIBUS DP DPV1ilke HANNo ratings yet
- Routine Verification Checklist ABBDocument5 pagesRoutine Verification Checklist ABBMustapha HadjriNo ratings yet
- p6 Professional Users Guide PDFDocument940 pagesp6 Professional Users Guide PDFqassimasaNo ratings yet
- CMS Implementation PlanDocument16 pagesCMS Implementation PlanpranaypaiNo ratings yet
- 4470 Project Description 2008Document6 pages4470 Project Description 2008Edu PavaniNo ratings yet
- Acumatica Analytical ReportDocument78 pagesAcumatica Analytical Reportjimmy GadingNo ratings yet
- IBM Maximo Asset Configuration Manager A Complete Guide - 2020 EditionFrom EverandIBM Maximo Asset Configuration Manager A Complete Guide - 2020 EditionNo ratings yet
- ErrCode CS1Document10 pagesErrCode CS1zvonkomihajlovic4891No ratings yet
- Et200s 4di Dc24 ST Manual en-USDocument14 pagesEt200s 4di Dc24 ST Manual en-USzvonkomihajlovic4891No ratings yet
- Handling The UniOP SSFDC Memory CardsDocument2 pagesHandling The UniOP SSFDC Memory Cardszvonkomihajlovic4891No ratings yet
- Tn179 05Document515 pagesTn179 05zvonkomihajlovic4891No ratings yet
- Kepware Modbus AsciiDocument30 pagesKepware Modbus Asciizvonkomihajlovic4891No ratings yet
- 1 - Register 12 TabsDocument1 page1 - Register 12 Tabszvonkomihajlovic4891No ratings yet
- UniOP Instalation GuideDocument63 pagesUniOP Instalation Guidezvonkomihajlovic4891No ratings yet
- BDH BDEB BDKS BYKS - Accessories PDFDocument1 pageBDH BDEB BDKS BYKS - Accessories PDFzvonkomihajlovic4891No ratings yet
- ABB Automation University: Industrial - T300 CourseDocument2 pagesABB Automation University: Industrial - T300 Coursezvonkomihajlovic4891No ratings yet
- BSC BSCF BYH BASP Accessories PDFDocument1 pageBSC BSCF BYH BASP Accessories PDFzvonkomihajlovic4891No ratings yet
- Ventilators: BSV/BSV-D Kav/Kdtv Lav/Ldtv Lyv/LytvDocument3 pagesVentilators: BSV/BSV-D Kav/Kdtv Lav/Ldtv Lyv/Lytvzvonkomihajlovic4891No ratings yet
- Plastic Fans: EF EA EC BPPDocument5 pagesPlastic Fans: EF EA EC BPPzvonkomihajlovic4891No ratings yet
- Accessories: BSC BSC-F BYH Basp BDH Bdeb Bdks Byks EYF ByebDocument4 pagesAccessories: BSC BSC-F BYH Basp BDH Bdeb Bdks Byks EYF Byebzvonkomihajlovic4891No ratings yet
- BYF BYEB Accessories PDFDocument1 pageBYF BYEB Accessories PDFzvonkomihajlovic4891No ratings yet
- Jet Fans: Bjfa/Bjfa-S BJFRDocument3 pagesJet Fans: Bjfa/Bjfa-S BJFRzvonkomihajlovic4891No ratings yet
- BSV-BSVD KAV-KDTV Ventilators PDFDocument1 pageBSV-BSVD KAV-KDTV Ventilators PDFzvonkomihajlovic4891No ratings yet
- BPP PlasticFans PDFDocument1 pageBPP PlasticFans PDFzvonkomihajlovic4891No ratings yet
- RFC 7505Document6 pagesRFC 7505AnnaNo ratings yet
- Kesteren Jol Van 10001962 MSC EtricsDocument70 pagesKesteren Jol Van 10001962 MSC EtricsLucasBillaudNo ratings yet
- User Manual: Application CoordinatorDocument174 pagesUser Manual: Application CoordinatorJermaine WilliamsNo ratings yet
- Akaso Cámara Quick Reference Guide b60Document46 pagesAkaso Cámara Quick Reference Guide b60Tom Alfredo Torres MartínezNo ratings yet
- DSL-1504G - Datasheet V1Document3 pagesDSL-1504G - Datasheet V1praful_kohale6642No ratings yet
- Administering Microsoft Exchange Server 2016: ErtificationDocument5 pagesAdministering Microsoft Exchange Server 2016: ErtificationBuywise shoppingNo ratings yet
- Handbook of Industry 4.0 and SMART Systems-CRC Press (2019)Document387 pagesHandbook of Industry 4.0 and SMART Systems-CRC Press (2019)Kiên TrầnNo ratings yet
- Oracle® Customer Data Librarian: User Guide Release 12.2Document80 pagesOracle® Customer Data Librarian: User Guide Release 12.2yadavdevenderNo ratings yet
- Ejemplos de Tesis para Ensayos LiterariosDocument6 pagesEjemplos de Tesis para Ensayos Literariosfrlxfnwlf100% (1)
- Mikrotik - Zone Based FirewallDocument15 pagesMikrotik - Zone Based Firewalljwtven100% (1)
- Car Rental Application Using Mobile ApplDocument4 pagesCar Rental Application Using Mobile ApplShri Prashant JhaNo ratings yet
- Safer Cyberspace Masterplan 2020Document32 pagesSafer Cyberspace Masterplan 2020adinaNo ratings yet
- Networkplus Training Center: Hcia LabDocument9 pagesNetworkplus Training Center: Hcia LabtomscottNo ratings yet
- CNH Industrial Supplier Portal Guidelines For SuppliersDocument8 pagesCNH Industrial Supplier Portal Guidelines For SuppliersSamuelsonLeiteNo ratings yet
- ECT423 M2 Ktunotes - inDocument25 pagesECT423 M2 Ktunotes - inpaperprep3No ratings yet
- 6 2 Oil-Xml PDFDocument14 pages6 2 Oil-Xml PDFkadaNo ratings yet
- FA1 Merged MergedDocument13 pagesFA1 Merged MergedLance SobreviñasNo ratings yet
- Signaling Protocols For Voip Signaling Protocols For Voip: Dr. Ahmed A. KhalifaDocument18 pagesSignaling Protocols For Voip Signaling Protocols For Voip: Dr. Ahmed A. KhalifaZakaria ElaguabNo ratings yet
- 4CP0 01 MSC 20210211Document24 pages4CP0 01 MSC 20210211Mahir ShahriyarNo ratings yet
- Mekelle University: Eit-M School of Computing Department of Information System Mekelle University E-LEARNING ProposalDocument7 pagesMekelle University: Eit-M School of Computing Department of Information System Mekelle University E-LEARNING ProposalLenchoNo ratings yet
- How To Upload and Move Microlog Non-Route Measurement Points in @ptitudeDocument6 pagesHow To Upload and Move Microlog Non-Route Measurement Points in @ptitudeAbdullah BawazirNo ratings yet
- Suchita JavaDocument3 pagesSuchita Javarssuchita_194649910No ratings yet
- Shane Clark: Web Developer/ Internet Marketing / Web SalesDocument3 pagesShane Clark: Web Developer/ Internet Marketing / Web SalesCoder ZealotNo ratings yet
- 3.4.2. Virtual Machine (Pastpapers 2015 - 2018) : (P4) Topical Past Papers of (4.2.3 State - Transition Diagrams)Document6 pages3.4.2. Virtual Machine (Pastpapers 2015 - 2018) : (P4) Topical Past Papers of (4.2.3 State - Transition Diagrams)Herman OduorNo ratings yet
- Leveraging Big Data To Navigate The Complexity of Performance Debugging in Cloud MicroservicesDocument15 pagesLeveraging Big Data To Navigate The Complexity of Performance Debugging in Cloud MicroservicesUma PathyNo ratings yet
- Unit 1. 21St Century Skills: Christopher Lord Tulauan Tuesday, September 8, 2020Document9 pagesUnit 1. 21St Century Skills: Christopher Lord Tulauan Tuesday, September 8, 2020Janeinei LibogskiNo ratings yet
- Business Research Methods 9e: Survey Research: Communicating With RespondentsDocument35 pagesBusiness Research Methods 9e: Survey Research: Communicating With RespondentsSultanNo ratings yet
- EC ENGR110 - Oscilloscope Lab Report Final.28 - CDocument1 pageEC ENGR110 - Oscilloscope Lab Report Final.28 - CKehinderokib1010No ratings yet