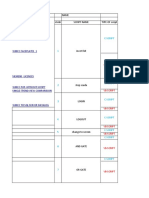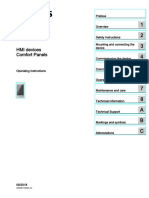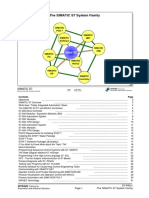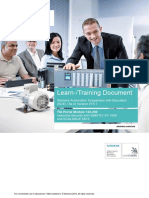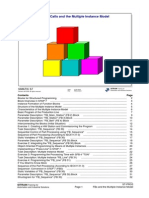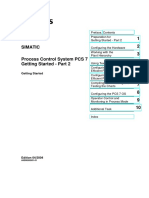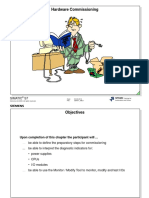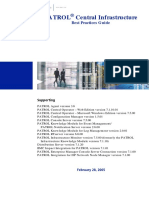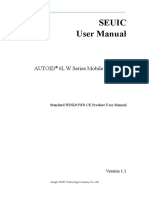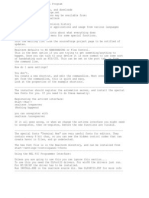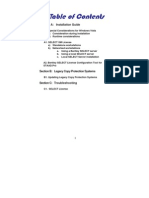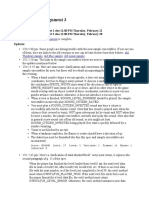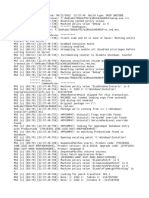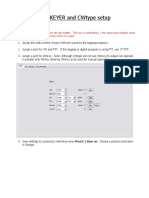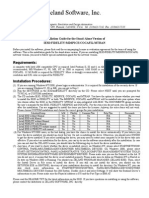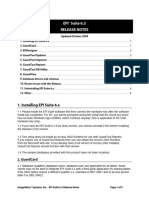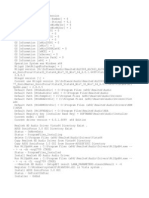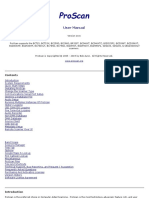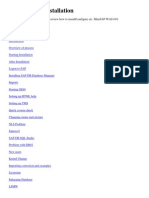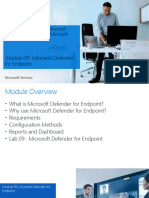Professional Documents
Culture Documents
Installation of A PCS7 Project 1
Installation of A PCS7 Project 1
Uploaded by
Mohammad HaiderOriginal Title
Copyright
Available Formats
Share this document
Did you find this document useful?
Is this content inappropriate?
Report this DocumentCopyright:
Available Formats
Installation of A PCS7 Project 1
Installation of A PCS7 Project 1
Uploaded by
Mohammad HaiderCopyright:
Available Formats
Engineering Cemat V8.
Installation of a PCS7 Project
Installation of a PCS7 Project
Content
Installation of a PCS7 Project
General ....................................................................................................................3
General engineering rules ..........................................................................6
Installation of PCS7 .................................................................................................8
Installation of the CEMAT Software.......................................................................10
File Structure..........................................................................................................11
Adaptation in PCS7 for CEMAT.............................................................................13
Create a new PCS7 Project ...................................................................................14
Hardware Configuration for a CEMAT AS ................................................19
Configuration of a SIMATIC PC Station.................................................... 26
Configuration of the Network Connections ...............................................30
Download for HW Configuration and Network Connections..................... 35
Plant Structure definition........................................................................................37
Create a Project library ..........................................................................................40
AS Configuration....................................................................................................41
Preparations for programming with the CFC ............................................41
Copy Standard Symbols and blocks into the PCS7 Project ..................... 42
Compile and Download CFC ....................................................................45
OS Compile...............................................................................................45
OS Configuration (Single-User System) ................................................................46
Project Properties .....................................................................................46
OS Project Editor ......................................................................................47
Computer properties .................................................................................50
Tag Management......................................................................................52
General changes in the alarm logging ......................................................53
Tag logging ...............................................................................................56
User Archives............................................................................................57
Add User rights .........................................................................................61
Selection of area specific rights ................................................................65
Horn configuration.....................................................................................66
Update the WinCC Project with Cemat Functions....................................68
Generation of the Template Pictures ........................................................70
OS Configuration (Server) .....................................................................................71
Project Properties .....................................................................................71
OS Project Editor ......................................................................................72
Computer properties .................................................................................74
Tag Management......................................................................................76
General changes in the alarm logging ......................................................78
Tag logging ...............................................................................................81
User Archives............................................................................................82
Copyright Siemens AG. Alle Rechte vorbehalten.
Edition: 01/10
N:\Cemat\DOKU\V80\English\Engineering\03_PCS7_Project_009.doc
3-1
Installation of a PCS7 Project
Engineering Cemat V8.0
Add User rights ......................................................................................... 86
Update the WinCC Project with Cemat Functions.................................... 87
Generation of the Template Pictures........................................................ 89
Redundancy Settings in the Server-Project ............................................. 90
OS Configuration (Standby-Server)....................................................................... 92
Standby-Server-Project ............................................................................ 92
OS Configuration (Client)....................................................................................... 93
Project Properties ..................................................................................... 93
OS Project Editor ...................................................................................... 94
Computer properties ................................................................................. 97
Tag Management...................................................................................... 98
Add User rights ......................................................................................... 99
Update the WinCC Project with Cemat Functions.................................. 100
Generating and loading of the Server Data ............................................ 102
Loading of the Server Data in a Client Project ....................................... 102
Selection of a Preferred Server .............................................................. 103
Selection of area specific rights.............................................................. 104
Horn configuration .................................................................................. 105
Archiving .............................................................................................................. 108
Tag Logging ............................................................................................ 109
Central Archive Server (CAS)................................................................. 110
Configuring an Archive Server................................................................ 110
Integrated Asset Management ............................................................................ 111
Time Synchronization .......................................................................................... 112
Time Synchronization AS ....................................................................... 112
Time Synchronization Server ................................................................. 112
Time Synchronization OS Client............................................................. 113
How to create a PDL Cache ................................................................................ 114
3-2
Copyright Siemens AG. All Rights Reserved.
Engineering Cemat V8.0
Installation of a PCS7 Project
General
This chapter describes the installation of a PCS7 project on the Engineering Station (ES) and
covers all the required settings for CEMAT based on PCS7 V8.0.
For general questions regarding PCS7 Engineering we refer to the Engineering Manual for
PCS7 V8.0. These items are not included in the Engineering Manual for CEMAT.
As the project structure will be different from Project to Project (depending on project size,
number of objects, number of AS, Servers, OS Clients etc) this description can only be an
example for one of many possible solutions.
The description was made based on an Example-Project with the following configuration:
3 AS
1 Engineering Station
1 redundant Server-Pair
2 OS Clients.
Copyright Siemens AG. All Rights Reserved.
3-3
Installation of a PCS7 Project
Engineering Cemat V8.0
The following example describes the engineering of a Multiproject CEM_MP with 6 Projects
and a Library:
To enable independent Engineering for the different AS, individual PCS7-Projects have been
created for each AS.
AS1 for first AS
AS2 for second AS
AS3 for third AS
ES for the Engineering Station
OS for the OS Servers and OS Clients
PRO_LIB for the Project Library
3-4
Caution: Avoid Underscore in the in the Name of the partial project for OS Server and
Clients and also not in the name of the OS-Project for the Server because the package name
is build of those two parts and the underscore is used as a separator in the package name, e.
g. OS_OSSRV.
If you want to use the Cemat V6.0 Message Selection Function in the Alarm line, the
underscore is absolutely forbidden.
Copyright Siemens AG. All Rights Reserved.
Engineering Cemat V8.0
Installation of a PCS7 Project
The following screen shots show the Network Configuration of the Example Project.
Caution: The Terminal bus and the corresponding CPs can not be displayed in the Network
Configuration. Otherwise there will be errors during download to the Configuration Editor.
Network Configuration for the complete Multiproject (Cross-Project Network View)
Note: In our Example the Engineering Station has two Network Cards (1 internal CP and one
3COM) but no CP1613. In the Hardware Configuration of the PC only one Network Card for
the connection to the Plant Bus can be configured!
Copyright Siemens AG. All Rights Reserved.
3-5
Installation of a PCS7 Project
Engineering Cemat V8.0
General engineering rules
Before you start creating your own PCS7 Project please get familiar with the most important
engineering rules in order to avoid double work:
3-6
The PC Names, OS Project Names and the Addresses (MAC Addresses, TCP/IP
Addresses, PROFIBUS Addresses) used in the description have to be replaced by your
PC Names etc.
All variable names and function name must be used exactly as it is mentioned in the
description (including Capital/small letters).
In PCS7 V8.0 the complete Engineering has to be done on the Engineering Station before
the OS-Project is downloaded to the PCs. Dont carry out any engineering step on the
Server or OS Client itself.
Never activate the OS-Project for Server on the Engineering Station if the Redundancy is
already activated. On the Engineering Station the OS-Project can be activated in
Simulation Mode with Start OS Simulation. In this case the OS-Project is duplicated and
the Copy is activated.
Dont forget to take a backup of the complete Project (or MultiProject) once in a while,
especially before you carry out extensive Cut and Paste functions and also if more
than one person is working on the project.
Dont forget to save the modifications you made in the CEMAT Standard part. (Function
blocks, Config Files, Standard Pictures). In case of a CEMAT Update these data will be
overwritten.
Create a common Library for the project (based on the CEMAT Library) and make sure
that everybody working for this project is using the same blocks.
The time synchronization is essential for the Alarm logging and Tag logging system. Make
sure that there is only one (redundant) time Server in the system and that all the Stations
(OS and AS) get the correct time. In PCS7 V8.0 the AS has always GMT!!
Copyright Siemens AG. All Rights Reserved.
Engineering Cemat V8.0
Installation of a PCS7 Project
The following engineering manual explains all steps for the installation and configuration of
the PCS7 Project, including AS, Engineering Station, Single Station, OS Server and OS
Client:
For the Installation of PCS7 V8.0
see Installation of PCS7 and the Engineering Manual of PCS7 V8.0
For the Installation of CEMAT
see Installation of the CEMAT Software
For the location of the CEMAT Software on your PC
see File Structure
For the additional settings on your PC which are required after the Installation of CEMAT
see Adaptations in PCS7 for CEMAT
For the creation of a PCS7 Project with AS and OS Stations (including Hardware
Configuration and Network Configuration)
see Create a new PCS7 Project
For the definition of the plant structure
see Plant structure definition (Plant view and Process Object view)
For all the required settings in a CEMAT AS
see AS Configuration
For the Configuration of a Single Station
see OS Configuration (Single Station)
For the Configuration of an OS Server
see OS Configuration (Server)
For the Configuration of a Standby-Server
see OS Configuration (Standby-Server)
For the Configuration of an OS Client
see OS Configuration (OS Client)
For the creation of the Server Data
see Generating and loading of the Server Data
For the Project Download to the OS Stations
see Project Download
Copyright Siemens AG. All Rights Reserved.
3-7
Installation of a PCS7 Project
Engineering Cemat V8.0
Installation of PCS7
For each PC Station (ES, Server, Standby-Server and OS Client) the appropriate startup
procedure must be carried out. Please follow the instructions in PCS7 V8.0 description and
the readme file which is delivered with the PCS7 CDs.
Only a few additional remarks for the installation:
Language of the Operation System
Make sure that all PC Stations are installed with the same operation system language
(normally English or German).
Regional Settings
Make sure that the regional settings of your PC are correct for the language you want to work
with.
Computer Name
For the computer name follow the restrictions of PCS7 V8.0!
In the PCS7 Manual "PCS7 PC Configuration and Authorization you find the following note:
Use only letters and numbers for the computer names.
Additional notes you find in the Online help of WinCC. Special characters are not allowed in
the PC Name.
The following characters are not allowed in PCS7 and Cemat:
.,;:!?"'^`~-+=/\@*#$%&()[]{}<>_
blanks
only uppercase relevant
The first character must be a letter!
Screen Resolution
The recommended screen resolution for the CEMAT Faceplates and Pictures is 1920x1080.
Four more screen resolutions are possible: 1280x1024, 1600x1200, 1680x1050 and
1920x1200. In this case a few standard pictures have to be exchanged.
For Holcim Standard (004) and Lafarge Standard (027) the screen resolution 1600x1200 is
not released.
Less than 1280x1024 is not possible; otherwise the Cemat Faceplate can not be displayed.
Power Options
Switch off the Power saving system (for all Devices like Hard Disk, Monitor etc.) in BIOS and
in the Control Panel
Domain controller
The installation of a Domain controller is not released for Cemat!
3-8
Copyright Siemens AG. All Rights Reserved.
Engineering Cemat V8.0
Installation of a PCS7 Project
Installation of the software for PCS7
Please, always use the actual installation instructions, which are delivered with the PCS7
installation CD. As installation language please select the language in which the system is
finally delivered. (Some system messages are only displayed in the installation language!)
The installation is described in the document PCS7 PC Configuration and Authorization.
Hardware definition with Commissioning Wizard
When you start your PC the first time after installation of PCS7 the Commissioning Wizard will
be started automatically in order to ask you for the Settings of the PC Station. Enter these
settings according to the Hardware of your PC.
The configuration can be checked under:
Start Simatic SIMAITC NET Settings Configuration Console.
For detail information refer to the PCS7 Manual PC Configuration and Authorization
Configuration Editor
In the Configuration Editor add the WinCC Application according to the Station Type and give
the correct Station Name.
User rights for Cemat
The installation of Cemat requires Administrator rights.
During the runtime Cemat requires the rights for 'Siemens TIA Engineer', 'SIMATIC HMI' and
'SIMATIC NET'. The user must have write permissions for folder CEMAT_CS and all
subfolders.
Copyright Siemens AG. All Rights Reserved.
3-9
Installation of a PCS7 Project
Engineering Cemat V8.0
Installation of the CEMAT Software
The following procedure has to be carried out on all PC Stations (ES, Single Stations, Server
and OS Client):
Start the delivered Setup Programs from the CD and follow the instructions on the screen.
-
Select the installation language (English and German is possible).
Accept the license agreement
The Destination Folder for CEMAT is D:\CEMAT_CS.
Dont modify the destination directory from the default. To ensure that all CEMAT
functions working correctly CEMAT must be installed under D:\CEMAT_CS!
Select the correct Setup-Type:
ENGINEERINGSTATION
OS SERVER /CLIENT
for an Engineering Station
for a Single Station, Server, Standby-Server or OS Client
The list of Installation keys for the different project standards appears (the correct key
must be entered later):
000 = CEMAT Standard
001 = CEMAT Minerals
004 = Holcim
006 = Dyckerhoff
007 = Heidelberg Cement
023 = Vigier
024 = Bushehr
025 = Caima
026 = Alsen
027 = Lafarge
028 = Rossi
3 - 10
Now enter the project key and start the installation.
Copyright Siemens AG. All Rights Reserved.
Engineering Cemat V8.0
Installation of a PCS7 Project
File Structure
After running the Setup the CEMAT specific files are located in drive D, directory CEMAT_CS.
D:\CEMAT_CS
\BIN
CEMAT IndustrialX Controls
\BITMAPS
CEMAT Bitmaps (zip-file)
\CONFIG
Configuration Files
\DOCU
Documentation in PDF format
\HARDCOPY
For Print Screen functions (print faceplates)
\HOTFIX
Hotfix Location (Data and Tools)
\MULTIMEDIA
Documents for Info-Dialog:
\AS
AS Cabinet drawings
\ELECTRICAL_DIAGRAM
Electrical schematic drawings
\IO
I/O cabinet drawings
\LOOP_DIAGRAM
Software Interlocking diagrams
\MANUAL
General function descriptions
\MCC
MCC cabinet drawings
\OPERATING_PROCEDURES Operating descriptions
\PERIPHERY
I/O information from HW Config
\SOUND
Sound replay
\VIDEO
Video description for trouble-shooting
\SIMOCODE
SIMOCODE files for 3UF70
\SOUNDS
Sound files for alarms
\TOOLS
Software Tools for CEMAT
\UA
User Archive structure and macros
\WinCC
WinCC files:
\GraCS
CEMAT Standard pictures and bitmaps
\Library
WinCC Project Functions for CEMAT (C-Scripts)
\PRT
WinCC Report layout
\WScripts
WinCC Scripts for CEMAT
Copyright Siemens AG. All Rights Reserved.
3 - 11
Installation of a PCS7 Project
Engineering Cemat V8.0
The CEMAT libraries ILS_CEM and PRO_CEM (only available if project standard is not 000)
are installed in the PCS7 system directory and will be found after the installation under
C:\Program Files (x86)\SIEMENS\STEP7\S7LIBS (Windows 7)
or
C:\Program Files\SIEMENS\STEP7\S7LIBS (Windows XP)
3 - 12
Copyright Siemens AG. All Rights Reserved.
Engineering Cemat V8.0
Installation of a PCS7 Project
Adaptation in PCS7 for CEMAT
1. In the configuration files under D:\CEMAT_CS\Config the system can be adapted to the
project requirements.
The main configuration file C_CONFIG.CFG contains the settings for the Multimedia
Server.
If you don't want to save the Multimedia files on every Client, you have to enter name of
the PC where the Multimedia files are located under "MServer=..".
[MultimediaServer]
;for Example
;MServer=CLIENT62 --> The name of the CEMAT Multimedia Server is CLIENT62
;MServer=@RM_SERVER_NAME --> The actual server for this client with the
redundancy functionality
;List here the name of the multimedia server or the redundancy functionality
MServer=
2. If the Windows Firewall is activated, the following Settings have to be carried out on each
Server Station under Start Control Panel Windows Firewall:
Select "Allow a program or feature" and chose "CEMAT Route Selection".
After that you should see the file in window "Advanced Settings".
Copyright Siemens AG. All Rights Reserved.
3 - 13
Installation of a PCS7 Project
Engineering Cemat V8.0
Create a new PCS7 Project
Define a directory where all the PCS7 projects will be stored in the future. We dont
recommend using the default directories under D:\SIEMENS\STEP7\S7Proj. We recommend
creating a separate directory on D drive.
Use Options -> Customize to select the new directory under Storage location for projects.
Use directory D:\PROJECTS to save your PCS7 projects. If you use Multiprojects, create a
Subfolder as Storage location for the Multiproject, e. g. CEM_MP
You can use the Wizard to create a new Project or Multiproject or you can create the Project
or Multiproject manually. The wizard will create a Project Structure with Plant Hierarchy which
you can modify or delete.
In the following description the project is created manually:
In the SIMATIC Manager create a new project using File -> New.
Select Type Multiproject and define the Project name. Check the Storage location (it should
be the Multiproject directory).
Confirm with OK
3 - 14
Copyright Siemens AG. All Rights Reserved.
Engineering Cemat V8.0
Installation of a PCS7 Project
Select the Multiproject in the SIMATIC Manager and use Multiproject -> Create in Multiproject
to create the first Project within the Multiproject.
Confirm with OK.
Repeat this step for all your Projects.
Copyright Siemens AG. All Rights Reserved.
3 - 15
Installation of a PCS7 Project
Engineering Cemat V8.0
Create the Project Library using the same method. For the storage location the Folder of the
Multiproject Folder is used.
This library will be the Master Data Library for the Project. It should contain all Blocks and
Typicals used in the Project (in the CFCs of each AS-Program).
To select the library as Master use Multiproject -> Set as Master Data Library.
3 - 16
Copyright Siemens AG. All Rights Reserved.
Engineering Cemat V8.0
Installation of a PCS7 Project
For each partial Project select the display language. Select Options Language for Display
Devices.
The first time a window will pop up for Message Number Assignment Selection.
Assign CPU-oriented unique message numbers.
Choose the installed languages in the project and select the default language.
The display language must be similar in all partial projects.
Caution: For English and Spanish you have to select English (United States) and Spanish
(international Sort) as these languages are used in the Cemat Standard blocks and
Faceplates.
Copyright Siemens AG. All Rights Reserved.
3 - 17
Installation of a PCS7 Project
Engineering Cemat V8.0
Once the Projects are created and the display language is selected, you have to create the
AS and the OS Stations according to the Hardware Configuration of your plant. New AS/OS
can be created either in the Component View of the SIMATIC Manager using right mouse
button to Insert New Object or in the Network Configuration.
Change name of the OS Stations to the real Station name (e.g. CLIENT62, SERV61). For the
AS give a meaningful and unique name (e. g. AS1 or KILN1).
3 - 18
Copyright Siemens AG. All Rights Reserved.
Engineering Cemat V8.0
Installation of a PCS7 Project
Hardware Configuration for a CEMAT AS
The following pages show the settings in the Hardware Configuration for a CEMAT AS.
The Screenshots in this description show the Properties of a CPU 416-3 DP and a CP443-1
in order to explain the required settings for CEMAT.
Other CPUs or CPs may have slightly different Property windows. To avoid misunderstanding
the most important CEMAT settings are mentioned below each screen shot.
Define AS Hardware
Select from Hardware Catalog -> SIMATIC 400 -> RACK-400 the Rack you want to use for
your AS and drop it to the sheet. Select a power supply, CPU and a CP according to your
hardware configuration.
When dropping the CPU create a new PROFIBUS and connect it.
Copyright Siemens AG. All Rights Reserved.
3 - 19
Installation of a PCS7 Project
Engineering Cemat V8.0
Settings in tab Start-up:
Under Start-up after Power ON Warm Restart must be selected
3 - 20
Copyright Siemens AG. All Rights Reserved.
Engineering Cemat V8.0
Installation of a PCS7 Project
Settings in tab Cycle/Clock Memory:
Enter the Scan Cycle Monitoring Time.
Enter the Minimum Scan Cycle Time of 100ms
Select Clock Memory. The memory Byte must be 0
Copyright Siemens AG. All Rights Reserved.
3 - 21
Installation of a PCS7 Project
Engineering Cemat V8.0
Settings in tab Memory:
These are the minimum values for Local Data per each priority class. You have to check the
required local data after completing the user program and modify the local data values if
necessary.
Bigger CPUs probably have more memory for local data.
Please set the maximum Communication Jobs to 4000 if the type of CPU allows this.
3 - 22
Copyright Siemens AG. All Rights Reserved.
Engineering Cemat V8.0
Installation of a PCS7 Project
Settings in tab Diagnostics/Clock:
The AS synchronization type should be As Slave
Note: In PCS7 V8.0 the AS always work with GMT.
Copyright Siemens AG. All Rights Reserved.
3 - 23
Installation of a PCS7 Project
Engineering Cemat V8.0
When dropping the CP443 connect the same to the Ethernet bus. If no Ethernet bus exists,
create a new Ethernet bus and connect it to the CP443. Define the Ethernet Address for the
AS, e. g. 08.00.06.6F.4F.3D (MAC Address).
Properties for Ethernet interface:
3 - 24
Copyright Siemens AG. All Rights Reserved.
Engineering Cemat V8.0
Installation of a PCS7 Project
Under Options you have to activate the time-of-day synchronization:
Note: In PCS7 V8.0 the AS always work with GMT.
Define the I/O Periphery according to the plant configuration.
Save and Compile the hardware definitions and load it to the AS.
Rename S7-Program
Back in the SIMATIC Manager you see the elements of the Hardware Configuration (CPU,
CP) under each AS Station. Below this you find the Program Container for the elements. For
better identification we recommend to rename the S7 Program Container for the CPU (e. g.
P_AS1).
Copyright Siemens AG. All Rights Reserved.
3 - 25
Installation of a PCS7 Project
Engineering Cemat V8.0
Configuration of a SIMATIC PC Station
The SIMATIC PC Stations (Single Station, Server, Standby-Server and Clients) have to be
configured according to the Hardware of the PC.
Select the appropriate WinCC Application. Select the CP Industrial Ethernet for the Plant Bus
communication according to the Hardware of your PC (CP1613 or IE General) The Index
must be the same as the Index in the Configuration Editor. In the Properties for each CP
configure the right addresses (MAC Address; IP Address).
Note: It is important to use exactly the same Configuration as it is defined with the
commissioning wizard.
Example for the Configuration of the Engineering Station:
In some plants the Engineering Station has two CPs (one internal CP and one 3COM) but no
CP1613. Instead of the CP1613 the 3COM is used for the communication to the Plant Bus.
In this case insert a CP "IE General" instead of CP1613 for the communication to the Plant
bus. The CP for the communication to the Terminal bus must not be inserted in the Hardware
Configuration.
3 - 26
Copyright Siemens AG. All Rights Reserved.
Engineering Cemat V8.0
Installation of a PCS7 Project
Select the Object Properties for the CP in order to enter the MAC address and connect it to
the Plant Bus.
When saving the HW Configuration the OS-Project for the Engineering Station is created.
Change the OS Project name (e.g. ES). Die OS Project name must be unique within the
complete MultiProject.
Copyright Siemens AG. All Rights Reserved.
3 - 27
Installation of a PCS7 Project
Engineering Cemat V8.0
Example for the Configuration of a Single-User Station or a Server:
Select the Object Properties for the CP1613 in order to enter the MAC address and to
connect it to the Plant Bus.
When saving the HW Configuration the OS-Project for the station is created.
Change the OS Project name (e.g. OSSRV). Die OS Project name must be unique within the
complete MultiProject.
For the Standby-Server use WinCC Application (stby) instead of WinCC Application. The rest
is identical to the Server Configuration.
3 - 28
Copyright Siemens AG. All Rights Reserved.
Engineering Cemat V8.0
Installation of a PCS7 Project
Example for the Configuration of an OS Client:
When saving the HW Configuration the OS-Project for the Client is created.
Change the OS Project name (e.g. OSC61). Die OS Project name must be unique within the
complete MultiProject.
Copyright Siemens AG. All Rights Reserved.
3 - 29
Installation of a PCS7 Project
Engineering Cemat V8.0
Configuration of the Network Connections
After all the Stations are defined you have to configure the Network Connections for the
Communication between the OS Stations and the AS Stations and for the Communication
between AS.
The settings for the Network Connections between the AS are not part of this description.
This description only refers to the communication between the AS und OS Stations. For each
Connection between AS and OS Station an S7-Connection must be configured.
To define the connection, the CPs of the different Stations must be linked to an Ethernet Bus.
The CP of the AS is linked via Plant Bus or "Process Bus" to the Server Stations. For the
Process Communication normally ISO Protocol is used.
The OS Clients are linked via Terminal bus to the Server Stations. In this Network usually
TCP/IP Protocol is used.
In a complete Network this would look as follows:
Example with 3 AS, 1 redundant Server-Pair, 1 ES and 2 OS Clients:
Client
01
Client
02
Terminal Bus*)
Server
Server
Standby
ES
Plant Bus
AS1
AS2
AS3
*) The CPs for the Terminal bus communication can not be displayed in the Network
Configuration of PCS7, otherwise the Hardware cannot be downloaded to the PC Stations.
For the communication to the Terminal bus no configuration in Netpro is needed.
In a Multiproject the Stations are often located in different Projects. Each Project has its
Network Configuration which contains Ethernet Connections to Plant Bus or Terminal bus.
To enable a Network Connections between different Network Configurations the Buses must
be merged. In the SIMATIC Manager you will find the merge function if you select the
Multiproject and use right mouse button option Multiproject Adjust Projects.
3 - 30
Copyright Siemens AG. All Rights Reserved.
Engineering Cemat V8.0
Installation of a PCS7 Project
Select Ethernet and press Execute and the Window for Industrial Ethernet merge/unmerge
will open and allow you to combine the Ethernet buses from different Networks.
The highlighted subnet determines the global properties for the common Network.
Under Properties you will find the S7 Subnet ID:
Copyright Siemens AG. All Rights Reserved.
3 - 31
Installation of a PCS7 Project
Engineering Cemat V8.0
After the Network is merged the Network Connections between OS Stations and the AS
Stations can be defined.
3 - 32
Copyright Siemens AG. All Rights Reserved.
Engineering Cemat V8.0
Installation of a PCS7 Project
To add the S7 connection, select the WinCC Application of the OS-Project or the CPU of the
AS and use right mouse button for selection of Insert New Connection.
Select the AS (or the WinCC Application of the OS) and press Apply. Save with ok.
Copyright Siemens AG. All Rights Reserved.
3 - 33
Installation of a PCS7 Project
Engineering Cemat V8.0
We recommend to change the Connection identification for Local ID from S7 connection_1
into a more meaningful name, e. g. COM_AS1.
Note: The Connection identification for Local ID must be identical for the connection of all
OS-Projects to this AS.
Example:
COM_AS1 for the Communication to AS1
COM_AS2 for the Communication to AS2
COM_AS3 for the Communication to AS3
etc.
The name will be used as Connection Name in the OS Compile for Named Connections.
Confirm the Settings with OK.
Enter the Network Connections between all the OS Stations (Server, Standby-Server and
Single Station) and the AS.
3 - 34
Copyright Siemens AG. All Rights Reserved.
Engineering Cemat V8.0
Installation of a PCS7 Project
Download for HW Configuration and Network Connections
After the Station Configuration is finished and the Network Connections are complete the
Configuration Data has to be transferred to the AS Stations and to the OS Stations.
Before this can be done, a few preparations are required:
In the SIMATIC Manager select the OS-Project for each Station and go to Object Properties
-
For the Server
select the Path to the Target OS Computer
select the Standby-OS
For the Standby-Server
select the Path to the Target OS Computer
the Primary Server is already selected
For the Single Stations and OS Clients
select the Path to the Target OS Computer
Example for selection of the target OS:
Copyright Siemens AG. All Rights Reserved.
3 - 35
Installation of a PCS7 Project
Engineering Cemat V8.0
Download
1. Before you can download the configuration you have to select the Access Path to PC
internal (local).
2. For the Download to the Stations always start with the Engineering Station. The Network
Configuration for the Engineering Station has to be exact in order to enable the Download
to the AS Stations and to the other PC Stations.
Check the Configuration Editor to be sure that everything is configured correctly!
3. Download the Hardware Configuration to the AS.
4. Download the Network Configuration to the AS
5. Download the Hardware Configuration for each PC Station (Single Station, Server,
Standby-Server) and double-check the Configuration Editor on each Target Station in
order to make sure that the configuration is correct.
6. The OS Clients dont have a Configuration Editor and the Connection via Terminal bus is
not configured at all. For this reason the Hardware Configuration must not be downloaded
to the OS Clients!
3 - 36
Copyright Siemens AG. All Rights Reserved.
Engineering Cemat V8.0
Installation of a PCS7 Project
Plant Structure definition
In the component view of the SIMATIC Manager the Stations were inserted and the plant
configuration was defined. Now you have to use the plant view or the process object view of
the SIMATIC Manager to structure the plant according to technological criteria.
In the plant view the plant is structured technologically into plant sections (AREA), as in the
example into Raw Mill, Kiln, Cement Mill. Coincidentally we have only one Area per AS but
there could be several areas as well.
Typically the first hierarchy folder is defined as AREA (there are other options in PCS7 but
they are less useful).
Caution: The plant structure is later on used in the overview area of the OS system.
Therefore it is extremely important to consider the picture hierarchy from the very beginning.
The areas are shown in the selections buttons of the overview area and user rights can be
given per area. Also the messages are filtered per area.
Below the areas there can be units, to which you may assign detail pictures. Please make
sure that the CFCs area assigned to the correct units, otherwise the summarizing indication
in the overview area will not work.
Example:
Copyright Siemens AG. All Rights Reserved.
3 - 37
Installation of a PCS7 Project
Engineering Cemat V8.0
The names of the hierarchy folders can be limited for maximum number of characters. The
names can be included completely or partly for the designation system.
The settings for max. number of hierarchy folders, max. number of characters, include in
designation you will find if you select a hierarchy folder with the right mouse button and use
Options -> Plant Hierarchy -> Customize.
For a Cement plant 3 hierarchy folders should be (more than) enough. For the diagnostic of
the hardware up to 8 hierarchy levels are required. If you want to derive the diagnostic
screens from the plant hierarchy, you have to select the function "Derive diagnostic screens
from the plant hierarchy".
With the OS Area you specify which Hierarchy level is used the Selection Buttons in the
Overview Area. Also the Operator right can later on be specified per Area.
The picture hierarchy must be derived from the plant hierarchy. Otherwise some functions can
not be guaranteed any more. During OS Compile the WinCC Picture tree is then generated
automatically.
We don't recommend including the Hierarchy folder name in the Tagging system because the
tagnames would be too long.
Note: If you insist to include the Hierarchy folder name in the tagging system you have to
deselect this option for the System Chart. This is done in the Properties of the Hierarchy
folder under "Control and Monitoring Attributes".
3 - 38
Copyright Siemens AG. All Rights Reserved.
Engineering Cemat V8.0
Installation of a PCS7 Project
Before a CFC or SFC can be inserted in the Plant View or the Process Object View the
Hierarchy folder has to be assigned to a chart folder in a AS. Before Pictures can be inserted
in the Plant View the OS assignment is required.
Select the hierarchy folder and open the object properties. Use tab AS and OS assignment to
select the chart folder for the assigned AS and the assigned OS.
All Elements you add to this hierarchy folder will be assigned to this AS/OS. If you pass the
Selected Assignments to the Lower-level Objects, the subordinated hierarchy folders get the
same AS/OS Assignment.
Important: Always use the Plant view or Process Object view for creating new elements
(CFC, SFC, Pictures). If you create the elements in the component view, the plant
assignation will be missing.
Exception: Pictures which shall not appear in the overview must be assigned directly to the
OS-Project (in the component view).
Copyright Siemens AG. All Rights Reserved.
3 - 39
Installation of a PCS7 Project
Engineering Cemat V8.0
Create a Project library
Before you start with the configuration of the individual AS, you have to create a project
library, which must contain the latest version of all standard symbols, blocks and default
charts which are used later on in the program.
The project library contains at all symbols, blocks and charts from the CEMAT library. It may
also contain additional blocks, charts and models.
During the installation of CEMAT the CEMAT library (or libraries) was (were) installed in
directory C:\.\SIEMENS\STEP7\S7LIBS:
-
The CEMAT library ILS_CEM contains the S7-Program CEM_ALL with standard symbols,
blocks and charts for CEMAT.
For project standards with key unequal to 000 the library PRO_CEM contains the project
specific blocks. (For project key = 000 the library PRO_CEM does not exist.)
In order to create the project library proceed as follows:
3 - 40
At the moment the project library does not contain an S7 program or it contains an empty
S7 program folder (in case the wizard was used to generate the project). In the second
case you have to delete the S7 program folder.
Then copy the complete S7 program folder CEM_ALL of the library ILS_CEM (including
all symbols, blocks and charts) into your project library.
The program folder of the Project library can be renamed, e. g. to P_LIB.
In case of a project standard you have to open the library PRO_CEM and to copy all
blocks into you project library as well (overwrite the existing blocks!).
If you want to use further blocks in addition in your project you should also copy these
block into the project library.
Copyright Siemens AG. All Rights Reserved.
Engineering Cemat V8.0
Installation of a PCS7 Project
AS Configuration
Preparations for programming with the CFC
The following settings have to be carried out in the CFC Editor. This is only possible if a CFC
exists. Therefore in the component view open the chart folder of your AS and create a new
(Dummy-)CFC. With a double-click on the CFC the CFC editor will open.
Define illegal Ranges for CFC blocks:
Under Options -> Customize -> Compilation/Download you have to define the illegal ranges:
DB 1
FC 0
to
to
999
1399
The default value for Installed blocks per runtime group is 50. This leads to warnings during
the compilation of the CFC. You can increase this number (e.g. to 300).
Confirm with ok. A window appears which tells you that the CFC is already using the area
which is reserved for other applications. Confirm this as well in order to accept the changes.
The (Dummy-)CFC which you have created in the component view was only needed in order
to make the settings in the CFC-Editor. You can delete it now.
Copyright Siemens AG. All Rights Reserved.
3 - 41
Installation of a PCS7 Project
Engineering Cemat V8.0
Copy Standard Symbols and blocks into the PCS7 Project
After the project library was created which contains all symbols, blocks and charts for
CEMAT, you can copy this to the AS.
1. Copy first the symbols from the project library into the S7 Program Container of your AS.
As the AS does not contain any symbols, you can copy the complete SYMBOLS from the
program folder of the project library into the program folder of the AS.
2. Copy all blocks from the project library into the block Container of your AS.
3. Copy the system chart into the AS. The chart must be copied in the plant view!
In the chart folder of your project library you will find the system chart SYSPLC00. This
system chart is required once in each AS.
First define in the plant view a hierarchy folder for the system chart. Then copy the
system chart from the library into this hierarchy folder. Change the name of the system
chart according to the AS number (e. g. SYSPLC02).
HOLCIM Standard: Parameter REL_WSTP at block C_FB_PLC must be set to 0-Signal.
Otherwise the group start will be interrupted in case of a warning:
3 - 42
Copyright Siemens AG. All Rights Reserved.
Engineering Cemat V8.0
Installation of a PCS7 Project
Caution: Block C_PLC_PLC must only be configured if the CEMAT AS-AS-Coupling is
used (for communications to older CEMAT systems, e.g. CEMAT V4). Only in this case
change Parameter PLC_NO into the PLC-NO of the own AS. The CP-Address of the
CP443 for Bus A and Bus B (e. g. 16372 and 16376) must then be entered into the
parameters BUS_A_AD and BUS_B_AD.
The function block is called once in the restart (PLC_RESTART) and once in OB1
(MAIN_TASK). For detailed description see chapter AS-AS-Coupling.
4. With the following procedure all Cemat blocks which are used in the CFC later on will be
copied to the chart folder. After this you will find them in the CFC Editor under Katalog
CEMAT:
In the CFC-Editor go to Options -> Block types. Select the blocks from the offline block
folder and copy it into the chart folder:
Copyright Siemens AG. All Rights Reserved.
3 - 43
Installation of a PCS7 Project
Engineering Cemat V8.0
5. List of blocks, which have to be copied into the chart folder:
Absolute
Symbol
Task
FB1001
C_DRV_1D
OB1
FB1060
C_ODA
OB1
FB1002
C_DAMPER
OB1
FB1075
C_INTERL
OB1
FB1003
C_DRV_2D
OB1
FB1076
C_INTER5
OB1
FB1004
C_ANNUNC
OB1
FB1077
C_RELMOD
OB1
FB1005
C_ANNUN8
OB1
FB1006
C_MEASUR
OB1
FB61
CTRL_PID
OB35*)
FB1007
C_VALVE
OB1
FB70
RATIO_P
OB35*)
FB1009
C_ROUTE
OB1
FB76
CTRL_S
OB35*)
FB1010
C_GROUP
OB1
FB1011
C_SILOP
OB1
FC1017
C_MUX
OB1
FB1013
C_SELECT
OB1
FC1018
C_ADAPT
OB1
FC1020
C_SIMU_L
OB1
FB1015
C_COUNT
OB35
FB1016
C_RUNNT
OB1
FB1018
C_PID3
OB35*)
FB1021
C_MAX_CYC
FB1026
C_MEAS_I
OB1
FB1033
C_SIMO_A
OB1
FB1034
C_SIMOS
OB1
FB1036
C_STO_MA
OB1
FB1037
C_STORAG
OB1
FB1038
C_ANA_SEL
OB1
FB1039
C_POLY3
OB1
Absolute
Symbol
Task
*) This block can be called from any Time interrupt OB.
3 - 44
Copyright Siemens AG. All Rights Reserved.
Engineering Cemat V8.0
Installation of a PCS7 Project
Compile and Download CFC
Once the configuration settings have been made in the system chart the AS Program is
loadable and executable.
Warning: To start the AS with the Programmer only Warm Restart is allowed!
After these steps you can start with the AS Engineering. In chapter 6 of this manual AS
Engineering you find some additional advises.
You may also continue with the configuration of the OS System. To enable the OS compile,
the compile of the CFC must be carried out before. For the first time a complete compile is
required.
OS Compile
Compile the OS (for all Servers and Single User Systems). With the OS Compile, in the Tag
Management of the OS the driver SIMATIC S7 PROTOCOL SUITE is added. Under Named
connections you will find the variables of the group instance list and of the System chart.
Copyright Siemens AG. All Rights Reserved.
3 - 45
Installation of a PCS7 Project
Engineering Cemat V8.0
OS Configuration (Single-User System)
The WinCC Project (OS-Project) for the Single-User System was already defined with the
SIMATIC Manager or Network Configuration. The following settings have to be carried out in
the OS-Project, which means you have to open WinCC. This can be done directly from the
SIMATIC Manager through selection of the OS with right mouse button and Open Object of
from the Start Menu under Start -> Simatic -> WinCC -> WinCC Explorer.
Important: The following steps must be carried out from the beginning in the engineering
language, which is used for the project. If you change the language afterwards the language
dependent setting must be repeated.
The language settings in SIMATIC Manager are not consistent with the settings for WinCC!!
Project Properties
Adaptations for the Project itself can be carried out under Properties.
Folder General contains the Project Type.
Generating a new OS-Project of type WinCC Application automatically a Multi-User Project
is created. As in a Single User System no Server License is available you have to select the
Project type Single-User Project.
Note: Dont delete the startup list!
In Folder Update Cycles the time values for the Update cycles are defined. The CEMAT
Symbols generally use User Cycle 1. The default value of this is 2000ms. You have to adapt
this value according to your requirement, e.g. 1000ms.
3 - 46
Copyright Siemens AG. All Rights Reserved.
Engineering Cemat V8.0
Installation of a PCS7 Project
OS Project Editor
Settings for the user interface used by the plant operator for monitoring and controlling the
plant during process operation In the OS Project Editor.
A detailed description to this item you find in the PCS7 Configuration Manual Operator
Station. The following pages describe only the settings relevant for CEMAT.
In Tab Layout choose the screen resolution according to your Monitor. In Cemat V8.0 the
default resolution is 1920x1080, but the Cemat Standard pictures are also available for
1280x1024, 1600x1200 (not for Project Version 004), 1680x1050 and 1920x1200.
Also select the Number of horizontal and vertical area keys under Detail (Picture Tree) and
the Monitor Configuration of your PC.
Example for the Layout of a Single Station:
Note: If you select a different screen resolution (1280x1024, 1600x1200, 1680x1050 or
1920x1200), the standard pictures @AlarmOneLine.pdl, @TopAlarmNew.pdl,
@C_AlarmListing_Cemat.pdl, @AlarmEmergency.pdl, @AlarmEmergencyOP.pdl and
@Overview1.pdl have to be exchanged.
Copyright Siemens AG. All Rights Reserved.
3 - 47
Installation of a PCS7 Project
Engineering Cemat V8.0
Message display for a Single Station:
The Message filter has to be set to Acknowledgeable messages in separate list.
The group display should be created and updated automatically.
3 - 48
Note: The sorting of the message pages is only used for the Standard WinCC Alarm list, and
not relevant for the Cemat Alarm list.
In the Cemat Alarm list the default sorting is "Latest message at the bottom". This setting can
be changed under D:\Cemat_CS_Config in file C_Messages.cfg (see chapter Tips and
Tricks).
Copyright Siemens AG. All Rights Reserved.
Engineering Cemat V8.0
Installation of a PCS7 Project
Runtime-Window for a Single Station
Define the maximum number of windows that can be opened when faceplates and curves are
called as well as the maximum number of faceplates that can be opened on a monitor.
Set the maximum number of picture modules per monitor to 6 and the maximum number per
picture module to 3.
The rest of the settings in the OS Project Editor can remain as per default or can be adapted
later.
With OK all settings are carried out.
Caution: If for any reason you have to run the OS-Project Editor again, make sure that all
files mentioned under CEMAT Specific Preparations are deselected in Folder Base Data.
Otherwise the CEMAT Settings are overwritten with the delivery state of PCS7.
See chapter CEMAT Specific Preparations!
Copyright Siemens AG. All Rights Reserved.
3 - 49
Installation of a PCS7 Project
Engineering Cemat V8.0
Computer properties
The computer properties must be checked and adapted to the requirements of the plant. Most
of the settings can probably not be entered at the beginning of the engineering and must be
adapted later (sometimes after commissioning).
Folder General shows the Computer Name and the Computer Type
3 - 50
Caution: The Computer Name for all OS Projects is the name of the Engineering Station.
During the download of the OS-Project to the individual PCs the name is automatically
replaced by the Name of the PC Station.
Copyright Siemens AG. All Rights Reserved.
Engineering Cemat V8.0
Installation of a PCS7 Project
Folder Startup shows the applications which are started after Activation of the Runtime
System
Under Additional Tasks/Applications you have to add the CEMATRS.exe to the Startup list.
The application is located in Directory D:\CEMAT_CS\BIN.
CEMATRS.exe should be called at the end.
Insert both, the Application and the working Directory and save with ok. Move the application
to the last position.
Copyright Siemens AG. All Rights Reserved.
3 - 51
Installation of a PCS7 Project
Engineering Cemat V8.0
Tag Management
Cemat Tags
Cemat needs a number of internal variables. Unfortunately the automatic generation of these
variables during the activation of the runtime is not possible, because in this case the
variables are created only on the destination station and this inhibits the download of
changes.
Open the Tag Management and add the internal variables for CEMAT:
Add new Group CEMAT
Within this group add the following variables:
Name
Data Type
update
C_VIEW_TAG_A
Binary tag
Computer-local
C_VIEW_TAG_D
Binary tag
Computer-local
C_ServerName
Text tag 16bit character set
Computer-local
C_Empty
Text tag 16bit character set
Computer-local
C_AlarmNavigation
Text tag 16bit character set
Project-wide
C_ProjectCode
Unsigned 8-bit value
Project-wide
C_ALM
Unsigned 16-bit value
Project-wide
Redundancy Tags
CEMAT needs the Redundancy tags in any case, even if this is a Single User Station. The
easiest way to create the Redundancy tags is to activate the Redundancy temporarily (and to
deactivate afterwards).
After activating the redundancy the following internal variables have been added in group
Redundancy:
@RM_MASTER
@RM_MASTER_NAME
@RM_SERVER_NAME
@RM_OFFLINE_UA_NAME
Note: In case of a Single User Station you have to deactivate the redundancy!
Horn Tags
During the horn configuration additional tags are automatically created. You will find these
variables in group Horn.
3 - 52
Copyright Siemens AG. All Rights Reserved.
Engineering Cemat V8.0
Installation of a PCS7 Project
General changes in the alarm logging
The text length is specified in the alarm pictures.
Select the Alarm Logging in the WinCC Explorer and use right mouse button to open the
alarm logging editor.
Click on the plus symbol in front of Message blocks
Select System blocks
- Use right mouse button to click on Date, and select properties
(The date corresponds to regional settings in the Op. System)
- Change the following settings:
Flashing = off
- Use right mouse button to click on Time, and select properties
(The time corresponds to regional settings in the Op. System)
- Change the following settings:
Flashing = off
- Use right mouse button to click on Status, and select properties
- Change the following settings:
Flashing = off
- Use right mouse button to click on Comment, and select properties
- Change the following settings:
Flashing = off
- Use right mouse button to click on Info, and select properties
- Change the following settings:
Flashing = off
Select User text block
- Use right mouse button to click on Source, and select properties
- Change the following settings:
Change Source to Tagname
Flashing = off
- Use right mouse button to click on Area, and select properties
- Change the following settings:
Flashing = off
- Use right mouse button to click on Event, and select properties
- Change the following settings:
Flashing = off
- Use right mouse button to click on Free 1 and select properties
- Change the following settings:
Change Free 1 to Tag Comment
Flashing = off
- Use right mouse button to click on Free 2 and select properties
- Change the following settings:
Change Free 2 to FCL (Fault class)
Flashing = off
Copyright Siemens AG. All Rights Reserved.
3 - 53
Installation of a PCS7 Project
Engineering Cemat V8.0
Message classes and message types
Click on the plus symbol in front of Message classes
Change the settings for Alarm, Warning, PLC Process Control System Messages,
Process Message, Operator Input Messages according to the following table.
- Use right mouse button to click on Alarm and select properties
Go to folder General Information and select Properties button to change the colors.
Go to folder Acknowledgement to change the acknowledge parameters.
The colors and message types have to be changes as follows:
Message class Message
Type
Came in
Text
color
Alarm
Warning
Process
Message
PLC Control
System M.
Operator
Input
Message
Acknowledged
Background
color
red
Text Backcolor ground
color
black green
black
yellow
black
green
black
red
black
green
white
red
black
green
black
cyan
H
white
L
H
black
L
Process white
Failure
Went out
Text
color
Back- Must be
ground ackn.
color
pink
yes
Come in Flashing
must be
acknowl.
yes
off
yes
yes
off
black
light
yellow
pink
yes
yes
off
black
pink
yes
yes
off
no
no
off
The acknowledge philosophy for the message classes Alarm, Warning, Process
message and "PLC Control System Messages" has to be configured as follows:
3 - 54
Copyright Siemens AG. All Rights Reserved.
Engineering Cemat V8.0
Installation of a PCS7 Project
Archive Configuration
Under Archive Configuration -> Message Archive -> Properties you have to configure the
archive according to the requirements of your project:
Exit the alarm logging editor and save the changes.
Copyright Siemens AG. All Rights Reserved.
3 - 55
Installation of a PCS7 Project
Engineering Cemat V8.0
Tag logging
For the archiving of the measuring values, a process value archive must be created which
contains an archive tag for each measure which is archived.
As default, archiving is performed locally on the OS server. If you use a central archive
server, the archiving routines are performed centrally on this archive server.
As an additional tool for archiving data from PCS 7, you can also use Storage Plus. This
software package requires a separate license.
More information about archiving possibilities you find under Archiving in the same manual.
Required settings for CEMAT
The direct call of the archive curve from the faceplate of the measure is only possible if you
follow the CEMAT rules:
The name of the archive tag exactly corresponds to the name of the process tag.
Caution: If the archive name of the name of the archive tag differs from the above
mentioned rules, the CEMAT Faceplate will not be able to find the Archive data and the
archive curve of the measure will not be shown.
Make sure that the Tag name of the measure does not contain any illegal characters for
archive variables!
The Name of the process value archive depends, whether you want to create only one
Archive which contains all Archive Variables or you want to create different Archives (e. g. for
each area).
-
If you create the process value archive with the WinCC Explorer the default name is
ProcessValueArchive. This is also the Archive name which Cemat uses in case no
further engineering is carried out in the CFC or in the block icon.
If the archive variables are created during the OS Compile (setting in the CFC) the
system created a process value archive with the name SystemArchive. This name is
entered into the automatically created internal variable @TagArchiveName and can be
modified later on.
Since V7.1, Cemat looks for Variable @TagArchiveName and, if available, the archive
name is picked from there.
Beside this, the possibility exists to create different process value archives. In this case
additional engineering effort is required because each measuring value must be assigned
to a specific archive. Up to now this was only possible via the block icon, entering the
Archive name in the Property Styles at Attribute ReturnPath.
The disadvantage of this is that the archive name is only available if you open the
faceplate of the measure through click on the block icon. If you open the measure
faceplate through the Drive Faceplate or from the group instance list, the information from
the block icon of the measure is not available and Cemat uses the default Archive name.
From Cemat V7.1 a new option is given for using different archives. The archive name
must be entered in the CFC at the Structure variable PV_Out.Value under Identifier. This
name is used in any case, independent whether you open the Measure faceplate via the
block icon or indirectly via the drive block.
The priority for the determination of the archive name is as follows:
Prio1: Checking the entry in the internal variable measure.PV_Out#Value#Shortcut
Prio2: Checking the entry in the block icon under property Styles, Attribute ReturnPath.
Prio3: Entry in Variable @TagArchiveName (if existing)
Prio4: Default setting "ProcessValueArchive"
3 - 56
Copyright Siemens AG. All Rights Reserved.
Engineering Cemat V8.0
Installation of a PCS7 Project
At this step it is probably more convenient, only to prepare the process value archive (Size of
the archive, archiving duration, default values for archiving cycles) and to configure the
archive later, because at this moment no measures exist and therefore no archive variables
can be created.
User Archives
There are 4 user archives for CEMAT Functions.
The user archive C_DriveList contains the Group-Object-Lists (list of objects associated to a
route or group).
The user archive C_INFO contains the object information (Info Database).
The user Archive C_POLY3 is only required if the Function Polygon is used.
The user Archive C_CURVE is used to save the Cemat curve groups.
How to create the user archive for the Group-Object-List
In directory D:\CEMAT_CS\ua you will find the default user archive for the Group-Object-List.
File DriveList.uap contains the structure of the Group-Object-List. The data for Group-ObjectList are entered in runtime mode.
Import the structure of the C_DriveList and save:
1. Open the User-Archive
2. Import the structure of the Object list database from C_DriveList.uap
3. Save the structure.
Through the import the Group-Object-List is created with the following structure:
You must not enter any data into the user archive Group-Object-List. The data will be entered
during runtime.
Copyright Siemens AG. All Rights Reserved.
3 - 57
Installation of a PCS7 Project
Engineering Cemat V8.0
How to create the user archive for the Info Database
In directory D:\CEMAT_CS\ua you will find the default files for the Info Database.
File C_INFO.uap contains the structure of the Info Database.
Import the structure of the C_INFO and save:
1. Open the User-Archive
2. Import the structure of the Info Database from C_INFO.uap
3. Save the structure.
Through the import the Info Database is created with the following structure:
3 - 58
Copyright Siemens AG. All Rights Reserved.
Engineering Cemat V8.0
Installation of a PCS7 Project
The Info Database must be filled by the user. The easiest way is to use an Excel Tool which
is described in chapter OS Engineering.
Attention: You must create at least one line of runtime data into the Info Database. You can
either import file C_INFO.csv from folder D:\Cemat_CS\ua or create the dummy entry
manually. (Select the input mode, in the first line enter in column C_TAG the string Dummy
and press Return.)
Copyright Siemens AG. All Rights Reserved.
3 - 59
Installation of a PCS7 Project
Engineering Cemat V8.0
How to create the user archive for Polygon function
In directory D:\CEMAT_CS\ua you will find the default user archive for the Polygon C_POLY3.
File C_POLY3.uap contains the structure of the Polygon Archive. The data for the Polygon
archive is entered in runtime mode.
Import the structure of the C_POLY3 and save:
1. Open the User-Archive
2. Import the structure of the Polygon database from C_POLY3.uap
3. Save the structure.
Attention: You must create at least one line of runtime data into the Info Database. We
recommend importing the example file C_POLY3.csv.
How to create the user archive for Cemat curve groups
In directory D:\CEMAT_CS\ua you will find the default user archive C_CURVE for saving the
Cemat curve groups.
File C_CURVE.uap contains the structure of the Cemat Curve group Archive. The curve
groups are written in runtime mode.
Import the structure of the C_CURVE and save:
1. Open the User-Archive
2. Import the structure of the Polygon database from C_CURVE.uap
3. Save the structure.
3 - 60
Attention: You must create at least one line of runtime data into the Info Database. You can
either import file C_CURVE.csv from folder D:\Cemat_CS\ua or create the dummy entry
manually. (Select the input mode, in the first line enter in column C_TAG the string Dummy
and press Return.)
Copyright Siemens AG. All Rights Reserved.
Engineering Cemat V8.0
Installation of a PCS7 Project
Add User rights
In CEMAT Standard additional User rights must be added to the PCS7 User rights in order to
define more detailed who is authorized for which action.
In the WinCC Explorer click open the User Administrator and add the rights from No. 18 to
No. 29 according to the following list:
Copyright Siemens AG. All Rights Reserved.
3 - 61
Installation of a PCS7 Project
Engineering Cemat V8.0
The following table shows the user rights for the particular the CEMAT Functions. For some
operations it is possible to give instance specific rights via block icon attributes
Processcontrolling_backup and HigherProcesscontrolling_backup (see chapter OSEngineering):
Object type Operation
Right/ default right
Instance specific settings
possible via Attribute
Project
Code
C_DRV_1D Start/Stop
05: Process controlling
Processcontrolling_backup
all
Process parameter
22: Object Parameters
all
Reset Operation
23: System Operations
all
Bypass speed monitor
24: Interlocking Signals
HigherProcesscontrolling_backup all
Maintenance functions
29: Maintenance
auto/man. Interl./man.
Non Interl.
05: Process controlling
all
Processcontrolling_backup
non interl. Single mode 23: System Operations
Rel.
007
non interl. Single mode 24: Interlocking Signals
on/off
C_DRV_2D R1/R2/Stop
Process parameter
05: Process controlling
HigherProcesscontrolling_backup 004/007
Processcontrolling_backup
22: Object Parameters
all
all
Reset Operation
23: System Operations
all
Bypass speed monitor
24: Interlocking Signals
HigherProcesscontrolling_backup all
Maintenance functions
29: Maintenance
auto/man. Interl./man.
Non Interl.
05: Process controlling
all
Processcontrolling_backup
non interl. Single mode 23: System Operations
Rel.
C_DAMPER R1/R2/Stop
Process parameter
006
007
non interl. Single mode 24: Interlocking Signals
on/off
05: Process controlling
HigherProcesscontrolling_backup 004/007
Processcontrolling_backup
22: Object Parameters
all
all
Reset Operation
23: System Operations
Button up
05: Process controlling
Processcontrolling_backup
all
all
Button down
05: Process controlling
Processcontrolling_backup
all
Set point
05: Process controlling
Processcontrolling_backup
all
Release inching mode
05: Process controlling
Processcontrolling_backup
all
Maintenance functions
29: Maintenance
auto/man. Interl./man.
Non Interl.
05: Process controlling
all
Processcontrolling_backup
non interl. Single mode 23: System Operations
Rel.
006
007
non interl. Single mode 24: Interlocking Signals
on/off
3 - 62
006
HigherProcesscontrolling_backup 004/007
Copyright Siemens AG. All Rights Reserved.
Engineering Cemat V8.0
Object type Operation
C_VALVE
Installation of a PCS7 Project
Right/ default right
Instance specific settings
possible via Attribute
Project
Code
R1/R2/Stop
05: Process controlling
Processcontrolling_backup
all
Process parameter
22: Object Parameters
all
Reset Operation
23: System Operations
all
Maintenance functions
29: Maintenance
auto/man. Interl./man.
Non Interl.
05: Process controlling
all
Processcontrolling_backup
non interl. Single mode 23: System Operations
Rel.
006
007
non interl. Single mode 24: Interlocking Signals
on/off
HigherProcesscontrolling_backup 004/007
Override limit position
24: Interlocking Signals
HigherProcesscontrolling_backup 004
18: Modify Warning
Limits
HigherProcesscontrolling_backup all
C_MEASUR Warning Limits
Alarm Limits
19: Modify Alarm Limits
Switching Limits
20: Modify Switching
Limits
Simulation
24: Interlocking Signals
all
Processcontrolling_backup
all
all
Bypass Meas. Channel 24: Interlocking Signals
all
Process Parameters
all
C_GROUP Start/Stop/Interrupt/
Local/Auto/
Single/QuickStop
22: Object Parameters
05: Process controlling
Processcontrolling_backup
all
Process Parameters
22: Object Parameters
Auto
05: Process controlling
Processcontrolling_backup
006
Standby mode
05: Process controlling
Processcontrolling_backup
004
not empty
24: Interlocking Signals
HigherProcesscontrolling_backup 004
Bypass Interlock
23: System Operations
004
C_ROUTE Select/Deselect
all
05: Process controlling
Processcontrolling_backup
all
05: Process controlling
Processcontrolling_backup
006
C_SELECT Select/Deselect
05: Process controlling
Processcontrolling_backup
all
C_ANNUNC Process Parameters
22: Object Parameters
Auto
Simulation
C_PROFB Process Parameters
Simulation
C_ANNUN8 Process Parameters
Simulation
Copyright Siemens AG. All Rights Reserved.
24: Interlocking Signals
22: Object Parameters
24: Interlocking Signals
22: Object Parameters
24: Interlocking Signals
all
HigherProcesscontrolling_backup all
004
HigherProcesscontrolling_backup 004
all
HigherProcesscontrolling_backup all
3 - 63
Installation of a PCS7 Project
Object type Operation
Right/ default right
C_RUNNT Reset
23: System Operations
all
C_COUNT Reset
23: System Operations
all
C_SILOP
Start
05: Process controlling
Process Parameters
22: Object Parameters
CTRL_PID Set point, Output
Process Parameters
Info-Dialog All registers without
Service
3 - 64
Engineering Cemat V8.0
05: Process controlling
Instance specific settings
possible via Attribute
Processcontrolling_backup
Project
Code
all
all
Processcontrolling_backup
all
21: Controller Parameters HigherProcesscontrolling_backup all
27: Info Dialog Input
all
Service Register
28: Info Dialog Service
all
Save Button
05: Process controlling
all
Copyright Siemens AG. All Rights Reserved.
Engineering Cemat V8.0
Installation of a PCS7 Project
Selection of area specific rights
After the definition of the additional user rights for CEMAT you must define the user groups
and the users and in order to specify the rights for each user.
You can e.g. enable a complete area or only certain operations within an area.
With the right 2 Authorization for area it is defined which area is released for the user.
With the right 4 "Monitoring" is defined whether the area can be monitored.
With the right 5 Process controlling, it is defined whether a user is allowed to operate the
area. He will then also get the messages from this area and the horn is activated.
Example:
The user Operator_A is allowed to:
open, watch
operate
Cement Mill, Kiln
Cement Mill,
The areas Test and Packing are disabled for Operator_A.
Messages are only shown for areas which are enabled for operation. Operator_A will get only
the messages from the Cement Mill area and he can acknowledge only these messages.
Copyright Siemens AG. All Rights Reserved.
3 - 65
Installation of a PCS7 Project
Engineering Cemat V8.0
Horn configuration
From CEMAT V6.1 you can define a separate Sound for each Message class. The horn must
be configured as follows:
1. First define in tab Message assignments all message classes which should create a
sound. These are Alarms, Warnings, System messages which require acknowledgement,
PLC Process control message and Process messages. If you use other message classes
with alarms in your project you have to define these as well.
2. Assign the Authorization Process controlling. (With this the Authorization is enabled per
Area).
3. Per message class, define an internal variable with computer local actualization. Insert
the variable name. With Apply the variable is automatically created in the tag
management.
4. The definition can also be carried out per Area.
3 - 66
Copyright Siemens AG. All Rights Reserved.
Engineering Cemat V8.0
Installation of a PCS7 Project
5. In tab Signal assignment you can define for each variable an individual sound. A sample
of different sounds you find in directory D:\CEMAT_CS\Sounds.
Copyright Siemens AG. All Rights Reserved.
3 - 67
Installation of a PCS7 Project
Engineering Cemat V8.0
Update the WinCC Project with Cemat Functions
In the following step the WinCC Project gets updated with the Cemat functions. During the
Cemat installation the Cemat WinCC files are copied into folder D:\CEMAT_CS\WinCC under
GraCS, Libray, PRT and Wscipts. These files must now be copied to the equivalent folders of
the OS Project.
Additionally, some PDLs are available in different Screen resolutions (1280x1024,
1600x1200, 1680x1050, 1920x1080 or 1920x1200) and must be exchanged.
GraCS-Files for which different Screen Resolutions exist:
1280x102
4
1600x1200
1680x1050
@AlarmEmergency.pdl
@AlarmEmergencyOP.pdl
@AlarmOneLine.pdl
@C_AlarmListing.pdl
@Overview1.pdl
@TopAlarmNew.pdl
1920x1200
1920x108
0
x
x
x
x
x
x
In order to update the WinCC Project, please go to D:\CEMAT_CS and start
'CematProjectUpdate.exe'.
The Source must be D:\CEMAT_CS
Under OS Project - Destination you have to enter destination (Directory of the OS Project)
Under OS Project Sub Directories you find the Subfolders which get copied during the
update (cannot be modified).
3 - 68
Copyright Siemens AG. All Rights Reserved.
Engineering Cemat V8.0
Installation of a PCS7 Project
Select the desired Screen Resolution for your Project (1280x1024, 1600x1200, 1680x1050,
1920x1080 or 1920x1200). Via an option, during the OS Project Update the above listed
Standard pictures are exchanged according to the screen resolution.
Press button 'Update OS Project' and the files will be copied to the corresponding
directories.
One by one the directories GraCS, Library, PRT and WScripts are copied into your OS
Project and after this the PDLs are exchanged by the proper Screen Resolution. You have to
acknowledge each step with OK and everything is entered into a LOG file.
During the update procedure the following GraCS files are overwritten by Cemat files.
@AlarmEmergency.pdl
@AlarmEmergencyOP.pdl
@AlarmOneLine.pdl
@Buttons11.pdl
@Buttons12.pdl
@Language.pdl
@Logo.pdl
@Overview1.pdl
@TopAlarmNew.pdl
@PG_Intlk02_Standard.pdl
@PG_Intlk04_Standard.pdl
@PG_Intlk08_Standard.pdl
@PG_Intlk16_Screen2.pdl
@PG_Intlk16_Standard.pdl
Extended Alarm line
Extended Alarm line
Alarm line
Button keys1
Button keys 2
Language Selection
Cemat Logo
Overview Range
Alarm lines
Interlock faceplate
Interlock faceplate
Interlock faceplate
Interlock faceplate
Interlock faceplate
Caution: If for any reason you have to run the OS-Project Editor again, make sure that the
above mentioned PDLs are deselected in Folder Base Data. Otherwise the CEMAT
Settings are overwritten with the delivery state of PCS7.
@TopAlarmNew.pdl and @Overview1.pdl can not be deselected and must be copied from
D:\CEMAT_CS\WinCC\GraCS again after running the OS-Project Editor.
If you have to exchange the Screen Resolution later on, you can also use program
'CematProjectUpdate.exe' to carry out this function (Button Pixel).
After the update of the WinCC Project, proceed as follows:
- Open the WinCC Project.
- Open 'Global Script' selecting C-Editor and regenerate Header. (Menu Options ->
Regenerate Header)
Copyright Siemens AG. All Rights Reserved.
3 - 69
Installation of a PCS7 Project
Engineering Cemat V8.0
Generation of the Template Pictures
With the CEMAT project update various template pictures is copied into the GraCS folder of
the OS Project. The template pictures contain default symbols for automatic generation of
block icons from SIMATIC Manager.
The symbols of the new template pictures C_@PCS7Typicals_CemV7.pdl and
C_@PCS7Typicals_CemV7_Holcim.pdl are slightly bigger than the symbols of older Cemat
Versions and contain the attributes for the new functions. In general they can be used for all
screen resolutions.
The old template picture for screen resolution 1280x1024 (without new functions) and the
corresponding bitmaps you find on the Cemat installation DVD in directory
Cemat_AddOn\CEMAT_1280\CEMAT_CS\WinCC\GraCS. You can still use these but in this
case you have to copy it manually into the GraCS directory of your OS project.
In each template picture you find examples for different representations of all CEMAT block
types.
-
The picture C_@PCS7Typicals_CemV7.pdl contains the block icons for Normal
Standard and for the Project standards 006, 007 and 026 (not for 004 and 027).
(For all non-mentioned Project standards the symbols for Normal standard can be used.)
The new block icons are slightly bigger than the old block icons, but they can be used for
all screen resolutions.
The picture C_@PCS7Typicals_CemV7_1280.pdl contains smaller block icons for
Normal Standard and for the Project standards 006, 007 and 026 (not for 004 and 027).
(For all non-mentioned Project standards the symbols for Normal standard can be used.)
Please consider that these block icons don't contain all new functions!
The picture C_@PCS7Typicals_CemV7_Holcim.pdl contains the block icons for Holcim
(Project Standard 004).
The picture C_@PCS7Typicals_CemV7_LF.pdl contains the block icons for Lafarge
(Project Standard 027).
In case of Project Standard 004 or 027, the block icons of template pictures
C_@PCS7Typicals_CemV7.pdl and C_@PCS7Typicals_CemV7_1280.pdl can not be
used.
For Holcim (Project Standard 004) an additional Template picture
C_Holcim_Symbols.pdf is available. It contains picture elements (extended Status
Display) for Motors, Dampers and Valves, which are displayed additionally to the block
icon.
For the automatic generation of block icons PCS7 V8.0 uses the picture @PCS7Typicals.pdl
or the pictures with this name plus an extension (e. g. @PCS7Typical_1.pdl). The program
searches in ascending sequence.
Before you can use the automatic generation of block icons you must create a template picture
with the name @PCS7Typicals_extension.pdl which contains the symbols you want to use in
the project.
You can use the CEMAT template pictures and rename it or you can copy parts of it into your
template picture.
Caution: Only use the block icons which fit to your Project version. Using block icons from
different project versions does not guarantee full functionality.
Further information regarding Template pictures you find in chapter OS Engineering.
3 - 70
Copyright Siemens AG. All Rights Reserved.
Engineering Cemat V8.0
Installation of a PCS7 Project
OS Configuration (Server)
The WinCC Project (OS-Project) for the Server was already defined with the SIMATIC
Manager or Network Configuration. The following settings have to be carried out in the OSProject, which means you have to open WinCC. This can be done directly from the SIMATIC
Manager through selection of the OS with right mouse button and Open Object of from the
Start Menu under Start -> Simatic -> WinCC -> WinCC Explorer
Important: The following steps must be carried out from the beginning in the engineering
language, which is used for the project. If you change the language afterwards the language
dependent settings must be repeated.
The language settings in SIMATIC Manager are not consistent with the settings for WinCC!!
Project Properties
Adaptations for the Project itself can be carried out under Properties.
Folder General contains the Project Type.
A Server must be a Multi-User Project. This is the default setting and must not be changed.
In Folder Update Cycles the time values for the Update cycles are defined. The CEMAT
Symbols generally use User Cycle 1. The default value of this is 2000ms. You have to adapt
this value according to your requirement, e.g. 1000ms.
Copyright Siemens AG. All Rights Reserved.
3 - 71
Installation of a PCS7 Project
Engineering Cemat V8.0
OS Project Editor
Settings for the user interface used by the plant operator for monitoring and controlling the
plant during process operation In the OS Project Editor.
A detailed description to this item you find in the PCS7 Configuration Manual Operator
Station. The following pages describe only the settings relevant for CEMAT.
In Tab Layout choose the screen resolution according to your Monitor. In Cemat V8.0 the
default resolution is 1920x1080, but the Cemat Standard pictures are also available for
1280x1024, 1600x1200 (not for Project Version 004), 1680x1050 and 1920x1200.
Example for the Layout of a Server:
The recommended screen resolution for CEMAT is 1920x1080. Sometimes smaller monitors
are used for the servers which may not allow this screen resolution. Select the appropriate
screen resolution for your monitor.
3 - 72
Copyright Siemens AG. All Rights Reserved.
Engineering Cemat V8.0
Installation of a PCS7 Project
Message display for a Server:
The group display should be created and updated automatically.
Note: The sorting of the message pages is only used for the Standard WinCC Alarm list, and
not relevant for the Cemat Alarm list.
In the Cemat Alarm list the default sorting is "Latest message at the bottom". This setting can
be changed under D:\Cemat_CS_Config in file C_Messages.cfg (see chapter Tips and
Tricks).
The rest of the settings in the OS Project Editor can remain as per default or can be adapted
later.
With OK all settings are carried out.
Copyright Siemens AG. All Rights Reserved.
3 - 73
Installation of a PCS7 Project
Engineering Cemat V8.0
Computer properties
The computer properties must be checked and adapted to the requirements of the plant. Most
of the settings can probably not be entered at the beginning of the engineering and must be
adapted later (sometimes after commissioning).
Folder General shows the Computer Name and the Computer Type
3 - 74
Caution: The Computer Name for all OS Projects is the name of the Engineering Station.
During the download of the OS-Project to the individual PCs the name is automatically
replaced by the Name of the PC Station.
Copyright Siemens AG. All Rights Reserved.
Engineering Cemat V8.0
Installation of a PCS7 Project
Folder Startup shows the applications which are started after Activation of the Runtime
System
Under Additional Tasks/Applications you have to add the CEMATRS.exe to the Startup list.
The application is located in Directory D:\CEMAT_CS\BIN.
CEMATRS.exe should be called at the end.
Insert both, the Application and the working Directory and save with ok. Move the application
to the last position.
Copyright Siemens AG. All Rights Reserved.
3 - 75
Installation of a PCS7 Project
Engineering Cemat V8.0
Tag Management
Cemat Tags
Cemat needs a number of internal variables. Unfortunately the automatic generation of these
variables during the activation of the runtime is not possible, because in this case the
variables are created only on the destination station and this inhibits the download of
changes.
Open the Tag Management and add the internal variables for CEMAT:
Add new Group CEMAT
Within this group add the following variables:
Name
Data Type
update
C_VIEW_TAG_A
Binary tag
Computer-local
C_VIEW_TAG_D
Binary tag
Computer-local
C_ServerName
Text tag 16bit character set
Computer-local
C_Empty
Text tag 16bit character set
Computer-local
C_AlarmNavigation
Text tag 16bit character set
Project-wide
C_ProjectCode
Unsigned 8-bit value
Project-wide
C_ALM
Unsigned 16-bit value
Project-wide
Horn Tags
From CEMAT V6.1 you can define a separate Sound for each Message class. The horn must
be configured correspondingly. The horn configuration is carried out in the Client Project.
The following configuration in the tag management of the server depends on whether you
want to acknowledge the Horn on each Client independently or you want to acknowledge the
Horn for different Clients at the same time.
The first solution may be useful if each WinCC Client is located in a different Room. If the
Clients are located close to each other and if the same plant section can be operated and
controlled by different Clients at the same time, the WinCC clients should act in unison.
More about Horn configuration you can read in the online-help of WinCC.
In case of WinCC clients with signaling devices acting in unison you have to create one or
more reset tags on the Server. If the Horn is acknowledged on one client the variable on the
server will be reset. This leads to an Acknowledgement for all Clients which use the same
reset variable.
Create a reset variable in the Group Horn
Name
Data Type
update
HornResetMC
binary
Project-wide
This variable must be selected in the Horn Configuration of the Client.
3 - 76
Copyright Siemens AG. All Rights Reserved.
Engineering Cemat V8.0
Installation of a PCS7 Project
Redundancy Tags
CEMAT always needs the Redundancy tags, even if you may not have a redundant Server at
the moment. The following Redundancy tags get automatically created when activating the
Redundancy and will be found as internal variables in group Redundancy:
@RM_MASTER
@RM_MASTER_NAME
@RM_SERVER_NAME
@RM_OFFLINE_UA_NAME
Note: If no redundant Server is available (yet), the Redundancy must afterwards be
deactivated again!
Copyright Siemens AG. All Rights Reserved.
3 - 77
Installation of a PCS7 Project
Engineering Cemat V8.0
General changes in the alarm logging
The text length is specified in the alarm pictures.
Select the Alarm Logging in the WinCC Explorer and use right mouse button to open the
alarm logging editor.
Click on the plus symbol in front of Message blocks
Select System blocks
- Use right mouse button to click on Date, and select properties
(The date corresponds to regional settings in the Op. System)
- Change the following settings:
Flashing = off
- Use right mouse button to click on Time, and select properties
(The time corresponds to regional settings in the Op. System)
- Change the following settings:
Flashing = off
- Use right mouse button to click on Status, and select properties
- Change the following settings:
Flashing = off
- Use right mouse button to click on Comment, and select properties
- Change the following settings:
Flashing = off
- Use right mouse button to click on Info, and select properties
- Change the following settings:
Flashing = off
Select User text block
- Use right mouse button to click on Source, and select properties
- Change the following settings:
Change Source to Tagname
Flashing = off
- Use right mouse button to click on Area, and select properties
- Change the following settings:
Flashing = off
- Use right mouse button to click on Event, and select properties
- Change the following settings:
Flashing = off
3 - 78
- Use right mouse button to click on Free 1 and select properties
- Change the following settings:
Change Free 1 to Tag Comment
Flashing = off
- Use right mouse button to click on Free 2 and select properties
- Change the following settings:
Change Free 2 to FCL (Fault class)
Flashing = off
Copyright Siemens AG. All Rights Reserved.
Engineering Cemat V8.0
Installation of a PCS7 Project
Message classes and message types
Click on the plus symbol in front of Message classes
Change the settings for Alarm, Warning, AS Process Control System Messages,
Process Message, Operator Input Messages according to the following table.
- Use right mouse button to click on Alarm and select properties
Go to folder General Information and select Properties button to change the colors.
Go to folder Acknowledgement to change the acknowledge parameters.
The colors and message types have to be changes as follows:
Message class Message
Type
Came in
Text
color
Alarm
Warning
Process
Message
PLC Control
System M.
Operator
Input
Message
Acknowledged
Background
color
red
Text Backcolor ground
color
black green
black
yellow
black
green
black
red
black
green
white
red
black
green
black
cyan
H
white
L
H
black
L
Process white
Failure
Went out
Text
color
Back- Must be
ground ackn.
color
pink
yes
Come in Flashing
must be
acknowl.
yes
off
yes
yes
off
black
light
yellow
pink
yes
yes
off
black
pink
yes
yes
off
no
no
off
The acknowledge philosophy for the message classes Alarm, Warning, Process
message and "PLC Control System Messages" has to be configured as follows:
Copyright Siemens AG. All Rights Reserved.
3 - 79
Installation of a PCS7 Project
Engineering Cemat V8.0
Archive Configuration
Under Archive Configuration -> Message Archive -> Properties you have to configure the
archive according to the requirements of your project:
Exit the alarm logging editor and save the changes.
3 - 80
Copyright Siemens AG. All Rights Reserved.
Engineering Cemat V8.0
Installation of a PCS7 Project
Tag logging
For the archiving of the measuring values, a process value archive must be created which
contains an archive tag for each measure which is archived.
As default, archiving is performed locally on the OS server. If you use a central archive
server, the archiving routines are performed centrally on this archive server.
As an additional tool for archiving data from PCS 7, you can also use Storage Plus. This
software package requires a separate license.
More information about archiving possibilities you find under Archiving in the same manual.
Required settings for CEMAT
The direct call of the archive curve from the faceplate of the measure is only possible if you
follow the CEMAT rules:
The name of the archive tag exactly corresponds to the name of the process tag.
Caution: If the archive name of the name of the archive tag differs from the above
mentioned rules, the CEMAT Faceplate will not be able to find the Archive data and the
archive curve of the measure will not be shown.
Make sure that the Tag name of the measure does not contain any illegal characters for
archive variables!
The Name of the process value archive depends, whether you want to create only one
Archive which contains all Archive Variables or you want to create different Archives (e. g. for
each area).
-
If you create the process value archive with the WinCC Explorer the default name is
ProcessValueArchive. This is also the Archive name which Cemat uses in case no
further engineering is carried out in the CFC or in the block icon.
If the archive variables are created during the OS Compile (setting in the CFC) the
system created a process value archive with the name SystemArchive. This name is
entered into the automatically created internal variable @TagArchiveName and can be
modified later on.
Since V7.1, Cemat looks for Variable @TagArchiveName and, if available, the archive
name is picked from there.
Beside this, the possibility exists to create different process value archives. In this case
additional engineering effort is required because each measuring value must be assigned
to a specific archive. Up to now this was only possible via the block icon, entering the
Archive name in the Property Styles at Attribute ReturnPath.
The disadvantage of this is that the archive name is only available if you open the
faceplate of the measure through click on the block icon. If you open the measure
faceplate through the Drive Faceplate or from the group instance list, the information from
the block icon of the measure is not available and Cemat uses the default Archive name.
From Cemat V7.1 a new option is given for using different archives. The archive name
must be entered in the CFC at the Structure variable PV_Out.Value under Identifier. This
name is used in any case, independent whether you open the Measure faceplate via the
block icon or indirectly via the drive block.
The priority for the determination of the archive name is as follows:
Prio1: Checking the entry in the internal variable measure.PV_Out#Value#Shortcut
Prio2: Checking the entry in the block icon under property Styles, Attribute ReturnPath.
Prio3: Entry in Variable @TagArchiveName (if existing)
Prio4: Default setting "ProcessValueArchive"
Copyright Siemens AG. All Rights Reserved.
3 - 81
Installation of a PCS7 Project
Engineering Cemat V8.0
At this step it is probably more convenient, only to prepare the process value archive (Size of
the archive, archiving duration, default values for archiving cycles) and to configure the
archive later, because at this moment no measures exist and therefore no archive variables
can be created.
User Archives
There are 4 user archives for CEMAT Functions.
The user archive C_DriveList contains the Group-Object-Lists (list of objects associated to a
route or group).
The user archive C_INFO contains the object information (Info Database).
The user Archive C_POLY3 is only required if the Function Polygon is used.
The user Archive C_CURVE is used to save the Cemat curve groups.
How to create the user archive for the Group-Object-List
In directory D:\CEMAT_CS\ua you will find the default user archive for the Group-Object-List.
File DriveList.uap contains the structure of the Group-Object-List. The data for Group-ObjectList are entered in runtime mode.
Import the structure of the C_DriveList and save:
4. Open the User-Archive
5. Import the structure of the Object list database from C_DriveList.uap
6. Save the structure.
Through the import the Group-Object-List is created with the following structure:
You must not enter any data into the user archive Group-Object-List. The data will be entered
during runtime.
3 - 82
Copyright Siemens AG. All Rights Reserved.
Engineering Cemat V8.0
Installation of a PCS7 Project
How to create the user archive for the Info Database
In directory D:\CEMAT_CS\ua you will find the default files for the Info Database.
File C_INFO.uap contains the structure of the Info Database.
Import the structure of the C_INFO and save:
4. Open the User-Archive
5. Import the structure of the Info Database from C_INFO.uap
6. Save the structure.
Through the import the Info Database is created with the following structure:
Copyright Siemens AG. All Rights Reserved.
3 - 83
Installation of a PCS7 Project
Engineering Cemat V8.0
The Info Database must be filled by the user. The easiest way is to use an Excel Tool which
is described in chapter OS Engineering.
3 - 84
Attention: You must create at least one line of runtime data into the Info Database. You can
either import file C_INFO.csv from folder D:\Cemat_CS\ua or create the dummy entry
manually. (Select the input mode, in the first line enter in column C_TAG the string Dummy
and press Return.)
Copyright Siemens AG. All Rights Reserved.
Engineering Cemat V8.0
Installation of a PCS7 Project
How to create the user archive for Polygon function
In directory D:\CEMAT_CS\ua you will find the default user archive for the Polygon C_POLY3.
File C_POLY3.uap contains the structure of the Polygon Archive. The data for the Polygon
archive is entered in runtime mode.
Import the structure of the C_POLY3 and save:
4. Open the User-Archive
5. Import the structure of the Polygon database from C_POLY3.uap
6. Save the structure.
Attention: You must create at least one line of runtime data into the Info Database. We
recommend importing the example file C_POLY3.csv.
How to create the user archive for Cemat curve groups
In directory D:\CEMAT_CS\ua you will find the default user archive C_CURVE for saving the
Cemat curve groups.
File C_CURVE.uap contains the structure of the Cemat Curve group Archive. The curve
groups are written in runtime mode.
Import the structure of the C_CURVE and save:
4. Open the User-Archive
5. Import the structure of the Polygon database from C_CURVE.uap
6. Save the structure.
Attention: You must create at least one line of runtime data into the Info Database. You can
either import file C_CURVE.csv from folder D:\Cemat_CS\ua or create the dummy entry
manually. (Select the input mode, in the first line enter in column C_TAG the string Dummy
and press Return.)
Copyright Siemens AG. All Rights Reserved.
3 - 85
Installation of a PCS7 Project
Engineering Cemat V8.0
Add User rights
In CEMAT Standard additional User rights must be added to the PCS7 User rights in order to
define more detailed who is authorized for which action.
In the WinCC Explorer click open the User Administrator and add the rights from No. 18 to
No. 29 according to the following list:
Under OS Configuration (Single-User System) you find a table, which shows how the user
rights are assigned to the CEMAT Functions.
3 - 86
Copyright Siemens AG. All Rights Reserved.
Engineering Cemat V8.0
Installation of a PCS7 Project
Update the WinCC Project with Cemat Functions
In the following step the WinCC Project gets updated with the Cemat functions. During the
Cemat installation the Cemat WinCC files are copied into folder D:\CEMAT_CS\WinCC under
GraCS, Libray, PRT and WScipts. These files must now be copied to the equivalent folders of
the OS Project.
In order to update the WinCC Project, please go to D:\CEMAT_CS and start
'CematProjectUpdate.exe'.
The Source must be D:\CEMAT_CS
Under OS Project - Destination you have to enter destination (Directory of the OS Project)
Under OS Project Sub Directories you find the Subfolders which get copied during the
update (cannot be modified).
The Screen Resolution (1280x1024, 1600x1200, 1680x1050, 1920x1080 or 1920x1200) is
only important for OS Projects with Operation Interface. Via an option, during the OS Project
Update the Standard pictures @AlarmEmergency.pdl, @AlarmEmergencyOP.pdl,
@AlarmOneLine.pdl, @C_AlarmListing.pdl, @Overview1.pdl and @TopAlarmNew.pdl are
exchanged according to the screen resolution.
Press button 'Update OS Project' and the files will be copied to the corresponding
directories.
One by one the directories GraCS, Library, PRT and WScripts are copied into your OS
Project and after this the PDLs are exchanged by the proper Screen Resolution. You have to
acknowledge each step with OK and everything is entered into a LOG file.
Copyright Siemens AG. All Rights Reserved.
3 - 87
Installation of a PCS7 Project
Engineering Cemat V8.0
During the update procedure the following GraCS files are overwritten by Cemat files.
@AlarmEmergency.pdl
@AlarmEmergencyOP.pdl
@AlarmOneLine.pdl
@Buttons11.pdl
@Buttons12.pdl
@Language.pdl
@Logo.pdl
@Overview1.pdl
@TopAlarmNew.pdl
@PG_Intlk02_Standard.pdl
@PG_Intlk04_Standard.pdl
@PG_Intlk08_Standard.pdl
@PG_Intlk16_Screen2.pdl
@PG_Intlk16_Standard.pdl
Extended Alarm line
Extended Alarm line
Alarm line
Button keys1
Button keys 2
Language Selection
Cemat Logo
Overview Range
Alarm lines
Interlock faceplate
Interlock faceplate
Interlock faceplate
Interlock faceplate
Interlock faceplate
During the Cemat project update the above listed standard PDLs, such as Overview1.pdl are
overwritten by the Cemat pictures. This is not correct for a Server because normally a Server
does not have a user interface.
After the Update the WinCC Project, proceed as follows:
- Open the WinCC Project
- Run the OS Project Editor again in order to overwrite the Standard Pictures with the original
pictures from PCS7.
- Open 'Global Script' selecting C-Editor and regenerate Header. (Menu Options ->
Regenerate Header)
3 - 88
Copyright Siemens AG. All Rights Reserved.
Engineering Cemat V8.0
Installation of a PCS7 Project
Generation of the Template Pictures
With the CEMAT project update various template pictures is copied into the GraCS folder of
the OS Project. The template pictures contain default symbols for automatic generation of
block icons from SIMATIC Manager.
The symbols of the new template pictures C_@PCS7Typicals_CemV7.pdl and
C_@PCS7Typicals_CemV7_Holcim.pdl are slightly bigger than the symbols of older Cemat
Versions and contain the attributes for the new functions. In general they can be used for all
screen resolutions.
The old template picture for screen resolution 1280x1024 (without new functions) and the
corresponding bitmaps you find on the Cemat installation DVD in directory
Cemat_AddOn\CEMAT_1280\CEMAT_CS\WinCC\GraCS. You can still use these but in this
case you have to copy it manually into the GraCS directory of your OS project.
In each template picture you find examples for different representations of all CEMAT block
types.
-
The picture C_@PCS7Typicals_CemV7.pdl contains the block icons for Normal
Standard and for the Project standards 006, 007 and 026 (not for 004 and 027).
(For all non-mentioned Project standards the symbols for Normal standard can be used.)
The new block icons are slightly bigger than the old block icons, but they can be used for
all screen resolutions.
The picture C_@PCS7Typicals_CemV7_1280.pdl contains smaller block icons for
Normal Standard and for the Project standards 006, 007 and 026 (not for 004 and 027).
(For all non-mentioned Project standards the symbols for Normal standard can be used.)
Please consider that these block icons don't contain all new functions!
The picture C_@PCS7Typicals_CemV7_Holcim.pdl contains the block icons for Holcim
(Project Standard 004).
The picture C_@PCS7Typicals_CemV7_LF.pdl contains the block icons for Lafarge
(Project Standard 027).
In case of Project Standard 004 or 027, the block icons of template picture
C_@PCS7Typicals_CemV7.pdl and C_@PCS7Typicals_CemV7_1280.pdl can not be
used.
For Holcim (Project Standard 004) an additional Template picture
C_Holcim_Symbols.pdf is available. It contains picture elements (extended Status
Display) for Motors, Dampers and Valves, which are displayed additionally to the block
icon.
For the automatic generation of block icons PCS7 V8.0 uses the picture @PCS7Typicals.pdl
or the pictures with this name plus an extension (e. g. @PCS7Typical_1.pdl). The program
searches in ascending sequence.
Before you can use the automatic generation of block icons you must create a template picture
with the name @PCS7Typicals_extension.pdl which contains the symbols you want to use in
the project.
You can use the CEMAT template pictures and rename it or you can copy parts of it into your
template picture.
Caution: Only use the block icons which fit to your Project version. Using block icons from
different project versions does not guarantee full functionality.
Further information regarding Template pictures you find in chapter OS Engineering.
Copyright Siemens AG. All Rights Reserved.
3 - 89
Installation of a PCS7 Project
Engineering Cemat V8.0
Redundancy Settings in the Server-Project
After the Server-Project and the Standby-Server-Project are configured, in the Server-Project
the corresponding Standby-Server-Project must be selected and the redundancy settings
have to be performed.
1. Select the Server-Project in the SIMATIC Manager and select in the Properties under
Target OS and Standby-OS the corresponding Standby-OS.
2. Open the Server-Project and carry out the redundancy settings:
- Activate Redundancy
- Select the Redundant Partner Server.
- Select the options according to your requirement.
3 - 90
Copyright Siemens AG. All Rights Reserved.
Engineering Cemat V8.0
Installation of a PCS7 Project
3. Activate the redundancy also for the user archives C_INFO, C_DriveList, C_POLY3 and
C_CURVE.
Copyright Siemens AG. All Rights Reserved.
3 - 91
Installation of a PCS7 Project
Engineering Cemat V8.0
OS Configuration (Standby-Server)
Standby-Server-Project
The Standby-Server-Project doesnt contain any data. There is only a reference to the
Master- Server-Project. No additional Settings required.
3 - 92
Copyright Siemens AG. All Rights Reserved.
Engineering Cemat V8.0
Installation of a PCS7 Project
OS Configuration (Client)
The following settings have to be performed in the OS-Project of each Client.
Important: The following steps must be performed from the beginning in the engineering
language, which is used for the project. If you change the language afterwards the language
dependent setting have to be performed again.
The language settings in SIMATIC Manager are not consistent with the settings for WinCC!!
Project Properties
Adaptations for the Project itself can be carried out under Properties.
Folder General contains the Project Type.
An OS Client is of type Client Project. This is the default setting and must not be changed.
In Folder Update Cycles the time values for the Update cycles are defined. The CEMAT
Symbols generally use User Cycle 1. The default value of this is 2000ms. You have to adapt
this value according to your requirement, e.g. 1000ms.
Copyright Siemens AG. All Rights Reserved.
3 - 93
Installation of a PCS7 Project
Engineering Cemat V8.0
OS Project Editor
Settings for the user interface used by the plant operator for monitoring and controlling the
plant during process operation In the OS Project Editor.
A detailed description to this item you find in the PCS7 Configuration Manual Operator
Station. The following pages describe only the settings relevant for CEMAT.
In Tab Layout choose the screen resolution according to your Monitor. In Cemat V8.0 the
default resolution is 1920x1080, but the Cemat Standard pictures are also available for
1280x1024, 1600x1200 (not for Project Version 004), 1680x1050 and 1920x1200.
Also select the Number of horizontal and vertical area keys and the number of Servers under
Detail (Picture Tree) and the Monitor Configuration of your PC.
Example for the Layout of an OS Client:
3 - 94
Note: If you select a different screen resolution (1280x1024, 1600x1200, 1680x1050 or
1920x1200), the standard pictures @AlarmOneLine.pdl, @TopAlarmNew.pdl,
@C_AlarmListing_Cemat.pdl, @AlarmEmergency.pdl, @AlarmEmergencyOP.pdl and
@Overview1.pdl have to be exchanged.
Copyright Siemens AG. All Rights Reserved.
Engineering Cemat V8.0
Installation of a PCS7 Project
Message display for a Client Station:
The Message filter has to be set to Acknowledgeable messages in separate list.
The group display should be created and updated automatically.
Note: The sorting of the message pages is only used for the Standard WinCC Alarm list, and
not relevant for the Cemat Alarm list.
In the Cemat Alarm list the default sorting is "Latest message at the bottom". This setting can
be changed under D:\Cemat_CS_Config in file C_Messages.cfg (see chapter Tips and
Tricks).
Copyright Siemens AG. All Rights Reserved.
3 - 95
Installation of a PCS7 Project
Engineering Cemat V8.0
Runtime Window for an OS Client:
Define the maximum number of windows that can be opened when faceplates and curves are
called as well as the maximum number of faceplates that can be opened on a monitor.
Set the maximum number of picture modules per monitor to 6 and the maximum number per
picture module to 3.
The rest of the settings in the OS Project Editor can remain as per default or can be adapted
later.
With OK all settings are carried out.
3 - 96
Caution: If for any reason you have to run the OS-Project Editor again, make sure that all
files mentioned under CEMAT Specific Preparations are deselected in Folder Base Data.
Otherwise the CEMAT Settings are overwritten with the delivery state of PCS7.
See chapter CEMAT Specific Preparations!
Copyright Siemens AG. All Rights Reserved.
Engineering Cemat V8.0
Installation of a PCS7 Project
Computer properties
The computer properties must be checked and adapted to the requirements of the plant. Most
of the settings can probably not be entered at the beginning of the engineering and must be
adapted later (sometimes after commissioning).
Folder General shows the Computer Name and the Computer Type
Caution: The Computer Name for all OS Projects is the name of the Engineering Station.
During the download of the OS-Project to the individual PCs the name is automatically
replaced by the Name of the PC Station.
The additional application CEMATRS.exe must not be added for a Cemat Client (not
required).
Copyright Siemens AG. All Rights Reserved.
3 - 97
Installation of a PCS7 Project
Engineering Cemat V8.0
Tag Management
Cemat Tags
Cemat needs a number of internal variables. From Cemat V7.0 SP1, during the start of the
runtime system these variables are created automatically in folder CEMAT. You don't have to
create the Cemat Tags manually any more.
Horn Tags
During the horn configuration additional tags are automatically created. You will find these
variables in group Horn.
3 - 98
Copyright Siemens AG. All Rights Reserved.
Engineering Cemat V8.0
Installation of a PCS7 Project
Add User rights
In the WinCC Explorer click open the User Administrator and add the rights from No. 18 to
No. 29 according to the following list:
Under OS Configuration (Single-User System) you find a table, which shows how the user
rights are assigned to the CEMAT Functions.
Later you have to define user groups and users to which you select specific authorizations.
However the user rights related to specific areas can only be configured after the package is
loaded.
Copyright Siemens AG. All Rights Reserved.
3 - 99
Installation of a PCS7 Project
Engineering Cemat V8.0
Update the WinCC Project with Cemat Functions
In the following step the WinCC Project gets updated with the Cemat functions. During the
Cemat installation the Cemat WinCC files are copied into folder D:\CEMAT_CS\WinCC under
GraCS, Libray, PRT and WScipts. These files must now be copied to the equivalent folders of
the OS Project.
Additionally, some PDLs are available in different Screen resolutions (1280x1024,
1600x1200, 1680x1050, 1920x1080 or 1920x1200) and must be exchanged.
GraCS-Files for which different Screen Resolutions exist:
1280x102
4
1600x1200
1680x1050
@AlarmEmergency.pdl
@AlarmEmergencyOP.pdl
@AlarmOneLine.pdl
@C_AlarmListing.pdl
@Overview1.pdl
@TopAlarmNew.pdl
1920x1200
1920x108
0
x
x
x
x
x
x
In order to update the WinCC Project, please go to D:\CEMAT_CS and start
'CematProjectUpdate.exe'.
The Source must be D:\CEMAT_CS
Under OS Project - Destination you have to enter destination (Directory of the OS Project)
Under OS Project Sub Directories you find the Subfolders which get copied during the
update (cannot be modified).
3 - 100
Copyright Siemens AG. All Rights Reserved.
Engineering Cemat V8.0
Installation of a PCS7 Project
Select the desired Screen Resolution for your Project (1280x1024, 1600x1200, 1680x1050,
1920x1080 or 1920x1200). Via an option, during the OS Project Update the above listed
Standard pictures are exchanged according to the screen resolution.
Press button 'Update OS Project' and the files will be copied to the corresponding
directories.
One by one the directories GraCS, Library, PRT and WScripts are copied into your OS
Project and after this the PDLs are exchanged by the proper Screen Resolution. You have to
acknowledge each step with OK and everything is entered into a LOG file.
During the update procedure the following GraCS files are overwritten by Cemat files.
@AlarmEmergency.pdl
@AlarmEmergencyOP.pdl
@AlarmOneLine.pdl
@Buttons11.pdl
@Buttons12.pdl
@Language.pdl
@Logo.pdl
@Overview1.pdl
@TopAlarmNew.pdl
@PG_Intlk02_Standard.pdl
@PG_Intlk04_Standard.pdl
@PG_Intlk08_Standard.pdl
@PG_Intlk16_Screen2.pdl
@PG_Intlk16_Standard.pdl
Extended Alarm line
Extended Alarm line
Alarm line
Button keys1
Button keys 2
Language Selection
Cemat Logo
Overview Range
Alarm lines
Interlock faceplate
Interlock faceplate
Interlock faceplate
Interlock faceplate
Interlock faceplate
Caution: If for any reason you have to run the OS-Project Editor again, make sure that the
above mentioned PDLs are deselected in Folder Base Data. Otherwise the CEMAT
Settings are overwritten with the delivery state of PCS7.
@TopAlarmNew.pdl and @Overview1.pdl can not be deselected and must be copied from
D:\CEMAT_CS\WinCC\GraCS again after running the OS-Project Editor.
If you have to exchange the Screen Resolution later on, you can also use program
'CematProjectUpdate.exe' to carry out this function (Button Pixel).
After the update of the WinCC Project, proceed as follows:
- Open the WinCC Project.
- Open 'Global Script' selecting C-Editor and regenerate Header. (Menu Options ->
Regenerate Header)
Copyright Siemens AG. All Rights Reserved.
3 - 101
Installation of a PCS7 Project
Engineering Cemat V8.0
Generating and loading of the Server Data
To make the Server data available for the Client, a so-called package must be created for the
Server-Project and loaded in the Client-Project. This is carried out in the SIMATIC Manager.
Proceed as follows:
-
Select the OS-Project of the Server with the right Mouse Button and choose Option
Generate Server Data.
The same function you will also find under Options OS Generate Server Data.
After that select the OS-Project of the OS Client with the right mouse button and choose
option Assign OS Server. Select the Server Data and press OK.
The same function you will also find under Options OS Assign OS Server.
Once the Server data is loaded the package gets automatically updated during compilation of
the OS-Data.
Now open the OS Client Project. The configuration of the standard server and the selection of
the preferred server are carried out under WinCC.
Loading of the Server Data in a Client Project
To select the standard server, use context menu of Server data and select menu option
Standard server...
- Select the standard server for the components Alarms, SSM and User Archive.
SSM = Split Screen Manager (e. g. the curve selection will be stored on the here selected
Server).
3 - 102
Copyright Siemens AG. All Rights Reserved.
Engineering Cemat V8.0
Installation of a PCS7 Project
Selection of a Preferred Server
To distribute the load for the servers uniformly it is useful to connect a part of the Clients to
one Server and the other part to the Standby-Server.
Therefore a Preferred Server must be configured under Serverdata -> Configure ...
Example:
If the preferred Server is stopped the Client automatically switches to the Partner-Server.
Once the preferred Server runs again, the Client automatically switches back to the preferred
Server.
Copyright Siemens AG. All Rights Reserved.
3 - 103
Installation of a PCS7 Project
Engineering Cemat V8.0
Selection of area specific rights
After the package is loaded the user groups and the users can be defined and their rights can
be defined area specific.
You can e.g. enable a complete area or only certain operations within an area.
With the right 2 Authorization for area it is defined which area is released for the user.
With the right 4 "Monitoring" is defined whether the area can be monitored.
With the right 5 Process controlling, it is defined whether a user is allowed to operate the
area. He will then also get the messages from this area and the horn is activated.
Example:
The user Operator_A is allowed to:
open, watch
operate
Cement Mill, Kiln
Cement Mill,
The areas Test and Packing are disabled for Operator_A.
Messages are only shown for areas which are enabled for operation. Operator_A will get only
the messages from the Cement Mill area and he can acknowledge only these messages.
3 - 104
Copyright Siemens AG. All Rights Reserved.
Engineering Cemat V8.0
Installation of a PCS7 Project
Horn configuration
From CEMAT V6.1 you can define a separate Sound for each Message class. The horn must
be configured as follows:
1. First define in tab Message assignments all message classes which should create a
sound. These are Alarms, Warnings, System messages which require acknowledgement,
AS Process control message and Process messages. If you use other message classes
with alarms in your project you have to define these as well.
2. Assign the Authorization Process controlling (with this the Authorization is enabled per
Area).
3. Per message class, define an internal variable with computer local actualization. Insert
the variable name. With Apply the variable is automatically created in the tag
management.
4. The definition can also be carried out per Area.
Copyright Siemens AG. All Rights Reserved.
3 - 105
Installation of a PCS7 Project
Engineering Cemat V8.0
5. In tab Signal assignment you can define for each variable an individual sound. A sample
of different sounds you find in directory D:\CEMAT_CS\Sounds.
The following configuration depends on whether you want to acknowledge the Horn on
each Client independently or you want to acknowledge the Horn for different Clients at the
same time.
For Stand-alone WinCC Clients the Horn acknowledgement is Only local. Here you only
have to select a sound file for each tag.
3 - 106
Copyright Siemens AG. All Rights Reserved.
Engineering Cemat V8.0
Installation of a PCS7 Project
For WinCC Clients with signal devices acting in unison a Reset Variable must exist on in
the Tag Management of the Server. This tag you have already created during the Server
Configuration.
In this case select the Horn acknowledgement option Multiple acknowledgement by the
following acknowledgement tags and after that select the reset variable from the internal
variables of the Server.
Select a sound file for each tag.
Copyright Siemens AG. All Rights Reserved.
3 - 107
Installation of a PCS7 Project
Engineering Cemat V8.0
Archiving
In a PCS 7 system, you can archive various types of data that accumulates during process
mode. This data includes process values such as measured values, messages and alarms.
PCS 7 allows you to create archive tags for process values designated for this purpose.
For each measure you want to archive, you have to create an archive variable. Select the
proper archiving cycle according to the function of the measure:
-
Quick archiving for currents, pressures etc.
Slow archiving for temperatures etc.
As default, archiving is performed locally on the various OS servers. If you also use a central
archive server, further archiving routines are performed centrally on this archive server.
As an additional tool for archiving data from PCS 7, you can also use Storage Plus. This
software package requires a separate license.
3 - 108
Copyright Siemens AG. All Rights Reserved.
Engineering Cemat V8.0
Installation of a PCS7 Project
Tag Logging
Archiving process values is done by the tool Tag Logging. Curves are archived over a time
range of 6 months.
The following Archive configuration has to be set up in "Tag Logging" and is typical for a
cement plant.
Tag Logging Fast and Slow:
1. Archive size: Timeframe over all segments: 6 months.
2. Maximum size over all segments: 7 Gbyte.
The Process Value Archive contains stored values of variables that have been created in the
Process Value Archive.
The Process Value Archive is configured as a cyclic archive. Storage location is the hard
drive.
Copyright Siemens AG. All Rights Reserved.
3 - 109
Installation of a PCS7 Project
Engineering Cemat V8.0
Central Archive Server (CAS)
The central archive server is used for long-term archiving diverse plant data from PCS 7 in a
central database. The central archive server enables you to manage swapped-out measured
values and messages from the OS archives and OS reports. These data are provided
regardless of the PCS 7 runtime system.
Note: You need to install additional Microsoft components for the central archive server.
These components are on the PCS 7 Toolset DVD in the folder Microsoft\MS_for_CAS.
Install the appropriate language version for the installed operating system.
Configuring an Archive Server
For the configuration of the Central Archive Server refer to the PCS7
Configuration Manual Operator Station.
3 - 110
Copyright Siemens AG. All Rights Reserved.
Engineering Cemat V8.0
Installation of a PCS7 Project
Integrated Asset Management
For detailed information regarding configuration of a Maintenance Station refer to PCS7
Configuration Manual Engineering System.
Copyright Siemens AG. All Rights Reserved.
3 - 111
Installation of a PCS7 Project
Engineering Cemat V8.0
Time Synchronization
Time Synchronization AS
With the settings under Hardware Configuration for a CEMAT AS the AS is already
configured for the time synchronization As Slave.
Time Synchronization Server
The following picture shows the settings for the time synchronization. In this example the
Server PCs (Primary and Standby) will be the time Master:
3 - 112
Note: If the Engineering Station has no CP1613 the access point can not directly be
selected. In this case select the option Display symbolic name of the access point and
select the CP1613 from the list.
Copyright Siemens AG. All Rights Reserved.
Engineering Cemat V8.0
Installation of a PCS7 Project
Time Synchronization OS Client
The OS Client PC gets the time via Terminal Bus from the Time Master. In this example the
Time Master is the Server:
Copyright Siemens AG. All Rights Reserved.
3 - 113
Installation of a PCS7 Project
Engineering Cemat V8.0
How to create a PDL Cache
To display the runtime pictures, WinCC normally accesses the corresponding WinCC Server
and Retrieves the current pictures form it. Using the Picture Cache, it is possible to store the
WinCC pictures locally for display in runtime. When a Picture Cache is used, the WinCC
Client does not need to reload the pictures continually. Thus, shorter picture change times
can be achieved.
The required pictures must be manually saved on the computer which should use the Picture
Cache. To do this, create a folder on the computer in the standard directory
C:\..\Siemens\WinCC\Bin\PDLCache. The name of the folder must be the symbolic
computer name of the package stored on the server, e. g. OS_OSSRV
The settings for the PDL Cache are carried out under Computer Properties, Register
Runtime. There you can select the following options for reading the Cache.
not
The Picture Cache will not be used
Preferred
Modified pictures will be read from Server, unchanged pictures will be
read
from the Picture Cache.
Always
The pictures will always be read from the Picture Cache.
Under Path you have the possibility to choose a different Location where the pictures are
stored. The Path specification must only be entered up to the directory in which the
PDLCache folder is located. If the standard directory is used, the path doesnt need to be
specified.
3 - 114
Copyright Siemens AG. All Rights Reserved.
Engineering Cemat V8.0
Copyright Siemens AG. All Rights Reserved.
Installation of a PCS7 Project
3 - 115
You might also like
- ST Pcs7sysDocument463 pagesST Pcs7sysHOOMANcephalexNo ratings yet
- Tia s7 1500 Programming 2 (Tia Pro2)Document2 pagesTia s7 1500 Programming 2 (Tia Pro2)osto720% (2)
- De Tia-Pro1 en 01 V130100Document433 pagesDe Tia-Pro1 en 01 V130100Ayub Anwar M-Salih100% (1)
- Brochure Course PCS7 System Course (ST-PCS7SYS)Document4 pagesBrochure Course PCS7 System Course (ST-PCS7SYS)Isaac SanchezNo ratings yet
- Wincc ScriptsDocument16 pagesWincc ScriptsntrimurthuluNo ratings yet
- PGM Based Profibus - UpdatedDocument58 pagesPGM Based Profibus - UpdatedpianuelsNo ratings yet
- Hmi Comfort Panels Operating Instructions EnUS en-USDocument250 pagesHmi Comfort Panels Operating Instructions EnUS en-USYoussef MessaoudiNo ratings yet
- 70 742 Microsoft Identity With Windows Server 2016Document9 pages70 742 Microsoft Identity With Windows Server 2016NehaNo ratings yet
- EoC Master User Guide v1.2Document62 pagesEoC Master User Guide v1.2Son Le50% (2)
- Simatic Pcs7 v71 enDocument92 pagesSimatic Pcs7 v71 eninaqxNo ratings yet
- Faceplate WinCC Analogue enDocument66 pagesFaceplate WinCC Analogue enAlin Iosif100% (1)
- Configuring A Connection Between WinCC Flexible Runtime and A SIMATIC PLC Via ProfibusDocument30 pagesConfiguring A Connection Between WinCC Flexible Runtime and A SIMATIC PLC Via Profibusrafaelfbb100% (1)
- TIA PRO3 02 HW SW CommissioningDocument48 pagesTIA PRO3 02 HW SW CommissioningOscar TamayoNo ratings yet
- PCS 7 - Know-How in All Aspects of The Process Control SystemDocument8 pagesPCS 7 - Know-How in All Aspects of The Process Control SystemEmir DelicNo ratings yet
- S7 Communication S7-300 S7-1200 enDocument108 pagesS7 Communication S7-300 S7-1200 enjairo73scribdNo ratings yet
- PCS 7 - Programming Instructions For BlocksDocument220 pagesPCS 7 - Programming Instructions For BlocksLucas Brant33% (3)
- St-Pro1 2012 PDFDocument379 pagesSt-Pro1 2012 PDFbeihanNo ratings yet
- 06 - 012-110 Specified Hardware Configuration With SIMATIC S7-1500 CPU 1512SP F-1-EnDocument71 pages06 - 012-110 Specified Hardware Configuration With SIMATIC S7-1500 CPU 1512SP F-1-EnJerryNo ratings yet
- Network Configuration (Netpro) : Simatic Pcs 7Document9 pagesNetwork Configuration (Netpro) : Simatic Pcs 7jriwohd jriwohdNo ratings yet
- SERV1 17E TrainingAndSupportDocument10 pagesSERV1 17E TrainingAndSupportHayashi JimenezNo ratings yet
- SISTRAIN PRO3 02E FBs Multi Instances - 2 PDFDocument32 pagesSISTRAIN PRO3 02E FBs Multi Instances - 2 PDFSam eagle goodNo ratings yet
- Analog Value Processing: High LevelDocument16 pagesAnalog Value Processing: High LevelMinh Chấp HuỳnhNo ratings yet
- Serv2 02e HW Sw-CommDocument32 pagesServ2 02e HW Sw-CommMarinel Moraru50% (2)
- SITRAIN Training For Automation and Indu PDFDocument31 pagesSITRAIN Training For Automation and Indu PDFQuách Ngọc Huy100% (2)
- WINCC User1Document468 pagesWINCC User1Ngọc Nguyễn ThanhNo ratings yet
- S120 Safety FCT Man 0620 en-USDocument432 pagesS120 Safety FCT Man 0620 en-USNick RivieraNo ratings yet
- 663Document9 pages663Ali Padaryam100% (1)
- SCE en 030-010 R1209 Block TypesDocument37 pagesSCE en 030-010 R1209 Block TypesYoga Adi100% (1)
- TIA Portal V16Document93 pagesTIA Portal V16daocongdabl50% (2)
- Sce 142 200 Industrial Security s615 r1906 enDocument59 pagesSce 142 200 Industrial Security s615 r1906 enQuang LêNo ratings yet
- SIS CHARMs Hardware InstallationDocument48 pagesSIS CHARMs Hardware InstallationSaad BroNo ratings yet
- WinCC C-Course PDFDocument128 pagesWinCC C-Course PDFMohammad UmarNo ratings yet
- Wonderware InduSoft Web Studio 8.0 TrainDocument289 pagesWonderware InduSoft Web Studio 8.0 TrainDefinal ChaniagoNo ratings yet
- 02 - 012-001 Firmware Update With SIMATIC S7-1500-En PDFDocument33 pages02 - 012-001 Firmware Update With SIMATIC S7-1500-En PDFJerryNo ratings yet
- Siemens SIMATICDocument8 pagesSiemens SIMATICsharib26No ratings yet
- Introduction To Safety Integrated .......................................................................... 9-2Document17 pagesIntroduction To Safety Integrated .......................................................................... 9-2HaddouNo ratings yet
- PCS7 v8.2Document29 pagesPCS7 v8.2nelle69No ratings yet
- 6,75$,1 7udlqlqjiru, Qgxvwu/: Course DR-G12-PM Course DR-G12-PMDocument304 pages6,75$,1 7udlqlqjiru, Qgxvwu/: Course DR-G12-PM Course DR-G12-PMFercho OeNo ratings yet
- S7 SFC PDFDocument710 pagesS7 SFC PDFjunior2108No ratings yet
- TIA Portal S7 1200 1500 Programming Guideline v12 PDFDocument74 pagesTIA Portal S7 1200 1500 Programming Guideline v12 PDFspirea_mihai50% (2)
- WCP Faceplates Valve enDocument75 pagesWCP Faceplates Valve enchupoNo ratings yet
- Serv2 04e FC FBDocument27 pagesServ2 04e FC FBMarinel MoraruNo ratings yet
- PRO3 02E FBs Multi-InstancesDocument32 pagesPRO3 02E FBs Multi-InstancesRatrank100% (1)
- TIA PRO3 09 IntroductionToSTL enDocument21 pagesTIA PRO3 09 IntroductionToSTL enDavid Torres100% (1)
- PCS7 Getting Started 01Document184 pagesPCS7 Getting Started 01darwinevencio100% (1)
- SERV2 01E Training UnitsDocument10 pagesSERV2 01E Training UnitsMarinel MoraruNo ratings yet
- Serv1 06e HW ComDocument16 pagesServ1 06e HW ComNeagoe CristianNo ratings yet
- SERV1 14e What's NextDocument22 pagesSERV1 14e What's NextNeagoe CristianNo ratings yet
- Manual Simatic Wincc v70 enDocument96 pagesManual Simatic Wincc v70 enErlon CarvalhoNo ratings yet
- 07 AlarmManagement enDocument39 pages07 AlarmManagement enLuis RodriguezNo ratings yet
- Abb SEPE97Document36 pagesAbb SEPE97Varun Kumar60% (5)
- WinCC ConfigurationDocument130 pagesWinCC ConfigurationFrancisco JosivanNo ratings yet
- PRO1 - 18E - What's Next PDFDocument6 pagesPRO1 - 18E - What's Next PDFLộc QuangNo ratings yet
- IK-TIAPN 01E Communication With SIMATICDocument18 pagesIK-TIAPN 01E Communication With SIMATICenrique laicaNo ratings yet
- CFC Continuous Function Chart: Common Project - Database Common Project - DatabaseDocument56 pagesCFC Continuous Function Chart: Common Project - Database Common Project - DatabaseFelipe Sandoval0% (1)
- 03 PCS7 ProjectDocument87 pages03 PCS7 Projectcrengifo1726100% (1)
- Engineering Base Administrators - GuideDocument72 pagesEngineering Base Administrators - GuideSlobodan VajdicNo ratings yet
- Patrol Central Infrastructure Best Practices GuideDocument104 pagesPatrol Central Infrastructure Best Practices GuideVINAYNo ratings yet
- EcoStruxure Building Operation - Technical Reference GuideDocument8,330 pagesEcoStruxure Building Operation - Technical Reference GuideWalter BarbaNo ratings yet
- AUTOID6L W Series User Manual V1.1Document94 pagesAUTOID6L W Series User Manual V1.1João JanoskiNo ratings yet
- Keys MasterDocument5 pagesKeys MasterVictor Alejandro Plaza DanielNo ratings yet
- ReadmeDocument2 pagesReadmePetre VijiacNo ratings yet
- How To Install STAAD Pro V8iDocument28 pagesHow To Install STAAD Pro V8iiqguy100% (1)
- Studio 5000 v29 Release Notes PDFDocument25 pagesStudio 5000 v29 Release Notes PDFAmey DhaygudeNo ratings yet
- Programming Assignment 3 Zombie Dash: Project 3 Specification DocumentDocument3 pagesProgramming Assignment 3 Zombie Dash: Project 3 Specification DocumentMariaSaratogaNo ratings yet
- MSI VC Red - MsiDocument74 pagesMSI VC Red - Msikeris nandaNo ratings yet
- _____ _______ ______ _________Document22 pages_____ _______ ______ _________gfgNo ratings yet
- RSLogix 500 - 12.00.01 (Released 12 - 2018)Document4 pagesRSLogix 500 - 12.00.01 (Released 12 - 2018)Nelson VargasNo ratings yet
- Operating System PDFDocument14 pagesOperating System PDFSobiaNo ratings yet
- UsbFix ReportDocument194 pagesUsbFix Reportsecret siquijorNo ratings yet
- Stardock WindowBlinds 10Document2 pagesStardock WindowBlinds 10michelleNo ratings yet
- GFJDocument4 pagesGFJucuchaNo ratings yet
- CK CWtype SetupDocument12 pagesCK CWtype SetupFrancisco J Rojas GNo ratings yet
- IE3D Installation GuideDocument1 pageIE3D Installation GuideSaurabh MishraNo ratings yet
- S80 DP2 0 SDK CW Installation GuideDocument27 pagesS80 DP2 0 SDK CW Installation GuideJohn ErhentNo ratings yet
- EPI Suite Release NotesDocument5 pagesEPI Suite Release NotesLuis ResendizNo ratings yet
- 7899665Document100 pages7899665sica591No ratings yet
- RHDSetupDocument1 pageRHDSetupFerri HermawanNo ratings yet
- ProScan ManualDocument68 pagesProScan ManualIng Jesus SantiagoNo ratings yet
- GEOVIA InSite 4.7 SystemRequirementsDocument2 pagesGEOVIA InSite 4.7 SystemRequirementsAxel VincesNo ratings yet
- Tutorial Instalação MinisapDocument53 pagesTutorial Instalação Minisapjvcss28No ratings yet
- PCL6 V4 PrinterDriver V712 UG EN PDFDocument154 pagesPCL6 V4 PrinterDriver V712 UG EN PDFAlexandarNkNo ratings yet
- Device Protection With Microsoft Endpoint Manager and Microsoft Defender For Endpoint - Module 09 - Microsoft Defender For EndpointDocument71 pagesDevice Protection With Microsoft Endpoint Manager and Microsoft Defender For Endpoint - Module 09 - Microsoft Defender For EndpointLuke WhitemanNo ratings yet
- Config Name) - Rain Meter, Desktop Customization ToolDocument2 pagesConfig Name) - Rain Meter, Desktop Customization Toolace1234aceNo ratings yet
- PathWave Vector Signal Analysis (89600 VSA) SoftwareDocument7 pagesPathWave Vector Signal Analysis (89600 VSA) SoftwareArun KumarNo ratings yet
- CV Dama SyakiraDocument7 pagesCV Dama Syakiramuhammad faqihNo ratings yet
- 70 270Document23 pages70 270marzieh000No ratings yet