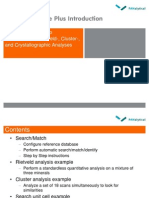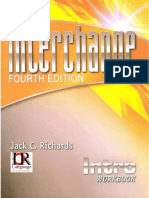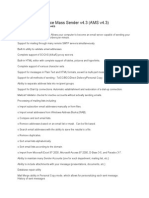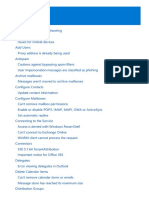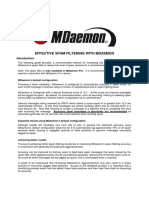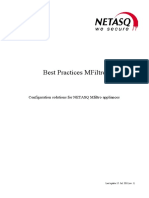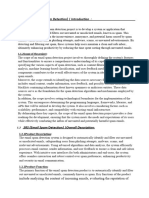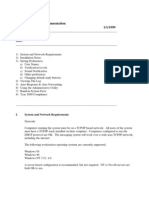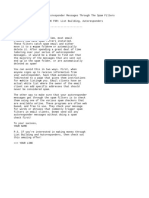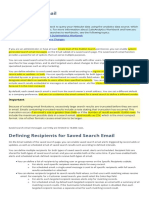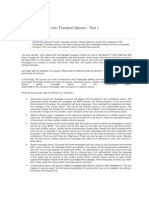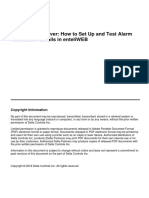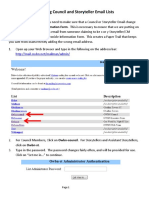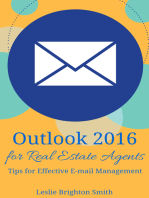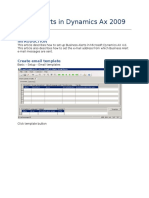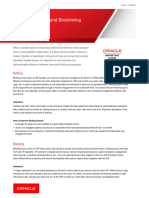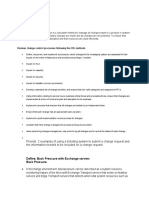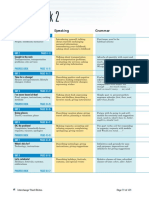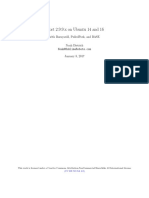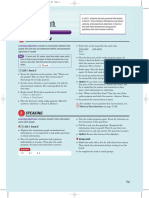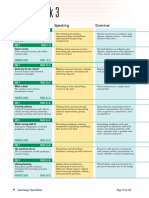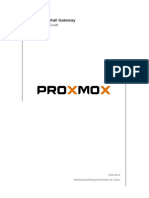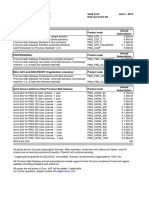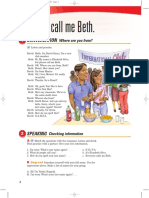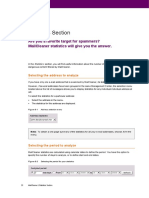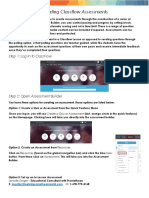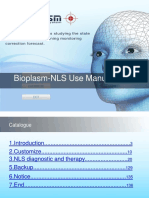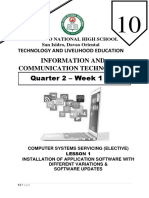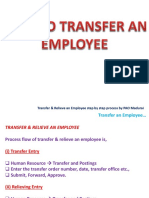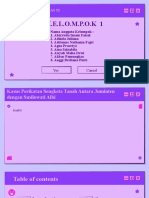Professional Documents
Culture Documents
Mailcleaner Quarantine PDF
Mailcleaner Quarantine PDF
Uploaded by
Jikky JikkaCopyright:
Available Formats
You might also like
- X'Pert HighScore Plus IntroductionDocument15 pagesX'Pert HighScore Plus IntroductionLevent Kartal100% (1)
- Interchange 4ed Intro Teacher EditionDocument101 pagesInterchange 4ed Intro Teacher EditionJikky Jikka92% (12)
- Advance Mass Sender v4 User ManualDocument18 pagesAdvance Mass Sender v4 User Manualfaridmd840% (1)
- Outlook Troubleshooting GuideDocument96 pagesOutlook Troubleshooting Guideganesh100% (1)
- Well Plan Tutorial OverviewDocument36 pagesWell Plan Tutorial OverviewDavide Boreaneze100% (1)
- Payroll Training Manual PDFDocument122 pagesPayroll Training Manual PDFSarwarNo ratings yet
- Mailcleaner Quick Guide PDFDocument4 pagesMailcleaner Quick Guide PDFJikky JikkaNo ratings yet
- Mailcleaner ConfigurationDocument9 pagesMailcleaner ConfigurationJikky JikkaNo ratings yet
- Mailcleaner General Principles PDFDocument3 pagesMailcleaner General Principles PDFJikky JikkaNo ratings yet
- ProofPoint FullDocumentationDocument14 pagesProofPoint FullDocumentationbaatoutmbNo ratings yet
- Mail Assure Email GuideDocument20 pagesMail Assure Email GuidecompuwebdigitalNo ratings yet
- Redirecting Mails From OutlookDocument2 pagesRedirecting Mails From OutlookneetinNo ratings yet
- v9 ASM Best PracticesDocument12 pagesv9 ASM Best Practicesliviu_stoica7262No ratings yet
- Effective Spam Filtering With Mdaemon: Only Available in Mdaemon Pro. It Is Recommended That This Document IsDocument12 pagesEffective Spam Filtering With Mdaemon: Only Available in Mdaemon Pro. It Is Recommended That This Document Isdon genjerNo ratings yet
- Aw Follow Up Email User Guide 3 4 1Document38 pagesAw Follow Up Email User Guide 3 4 1Alex AzevedoNo ratings yet
- Proofpoint - Essentials End-User GuideDocument9 pagesProofpoint - Essentials End-User Guidevowid51844No ratings yet
- AOL Quick Reference GuideDocument18 pagesAOL Quick Reference GuideHenri Ghattas100% (1)
- Types of Spam FiltersDocument5 pagesTypes of Spam FiltersNaveen JoseNo ratings yet
- Module Newsletter by EoliaDocument10 pagesModule Newsletter by EoliajulbroaNo ratings yet
- Create Your Mailbox RuleDocument32 pagesCreate Your Mailbox RuleKestler GarciaNo ratings yet
- MFILTRO Best PracticesDocument38 pagesMFILTRO Best PracticesRado RychvaldskyNo ratings yet
- 1 SRS (Email Spam Detection) - Introduction:: 1.1.1 PurposeDocument10 pages1 SRS (Email Spam Detection) - Introduction:: 1.1.1 Purposeudyadav430No ratings yet
- Zink Software Messaging System Documentation 1/1/1999: I. System and Network RequirementsDocument6 pagesZink Software Messaging System Documentation 1/1/1999: I. System and Network RequirementsGirish KorgoankarNo ratings yet
- Getting Your Autoresponder Messages Through The Spam FiltersDocument1 pageGetting Your Autoresponder Messages Through The Spam FiltersJUAN PEREZNo ratings yet
- Essential Email Management PracticesDocument13 pagesEssential Email Management PracticesvimpatNo ratings yet
- 9b08632658f770f4c7060b50226d6724Document76 pages9b08632658f770f4c7060b50226d6724Vani NathanNo ratings yet
- Cognos Checkbox in Report StudioDocument2 pagesCognos Checkbox in Report StudioRanjith JosephNo ratings yet
- Monitoring Messages in AEXDocument3 pagesMonitoring Messages in AEXArjun GhoseNo ratings yet
- Pocket Outlook PPCDocument46 pagesPocket Outlook PPCArfa VarazNo ratings yet
- Pi SXMB - Moni MonitoringDocument7 pagesPi SXMB - Moni Monitoringmhku1No ratings yet
- Spam AssassinDocument6 pagesSpam AssassinLadin NguyễnNo ratings yet
- How FixMyStreet Sends Reports - FixMyStreet Platform - Mysociety PDFDocument2 pagesHow FixMyStreet Sends Reports - FixMyStreet Platform - Mysociety PDFslamonegaNo ratings yet
- Best Practices For.... "Setting Up Email Notifications For Alerts"Document5 pagesBest Practices For.... "Setting Up Email Notifications For Alerts"piciul2010No ratings yet
- Netsuite Administrator ReviewerDocument18 pagesNetsuite Administrator ReviewerMariane ValenzuelaNo ratings yet
- WF Mailer Setup For A Dev/test EnvironmentDocument9 pagesWF Mailer Setup For A Dev/test EnvironmentAnil Kumar PenikelapatiNo ratings yet
- Oem Mail NotificationDocument13 pagesOem Mail Notificationbittu.ayush2845No ratings yet
- Message Manager GuideDocument23 pagesMessage Manager GuideSealtiel G. LozaNo ratings yet
- Ecircle Best Practice Deliver Ability Tips To Improve and Maintain Your Email DeliveryDocument3 pagesEcircle Best Practice Deliver Ability Tips To Improve and Maintain Your Email DeliveryshashanksalaskarNo ratings yet
- A Deep Dive Into Transport QueuesDocument16 pagesA Deep Dive Into Transport QueuesnehrusampooriyaNo ratings yet
- EnteliWEB Email Set UpDocument7 pagesEnteliWEB Email Set UpGerry GrandboisNo ratings yet
- Final Report - Smart and Fast Email Sorting: 1 Project's DescriptionDocument5 pagesFinal Report - Smart and Fast Email Sorting: 1 Project's DescriptionGautamSikkaNo ratings yet
- NotificationsDocument108 pagesNotificationsChiranjeevi ChNo ratings yet
- Direct Mail TutorialDocument34 pagesDirect Mail TutorialSi BheNo ratings yet
- Maintaining A Directory of Leads Bouncing Emails - Marketing NationDocument5 pagesMaintaining A Directory of Leads Bouncing Emails - Marketing NationjosetarzianNo ratings yet
- Top Tips For OutlookDocument21 pagesTop Tips For OutlookhakimsalimiNo ratings yet
- XYZ Newsletter Manager - User GuideDocument10 pagesXYZ Newsletter Manager - User GuideDeepak MittalNo ratings yet
- Updating Council and Storyteller Email ListsDocument7 pagesUpdating Council and Storyteller Email ListsrafaelNo ratings yet
- Outlook 2016 for Real Estate Agents Tips for Effective E-mail ManagementFrom EverandOutlook 2016 for Real Estate Agents Tips for Effective E-mail ManagementRating: 2 out of 5 stars2/5 (1)
- Optimizing Spam Filtering With Machine LearningDocument35 pagesOptimizing Spam Filtering With Machine LearningPavin PavinNo ratings yet
- Exchange SelfServAdmin GDDocument78 pagesExchange SelfServAdmin GDMuthu RanganathNo ratings yet
- Unit 3fDocument10 pagesUnit 3fNaresh ManoNo ratings yet
- Creating A Whitelist Policy On A Cisco ESA For Phishing Education TestsDocument4 pagesCreating A Whitelist Policy On A Cisco ESA For Phishing Education Testsnarcis apostolNo ratings yet
- Fix Email Delivery Issues For Error Code 5.7.1 in Office 365Document6 pagesFix Email Delivery Issues For Error Code 5.7.1 in Office 365awslab8No ratings yet
- ATP Product GuideDocument11 pagesATP Product GuideAlber MunirNo ratings yet
- Setup Alerts in Dynamics Ax 2009Document11 pagesSetup Alerts in Dynamics Ax 2009Budi RistantoNo ratings yet
- Email Marketing 101Document84 pagesEmail Marketing 101api-151773256No ratings yet
- Lotus Notes User GuideDocument2 pagesLotus Notes User GuidemangalpandeylolNo ratings yet
- TRUSTe/Epsilon Whitepaper - Best Practices That Minimize Email ComplaintsDocument14 pagesTRUSTe/Epsilon Whitepaper - Best Practices That Minimize Email Complaintsheather24No ratings yet
- Email Header AnalysisDocument15 pagesEmail Header AnalysisBryam Molina BatistaNo ratings yet
- Deliverability Bulking Blocking and BlacklistingDocument2 pagesDeliverability Bulking Blocking and Blacklistingjw.ocpsNo ratings yet
- Project Homework 1: Review: Change Control Processes Following The ITIL MethodsDocument5 pagesProject Homework 1: Review: Change Control Processes Following The ITIL MethodsWilson DanielNo ratings yet
- 07022803Document4 pages07022803Jikky JikkaNo ratings yet
- PDFDocument6 pagesPDFJikky JikkaNo ratings yet
- Melt and Mold Soap Crafting - 03 PDFDocument11 pagesMelt and Mold Soap Crafting - 03 PDFJikky JikkaNo ratings yet
- Snort 2.9.9.x On Ubuntu 14-16Document28 pagesSnort 2.9.9.x On Ubuntu 14-16Jikky JikkaNo ratings yet
- 07022808Document6 pages07022808Jikky JikkaNo ratings yet
- PDFDocument6 pagesPDFJikky JikkaNo ratings yet
- Plan of Book 3: Titles/Topics Speaking GrammarDocument4 pagesPlan of Book 3: Titles/Topics Speaking GrammarJikky JikkaNo ratings yet
- Proxmox Mail Gateway: Administration GuideDocument55 pagesProxmox Mail Gateway: Administration GuideJikky JikkaNo ratings yet
- Interchange 4ed Intro Student BookDocument364 pagesInterchange 4ed Intro Student BookJikky Jikka90% (10)
- Proxmox Mail Gateway: Deployment GuideDocument40 pagesProxmox Mail Gateway: Deployment GuideJikky JikkaNo ratings yet
- Proxmox Mail Gateway 4.1 DatasheetDocument2 pagesProxmox Mail Gateway 4.1 DatasheetJikky JikkaNo ratings yet
- Proxmox Mail Gateway PricingDocument1 pageProxmox Mail Gateway PricingJikky JikkaNo ratings yet
- Mailcleaner ConfigurationDocument9 pagesMailcleaner ConfigurationJikky JikkaNo ratings yet
- Mailcleaner General Principles PDFDocument3 pagesMailcleaner General Principles PDFJikky JikkaNo ratings yet
- 07022807Document6 pages07022807Jikky JikkaNo ratings yet
- Mailcleaner Quick Guide PDFDocument4 pagesMailcleaner Quick Guide PDFJikky JikkaNo ratings yet
- Statistics Section: Are You A Favorite Target For Spammers? Mailcleaner Statistics Will Give You The AnswerDocument2 pagesStatistics Section: Are You A Favorite Target For Spammers? Mailcleaner Statistics Will Give You The AnswerJikky JikkaNo ratings yet
- Cary 100 UV-Vis Operating InstructionsDocument9 pagesCary 100 UV-Vis Operating InstructionsBassem AhmedNo ratings yet
- 01 BCAScheme&Syll 020611Document71 pages01 BCAScheme&Syll 020611Mayank MakwanaNo ratings yet
- Creating Assessments in ClassflowDocument7 pagesCreating Assessments in Classflowapi-520620476No ratings yet
- User Manual: Screw Air Compressor Controller MAM6080Document42 pagesUser Manual: Screw Air Compressor Controller MAM6080Supadmi100% (1)
- Bioplasm NLS User ManualDocument136 pagesBioplasm NLS User ManualSun100% (1)
- ZTE USB Modem HelpDocument9 pagesZTE USB Modem HelpNitin BangarNo ratings yet
- 5 Ded 3 CF 209811Document121 pages5 Ded 3 CF 209811barondragon05No ratings yet
- Urdu Web Page Reader - User GuideDocument8 pagesUrdu Web Page Reader - User Guidejamshaid2sultan0% (1)
- Student Placement What Is A Student Placement?Document36 pagesStudent Placement What Is A Student Placement?Santosh GargNo ratings yet
- Autocad TTLM From Minilik.g 2023 G.CDocument114 pagesAutocad TTLM From Minilik.g 2023 G.Cminilikgetaye394No ratings yet
- User Manual For Lifedop L150 Series (Handheld Doppler Without Display) L250 Series (Handheld Doppler With Display)Document23 pagesUser Manual For Lifedop L150 Series (Handheld Doppler Without Display) L250 Series (Handheld Doppler With Display)Mei Córdova PinkasNo ratings yet
- Autohedge: User GuideDocument17 pagesAutohedge: User GuideMarcin ŁukaszczykNo ratings yet
- ICT 10 - 2ndQT - Week 1Document19 pagesICT 10 - 2ndQT - Week 1Ruth AdlawanNo ratings yet
- KL 020.13 KHCS en Labs v0.9.15Document54 pagesKL 020.13 KHCS en Labs v0.9.15circoNo ratings yet
- Saphelp Nfe10 enDocument174 pagesSaphelp Nfe10 ensergio.bobadilhaNo ratings yet
- Rhino3DPRINT® 2015 Quick Start GuideDocument62 pagesRhino3DPRINT® 2015 Quick Start GuidebusinessNo ratings yet
- Compress Quick Start GuideDocument0 pagesCompress Quick Start GuidetheasonNo ratings yet
- IFHRMS - Transfer and Relieve An EmployeeDocument26 pagesIFHRMS - Transfer and Relieve An EmployeemangaiyarkarasiNo ratings yet
- How To Add Picture To A Command Button in Visual BasicDocument4 pagesHow To Add Picture To A Command Button in Visual BasicmykeymarNo ratings yet
- Aim:To Create An Interactive Animation Using Maya Animation SoftwareDocument13 pagesAim:To Create An Interactive Animation Using Maya Animation SoftwarejeevanetNo ratings yet
- 1.5.5 Packet Tracer - Network RepresentationDocument2 pages1.5.5 Packet Tracer - Network RepresentationAndre LightNo ratings yet
- F21 24E1 ManualDocument28 pagesF21 24E1 ManualJose JamNo ratings yet
- SAP2000 Software Manual (English)Document380 pagesSAP2000 Software Manual (English)ArmsTeddyBear100% (2)
- Retro Internet Interface Personal Organizer For CollegeDocument62 pagesRetro Internet Interface Personal Organizer For Collegeaisyah maha dewiNo ratings yet
- Topcon Link ManualDocument240 pagesTopcon Link ManualAnibal Lopez80% (5)
- Able 2 ExtractDocument133 pagesAble 2 ExtractJDCahillNo ratings yet
- PC Direct ENDocument16 pagesPC Direct ENZulkifli IsmailNo ratings yet
- Freefem DocDocument346 pagesFreefem Docarrtfiend2131No ratings yet
Mailcleaner Quarantine PDF
Mailcleaner Quarantine PDF
Uploaded by
Jikky JikkaOriginal Description:
Original Title
Copyright
Available Formats
Share this document
Did you find this document useful?
Is this content inappropriate?
Report this DocumentCopyright:
Available Formats
Mailcleaner Quarantine PDF
Mailcleaner Quarantine PDF
Uploaded by
Jikky JikkaCopyright:
Available Formats
C H A P T E R
Quarantine section
To avoid polluting your mailbox, spam
messages are held in the quarantine zone.
Every address filtered by MailCleaner has an associated quarantine which contains messages identified
as spam.
If you have only one e-mail address, MailCleaner provides you with a single quarantine.
If you have several e-mail addresses, quarantines are managed by MailCleaner for each address.
(However, It is possible to group them in an address group.)
Quarantined spam messages are automatically and irreversibly deleted after a retention period determined
by your e-mail administrator. You can release a quarantined message at any point prior to the end of the
retention period.
Figure 5-1
The quarantine list in the Management Center
Note: If you configure MailCleaner to operate in flag mode or delete mode, your quarantine list will
remain empty.
15
MailCleaner | Quarantine Section
C H A P T E R
Selecting the address to be examined
If you have only one e-mail address that is protected by MailCleaner, its corresponding quarantine is
displayed by default.
However, if several addresses have been grouped in the same Management Center, the selection menu
located above the list of messages allows you to examine the quarantines for each address.
To choose a quarantine associated with a particular address:
!
Select the address in the menu.
The quarantine pages are immediately updated to reflect your choice.
Figure 5-2
The menu to select the address to be examined
! Customization
Configuring an address group P. 32
Reviewing the quarantine
During the first weeks of using MailCleaner, carefully inspect the quarantine to make sure that no
legitimate messages that should have reached you have been blocked by the system.
After these initial checks, it is useful to inspect the quarantine if only to verify that an expected message
that has not reached you has not been blocked by MailCleaner.
Such verification can be accomplished in two ways:
!
!
by accessing the Quarantine section in the Management Center;
by examining the Quarantine reports that are automatically sent to you at a predefined frequency for
each e-mail address that is filtered by MailCleaner.
The two types of quarantine lists are similar. If you feel comfortable managing one of the lists, you will
also feel comfortable managing the other.
! Customization
Configuring report delivery and format P. 29
16
MailCleaner | Quarantine Section
C H A P T E R
Listing quarantined messages
The list of quarantined messages resembles a classic e-mail software interface. The reception date, the
sender address and the subject are displayed for each message.
Two columns are specific to MailCleaner:
!
the Score column;
the Action column which contains three different processing tools.
Score Column
The Score column contains visual representations of the weighted mean scores of the different analyses
carried out by MailCleaner (on a scale of 1 to 4). A higher number of filled squares indicates a higher
number of spam criteria.
Action Column
The Action column presents the three quarantine processing tools described below.
Quarantine processing tools
Three quarantine processing tools offer the following actions:
!
releasing a message;
displaying the content of a message;
requesting a filter adjustment.
Figure 5-3
Processing tools icons
Releasing a message
In rare cases, you may wish to receive a legitimate message that has been wrongfully quarantined.
Releasing such a message results in immediate delivery to your mailbox. A copy of the message is kept in
the quarantine should you need to release it again.
Important: The fact that a message is released does not affect the future behavior of the filter. In
order to alter a rule, you must make a filter adjustment request.
17
MailCleaner | Quarantine Section
C H A P T E R
To release a message:
!
Click on the corresponding icon.
The blocked message is sent to your mailbox.
Figure 5-4
Icon to release a message
Note: Unless you decide to hide released messages in the quarantine list, they are displayed in
italics.
! Customization
Hiding user-released messages P. 32
Displaying the contents of a message
To display the contents of a message:
!
Click on the date, the message subject or the preview icon.
The contents of the message are displayed in a new window.
Figure 5-5
Message preview icon
Additional information is available for advanced users, including the long header (extended information
about the sender and the outgoing mail server), the applied filter rules, and the associated scores. This
information, which is initially hidden, is displayed by clicking on the corresponding triangular buttons.
.
18
MailCleaner | Quarantine Section
C H A P T E R
Figure 5-6
Preview window
Requesting a filter adjustment
On very rare occasions, MailCleaner may block a message that you wish to receive. If this occurs, it is
imperative to send a filter adjustment request to the MailCleaner Analysis Center.
Figure 5-7
Filter adjustment request icon
A filter adjustment request is processed by the engineers at the MailCleaner Analysis Center within one
working day. The rules that were applied to the message are analyzed and modified to render the filter
more tolerant towards the sender or format of the blocked message. This procedure is implemented in
small incremental steps to prevent creating weak zones in the MailCleaner filter. It is therefore possible
that subsequent messages from the same sender are still blocked. In such situations, it may be necessary
to repeat the filter adjustment request procedure two or three times to obtain the desired outcome.
Important: It is possible that a particular spam or unsolicited message has attracted your attention
and that you wish to start receiving future messages from its sender (for example, this may be a
newsletter that you did not subscribe to but found to be of interest). In such a case you should also
make an adjustment request. The Analysis Center engineers will examine this request and may ask
you to create a warn list entry instead of implementing a specific exception in MailCleaner.
19
MailCleaner | Quarantine Section
C H A P T E R
To make a filter adjustment request :
!
Click on the corresponding icon.
Confirm your request.
You will be notified within one working day about the corrective measures taken by the MailCleaner
Analysis Center.
Sorting, selecting and searching messages
Note: These tools are not available in quarantine reports.
In order to locate a quarantined message that matches specific criteria, MailCleaner includes efficient tools
to sort, select and search quarantines.
Navigating through the quarantine
If your quarantine contains a large number of spam messages, the list is paginated using the chosen
number of lines per page. To avoid displaying a large number of pages, only the most recent messages
are visible by default.
Figure 5-8
Quarantine page links
To navigate through the quarantine:
!
Simply click on the page links located at the bottom of the list, a display which is similar to a search
engine.
! Customization
Configuring the quarantine display P. 31
Sorting the quarantine
By default messages are sorted by date, with the most recent messages appearing first.
If you click on the title of a column, the messages are sorted accordingly. An orange triangle next to the
title indicates that the corresponding column is used to sort the quarantine. If the triangle points
downwards, the sorting order is decreasing. If the triangle points upwards, the sorting order is increasing.
The order may be changed by clicking on the triangle.
Figure 5-9
20
The active sorting column displays a triangle
MailCleaner | Quarantine Section
C H A P T E R
Searching for messages
To search for messages sent by a specific sender or containing specific terms in the subject, use the fields
displayed on top of the list. The search results take into account the combination of both fields, the sender
and the subject (and not the sender or the subject).
Figure 5-10 Search fields
To search for a message:
!
Enter your criteria in the Sender and Subject fields (one of the two fields may remain empty) ;
click on the Search button.
The list of messages is updated.
To reinitialize the list, click on the link Display the full quarantine list.
Maintenance tools
Note: These tools are not available in quarantine reports.
To help with occasional maintenance of your quarantine, MailCleaner includes specific tools to purge the
quarantine and manually send quarantine reports.
Manual purge
This option lets you purge a quarantine linked to a specific address. The quarantine is emptied and all
blocked messages are deleted. It is not necessary to use this option on a regular basis because messages
are deleted automatically after a retention period defined by your e-mail administrator.
This option is only useful if there is a very large number of blocked messages and you wish to remove all
spam in a particular quarantine.
Figure 5-11 Manual purge of the quarantine
21
MailCleaner | Quarantine Section
C H A P T E R
To manually purge the quarantine:
!
Click on the corresponding icon.
Confirm your request.
All blocked messages are irreversibly deleted.
Manual quarantine report transmission
MailCleaner sends quarantine reports to your mailbox(es) on a regular basis, provided that you have not
disabled this function. In either case, you may generate a quarantine report manually at any time.
This function also allows you to generate a replacement report if you have mistakenly deleted a report that
was sent to your mailbox.
Figure 5-12
Manual quarantine report transmission
To request a quarantine report transmission:
22
Click on the corresponding icon.
Confirm your request.
A quarantine report is sent to the selected address.
MailCleaner | Quarantine Section
You might also like
- X'Pert HighScore Plus IntroductionDocument15 pagesX'Pert HighScore Plus IntroductionLevent Kartal100% (1)
- Interchange 4ed Intro Teacher EditionDocument101 pagesInterchange 4ed Intro Teacher EditionJikky Jikka92% (12)
- Advance Mass Sender v4 User ManualDocument18 pagesAdvance Mass Sender v4 User Manualfaridmd840% (1)
- Outlook Troubleshooting GuideDocument96 pagesOutlook Troubleshooting Guideganesh100% (1)
- Well Plan Tutorial OverviewDocument36 pagesWell Plan Tutorial OverviewDavide Boreaneze100% (1)
- Payroll Training Manual PDFDocument122 pagesPayroll Training Manual PDFSarwarNo ratings yet
- Mailcleaner Quick Guide PDFDocument4 pagesMailcleaner Quick Guide PDFJikky JikkaNo ratings yet
- Mailcleaner ConfigurationDocument9 pagesMailcleaner ConfigurationJikky JikkaNo ratings yet
- Mailcleaner General Principles PDFDocument3 pagesMailcleaner General Principles PDFJikky JikkaNo ratings yet
- ProofPoint FullDocumentationDocument14 pagesProofPoint FullDocumentationbaatoutmbNo ratings yet
- Mail Assure Email GuideDocument20 pagesMail Assure Email GuidecompuwebdigitalNo ratings yet
- Redirecting Mails From OutlookDocument2 pagesRedirecting Mails From OutlookneetinNo ratings yet
- v9 ASM Best PracticesDocument12 pagesv9 ASM Best Practicesliviu_stoica7262No ratings yet
- Effective Spam Filtering With Mdaemon: Only Available in Mdaemon Pro. It Is Recommended That This Document IsDocument12 pagesEffective Spam Filtering With Mdaemon: Only Available in Mdaemon Pro. It Is Recommended That This Document Isdon genjerNo ratings yet
- Aw Follow Up Email User Guide 3 4 1Document38 pagesAw Follow Up Email User Guide 3 4 1Alex AzevedoNo ratings yet
- Proofpoint - Essentials End-User GuideDocument9 pagesProofpoint - Essentials End-User Guidevowid51844No ratings yet
- AOL Quick Reference GuideDocument18 pagesAOL Quick Reference GuideHenri Ghattas100% (1)
- Types of Spam FiltersDocument5 pagesTypes of Spam FiltersNaveen JoseNo ratings yet
- Module Newsletter by EoliaDocument10 pagesModule Newsletter by EoliajulbroaNo ratings yet
- Create Your Mailbox RuleDocument32 pagesCreate Your Mailbox RuleKestler GarciaNo ratings yet
- MFILTRO Best PracticesDocument38 pagesMFILTRO Best PracticesRado RychvaldskyNo ratings yet
- 1 SRS (Email Spam Detection) - Introduction:: 1.1.1 PurposeDocument10 pages1 SRS (Email Spam Detection) - Introduction:: 1.1.1 Purposeudyadav430No ratings yet
- Zink Software Messaging System Documentation 1/1/1999: I. System and Network RequirementsDocument6 pagesZink Software Messaging System Documentation 1/1/1999: I. System and Network RequirementsGirish KorgoankarNo ratings yet
- Getting Your Autoresponder Messages Through The Spam FiltersDocument1 pageGetting Your Autoresponder Messages Through The Spam FiltersJUAN PEREZNo ratings yet
- Essential Email Management PracticesDocument13 pagesEssential Email Management PracticesvimpatNo ratings yet
- 9b08632658f770f4c7060b50226d6724Document76 pages9b08632658f770f4c7060b50226d6724Vani NathanNo ratings yet
- Cognos Checkbox in Report StudioDocument2 pagesCognos Checkbox in Report StudioRanjith JosephNo ratings yet
- Monitoring Messages in AEXDocument3 pagesMonitoring Messages in AEXArjun GhoseNo ratings yet
- Pocket Outlook PPCDocument46 pagesPocket Outlook PPCArfa VarazNo ratings yet
- Pi SXMB - Moni MonitoringDocument7 pagesPi SXMB - Moni Monitoringmhku1No ratings yet
- Spam AssassinDocument6 pagesSpam AssassinLadin NguyễnNo ratings yet
- How FixMyStreet Sends Reports - FixMyStreet Platform - Mysociety PDFDocument2 pagesHow FixMyStreet Sends Reports - FixMyStreet Platform - Mysociety PDFslamonegaNo ratings yet
- Best Practices For.... "Setting Up Email Notifications For Alerts"Document5 pagesBest Practices For.... "Setting Up Email Notifications For Alerts"piciul2010No ratings yet
- Netsuite Administrator ReviewerDocument18 pagesNetsuite Administrator ReviewerMariane ValenzuelaNo ratings yet
- WF Mailer Setup For A Dev/test EnvironmentDocument9 pagesWF Mailer Setup For A Dev/test EnvironmentAnil Kumar PenikelapatiNo ratings yet
- Oem Mail NotificationDocument13 pagesOem Mail Notificationbittu.ayush2845No ratings yet
- Message Manager GuideDocument23 pagesMessage Manager GuideSealtiel G. LozaNo ratings yet
- Ecircle Best Practice Deliver Ability Tips To Improve and Maintain Your Email DeliveryDocument3 pagesEcircle Best Practice Deliver Ability Tips To Improve and Maintain Your Email DeliveryshashanksalaskarNo ratings yet
- A Deep Dive Into Transport QueuesDocument16 pagesA Deep Dive Into Transport QueuesnehrusampooriyaNo ratings yet
- EnteliWEB Email Set UpDocument7 pagesEnteliWEB Email Set UpGerry GrandboisNo ratings yet
- Final Report - Smart and Fast Email Sorting: 1 Project's DescriptionDocument5 pagesFinal Report - Smart and Fast Email Sorting: 1 Project's DescriptionGautamSikkaNo ratings yet
- NotificationsDocument108 pagesNotificationsChiranjeevi ChNo ratings yet
- Direct Mail TutorialDocument34 pagesDirect Mail TutorialSi BheNo ratings yet
- Maintaining A Directory of Leads Bouncing Emails - Marketing NationDocument5 pagesMaintaining A Directory of Leads Bouncing Emails - Marketing NationjosetarzianNo ratings yet
- Top Tips For OutlookDocument21 pagesTop Tips For OutlookhakimsalimiNo ratings yet
- XYZ Newsletter Manager - User GuideDocument10 pagesXYZ Newsletter Manager - User GuideDeepak MittalNo ratings yet
- Updating Council and Storyteller Email ListsDocument7 pagesUpdating Council and Storyteller Email ListsrafaelNo ratings yet
- Outlook 2016 for Real Estate Agents Tips for Effective E-mail ManagementFrom EverandOutlook 2016 for Real Estate Agents Tips for Effective E-mail ManagementRating: 2 out of 5 stars2/5 (1)
- Optimizing Spam Filtering With Machine LearningDocument35 pagesOptimizing Spam Filtering With Machine LearningPavin PavinNo ratings yet
- Exchange SelfServAdmin GDDocument78 pagesExchange SelfServAdmin GDMuthu RanganathNo ratings yet
- Unit 3fDocument10 pagesUnit 3fNaresh ManoNo ratings yet
- Creating A Whitelist Policy On A Cisco ESA For Phishing Education TestsDocument4 pagesCreating A Whitelist Policy On A Cisco ESA For Phishing Education Testsnarcis apostolNo ratings yet
- Fix Email Delivery Issues For Error Code 5.7.1 in Office 365Document6 pagesFix Email Delivery Issues For Error Code 5.7.1 in Office 365awslab8No ratings yet
- ATP Product GuideDocument11 pagesATP Product GuideAlber MunirNo ratings yet
- Setup Alerts in Dynamics Ax 2009Document11 pagesSetup Alerts in Dynamics Ax 2009Budi RistantoNo ratings yet
- Email Marketing 101Document84 pagesEmail Marketing 101api-151773256No ratings yet
- Lotus Notes User GuideDocument2 pagesLotus Notes User GuidemangalpandeylolNo ratings yet
- TRUSTe/Epsilon Whitepaper - Best Practices That Minimize Email ComplaintsDocument14 pagesTRUSTe/Epsilon Whitepaper - Best Practices That Minimize Email Complaintsheather24No ratings yet
- Email Header AnalysisDocument15 pagesEmail Header AnalysisBryam Molina BatistaNo ratings yet
- Deliverability Bulking Blocking and BlacklistingDocument2 pagesDeliverability Bulking Blocking and Blacklistingjw.ocpsNo ratings yet
- Project Homework 1: Review: Change Control Processes Following The ITIL MethodsDocument5 pagesProject Homework 1: Review: Change Control Processes Following The ITIL MethodsWilson DanielNo ratings yet
- 07022803Document4 pages07022803Jikky JikkaNo ratings yet
- PDFDocument6 pagesPDFJikky JikkaNo ratings yet
- Melt and Mold Soap Crafting - 03 PDFDocument11 pagesMelt and Mold Soap Crafting - 03 PDFJikky JikkaNo ratings yet
- Snort 2.9.9.x On Ubuntu 14-16Document28 pagesSnort 2.9.9.x On Ubuntu 14-16Jikky JikkaNo ratings yet
- 07022808Document6 pages07022808Jikky JikkaNo ratings yet
- PDFDocument6 pagesPDFJikky JikkaNo ratings yet
- Plan of Book 3: Titles/Topics Speaking GrammarDocument4 pagesPlan of Book 3: Titles/Topics Speaking GrammarJikky JikkaNo ratings yet
- Proxmox Mail Gateway: Administration GuideDocument55 pagesProxmox Mail Gateway: Administration GuideJikky JikkaNo ratings yet
- Interchange 4ed Intro Student BookDocument364 pagesInterchange 4ed Intro Student BookJikky Jikka90% (10)
- Proxmox Mail Gateway: Deployment GuideDocument40 pagesProxmox Mail Gateway: Deployment GuideJikky JikkaNo ratings yet
- Proxmox Mail Gateway 4.1 DatasheetDocument2 pagesProxmox Mail Gateway 4.1 DatasheetJikky JikkaNo ratings yet
- Proxmox Mail Gateway PricingDocument1 pageProxmox Mail Gateway PricingJikky JikkaNo ratings yet
- Mailcleaner ConfigurationDocument9 pagesMailcleaner ConfigurationJikky JikkaNo ratings yet
- Mailcleaner General Principles PDFDocument3 pagesMailcleaner General Principles PDFJikky JikkaNo ratings yet
- 07022807Document6 pages07022807Jikky JikkaNo ratings yet
- Mailcleaner Quick Guide PDFDocument4 pagesMailcleaner Quick Guide PDFJikky JikkaNo ratings yet
- Statistics Section: Are You A Favorite Target For Spammers? Mailcleaner Statistics Will Give You The AnswerDocument2 pagesStatistics Section: Are You A Favorite Target For Spammers? Mailcleaner Statistics Will Give You The AnswerJikky JikkaNo ratings yet
- Cary 100 UV-Vis Operating InstructionsDocument9 pagesCary 100 UV-Vis Operating InstructionsBassem AhmedNo ratings yet
- 01 BCAScheme&Syll 020611Document71 pages01 BCAScheme&Syll 020611Mayank MakwanaNo ratings yet
- Creating Assessments in ClassflowDocument7 pagesCreating Assessments in Classflowapi-520620476No ratings yet
- User Manual: Screw Air Compressor Controller MAM6080Document42 pagesUser Manual: Screw Air Compressor Controller MAM6080Supadmi100% (1)
- Bioplasm NLS User ManualDocument136 pagesBioplasm NLS User ManualSun100% (1)
- ZTE USB Modem HelpDocument9 pagesZTE USB Modem HelpNitin BangarNo ratings yet
- 5 Ded 3 CF 209811Document121 pages5 Ded 3 CF 209811barondragon05No ratings yet
- Urdu Web Page Reader - User GuideDocument8 pagesUrdu Web Page Reader - User Guidejamshaid2sultan0% (1)
- Student Placement What Is A Student Placement?Document36 pagesStudent Placement What Is A Student Placement?Santosh GargNo ratings yet
- Autocad TTLM From Minilik.g 2023 G.CDocument114 pagesAutocad TTLM From Minilik.g 2023 G.Cminilikgetaye394No ratings yet
- User Manual For Lifedop L150 Series (Handheld Doppler Without Display) L250 Series (Handheld Doppler With Display)Document23 pagesUser Manual For Lifedop L150 Series (Handheld Doppler Without Display) L250 Series (Handheld Doppler With Display)Mei Córdova PinkasNo ratings yet
- Autohedge: User GuideDocument17 pagesAutohedge: User GuideMarcin ŁukaszczykNo ratings yet
- ICT 10 - 2ndQT - Week 1Document19 pagesICT 10 - 2ndQT - Week 1Ruth AdlawanNo ratings yet
- KL 020.13 KHCS en Labs v0.9.15Document54 pagesKL 020.13 KHCS en Labs v0.9.15circoNo ratings yet
- Saphelp Nfe10 enDocument174 pagesSaphelp Nfe10 ensergio.bobadilhaNo ratings yet
- Rhino3DPRINT® 2015 Quick Start GuideDocument62 pagesRhino3DPRINT® 2015 Quick Start GuidebusinessNo ratings yet
- Compress Quick Start GuideDocument0 pagesCompress Quick Start GuidetheasonNo ratings yet
- IFHRMS - Transfer and Relieve An EmployeeDocument26 pagesIFHRMS - Transfer and Relieve An EmployeemangaiyarkarasiNo ratings yet
- How To Add Picture To A Command Button in Visual BasicDocument4 pagesHow To Add Picture To A Command Button in Visual BasicmykeymarNo ratings yet
- Aim:To Create An Interactive Animation Using Maya Animation SoftwareDocument13 pagesAim:To Create An Interactive Animation Using Maya Animation SoftwarejeevanetNo ratings yet
- 1.5.5 Packet Tracer - Network RepresentationDocument2 pages1.5.5 Packet Tracer - Network RepresentationAndre LightNo ratings yet
- F21 24E1 ManualDocument28 pagesF21 24E1 ManualJose JamNo ratings yet
- SAP2000 Software Manual (English)Document380 pagesSAP2000 Software Manual (English)ArmsTeddyBear100% (2)
- Retro Internet Interface Personal Organizer For CollegeDocument62 pagesRetro Internet Interface Personal Organizer For Collegeaisyah maha dewiNo ratings yet
- Topcon Link ManualDocument240 pagesTopcon Link ManualAnibal Lopez80% (5)
- Able 2 ExtractDocument133 pagesAble 2 ExtractJDCahillNo ratings yet
- PC Direct ENDocument16 pagesPC Direct ENZulkifli IsmailNo ratings yet
- Freefem DocDocument346 pagesFreefem Docarrtfiend2131No ratings yet