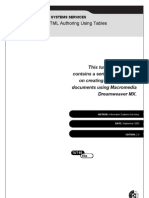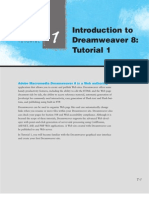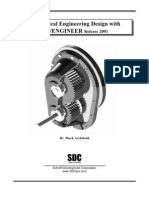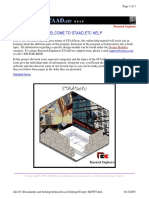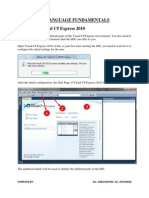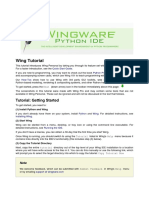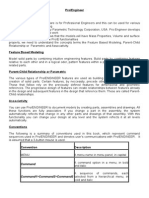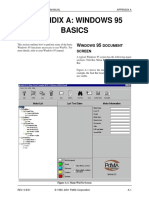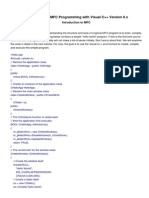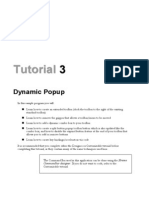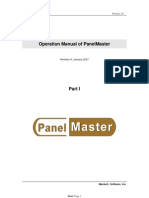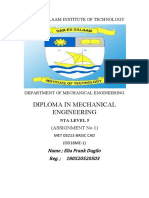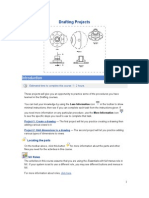Professional Documents
Culture Documents
ProET2001b PDF
ProET2001b PDF
Uploaded by
sureshs83Copyright:
Available Formats
You might also like
- Chapter 3Document12 pagesChapter 304kalpanaNo ratings yet
- Mechanical Engineering Design With ProeDocument26 pagesMechanical Engineering Design With Proedesign_rajeev100% (1)
- Demonstration 1 A First Look at ABAQUS: Note To InstructorsDocument5 pagesDemonstration 1 A First Look at ABAQUS: Note To InstructorsTuğberkDayanNo ratings yet
- Introduction To C# Windows Forms ApplicationsDocument3 pagesIntroduction To C# Windows Forms ApplicationsI Don't Know My NameNo ratings yet
- Advanced HTML Authoring Using TablesDocument20 pagesAdvanced HTML Authoring Using Tablessoniabansal28No ratings yet
- About VideoJet PrintMailDocument9 pagesAbout VideoJet PrintMailSting EyesNo ratings yet
- Introduction To Dreamweaver 8: Tutorial 1Document27 pagesIntroduction To Dreamweaver 8: Tutorial 1Yeti Irawati WidyadanaNo ratings yet
- GUI Interface CE-QUAL-W2 V3.7/4.1 User ManualDocument8 pagesGUI Interface CE-QUAL-W2 V3.7/4.1 User ManualMaria Camila Valencia CárdenasNo ratings yet
- Mechanical Engineering Design With Pro/Engineer: Release 2001Document55 pagesMechanical Engineering Design With Pro/Engineer: Release 2001Rajesh RajavelNo ratings yet
- Getting Started With The Siemens PLCDocument13 pagesGetting Started With The Siemens PLCYhony Gamarra VargasNo ratings yet
- Introduction To Visual Basic.Document13 pagesIntroduction To Visual Basic.Nikita SethNo ratings yet
- Creating Dialog Based Applications With MFC 7: Event Driven, and Can Be Very Different To ManageDocument17 pagesCreating Dialog Based Applications With MFC 7: Event Driven, and Can Be Very Different To ManageSudeepa HerathNo ratings yet
- PowerPoint M1 - L3Document8 pagesPowerPoint M1 - L3sahmed0106No ratings yet
- STAAD (1) .Ect HelpDocument419 pagesSTAAD (1) .Ect HelpJose Luis Velasco CadavidNo ratings yet
- Visual CDocument794 pagesVisual CNazyra ArlyNo ratings yet
- C.2 Creating The Tutorial Project: User File New Project..Document4 pagesC.2 Creating The Tutorial Project: User File New Project..karen dejoNo ratings yet
- Visual Basic Tutorial (Lesson 1)Document7 pagesVisual Basic Tutorial (Lesson 1)Nitin NileshNo ratings yet
- Wingide Personal Intro en A4 PDFDocument31 pagesWingide Personal Intro en A4 PDFbikkelNo ratings yet
- Ais 21Document4 pagesAis 21Rena Jocelle NalzaroNo ratings yet
- Software Specification - VB and AccessDocument12 pagesSoftware Specification - VB and AccessPrakash JayaramanNo ratings yet
- Starter Guide Visual Basic RCXDocument150 pagesStarter Guide Visual Basic RCXGuillermo NietoNo ratings yet
- Lesson Objective: in This Lesson, We Will Learn About The User Interface of Pro/ENGINEER Wildfire 2.0, FileDocument36 pagesLesson Objective: in This Lesson, We Will Learn About The User Interface of Pro/ENGINEER Wildfire 2.0, Filejehans007No ratings yet
- ProE NotesDocument125 pagesProE NoteshariharanbookNo ratings yet
- VBA For Excel Lesson 1Document72 pagesVBA For Excel Lesson 1Manish KumarNo ratings yet
- VBA For ExcelDocument60 pagesVBA For ExcelAbhinav TiwariNo ratings yet
- IDEA StatiCa Connection - Interface and SettingsDocument12 pagesIDEA StatiCa Connection - Interface and Settingswisnu666No ratings yet
- VBA For ExcelDocument56 pagesVBA For ExcelBrajeshNo ratings yet
- Limn ManualDocument146 pagesLimn ManualElmer Hp100% (1)
- Introduction To ComputingDocument9 pagesIntroduction To ComputingAbu Bakar SiddiqueNo ratings yet
- Chapter 3 OE C ProgrammingDocument10 pagesChapter 3 OE C ProgrammingraghavNo ratings yet
- CLASS 9TH - (CHAP 5 Working With Operating System)Document1 pageCLASS 9TH - (CHAP 5 Working With Operating System)Nischith VkNo ratings yet
- Appendix A - Windows BasicsDocument8 pagesAppendix A - Windows BasicsFaeistenYweNo ratings yet
- Notes 123Document5 pagesNotes 123Vicky SharmaNo ratings yet
- Introduction To MFC ProgrammingDocument93 pagesIntroduction To MFC ProgrammingCremildo VascoNo ratings yet
- Create An Excel UserFormFDocument15 pagesCreate An Excel UserFormFreader1453No ratings yet
- MODULE1 Widlfire CADCAM PDFDocument40 pagesMODULE1 Widlfire CADCAM PDFakshayupadhyayNo ratings yet
- Excell MacroDocument69 pagesExcell MacroManideep RavulaNo ratings yet
- Edi 104 - Chapter 2Document22 pagesEdi 104 - Chapter 2Nursiti DzulayhaNo ratings yet
- Windows DesktopDocument12 pagesWindows Desktopleophyoe.lpNo ratings yet
- The Tool Bars: Title BarDocument6 pagesThe Tool Bars: Title BarLenard CordialNo ratings yet
- PC Software Notes Unit-IDocument4 pagesPC Software Notes Unit-Imaanish singhNo ratings yet
- Windows NetworkDocument26 pagesWindows NetworkJhazmineNo ratings yet
- STATAUserGuide PDFDocument15 pagesSTATAUserGuide PDFFarah YasserNo ratings yet
- Fortran 95Document6 pagesFortran 95Bhautik PabaniNo ratings yet
- Illustrator Cs 5 P 1Document22 pagesIllustrator Cs 5 P 1CentipedeWormNo ratings yet
- Structure OF Programming LanguagesDocument43 pagesStructure OF Programming Languagesasskicker15No ratings yet
- Dynamic Pop Up SampleDocument29 pagesDynamic Pop Up Samplesdancer75No ratings yet
- (Common Elements in A Program) : K To 12 Basic Education Curriculum Technical Vocational EducationDocument10 pages(Common Elements in A Program) : K To 12 Basic Education Curriculum Technical Vocational Educationdianna joy borja100% (4)
- Tutorial: Working With The Xilinx Tools 14.4: Part I: Setting Up A New ProjectDocument18 pagesTutorial: Working With The Xilinx Tools 14.4: Part I: Setting Up A New ProjectSmart ClasseNo ratings yet
- Chapter 3 Getting StartedDocument7 pagesChapter 3 Getting StartedEr Ravi VishwakarmaNo ratings yet
- 100 Days of PowerBuilder-2Document12 pages100 Days of PowerBuilder-2JavaidsNo ratings yet
- LabManual1ADocument16 pagesLabManual1ASyed Moiz AliNo ratings yet
- Illustrator Cs 5 P 1Document22 pagesIllustrator Cs 5 P 1Carlos RíosNo ratings yet
- Active-HDL Tutorial 0 - Introduction To Active-HDLDocument29 pagesActive-HDL Tutorial 0 - Introduction To Active-HDLSarthak Dilip LadNo ratings yet
- 01 - Lab - 1- Mô phỏng ADSDocument19 pages01 - Lab - 1- Mô phỏng ADSNguyễn Ngọc TháiNo ratings yet
- Panel Master Manual - 1Document67 pagesPanel Master Manual - 1Rahul SoniNo ratings yet
- Diploma in Mechanical Engineering: Dar Es Salaam Institute of TechnologyDocument8 pagesDiploma in Mechanical Engineering: Dar Es Salaam Institute of TechnologyIbrahim AbdulazizNo ratings yet
- NX 9 for Beginners - Part 1 (Getting Started with NX and Sketch Techniques)From EverandNX 9 for Beginners - Part 1 (Getting Started with NX and Sketch Techniques)Rating: 3.5 out of 5 stars3.5/5 (8)
- Student Projects SldwrksDocument6 pagesStudent Projects SldwrksPrithvi Harve100% (1)
- Actvty Transact On Descr PT On I I I I IDocument1 pageActvty Transact On Descr PT On I I I I IseventhhemanthNo ratings yet
- TASD41Document124 pagesTASD41scorpion.0411100% (2)
- Lan Gender Fer Honors PresentationDocument33 pagesLan Gender Fer Honors PresentationseventhhemanthNo ratings yet
- Moon Buggy Rear SuspensionDocument23 pagesMoon Buggy Rear SuspensionseventhhemanthNo ratings yet
- Senior Design Fixture AnalysisDocument19 pagesSenior Design Fixture AnalysisseventhhemanthNo ratings yet
- PPME450BMeyer JSimpsonDocument28 pagesPPME450BMeyer JSimpsonseventhhemanthNo ratings yet
- Nascar Analysis Sp03Document27 pagesNascar Analysis Sp03seventhhemanthNo ratings yet
- Bishop Steering ProjectDocument13 pagesBishop Steering ProjectseventhhemanthNo ratings yet
- Drafting Projects: Estimated Time To Complete This Course: 1 - 2 HoursDocument33 pagesDrafting Projects: Estimated Time To Complete This Course: 1 - 2 HoursseventhhemanthNo ratings yet
- WCSDocument15 pagesWCSseventhhemanthNo ratings yet
- 40H Project Best Access SystemsDocument12 pages40H Project Best Access SystemsseventhhemanthNo ratings yet
- Assembly Projects: Locating The PartsDocument18 pagesAssembly Projects: Locating The PartsseventhhemanthNo ratings yet
- Muffler Deformation Due To Thermal LoadsDocument15 pagesMuffler Deformation Due To Thermal LoadsseventhhemanthNo ratings yet
- Wing Design Level3Document2 pagesWing Design Level3seventhhemanthNo ratings yet
- IUPUI Moonbuggy Design and Race ProjectDocument18 pagesIUPUI Moonbuggy Design and Race ProjectseventhhemanthNo ratings yet
- c01 Proe WF 3 EvalDocument44 pagesc01 Proe WF 3 EvalseventhhemanthNo ratings yet
ProET2001b PDF
ProET2001b PDF
Uploaded by
sureshs83Original Title
Copyright
Available Formats
Share this document
Did you find this document useful?
Is this content inappropriate?
Report this DocumentCopyright:
Available Formats
ProET2001b PDF
ProET2001b PDF
Uploaded by
sureshs83Copyright:
Available Formats
Pro/E Basics
This "pre-tutorial" is intended to briefly explain the Pro/E User Interface. The steps needed to
start Pro/E and to generate a part model is discussed in the following tutorials.
Starting Pro/E
The top half of the main window is the
message window, which shows text
responses to many of the input commands.
This window is also where text is typed at
command prompts that ask for information
such as dimensions and part names.
Below it is the model window, is for
viewing and manipulating your models. You
can resize any window to suit individual
preferences.
Figure 1a
At the very top of the main window are the
pull-down menus and icons. The pull-down
menus perform much as they do on other
Windows-based programs. The icons
provide frequently used file, view control,
and display control commands. In some
cases they duplicate commands that exist in
other menus.
Figure 1b
Cascading menus appear to the right of the main menu once a file is opened. The menus
displayed will be based to the command chosen. Sub-menus appear (most of the time) below
the menu holding the command that called it. If there is not enough room on the screen, scroll
bars will appear on the menu.
Move the overlapped menus apart. A hidden menu could create frustration.
The command window will give you a brief description of menu item you have your mouse
over in yellow.
Pro/E Tutorial 2001
Beginning to work in Pro/E
Go to the File menu at the top of the main window and choose New...
You will see a dialogue box of the types of Pro/E files you can create (see Figure 2). You will
be creating the default file type, Part.
Figure 2a
Figure 2b
The part name block was typed as the part name at the bottom of the dialogue box here.
At this time, Part: BLOCK should appear in the title block of the main window and the part
menu should appear on the right.
In addition, a new window, the model tree window, will appear over the upper left corner of
the model window. The Cascading menus and model tree window of a simple mechanical
assembly is shown in Figure 3.
Pro/E Tutorial 2001
Figure 3
The left side of the main window is the model tree of the part of assembly. Feature/part
relations can be better interpreted and modified using this information and in this window.
The information window of the system provides feedback to the user on the inquired
information.
Save your model frequently to avoid major loss of work.
Pro/E on-line help can be accessed by going to the Help item of the pull down menus, then
Content and Index. In the web-based on line help, hit the Content icon to get a complete list
of the items of the On-line Help.
Pro/E Tutorial 2001
You might also like
- Chapter 3Document12 pagesChapter 304kalpanaNo ratings yet
- Mechanical Engineering Design With ProeDocument26 pagesMechanical Engineering Design With Proedesign_rajeev100% (1)
- Demonstration 1 A First Look at ABAQUS: Note To InstructorsDocument5 pagesDemonstration 1 A First Look at ABAQUS: Note To InstructorsTuğberkDayanNo ratings yet
- Introduction To C# Windows Forms ApplicationsDocument3 pagesIntroduction To C# Windows Forms ApplicationsI Don't Know My NameNo ratings yet
- Advanced HTML Authoring Using TablesDocument20 pagesAdvanced HTML Authoring Using Tablessoniabansal28No ratings yet
- About VideoJet PrintMailDocument9 pagesAbout VideoJet PrintMailSting EyesNo ratings yet
- Introduction To Dreamweaver 8: Tutorial 1Document27 pagesIntroduction To Dreamweaver 8: Tutorial 1Yeti Irawati WidyadanaNo ratings yet
- GUI Interface CE-QUAL-W2 V3.7/4.1 User ManualDocument8 pagesGUI Interface CE-QUAL-W2 V3.7/4.1 User ManualMaria Camila Valencia CárdenasNo ratings yet
- Mechanical Engineering Design With Pro/Engineer: Release 2001Document55 pagesMechanical Engineering Design With Pro/Engineer: Release 2001Rajesh RajavelNo ratings yet
- Getting Started With The Siemens PLCDocument13 pagesGetting Started With The Siemens PLCYhony Gamarra VargasNo ratings yet
- Introduction To Visual Basic.Document13 pagesIntroduction To Visual Basic.Nikita SethNo ratings yet
- Creating Dialog Based Applications With MFC 7: Event Driven, and Can Be Very Different To ManageDocument17 pagesCreating Dialog Based Applications With MFC 7: Event Driven, and Can Be Very Different To ManageSudeepa HerathNo ratings yet
- PowerPoint M1 - L3Document8 pagesPowerPoint M1 - L3sahmed0106No ratings yet
- STAAD (1) .Ect HelpDocument419 pagesSTAAD (1) .Ect HelpJose Luis Velasco CadavidNo ratings yet
- Visual CDocument794 pagesVisual CNazyra ArlyNo ratings yet
- C.2 Creating The Tutorial Project: User File New Project..Document4 pagesC.2 Creating The Tutorial Project: User File New Project..karen dejoNo ratings yet
- Visual Basic Tutorial (Lesson 1)Document7 pagesVisual Basic Tutorial (Lesson 1)Nitin NileshNo ratings yet
- Wingide Personal Intro en A4 PDFDocument31 pagesWingide Personal Intro en A4 PDFbikkelNo ratings yet
- Ais 21Document4 pagesAis 21Rena Jocelle NalzaroNo ratings yet
- Software Specification - VB and AccessDocument12 pagesSoftware Specification - VB and AccessPrakash JayaramanNo ratings yet
- Starter Guide Visual Basic RCXDocument150 pagesStarter Guide Visual Basic RCXGuillermo NietoNo ratings yet
- Lesson Objective: in This Lesson, We Will Learn About The User Interface of Pro/ENGINEER Wildfire 2.0, FileDocument36 pagesLesson Objective: in This Lesson, We Will Learn About The User Interface of Pro/ENGINEER Wildfire 2.0, Filejehans007No ratings yet
- ProE NotesDocument125 pagesProE NoteshariharanbookNo ratings yet
- VBA For Excel Lesson 1Document72 pagesVBA For Excel Lesson 1Manish KumarNo ratings yet
- VBA For ExcelDocument60 pagesVBA For ExcelAbhinav TiwariNo ratings yet
- IDEA StatiCa Connection - Interface and SettingsDocument12 pagesIDEA StatiCa Connection - Interface and Settingswisnu666No ratings yet
- VBA For ExcelDocument56 pagesVBA For ExcelBrajeshNo ratings yet
- Limn ManualDocument146 pagesLimn ManualElmer Hp100% (1)
- Introduction To ComputingDocument9 pagesIntroduction To ComputingAbu Bakar SiddiqueNo ratings yet
- Chapter 3 OE C ProgrammingDocument10 pagesChapter 3 OE C ProgrammingraghavNo ratings yet
- CLASS 9TH - (CHAP 5 Working With Operating System)Document1 pageCLASS 9TH - (CHAP 5 Working With Operating System)Nischith VkNo ratings yet
- Appendix A - Windows BasicsDocument8 pagesAppendix A - Windows BasicsFaeistenYweNo ratings yet
- Notes 123Document5 pagesNotes 123Vicky SharmaNo ratings yet
- Introduction To MFC ProgrammingDocument93 pagesIntroduction To MFC ProgrammingCremildo VascoNo ratings yet
- Create An Excel UserFormFDocument15 pagesCreate An Excel UserFormFreader1453No ratings yet
- MODULE1 Widlfire CADCAM PDFDocument40 pagesMODULE1 Widlfire CADCAM PDFakshayupadhyayNo ratings yet
- Excell MacroDocument69 pagesExcell MacroManideep RavulaNo ratings yet
- Edi 104 - Chapter 2Document22 pagesEdi 104 - Chapter 2Nursiti DzulayhaNo ratings yet
- Windows DesktopDocument12 pagesWindows Desktopleophyoe.lpNo ratings yet
- The Tool Bars: Title BarDocument6 pagesThe Tool Bars: Title BarLenard CordialNo ratings yet
- PC Software Notes Unit-IDocument4 pagesPC Software Notes Unit-Imaanish singhNo ratings yet
- Windows NetworkDocument26 pagesWindows NetworkJhazmineNo ratings yet
- STATAUserGuide PDFDocument15 pagesSTATAUserGuide PDFFarah YasserNo ratings yet
- Fortran 95Document6 pagesFortran 95Bhautik PabaniNo ratings yet
- Illustrator Cs 5 P 1Document22 pagesIllustrator Cs 5 P 1CentipedeWormNo ratings yet
- Structure OF Programming LanguagesDocument43 pagesStructure OF Programming Languagesasskicker15No ratings yet
- Dynamic Pop Up SampleDocument29 pagesDynamic Pop Up Samplesdancer75No ratings yet
- (Common Elements in A Program) : K To 12 Basic Education Curriculum Technical Vocational EducationDocument10 pages(Common Elements in A Program) : K To 12 Basic Education Curriculum Technical Vocational Educationdianna joy borja100% (4)
- Tutorial: Working With The Xilinx Tools 14.4: Part I: Setting Up A New ProjectDocument18 pagesTutorial: Working With The Xilinx Tools 14.4: Part I: Setting Up A New ProjectSmart ClasseNo ratings yet
- Chapter 3 Getting StartedDocument7 pagesChapter 3 Getting StartedEr Ravi VishwakarmaNo ratings yet
- 100 Days of PowerBuilder-2Document12 pages100 Days of PowerBuilder-2JavaidsNo ratings yet
- LabManual1ADocument16 pagesLabManual1ASyed Moiz AliNo ratings yet
- Illustrator Cs 5 P 1Document22 pagesIllustrator Cs 5 P 1Carlos RíosNo ratings yet
- Active-HDL Tutorial 0 - Introduction To Active-HDLDocument29 pagesActive-HDL Tutorial 0 - Introduction To Active-HDLSarthak Dilip LadNo ratings yet
- 01 - Lab - 1- Mô phỏng ADSDocument19 pages01 - Lab - 1- Mô phỏng ADSNguyễn Ngọc TháiNo ratings yet
- Panel Master Manual - 1Document67 pagesPanel Master Manual - 1Rahul SoniNo ratings yet
- Diploma in Mechanical Engineering: Dar Es Salaam Institute of TechnologyDocument8 pagesDiploma in Mechanical Engineering: Dar Es Salaam Institute of TechnologyIbrahim AbdulazizNo ratings yet
- NX 9 for Beginners - Part 1 (Getting Started with NX and Sketch Techniques)From EverandNX 9 for Beginners - Part 1 (Getting Started with NX and Sketch Techniques)Rating: 3.5 out of 5 stars3.5/5 (8)
- Student Projects SldwrksDocument6 pagesStudent Projects SldwrksPrithvi Harve100% (1)
- Actvty Transact On Descr PT On I I I I IDocument1 pageActvty Transact On Descr PT On I I I I IseventhhemanthNo ratings yet
- TASD41Document124 pagesTASD41scorpion.0411100% (2)
- Lan Gender Fer Honors PresentationDocument33 pagesLan Gender Fer Honors PresentationseventhhemanthNo ratings yet
- Moon Buggy Rear SuspensionDocument23 pagesMoon Buggy Rear SuspensionseventhhemanthNo ratings yet
- Senior Design Fixture AnalysisDocument19 pagesSenior Design Fixture AnalysisseventhhemanthNo ratings yet
- PPME450BMeyer JSimpsonDocument28 pagesPPME450BMeyer JSimpsonseventhhemanthNo ratings yet
- Nascar Analysis Sp03Document27 pagesNascar Analysis Sp03seventhhemanthNo ratings yet
- Bishop Steering ProjectDocument13 pagesBishop Steering ProjectseventhhemanthNo ratings yet
- Drafting Projects: Estimated Time To Complete This Course: 1 - 2 HoursDocument33 pagesDrafting Projects: Estimated Time To Complete This Course: 1 - 2 HoursseventhhemanthNo ratings yet
- WCSDocument15 pagesWCSseventhhemanthNo ratings yet
- 40H Project Best Access SystemsDocument12 pages40H Project Best Access SystemsseventhhemanthNo ratings yet
- Assembly Projects: Locating The PartsDocument18 pagesAssembly Projects: Locating The PartsseventhhemanthNo ratings yet
- Muffler Deformation Due To Thermal LoadsDocument15 pagesMuffler Deformation Due To Thermal LoadsseventhhemanthNo ratings yet
- Wing Design Level3Document2 pagesWing Design Level3seventhhemanthNo ratings yet
- IUPUI Moonbuggy Design and Race ProjectDocument18 pagesIUPUI Moonbuggy Design and Race ProjectseventhhemanthNo ratings yet
- c01 Proe WF 3 EvalDocument44 pagesc01 Proe WF 3 EvalseventhhemanthNo ratings yet