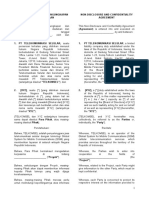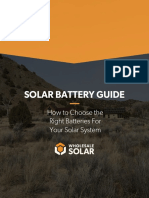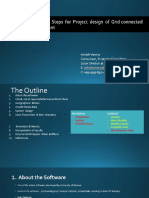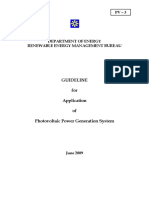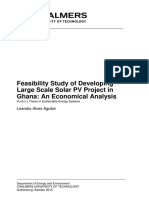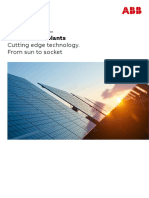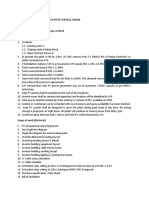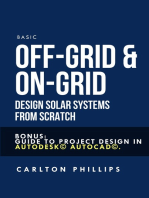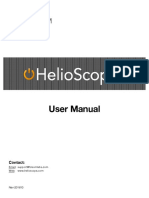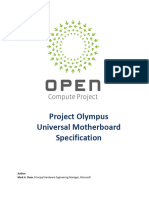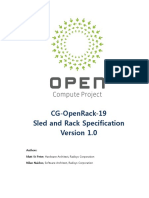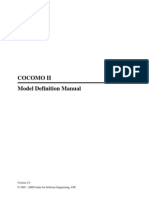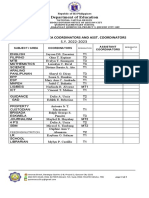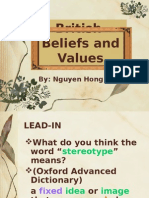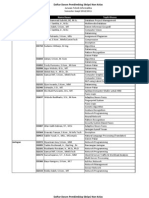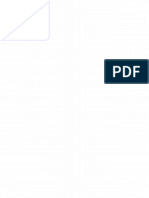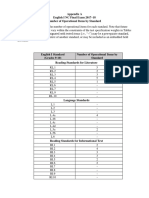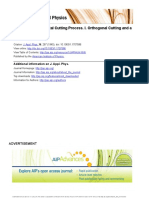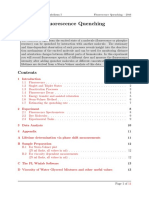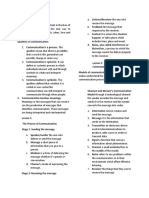Professional Documents
Culture Documents
Helioscope User Manual
Helioscope User Manual
Uploaded by
Mrinal RoyCopyright:
Available Formats
You might also like
- New NDA Template-2018Document8 pagesNew NDA Template-2018DennisNo ratings yet
- Iso 11254-1 - 2000 PD Sudan 42 PDFDocument30 pagesIso 11254-1 - 2000 PD Sudan 42 PDFEgemet SatisNo ratings yet
- PV Solar System SizingDocument33 pagesPV Solar System Sizingnishanthaindika100% (2)
- Tracking System PVsystDocument14 pagesTracking System PVsystSohaibNo ratings yet
- Solar Battery Guide PDFDocument19 pagesSolar Battery Guide PDFankit100% (1)
- Pvsyst HelpDocument213 pagesPvsyst HelpNabilah_Etong_2714100% (1)
- Training Manual For Engineers On Solar PV SystemDocument258 pagesTraining Manual For Engineers On Solar PV Systemadmercano95% (22)
- Pvsyst Training ProgramDocument4 pagesPvsyst Training ProgramAbbas Al-Robiaie100% (2)
- LAB 5 - Pineapple CordialsDocument17 pagesLAB 5 - Pineapple Cordialsghostly_form416995% (21)
- PV System DesignDocument96 pagesPV System DesignSourabh Banerjee100% (3)
- Solar PV DesignDocument63 pagesSolar PV DesignSourabh Banerjee89% (9)
- Pvsyst Steps To DesignDocument27 pagesPvsyst Steps To Designab_s503686% (7)
- Photovoltaic System Commissioning and Testing PDFDocument24 pagesPhotovoltaic System Commissioning and Testing PDFLeonardo Rojas RapsoNo ratings yet
- PVsyst TutorialDocument107 pagesPVsyst TutorialAdewale Bamgbade100% (1)
- Solar Power System CalculationDocument10 pagesSolar Power System Calculationmanohar_033100% (1)
- Overview of Power Inverter Topologies and Control Structures For Grid Connected Photovoltaic SystemsDocument12 pagesOverview of Power Inverter Topologies and Control Structures For Grid Connected Photovoltaic SystemsnmotanNo ratings yet
- Homer TutorialDocument28 pagesHomer Tutorialjun0050% (1)
- Manual Guide For PVDocument40 pagesManual Guide For PVRahmawati AgustinNo ratings yet
- First Solar 2014 Annual Report Bookmark - FinalDocument188 pagesFirst Solar 2014 Annual Report Bookmark - FinalFabián OrccónNo ratings yet
- Solar Power Plant Design in GhanaDocument65 pagesSolar Power Plant Design in Ghanalevelhead28No ratings yet
- Solar PV CourseDocument126 pagesSolar PV Coursekeith1367293% (15)
- 9AKK107492A3277 Photovoltaic Plants - Technical Application PaperDocument158 pages9AKK107492A3277 Photovoltaic Plants - Technical Application PaperJanitha HettiarachchiNo ratings yet
- Sizing of PV SystemDocument6 pagesSizing of PV Systemmanu_ram1No ratings yet
- Solar PV System GuideDocument29 pagesSolar PV System Guidecatersolar100% (15)
- Design of Off-Grid Systems With Sunny Island 3.0M / 4.4M / 6.0H / 8.0H DevicesDocument42 pagesDesign of Off-Grid Systems With Sunny Island 3.0M / 4.4M / 6.0H / 8.0H DevicesSunil SinghNo ratings yet
- 5KW Abdullah Javaid On GridDocument8 pages5KW Abdullah Javaid On Gridzaka chNo ratings yet
- PVSyst TutorialDocument32 pagesPVSyst Tutorialaakashtrivedi100% (5)
- PV System Design-Stand Alone Ac SystemDocument7 pagesPV System Design-Stand Alone Ac SystemTapera Mangezi100% (9)
- Lieberose Solar ParkDocument23 pagesLieberose Solar ParkNeetu RajaramanNo ratings yet
- 05 MW Pv-Solar Power Plant Brochure Dec 2013Document4 pages05 MW Pv-Solar Power Plant Brochure Dec 2013Muhammad Asif ShafiqNo ratings yet
- Solar PV Guidelines - Digital Spread High-ResDocument41 pagesSolar PV Guidelines - Digital Spread High-ResMichael Oyibo100% (1)
- Solar Project Proposal - SV Pittie Textiles, SoharDocument2 pagesSolar Project Proposal - SV Pittie Textiles, SoharKumar NagarajanNo ratings yet
- Photovoltaics Systems and ApplicationsDocument19 pagesPhotovoltaics Systems and Applicationsvishrao1984100% (1)
- Renewable Energy - SolarDocument40 pagesRenewable Energy - SolarArthurmie Jr CaitorNo ratings yet
- Solar Radiation CalculationDocument43 pagesSolar Radiation Calculationbharathscds0% (1)
- PVsyst Tutorials V7 Grid ConnectedDocument95 pagesPVsyst Tutorials V7 Grid ConnectedJuan Carlos CondoriNo ratings yet
- RFP App A Solar Technical SpecificationDocument50 pagesRFP App A Solar Technical Specificationarunghandwal100% (1)
- 09 PV Sam Pvsyst Performance Yield ComparisonDocument19 pages09 PV Sam Pvsyst Performance Yield Comparisonrajuwithualways100% (1)
- Project PV SystemsDocument43 pagesProject PV SystemsSubhankar Dasgupta100% (1)
- Diagramas Electricos P.V 3ra EdiciónDocument99 pagesDiagramas Electricos P.V 3ra EdiciónNéstor Miranda Marin100% (1)
- A Case Study of 3-MW Scale Grid-Connected Solar Photovoltaic Power Plant at Kolar, KarnatakaDocument38 pagesA Case Study of 3-MW Scale Grid-Connected Solar Photovoltaic Power Plant at Kolar, KarnatakaAnant Joshi67% (3)
- Ghana 100mw Plant - 1.4Document16 pagesGhana 100mw Plant - 1.4Mohd NB MultiSolarNo ratings yet
- Inter Row SpacingDocument2 pagesInter Row SpacingNicholas OngNo ratings yet
- Solar Design EngineerDocument2 pagesSolar Design EngineerImtiaz AhmedNo ratings yet
- Stand Alone Photovoltaic Systems PDFDocument437 pagesStand Alone Photovoltaic Systems PDFJimmy F HernandezNo ratings yet
- Revised DMS ProposalDocument17 pagesRevised DMS ProposalApril UyanNo ratings yet
- Solar Utility Scale GuideDocument78 pagesSolar Utility Scale GuideRishi Patel100% (1)
- Deployment of Hybrid Renewable Energy Systems in MinigridsFrom EverandDeployment of Hybrid Renewable Energy Systems in MinigridsNo ratings yet
- Maintenance and Operation of StandAlone Photovoltaic SystemsDocument270 pagesMaintenance and Operation of StandAlone Photovoltaic SystemsPopa Florin100% (3)
- Testing Commissioning - Solar PV ProjectsDocument91 pagesTesting Commissioning - Solar PV ProjectsOm Saxena100% (2)
- Basic Off-grid & On-grid Design Solar Systems from Scratch: Bonus: Guide to Project Design in Autodesk© Autocad©.From EverandBasic Off-grid & On-grid Design Solar Systems from Scratch: Bonus: Guide to Project Design in Autodesk© Autocad©.Rating: 5 out of 5 stars5/5 (1)
- Helioscope User ManualDocument38 pagesHelioscope User ManualbenignoNo ratings yet
- Hysys Dynamics PDFDocument549 pagesHysys Dynamics PDFminh nguyenNo ratings yet
- Logix 5000 Controllers Sequential Function Charts: Programming ManualDocument81 pagesLogix 5000 Controllers Sequential Function Charts: Programming ManualFernando ArnaldoNo ratings yet
- Drqat Users ManualDocument42 pagesDrqat Users Manuallewist57No ratings yet
- Project Olympus Universal MotherboardDocument40 pagesProject Olympus Universal MotherboardtehalkstalkingNo ratings yet
- Devicenet Network Configuration: User ManualDocument161 pagesDevicenet Network Configuration: User ManualJuan Carlos Lopez TrejoNo ratings yet
- CG-OpenRack-19 Spec v1.0Document30 pagesCG-OpenRack-19 Spec v1.0Vasanth SNo ratings yet
- Software Cost Estimation With Cocomo II - Modelman PDFDocument88 pagesSoftware Cost Estimation With Cocomo II - Modelman PDFPhan Thế DuyNo ratings yet
- REV Demonstration Project Outline: Dated: July 1, 2015Document40 pagesREV Demonstration Project Outline: Dated: July 1, 2015Anu G KumarNo ratings yet
- Solid CastDocument268 pagesSolid CastIvan Ricardo Duquino CastiblancoNo ratings yet
- Ms Rel Note 1201Document49 pagesMs Rel Note 1201alex-salbolNo ratings yet
- Research Methodoly MQP For Madras BBA 5 SemDocument2 pagesResearch Methodoly MQP For Madras BBA 5 Semazam49100% (2)
- Manual For The Preparation and Implementation of Basic Plans (Structure Plans) of Small Towns of Ethiopia 2Document351 pagesManual For The Preparation and Implementation of Basic Plans (Structure Plans) of Small Towns of Ethiopia 2Fetsum100% (2)
- Factor That Influence PerceptionDocument5 pagesFactor That Influence PerceptionZikkru ThaqibNo ratings yet
- Subject and Area Coordinators and Asst. Coordinators 22 23Document4 pagesSubject and Area Coordinators and Asst. Coordinators 22 23darwin victorNo ratings yet
- British Beliefs and Values - Version 2Document40 pagesBritish Beliefs and Values - Version 2Thanh Hien100% (4)
- 3-5 Presentation Rubric CcssDocument1 page3-5 Presentation Rubric Ccssapi-271866891No ratings yet
- Pembimbing SkripsiDocument2 pagesPembimbing SkripsiAndy Setiawan SouwNo ratings yet
- 2015.135612.statics Text PDFDocument326 pages2015.135612.statics Text PDFIndrajit SardarNo ratings yet
- 2 - Understand Words From ContextDocument9 pages2 - Understand Words From ContextThomas ClarkeNo ratings yet
- Certification Re-Exam Application: 1. Please Indicate The Exam Location of Your ChoiceDocument3 pagesCertification Re-Exam Application: 1. Please Indicate The Exam Location of Your Choicefeihung2012No ratings yet
- Earth Science 12 Lesson 3: The Three Main Categories of RocksDocument9 pagesEarth Science 12 Lesson 3: The Three Main Categories of Rocksana mae mancillaNo ratings yet
- First Quarter Examination DissDocument3 pagesFirst Quarter Examination DissJesus Velasco100% (4)
- Question BreakdownDocument1 pageQuestion Breakdownapi-431382700No ratings yet
- Ch11 01 PDFDocument2 pagesCh11 01 PDFsonskiNo ratings yet
- Lab Sheet 1 - Jan 2020Document30 pagesLab Sheet 1 - Jan 2020Chee HoeNo ratings yet
- Mechanics of The Metal Cutting Process. I. Orthogonal Cutting and A Type 2 ChipDocument15 pagesMechanics of The Metal Cutting Process. I. Orthogonal Cutting and A Type 2 ChipJosé María Flores RojasNo ratings yet
- Archaeological Geophysics: A Short Guide:: May 2005::: Compiled byDocument14 pagesArchaeological Geophysics: A Short Guide:: May 2005::: Compiled byDanerysTargaryenNo ratings yet
- READING IN Phil History PRELIM (JHON JOSUA G. GONO BSIT 1ST YEAR)Document4 pagesREADING IN Phil History PRELIM (JHON JOSUA G. GONO BSIT 1ST YEAR)Jhonjosua GonoNo ratings yet
- Worksheet 14 AnswersDocument4 pagesWorksheet 14 AnswersEDU CIPANANo ratings yet
- FluorosensDocument14 pagesFluorosensabdul wahidNo ratings yet
- Lesson Plan in Mathematics Grade9Document6 pagesLesson Plan in Mathematics Grade9Abegail VillanuevaNo ratings yet
- ExcDocument23 pagesExckonainglincho001No ratings yet
- Install Guide For OMNET 4.2.2Document38 pagesInstall Guide For OMNET 4.2.2RahXen LegacyNo ratings yet
- OVER-Gear AccuracyDocument8 pagesOVER-Gear AccuracySiddaraju V HodekalNo ratings yet
- SCRAPBOOKDocument4 pagesSCRAPBOOKRachel Curato100% (1)
- Project Report On Test Rig For Solar CookerDocument33 pagesProject Report On Test Rig For Solar CookerAkshay BhilareNo ratings yet
- Direct Memory Access DMA PDFDocument15 pagesDirect Memory Access DMA PDFdevendra prasadNo ratings yet
Helioscope User Manual
Helioscope User Manual
Uploaded by
Mrinal RoyCopyright
Available Formats
Share this document
Did you find this document useful?
Is this content inappropriate?
Report this DocumentCopyright:
Available Formats
Helioscope User Manual
Helioscope User Manual
Uploaded by
Mrinal RoyCopyright:
Available Formats
User Manual
Contact:
Email: support@folsomlabs.com
Web: www.helioscope.com
Rev-201610
HelioScope User Manual
Trademarks
The Folsom Labs and HelioScope logos are trademarks of Folsom Labs, Inc. Other trademarks, registered trademarks,
and product names are the property of their respective owners and are used herein for identification purposes only.
Notice of Copyright
HelioScope User Manual 2016. All rights reserved.
Disclaimer
HelioScope software by Folsom Labs, Inc. is provided for informational purposes only. Folsom Labs makes no warrants as to the
accuracy or validity of any calculations, results, or implications of the HelioScope Software. To the maximum amount permitted by
law, Folsom Labs excludes any liability for any direct, indirect, or consequential loss or damage incurred by any user in connection
with our site or in connection with the use, inability to use, or results of the use of our site, any websites linked to it and any materials
posted on it. Folsom Labs does not guarantee the results of the software, which depend to a large extent on the parameters entered
by the user. The validity of the content of meteorological databases and the validity of components databases cannot be guaranteed.
Date and Revision
August 2016
Contact Information
Telephone:
(415) 729-4050
Email:
support@folsomlabs.com
Web:
www.helioscope.com
www.folsomlabs.com
HelioScope User Manual
Contents
1.0 Glossary and Requirements ........................................................................................................ 4
2.0 Quick-Start Guide ......................................................................................................................... 5
3.0 Project............................................................................................................................................ 8
3.1 Project List ........................................................................................................................................... 8
3.2 Create Project ...................................................................................................................................... 9
4.0 Design .......................................................................................................................................... 10
4.1 Mechanical Layout ............................................................................................................................. 11
4.2 Electrical Design ................................................................................................................................ 17
4.3 Managing Multiple Field Segments and Wiring Zones ................................................................... 21
4.4 Keepouts and Shade Objects ........................................................................................................... 22
4.5 Shade Optimization ........................................................................................................................... 23
Overlays ......................................................................................................................................................... 24
4.6 Design Outputs .................................................................................................................................. 25
5.0 Condition Set............................................................................................................................... 26
6.0 Reports ........................................................................................................................................ 29
6.1 Production Report ............................................................................................................................. 30
7.0 Project Sharing ........................................................................................................................... 33
8.0 Libraries ....................................................................................................................................... 34
8.1 Module and Inverter Libraries ........................................................................................................... 34
8.2 Wiring Library ..................................................................................................................................... 35
8.3 Meteo Library ..................................................................................................................................... 35
8.4 Component Detail .............................................................................................................................. 36
8.5 PAN File Uploader .............................................................................................................................. 37
8.6 Characterization Preview & Editing.................................................................................................. 37
9.0 Appendix ...................................................................................................................................... 38
www.folsomlabs.com
HelioScope User Manual
1.0
Glossary and Requirements
Glossary of Terms
Term
Project
Design
Field
Segment
Keepout
Wiring
Zone
Condition
Set
Simulation
Report
Definition
A Project represents a specific location where an array (or set of arrays) will be designed
and installed.
The Project is the highest-level structure in HelioScope; all Designs and Condition Sets are
created under a Project.
A Design describes the physical layout of a solar array.
A Design includes the modules used, the quantity and location of the modules, and how the
modules are oriented. It also includes the electrical stringing design, the conductors used,
the inverters used, and the location of the inverters.
A Field Segment is an area of the design used to define module layouts.
A user defines a shape, which is populated with modules based on a set of layout rules.
A Design can contain multiple Field Segments.
A Keepout is an area of the design used to define shading objects and keepout zones
where modules cannot be placed.
A user defines a shape, which can be given a height and a setback.
A Design can contain multiple keepouts.
A Wiring Zone defines the electrical rules for the modules that have been laid out in the
Field Segment.
A Wiring zone consists of one or more Field Segments, an inverter SKU and quantity, and a
set of rules for how to connect the modules electrically (including the string size, conductor
size, and combiner box size).
A Design can contain multiple Wiring Zones, but a single Field Segment may not be split
across multiple Wiring Zones.
A Condition Set describes the environment around the solar array.
A Condition Set includes a weather file, shading assumptions, soiling assumptions,
temperature assumptions, and other potential loss factors and simulation settings.
A Simulation is an estimate for how much energy a Design will produce over a full year,
based on the environment defined in the Condition Set.
Simulations are based on hourly time intervals (8,760 per year).
The results of each Simulation can be viewed as a report, which summarizes the production
of the corresponding Design under the given Conditions.
Reports will also show the calculation of system losses at each step in the process.
System Requirements
HelioScope is a web-based product that can be accessed from any standard modern browser.
Recommended browsers include Chrome and Firefox. Safari, Edge, and Internet Explorer 10 are also
supported but not recommended. Internet Explorer 8 (or earlier) is not supported.
www.folsomlabs.com
HelioScope User Manual
2.0
Quick-Start Guide
The three major steps for creating your first project in HelioScope:
1) Create Project
2a) Create Design (Mechanical)
2b) Create Design (Electrical)
3) Run Simulation and View Report
1: Create Project
Select location using street
address or latitude-longitude
Hint: Can adjust map
position to center on
specific location
www.folsomlabs.com
HelioScope User Manual
2: Create
Design
(Mechanical
and Electrical)
(optional)
Edit
Condition Set
3: Run
Simulation &
View Report
2a: Create Design
(Mechanical)
Hint: Can create
multiple Field
Segments
Draw Field Segment on map by
clicking corners to create shape
www.folsomlabs.com
HelioScope User Manual
2b: Create Design (Electrical)
Hint: Inverters and combiner
boxes can be moved by
dragging to a new location
Define system
wiring rules
3: Run Simulation
Initiate simulation and
generate report
Select to view completed
annual report
Hint: Can compare all reports
using summary metrics
www.folsomlabs.com
HelioScope User Manual
3.0
Project
A Project represents a specific location where an array (or arrays) will be designed and installed. The Project
is the highest-level structure in HelioScope; all Designs and Condition Sets are created under a Project.
3.1
Project List
The HelioScope home page shows a project list and a link to create a new project.
A. Project list, in order
of last modified
project
B. Starred projects are
at the top of the list
C. The number of
Designs, Reports,
and users for each
Project
D. Archive or Unarchive
a project
E. Create a new project
www.folsomlabs.com
HelioScope User Manual
3.2
Create Project
A new Project only requires a name and location/address.
The Address can be defined by a street address, landmark,
or latitude-longitude coordinate (in decimal format). Be
sure to center the map on the area that the system will be
designed and select Create New Project.
A Project consists of several elements:
A. Designs and Condition Sets are the core aspects of modeling, and the resulting Reports are stored
within the Project
B. Shading can be used to load horizon profiles from Solmetric or SketchUp
C. Sharing allows the owner of a project to share their project and control user access
www.folsomlabs.com
HelioScope User Manual
4.0
Design
A Design contains the physical layout of a solar array, including the detailed module layout, orientation, roof
shape, and surrounding obstructions. It also includes the electrical design, including wires and inverters.
Click on the blue New button to
create a new Design.
A Project can have multiple Designs.
Often these multiple designs are used
to compare design alternatives. Use
cloning to create multiple Designs for
detailed engineering analysis and
comparison (e.g. ground coverage
ratio, tilt, conductor size, etc.).
A Design requires both a Mechanical layout and an
Electrical design to finish and generate a report.
The respective elements can be selected in the top
left corner of the designer.
www.folsomlabs.com
10
HelioScope User Manual
4.1
Mechanical Layout
A Mechanical Layout is based on Field Segments that define areas to be filled with modules, and Keepouts
which define areas to be excluded.
Generating a Field Segment
1) Click points on the map to define
the corners of a new Field
Segment
2) Define module layout & racking
assumptions
3) If desired, set the maximum
system size for the field segment
4) Every line segment has a grey
circle at its midpoint that can
create a new point when dragged
5) Right-click a point on a Field
Segment to delete that point
Setting Azimuth
The Azimuth defines the orientation of the modules
(following a compass, where 90 is east, 180 is
south, and 270 is west. Right-click the edge of a
Field Segment to automatically set the module
orientation to face that edge of the building.
www.folsomlabs.com
11
HelioScope User Manual
Field Segment Height
Field Segment height and tilt (when
racking set to Flush Mount) can be used
to create sophisticated models of rooftop
environments.
Spacing Metrics
There are several ways to define the
spacing between modules:
A. Row Spacing is the edge-toedge spacing between rows (in
the N/S direction).
B. Module Spacing is the distance
between modules on every side
of each module, and is generally
used to define the spacing
needed for module clips or similar
items
Row spacing can be set directly, or
calculated through these metrics:
B
Span / Rise defines the ratio of
the distance between rows versus
the height at the back of the
module bank
Ground Coverage Ratio (GCR) is the ratio of module area divided by the surface area covered by the
array
Time of Day specifies a day and time range the modules will not shade one another, based on sun
angles at the project location
www.folsomlabs.com
12
HelioScope User Manual
For ground-mounted arrays, Frames
become more prominent, and Frame
Spacing becomes useful.
C. Frames are blocks of modules for
layout, sometimes known as
tables. Frame Spacing is the
edge-to-edge spacing between
frames (in the E/W direction),
commonly incorporated for
thermal expansion.
For dual tilt (East west) systems, the user has
two more inputs for spacing:
D. Frame Spacing now controls the
distance between modules in the
North/South direction, separating blocks
of modules in the same row
E. Dome Spacing controls the gap at the
peak of the dome, where the modules
meet to form the high point of their
connection
D
E
Alignment:
Modules in the Field Segments can be aligned to the left, aligned to the right, staggered, or justified.
Left Align
www.folsomlabs.com
Staggered
Justified
13
Right Align
HelioScope User Manual
Field Segment Editing
Right click on a Field Segment for a menu
of advanced controls:
Select Move to drag the entire
Field Segment
Copy to copy the field segment,
then drag and click again to place
the second Field Segment
Select Align Modules to Click,
and the modules will align the top
left corner of a module to the point
that was clicked
Remove this Module to remove or
restore an individual module
www.folsomlabs.com
14
HelioScope User Manual
Generating a Keepout Zone
1) (optional) Toggle Showing
Array / Hiding Array by
clicking on the button in the
1
top left of the page. This
button can also be toggled
by pressing shift + spacebar
3
2) Draw Keepout shapes on the
map for the appropriate
6
2
obstructions. While in
7
Keepout mode, you can also
remove modules from the
design by right-clicking
3) Switch to Edit mode to move
or copy the Keepouts
4) (optional) Define setback
4
5
distance for buffer around
the perimeter of Keepout
5) (optional) Define height of
the object for shade
calculations
6) Define day and time range for generating shade pattern Keepouts
7) (optional) Check or uncheck the Keepout from shade box to remove or place modules in shaded
areas during the time range
3D View
HelioScope gives users the option of viewing
their designs in 3D mode. With the 3D button
selected, hold down shift and click and drag to
rotate the design.
www.folsomlabs.com
15
HelioScope User Manual
Glossary: Mechanical Layout
Term
Description
Racking type
Indicates whether modules are mounted in fixed-tilt racking on a flat plane, or are
mounted flush to a roof in the same plane. This affects the row-to-row shading (zero for
flush-mount), and the thermal coefficients (thermal losses will be higher in flush-mount).
The height of the field segment, from ground to the rooftop (or to the lowest edge for
flush-mount systems)
The orientation angle of the modules, following a compass: 90 degrees is East, 180
degrees is South, and 270 is to the west
The angle of inclination of the modules. Zero is flat.
The direction that the modules are mounted in the racking, either vertical (portrait),
horizontal (landscape), or dual tilt (east/west).
The number of modules in each frame, including the vertical (up) and horizontal (wide)
size
The distance from the back of one bank of modules to the front of the next bank
The distance between adjacent modules in the same frame
When not in dual tilt, this affects the distance from the side of one bank of modules to the
side of the adjacent bank
The area around the perimeter of the Field Segment or Keepout that is off-limits to
modules
Depending on the selected mode, modules will align themselves within the field segment
differently either to the left, centered, justified, or to the right
Height
Azimuth
Tilt
Orientation
Frame Size
Row Spacing
Module Spacing
Frame Spacing
Setback
Alignment
www.folsomlabs.com
16
HelioScope User Manual
4.2
Electrical Design
An Electrical Design completes the Mechanical Layout by generating stringing and connecting inverters to the
wiring zones. Select the Electrical icon for the electrical layout:
1) Choose the inverter (the
quantity will automatically
update based on a target
DC/AC ratio)
2) Combiners can be sized
using the Combiner
Poles field, which controls
the maximum number of
1
inputs available per
combiner. These can also
5
6
be removed by clicking x
remove at the bottom of
2
the section in the designer.
3) Set the string size
3
automatically based on the
4
ASHRAE temperature
data, or manually size it
according to your project specifications.
3
4) (optional) When designing with SolarEdge inverters, you must select an
optimizer to complete the electrical design
5) Inverters and combiner boxes can be moved on the map, and the wires
will be re-routed appropriately
6) Percentage values next to the
conductors show their total voltage drop
based on the arrays STC voltage and
current, and the wire quantity and
resistance.
www.folsomlabs.com
17
HelioScope User Manual
(Optional) AC Design
HelioScope includes an optional AC Design.
Note that when the AC design is
incorporated, the simulation will ignore the
AC losses assumed in the Condition Set.
AC Designs can be modified in a few ways:
A. AC Subsystem contains the main
A
assumptions for the AC subsystem,
including the AC and PCC home run
wire types, and the number of inputs
for the AC panel.
B. Remove to remove the AC Design,
and use the Condition Set
assumptions for AC loss.
C. Configure Transformers allows the
user to add a transformer to the design
in instances where they have irregular voltages, or when a system
naturally requires a transformer.
D. Point of Grid Interconnection is represented by the red marker, and can
be dragged around the map to define the interconnection panel for AC
conductor (and loss) calculations.
www.folsomlabs.com
18
HelioScope User Manual
(Optional) Single Line Diagram
HelioScope includes an automatically-generated Single Line Diagram (currently in beta). Once the mechanical
and electrical designs have been completed, an SLD will be automatically created. To access it, click on the
SLD button in the top right of the designer. The design will automatically update to any changes made in both
the mechanical and electrical part of the design.
www.folsomlabs.com
19
HelioScope User Manual
Glossary: Electrical Layout
Term
Description
Trunk (optional)
The conductor size between the re-combiner box and the inverter. If no recombiner has been configured, this is not used.
The conductor size between each combiner box and the inverter or recombiner
The target maximum number of strings connected to each combiner box.
The range of string sizes the design will accept for stringing. Note that if a range
of string sizes is allowed, then HelioScope will use mismatched strings to connect
all modules in the array.
The user can choose whether they would like stringing set to go up and down or
along the racking for the project
The size of the conductor for the source circuits from the modules to the combiner
or inverter
Home Run (optional)
Combiner Poles
String Sizing
Stringing (under details)
Strings (under details)
www.folsomlabs.com
20
HelioScope User Manual
4.3
Managing Multiple Field Segments and Wiring Zones
If the Design has multiple Field Segments, they can either be wired in one Wiring Zone or multiple Wiring
Zones. Click the << wiring zones link at the top of the Electrical control.
With one Wiring Zone selected, all modules in the Field Segments will be assigned to strings as one group,
and connected to the inverter(s). In this case, modules will be assigned to strings in the order that the Field
Segments are listed.
When Field Segments are assigned to separate Wiring Zones, each electrical Wiring Zone is independent.
Field
Segment 3
Field
Segment 4
Field
Segment 1
Field
Segment 2
www.folsomlabs.com
21
HelioScope User Manual
4.4
Keepouts and Shade Objects
Keepouts can be used to define both areas where modules should not be placed, and objects near an array
that will cast shade on the modules.
1) Draw Keepout shapes on the map. Each Keepout can have a setback distance for mechanical
clearance, and a height associated with it to model the shade patterns.
2) Copy a Keepout by switching to Edit mode, clicking the Keepout to select it, then holding the Alt key
while dragging it.
3) Define time range for generating shade patterns Keepouts. The default behavior will remove modules
that are shaded at this day and time.
4) (optional) Check or uncheck the Keepout from Shade box to remove or place modules in shaded
areas during the time range you have set (typically a precursor to the Shade Optimization in section
4.5).
3
4
www.folsomlabs.com
22
HelioScope User Manual
4.5
Shade Optimization
HelioScope enables users to analyze the impact of obstructions
on the production of the Design using the Shade Optimizer (under
the Advanced menu):
1) Select the weather file to be used for the shade
1
calculations, and click the orange Calculate button to
initiate the Shade Optimization. This calculates the shading
losses for each module (based on when they are shaded,
and the direct irradiance during those hours), and presents
the results as a heatmap.
2) The Module Cutoff Slider allows users to set a maximum
acceptable shade loss for the array. Any modules with shade losses greater than the threshold will be
removed (so lower shade threshold values will remove more modules). Click Remove beneath the
slider to remove the modules. Removed modules will be visible greyed out in the array map, and the
details on the new system size and energy yield will be shown in the menu.
3) Select Show Monthly Values to see the shade losses each month.
www.folsomlabs.com
23
HelioScope User Manual
Overlays
In addition to imagery from Google Maps and Bing Maps, user can also upload overlays to HelioScope. Often
this is enhanced imagery or site layouts for a building that has not yet been built. By turning their imagery into
a KMZ or KML file, users can upload any image to HelioScope to use as the background of their design. The
HelioScope SketchUp plugin can also be used to upload imagery.
www.folsomlabs.com
24
HelioScope User Manual
4.6
Design Outputs
From the Project Overview, click the blue name of a Design to view the details:
A. Design name
and size
B. Bill of
B
Materials
C. Field Segment
D. Wiring Zones
A
E. Detailed
Layout
C
F. Configurable
list of Design
details to be
D
shown in
image
F
E
Designs within a project have a number of exports that users can download:
A. AutoCAD A CAD diagram of the mechanical design (.dxf format)
B. Single-line Diagram The Single Line Diagram of the electrical design (.dxf format)
C. Layout Image A detailed image of the project
www.folsomlabs.com
25
HelioScope User Manual
5.0
Condition Set
A Condition Set describes the environment around the solar array, such as weather conditions and soiling
losses. All Projects will have a default Condition Set when first created, though this can be edited (or a
second Condition Set created).
Weather
A. Nearby weather stations are
shown on the map in the
area the project was created
B. Weather stations are sorted
by distance from the Project.
The source and class of
each file is shown in
parenthesis. The class of the
weather file can be selected
in some cases when more
than just a single data
source is available for that
location / source type.
C. Select the desired weather
file using the radio buttons
B
C
Shading
If a project has shading that
the user would prefer to model
with external shading systems,
they can choose a SketchUp
shade profile and/or horizon
profile rather than use the
integrated shading in
HelioScope. For SketchUp
shade profiles to be used, they
must first have been loaded
accorded to the process
contained in our SketchUp
integration manual:
http://www.folsomlabs.com/content/resources/sketchup-manual.pdf
www.folsomlabs.com
26
HelioScope User Manual
Soiling
Soiling and other module losses/gains
in energy can be accounted for in the
Soiling table. Months can be edited
individually or as an entire year.
Cell Temperature Model
HelioScope supports both the Sandia
Labs Temperature Model and the
Linear Diffusion model used by PVSyst.
Either temperature model can be
chosen here, and the coefficients of
these models can be edited by clicking
Edit Model Coefficients.
Mismatch
Module mismatch can be viewed and
modified using three statistical
mismatch parameters:
A. Difference in plane-of-array
irradiance (normally distributed)
B. Module temperature differences
(uniform distribution)
C. Module manufacturing
tolerance (uniform distribution).
This has two inputs to account
for positive-tolerance module
binning.
www.folsomlabs.com
A
B
27
HelioScope User Manual
Components
HelioScope allows the user to
manage the mathematical
characterizations used for each
module or inverter. The user will see:
A. A list of all modules used on
any Design in the Project
B. If multiple characterizations
are available, the user can
choose which characterization
they would like to use via the
drop down menu. See section
7 for additional information on
managing component
characterizations.
Advanced
A. The user can choose the
transposition model (the
mathematics used to convert
diffuse light to POA
irradiance).
B. Solar Angle Source will let the
user choose the location for
calculating solar angles (either
the location of the weather file,
or the project location).
C. Spectral adjustment is an
adjustment to GHI irradiance
for CdTe modules.
AC System Losses
If a full AC system is not desired, a
constant derate factor can be applied
to account for AC system losses. This
value will only be defined if you do not
define an AC subsystem.
www.folsomlabs.com
28
HelioScope User Manual
6.0
Reports
The reports tab shows the full set of Designs and Condition sets that have been created for a Project. Each
combination of a Design and Condition Set can be simulated to create a Report.
A. Click on the orange Simulate button to trigger a simulation. The mechanical and electrical design
must have been completed to allow a simulation.
B. The blue progress bar shows the status of active simulations, and how far they are away from
completion
C. Completed Reports are shown with a blue button. Click to view the detailed Report
D. The metric shown on the completed Reports can be set to kWh/kWp, Performance Ratio, or Energy
(total generation) for quick comparison between simulations.
C
A
www.folsomlabs.com
29
HelioScope User Manual
6.1
Production Report
Each completed Simulation will reveal a detailed Report when clicked.
A.
B.
C.
D.
Summary metrics, including energy production, performance ratio, and kWh/kWp
The PDF button provides a PDF version of the report (also available via the Print icon at the top right)
Click the CSV button to download an 8760 csv file for the Simulation with hourly energy results
The Project Location shows a zoomed-out view of the Project region
E. Monthly production values appear in a chart. Clicking the Show table text at the bottom of the
Monthly Production section to show a table with the values (ideal for copy-pasting to a different
program)
F. The Sources of System Loss chart can be used for quick diagnosis of the largest loss factors in the
simulation
E
www.folsomlabs.com
30
HelioScope User Manual
G. Annual Production provides a detailed loss report that shows the total losses at each step of the
irradiance and energy calculations
H. The Condition Set contains the record of assumptions made for the condition set in the report
G
I. Components shows a bill of materials including modules, wiring, combiners, and inverters
J. Wiring Zones list out the different wiring zones and their electrical design assumptions
K. Field Segments list out the different field segments and their mechanical design assumptions
I
www.folsomlabs.com
31
HelioScope User Manual
L. The Detailed Layout has a high resolution image of the system, and can be modified and downloaded
using the dropdown menu in the top right of the section
L
www.folsomlabs.com
32
HelioScope User Manual
7.0
Project Sharing
HelioScope enables sharing
at the project level. Users
have full access to the
project, including read/write
access to Designs and
Reports.
A
Sharing is controlled under
the Sharing tab:
A. Button to generate a
share link
B. Users list
C. Button to remove
users from the project
D. Share links appear in
a pop-up window.
Copy and send this
link to collaborators
to share your project
(they must have an
active HelioScope
account to view the
project).
www.folsomlabs.com
33
HelioScope User Manual
8.0
Libraries
HelioScope includes four different library databases: Modules, Inverters/Optimizers, Wires, and Meteo Files.
Modules and inverters are organized hierarchically, with SKUs and
Characterizations. The SKU represents the product (e.g. a Trina PC14 280-watt
module). Each SKU can have multiple characterizations, which define the products
behavior. For a module, a PAN file is a characterization, so a single module SKU can
have multiple PAN files.
8.1
Module and Inverter Libraries
A.
B.
C.
D.
Access the module or inverter library from the library menu in the top right of the page
Specific products can be searched for by Manufacturer, Module Name, and Cell Technology
Click on any module or inverter to view its characteristics
PAN files for Modules can be privately uploaded if they are saved in a version of PVSyst 6.4 or later.
You can find the documentation to upload PAN files here:
https://www.dropbox.com/s/cimah8wdx0ahpq2/%20PAN%20file%20upload%20v0.1.pdf?dl=0
E. Click the orange star to favorite a device so it will show up automatically on the drop-down menu in
the Designer
D
B
C
B
C
www.folsomlabs.com
34
HelioScope User Manual
8.2
Wiring Library
In the Wiring Library, users can select between metric and AWG conductors, and whether to show Aluminum
wires or not.
8.3
Meteo Library
HelioScope provides a range of meteorological sources across the world. In particular, the program is
compatible with TMY3, TMY2, EPW, and Prospector weather files. Users can navigate through the map to
see where weather files are located from a physical view. If the weather files present in HelioScope are not
appropriate for an area, users can upload their own weather files within the Meteo Library. The process for
uploading these files is detailed here:
https://www.dropbox.com/s/3a31dsna8c3socp/%20weather%20file%20upload%20v0.1.pdf?dl=0
www.folsomlabs.com
35
HelioScope User Manual
8.4
Component Detail
HelioScope provides a detailed view of modules and inverters:
A. Key datasheet specifications are shown on the left these are associated with the SKU
B. Toggle the orange star to make the product a favorite
C. Choose the temperature and irradiance levels for viewing the I-V or P-V curves
D. If multiple characterizations are available for the product, choose the default characterization. These
can still be modified in the Condition Set of the Project
E. The details of the module PAN file characterization are shown in the Raw Parameters table
www.folsomlabs.com
36
HelioScope User Manual
8.5
PAN File Uploader
Use the PAN file uploader to import module characterizations from PVSyst v6.4 or later.
1) Click Select Files to browse and select PAN files. These can also be dragged into the browser
2) The characterizations are automatically matched to modules in the database if they already exist.
Suggestions for similar modules will appear, but new modules can be created as well
3) View drop down menu to choose or confirm the module used
4) If no match is found, a new module will be created
5) Click Preview to view and edit the characterization details
6) Users can upload files to add them to a personal database
8.6
Characterization Preview & Editing
The PAN characterization page shows the PAN details:
A. Modules that are updated will be private to the user or team who uploaded the component.
B. The PAN details (coefficients and curves) are shown for confirmation
C. Edit the characterization name, description, and module SKU
www.folsomlabs.com
37
HelioScope User Manual
9.0
Appendix
Glossary: Report Summary Metrics
Term
Description
Production
The total energy generated during the simulation, in AC MWh or GWh
Performance Ratio
Performance Ratio (PR) shows the percentage of total potential energy for the array
that is converted to AC energy.
Mathematically, the PR is defined as the AC power production, divided by the
product of plane-of-array (POA) irradiance times the system DC nameplate power.
The specific energy total simulation energy generation divided by the system DC
nameplate power.
kWh/kWp
Glossary: Annual Production Metrics
Term
Description
Annual Global
Horizontal Irradiance
POA Irradiance
The total irradiance that will fall on a flat plane at the location of the array. This is
aggregated directly from the weather file.
The total irradiance in the Plane of Array (POA), accounting for tilt and azimuth
angles. This is averaged across all modules in the array.
The total irradiance accounting for all shading (from horizon, row-to-row, and
obstruction)
The total irradiance after accounting for reflection off the surface of the module (also
known as the Incident Angle Modifier, or IAM reflection).
Irradiance after module soiling is accounted for. Note that soiling assumptions are
made in the Condition Set.
The total annual irradiance available to the modules in the array. This is averaged
across all modules.
The maximum potential power of the array, defined as the total collector irradiance
multiplied by the system nameplate power.
The total energy output by the modules, after accounting for low-light effects and
module IV curve distortions.
The total output of the modules, factoring in the temperature effects on the IV curves.
This is the sum of the modules at their maximum power points.
The total energy output of the modules, factoring in all system constraints (e.g. series
& parallel mismatch, voltage drop, etc.).
If DC optimizers are present, this shows the total output of the optimizers, factoring in
their efficiency curves and principles of operation.
The total energy output of the DC system, accounting for all wire resistive losses.
Shaded Irradiance
Irradiance after
Reflection
Irradiance after
Soiling
Total Collector
Irradiance
Nameplate
Output at Irradiance
Levels
Output at Cell
Temperature Derate
Output After
Mismatch
Optimizer Output
System DC Output
System AC Output
www.folsomlabs.com
The total AC energy output from the inverters, taking into account inverter
performance losses.
38
You might also like
- New NDA Template-2018Document8 pagesNew NDA Template-2018DennisNo ratings yet
- Iso 11254-1 - 2000 PD Sudan 42 PDFDocument30 pagesIso 11254-1 - 2000 PD Sudan 42 PDFEgemet SatisNo ratings yet
- PV Solar System SizingDocument33 pagesPV Solar System Sizingnishanthaindika100% (2)
- Tracking System PVsystDocument14 pagesTracking System PVsystSohaibNo ratings yet
- Solar Battery Guide PDFDocument19 pagesSolar Battery Guide PDFankit100% (1)
- Pvsyst HelpDocument213 pagesPvsyst HelpNabilah_Etong_2714100% (1)
- Training Manual For Engineers On Solar PV SystemDocument258 pagesTraining Manual For Engineers On Solar PV Systemadmercano95% (22)
- Pvsyst Training ProgramDocument4 pagesPvsyst Training ProgramAbbas Al-Robiaie100% (2)
- LAB 5 - Pineapple CordialsDocument17 pagesLAB 5 - Pineapple Cordialsghostly_form416995% (21)
- PV System DesignDocument96 pagesPV System DesignSourabh Banerjee100% (3)
- Solar PV DesignDocument63 pagesSolar PV DesignSourabh Banerjee89% (9)
- Pvsyst Steps To DesignDocument27 pagesPvsyst Steps To Designab_s503686% (7)
- Photovoltaic System Commissioning and Testing PDFDocument24 pagesPhotovoltaic System Commissioning and Testing PDFLeonardo Rojas RapsoNo ratings yet
- PVsyst TutorialDocument107 pagesPVsyst TutorialAdewale Bamgbade100% (1)
- Solar Power System CalculationDocument10 pagesSolar Power System Calculationmanohar_033100% (1)
- Overview of Power Inverter Topologies and Control Structures For Grid Connected Photovoltaic SystemsDocument12 pagesOverview of Power Inverter Topologies and Control Structures For Grid Connected Photovoltaic SystemsnmotanNo ratings yet
- Homer TutorialDocument28 pagesHomer Tutorialjun0050% (1)
- Manual Guide For PVDocument40 pagesManual Guide For PVRahmawati AgustinNo ratings yet
- First Solar 2014 Annual Report Bookmark - FinalDocument188 pagesFirst Solar 2014 Annual Report Bookmark - FinalFabián OrccónNo ratings yet
- Solar Power Plant Design in GhanaDocument65 pagesSolar Power Plant Design in Ghanalevelhead28No ratings yet
- Solar PV CourseDocument126 pagesSolar PV Coursekeith1367293% (15)
- 9AKK107492A3277 Photovoltaic Plants - Technical Application PaperDocument158 pages9AKK107492A3277 Photovoltaic Plants - Technical Application PaperJanitha HettiarachchiNo ratings yet
- Sizing of PV SystemDocument6 pagesSizing of PV Systemmanu_ram1No ratings yet
- Solar PV System GuideDocument29 pagesSolar PV System Guidecatersolar100% (15)
- Design of Off-Grid Systems With Sunny Island 3.0M / 4.4M / 6.0H / 8.0H DevicesDocument42 pagesDesign of Off-Grid Systems With Sunny Island 3.0M / 4.4M / 6.0H / 8.0H DevicesSunil SinghNo ratings yet
- 5KW Abdullah Javaid On GridDocument8 pages5KW Abdullah Javaid On Gridzaka chNo ratings yet
- PVSyst TutorialDocument32 pagesPVSyst Tutorialaakashtrivedi100% (5)
- PV System Design-Stand Alone Ac SystemDocument7 pagesPV System Design-Stand Alone Ac SystemTapera Mangezi100% (9)
- Lieberose Solar ParkDocument23 pagesLieberose Solar ParkNeetu RajaramanNo ratings yet
- 05 MW Pv-Solar Power Plant Brochure Dec 2013Document4 pages05 MW Pv-Solar Power Plant Brochure Dec 2013Muhammad Asif ShafiqNo ratings yet
- Solar PV Guidelines - Digital Spread High-ResDocument41 pagesSolar PV Guidelines - Digital Spread High-ResMichael Oyibo100% (1)
- Solar Project Proposal - SV Pittie Textiles, SoharDocument2 pagesSolar Project Proposal - SV Pittie Textiles, SoharKumar NagarajanNo ratings yet
- Photovoltaics Systems and ApplicationsDocument19 pagesPhotovoltaics Systems and Applicationsvishrao1984100% (1)
- Renewable Energy - SolarDocument40 pagesRenewable Energy - SolarArthurmie Jr CaitorNo ratings yet
- Solar Radiation CalculationDocument43 pagesSolar Radiation Calculationbharathscds0% (1)
- PVsyst Tutorials V7 Grid ConnectedDocument95 pagesPVsyst Tutorials V7 Grid ConnectedJuan Carlos CondoriNo ratings yet
- RFP App A Solar Technical SpecificationDocument50 pagesRFP App A Solar Technical Specificationarunghandwal100% (1)
- 09 PV Sam Pvsyst Performance Yield ComparisonDocument19 pages09 PV Sam Pvsyst Performance Yield Comparisonrajuwithualways100% (1)
- Project PV SystemsDocument43 pagesProject PV SystemsSubhankar Dasgupta100% (1)
- Diagramas Electricos P.V 3ra EdiciónDocument99 pagesDiagramas Electricos P.V 3ra EdiciónNéstor Miranda Marin100% (1)
- A Case Study of 3-MW Scale Grid-Connected Solar Photovoltaic Power Plant at Kolar, KarnatakaDocument38 pagesA Case Study of 3-MW Scale Grid-Connected Solar Photovoltaic Power Plant at Kolar, KarnatakaAnant Joshi67% (3)
- Ghana 100mw Plant - 1.4Document16 pagesGhana 100mw Plant - 1.4Mohd NB MultiSolarNo ratings yet
- Inter Row SpacingDocument2 pagesInter Row SpacingNicholas OngNo ratings yet
- Solar Design EngineerDocument2 pagesSolar Design EngineerImtiaz AhmedNo ratings yet
- Stand Alone Photovoltaic Systems PDFDocument437 pagesStand Alone Photovoltaic Systems PDFJimmy F HernandezNo ratings yet
- Revised DMS ProposalDocument17 pagesRevised DMS ProposalApril UyanNo ratings yet
- Solar Utility Scale GuideDocument78 pagesSolar Utility Scale GuideRishi Patel100% (1)
- Deployment of Hybrid Renewable Energy Systems in MinigridsFrom EverandDeployment of Hybrid Renewable Energy Systems in MinigridsNo ratings yet
- Maintenance and Operation of StandAlone Photovoltaic SystemsDocument270 pagesMaintenance and Operation of StandAlone Photovoltaic SystemsPopa Florin100% (3)
- Testing Commissioning - Solar PV ProjectsDocument91 pagesTesting Commissioning - Solar PV ProjectsOm Saxena100% (2)
- Basic Off-grid & On-grid Design Solar Systems from Scratch: Bonus: Guide to Project Design in Autodesk© Autocad©.From EverandBasic Off-grid & On-grid Design Solar Systems from Scratch: Bonus: Guide to Project Design in Autodesk© Autocad©.Rating: 5 out of 5 stars5/5 (1)
- Helioscope User ManualDocument38 pagesHelioscope User ManualbenignoNo ratings yet
- Hysys Dynamics PDFDocument549 pagesHysys Dynamics PDFminh nguyenNo ratings yet
- Logix 5000 Controllers Sequential Function Charts: Programming ManualDocument81 pagesLogix 5000 Controllers Sequential Function Charts: Programming ManualFernando ArnaldoNo ratings yet
- Drqat Users ManualDocument42 pagesDrqat Users Manuallewist57No ratings yet
- Project Olympus Universal MotherboardDocument40 pagesProject Olympus Universal MotherboardtehalkstalkingNo ratings yet
- Devicenet Network Configuration: User ManualDocument161 pagesDevicenet Network Configuration: User ManualJuan Carlos Lopez TrejoNo ratings yet
- CG-OpenRack-19 Spec v1.0Document30 pagesCG-OpenRack-19 Spec v1.0Vasanth SNo ratings yet
- Software Cost Estimation With Cocomo II - Modelman PDFDocument88 pagesSoftware Cost Estimation With Cocomo II - Modelman PDFPhan Thế DuyNo ratings yet
- REV Demonstration Project Outline: Dated: July 1, 2015Document40 pagesREV Demonstration Project Outline: Dated: July 1, 2015Anu G KumarNo ratings yet
- Solid CastDocument268 pagesSolid CastIvan Ricardo Duquino CastiblancoNo ratings yet
- Ms Rel Note 1201Document49 pagesMs Rel Note 1201alex-salbolNo ratings yet
- Research Methodoly MQP For Madras BBA 5 SemDocument2 pagesResearch Methodoly MQP For Madras BBA 5 Semazam49100% (2)
- Manual For The Preparation and Implementation of Basic Plans (Structure Plans) of Small Towns of Ethiopia 2Document351 pagesManual For The Preparation and Implementation of Basic Plans (Structure Plans) of Small Towns of Ethiopia 2Fetsum100% (2)
- Factor That Influence PerceptionDocument5 pagesFactor That Influence PerceptionZikkru ThaqibNo ratings yet
- Subject and Area Coordinators and Asst. Coordinators 22 23Document4 pagesSubject and Area Coordinators and Asst. Coordinators 22 23darwin victorNo ratings yet
- British Beliefs and Values - Version 2Document40 pagesBritish Beliefs and Values - Version 2Thanh Hien100% (4)
- 3-5 Presentation Rubric CcssDocument1 page3-5 Presentation Rubric Ccssapi-271866891No ratings yet
- Pembimbing SkripsiDocument2 pagesPembimbing SkripsiAndy Setiawan SouwNo ratings yet
- 2015.135612.statics Text PDFDocument326 pages2015.135612.statics Text PDFIndrajit SardarNo ratings yet
- 2 - Understand Words From ContextDocument9 pages2 - Understand Words From ContextThomas ClarkeNo ratings yet
- Certification Re-Exam Application: 1. Please Indicate The Exam Location of Your ChoiceDocument3 pagesCertification Re-Exam Application: 1. Please Indicate The Exam Location of Your Choicefeihung2012No ratings yet
- Earth Science 12 Lesson 3: The Three Main Categories of RocksDocument9 pagesEarth Science 12 Lesson 3: The Three Main Categories of Rocksana mae mancillaNo ratings yet
- First Quarter Examination DissDocument3 pagesFirst Quarter Examination DissJesus Velasco100% (4)
- Question BreakdownDocument1 pageQuestion Breakdownapi-431382700No ratings yet
- Ch11 01 PDFDocument2 pagesCh11 01 PDFsonskiNo ratings yet
- Lab Sheet 1 - Jan 2020Document30 pagesLab Sheet 1 - Jan 2020Chee HoeNo ratings yet
- Mechanics of The Metal Cutting Process. I. Orthogonal Cutting and A Type 2 ChipDocument15 pagesMechanics of The Metal Cutting Process. I. Orthogonal Cutting and A Type 2 ChipJosé María Flores RojasNo ratings yet
- Archaeological Geophysics: A Short Guide:: May 2005::: Compiled byDocument14 pagesArchaeological Geophysics: A Short Guide:: May 2005::: Compiled byDanerysTargaryenNo ratings yet
- READING IN Phil History PRELIM (JHON JOSUA G. GONO BSIT 1ST YEAR)Document4 pagesREADING IN Phil History PRELIM (JHON JOSUA G. GONO BSIT 1ST YEAR)Jhonjosua GonoNo ratings yet
- Worksheet 14 AnswersDocument4 pagesWorksheet 14 AnswersEDU CIPANANo ratings yet
- FluorosensDocument14 pagesFluorosensabdul wahidNo ratings yet
- Lesson Plan in Mathematics Grade9Document6 pagesLesson Plan in Mathematics Grade9Abegail VillanuevaNo ratings yet
- ExcDocument23 pagesExckonainglincho001No ratings yet
- Install Guide For OMNET 4.2.2Document38 pagesInstall Guide For OMNET 4.2.2RahXen LegacyNo ratings yet
- OVER-Gear AccuracyDocument8 pagesOVER-Gear AccuracySiddaraju V HodekalNo ratings yet
- SCRAPBOOKDocument4 pagesSCRAPBOOKRachel Curato100% (1)
- Project Report On Test Rig For Solar CookerDocument33 pagesProject Report On Test Rig For Solar CookerAkshay BhilareNo ratings yet
- Direct Memory Access DMA PDFDocument15 pagesDirect Memory Access DMA PDFdevendra prasadNo ratings yet