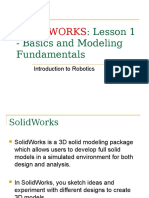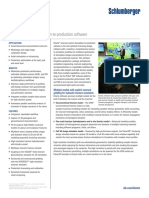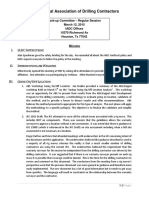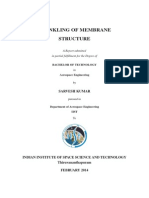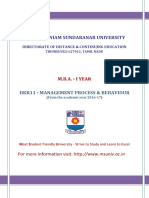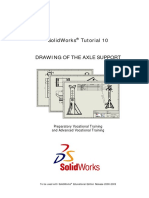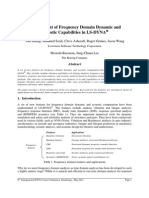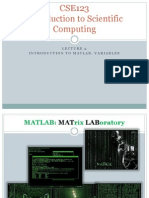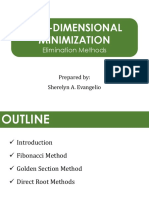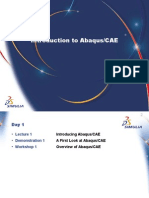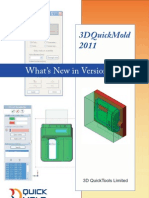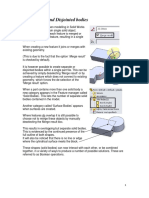Professional Documents
Culture Documents
Beginner'S Guide To Solidworks 2012 - Level Ii: Alejandro Reyes, Msme, CSWP, Cswi
Beginner'S Guide To Solidworks 2012 - Level Ii: Alejandro Reyes, Msme, CSWP, Cswi
Uploaded by
Sheik AbdullahOriginal Title
Copyright
Available Formats
Share this document
Did you find this document useful?
Is this content inappropriate?
Report this DocumentCopyright:
Available Formats
Beginner'S Guide To Solidworks 2012 - Level Ii: Alejandro Reyes, Msme, CSWP, Cswi
Beginner'S Guide To Solidworks 2012 - Level Ii: Alejandro Reyes, Msme, CSWP, Cswi
Uploaded by
Sheik AbdullahCopyright:
Available Formats
Beginners Guide to
SolidWorks 2012
Level II
Alejandro Reyes, MSME, CSWP, CSWI
SDC
P U B L I C AT I O N S
Schroff Development Corporation
Better Textbooks. Lower Prices.
www.SDCpublications.com
Visit the following websites to learn more about this book:
Multi Body Parts, Sketch Editing and Other Tools
Multi Body Parts, Sketch Editing and Other Tools
SolidWorks offers a number of tools to help us model components easier and
faster with powerful options like multi body parts and contour selection. Multi
body parts means that we can have more than one solid in a part. Up until now
we have been modeling parts as single body parts, meaning that each feature
either added or removed material to the part, but always resulted in a single solid
body. Designing with multi body parts allows us to do things that sometimes are
very difficult or even impossible using a single body component like, among other
things, combine bodies, remove one body from another or calculate their
common volume. Multi body operations are particularly useful when working with
mold design and is the essence of the weldments environment (both are covered
in this book).
So far we have worked with single and multiple contour open or closed sketches.
In this section we'll cover how to use Contour selection to work with sketches
with multiple entities sharing an endpoint and/or having self-intersecting lines.
Well learn how to take advantage of these situations and make the best of them.
Another topic that is very important to modeling in SolidWorks is editing parts to
fix errors or change components. After all, when we are designing, most likely
well have to make changes along the way, and sometimes those changes can
cause trouble down the road. In the Editing section well cover different options
available when editing parts, as well as fixing and recovering from errors.
One last topic well cover in this section deals with maintaining design intent; we'll
learn how to add, edit and delete equations in a part, giving us powerful tools to
make our designs more flexible, robust and predictable when making design
changes.
Beginner's Guide to SolidWorks 2012 Level II
Notes:
Multi Body Parts, Sketch Editing and Other Tools
Multi Body Parts
As we stated earlier, multi body parts allow us to do certain operations that would
be difficult to accomplish with a single body part. First, well talk about how to
make multi body parts, and after that how to use them.
1. Multi body parts are made by adding material that is not connected
current solid body, in other words, that is purposely not merged to it,
splitting an existing body. To show how it works, make a new part, and
sketch to the Front plane as shown. Do not worry about dimensions here
are just illustrating the concept of how multi bodies work.
to the
or by
add a
as we
2. Select the Boss Extrude command. Notice that we are not given a warning
about having two separate bodies; it just works. Extrude any size that looks
similar to the following image (dimensions are not important at this time) and click
OK to finish. (Making two or more extruded/revolved/swept/lofted features would
work just the same.)
Beginner's Guide to SolidWorks 2012 Level II
The first thing we notice is a new folder in the FeatureManager called Solid
Bodies(2)." This folder is automatically added when SolidWorks detects multiple
disjointed bodies in a part and lists the number of bodies found in the part (in this
case, 2). If we expand the folder, we can see the two bodies in our part listed
under it. The important thing to know and remember is that multi body parts are
not to be confused or used in place of an assembly; parts and assemblies
have significant differences and each serves a different purpose. A multi body
part is used mostly as a means to an end.
3. The next step is to add a new feature. When working in a multi body part we
can make local operations, for example, a shell feature affecting only one body.
Applied features like fillets, shells, chamfers, etc. can only be applied to a single
body at a time. Select the Shell command from the Features toolbar, and shell
the bottom body as indicated.
4. Select the Fillet command and round two corners of the top body as shown.
Multi Body Parts, Sketch Editing and Other Tools
To help the reader
understand
the
concept
of
local
operations
better,
local means that we can
add
applied
features
(features that don't require a
sketch like Shell, Fillet,
Chamfer, Draft, etc.) to one
body at a time. Notice the
name of a body changes to
the last feature applied to it.
5. When working with multi bodies, adding more features like a Boss-Extrude
automatically selects existing bodies to modify; this is the default behavior.
Optionally, we can select which bodies to merge (or fuse with) to make a single
body, or selectively pick which bodies to merge with. We'll make a new BossExtrude and explore the option to merge with existing bodies. Select the front face
of a body and make the following sketch in it.
6. Extrude the sketch into the existing bodies. Notice the Merge result option
in the Extrude command. It's always been there (except when there are no solid
bodies), and by default is always checked. A new option at the bottom of the
Extrude command when we have multiple bodies is Feature Scope." This is
where we can select which bodies to affect. We can choose to affect All bodies
or Selected bodies either automatically or manually selected. By default the
Feature Scope option is set to Selected bodies and Auto-select." These two
options mean that by default the new feature will merge with any body it
intersects with. When the Merge result option is unchecked, Feature Scope
is automatically removed and the new Boss-Extrude will not merge with the
existing bodies. Uncheck "Merge Result" and click OK to finish.
5
Beginner's Guide to SolidWorks 2012 Level II
7. The result of this operation is three bodies in our part. See how the different
bodies edges intersect each other. If we had left the Merge result option
checked, we would not see these edges overlapping as they would have merged
into a single body. Edit the definition of the last extrusion to explore the effect of
different Merge Result and Feature Scope combinations.
Multi Body Parts, Sketch Editing and Other Tools
Combination:
Result:
Merge Result: Checked
Single body. By touching both existing bodies
Feature Scope: Auto-Select Auto-select merges with them, fusing them into
a single solid body. The Solid Bodies folder is
no longer visible.
Merge result: Checked
Auto-select: Unchecked
Add shell body to selection
box
Two bodies. We are telling the Boss-Extrude to
merge only to the Shell body (or whichever we
pick). Notice the edges of the upper body and
the Boss-Extrude overlap, as they are different
bodies.
Beginner's Guide to SolidWorks 2012 Level II
8. The Merge result option works the same way with any feature that adds
material to the part, including revolved boss, sweep, loft, etc. Now well see how
it works when we remove material. Delete the Boss-Extrude feature and keep
the sketch. Select the sketch in the FeatureManager and make a Cut-Extrude
Through All." In this case the "Merge Result" is gone and we only have the
Feature Scope option at the bottom with the same selection options: All
bodies or Selected Bodies with/without Auto-select." Leave the Auto-select
option on and click OK to finish.
9. What we end up with is the same two bodies we had before, but now they
have a cut through them.
Multi Body Parts, Sketch Editing and Other Tools
10. Edit the Cut-Extrude definition, turn off the Auto-select option in the
Feature Scope, and select only the top body. Click OK to finish. Now we are
only modifying the top solid, even if the Cut-Extrude overlaps the lower body.
And just as with the features that add material, this technique works the same
way with all the features that remove material including revolved cut, sweep cut,
loft cut, etc.
Beginner's Guide to SolidWorks 2012 Level II
11. Modeling with multi bodies is a powerful technique to model parts that
would otherwise be difficult to complete. One frequently used technique is called
bridging; this means to connect two or more bodies by adding material between
them to merge them into a single solid body. Reasons to use this technique may
include a model where we know what opposite sides/ends of a part look like, but
we may not know what the middle (the bridge) should be like. For our example
well assume that we need to design a cars wheel. We know what the actual tire
and hub dimensions should be, but we dont know yet what the spokes will look
like; we just know it has to look great .
Well assume the dimensions for the
wheel are as shown in the following
sketches. The first part of the wheel to
design will be the hub or mounting pad.
Draw the following sketch in the Right
plane and make a 360Boss-Revolve.
Our wheel's dimensions will be in
millimeters, so be sure to change your
models dimensions accordingly (Tools,
Options, Document Options, Units, or
in the status bar's Unit System). Pay
attention to the diameter dimensions
(doubled
about
the
horizontal
centerline).
10
Multi Body Parts, Sketch Editing and Other Tools
12. Make a pattern of 5 holes to mount the wheel to the car.
13. Now well make the wheels rim that matches the tire. Draw the following
sketch also in the Right plane. (The 330 mm diameter dimension is doubled
about the horizontal centerline as diameter.)
TIP: Make the two short lines on the sides equal, and the two lines
connected to the 12mm horizontal line also equal.
11
Beginner's Guide to SolidWorks 2012 Level II
14. After finishing the sketch, make a Revolved-Boss. Since this is an open
sketch we will be warned about closing it if we dont want a thin feature. Select
NO when asked. Make a thin revolved feature using the horizontal centerline for
axis or revolution, and 5mm thick going inside.
If we answer YES to close the sketch, a new line will be added going from
the first line's open endpoint, to the last line's open endpoint making a
closed profile.
12
Multi Body Parts, Sketch Editing and Other Tools
After finishing the revolved feature, we can see that now we have two bodies.
15. Now we need to make the spoke in the wheel; this is the part where we can
get creative. For this exercise we'll assume our limitations are defined by the hub
and the rim where the tire mounts. Well design the first spoke and will not
merge it to any other body; well have to make a couple of local operations on the
spoke and after it's done, make a body pattern with it. Switch to a Right view and
add a sketch in the Right plane. Change to Hidden Lines Visible mode for
visibility. A shaded model is shown for sketch clarity. Make both arcs tangent to
the vertical lines, tangent to each other, and with equal radii. The vertical lines
are coincident to the first hole in the hub and the rims outside edge. This will be
the path for a sweep. Exit the sketch and rename it "Spoke path."
13
Beginner's Guide to SolidWorks 2012 Level II
16. Make a new plane parallel to the Top plane and coincident to the top
endpoint of the previous sketch. This plane will be used to draw a new sketch
that will be the sweep's profile.
17. Switch to a Top view, add a new sketch to the new plane and draw the
following sketch. This sketch will be the Profile for the sweep. The arc is tangent
to the edge where the path starts. Exit the sketch when done and rename it
"Spoke Profile."
14
Multi Body Parts, Sketch Editing and Other Tools
18. Select the Sweep command. Select the "Spoke Profile" sketch and "Spoke
Path" to make the sweep. In the Options, uncheck Merge Result as we still
need to make a couple more operations before merging all bodies. Click OK to
finish.
19. Now we have three bodies. To continue, well hide the first two and only
leave the Sweep body visible. Select each of the other two bodies and hide
them.
15
Beginner's Guide to SolidWorks 2012 Level II
20. After we are left with only the Sweep body, select the Shell command and
remove the ends and back of the body. Make the shell 3mm thick.
21. We need to make a cylindrical cut to the top; otherwise well have a part of
the Sweep coming through the top. Show the Revolve-Thin body to see it.
16
Multi Body Parts, Sketch Editing and Other Tools
22. Hide the Revolve-Thin feature again and switch
to a Right view. Add a new sketch in the Right plane as
shown. We are making the cut just under the top to
make sure the Sweep body (now named Shell1) will
not go through the top. Add a horizontal centerline at
the origin to make a Revolved Cut about it.
23. Select the Revolved Cut command. What we want to do is to cut only the
spoke body, and nothing else. Under Feature Scope uncheck Auto-select
and select the spoke body only.
17
Beginner's Guide to SolidWorks 2012 Level II
24. After clicking OK we get a new dialog box asking us which bodies we want
to keep, since the cut we are making divides the spoke in three pieces. Use the
Selected bodies option, and select the spokes largest body which is the one
we want to keep. Click OK to finish. In this case we still have our three original
bodies and have discarded the two smaller ones.
25. A different approach, assuming had we opted to keep all three bodies after
the Revolved Cut, would be that we have five bodies in our part, and to eliminate
the extra bodies we dont need we would have to delete them. To do this, select
the two bodies, right mouse click and select Delete Bodies." Make sure the
correct bodies are selected and click OK to finish.
18
Multi Body Parts, Sketch Editing and Other Tools
A new feature Body-Delete would be added to the FeatureManager.
For our example well use the approach to select the bodies to keep at the
time of making the Cut-Revolve instead of deleting the remaining bodies
with an additional operation.
26. Now add a Full Round Fillet to each side of the Spoke. Select the Fillet
command with the Full Round option. Select both side and center faces to
round both sides of the spoke. Two fillets will be added.
19
Beginner's Guide to SolidWorks 2012 Level II
27. We are now ready to pattern the spoke body. To show the hidden bodies,
select them in the Solid Bodies folder and click in the Show command.
28. Select the Circular Pattern command, but instead of making a pattern of
features, well make a pattern of bodies. Select a circular edge to define the
patterns axis and expand the Bodies to Pattern selection box. In the graphics
area, select the Spoke and make 7 copies equally spaced in 360 degrees. Click
OK to finish.
20
Multi Body Parts, Sketch Editing and Other Tools
29. Now we have nine solid bodies in our part.
30. At this time we are ready to combine all solids into a single body. Select all
bodies in the FeatureManager, right mouse click on them, and select Combine
Bodies from the pop-up menu, or from the menu Insert, Features, Combine,
and select all the bodies in the graphics area.
21
Beginner's Guide to SolidWorks 2012 Level II
31. Select the Add option and click OK to finish.
combined into a single solid.
All bodies are now
32. Add a 5mm fillet to the faces indicated at the center and each spoke.
22
Multi Body Parts, Sketch Editing and Other Tools
33. To add a similar fillet to the other side of the Spokes, first we need to add a
fillet to the Rims body. If we try to add the fillet after the bodies are combined,
the fillet will fail. Move the Rollback bar from the bottom of the FeatureManager
before the Combine1 feature. What we need to do is to add a 20mm fillet to the
indicated edge of the rim's body before the solid bodies are combined.
34. Drag the Rollback bar down to the bottom when finished to have the
"Combine1" and "Fillet3" features resolved, and have a single body again.
23
Beginner's Guide to SolidWorks 2012 Level II
35. Add a 4 mm fillet to the face of the previous fillet to propagate it to all
Spokes at the same time.
36. Your finished wheel should now look like this:
24
Multi Body Parts, Sketch Editing and Other Tools
I know this may not be the best looking wheel, but its a good example to show
how to work with multi body parts and perform local operations. We'd love to see
your designs; please email us a picture to alejandro@mechanicad.com
37. The next area to cover in the multi bodies topic will be to learn more about
combining bodies. What we did in the wheel exercise was to add bodies, in
essence merging or fusing them. The other two operations we can do when
combining bodies is to subtract one or more bodies from another, or get the
common volume between them. To obtain the common volume between bodies,
first we need two bodies that intersect. Open a new part and draw the following
sketch in the Right plane.
25
Beginner's Guide to SolidWorks 2012 Level II
38. Make a Boss-Extrude as a Thin Feature. The extrusions depth will be 3
and the thickness of the part 0.5 inside.
39. For the next feature, add a sketch in the Top face of the first feature.
Looking at it from a Top view should look like this:
Notice the only dimension we need to add is the holes diameter;
everything else is defined with geometric relations.
26
Multi Body Parts, Sketch Editing and Other Tools
40. Extrude the second sketch downwards with the Through All end
condition, and uncheck the Merge result checkbox. We want to have two
overlapping bodies.
41. Now that we have two separate bodies, we can combine them to get the
common volume. Select the menu Insert, Features, Combine and select both
bodies, or from the Solid Bodies folder in the FeatureManager pre-select
BOTH bodies; right mouse click and select Combine from the pop-up menu.
27
Beginner's Guide to SolidWorks 2012 Level II
42. In the Combine operation select the Common option under Operation
Type." Click on the Preview button to see what the resulting body will look like
and click OK to finish.
The finished part will look like this.
28
Multi Body Parts, Sketch Editing and Other Tools
43. The next multi body operation we'll cover is the difference between bodies.
One common use for a body difference is to obtain a molds core and/or cavity,
but here well show how to obtain the volume capacity of an irregularly shaped
bottle.
Download the part Bottle.sldprt from our website and open it
(www.mechanicad.com/download.html). In order to obtain a volume with the
inside capacity of the bottle, we need to make a new solid body that will enclose
the bottle up to the fill level. Make a new sketch in the Front plane and draw a
rectangle as shown. Make the extrusion big enough to cover the entire bottle
and uncheck the Merge result option.
29
Beginner's Guide to SolidWorks 2012 Level II
44. Now that we have the two solid bodies, select the menu Insert, Features,
Combine." Select the Subtract option under Operation Type." In order to
get a difference, we need to select the body that we want to remove material
from (Main Body) and the body(ies) that we want to remove from it. In the Main
Body selection box, select the body just created, and under Bodies to
Subtract select the Bottle. Click OK when done selecting.
45. We are immediately presented with the Bodies to Keep dialog. There
are two bodies resulting from the operation, but we are interested only in the
inside body. Select the inside body and click OK to finish.
30
Multi Body Parts, Sketch Editing and Other Tools
46. Now we have the actual volume of the bottle up to the fill line. Notice that
when we subtract one body from another, the original bodies are consumed and
we are left only with the difference. After running a Mass Properties analysis,
we can see that the volume of liquid inside the bottle up to the fill line is 25.1
cubic inches. Save and close the part.
31
Beginner's Guide to SolidWorks 2012 Level II
Notes:
32
Multi Body Parts, Sketch Editing and Other Tools
Contour Selection
Contour Selection is a way to work with a sketch that has intersecting entities,
endpoints shared by multiple entities and many of the common problems that
prevent us from using a sketch for a feature. Well also learn how to reuse a
sketch for multiple features and a previously unused Extrude/Cut option.
47. Make a new part and add a sketch to the Front plane as shown. In this
example we will not worry about dimensions to simplify the explanation and
concentrate on how contour selection works.
Step 1
Step 2
Step 3
Step 4
In this sketch we are drawing three rectangles and one circle. Note that
the rectangles are overlapping and sharing endpoints.
48. When we try to create a feature using a sketch with
overlapping and/or shared endpoints, the Contour Selection tool is
automatically activated and the Selected Contours selection box
is open. Also notice we dont get an Extrusion/Cut preview until we
select the region(s) or contour(s) that we want to use in the feature. Select the
Boss-Extrude icon. In the graphics area move the mouse pointer around and
see the different regions available for selection. We can select single or multiple
regions and/or complete closed contours.
33
Beginner's Guide to SolidWorks 2012 Level II
49. Select the bottom square profile (or both bottom regions) and extrude
approximately as shown. Just like with any other feature the sketch is
automatically hidden after we finish.
50. To re-use the sketch for more features, select the sketch in the FeatureManager and click Show in the pop-up menu. Note the Contours icon next
to the sketchs name.
34
Multi Body Parts, Sketch Editing and Other Tools
51. We will now use the same sketch again for a new feature. To activate the
Contour Selection tool we have to make a right mouse click in the graphics area
(or the sketch itself). Be aware that by default the Contour Select Tool option
is not available in the pop-up menu; you have to expand the menu at the bottom
to make it visible.
52. After selecting the Contour Select Tool option select the regions
indicated and extrude approximately as shown. You may have to click in the
sketch to enable (activate) selection of regions, and either: hold down the Ctrl
key to pre-select all three regions and then extrude, OR select the Extruded Base
command and then select the regions. Either way works the same.
After using the same sketch for two or more
features we can see a slightly different icon
next to the sketch name with a little hand
under it. This means the sketch is shared by
more than one feature, and the sketch name is the
same. Also note that the sketch remains visible
after we use the "Show" command.
35
Beginner's Guide to SolidWorks 2012 Level II
53. Repeat the previous process to select the next contour and extrude as
shown. Remember at this time we are only showing how it works and are not
concerned about the dimensions.
54. For the final feature select the Contour Select Tool and select the circle.
What we have done up until now is to make features starting in the sketch plane.
SolidWorks has a powerful (yet sometimes under used feature) that allows us to
start the feature somewhere other than the sketch plane. After selecting the
circle using "Contour Select," click in the Extruded Cut command; in the From
start conditions drop-down menu select Surface/Face/Plane (we can also use
a vertex or distance offset).
36
Multi Body Parts, Sketch Editing and Other Tools
55. Now select the front face of the second boss as indicated. Our Cut feature
will start here. Make the features depth about half way deep, and click OK to
finish. By using the Start Condition option for feature creation we can easily
save time by not having to create auxiliary planes or geometry.
56. Now that we have made four features from the same multiple contour and
self-intersecting sketch, we can hide it.
37
Beginner's Guide to SolidWorks 2012 Level II
Contour Selection Review
Make the following sketch and make all four features off of it using contour
selection.
38
Multi Body Parts, Sketch Editing and Other Tools
Part Editing
A very important skill to have when modeling in SolidWorks (or any CAD
package for that matter) is to be able to change a model and fix errors. Lets face
it: the only constant in design is change, and when we make changes to our
model, chances are we may cause errors down the road, that is, the FeatureManager. For example, if we have a part with round edges (fillets) and we
change a previous feature and eliminate an edge, the fillet will give us an error
because it cannot find it. Thats the type of error we are talking about.
57. To practice editing and fixing errors, download the part Repair.sldprt from
www.mechanicad.com/download.html and open it. After we are done modifying
and fixing the part, it should look like this:
58. When we open the file we are asked if we want to rebuild it.
Rebuild from the dialog to continue.
39
Select
Beginner's Guide to SolidWorks 2012 Level II
59. When rebuilt, we get a list of error messages and no geometry at all.
60. This part has so many errors that no geometry can be generated, and the
What's Wrong dialog contains the full list of things that need to be fixed. Click
the Close button for now. Since features are added chronologically starting at
the top in the FeatureManager, the logical order to start fixing errors is from the
top and work your way down. The reason is if a parent feature has an error, it
may cause problems in a child feature, therefore the dependency between
features is referred to as Parent/Child relations. For example, if a sketch is
added to a face of another feature, or a dimension references another features
geometry, a Parent/Child relation is generated. To identify these relations, click
in the Boss-Extrude1 feature with the right mouse button and select
Parent/Child.
There are two types or errors: a red X means the feature failed to build;
the yellow warning triangle means the feature has an error, but
SolidWorks was able to build it.
40
Multi Body Parts, Sketch Editing and Other Tools
61. Here we can see the features that Boss-Extrude1 depends on (Parents),
and which features depend on it (Children). The higher we go in the
FeatureManager, the more Children a feature may have. Click Close to
continue.
62. To start fixing errors, well check what the error at the Extrude1 feature is.
Right mouse click on it and select What's Wrong?
This error means that the sketch has intersecting lines or more than 2 lines
connected to the same endpoint. One common cause of this problem is when
sketching we accidentally add overlapping lines. Close the What's Wrong
dialog, expand the Extrude1 feature and edit the sketch.
41
Beginner's Guide to SolidWorks 2012 Level II
63. Sometimes its easy to see the geometric elements causing the problem in
a sketch and we can correct it, but sometimes its not that obvious. To help us
identify the problem, select the menu Tools, Sketch Tools, Check Sketch for
Feature.
Setting the option to show sketch endpoints is usually a good option. Go
to the menu "Tools, Options, System Options, Sketch, Display entity
points in part/assembly sketches."
If this sketch has already been used for a feature, that feature type will be preselected in the drop-down menu. If the sketch has not been used, we have to
select the type of feature that we intend to use it for. In our case Base Extrude
is pre-selected. Click on Check to analyze the sketch. Immediately we see the
same error message that we got using What's Wrong. Click OK to dismiss it
and continue.
42
Multi Body Parts, Sketch Editing and Other Tools
64. SolidWorks immediately reorients the sketch and places the magnifying
glass on top of the geometric element suspected of causing the problem. We are
given two areas of concern: the first one is that we have overlapping entities, and
the second one multiple (more than 2) elements sharing the same endpoint.
The advantage of using this tool is that we can quickly identify where the problem
is and correct it, instead of hunting down small line segments in a sketch. Now
that we know where the problem is, window-select the overlapping line and
delete it. Click Refresh to confirm that we don't have any more problems and
close the Repair Sketch window.
65. Exit the sketch (or rebuild the model) to continue. We are notified that a
subsequent feature has an error and we are asked if we wish to repair it now or
continue with the error. Click on Continue (Ignore Error) and also close the
What's Wrong? message.
43
Beginner's Guide to SolidWorks 2012 Level II
Now we can see some features and (more importantly) the error from the first
feature is gone.
66. Select the Extrude2 feature, right mouse click and select What's
Wrong? to view the error. Essentially we have the same problem as the first
feature. Edit the Extrude2 sketch to fix it.
44
Multi Body Parts, Sketch Editing and Other Tools
67. Once we are editing the sketch, select the menu Tools, Sketch Tools,
Check Sketch for Feature to find out what the problem is. Close the error
message when it comes up.
In this case, looking at all three problems listed in the "Repair Sketch" dialog (one
overlapping entity and two with more than two entities at an endpoint), we can tell
that we have two identical lines overlapping. Close the dialog and delete one.
If we use window-selection well delete both lines; if we click to select one, only
one is selected.
68. After selecting one of the overlapping lines and deleting it, we may be
warned that other entities will also be deleted, most likely dimensions attached to
the line selected.
69. If this is the case click Yes to continue. Notice the top horizontal lines
dimension is also deleted. This is because that dimension was referencing the
45
Beginner's Guide to SolidWorks 2012 Level II
line we deleted. Add the missing dimension and exit the sketch.
Continue (Ignore Error) and close the What's Wrong? message.
Select
70. Now our model is starting to look better. Notice that we have fixed only two
features and we have cleared many errors, better illustrating the importance of
understanding parent/child relations.
46
Multi Body Parts, Sketch Editing and Other Tools
71. After reviewing the next error with What's Wrong? we see that its the
same error as the two previous features. Editing the sketch we can see an extra
diagonal line. We can either delete it, or convert it to Construction Geometry.
The second option is usually safer, as we could lose dimensions and/or relations
if we delete it, and we can always revert it if needed. Select the diagonal line and
convert it to construction geometry from the pop-up toolbar.
72. Exit the sketch to rebuild the part. Since the newly created feature does not
seem to be part of the original design, the logical step would be to delete it.
Select the feature with the right mouse button and after selecting Delete we get
the confirmation dialog:
73. In the confirmation we can see that if we delete this feature well also delete
its dependent features, but we need to have them in our part. The reason those
features would also be deleted is because they are children features of BossExtrude1. Select Cancel. We don't want to delete anything at this time; well
47
Beginner's Guide to SolidWorks 2012 Level II
edit those features to remove the dependencies and then delete this feature.
Select the extrusions Parent/Child relationships.
74. We can see that the first dependant feature is Sketch3 (from CutExtrude1). Select it in the FeatureManager and edit it.
48
Multi Body Parts, Sketch Editing and Other Tools
75. Change to a Top view for clarity. We can see a dimension colored in brown
(0.603). The brown colored dimension (or geometric relation) tells us it is
dangling, which means that it is referencing something that no longer exists.
What we need to do is to is to fix the dimension's reference.
Here we can do one of two things:
a) Delete the dimension and add it again to a valid reference, or
b) Re-attach the dimension to a valid reference.
Deleting the dimension is straightforward and often a good solution, so well talk
about the second option. After selecting the dimension, we see a witness line
ending with a red dot; this is the witness line missing the reference. It may look
as if it was referencing the existing edge, but in fact it lost the edge it was
attached to, even if it was rebuilt. To re-attach it, drag the red dot onto a valid
reference. Here well use the right side edge. After re-attaching, note that the
geometry does not change; the value of the dimension is what updates.
49
Beginner's Guide to SolidWorks 2012 Level II
76. Exit the sketch and review the Parent/Child relationships again (dismiss
the What's Wrong dialog). As we can see, Sketch3 and Cut-Extrude1 are no
longer listed as children features of Boss-Extrude1, since we changed the
dimension to reference a different edge, in essence, breaking the relation.
77. From the relationships dialog we can see that the only children left are
Plane2 and Fillet1. Reviewing the Parent/Child relations for Plane2, we see that
the only child feature is the 1/8 (0.125) Diameter Hole1." A Hole Wizard feature
has two automatically made sketches; the first sketch locates the holes position,
and is created in the plane/face where the hole is made, the second sketch is the
hole's profile.
The most likely reason why the 1/8 (0.125) Diameter Hole1 feature is a child to
Plane2 is that it was probably made in Plane2. We can find out in which plane or
face a sketch is made by editing the sketch plane; to do this expand the Hole
Wizard feature, select the first sketch (Sketch12) which is the hole's location
sketch, and from the pop-up menu select "Edit Sketch Plane." Since Plane2 is
listed it confirms it as the current sketch plane.
50
Multi Body Parts, Sketch Editing and Other Tools
78. To change the sketch to a different plane (or face) and delete the
relationship to Boss-Extrude1, select a new face for the sketch. Select the face
indicated and click OK to finish. Close the What's Wrong? dialog to continue.
79. Review the Parent/Child relationships again for Boss-Extrude1 and Plane2.
Now the only children of Boss-Extrude1 are Plane2 and Fillet1, and Plane2 has
no children. Close the dialog to continue.
51
Beginner's Guide to SolidWorks 2012 Level II
80. Select Fillet1 and check What's Wrong? Note that the icon is different; in
this case the error is a warning. The Fillet was built but its missing one or more
edges. Close the dialog and edit the Fillet feature.
81. The selection box is listing a missing edge in the same dangling brown
color, and the missing edge is shown with a faint red phantom line. Since we no
longer need the fillet in that missing edge, delete it from the selection list and
click OK to finish; the error will be cleared.
52
Multi Body Parts, Sketch Editing and Other Tools
82. After fixing Fillet1 we can delete the Boss-Extrude1 feature. Select it in the
FeatureManager and delete it. This time the confirmation dialog only lists
Plane2, which we dont want (or need) and its OK to delete. Be sure to click on
the option Also delete absorbed features to delete its sketch, too.
83. Now we have one error left to fix. This error means that the cut is not
cutting through the model.
53
Beginner's Guide to SolidWorks 2012 Level II
84. Close the What's Wrong dialog and edit the Cut-Extrude2 feature. We
can see the preview is not going deep enough and we want it to be 0.375 deep
into the lower step.
85. Change the cuts end condition to Offset from Surface and select the
lower steps face as indicated. This end condition will make the cut the offset
distance going to either side of the selected face; if needed, turn on the Reverse
offset checkbox to cut into the part as shown. Click OK to finish.
54
Multi Body Parts, Sketch Editing and Other Tools
The finished part fully repaired looks like this:
86. When working in a sketch we can have different errors, so we decided to
show them with a different part. Download the part Sketch Relations.sldprt from
www.mechanicad.com/download.html. Just like the part before, we have a
number of errors in this parts sketch. Close the What's Wrong dialog after
opening the part and edit the sketch. Well show the use of diagnostic tools to
help us correct the errors.
In a sketch we can have many types of geometric relations. What we are going
to focus on is when relations are not solved correctly and generate warnings or
errors.
An Under Defined or Fully Defined sketch can be used in a feature without a
problem, the latter being the desired state. When we add conflicting relations
that cannot be solved, a sketchs geometry can be in one of the following states:
State
Color
Over defined Red
Not Solved
Yellow
Dangling
External
Brown/Gold
Can be under,
fully or over
defined, not
solved or
dangling.
In Context *
Locked *
Broken *
Can be any color
Description
Conflicting relations cannot be satisfied.
Relations cannot be solved; geometry
cannot meet the required relations.
Relations to geometry that no longer exists.
Relations to geometry outside the sketch;
Relations referencing other part's geometry
added in an assembly.
Frozen In context relations.
In context relations that have been broken.
* Will be covered more in depth in the Top Down Design section later.
55
Beginner's Guide to SolidWorks 2012 Level II
A sketch can become Over Defined, Not Solved or Dangling when geometry is
deleted, modified, or when the user adds conflicting relations and/or dimensions.
87. After editing the sketch we see red and
yellow entities. There are two ways we can
approach this: we can manually sort through the
geometric relations and delete the conflicting
ones, or we can use the SketchXpert tool to fix
them. Well show the manual mode first. Select
the Display/Delete Relations icon from the
Sketch toolbar, or the menu Tools, Relations,
Display/Delete.
88. In the PropertyManager we can see the list of existing relations in the
sketch. We can see the relations highlighted with different colors, and their state
listed under the list. At the top of the list we can filter the relations displayed by
state, or if we select an entity, its relations will be listed.
56
Multi Body Parts, Sketch Editing and Other Tools
As the user can see, having a large number of conflicting relations can be difficult
to sort manually. This is a good diagnostic option when we have problems with a
few relations. On the other hand, this is a good tool to identify and/or delete
relations, especially External, In context, Locked or Broken, if needed.
89. Using this tool we'll remove the In Context
relations. By deleting this relation, our part will no
longer be referencing geometry outside the part
(more on this in the Top Down Design section).
Select the drop down filter menu and select
Defined In Context. In our sketch we only have a
Parallel relation and its status is Out of Context.
Click the Delete button at the bottom or select the
relation and press Delete on the keyboard. Click
OK to close the Display/Delete Relations dialog.
Our sketch still has errors, but well fix them using SketchXpert, which is a great
tool to quickly review multiple possible solutions. We can load it by clicking in the
Over Defined message in the status bar or the menu Tools, Sketch Tools,
SketchXpert.
57
Beginner's Guide to SolidWorks 2012 Level II
90. In the SketchXpert dialog select Diagnose to automatically analyze the
sketch and evaluate possible solutions.
91. SketchXpert quickly diagnoses the sketch and offers possible solutions.
We can view each option by advancing in the Results box. In the More
Information/Options box we are shown the relations and/or dimensions that
would be deleted if we accept the solution displayed. Scroll until you see the
following solution and click Accept when done.
We see the message The sketch can now find a valid solution with a green
background. Click OK to finish.
58
Multi Body Parts, Sketch Editing and Other Tools
92. We want to make the lines on the left to be collinear and horizontal (along
the short origin arrow; the sketch is shown sideways to save space). What we
need to do is to find what relations are keeping the lines fully defined, delete/edit
them, and then make the lines horizontal. Turn on the display of sketch relations
using the menu View, Sketch Relations if not already activated; this way we
can see all the relations in every geometric element.
93. We can see that there are only three relations in the two lines that we are
interested in: a perpendicular, a coincident and a Fix relation. The Fix relation
is the equivalent of artificially and arbitrarily constraining an element in space.
Think of it as putting a nail in a geometric element and hammering it in. Read:
brute force. Select this Fix relation and delete it.
59
Beginner's Guide to SolidWorks 2012 Level II
94. If we pay attention, well see that we have a relation colored brown/gold in
the centerline. This relation is On Edge, and is the type of relation created
when we use the Convert Entities command in a sketch. The brown/gold
color means that it is "dangling;" in other words, it lost the reference from where it
was converted from, and we have to delete it. Delete this relation and make both
lines on the left Horizontal.
95. Make one of the long lines Vertical; the other two lines will also become
vertical as they have a Symmetric relation between them about the centerline.
60
Multi Body Parts, Sketch Editing and Other Tools
96. To complete the changes and fully define the sketch we need to add a
Tangent relation between the lower long line and the arc. Note that the other
side of the arc is already tangent to the top long line. If desired, click and drag the
endpoint (blue) to see the effect of not having the tangent relation.
We can read in the status bar that our sketch is now Fully Defined.
97. Now the part is complete. Exit the sketch to finish, save and close the file.
61
You might also like
- MAE 409A Finite Element Methods 1 Final LabDocument21 pagesMAE 409A Finite Element Methods 1 Final LabChris OrozcoNo ratings yet
- Solidworks:: Lesson 1 - Basics and Modeling FundamentalsDocument48 pagesSolidworks:: Lesson 1 - Basics and Modeling FundamentalsmekoxxxNo ratings yet
- Solidworks:: Lesson 1 - Basics and Modeling FundamentalsDocument48 pagesSolidworks:: Lesson 1 - Basics and Modeling FundamentalsCésar SilvaNo ratings yet
- Solidworks Lesson 6 - Assembly & Part Drawings: UCF EngineeringDocument31 pagesSolidworks Lesson 6 - Assembly & Part Drawings: UCF EngineeringAriantoNo ratings yet
- CAD Instructor Guide: Engineering Design and Technology SeriesDocument60 pagesCAD Instructor Guide: Engineering Design and Technology SeriesakhilNo ratings yet
- Solidworks Tutorial 5: Preparatory Vocational Training and Advanced Vocational TrainingDocument10 pagesSolidworks Tutorial 5: Preparatory Vocational Training and Advanced Vocational TrainingElaine JohnsonNo ratings yet
- Hague Fasteners Guide To Screw Thread SizesDocument6 pagesHague Fasteners Guide To Screw Thread Sizesn1ghtfallNo ratings yet
- Kinetix: Reservoir-Centric Stimulation-To-Production SoftwareDocument1 pageKinetix: Reservoir-Centric Stimulation-To-Production SoftwareSabzgostar Avande ParsNo ratings yet
- Stress: Engr. Estanislao M. Pialago Jr. PMEDocument16 pagesStress: Engr. Estanislao M. Pialago Jr. PMEBrianNo ratings yet
- 12 March 2015 Jack Up Cmte. Mtg. MinutesDocument7 pages12 March 2015 Jack Up Cmte. Mtg. MinutesKenzari FouadNo ratings yet
- Terex Interview Questions and Answers Guide.: Global GuidelineDocument12 pagesTerex Interview Questions and Answers Guide.: Global GuidelineLokesh SrivastavaNo ratings yet
- Wrinkling of Membrane Structure: Sarvesh KumarDocument32 pagesWrinkling of Membrane Structure: Sarvesh KumarSarvesh KulhariNo ratings yet
- Intro To Info College Research ProjectDocument24 pagesIntro To Info College Research Projectapi-255848177No ratings yet
- Basic Drilling Technology Course SummaryDocument2 pagesBasic Drilling Technology Course SummaryCookie Brown BrownNo ratings yet
- Sylabbus SolidworksDocument24 pagesSylabbus SolidworksWildan PriatnaNo ratings yet
- Keller Bliesner Report, A Handbook of Design Guidelines and PrecautionsDocument20 pagesKeller Bliesner Report, A Handbook of Design Guidelines and PrecautionsxiandraNo ratings yet
- Fundamentals of Machine Design 3 Orlov PDFDocument272 pagesFundamentals of Machine Design 3 Orlov PDFAndy ReynoldsNo ratings yet
- Layered Systems For Absorption of Energy From Impulsive Blast Loading On StructuresDocument24 pagesLayered Systems For Absorption of Energy From Impulsive Blast Loading On StructuresGary BywaterNo ratings yet
- Matlab Chapter 1Document65 pagesMatlab Chapter 1Abhilash MallikarjunaNo ratings yet
- Dkr11 - Management Process & BehaviourDocument96 pagesDkr11 - Management Process & Behaviourgraphix_shivNo ratings yet
- Abaqus Cae Shear WallDocument28 pagesAbaqus Cae Shear WallMAGED MOHMMED AHMED QASEM0% (1)
- Solidworks Tutorial10 Drawingaxlesupport English 08 LRDocument39 pagesSolidworks Tutorial10 Drawingaxlesupport English 08 LRAdri SuryanaNo ratings yet
- Glass and Plastic Window Design For Pressure Vessels-GuideDocument44 pagesGlass and Plastic Window Design For Pressure Vessels-GuideAshraf Mahmoud100% (1)
- LS Dyna - Response SpectraDocument12 pagesLS Dyna - Response SpectraAnonymous wWOWz9UnWNo ratings yet
- Ae4131 Abaqus Lecture 2Document26 pagesAe4131 Abaqus Lecture 2Shijo AntonyNo ratings yet
- Fracture MechanicsDocument12 pagesFracture Mechanicsramachadra122No ratings yet
- Abaqus Convergence Issue For Large Deformation of Compression of A CylinderDocument31 pagesAbaqus Convergence Issue For Large Deformation of Compression of A CylinderBolarinwaNo ratings yet
- Damage and Failure For Ductile Metals - Abaqus PDFDocument18 pagesDamage and Failure For Ductile Metals - Abaqus PDFshayan50% (2)
- Solidworks Drawing TutorialDocument4 pagesSolidworks Drawing TutorialMarco Alonzo Rodriguez MallquiNo ratings yet
- Ae4131 Abaqus Lecture 1Document28 pagesAe4131 Abaqus Lecture 1seangpkNo ratings yet
- Lecture 1 - Intro and SolidWorks PCBDocument17 pagesLecture 1 - Intro and SolidWorks PCBmyturtle gameNo ratings yet
- (MANU-0037) (R08) PPS PulseLink MWD User Manual (English)Document67 pages(MANU-0037) (R08) PPS PulseLink MWD User Manual (English)Carlos Antonio Padra PerezNo ratings yet
- Damage and Failure For Ductile MetalsDocument10 pagesDamage and Failure For Ductile Metalsp_rameshreddy2006No ratings yet
- Ae4131 Abaqus Lecture 4Document23 pagesAe4131 Abaqus Lecture 4Shijo AntonyNo ratings yet
- NS and NSX - Zs ValuesDocument5 pagesNS and NSX - Zs ValuesmostafabasionyNo ratings yet
- Steel Bridge Design Handbook: Corrosion Protection of Steel BridgesDocument41 pagesSteel Bridge Design Handbook: Corrosion Protection of Steel BridgesEric CastilloNo ratings yet
- Introduction To RoboticsDocument410 pagesIntroduction To RoboticsNovachrono CodmNo ratings yet
- Tutorial Problems in Numerical MethodsDocument8 pagesTutorial Problems in Numerical MethodsvignanarajNo ratings yet
- SolidWorks Tutorial09 AxleSupport English 08 LRDocument49 pagesSolidWorks Tutorial09 AxleSupport English 08 LRArturo CMNo ratings yet
- CSE123 Lecture02 2013 PDFDocument57 pagesCSE123 Lecture02 2013 PDFHasanMertNo ratings yet
- Elimination MethodsDocument34 pagesElimination MethodsBenz Lystin Carcuevas YbañezNo ratings yet
- Materials: Structural Response of Polyethylene Foam-Based Sandwich Panels Subjected To Edgewise CompressionDocument20 pagesMaterials: Structural Response of Polyethylene Foam-Based Sandwich Panels Subjected To Edgewise CompressionBikash SigdelNo ratings yet
- SAVIAc DDAMDocument119 pagesSAVIAc DDAMbitconcepts9781100% (1)
- Abaqus WorkshopDocument10 pagesAbaqus Workshopnapoleongo71% (7)
- Review of Handbook For Blast Resistent Design of BuildingsDocument3 pagesReview of Handbook For Blast Resistent Design of BuildingsNaz KalamNo ratings yet
- SPH BirdStrike StepByStep Abaqus611Document9 pagesSPH BirdStrike StepByStep Abaqus611Vaibhav Phadnis67% (3)
- SolidWorks Simulation HacksDocument10 pagesSolidWorks Simulation HacksLinh Linh OvercomeboyNo ratings yet
- Guide To SolidWorksDocument27 pagesGuide To SolidWorksez1010No ratings yet
- Beginners Guide To SolidWorks 2014 Level II Sheet Metal, Top Down Design, Weldments, Surfacing and MoldsDocument89 pagesBeginners Guide To SolidWorks 2014 Level II Sheet Metal, Top Down Design, Weldments, Surfacing and MoldsRenoNo ratings yet
- 978 1 58503 842 8 1 PDFDocument90 pages978 1 58503 842 8 1 PDFNazmul HasanNo ratings yet
- Beginner'S Guide To Solidworks 2007: Alejandro Reyes, MsmeDocument46 pagesBeginner'S Guide To Solidworks 2007: Alejandro Reyes, MsmenaimakrukNo ratings yet
- What'S New in Version 2011: 3dquickmold 2011Document37 pagesWhat'S New in Version 2011: 3dquickmold 2011emigrantuNo ratings yet
- Beginners Guide To SolidWorks 2014 Level II SDC PublicationsDocument90 pagesBeginners Guide To SolidWorks 2014 Level II SDC PublicationsRenoNo ratings yet
- Fusion 360 Robust ModelingDocument17 pagesFusion 360 Robust ModelingHossein NajafzadehNo ratings yet
- Lesson3 OspDocument36 pagesLesson3 OspMIGUEL ANGEL GARCIA BARAJASNo ratings yet
- Solidworks: Basics and Modeling FundamentalsDocument48 pagesSolidworks: Basics and Modeling Fundamentalsvenkee84No ratings yet
- 1 Box MatDocument107 pages1 Box MatAnonymous hCYc36No ratings yet
- CFAC Solidworks LearningDocument50 pagesCFAC Solidworks LearningJaneth AbadNo ratings yet
- Solid Bodies and Disjointed BodiesDocument8 pagesSolid Bodies and Disjointed BodiesأبومحمدالزياتNo ratings yet