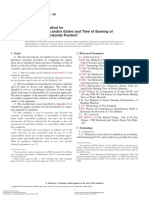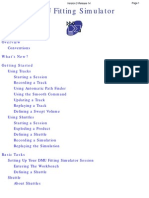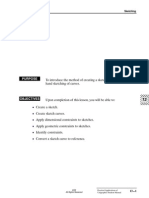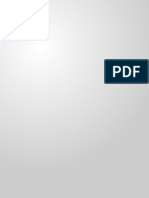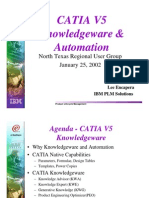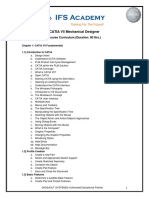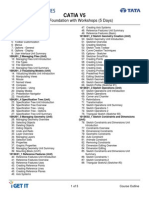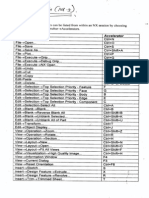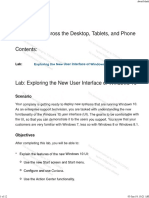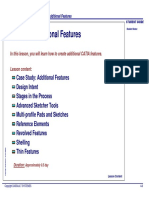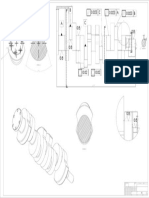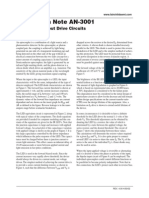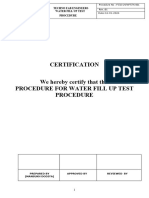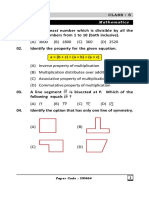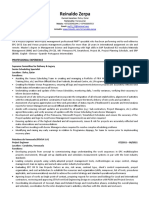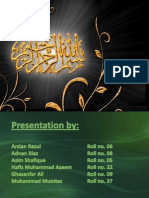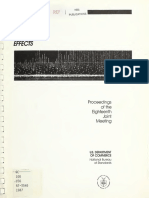Professional Documents
Culture Documents
EDU CAT EN V5E AF V5R16 Lesson7 Toprint7 PDF
EDU CAT EN V5E AF V5R16 Lesson7 Toprint7 PDF
Uploaded by
leydonhdOriginal Title
Copyright
Available Formats
Share this document
Did you find this document useful?
Is this content inappropriate?
Report this DocumentCopyright:
Available Formats
EDU CAT EN V5E AF V5R16 Lesson7 Toprint7 PDF
EDU CAT EN V5E AF V5R16 Lesson7 Toprint7 PDF
Uploaded by
leydonhdCopyright:
Available Formats
CATIA V5 Expert Mechanical Designer - Lesson 7 - Design in Context
Student Notes:
Design in Context
In this lesson, you will be introduced to designing in context.
Lesson content:
Copyright DASSAULT SYSTEMES
Case Study: Design in Context
Design Intent
Stages in the Process
Clarify the display
Design Contextual Parts
Create Assembly Features
Manipulate the Contextual Components
Save the Model
Duration: Approximately 7 hours
Copyright DASSAULT SYSTEMES
Lesson Content
CATIA V5 Expert Mechanical Designer - Lesson 7 - Design in Context
Student Notes:
Case Study: Contextual Design
Copyright DASSAULT SYSTEMES
The case study for this lesson is the completion of an earphone, as shown below. The
focus of this case study is the creation of a cover part. The features that are used to
design the cover part are created within the context of the existing components. This
method ensures that the cover part will interface properly with the existing components.
Copyright DASSAULT SYSTEMES
Case Study: Contextual Design
CATIA V5 Expert Mechanical Designer - Lesson 7 - Design in Context
Student Notes:
Design Intent (1/2)
The model of the earphone must meet the
following design intent requirements:
Contextual links must be used.
This will ensure that changes to referenced
parts are reflected in the contextual part.
Contextual links can only reference the
housing component
Copyright DASSAULT SYSTEMES
Using the Analyze dependencies tool you
can ensure that only the Housing
component is reference.
Copyright DASSAULT SYSTEMES
Case Study: Contextual Design
CATIA V5 Expert Mechanical Designer - Lesson 7 - Design in Context
Student Notes:
Design Intent (2/2)
The model of the earphone must meet the
following design intent requirements
(continued):
The oval cut may need to intersect other
components that have not yet been
created.
Additional components may be added to this
assembly depending on the model. By
creating the cut at the assembly level you
can control which components the cut will
intersect.
The assembly must be saved to another
directory in its entirety.
Copyright DASSAULT SYSTEMES
Using the Send To directory option you
can be sure that all files associated with
the assembly are copied to the required
directory.
Copyright DASSAULT SYSTEMES
Case Study: Contextual Design
CATIA V5 Expert Mechanical Designer - Lesson 7 - Design in Context
Student Notes:
Stages in the Process
Use the following steps to create the model of
the earphone:
Clarify the display
Create contextual parts
Create assembly features
Manipulate the contextual components
Save the model
Copyright DASSAULT SYSTEMES
1.
2.
3.
4.
5.
Copyright DASSAULT SYSTEMES
Case Study: Contextual Design
CATIA V5 Expert Mechanical Designer - Lesson 7 - Design in Context
Student Notes:
Design in Context
Step 1: Clarify the display.
Copyright DASSAULT SYSTEMES
In this section, you will learn how to
clarify the display and improve the
performance of CATIA when working
with large assemblies.
Copyright DASSAULT SYSTEMES
Use the following steps to create the
earphone.
1. Clarify the display.
2.
3.
4.
5.
Create contextual parts.
Create assembly features.
Manipulate the contextual components.
Save the model.
Step 1 - Clarify the Display
CATIA V5 Expert Mechanical Designer - Lesson 7 - Design in Context
Student Notes:
Working with Large Assemblies
In complex industrial assemblies, the root assembly contains a large number of components and
instantiations, which results in a large overall assembly. As a result, decreases in the
performance of CATIA can occur. It can take longer to open, zoom, pan, update and save large
assemblies. It can also take more time to generate and update drafting views.
The following tools can be used to help improve the performance of CATIA when working with
large assemblies:
A. Visualization mode
B. Hiding components
C. Deactivating representations
D. Deactivating components
Copyright DASSAULT SYSTEMES
E. Selective load
Copyright DASSAULT SYSTEMES
Step 1 - Clarify the Display
CATIA V5 Expert Mechanical Designer - Lesson 7 - Design in Context
Student Notes:
Visualization Mode (1/2)
By default, an assembly is loaded in design
mode. The exact geometry and parameters of
all components are loaded in memory. This
step can involve much more time for larger
assemblies. To improve the performance, you
can set the option to load an assembly in
visualization mode. In this mode, only a
representation of the geometry is loaded.
If a document is loaded in design mode, the
components in the tree will be expandable
because the exact geometry is loaded.
Copyright DASSAULT SYSTEMES
If a document is loaded in visualization mode,
the components in the tree cannot be
expanded because the graphical information is
being read from a CGR file.
Copyright DASSAULT SYSTEMES
Step 1 - Clarify the Display
CATIA V5 Expert Mechanical Designer - Lesson 7 - Design in Context
Comparison Between Visualization and Design Mode (2/2)
The following table shows a comparison between visualization and design mode:
Comparison of Design Mode & Visualization Mode
Behavior
Design Mode
Visualization Mode
Memory and Performance
Fully Loaded
Partially Loaded
Load and Update Performance
Normal
Faster, which is a benefit over Design Mode
Display Performance
Normal
Normal
Visible in Show
Yes
Yes
Visible in No-show
Yes
Yes
Viewable in non-shaded mode
Yes
Yes
Viewable in DMU and sketcher sections
Yes
Yes
Visible in drafting
Yes
Yes, automatically switches to Design Mode
Accessible for adding Assembly constraints
Yes
Yes, automatically switches to Design Mode
Assembly Constraints re-generated/updated
Yes
Yes, automatically switches to Design Mode
Accessible to define translations & rotations
Yes
Yes, automatically switches to Design Mode
Calculated in Clash, Clearance, Contact
Yes
Yes
Calculated in Mass Property analysis
Yes
No
Accessible for Measurements
Yes
No, other than minimum distance measurement
Geometry features accessible in tree
Yes
No
Geometry may be edited
Yes
No
Geometry may be used to define sketches and features in other
parts in the assembly (e.g. up-to-plane)
Yes
Yes, automatically switches to Design Mode
In-context features re-generated/updated (e.g. associativity)
Yes
Yes, automatically switches to Design Mode
Loaded in Memory
Visibility
Assembly Constraints and Transformations
Copyright DASSAULT SYSTEMES
Analysis
Part Geometry
Copyright DASSAULT SYSTEMES
Step 1 - Clarify the Display
Student Notes:
CATIA V5 Expert Mechanical Designer - Lesson 7 - Design in Context
Student Notes:
User Setting: Turning on the Cache (1/2)
Turning on the cache system will automatically
load the components in visualization mode.
Copyright DASSAULT SYSTEMES
The cache is a read/write path located locally
on your machine or anywhere on your network
and is used to store CGR files. The first time a
component is inserted, a corresponding CGR
file is computed and saved in the local cache
as well as displayed in the document window.
The next time this component is required, the
CGR file which already exists (and not the
original document) is automatically loaded
from the local cache.
Use the following steps to turn on the cache:
1. Select Tools > Options.
2. Expand the Infrastructure node and
select Product Structure.
3. Activate the Work with the cache system
option. Select OK to the warning
message.
4. Select OK to confirm.
5. Restart CATIA.
Copyright DASSAULT SYSTEMES
3
Step 1 - Clarify the Display
CATIA V5 Expert Mechanical Designer - Lesson 7 - Design in Context
Student Notes:
User Setting: Turning on the Cache (2/2)
Depending on whether you are in design mode
or visualization mode, the ability to edit the
component is different:
A. Without the cache system (design mode),
you can edit the components by
expanding the components branch in the
tree.
B. With the cache system (visualization
mode), the component branches in the
tree are not expandable and therefore the
part bodies are not accessible. In this
mode, you are working with CGR files.
Copyright DASSAULT SYSTEMES
Copyright DASSAULT SYSTEMES
Step 1 - Clarify the Display
CATIA V5 Expert Mechanical Designer - Lesson 7 - Design in Context
Student Notes:
Manually Switching to Design Mode
Components can be manually switched from
visualization mode to design mode without
having to restart CATIA.
Use either of the following methods to
manually switch from visualization mode to
design mode:
A. Double-click on a part in the specification
tree.
Copyright DASSAULT SYSTEMES
B. Click Representations > Design Mode
from the contextual menu of a
component.
Copyright DASSAULT SYSTEMES
Step 1 - Clarify the Display
CATIA V5 Expert Mechanical Designer - Lesson 7 - Design in Context
Student Notes:
Automatic Switch to Design Mode
The Automatic Switch to Design mode option
allows you to add constraints between
components that have been loaded in
visualization mode.
1
Use the following steps to add a constraint
between two components loaded in
visualization mode:
1. Ensure the Automatic switch to Design
mode option is activated under Tools >
Options, Mechanical Design node,
Assembly Design node, General tab.
2. Select a constraint tool, such as
coincidence constraint.
Copyright DASSAULT SYSTEMES
3. The cursor will display an eye next to the
arrow when it is on geometry. Select the
desired geometry to make the constraint.
4. The two constrained components switch
to design automatically.
Copyright DASSAULT SYSTEMES
Step 1 - Clarify the Display
CATIA V5 Expert Mechanical Designer - Lesson 7 - Design in Context
Student Notes:
Update Status Unknown
The Compute exact update status at open
option loads the minimal data needed in
assembly components to determine whether or
not the assembly is updated.
Access the option from Tools > Options,
Mechanical Design node, Assembly Design
node, General tab.
When the Update icon is available, select it.
Copyright DASSAULT SYSTEMES
When the Update icon is not available, the
status of the active model is up to date.
Copyright DASSAULT SYSTEMES
Step 1 - Clarify the Display
CATIA V5 Expert Mechanical Designer - Lesson 7 - Design in Context
Student Notes:
Hiding Components
Hiding components can improve display
performance and reduce clutter in the show
space.
Hiding a component will make it not visible in
the show space and in drawing views. Its icon
in the tree will be dimmed.
The hide/show state of a component is stored
in the CATProduct file.
Hiding components is similar to deactivating
components, but with the added advantages
of:
excluding components from drawing views
part elements remaining accessible to
design parts and assemblies
Copyright DASSAULT SYSTEMES
Copyright DASSAULT SYSTEMES
Step 1 - Clarify the Display
CATIA V5 Expert Mechanical Designer - Lesson 7 - Design in Context
Student Notes:
Comparison Between Show and Hide
The following table compares the capabilities of show and hide while in design mode:
Comparison of Show & Hide (in Design Mode)
Behavior
Shown
Hidden
Fully Loaded
Fully Loaded
Load and Update Performance
Normal
Normal
Display Performance
Normal
Faster, which is a benefit over being Shown
Visible in Show
Yes
No
Visible in No-show
Yes
Yes
Viewable in non-shaded mode
Yes
Yes
Memory and Performance
Loaded in Memory
Visibility
Viewable in DMU and sketcher sections
Yes
Yes
Visible in drafting
Yes
No, which is a benefit over being Deactivated
Accessible for adding Assembly constraints
Yes
Yes
Assembly Constraints re-generated/updated
Yes
Yes
Accessible to define translations & rotations
Yes
Yes
Calculated in Clash, Clearance, Contact
Yes
No
Calculated in Mass Property analysis
Yes
Yes
Accessible for Measurements
Yes
Yes
Geometry features accessible in tree
Yes
Yes
Geometry may be edited
Geometry may be used to define sketches and features in other parts
in the assembly (e.g. up-to-plane)
Yes
Yes
Yes
Yes
Yes
Yes
Assembly Constraints and Transformations
Copyright DASSAULT SYSTEMES
Analysis
Part Geometry
In-context features re-generated/updated (e.g. associativity)
Copyright DASSAULT SYSTEMES
Step 1 - Clarify the Display
CATIA V5 Expert Mechanical Designer - Lesson 7 - Design in Context
Student Notes:
Hiding Components
Use the following steps to hide a component:
1
1. Select the component to be hidden.
2. Select the Hide/Show icon. The
component will be hidden.
Copyright DASSAULT SYSTEMES
Copyright DASSAULT SYSTEMES
Step 1 - Clarify the Display
CATIA V5 Expert Mechanical Designer - Lesson 7 - Design in Context
Student Notes:
Showing Components
Use the following steps to show a component:
1. Select the component to be shown.
2. Select the Hide/Show icon. The
component will be shown.
Copyright DASSAULT SYSTEMES
Copyright DASSAULT SYSTEMES
Step 1 - Clarify the Display
CATIA V5 Expert Mechanical Designer - Lesson 7 - Design in Context
Student Notes:
Deactivating Representations
Deactivating representations can improve
performance and reduce clutter in no show
space. Deactivation can also be used to
exclude representations from mass property
analysis. A deactivated representation will
have a gray axis symbol instead of a red axis
symbol.
Copyright DASSAULT SYSTEMES
The activation/deactivation state is stored in
the CATProduct. The default geometric
representation is activated when opening an
assembly. If there is only one representation,
it is the default. Deactivated representations
are not visible in the show or no show space.
The deactivation of representations is similar
to hiding components, but with the added
advantages of:
improving performance when opening
assemblies
excluding representations from mass
property analysis
Copyright DASSAULT SYSTEMES
Step 1 - Clarify the Display
CATIA V5 Expert Mechanical Designer - Lesson 7 - Design in Context
Student Notes:
Why Deactivate Representations? (1/2)
Deactivating representations provide the following
benefits:
Mask Active representations in the specification tree
and in the geometry: Visualize the geometric
representation of CATIA elements belonging to a
CATProduct. With the Deactivate Node
functionality, only the selected element is hidden.
Whereas with the Deactivate Terminal Node
functionality, the last node'
s elements of the
selected node are masked.
Copyright DASSAULT SYSTEMES
Improve Performance: Deactivating representations
will prevent the components from being loaded into
memory. The end result is an improvement in the
performance of CATIA. It will take less time to open,
pan, zoom and save large assembly documents.
Hide Representations from No Show Space: By
deactivating representations, these components are
not represented even in no show space. Hiding
representations will move the representations into
No Show space, causing cluttering of that space. In
this sense, deactivating representations is better
than hiding representations.
Copyright DASSAULT SYSTEMES
Step 1 - Clarify the Display
CATIA V5 Expert Mechanical Designer - Lesson 7 - Design in Context
Student Notes:
Why Deactivate Representations? (2/2)
Deactivating representations provide the
following benefits (continued):
You can activate or deactivate Shape
representation in Tools -> Options,
Infrastructure, select the Product
Visualization tab and check the box entitled
Do not activate default shapes on open. The
entity representation disappears, it is a profit
for memory space. You can work only on the
tree.
Copyright DASSAULT SYSTEMES
Analysis of Assemblies : Deactivated
representations are excluded from mass
property analysis. At times you are interested
to evaluate mass property of partial
assemblies. In order to do so, you can
deactivate representations which should not
be considered for mass property analysis.
Copyright DASSAULT SYSTEMES
Step 1 - Clarify the Display
CATIA V5 Expert Mechanical Designer - Lesson 7 - Design in Context
Differences Between Activating and Deactivating Representations
The following table compares the capabilities of activating and deactivating representations while
in design mode:
Comparison of Activation & Deactivation Mode (in Design Mode)
Behavior
Activated
Deactivated
Fully Loaded
Fully Loaded
Memory and Performance
Loaded in Memory
Load and Update Performance
Normal
Normal
Display Performance
Normal
Faster, which is a benefit over being Activated
Visible in Show
Yes
No
Visible in No-show
Yes
No, which is a benefit over being Hidden
Viewable in non-shaded mode
Yes
No
Viewable in DMU and sketcher sections
Yes
No
Visible in drafting
Yes
Yes, even though not visible in the assembly
Visibility
Assembly Constraints and Transformations
Accessible for adding Assembly constraints
Yes
No
Assembly Constraints re-generated/updated
Yes
Yes
Accessible to define translations & rotations
Yes
No
Yes
No
Calculated in Mass Property analysis
Yes
No, which is a benefit over being Hidden
Accessible for Measurements
Yes
No
Geometry features accessible in tree
Yes
No
Geometry may be edited
Geometry may be used to define sketches and features in other parts
in the assembly (e.g. up-to-plane)
Yes
No
Yes
No
Yes
Yes, after activating and updating the associated part
Analysis
Copyright DASSAULT SYSTEMES
Calculated in Clash, Clearance, Contact
Part Geometry
In-context features re-generated/updated (e.g. associativity)
Copyright DASSAULT SYSTEMES
Step 1 - Clarify the Display
Student Notes:
CATIA V5 Expert Mechanical Designer - Lesson 7 - Design in Context
Student Notes:
Deactivating Representations
Use the following steps to deactivate a
representation:
1. Right-click on the component for which its
representation is to be deactivated.
2. Select Representations > Deactivate
Node from the contextual menu of the
component. The geometric representation
of the component is deactivated. Note
that only the selected instance is
deactivated. The deactivated component
is represented by a gray axis in the tree
symbol.
Copyright DASSAULT SYSTEMES
Copyright DASSAULT SYSTEMES
Step 1 - Clarify the Display
CATIA V5 Expert Mechanical Designer - Lesson 7 - Design in Context
Student Notes:
Activating Representations
Use the following steps to activate a
representation:
1. Right-click on the component for which its
representation is to be activated.
2. Select Representations > Activate
Node from the contextual menu of the
component. The geometric representation
of the component is activated.
Copyright DASSAULT SYSTEMES
Copyright DASSAULT SYSTEMES
Step 1 - Clarify the Display
CATIA V5 Expert Mechanical Designer - Lesson 7 - Design in Context
Student Notes:
Saving the Activation State (1/2)
In order to save the assembly with the
representation of some components
deactivated, the status of each needs to be
stored in the CATProduct file. The Save
activation state command allows you to store
the activation state but you need to add the
icon to a toolbar.
Use the following steps to add the Save
activation state icon to a toolbar:
1. Select Tools > Customize. The
Customize dialog box will appear.
2. Select the Commands tab.
4
3
3. Select All Commands.
Copyright DASSAULT SYSTEMES
4. Select Save activation state from the list
and drag it onto a toolbar.
5. Close the dialog box.
Copyright DASSAULT SYSTEMES
4
Step 1 - Clarify the Display
CATIA V5 Expert Mechanical Designer - Lesson 7 - Design in Context
Student Notes:
Saving the Activation State (2/2)
In the example shown, one representation has
been deactivated: the connector shell. If the
Save activation state option is selected, the
activation states of all the component
representations will be saved in the
CATProduct. The next time the product is
opened, the representation of the connector
shell will remain deactivated.
Copyright DASSAULT SYSTEMES
If the Save activation state tool is not selected,
the next time the product is opened, the model
will appear as shown in the lower right.
Copyright DASSAULT SYSTEMES
Step 1 - Clarify the Display
CATIA V5 Expert Mechanical Designer - Lesson 7 - Design in Context
Student Notes:
Automatic Deactivation upon Opening an Assembly
Performance during the opening of assemblies
can be improved by having representations
automatically deactivated upon opening the
assemblies.
Copyright DASSAULT SYSTEMES
To have the representations automatically
deactivated upon the opening of assemblies,
activate the Do not activate default shapes on
open option under Tools > Options,
Infrastructure, Product Structure, Product
Visualization tab. If this option is checked, then
the desired representations will need to be
manually activated.
Copyright DASSAULT SYSTEMES
Step 1 - Clarify the Display
CATIA V5 Expert Mechanical Designer - Lesson 7 - Design in Context
Student Notes:
Deactivating Components
Deactivating a component removes its
representation and instance. The operation is
simultaneous in all the CATIA documents
containing this element . This operation is
shared by all the instances of this part. You
can apply this functionality on CATProducts,
CATParts and models.
Deactivated components are not visible in the
show or no show space.
Copyright DASSAULT SYSTEMES
In the example shown, the connector shell is
deactivated. Note the change in its icon in the
tree.
Copyright DASSAULT SYSTEMES
Step 1 - Clarify the Display
CATIA V5 Expert Mechanical Designer - Lesson 7 - Design in Context
Student Notes:
Why Deactivate Components?
Copyright DASSAULT SYSTEMES
Deactivating components has the following
advantages:
Exclude components from show and no
show space: By deactivating components,
these components are in neither the show
nor no show space. This results in less
cluttering of the no show space.
Removing components from the bill of
materials: Deactivating a component will
remove the component from the bill of
materials. This behavior allows for a bill of
materials to be generated for various
configurations of an assembly.
Copyright DASSAULT SYSTEMES
Step 1 - Clarify the Display
CATIA V5 Expert Mechanical Designer - Lesson 7 - Design in Context
Student Notes:
Deactivating a Component (1/2)
Use the following steps to deactivate a
component:
1. Select X.X object > Activate/Deactivate
Component from the contextual menu of
the object to be deactivated.
2. The object will be removed from the
display and bill of materials, but it will
remain in the tree with the deactivated
icon symbol.
1
Copyright DASSAULT SYSTEMES
Copyright DASSAULT SYSTEMES
Step 1 - Clarify the Display
CATIA V5 Expert Mechanical Designer - Lesson 7 - Design in Context
Student Notes:
Deactivating a Component (2/2)
Copyright DASSAULT SYSTEMES
In contrast to deactivating a node, deactivating a component inside a assembly will remove
its representation in all the CATIA documents containing this assembly.
Copyright DASSAULT SYSTEMES
Step 1 - Clarify the Display
CATIA V5 Expert Mechanical Designer - Lesson 7 - Design in Context
Student Notes:
Effects on the Bill of Materials
Depending on which operation is used to
manipulate the representation, the component
may or may not show in the bill of materials
(BOM):
A. Deactivating a component will remove it
from the BOM.
B. Deactivating a node will not remove the
component from being listed in the BOM.
C. Unloading a component will remove it
from the BOM.
D. Hiding a component will not remove it
from the BOM.
A
B
Copyright DASSAULT SYSTEMES
Copyright DASSAULT SYSTEMES
Step 1 - Clarify the Display
CATIA V5 Expert Mechanical Designer - Lesson 7 - Design in Context
Student Notes:
Selective Load
All the documents in an assembly do not need to
be loaded, especially when working with a large
assembly. Use the Selective Load tool to manage
the progressive load of a product by specifying the
level of depth.
This tool requires the following options to be set as
follows:
The Load referenced documents option must
not be checked. This option can be found in
Tools > Options, General node, General tab.
Copyright DASSAULT SYSTEMES
The Work with the cache system option must
be checked. This option can be found in Tools
> Options, Infrastructure node, Product
Structure node, Cache Management tab.
The Do not activate default shapes on open
option can be checked or unchecked. This
option can be found in Tools > Options,
Infrastructure node, Product Structure node,
Product Visualization tab.
Copyright DASSAULT SYSTEMES
Step 1 - Clarify the Display
CATIA V5 Expert Mechanical Designer - Lesson 7 - Design in Context
Student Notes:
Using the Selective Load Tool (1/2)
Use the following steps to load only a portion
of the components in an assembly:
1. Ensure the following options have been
set:
a. Load referenced documents must be
unchecked.
b. Work with the cache system must be
checked.
1a
c. Do not activate default shapes on open can
be checked or unchecked.
Copyright DASSAULT SYSTEMES
2. Select the Selective Load icon. The
Product Load Management dialog box will
appear.
Copyright DASSAULT SYSTEMES
1b
1c
Step 1 - Clarify the Display
CATIA V5 Expert Mechanical Designer - Lesson 7 - Design in Context
Student Notes:
Using the Selective Load Tool (2/2)
Use the following steps to load only a portion
of the components in an assembly (continued):
3. Select the components to load.
4. Select the icon shown to add the selected
components to the list.
5. Select the depth desired. The options are
1, 2, or all. If a depth of 1 is selected,
then only the components that have been
directly selected will be loaded and not
anything in a sub-node.
Copyright DASSAULT SYSTEMES
6. Select Apply or OK to load the selected
components.
Copyright DASSAULT SYSTEMES
6
Step 1 - Clarify the Display
CATIA V5 Expert Mechanical Designer - Lesson 7 - Design in Context
Student Notes:
Differences Between Modes
The following table highlights some key reasons for using visualization mode,
deactivation, and hide:
Comparison of Modes
Behavior
Deactivated
Node
(Design Mode)
Partially Loaded
Fully Loaded
Fully Loaded
Design
Mode
Visualization
Mode
Fully Loaded
(Design Mode)
Hidden
Memory and Performance
Loaded in Memory
Load and Update Performance
Normal
Faster
Normal
Normal
Display Performance
Normal
Normal
Faster
Faster
Visible in Show
Yes
Yes
No
No
Visible in No-show
Yes
Yes
No
Yes
Viewable in non-shaded mode
Yes
Yes
No
Yes
Viewable in DMU and sketcher sections
Yes
Yes
No
Yes
Visible in drafting
Yes
Yes
No
No
Visibility
Assembly Constraints and Transformations
Accessible for adding Assembly constraints
Yes
Yes
No
Yes
Assembly Constraints re-generated/updated
Yes
Yes
Yes
Yes
Accessible to define translations & rotations
Yes
Yes
No
Yes
Calculated in Clash, Clearance, Contact
Yes
Yes
No
No
Calculated in Mass Property analysis
Yes
No
No
Yes
Accessible for Measurements
Yes
No
No
Yes
Copyright DASSAULT SYSTEMES
Analysis
Part Geometry
Geometry features accessible in tree
Yes
No
No
Yes
Geometry may be edited
Yes
No
No
Yes
Geometry may be used to define sketches and features in other parts
in the assembly (e.g. up-to-plane)
Yes
Yes
No
Yes
In-context features re-generated/updated (e.g. associativity)
Yes
Yes
Yes
Yes
Copyright DASSAULT SYSTEMES
Step 1 - Clarify the Display
CATIA V5 Expert Mechanical Designer - Lesson 7 - Design in Context
Student Notes:
To Sum Up (1/2)
In this section, you have learned how to improve the performance of CATIA
when working with large assemblies. The following are some key points of each
method:
Hiding components: Display performance can be improved by hiding components
which are not being edited.
Deactivate representations: Deactivated representations are not loaded in the
memory and this improves the performance of CATIA, including taking less time to
open, zoom, pan, and save large assemblies.
Deactivate components: Deactivated components are not represented in the bill of
materials of an assembly. This behavior allows for a bill of materials to be
generated for various configurations of an assembly.
Selective load: This command allows you to manage the progressive load of a
product. The level of depth of components to be loaded can be specified.
Copyright DASSAULT SYSTEMES
Using visualization mode: With this mode, components are partially loaded (only
the CGR is loaded), which improves the performance of CATIA. To edit the
component, you need to switch to design mode.
Copyright DASSAULT SYSTEMES
Step 1 - Clarify the Display
CATIA V5 Expert Mechanical Designer - Lesson 7 - Design in Context
Student Notes:
To Sum Up (2/2)
The following is a summary of the effects of an assembly document in various modes:
Component Status
NO SHOW
(Hiding
Components)
Copyright DASSAULT SYSTEMES
UNLOAD
(Unloading
Components)
Bill of
Accessibility
Visualization
Materials
(possibility of
(Shape
applying constraints)
Representation) (BOM)
YES (you can apply
constraints between the
hidden object and the
other components in
the show space)
NO
YES
NO
NO
NO
YES
YES
YES (you can apply a
constraint even if the
shape is deactivated)
YES
Deactivating a
Node
NO
Deactivating a
Terminal Node
NO
YES
YES
Deactivating a
Component
NO
NO
NO
Copyright DASSAULT SYSTEMES
Improvement
in
Performance
NO
YES
NO
Step 1 - Clarify the Display
CATIA V5 Expert Mechanical Designer - Lesson 7 - Design in Context
Student Notes:
Exercise 7A
20 min
In this exercise you use the skills learned in this lesson to manipulate the display
of assembly components. Detailed instruction for this exercise is provided.
By the end of this exercise you will be able to:
Copyright DASSAULT SYSTEMES
Hide/show components
Activate/deactivate components
Copyright DASSAULT SYSTEMES
Exercise 7A
CATIA V5 Expert Mechanical Designer - Lesson 7 - Design in Context
Exercise 7A (1/9)
Student Notes:
1a
1. Open a product file.
You will open a product file that has parts and
subassemblies.
a. Open Brush.CATProduct.
2. Hide a part.
You can hide a part even if other parts are
constrained to it.
a. Select Handle from the specification tree
and use the right mouse button to
Hide/Show.
b. The Handle part is no longer visible.
2a
Copyright DASSAULT SYSTEMES
2b
Copyright DASSAULT SYSTEMES
Exercise 7A
CATIA V5 Expert Mechanical Designer - Lesson 7 - Design in Context
Exercise 7A (2/9)
Student Notes:
3a
3. View hidden elements.
By viewing no-show space, all part level
features and complete parts and assemblies
that have been hidden can be seen.
a. Select the Swap visible space icon.
b. View the handle part in the no-show
space.
c. Use the right mouse button to Hide/Show
the Handle part, it is no longer visible in
the no-show space.
Copyright DASSAULT SYSTEMES
3b
Copyright DASSAULT SYSTEMES
3c
Exercise 7A
CATIA V5 Expert Mechanical Designer - Lesson 7 - Design in Context
Exercise 7A (3/9)
Student Notes:
4a
4. View visible space.
The same icon is used to toggle between show
and no-show space.
a. Select the Swap visible space icon.
5. Hide product files.
Multiple part files and or product files can be
hidden in the same operation.
a. Select (Bristle.4) and (Bristle.7) while
holding the <Shift> key down to multiselect.
b. Hide/Show the subassemblies.
c. The subassemblies are hidden.
5a
Copyright DASSAULT SYSTEMES
5c
Copyright DASSAULT SYSTEMES
5b
Exercise 7A
CATIA V5 Expert Mechanical Designer - Lesson 7 - Design in Context
Student Notes:
Exercise 7A (4/9)
6. Hide parts of a subassembly.
Individual parts of a subassembly can be
hidden without affecting the subassembly.
6a
a. Expand the (BristleInsert.1) node.
b. Multi-select (Bristle.4) to (Bristle.7)
inclusive.
c. Hide/Show the selected parts.
d. The selected Bristle parts of the
BristleInsert subassembly are hidden.
6b
Copyright DASSAULT SYSTEMES
6c
Copyright DASSAULT SYSTEMES
6d
Exercise 7A
CATIA V5 Expert Mechanical Designer - Lesson 7 - Design in Context
Student Notes:
Exercise 7A (5/9)
7a
7. Show all parts.
There is no method to show all while in the
Assembly Design workbench. You must show
hidden components manually.
a. Return all hidden components to show.
8. Deactivate a subassembly.
By deactivating a component, the update time
will be reduced.
a. Select (BristleInsert.1)
b. Press the right mouse button and click
Activate/Deactivate Component.
Copyright DASSAULT SYSTEMES
8b
8a
Copyright DASSAULT SYSTEMES
Exercise 7A
CATIA V5 Expert Mechanical Designer - Lesson 7 - Design in Context
Student Notes:
Exercise 7A (6/9)
9. View the model.
A deactivated component is not visible in
the display and has a different symbol in
the specification tree.
a. Notice that the symbol in the
specification tree has changed to
indicate that this component is
deactivated.
9a
10.Deactivate components.
Components for deactivation can not be
multi-selected. You must deactivate one
at a time.
Copyright DASSAULT SYSTEMES
a. Deactivate (BristleInsert.2) and
(BristleInsert.3)
Copyright DASSAULT SYSTEMES
10a
Exercise 7A
CATIA V5 Expert Mechanical Designer - Lesson 7 - Design in Context
Student Notes:
Exercise 7A (7/9)
11.Deactivated components are not
in session.
Unlike a hidden component,
deactivated components are not in
no-show space.
11a
a. View the no-show space.
b. The deactivated subassemblies
are not visible.
c. Toggle the display back to
visible space.
12.Activate deactivated
components.
12a
The same process you used to
deactivate a component is used to
reactivate it.
Copyright DASSAULT SYSTEMES
a. Activate all deactivated
components.
Copyright DASSAULT SYSTEMES
Exercise 7A
CATIA V5 Expert Mechanical Designer - Lesson 7 - Design in Context
Student Notes:
Exercise 7A (8/9)
13.View the data that is in session.
When a component is active, all design
information is available.
a. Expand (Insert.1) part from the
(BristleInsert.1) subassembly to
view the PartBody and
GeometricalSet.
13a
14.Deactivate representations.
Deactivate Terminal Node is used for
assemblies, Deactivate Node is used for
part files.
Copyright DASSAULT SYSTEMES
a. Select (BristleInsert.1), press the
right mouse button and select
Deactivate Terminal Node.
Copyright DASSAULT SYSTEMES
14a
Exercise 7A
CATIA V5 Expert Mechanical Designer - Lesson 7 - Design in Context
Student Notes:
Exercise 7A (9/9)
15.View the result of deactivating
representations.
A deactivated representation is not
visible in the display
15a
a. The product structure is still visible
in the specification tree when
component representations are
deactivated, but the data
(PartBody) is not there.
16.Activate representations.
Activate Terminal Node is used to
reactivate representations.
16a
Copyright DASSAULT SYSTEMES
a. Activate Terminal Node of
(BristleInsert.1) subassembly.
b. Save the product file.
Copyright DASSAULT SYSTEMES
Exercise 7A
CATIA V5 Expert Mechanical Designer - Lesson 7 - Design in Context
Student Notes:
Exercise 7A: Recap
Hide/show components
Copyright DASSAULT SYSTEMES
Activate/deactivate components
Copyright DASSAULT SYSTEMES
Exercise 7A
CATIA V5 Expert Mechanical Designer - Lesson 7 - Design in Context
Student Notes:
Exercise 7B
20 min
In this exercise, you use the tools learned in this lesson to open the assembly
with all components unloaded. You then load selected components into the
assembly. You also activate the cache system and investigate how this option
affects the product. Detailed instruction for new topics is provided.
By the end of this exercise you will be able to:
Copyright DASSAULT SYSTEMES
Load selective components
Work with Cache system
Copyright DASSAULT SYSTEMES
Exercise 7B
CATIA V5 Expert Mechanical Designer - Lesson 7 - Design in Context
Student Notes:
Exercise 7B (1/12)
1.Open a product file.
By default, all shapes are loaded.
1a
a. Open Cylinder.CATProduct.
2.Set options.
The representation of product visualization can
be set to not activate shapes when opening the
file.
a. Click Tools > Options > Infrastructure
> Product Structure.
b. Select the Do not activate default shapes
on open option.
3.Close the product file.
Copyright DASSAULT SYSTEMES
a. Click File > Close.
Copyright DASSAULT SYSTEMES
2b
Exercise 7B
CATIA V5 Expert Mechanical Designer - Lesson 7 - Design in Context
Student Notes:
Exercise 7B (2/12)
4. Open a product file.
Because of the option you just set, all
shapes are not loaded.
4c
a. Open Cylinder.CATProduct.
b. The product is not visible in the
display.
c. The product structure is visible but
holds no data.
5. Activate a component.
The product file will retrieve very quickly
because no data is loaded, now you can
choose which components to load.
Copyright DASSAULT SYSTEMES
a. Activate Node of the BucketGland
part.
Copyright DASSAULT SYSTEMES
5a
Exercise 7B
CATIA V5 Expert Mechanical Designer - Lesson 7 - Design in Context
Student Notes:
Exercise 7B (3/12)
6. View the activated component.
The activated component is visible in the
display and the data is loaded.
6a
a. View the data of BucketGland part.
7. Open a product file.
Activate Terminal Node is used for
assemblies.
a. Activate terminal node of RodAssy
b. View the data that has been loaded.
Copyright DASSAULT SYSTEMES
7b
Copyright DASSAULT SYSTEMES
Exercise 7B
CATIA V5 Expert Mechanical Designer - Lesson 7 - Design in Context
Student Notes:
Exercise 7B (4/12)
8a
8. Change settings.
Access the Options dialog box.
a. Clear the Do not activate default
shapes on open option.
9. Set cache management.
When ever the cache management
option has been changed, the
application must be restarted.
a. Select the Cache Management
tab.
b. Select the Work with cache
system option.
c. Accept the warning.
9a
Copyright DASSAULT SYSTEMES
9b
Copyright DASSAULT SYSTEMES
9c
Exercise 7B
CATIA V5 Expert Mechanical Designer - Lesson 7 - Design in Context
Exercise 7B (5/12)
Student Notes:
11a
10. Close and restart the
application.
When working with cache
management, you must close and
restart the application.
11b
a. Click File > Exit
b. Launch CATIA V5
11. Open a product file.
Copyright DASSAULT SYSTEMES
Now the application uses *.cgr
files to generate a representation
of components. You are now
working in visualization mode
a. Open
Cylinder.CATProduct.
b. The components are
visible but the product
structure holds limited
data.
c. Hold the cursor over any
representation to see the
tessellated surfaces.
Copyright DASSAULT SYSTEMES
11c
Exercise 7B
CATIA V5 Expert Mechanical Designer - Lesson 7 - Design in Context
Student Notes:
Exercise 7B (6/12)
12. Switch a component to design mode.
If changes are required for a component that is in
visualization mode, it must be switched to design
mode.
a. Select BucketGland and click Design Mode
from the right mouse button pop-up menu.
12a
13. View the component in design mode.
Switching a component to design mode will load all
the data for that component.
Copyright DASSAULT SYSTEMES
a. All the data for the BucketGland is now
available.
Copyright DASSAULT SYSTEMES
13a
Exercise 7B
CATIA V5 Expert Mechanical Designer - Lesson 7 - Design in Context
Student Notes:
Exercise 7B (7/12)
14. Make a modification to a component.
14c
Now that the BucketGland is in design mode,
modifications are allowed.
Activate the BucketGland part.
Edit Shaft.1
Edit dimension 23.
Change the value to 24.
14d
Save the part.
Activate the Cylinder assembly.
Copyright DASSAULT SYSTEMES
a.
b.
c.
d.
e.
f.
Copyright DASSAULT SYSTEMES
Exercise 7B
CATIA V5 Expert Mechanical Designer - Lesson 7 - Design in Context
Student Notes:
Exercise 7B (8/12)
15. Switch a component back to visualization mode.
When working with cache management, you must
close and restart the application.
a. Switch BucketGland back to Design Mode.
15a
16. View the specification tree.
Once a component is switched to visualization mode,
the data is no longer available.
Copyright DASSAULT SYSTEMES
a. The BucketGland is now a tessellated
representation again.
Copyright DASSAULT SYSTEMES
16a
Exercise 7B
CATIA V5 Expert Mechanical Designer - Lesson 7 - Design in Context
Student Notes:
Exercise 7B (9/12)
17. Change general settings.
By clearing the Load reference
documents option, the application will
not load any components.
a. Clear the Load referenced
documents option.
17a
18. Change cache management
settings.
a. Clear the Work with cache
system option.
b. Exit and restart CATIA.
Copyright DASSAULT SYSTEMES
18a
Copyright DASSAULT SYSTEMES
Exercise 7B
CATIA V5 Expert Mechanical Designer - Lesson 7 - Design in Context
Student Notes:
Exercise 7B (10/12)
19. Open a product file.
19c
The application will not load any
data but will show the product
structure.
a. Open
Cylinder.CATProduct
b. The representations are
not visible.
c. View the symbols in the
specification tree.
20. Use selective load manage
component loading.
Copyright DASSAULT SYSTEMES
Load management allows you to
choose which components to
load.
20a
20b
20c
a. Select Selective Load
icon.
b. Select BucketGland part.
c. Select the Selective Load
icon from the dialog box.
d. Apply the selective load.
Copyright DASSAULT SYSTEMES
20d
Exercise 7B
CATIA V5 Expert Mechanical Designer - Lesson 7 - Design in Context
Student Notes:
Exercise 7B (11/12)
21. View the loaded component.
The selected component is loaded visually
and all the data is loaded.
a. All the data is available for the loaded
part.
21a
22. Selective load a subassembly.
Parts and or subassemblies can be selected
for selective loading.
a. Use selective load to load RodAssy
Copyright DASSAULT SYSTEMES
22a
Copyright DASSAULT SYSTEMES
Exercise 7B
CATIA V5 Expert Mechanical Designer - Lesson 7 - Design in Context
Student Notes:
Exercise 7B (12/12)
23. View the loaded components.
Using selective loading you will save time
because only components that you need will
be loaded.
23a
a. The loaded components have all the
data loaded.
24. Change settings.
Loaded referenced documents does not
affect a product file that is already opened.
Copyright DASSAULT SYSTEMES
a. Activate the Load referenced
documents option.
b. Save the file and close the window.
Copyright DASSAULT SYSTEMES
24a
Exercise 7B
CATIA V5 Expert Mechanical Designer - Lesson 7 - Design in Context
Student Notes:
Exercise 7B: Recap
Load selective components
Copyright DASSAULT SYSTEMES
Work with the cache system
Copyright DASSAULT SYSTEMES
Exercise 7B
CATIA V5 Expert Mechanical Designer - Lesson 7 - Design in Context
Student Notes:
Design in Context
Step 2: Create contextual
parts.
Copyright DASSAULT SYSTEMES
In this section, you will learn how to
create contextual parts.
Copyright DASSAULT SYSTEMES
Use the following steps to create the
earphone
1.
Clarify the display.
2. Create contextual parts.
3.
4.
5.
Create assembly features.
Manipulate the contextual components.
Save the model.
Step 2 - Create Contextual Parts
CATIA V5 Expert Mechanical Designer - Lesson 7 - Design in Context
Student Notes:
What are Contextual Parts?
An assembly is a CATProduct document
containing components, such as CATParts,
CATProducts, V4 models and models from
external sources (IGES, STEP, VRML). The
individual parts are positioned relative to each
other and they are constrained with assembly
constraints. In addition to this, assembly design
allows you to design contextual parts.
Copyright DASSAULT SYSTEMES
Contextual parts are parts that have their
geometry driven by another component. A
change in the driving geometry of the
referenced part will result in changes in the
contextual part.
In the example shown, the 5mm deep rib is
contextually controlled by the depth of the slot.
The depth of the rib is defined as up to the
plane of the slot bottom. If the depth of the slot
increased by 1cm, then the depth of the rib
would also increase by 1cm.
Copyright DASSAULT SYSTEMES
Step 2 - Create Contextual Parts
CATIA V5 Expert Mechanical Designer - Lesson 7 - Design in Context
Student Notes:
Contextual Parts Using External Parameters
When a part refers to parameters defined in
another part, a contextual part using external
parameters is created.
In the example shown, a pin support is designed
contextually. The inside diameter of the support
uses the radius of the pin as a reference
parameter.
When the pin diameter is reduced, the pin
support turns red because the inside diameter
of the pin support references the diameter of the
pin. An update of the pin support is required.
Copyright DASSAULT SYSTEMES
After updating the assembly, the inside diameter
of the pin support is updated to match the
diameter of the pin.
Copyright DASSAULT SYSTEMES
Step 2 - Create Contextual Parts
CATIA V5 Expert Mechanical Designer - Lesson 7 - Design in Context
Student Notes:
Contextual Parts Using External References
When a part refers to geometrical elements
defined in another part, a contextual part using
external references elements is created.
In the example shown, a base part is designed
contextually. The hole from the pin support is
used as an external reference to create the hole
in the base part.
When the hole diameter in the pin support is
reduced, the base part turns red because the
hole in the base part references the hole of the
pin support. An update of the base part is
required.
Copyright DASSAULT SYSTEMES
After updating the assembly, the hole diameter
in the base part is updated to match the hole
diameter in the pin support.
Copyright DASSAULT SYSTEMES
Step 2 - Create Contextual Parts
CATIA V5 Expert Mechanical Designer - Lesson 7 - Design in Context
Student Notes:
Contextual Parts Using Assembly Features
A contextual link is also created when an
assembly remove feature is created using an
existing part.
In the example shown, a pin is used to create
an assembly remove feature in the pin
supports and housing.
Copyright DASSAULT SYSTEMES
Any changes in the pin, such as an increase
in diameter or modification in its shape, will
affect the pin supports and housing.
Copyright DASSAULT SYSTEMES
Step 2 - Create Contextual Parts
CATIA V5 Expert Mechanical Designer - Lesson 7 - Design in Context
Student Notes:
Why Design in Context?
Designing in context is a part of concurrent engineering design. It has the following benefits:
Reuses existing geometry: In order to facilitate design, you can reuse any geometrical
element defined in one part to aid in the creation of another part. For instance, you can
reuse an existing sketch in another part instead of recreating it. You can also reuse a
geometrical entity, such as a point, line, curve, plane or a surface.
Reuses parameter: You can reuse parameters defined in one part to aid in the creation of
another part.
Copyright DASSAULT SYSTEMES
Automatic update of an assembly and its contextual parts: When designing in context, the
contextual part is automatically updated when the geometry of the referenced part
changes. Because of design in context, it is not necessary to edit the contextual part
manually to reflect the change in design.
Copyright DASSAULT SYSTEMES
Step 2 - Create Contextual Parts
CATIA V5 Expert Mechanical Designer - Lesson 7 - Design in Context
Student Notes:
Contextual Part Specification Tree Symbols
There are three specification tree symbols that
are specifically related to contextual parts and
they are as follows:
A. The green gear and blue chain indicates
the object is the original instance of a part
that is contextual. The component, in
other words, is driven by another part in
the CATProduct.
A
B
Copyright DASSAULT SYSTEMES
B. The brown gear and red flash indicates
the object is the second or subsequent
instance of a part that is contextual. This
symbol can appear for a contextual part
that was copied and pasted into a
separate CATProduct, for example.
C. The white gear and green arrow indicates
the object is the original instance of a part
defined in context of an intermediate
document.
Copyright DASSAULT SYSTEMES
Step 2 - Create Contextual Parts
CATIA V5 Expert Mechanical Designer - Lesson 7 - Design in Context
Student Notes:
Creating Contextual Elements
Contextual elements can be created when
designing sketches and features in context.
External geometry is copied from driving parts
to contextual parts that are being driven. The
copies are organized in the External References
branch of the part.
Use the following steps to create contextual
elements:
1. Check the Keep link with selected object
option.
Copyright DASSAULT SYSTEMES
2. Select the Sketcher icon and select the
face of the green component as the sketch
plane. The sketch will be linked to the face
of the green component and the surface of
the green component will be added as an
external reference in the tree.
3. Project the edges of the slot onto the
sketch plane and complete the sketch.
Constrain the sketch elements to the
edges of other components
4. Create a pad using this sketch and limit it
up to the groove depth. This pad is now
contextually designed.
Copyright DASSAULT SYSTEMES
4
Step 2 - Create Contextual Parts
CATIA V5 Expert Mechanical Designer - Lesson 7 - Design in Context
Student Notes:
Constraining Contextual Instances of Parts (1/2)
Assembly constraints are forbidden when there
is a potential conflict between geometric and
assembly constraints. Assembly constraints are
always forbidden when any element in a sketch
is associative.
Two cases will be discussed: one case where
the geometrical and assembly constraints are in
conflict and one where they are not in conflict.
Case 1: Geometrical constraints and assembly
constraints are in conflict.
Copyright DASSAULT SYSTEMES
1. A housing component is sketched on a
plane which is defined in the base plate
component. Also, the sketch is constrained
using the edges of the base plate
component. The pads sketch has external
links to the base plate.
2. If an offset constraint is applied between
the highlighted faces, a warning message
will appear as shown. The offset constraint
is forbidden because it would cause a
potential conflict between the sketch and
assembly constraint.
Copyright DASSAULT SYSTEMES
Step 2 - Create Contextual Parts
CATIA V5 Expert Mechanical Designer - Lesson 7 - Design in Context
Student Notes:
Constraining Contextual Instances of Parts (2/2)
Case 2: Geometrical constraints and assembly
constraints are not in conflict.
1. A sketch of the shaft is designed using the
face of the housing part, but it is not
concentric with respect to the housing
pocket. The shaft has an external link to
the housing part.
Copyright DASSAULT SYSTEMES
2. An assembly coincidence constraint is
allowed between the axis of the shaft and
the axis of the housing part because there
is no conflict between the geometrical and
assembly constraint. The sketch plane
reference of the shaft was the only
external link to the housing, which does
not conflict with the assembly coincidence
constraint.
Copyright DASSAULT SYSTEMES
Step 2 - Create Contextual Parts
CATIA V5 Expert Mechanical Designer - Lesson 7 - Design in Context
Student Notes:
Constraining Non-Contextual Instances of Parts
Assembly constraints can be used when there
is no conflict between assembly and geometry
constraints. Non-contextual parts can be
constrained using assembly constraints as
these parts
The right insert is a copy of the left insert. It is a
non-contextual instance, meaning it is not
designed in context. It can be positioned using
assembly constraints because no geometric
elements of the part were contextually defined
within this instance of the part.
Copyright DASSAULT SYSTEMES
When constraining contextual parts, you
cannot use geometrical elements that have
external references to other parts as parents.
Geometrical elements that have no link with
external geometry or parameters can be used.
Examples of such geometrical elements
include XY, ZX and ZY planes, a point built with
coordinates and a line defined with an angle
from the Z axis.
Copyright DASSAULT SYSTEMES
Step 2 - Create Contextual Parts
CATIA V5 Expert Mechanical Designer - Lesson 7 - Design in Context
Student Notes:
Sketch in Context
It is possible to reuse a sketch created in one
part to define another part. The result is that
the two parts share the same sketch. If the
sketch in the original instance is modified, the
geometry of the contextual part is also
modified.
Copyright DASSAULT SYSTEMES
In this example shown, the pad of the fixture
cover reuses sketch.1 of the housing part. As a
result, the fixture cover is contextually linked to
the housing part and an external reference is
added to the specification tree.
Copyright DASSAULT SYSTEMES
Step 2 - Create Contextual Parts
CATIA V5 Expert Mechanical Designer - Lesson 7 - Design in Context
Student Notes:
Why Use a Sketch in Context?
Depending on the situation, it can be preferable
to select the same sketch to define two
different parts rather than using projections of
edges of one part to define the other.
In the first example, edges are projected from
the green part into the sketch of the other.
Many external references are created which
need to synchronized every time the sketch
changes.
Copyright DASSAULT SYSTEMES
In the second example, the sketch of the
housing part is directly used to create the pad
of the fixture cover. By choosing this method,
there is only one external reference to
synchronize, which makes the update faster.
Copyright DASSAULT SYSTEMES
Step 2 - Create Contextual Parts
CATIA V5 Expert Mechanical Designer - Lesson 7 - Design in Context
Student Notes:
Using a Sketch as an External Reference (1/2)
Perform the following steps to use a sketch as
an external reference:
1. Edit the part in the assembly in which the
new feature is to be created.
2. Select the icon for the feature to be
created. This example will use the Pad
icon.
3. Select a sketch from another part in the
assembly to be used as the profile. The
Selection in Context warning box will
appear.
4. Select Yes to keep the link with the
selected object.
5. Define the limits and direction for the
feature.
Copyright DASSAULT SYSTEMES
6. Select OK. The new feature will be
created.
Copyright DASSAULT SYSTEMES
Step 2 - Create Contextual Parts
CATIA V5 Expert Mechanical Designer - Lesson 7 - Design in Context
Student Notes:
Using a Sketch as an External Reference (2/2)
Perform the following steps to use a sketch as
an external reference (continued):
7. Activate the assembly and attempt to move
the component.
Copyright DASSAULT SYSTEMES
8. Select the Update icon. Note that the
position of the component relative to the
original sketch impacts its geometry.
Relative positions of the pad (linked to the
external reference, Sketch.1) and the
reference planes of the part have changed.
Sketch.1 remains an exact copy of the
original sketch
Copyright DASSAULT SYSTEMES
Step 2 - Create Contextual Parts
CATIA V5 Expert Mechanical Designer - Lesson 7 - Design in Context
Student Notes:
Parameters in Context
During assembly design, you can have
parameters of one part driven by
parameters of another part in the assembly.
Parameters of the assembly itself could
also be used to drive a parameter of one of
its components.
Copyright DASSAULT SYSTEMES
In the example shown, the highlighted
parameter relating to the fixture cover (part
A) with a value of 6 needs to be made equal
to the parameter in the holder (part B) with
a value of 5. A formula is created to relate
the two parameters. Once the link between
the parameters is created, any changes
made to the referenced parameter in the
holder will reflect in the fixture cover.
Copyright DASSAULT SYSTEMES
Step 2 - Create Contextual Parts
CATIA V5 Expert Mechanical Designer - Lesson 7 - Design in Context
Student Notes:
Creating a Parameter in Context (1/3)
Use the following steps to create a parameter in
context:
1. Edit the part in the assembly in which the
formula is to be created.
2. Select the Formula icon. The Formula
dialog box will appear. Select the
parameter to be driven.
3. Select the Add Formula button. The
Formula Editor dialog box will appear.
4. Select the part that contains the driving
parameter from the specification tree. The
External parameter selection dialog box will
appear.
3
Copyright DASSAULT SYSTEMES
Copyright DASSAULT SYSTEMES
Step 2 - Create Contextual Parts
CATIA V5 Expert Mechanical Designer - Lesson 7 - Design in Context
Student Notes:
Creating a Parameter in Context (2/3)
Use the following steps to create a parameter in
context (continued):
5. Select on the feature that contains the
driving parameter. The parameters related
to the feature will appear in the model.
6. Select the driving parameter. The
parameter is placed into the formula editor
box.
7. Select OK to confirm.
Copyright DASSAULT SYSTEMES
8. Select OK from the Formula dialog box to
confirm.
Copyright DASSAULT SYSTEMES
Step 2 - Create Contextual Parts
CATIA V5 Expert Mechanical Designer - Lesson 7 - Design in Context
Student Notes:
Creating a Parameter in Context (3/3)
Use the following steps to create a parameter in
context (continued):
9. After the parameter is created in context,
the component still has a yellow gear for its
specification tree symbol indicating that it is
not contextual to the assembly. Also, the
Length parameter is added to the external
parameters node in the tree and the
formula is added to the relations node.
Copyright DASSAULT SYSTEMES
10. The Parents and Children box for the
external parameter, Length, in the fixture
cover displays the link to the parameter in
the holder.
Copyright DASSAULT SYSTEMES
10
9
Step 2 - Create Contextual Parts
CATIA V5 Expert Mechanical Designer - Lesson 7 - Design in Context
Student Notes:
Using an Assembly Parameter to Design a Part (1/3)
A parameter of a part in an assembly can also
be driven by a parameter in the assembly itself.
Perform the following steps to use an assembly
parameter to design a part:
1. Edit the part in the assembly in which the
formula is to be created.
2. Select the Formula icon. The Formula
dialog box will appear. Select the
parameter to be driven.
3. Select the Add Formula button. The
Formula Editor dialog box will appear.
Copyright DASSAULT SYSTEMES
4. Select the assembly node from the
specification tree. The External parameter
selection dialog box will appear.
Copyright DASSAULT SYSTEMES
3
4
Step 2 - Create Contextual Parts
CATIA V5 Expert Mechanical Designer - Lesson 7 - Design in Context
Student Notes:
Using an Assembly Parameter to Design a Part (2/3)
Perform the following steps to use an assembly
parameter to design a part (continued):
5. Select the driving parameter from the
specification tree.
6. Select OK from the External parameter
selection dialog box.
7. Select OK from the Formula Editor dialog box.
Copyright DASSAULT SYSTEMES
8. Select OK from the Formulas dialog box.
Copyright DASSAULT SYSTEMES
6
Step 2 - Create Contextual Parts
CATIA V5 Expert Mechanical Designer - Lesson 7 - Design in Context
Using an Assembly Parameter to Design a Part (3/3)
Perform the following steps to use an
assembly parameter to design a part
(continued):
9. After the parameter is created in context,
the component still has a yellow gear for
its specification tree symbol indicating
that it is not contextual to the assembly.
Also, the FittingHeight parameter is
added to the external parameters node in
the tree and the formula is added to the
relations node.
10. The Parents and Children box for the
external parameter, FittingHeight, in the
holder displays the link to the assembly
parameter.
Copyright DASSAULT SYSTEMES
10
Copyright DASSAULT SYSTEMES
Step 2 - Create Contextual Parts
Student Notes:
CATIA V5 Expert Mechanical Designer - Lesson 7 - Design in Context
Student Notes:
External Parameters
Copyright DASSAULT SYSTEMES
External parameters are linked copies of
parameters that exist in external documents.
In order to be able to create them, the Keep
link with selected object option is checked.
The option is located under Tools > Options,
Infrastructure, Part Infrastructure, General tab.
External parameters can be created in two
ways:
A. Automatically: Refer the parameter of
one part to that of another using a
relation, as discussed earlier in this
lesson.
B. Manually: Copy the desired parameter,
use the Paste Special command in the
destination part and then select As
Result With Link from the Paste Special
dialog box.
Copyright DASSAULT SYSTEMES
Step 2 - Create Contextual Parts
CATIA V5 Expert Mechanical Designer - Lesson 7 - Design in Context
Student Notes:
Why Use External Parameters?
External parameters should be used for the
following reasons:
To reuse a parameter that drives a part
in another Part, in order to link their
geometry.
To help ensure that the design of the
two linked parts is consistent.
To avoid having to manually update all
the related parameters in different parts
when a modification occurs.
Copyright DASSAULT SYSTEMES
In the example shown, the hub needs to
adapt to the rims holes. External
parameters have been created in order to
link the number of holes and the bolt pattern
diameter of the rim to those same
parameters in the hub.
If the number of bolt holes in the rim is
changed from 4 to 5, then because of the
link, the number of bolt holes in the hub will
also change from 4 to 5.
Copyright DASSAULT SYSTEMES
Step 2 - Create Contextual Parts
CATIA V5 Expert Mechanical Designer - Lesson 7 - Design in Context
Student Notes:
Editing Contextually-Related Parts
When contextually-related parts need to be
edited, it is important to recognize that there
are at least two parts that exist: the
contextual part that is driven by another part
and the part that drives the contextual part.
The two kinds of parts involved with
contextually-related parts are:
A. Contextual part: The tree symbol, in
this example, has a green gear
indicating that it is a contextual part.
Also, there is an external reference
under the external references node in
the tree.
Copyright DASSAULT SYSTEMES
B. Driving part: The tree symbol has a
yellow gear and no external references
exist in the tree.
If part A drives part B and is driven by part
C, then the tree symbol will indicate, for
example, a green gear meaning that it is a
contextual part.
Copyright DASSAULT SYSTEMES
Step 2 - Create Contextual Parts
CATIA V5 Expert Mechanical Designer - Lesson 7 - Design in Context
Student Notes:
Editing Driving Parts
Editing a part that drives a contextual part
can cause changes in the contextual part.
Copyright DASSAULT SYSTEMES
In the example shown, the width of the slot
in the green part has been increased. The
width of the rib that is part of the insert is
driven by the edges of the slot. Because the
width of the slot increased, the width of the
rib will also increase.
Copyright DASSAULT SYSTEMES
Step 2 - Create Contextual Parts
CATIA V5 Expert Mechanical Designer - Lesson 7 - Design in Context
Student Notes:
Editing Contextual Parts
Parts that are contextual to (driven by) other
components can be edited within or outside
the context of the assembly in which the
contextual elements were defined.
Contextual parts can be edited from the
following locations:
A. Original instance of a contextual part.
Often many of the contextual elements
are defined here.
B
Copyright DASSAULT SYSTEMES
B. Instances of the part that are not the
original instance. This can be useful
when defining new contextual elements
that are dependant on the position of
an instance that is not the original
instance.
C. Contextual part on without opening the
assembly. The contextual elements
cannot be completely updated,
however, because the context
(assembly and components) in which
the contextual elements were defined
is not available.
Copyright DASSAULT SYSTEMES
Step 2 - Create Contextual Parts
CATIA V5 Expert Mechanical Designer - Lesson 7 - Design in Context
Student Notes:
Editing Driving Parts
After editing driving parts, the contextual
(driven) parts will need to be updated in the
context of the assembly.
Use the following steps to edit a driving
part:
1. Double-click the driving part to be
edited.
2. Make the modification to the driving
part. The pad offset distance in the
example will be increased to 18mm.
3. Activate the root product.
Copyright DASSAULT SYSTEMES
4. Update the assembly to update the
contextual part.
Copyright DASSAULT SYSTEMES
Step 2 - Create Contextual Parts
CATIA V5 Expert Mechanical Designer - Lesson 7 - Design in Context
Automatically Synchronizing Changes when Editing Driving Parts
An option exists that synchronizes all
contextual elements upon selecting Update.
Use the following steps to set the automatic
synchronization option and edit a driving
part:
1. Check the Synchronize all external
references for update option under
Tools > Options, Infrastructure, Part
Infrastructure, General tab.
2. Make the modification to the driving
part. The pad offset distance in the
example will be increased to 18mm.
3. Activate the root product.
Copyright DASSAULT SYSTEMES
4. Select the Update icon to synchronize
the changes in the contextual parts.
Copyright DASSAULT SYSTEMES
3
4
Step 2 - Create Contextual Parts
Student Notes:
CATIA V5 Expert Mechanical Designer - Lesson 7 - Design in Context
Manually Synchronizing Changes when Editing Driving Parts (1/2)
Contextual elements can be synchronized
individually.
Use the following steps to manually
synchronize individual contextual elements
when a driving part is modified:
1
2
1. Uncheck the Synchronize all external
references for update option under
Tools > Options, Infrastructure, Part
Infrastructure, General tab.
2. Make the modification to the driving
part. The pad offset distance in the
example will be increased to 18mm.
Copyright DASSAULT SYSTEMES
3. Activate the contextual part. Select
Parents/Children from the
contextual menu of the feature to be
updated.
Copyright DASSAULT SYSTEMES
Step 2 - Create Contextual Parts
Student Notes:
CATIA V5 Expert Mechanical Designer - Lesson 7 - Design in Context
Manually Synchronizing Changes when Editing Driving Parts (2/2)
Use the following steps to manually
synchronize individual contextual elements
when a driving part is modified (continued):
4. Select Show All Parents from the
contextual menu of the desired node.
All the parents of the select node will
be displayed.
5. Go to the contextual menu of the node
of interest in the specification tree and
Select Synchronize from the Object
menu.
Copyright DASSAULT SYSTEMES
6. The specification tree icon for the
selected element indicates that it is
updated.
Copyright DASSAULT SYSTEMES
Step 2 - Create Contextual Parts
Student Notes:
CATIA V5 Expert Mechanical Designer - Lesson 7 - Design in Context
Student Notes:
Editing Contextual Parts
When editing contextual parts, pay close
attention to the creation and edition of
contextual elements
A. Use the following steps to edit or create
non-contextual elements on a
contextual part:
A1
A2
1. Double-click on any instance of the part.
2. Edit the part. In this example, fillets were
added.
B. Use the following steps to edit or create
contextual elements on a contextual
part:
Copyright DASSAULT SYSTEMES
1. Double-click on the instance of the part
in which the contextual element is
defined (or will be defined).
2. Edit the part. In this example, a pad was
created with a limit up to the surface of
the light blue component. This
contextual element had to be defined in
the right insert instance in order to
reference the blue component.
Copyright DASSAULT SYSTEMES
B1
B2
Step 2 - Create Contextual Parts
CATIA V5 Expert Mechanical Designer - Lesson 7 - Design in Context
Student Notes:
Fully Constraining Contextual Parts
It is important to fully constrain contextual
parts to avoid unintentional distortion
of geometry. In this example, the housing part
is contextually designed and has external
references to the geometrical elements of the
base part.
A. The sketch of the pad is not fully
constrained.
A1
A2
1. The housing part is rotated.
2. The geometry of the pad is distorted after
an update is made. Upon updating the
housing part, the contextual sketch is
projected back onto the green part and
results in the housing part being distorted.
B. The sketch of the pad is fully constrained.
Copyright DASSAULT SYSTEMES
1. The housing part is rotated.
2. The housing part is updated without any
distortion. Fully constraining the housing
part ensures that it maintains the expected
location relative to the small brown pad.
Copyright DASSAULT SYSTEMES
B1
B2
Step 2 - Create Contextual Parts
CATIA V5 Expert Mechanical Designer - Lesson 7 - Design in Context
Student Notes:
Fixing Contextual Parts in Space
Moving a component can unintentionally cause
geometry to move within a contextual part.
In the example shown, the slot in the brown part is
fully constrained.
A. The contextual component is not fixed in space.
1. The brown component is unintentionally moved.
2. Updating the small brown part projects the
contextual sketch back onto the green part and the
pad ends up being in the wrong location.
A1
B. The contextual component is fixed in space.
A2
1. The brown component is unintentionally moved.
2. To avoid unintentionally moving geometry in
contextual parts, ensure that the components are in
their assembled position before updating contextual
parts. Make this process easier by:
Copyright DASSAULT SYSTEMES
a. Fixing the contextual components in space
first.
b. Then updating the assembly to move
components back into their fixed-in-space
positions.
Copyright DASSAULT SYSTEMES
B1
B2
Step 2 - Create Contextual Parts
CATIA V5 Expert Mechanical Designer - Lesson 7 - Design in Context
Student Notes:
Exercise 7C
20 min
In this exercise, you use the tools learned in this lesson to contextually create a
feature in the slide component. Detailed instruction for this exercise is provided.
By the end of this exercise you will be able to:
Copyright DASSAULT SYSTEMES
Create a feature in context.
Copyright DASSAULT SYSTEMES
Exercise 7C
CATIA V5 Expert Mechanical Designer - Lesson 7 - Design in Context
Student Notes:
Exercise 7C (1/9)
1. Open a product file.
The assembly you open only has a fix
constraint for the base component.
a. Open Slider.CATProduct.
2.
1a
Set settings.
Ensure that external references will maintain
a link with source geometry.
Copyright DASSAULT SYSTEMES
a. Click Tools > Options >
Infrastructure > Part Infrastructure
> General tab.
b. Activate the Keep link with selected
object option.
Copyright DASSAULT SYSTEMES
2a
Exercise 7C
CATIA V5 Expert Mechanical Designer - Lesson 7 - Design in Context
Student Notes:
Exercise 7C (2/9)
3. Add assembly constraints.
It is good practice to use assembly
constraints to position components.
a. Add a coincidence constraint
between the two reference planes.
b. Add a coincidence constraint
between the two surfaces.
3a
Copyright DASSAULT SYSTEMES
3a
Copyright DASSAULT SYSTEMES
Exercise 7C
CATIA V5 Expert Mechanical Designer - Lesson 7 - Design in Context
Student Notes:
Exercise 7C (3/9)
4. Add assembly constraints.
a. Add a coincidence constraint between
the two surfaces.
b. Update the assembly.
4a
Copyright DASSAULT SYSTEMES
4b
Copyright DASSAULT SYSTEMES
Exercise 7C
CATIA V5 Expert Mechanical Designer - Lesson 7 - Design in Context
Student Notes:
Exercise 7C (4/9)
5. Activate a part.
You need to activate the part file that you
want to design features in context for.
5a
a. Activate Slide part.
6. Select a sketching plane.
It is good practice to select a sketching plane
reference that is local to the active part.
a. Select the surface of the Slide part.
Copyright DASSAULT SYSTEMES
6a
Copyright DASSAULT SYSTEMES
Exercise 7C
CATIA V5 Expert Mechanical Designer - Lesson 7 - Design in Context
Student Notes:
Exercise 7C (5/9)
7. Use geometry from Base part.
7a
You project 3D elements of the Base part to
create a sketch for Slide part.
a. Select Project 3D elements icon.
b. Select the 7 edges of the Base part.
c. Exit the sketcher workbench.
7b
8. View external references.
By projecting 3D elements of another part,
external references are created.
a. Expand the External References node
of the specification tree and view the 7
edges that resulted in external
references.
Copyright DASSAULT SYSTEMES
8a
Copyright DASSAULT SYSTEMES
Exercise 7C
CATIA V5 Expert Mechanical Designer - Lesson 7 - Design in Context
Student Notes:
Exercise 7C (6/9)
9. Create a solid feature.
You will now create a solid
feature from the sketch that is
defined with external references.
Copyright DASSAULT SYSTEMES
a. Select the sketch.
b. Select the Pad icon.
c. Specify Up to plane as
the depth option.
d. Select the surface as the
Limit.
Copyright DASSAULT SYSTEMES
9c
9d
Exercise 7C
CATIA V5 Expert Mechanical Designer - Lesson 7 - Design in Context
Student Notes:
Exercise 7C (7/9)
10. View the feature created in context.
10a
This feature is now linked with the Base part.
a. Open Slide part in a new window.
b. View the pad created from a sketch
that was created from external
references.
Copyright DASSAULT SYSTEMES
10b
Copyright DASSAULT SYSTEMES
Exercise 7C
CATIA V5 Expert Mechanical Designer - Lesson 7 - Design in Context
Student Notes:
Exercise 7C (8/9)
11a
11. Open a part file.
a. Open Base part in a separate
window.
12. Modify the referenced geometry.
You can make any change to the referenced
geometry, but keep in mind how it may affect
the linked geometry.
a. Edit Pocket.1.
b. Edit the 22 dimension.
c. Change it to a value of 25.
Copyright DASSAULT SYSTEMES
12b
Copyright DASSAULT SYSTEMES
12c
Exercise 7C
CATIA V5 Expert Mechanical Designer - Lesson 7 - Design in Context
Student Notes:
Exercise 7C (9/9)
13. View that affects of the change.
Since the link is stored in the product file, the
product file must be loaded and updated to
see the lasted geometry.
13b
a. Activate the Slider assembly.
b. The application recognizes that the
linked geometry is out of date due to
the changes made.
c. Update the assembly.
d. Save the assembly and close the file.
Copyright DASSAULT SYSTEMES
13c
Copyright DASSAULT SYSTEMES
Exercise 7C
CATIA V5 Expert Mechanical Designer - Lesson 7 - Design in Context
Student Notes:
Exercise 7C: Recap
Copyright DASSAULT SYSTEMES
Create a feature in context
Copyright DASSAULT SYSTEMES
Exercise 7C
CATIA V5 Expert Mechanical Designer - Lesson 7 - Design in Context
Student Notes:
Exercise 7D
20 min
In this exercise, you will modify an existing product file. You will use the tools
learned in this lesson to create a sketch in context. You will also drive geometry
using an external reference. Detailed instruction for this exercise is provided.
By the end of this exercise you will be able to:
Copyright DASSAULT SYSTEMES
Create a sketch in context
Create a formula that is driven by an external parameter
Copyright DASSAULT SYSTEMES
Exercise 7D
CATIA V5 Expert Mechanical Designer - Lesson 7 - Design in Context
Student Notes:
Exercise 7D (1/8)
1. Open product file.
Open a product file that has a completed part
and an empty part.
1a
a. Open SlotMount.CATProduct.
2. Activate part.
You must activate the part that you wish to
design in context.
a. Activate SlotCover part.
Copyright DASSAULT SYSTEMES
2a
Copyright DASSAULT SYSTEMES
Exercise 7D
CATIA V5 Expert Mechanical Designer - Lesson 7 - Design in Context
Student Notes:
Exercise 7D (2/8)
3. Create a sketch in context.
Create a sketch on a plane that is local to the
active part.
a. Use YZ plane as the sketching plane.
b. Project the four edges of the slot.
3a
Copyright DASSAULT SYSTEMES
3b
Copyright DASSAULT SYSTEMES
Exercise 7D
CATIA V5 Expert Mechanical Designer - Lesson 7 - Design in Context
Student Notes:
Exercise 7D (3/8)
4. Create a pad.
Create a pad from the sketch created in
context. Select the face of the Mount part
as the limit for the depth option. Drive the
thickness of the part with an external
parameter.
4b
4c
a. Create a pad.
b. Select the Limit type and Limit
face.
c. Specify the Thick option.
d. Click Edit formula from the
Thickness1 contextual menu.
e. Drive thickness with parameter
from Mount part.
4d
Copyright DASSAULT SYSTEMES
4e
Copyright DASSAULT SYSTEMES
Exercise 7D
CATIA V5 Expert Mechanical Designer - Lesson 7 - Design in Context
Student Notes:
Exercise 7D (4/8)
5. View the completed part.
The Slot part is now complete. It has been
designed within the context of Mount part.
The sketch plane is local to the Slot part, but
the geometry is driven by external references
and an external parameter of Mount part.
a. The resulting geometry of Slot part
design in context.
Copyright DASSAULT SYSTEMES
5a
Copyright DASSAULT SYSTEMES
Exercise 7D
CATIA V5 Expert Mechanical Designer - Lesson 7 - Design in Context
Student Notes:
Exercise 7D (5/8)
6. Modify a parameter value.
6a
Modify the value of a diving parameter.
a. Activate the Mount part.
b. Modify the parameter value to [5mm].
c. The updated assembly results in
changes to both parts.
6b
Copyright DASSAULT SYSTEMES
6c
Copyright DASSAULT SYSTEMES
Exercise 7D
CATIA V5 Expert Mechanical Designer - Lesson 7 - Design in Context
Student Notes:
Exercise 7D (6/8)
7. View external references.
Open the part designed in context
and view the resulting external
references.
Copyright DASSAULT SYSTEMES
a. Open Slot part in a separate
window.
b. Any parameters that are
referenced from another part
will be listed under the
External Parameters node of
the specification tree.
c. Any projected edges or
selected faces will be listed
under the External
References node of the
specification tree.
Copyright DASSAULT SYSTEMES
7b
7c
Exercise 7D
CATIA V5 Expert Mechanical Designer - Lesson 7 - Design in Context
Student Notes:
Exercise 7D (7/8)
8a
8. Modify referenced geometry.
You should always be aware when modifying
the geometry of a referenced part as it may
affect a driven part.
a. Activate Mount part.
b. Edit Sketch.1
c. Modify the 105 dimension to [110deg].
8b
Copyright DASSAULT SYSTEMES
8c
Copyright DASSAULT SYSTEMES
Exercise 7D
CATIA V5 Expert Mechanical Designer - Lesson 7 - Design in Context
Student Notes:
Exercise 7D (8/8)
9a
9. Update the assembly.
Since the link between parts is created in the
product file, the product file must be updated.
a. Activate the assembly.
b. Update the assembly.
10. Save and close the assembly.
Copyright DASSAULT SYSTEMES
9b
Copyright DASSAULT SYSTEMES
Exercise 7D
CATIA V5 Expert Mechanical Designer - Lesson 7 - Design in Context
Student Notes:
Exercise 7D: Recap
Create a sketch in context
Copyright DASSAULT SYSTEMES
Create a formula that is driven
by an external parameter
Copyright DASSAULT SYSTEMES
Exercise 7D
CATIA V5 Expert Mechanical Designer - Lesson 7 - Design in Context
Student Notes:
Exercise 7E
20 min
In this exercise, you will open an existing product file. You will use the tools
learned in this lesson to complete a component in the context of the assembly.
No instruction for this exercise is provided.
By the end of this exercise you will be able to:
Copyright DASSAULT SYSTEMES
Create a part in the context of the assembly
Copyright DASSAULT SYSTEMES
Exercise 7E
CATIA V5 Expert Mechanical Designer - Lesson 7 - Design in Context
Student Notes:
Exercise 7E
1a
1. Open a product file.
Design a part using contextual design.
a. Open DriveCoupling.CATProduct.
b. Complete the design of Output.CATPart
in context of the SpiderDrive.CATPart.
Copyright DASSAULT SYSTEMES
1b
Copyright DASSAULT SYSTEMES
Exercise 7E
CATIA V5 Expert Mechanical Designer - Lesson 7 - Design in Context
Student Notes:
Exercise 7E: Recap
Copyright DASSAULT SYSTEMES
Create a part in the context of
the assembly
Copyright DASSAULT SYSTEMES
Exercise 7E
CATIA V5 Expert Mechanical Designer - Lesson 7 - Design in Context
Student Notes:
Design in Context
Step 3: Create assembly
features.
In this section, you will learn how to
create assembly features.
Use the following steps to create the
earphone:
1.
2.
3. Create assembly features.
Copyright DASSAULT SYSTEMES
4.
5.
Copyright DASSAULT SYSTEMES
Clarify the display.
Create contextual parts.
Manipulate the contextual components.
Save the model.
Step 3 - Create Assembly Features
CATIA V5 Expert Mechanical Designer - Lesson 7 - Design in Context
Student Notes:
What are Assembly Features? (1/3)
Assembly features are features that are applied
not only to a single part (from within the part
design workbench) but to a set of several parts of
an assembly.
The following are examples of assembly features:
A. Split: This operation splits one or more parts
with the splitting surface with a single feature.
B. Hole: This operation creates a hole passing
through multiple parts with a single feature.
Copyright DASSAULT SYSTEMES
Copyright DASSAULT SYSTEMES
Step 3 - Create Assembly Features
CATIA V5 Expert Mechanical Designer - Lesson 7 - Design in Context
Student Notes:
What are Assembly Features? (2/3)
The following are examples of assembly features (continued):
C. Pocket: This operation creates pockets in multiple parts in a single instance.
D. Add: This operation adds a part body to multiple parts in a single instance. The light blue
part body is added to the two components.
C
Copyright DASSAULT SYSTEMES
Copyright DASSAULT SYSTEMES
Step 3 - Create Assembly Features
CATIA V5 Expert Mechanical Designer - Lesson 7 - Design in Context
Student Notes:
What are Assembly Features? (3/3)
The following are examples of assembly features (continued):
Copyright DASSAULT SYSTEMES
E. Remove: This operation removes material from all affected parts using the geometry of a
part body with a single feature. The light blue part body is removed from to the two
components.
Copyright DASSAULT SYSTEMES
Step 3 - Create Assembly Features
CATIA V5 Expert Mechanical Designer - Lesson 7 - Design in Context
Student Notes:
What are Affected Parts?
Affected parts are parts of the assembly that will
be operated on by the assembly feature.
When an assembly feature, such as a split, is
created, changes are made in the tree:
A. Affected parts become contextually linked.
B. The linked feature is created in the affected
part.
C. Creation and edition of the assembly feature
is made at the assembly level.
D. Affected parts and linked features are added
within the assembly feature in the tree.
Copyright DASSAULT SYSTEMES
Copyright DASSAULT SYSTEMES
C
D
Step 3 - Create Assembly Features
CATIA V5 Expert Mechanical Designer - Lesson 7 - Design in Context
Student Notes:
Specifying Affected Parts
Each time an assembly feature is created, the
Assembly Feature Definition dialog box will
appear to allow you to specify the affected parts.
The Assembly Feature Definition dialog box
contains the following features:
A. Edit the name of the assembly feature.
B. List of assembly parts that are not currently
affected by the assembly feature.
C. List of assembly parts that are currently
affected by the assembly feature.
D. Button to move all parts in the upper field to
be included in the lower field.
E. Move selected parts to the lower field.
F. Button to move all parts in the lower field to
be included in the upper field.
Copyright DASSAULT SYSTEMES
G. Move selected parts to the upper field.
H. Checking this option will highlight all the
affected parts in the model.
Copyright DASSAULT SYSTEMES
Step 3 - Create Assembly Features
CATIA V5 Expert Mechanical Designer - Lesson 7 - Design in Context
Student Notes:
Creating an Assembly Split
1
For an assembly split, a surface or a plane to
make the split is required. The surface does not
need to be one of the affected parts.
Use the following steps to create an assembly
split:
1. Select the Split icon.
2. Select the splitting surface.
3. Specify the affect parts.
4. Select the orientation of the split by selecting
the desired direction of the arrow.
3
Copyright DASSAULT SYSTEMES
5. Select OK to confirm. The assembly split is
created.
4
5
Copyright DASSAULT SYSTEMES
Step 3 - Create Assembly Features
CATIA V5 Expert Mechanical Designer - Lesson 7 - Design in Context
Creating an Assembly Hole
For an assembly split, a sketch will be created
that will belong to the part containing the
reference plane.
Student Notes:
1
2
Use the following steps to create an assembly
hole:
1. Select the Hole icon.
2. Select the reference edges and surface for
the hole.
3. Specify the affected parts. The Add Series
button allows you to define different hole
specifications for each affected part.
4. Select whether or not links should be kept.
4
5. Specify hole parameter values and types.
6. Select OK. The hole is created through the
affected parts.
Copyright DASSAULT SYSTEMES
Copyright DASSAULT SYSTEMES
Step 3 - Create Assembly Features
CATIA V5 Expert Mechanical Designer - Lesson 7 - Design in Context
Student Notes:
Using Hole Series
1
When creating an assembly hole, you can define
different shapes of holes going thru parts of a
product within the same assembly feature.
Perform the following steps to use the hole series
option when adding an assembly hole:
1. From the Assembly Features Definition
dialog box, select the Add Series button. A
new tab named Series 1 is created.
2. Select the parts that should be affected by
the new hole specification and then select the
Select button.
3. Define the new hole specification using the
Hole Definition dialog box.
Copyright DASSAULT SYSTEMES
4. Add additional series as desired by repeating
steps 1 through 3.
5. Select OK to confirm when finished. The
assembly hole will be added into the
specification tree along with each series that
was added. The feature can be modified from
the assembly design workbench.
Copyright DASSAULT SYSTEMES
Step 3 - Create Assembly Features
CATIA V5 Expert Mechanical Designer - Lesson 7 - Design in Context
Student Notes:
Creating an Assembly Pocket
An assembly pocket is a sketch-based feature
that requires an existing sketch. This sketch does
not need to belong to one of the affected parts.
Use the following steps to create an assembly
hole:
1. Select the Pocket icon.
2. Select the sketch which will be used to make
the pocket.
3. Specify the parts that will be affected.
4. Specify the pocket parameter values and
types.
Copyright DASSAULT SYSTEMES
5. Select OK. The pocket is created through the
affected parts.
Copyright DASSAULT SYSTEMES
Step 3 - Create Assembly Features
CATIA V5 Expert Mechanical Designer - Lesson 7 - Design in Context
Student Notes:
Adding a Body to an Assembly
The Add tool will add a body from a part to the
affected parts. The body to be added can belong
to one of the assembly components on which the
add is being applied.
Use the following steps to add a body to an
assembly:
1. Select the Add icon.
2. Select the body to add.
3. Specify the parts that will be affected.
4. Select OK. A linked copy of the body is
added to each affected part. Hide all the
components except for one of the affected
parts and the added body can be seen.
Copyright DASSAULT SYSTEMES
Copyright DASSAULT SYSTEMES
Step 3 - Create Assembly Features
CATIA V5 Expert Mechanical Designer - Lesson 7 - Design in Context
Student Notes:
Removing a Body from an Assembly
The Remove tool will remove the space occupied
by a body from the affected parts. The body being
removed can belong to one of the assembly
components on which the remove is being applied
and it can include an entire part body.
Use the following steps to remove a body from an
assembly:
1. Select the Remove icon.
2. Select the body to be used for the remove.
3. Specify the parts that will be affected.
Copyright DASSAULT SYSTEMES
4. Select OK. A linked copy of the body is
removed from each affected part. Hide all the
components except for one of the affected
parts and the added body can be seen.
Copyright DASSAULT SYSTEMES
Step 3 - Create Assembly Features
CATIA V5 Expert Mechanical Designer - Lesson 7 - Design in Context
Student Notes:
Design in Context
Step 4: Manipulate the
contextual components.
In this section, you will learn how to
manipulate contextual components.
Use the following steps to create the
earphone:
1.
2.
3.
Clarify the display.
Create contextual parts.
Create assembly features.
4. Manipulate the contextual
components.
Copyright DASSAULT SYSTEMES
5.
Copyright DASSAULT SYSTEMES
Save the model.
Step 4 - Manipulate the Contextual Components
CATIA V5 Expert Mechanical Designer - Lesson 7 - Design in Context
Student Notes:
Isolating Contextual Parts
If a contextual relationship between the driving
and contextual part is no longer necessary, the
link between the two can be severed.
There are two ways to sever the contextual
relationships:
A. Sever all contextual relations that exist in a
part.
B. Sever individual contextual relations while
leaving other ones intact.
Copyright DASSAULT SYSTEMES
Reasons for severing contextual links can include:
The part is being released and inadvertent
changes need to be avoided.
The design is stable and there is no longer a
need to drive changes between the parts.
The assembly and/or components that define
the context for contextual elements was
inadvertently deleted.
Copyright DASSAULT SYSTEMES
Step 4 - Manipulate the Contextual Components
CATIA V5 Expert Mechanical Designer - Lesson 7 - Design in Context
Student Notes:
Isolating All Elements in a Contextual Part
Isolating a part severs the contextual relationship
it has with the driving components so
that changes to the driving parts no longer cause
changes to occur in the contextual part.
1
Use the following steps to isolate all the
contextual elements in a part:
1. Select Components > Isolate Part from the
contextual menu of the part to be isolated.
Copyright DASSAULT SYSTEMES
2. The external references node becomes the
isolated external references node and it
includes all the previous external references.
Copyright DASSAULT SYSTEMES
2
Step 4 - Manipulate the Contextual Components
CATIA V5 Expert Mechanical Designer - Lesson 7 - Design in Context
Student Notes:
Isolating Individual Elements in a Contextual Part
Individual contextual elements can be isolated
while keeping others in tact.
Use the following steps to isolate individual
elements in a part:
1. Activate the part containing the element to be
isolated.
2. Select Parents/Children from the
contextual menu of the element to be
isolated.
3. Right-click the node of interest and select
Show All Parents to see the external
references.
4. Right-click the external reference of interest
and select Isolate.
Copyright DASSAULT SYSTEMES
Copyright DASSAULT SYSTEMES
Step 4 - Manipulate the Contextual Components
CATIA V5 Expert Mechanical Designer - Lesson 7 - Design in Context
Student Notes:
Analyzing Contextual Parts
To gain a better understanding about the
relationships involved with a particular
contextual part, use the Parents/Children and
Dependencies tools. Information about the
relationships between driving and driven
components and elements and documents can
be found with these tools.
The following are two ways a contextual part
can be analyzed:
A. Analyze the relationships between the
driving and driven components:
In this example, the top block component is
a contextual part that is driven by the bottom
block component. In turn, the top block
drives the round pad component, which is
another contextual part.
Copyright DASSAULT SYSTEMES
B. Analyze the relationship between driving
and driven elements and documents:
In this example, sketch.1 has some external
references to Pad.1 in the bottom block
instance of another CATPart.
Copyright DASSAULT SYSTEMES
Step 4 - Manipulate the Contextual Components
CATIA V5 Expert Mechanical Designer - Lesson 7 - Design in Context
Analyzing Relationships Between Driving and Driven Components
Use the following steps to analyze the relationship
between driving and driven components:
1. Select the component to be analyzed.
2. Click Analyze > Dependencies.
3. Check the Associativity option and uncheck
the Constraints option.
4. Select Expand all from the contextual menu
of the component. In this example, the top
block component is a contextual part that is
driven by the bottom block component. In
turn, the top block drives the round pad
component, which is another contextual part.
Copyright DASSAULT SYSTEMES
Copyright DASSAULT SYSTEMES
Step 4 - Manipulate the Contextual Components
Student Notes:
CATIA V5 Expert Mechanical Designer - Lesson 7 - Design in Context
Analyzing Relationships Between Driving and Driven Components
Use the following steps to analyze the relationship
between the driving and driven external elements
and documents:
1. Select Parent/Children from the contextual
menu of the feature to be analyzed.
2. Right-click on the node of interest and select
Show All Parents to see external reference
elements and documents.
Copyright DASSAULT SYSTEMES
To help you graphically see the relationship
between driving and driven elements, temporarily
show (unhide) the external reference elements
and then select the elements to highlight them
Copyright DASSAULT SYSTEMES
Step 4 - Manipulate the Contextual Components
Student Notes:
CATIA V5 Expert Mechanical Designer - Lesson 7 - Design in Context
Deleting Contextually-Related Components (1/2)
Additional options are available for managing
data when deleting components that drive
contextual parts or when deleting contextual
components.
The two situations that will arise are as follows:
A. Deleting a driven part:
Copyright DASSAULT SYSTEMES
In the example shown, when the original
instance of a contextual part is deleted a
warning message appears stating that a new
original instance should be established.
Copyright DASSAULT SYSTEMES
Step 4 - Manipulate the Contextual Components
Student Notes:
CATIA V5 Expert Mechanical Designer - Lesson 7 - Design in Context
Deleting Contextually-Related Components (2/2)
The two situations that will arise are as follows
(continued):
B. Deleting a driving part:
Copyright DASSAULT SYSTEMES
In the example shown, when a component
that drives a contextual part is deleted, the
option to delete the contextual components
that are driven by the component is
available.
Copyright DASSAULT SYSTEMES
Step 4 - Manipulate the Contextual Components
Student Notes:
CATIA V5 Expert Mechanical Designer - Lesson 7 - Design in Context
Student Notes:
Deleting Driving Components
Use the following steps to delete driving
components:
1. Select the component to be deleted.
2. Press the <Delete> key.
3. Leave the Delete all children option
unchecked and select More>>.
Copyright DASSAULT SYSTEMES
4. Specify the assembly constraints and
contextual components to be deleted.
Copyright DASSAULT SYSTEMES
Step 4 - Manipulate the Contextual Components
CATIA V5 Expert Mechanical Designer - Lesson 7 - Design in Context
Student Notes:
Deleting Contextual Components
Use the following steps to delete contextual
components:
1. Select the component to be deleted.
2. Press the <Delete> key.
3. Select OK to the warning message.
4. Select one of the following operations,
depending on what is desired:
a. Isolate Part: Use this option to remove all
links between the current component and
other components, except for the link with the
product in which the component is
instantiated. Select Components > Isolate
Part from the contextual menu of the
component.
Copyright DASSAULT SYSTEMES
b. Change context: Use this option to make a
component the first instance of a contextual
part.
4a
4b
Copyright DASSAULT SYSTEMES
4a
4b
Step 4 - Manipulate the contextual components
CATIA V5 Expert Mechanical Designer - Lesson 7 - Design in Context
Student Notes:
Design in Context
Step 5: Save the model.
In this section, you will learn how to save
the various files related to a contextual
part, including the contextual part itself.
Use the following steps to create the
earphone:
1.
2.
3.
4.
Clarify the display.
Create contextual parts.
Create assembly features.
Manipulate the contextual components.
Copyright DASSAULT SYSTEMES
5. Save the model.
Copyright DASSAULT SYSTEMES
Step 5 - Save the Model
CATIA V5 Expert Mechanical Designer - Lesson 7 - Design in Context
Student Notes:
Saving Contextually-Related Components
Special attention is required when saving
documents that are related to contextual parts.
Contextual parts reference elements in driving
CATParts and specific instances of CATPart in
specific CATProducts.
Saving one document with a new file name
may require that a related document to be
saved as well.
Copyright DASSAULT SYSTEMES
In the example shown, the Small Block part
references elements in the Bottom Block
instance of the Large Block part.
Copyright DASSAULT SYSTEMES
Step 5 - Save the Model
CATIA V5 Expert Mechanical Designer - Lesson 7 - Design in Context
Student Notes:
Saving Driving CATParts
After saving a driving CATPart with a new
filename, the driven CATParts and the parent
CATProduct will need to be saved because of
their reference to the CATPart.
Use the following steps to save a driving
CATPart:
1. Perform a Save As on the driving
CATPart from within the assembly
containing the driving CATPart. A
warning message will appear.
2. Press OK to the warning message.
3. Save the contextual CATParts that are
driven by CATPart that was saved.
Copyright DASSAULT SYSTEMES
4. Save the CATProduct that is the parent
of the CATPart that was saved.
Copyright DASSAULT SYSTEMES
Step 5 - Save the Model
CATIA V5 Expert Mechanical Designer - Lesson 7 - Design in Context
Student Notes:
Saving Contextual CATParts
After saving a contextual CATPart with a new
filename, the parent CATProduct will need to
be saved because of its reference to the
driving CATPart.
Use the following steps to save a contextual
CATPart:
1. Perform a Save As on the contextual
CATPart from within the assembly
containing the contextual CATPart. A
warning message will appear.
2. Press OK to the warning message.
3. Save the CATProduct that is the parent
of the CATPart that was saved.
Copyright DASSAULT SYSTEMES
Copyright DASSAULT SYSTEMES
Step 5 - Save the Model
CATIA V5 Expert Mechanical Designer - Lesson 7 - Design in Context
Student Notes:
Saving Parent CATProducts
After saving a CATProduct with a new
filename, the contextual CATParts that were
defined in context of the CATProduct will
need to be saved because of the CATParts
reference to the CATProduct.
Use the following steps to save a parent
CATProduct:
1. Perform a Save As on the CATProduct.
A warning message will appear.
2. Press OK to the warning message.
3. Save the contextual CATParts that were
defined in context of the CATProduct
that was saved.
Copyright DASSAULT SYSTEMES
Copyright DASSAULT SYSTEMES
Step 5 - Save the Model
CATIA V5 Expert Mechanical Designer - Lesson 7 - Design in Context
Student Notes:
Copying CATProducts Using Send to Directory
Create another copy of the CATProduct with
all related files by using the File > Send to >
Directory tool.
Use the following steps to create a copy of a
CATProduct with all related files:
1. Click File > Send to > Directory.
2. Select the files to be copied and specify
the destination folder where the files are
to be copied. The main features of the
Send To Directory dialog box are as
follows:
a. List of available files to be copied.
2a
b. Buttons used to transfer files over into the
list of selected files to be copied.
2b
c. List of files selected that will be copied.
Copyright DASSAULT SYSTEMES
d. Destination folder.
3. Press OK.
Copyright DASSAULT SYSTEMES
2c
2d
Step 5 - Save the Model
CATIA V5 Expert Mechanical Designer - Lesson 7 - Design in Context
Student Notes:
To Sum Up ...
Using the knowledge learned in this lesson,
you should now be able to create the
earphone.
The earphone will require you to:
Clarify the display.
Create contextual parts.
Create assembly features
Manipulate the contextual components.
Copyright DASSAULT SYSTEMES
Save the model.
Copyright DASSAULT SYSTEMES
To Sum Up...
CATIA V5 Expert Mechanical Designer - Lesson 7 - Design in Context
Student Notes:
Exercise 7F
20 min
In this exercise, open an existing product file. You will use the tools learned in
this lesson to create an assembly level hole through multiple components and a
split feature. Detailed instruction for this exercise is provided.
By the end of this exercise you will be able to:
Copyright DASSAULT SYSTEMES
Create an assembly level hole
Create an assembly level split feature
Copyright DASSAULT SYSTEMES
Exercise 7F
CATIA V5 Expert Mechanical Designer - Lesson 7 - Design in Context
Student Notes:
Exercise 7F (1/6)
1. Open product file.
1a
You will open a product file that
requires a hole to be drilled during the
assembly process.
a. Open LeverJig.CATProduct.
2. Create an assembly level feature.
All assembly level features are in the
Assembly Features toolbar.
a. Find and float the Assembly
Features toolbar.
b. Select the Hole icon.
2a
Copyright DASSAULT SYSTEMES
2b
Copyright DASSAULT SYSTEMES
Exercise 7F
CATIA V5 Expert Mechanical Designer - Lesson 7 - Design in Context
Student Notes:
Exercise 7F (2/6)
3. Define the hole.
An assembly level hole uses the standard
hole dialog box.
a. Select the hole in the Lever part.
b. Specify Up To Last depth option.
c. Enter [8mm] for the diameter.
3b
Copyright DASSAULT SYSTEMES
3a
Copyright DASSAULT SYSTEMES
3c
Exercise 7F
CATIA V5 Expert Mechanical Designer - Lesson 7 - Design in Context
Student Notes:
Exercise 7F (3/6)
4. Set affected parts.
You will use the assembly level feature
definition to specify affected parts.
Copyright DASSAULT SYSTEMES
a. Select Bar from the list of possibly
affected.
b. Select the Add Selected down arrow.
c. Select the Highlight affected parts.
d. The Bar part is added to the Affected
parts list.
4a
4b
4c
4d
Copyright DASSAULT SYSTEMES
Exercise 7F
CATIA V5 Expert Mechanical Designer - Lesson 7 - Design in Context
Student Notes:
Exercise 7F (4/6)
5. View the assembly-level feature.
Any assembly-level features are added under the
Assembly features node in the specification tree.
a. The assembly hole is added and the affected
parts are visible in the specification tree.
b. Open Bar.CATPart in a separate window and
view the resulting geometry.
5a
Copyright DASSAULT SYSTEMES
5b
Copyright DASSAULT SYSTEMES
Exercise 7F
CATIA V5 Expert Mechanical Designer - Lesson 7 - Design in Context
Student Notes:
Exercise 7F (5/6)
6. Create a split assembly feature.
You will create a split that will allow
clearance for the bar part to swing.
a. Show the SpaceClaim geometrical
set.
b. Activate the LeverJig assembly.
c. Select the Split icon.
d. Select the surface feature.
e. Move the JigBase to the Affected
parts list.
6a
6c
Copyright DASSAULT SYSTEMES
6d
Copyright DASSAULT SYSTEMES
6e
Exercise 7F
CATIA V5 Expert Mechanical Designer - Lesson 7 - Design in Context
Student Notes:
Exercise 7F (6/6)
7. View the result assembly level features.
a. Hide the SpaceClaim geometrical set.
b. Save the completed assembly.
Copyright DASSAULT SYSTEMES
7b
Copyright DASSAULT SYSTEMES
Exercise 7F
CATIA V5 Expert Mechanical Designer - Lesson 7 - Design in Context
Student Notes:
Exercise 7F: Recap
Create an assembly level hole
Copyright DASSAULT SYSTEMES
Create an assembly level split
feature
Copyright DASSAULT SYSTEMES
Exercise 7F
CATIA V5 Expert Mechanical Designer - Lesson 7 - Design in Context
Student Notes:
Exercise 7G
30 min
In this exercise, you will create a new model. You will use the tools learned in
this lesson to create a rib and a slot feature. The profiles for these feature have
already been constructed for you. Detailed instruction for this exercise is
provided.
Copyright DASSAULT SYSTEMES
By the end of this exercise you will be able to:
Analyze dependencies
Investigate contextual links
Investigate external links
Isolate parameters
Copyright DASSAULT SYSTEMES
Exercise 7G
CATIA V5 Expert Mechanical Designer - Lesson 7 - Design in Context
Student Notes:
Exercise 7G (1/15)
1. Open product file.
You will open a product file that has a
contextual links already defined.
1a
a. Open SlotBracket.CATProduct.
2. View the symbols.
By looking at the symbols in the specification
tree, you can see which components have
contextual links.
a. CoverSlot has contextual links.
b. Holder has contextual links.
Copyright DASSAULT SYSTEMES
2a
2b
Copyright DASSAULT SYSTEMES
Exercise 7G
CATIA V5 Expert Mechanical Designer - Lesson 7 - Design in Context
Student Notes:
Exercise 7G (2/15)
3. Analyze dependencies.
Analyze dependencies is only available in
the Assembly Design workbench.
a. Select CoverSlot.
b. Click Analyze > Dependences.
3a
3b
4. View dependencies.
Associativity will identify external references.
a.
b.
c.
d.
Clear the Constraints option.
Activate the Associativity option.
Show the Parent node.
CoverSlot is associated to
AngleMount
Copyright DASSAULT SYSTEMES
4d
Copyright DASSAULT SYSTEMES
4a
4b
4c
Exercise 7G
CATIA V5 Expert Mechanical Designer - Lesson 7 - Design in Context
Student Notes:
Exercise 7G (3/15)
5. Define contextual links.
Contextual links can be replaced.
a. Select CoverSlot and click Components
> Define Contextual Links from the right
mouse button pop-up menu.
b. All the external elements as listed as well
as the pointed document.
c. Click OK.
5a
Copyright DASSAULT SYSTEMES
5b
Copyright DASSAULT SYSTEMES
5c
Exercise 7G
CATIA V5 Expert Mechanical Designer - Lesson 7 - Design in Context
Student Notes:
Exercise 7G (4/15)
6c
6. Open part file.
Parent/child relationships are investigated in
the Part Design workbench.
a. Open CoverSlot in a separate
window.
b. Select Sketch.1.
c. Click Parents/Children from the
right mouse button pop-up menu.
d. The external references are shown
as parents to Sketch.1.
Copyright DASSAULT SYSTEMES
6d
Copyright DASSAULT SYSTEMES
Exercise 7G
CATIA V5 Expert Mechanical Designer - Lesson 7 - Design in Context
Student Notes:
Exercise 7G (5/15)
7. Investigate external links.
You can use the Links dialog box to load, replace,
isolate, synchronize and deactivate external links.
a. Click Edit > Links.
b. All external links are listed as well as the
Pointed document.
c. External parameters are also listed.
7b
Copyright DASSAULT SYSTEMES
7c
Copyright DASSAULT SYSTEMES
Exercise 7G
CATIA V5 Expert Mechanical Designer - Lesson 7 - Design in Context
Student Notes:
Exercise 7G (6/15)
8. Investigate pointed documents.
Pointed documents tab will report the file name and file
path to parts and or product files where the driving
geometry is.
a. Select the Pointed documents tab.
b. The CoverSlot has an external link to
AngleMount.CATPart.
c. The link was created in the
SlotBracket.CATProduct.
8a
8b
Copyright DASSAULT SYSTEMES
8c
Copyright DASSAULT SYSTEMES
Exercise 7G
CATIA V5 Expert Mechanical Designer - Lesson 7 - Design in Context
Student Notes:
Exercise 7G (7/15)
9. Use save management.
By using save management you can make a
copy of the complete assembly while
maintaining the associative links between
parts.
a.
b.
c.
d.
9b
9c
Click File > Save Management.
Select SlotBracket.CATProduct.
Select Save As.
Create a new directory named
NewProduct.
Copyright DASSAULT SYSTEMES
9d
Copyright DASSAULT SYSTEMES
Exercise 7G
CATIA V5 Expert Mechanical Designer - Lesson 7 - Design in Context
Student Notes:
Exercise 7G (8/15)
10. Saving a copy of an assembly.
The propagate directory option will save a
copy of all the components of an assembly.
a. Double-click the NewProduct
directory.
b. Select Save.
c. Select Propagate directory.
d. Close the product file.
10b
Copyright DASSAULT SYSTEMES
10c
Copyright DASSAULT SYSTEMES
Exercise 7G
CATIA V5 Expert Mechanical Designer - Lesson 7 - Design in Context
Student Notes:
Exercise 7G (9/15)
11.Open product file.
All contextual links remain between relative components in the
new product file and are not associated with the original product
file.
11a
a. Open SlotMount.CATProduct from the NewProduct
directory.
b. Activate AngleMount part.
c. Change the value of the Thickness parameter to [5mm].
Copyright DASSAULT SYSTEMES
11b
Copyright DASSAULT SYSTEMES
11c
Exercise 7G
CATIA V5 Expert Mechanical Designer - Lesson 7 - Design in Context
Student Notes:
Exercise 7G (10/15)
12.View changes.
Notice how the single parameter drives three
different part files. This is due to the contextual
link due to the external parameter named
Thickness.
12a
a. The updated product file and
components appear with changes.
b. Open Holder part in a separate window.
c. Notice the external parameter.
12b
Copyright DASSAULT SYSTEMES
12c
Copyright DASSAULT SYSTEMES
Exercise 7G
CATIA V5 Expert Mechanical Designer - Lesson 7 - Design in Context
Student Notes:
Exercise 7G (11/15)
13.Isolate an external parameter.
By isolating a contextual link, the link is severed
and can not be re-linked.
a. Select the Thickness parameter.
b. Click Isolate from the right mouse button
pop-up menu.
13a
Copyright DASSAULT SYSTEMES
13b
Copyright DASSAULT SYSTEMES
Exercise 7G
CATIA V5 Expert Mechanical Designer - Lesson 7 - Design in Context
Student Notes:
Exercise 7G (12/15)
14. Test the isolated link.
a. Activate SlotMount.CATProduct
window.
b. Activate AngleMount part.
c. Change the value of Thickness
parameter to [12mm].
d. The Holder part no longer updates.
14b
14c
Copyright DASSAULT SYSTEMES
14d
Copyright DASSAULT SYSTEMES
Exercise 7G
CATIA V5 Expert Mechanical Designer - Lesson 7 - Design in Context
Student Notes:
Exercise 7G (13/15)
15. Isolate all external references for a part.
All external geometric references can be isolated.
a. Select CoverSlot part.
b. Select Isolate Part from the right mouse button pop-up
menu.
c. The external references are now isolated.
d. External parameters are not affected by this command.
Copyright DASSAULT SYSTEMES
15a
Copyright DASSAULT SYSTEMES
15b
15d
15c
Exercise 7G
CATIA V5 Expert Mechanical Designer - Lesson 7 - Design in Context
Student Notes:
Exercise 7G (14/15)
16. Make changes to driving geometry.
Before the contextual links were isolated, the
CoverSlot part used the face of the
SLotBracket part as a reference for the depth
option of the pad.
a. Edit Sketch.1 of Pad.1 of
AngleMount part.
b. Edit the 105 dimension.
c. Enter [115deg].
16b
Copyright DASSAULT SYSTEMES
16c
Copyright DASSAULT SYSTEMES
Exercise 7G
CATIA V5 Expert Mechanical Designer - Lesson 7 - Design in Context
Student Notes:
Exercise 7G (15/15)
17. View the assembly.
Since you have isolated the contextual links
of the CoverSlot part, it no longer updates to
changes in pre-referenced geometry.
17a
Copyright DASSAULT SYSTEMES
a. The updated assembly shows the
isolated CoverSlot part.
b. Save the file and close all files.
Copyright DASSAULT SYSTEMES
Exercise 7G
CATIA V5 Expert Mechanical Designer - Lesson 7 - Design in Context
Student Notes:
Exercise 7G: Recap
Analyze dependencies
Investigate contextual links
Investigate external links
Copyright DASSAULT SYSTEMES
Isolate parameters
Copyright DASSAULT SYSTEMES
Exercise 7G
CATIA V5 Expert Mechanical Designer - Lesson 7 - Design in Context
Student Notes:
Case Study: Contextual Design
40 min
In this exercise, you will create the case study model. Recall the design intent of
this model:
Contextual links must be used to ensure that changes to referenced parts are reflected in the
contextual part
Contextual links can only reference the housing component
The oval cut may need to intersect other component that have not yet been created
Assembly must be saved to another directory in its entirety
Copyright DASSAULT SYSTEMES
Using the techniques you have learned in this and previous lessons, create the
model with only high-level instruction.
Copyright DASSAULT SYSTEMES
Case Study: Contextual Design
CATIA V5 Expert Mechanical Designer - Lesson 7 - Design in Context
Student Notes:
Do It Yourself: Earphone (1/11)
1
You must complete the following tasks:
1. Open existing product file.
Open Earphone_start.CATProduct.
2. Create a new part.
Create a new part named Cover.
3. Constrain the new part.
Copyright DASSAULT SYSTEMES
Position the new part using reference
elements of Housing component in order to
center it on Bend_Point.
Create a coincidence between Bend_Point
of Housing and XY plane of Cover.
Create a coincidence between YZ plane of
Housing and YZ plane of Cover.
Create a coincidence between ZX plane of
Housing and ZX plane of Cover.
Copyright DASSAULT SYSTEMES
Case Study: Contextual Design
CATIA V5 Expert Mechanical Designer - Lesson 7 - Design in Context
Student Notes:
Do It Yourself: Earphone (2/11)
You must complete the following tasks
(continued):
4. Unload components.
Unload the Speaker, Rubber, and Flexible
components.
5. Show a sketch.
In Housing component show Sketch.3.
6. Create a sketch.
Copyright DASSAULT SYSTEMES
Activate the Cover component.
In Cover component, create a new sketch
lying on ZX plane.
5
Copyright DASSAULT SYSTEMES
Case Study: Contextual Design
CATIA V5 Expert Mechanical Designer - Lesson 7 - Design in Context
Student Notes:
Do It Yourself: Earphone (3/11)
You must complete the
following tasks (continued):
6. Create a sketch, continued.
Copyright DASSAULT SYSTEMES
Project the three outlines of
Sketch.3 in this new sketch.
Make sure the link is kept with
Housing Component.
Add geometry as shown on
the scheme and exit the
sketcher.
Copyright DASSAULT SYSTEMES
Case Study: Contextual Design
CATIA V5 Expert Mechanical Designer - Lesson 7 - Design in Context
Student Notes:
Do It Yourself: Earphone (4/11)
You must complete the following tasks
(continued):
7. Create a shaft.
Create a complete Shaft around Z Axis with
the sketch previously created.
8. Create a plane.
Create a new plane defined with an offset of
1mm from YZ plane. Reverse its direction if
necessary. This plane will be used to split
the shaft feature.
Copyright DASSAULT SYSTEMES
Copyright DASSAULT SYSTEMES
Case Study: Contextual Design
CATIA V5 Expert Mechanical Designer - Lesson 7 - Design in Context
Student Notes:
Do It Yourself: Earphone (5/11)
You must complete the following tasks
(continued):
9. Create a split.
Use this plane to split the current solid. Keep
the biggest part of the solid.
10.Create a fillet.
Copyright DASSAULT SYSTEMES
Define an edge fillet of Radius 2.5mm on the
two corners of the Cover.
Copyright DASSAULT SYSTEMES
10
Case Study: Contextual Design
CATIA V5 Expert Mechanical Designer - Lesson 7 - Design in Context
Student Notes:
Do It Yourself: Earphone (6/11)
11
You must complete the following tasks
(continued):
11. Create a groove.
Create a groove reusing Sketch.2 (with
link) from Housing component.
12. Hide component.
Hide the Housing component for clarity.
13. Create a fillets.
Create two edge fillets of 5mm to smooth
the edges left by the groove.
Copyright DASSAULT SYSTEMES
13
Copyright DASSAULT SYSTEMES
Case Study: Contextual Design
CATIA V5 Expert Mechanical Designer - Lesson 7 - Design in Context
Student Notes:
Do It Yourself: Earphone (7/11)
You must complete the following
tasks (continued):
14. Create a tritangent fillet.
Create a tritangent fillet in order to
remove the planar face.
Copyright DASSAULT SYSTEMES
14
Copyright DASSAULT SYSTEMES
Case Study: Contextual Design
CATIA V5 Expert Mechanical Designer - Lesson 7 - Design in Context
Student Notes:
Do It Yourself: Earphone (8/11)
You must complete the following
tasks (continued):
15
15. Create an assembly level
pocket.
Reuse Sketch.8 from the
Housing component to create a
Pocket at the assembly level
that cuts through the Cover
component. Use the Up to Last
depth option.
16. Create a fillet.
Activate the Cover component.
Fillet the inner face of the
pocket (Radius = 0.2mm).
Copyright DASSAULT SYSTEMES
16
Copyright DASSAULT SYSTEMES
Case Study: Contextual Design
CATIA V5 Expert Mechanical Designer - Lesson 7 - Design in Context
Student Notes:
Do It Yourself: Earphone (9/11)
17
You must complete the following tasks
(continued):
17. Create a sketch.
Create a new sketch as shown. Use the
ZX plane as the sketch support.
19
18. Create a pocket.
Create a pocket using the Up to Last limit
type for both the first and second limits.
19. Create a pattern.
Create a rectangular pattern in order to
duplicate the pocket.
20. Create fillets.
Copyright DASSAULT SYSTEMES
Fillet both pockets (Radius 0.1mm)
Copyright DASSAULT SYSTEMES
20
Case Study: Contextual Design
CATIA V5 Expert Mechanical Designer - Lesson 7 - Design in Context
Student Notes:
Do It Yourself: Earphone (10/11)
You must complete the following tasks
(continued):
21. Add color to the part.
You can apply the material of your choice
(Painting for instance) on Cover
component.
22. Display all components.
Copyright DASSAULT SYSTEMES
Show the Housing component and Load
the Speaker, Rubber, and Flexible
components.
Copyright DASSAULT SYSTEMES
20
Case Study: Contextual Design
CATIA V5 Expert Mechanical Designer - Lesson 7 - Design in Context
Do It Yourself: Earphone (11/11)
Student Notes:
23
You must complete the following tasks
(continued):
23. Verify links
Ensure that the Cover component only has
external links to the housing component.
24. Save the assembly.
25
25. Send the assembly to another
directory.
Copyright DASSAULT SYSTEMES
Create a new folder called
Earphone_Complete and save the entire
assembly to this directory.
Copyright DASSAULT SYSTEMES
Case Study: Contextual Design
CATIA V5 Expert Mechanical Designer - Lesson 7 - Design in Context
Student Notes:
Case Study: Contextual Design Recap
Unload components
Create part in context
Hide components
Create an assembly level
pocket.
Load components
Show components
Copyright DASSAULT SYSTEMES
Save the entire assembly to
another directory using the
Send To command
Copyright DASSAULT SYSTEMES
Case Study: Contextual Design
You might also like
- Guide to Load Analysis for Durability in Vehicle EngineeringFrom EverandGuide to Load Analysis for Durability in Vehicle EngineeringP. JohannessonRating: 4 out of 5 stars4/5 (1)
- CENG196-201810147 ProblemSet4Document10 pagesCENG196-201810147 ProblemSet4Apple Aterrado100% (1)
- Astm D635-2006Document7 pagesAstm D635-2006Boris AguilarNo ratings yet
- v5-6r2019 Catia Added Values Detailed v2Document182 pagesv5-6r2019 Catia Added Values Detailed v2Anonymous JygtWDnm100% (1)
- Folding Guide PosterDocument1 pageFolding Guide PosterArmentano MirellaNo ratings yet
- Photo Studio: User's GuideDocument243 pagesPhoto Studio: User's GuideAfonso BuenoNo ratings yet
- Creating Loft Surfaces Icem - Surf DesignDocument1 pageCreating Loft Surfaces Icem - Surf Designokupa06No ratings yet
- Human Activity Analysis PDFDocument63 pagesHuman Activity Analysis PDFJavier Lopez PereiraNo ratings yet
- CATIA StructurePreliminaryLayoutDocument198 pagesCATIA StructurePreliminaryLayoutGiovana LanaroNo ratings yet
- DMU Fitting CatiaDocument439 pagesDMU Fitting Catiabui_trongNo ratings yet
- CATIA Drafting: One Day Training Day 2 Turbine Tesing Lab, Department of Mechanical Engineering Kathmandu UniversityDocument1 pageCATIA Drafting: One Day Training Day 2 Turbine Tesing Lab, Department of Mechanical Engineering Kathmandu UniversityGurung GurungNo ratings yet
- Drafting Catia V5Document78 pagesDrafting Catia V5nikhilchandersingh100% (3)
- DMU Fitting Simulation PDFDocument9 pagesDMU Fitting Simulation PDFtest1No ratings yet
- Catia Materiales CompuestosDocument273 pagesCatia Materiales CompuestosMAXNo ratings yet
- CATIA v5 - SketcherDocument488 pagesCATIA v5 - SketcherDaniele CandelaresiNo ratings yet
- Manual Unigraphics NX - 13 SketchingDocument108 pagesManual Unigraphics NX - 13 SketchingWagner AndradeNo ratings yet
- Catia Tips PDFDocument13 pagesCatia Tips PDFCristian BorcanescuNo ratings yet
- CATIA V5 Training SyllabusDocument6 pagesCATIA V5 Training SyllabusJyoti KaleNo ratings yet
- CATIA R2016x Functionnal OverviewDocument46 pagesCATIA R2016x Functionnal OverviewXaockaNo ratings yet
- Freestyle Sketch Tracer: What'S New? Getting Started User TasksDocument55 pagesFreestyle Sketch Tracer: What'S New? Getting Started User TasksNoval Avenged BlashyrkhNo ratings yet
- Weld Design WRKBNCHDocument326 pagesWeld Design WRKBNCHrasgeetsinghNo ratings yet
- Designing Gear in Catia v5Document17 pagesDesigning Gear in Catia v5loadsach100% (1)
- Instant Collaborative Design: User's GuideDocument152 pagesInstant Collaborative Design: User's GuideSebastian MoiseNo ratings yet
- CATIA V5 Fundamentals PDFDocument3 pagesCATIA V5 Fundamentals PDFHarshitNo ratings yet
- CATIA in Admin ModeDocument2 pagesCATIA in Admin ModeOvidiu PopNo ratings yet
- Wfsug - Wireframe and Surface PDFDocument522 pagesWfsug - Wireframe and Surface PDFcmm5477No ratings yet
- Zavarivanje Catia PDFDocument316 pagesZavarivanje Catia PDFdjuka65No ratings yet
- Start Up Settings For CATIADocument8 pagesStart Up Settings For CATIATushar Prakash ChaudhariNo ratings yet
- Product Data Filtering: User's GuideDocument34 pagesProduct Data Filtering: User's GuideashkansoheylNo ratings yet
- Presentation Toomey 012502 PDFDocument28 pagesPresentation Toomey 012502 PDFwebadresseNo ratings yet
- CorelDraw Training For Laser Cutting Machines With Many Examples Learn and Master Many Example You Can Do With Coreldraw.... (Kaşoğlu, Abdulkadir Kaşoğlu, Abdulkadir)Document59 pagesCorelDraw Training For Laser Cutting Machines With Many Examples Learn and Master Many Example You Can Do With Coreldraw.... (Kaşoğlu, Abdulkadir Kaşoğlu, Abdulkadir)MirelaMilanNo ratings yet
- (Macro CATIA) Change Cut View Text - DASSAULT - CATIA Products - Eng-TipsDocument4 pages(Macro CATIA) Change Cut View Text - DASSAULT - CATIA Products - Eng-TipsjaiguNo ratings yet
- 3d Modeling Fea CATIA v5Document25 pages3d Modeling Fea CATIA v5Jasime IhocuNo ratings yet
- Creo DesignDocument7 pagesCreo DesignjaydevpatelNo ratings yet
- L&T: Project Tow: Designing / Value Engineering A Tow Hitch ReceiverDocument41 pagesL&T: Project Tow: Designing / Value Engineering A Tow Hitch ReceiverAnubhav Felix DasguptaNo ratings yet
- CATIA V5 Mechanical DesignerDocument6 pagesCATIA V5 Mechanical DesignerKALIDAS MANU.MNo ratings yet
- Catia - Knowledge Advisor 2 (Kwa) BroucherDocument5 pagesCatia - Knowledge Advisor 2 (Kwa) BroucherCarlos PregoNo ratings yet
- Catia Syllabus v5r16 Basics Ilt Tata TechnologiesDocument3 pagesCatia Syllabus v5r16 Basics Ilt Tata TechnologiesSandy SiddarthNo ratings yet
- Siemens NX 6 Surface-Modeling (Tutorial 2 - Mouse)Document49 pagesSiemens NX 6 Surface-Modeling (Tutorial 2 - Mouse)goliatt1609No ratings yet
- Catia V5 Freestyle Shaper, Optimizer and Profiler: Student GuideDocument3 pagesCatia V5 Freestyle Shaper, Optimizer and Profiler: Student GuideEdgar BCNo ratings yet
- VAMOS CAA V5 Based: Progressive DiesDocument4 pagesVAMOS CAA V5 Based: Progressive DiesRodolfo GarciaNo ratings yet
- Faz CT (.NT (-5) .: Accelerators '"Document2 pagesFaz CT (.NT (-5) .: Accelerators '"AkhilMohananNo ratings yet
- CATIA Products List1Document12 pagesCATIA Products List1api-3757236No ratings yet
- Samsung NX Teamcenter Case StudyDocument2 pagesSamsung NX Teamcenter Case StudySehar AdilNo ratings yet
- Catia v5 Sheet Metal Design PDFDocument84 pagesCatia v5 Sheet Metal Design PDFFer AltamiranoNo ratings yet
- Notes - Catia Free Style PDFDocument350 pagesNotes - Catia Free Style PDFsaimanju1890100% (1)
- 07 AV WeatherStripDocument9 pages07 AV WeatherStripVinnie IngallsNo ratings yet
- Catia Plant LayoutDocument243 pagesCatia Plant LayoutSeifeddine Jerbi100% (1)
- Catia TutoroalDocument9 pagesCatia TutoroalSantu SanthoshNo ratings yet
- CATIA V5R17 Tire Envelope Swept VolumeDocument21 pagesCATIA V5R17 Tire Envelope Swept VolumeBill Harbin100% (1)
- CATIA V5 Finite Elements Analysis - KS Design PDFDocument47 pagesCATIA V5 Finite Elements Analysis - KS Design PDFSasidharan0% (1)
- SolidWorks 2015 Learn by doing-Part 3 (DimXpert and Rendering)From EverandSolidWorks 2015 Learn by doing-Part 3 (DimXpert and Rendering)Rating: 4.5 out of 5 stars4.5/5 (5)
- Design For Manufacture And Assembly A Complete Guide - 2020 EditionFrom EverandDesign For Manufacture And Assembly A Complete Guide - 2020 EditionNo ratings yet
- 6 Unit 3Document33 pages6 Unit 3leydonhdNo ratings yet
- Unit 4 A New Era of Threat Resistance For The Windows 10 PlatformDocument11 pagesUnit 4 A New Era of Threat Resistance For The Windows 10 PlatformleydonhdNo ratings yet
- 4 Unit 1Document32 pages4 Unit 1leydonhdNo ratings yet
- Unit 2 Windows 10 Across The Desktop, Tablets, and Phone: ScenarioDocument12 pagesUnit 2 Windows 10 Across The Desktop, Tablets, and Phone: ScenarioleydonhdNo ratings yet
- Daca Nu Exista Raportare Update PC - WSUSDocument6 pagesDaca Nu Exista Raportare Update PC - WSUSleydonhdNo ratings yet
- EDU CAT EN V5F FF V5R16 MasterProject Toprint PDFDocument39 pagesEDU CAT EN V5F FF V5R16 MasterProject Toprint PDFleydonhdNo ratings yet
- EDU CAT EN V5E AF V5R16 MasterProject2 Lift Truck Toprint10 PDFDocument37 pagesEDU CAT EN V5E AF V5R16 MasterProject2 Lift Truck Toprint10 PDFleydonhdNo ratings yet
- EDU CAT EN V5F FF V5R16 Lesson04 Toprint PDFDocument141 pagesEDU CAT EN V5F FF V5R16 Lesson04 Toprint PDFleydonhdNo ratings yet
- Z-Functional Programming in HaskellDocument26 pagesZ-Functional Programming in HaskellSurangma ParasharNo ratings yet
- Arbore Cotit DesenDocument1 pageArbore Cotit DesenIonel Bogdan NeacșuNo ratings yet
- Quinsyn Compressor FluidsDocument6 pagesQuinsyn Compressor FluidsRoberto AlfaroNo ratings yet
- Optocoupler Input Drive CircuitsDocument7 pagesOptocoupler Input Drive CircuitsLuis Armando Reyes Cardoso100% (1)
- WATER FILL UP Procedure - Rev.01Document6 pagesWATER FILL UP Procedure - Rev.01shivanshsovNo ratings yet
- CL 6 NSTSE-2021-Paper 464Document18 pagesCL 6 NSTSE-2021-Paper 464PrajNo ratings yet
- 2020 Express Water - Reverse Osmosis System Installation ManualDocument32 pages2020 Express Water - Reverse Osmosis System Installation ManualBobNo ratings yet
- Tek 17-02aDocument9 pagesTek 17-02aRaquelNo ratings yet
- Arson Invest 2Document100 pagesArson Invest 2Harrison sajorNo ratings yet
- Hzt. Ammar e Yaser (R.a.)Document88 pagesHzt. Ammar e Yaser (R.a.)naqvi202No ratings yet
- Click Here To Download IG Reels GuideDocument12 pagesClick Here To Download IG Reels GuidePampuliciNo ratings yet
- 01 Poongavanam PDFDocument14 pages01 Poongavanam PDFAanand100% (1)
- CV ReinaldoZerpa+PEOPDocument2 pagesCV ReinaldoZerpa+PEOPReinaldo Zerpa PeñaNo ratings yet
- Pipe Size CalculationDocument42 pagesPipe Size CalculationfelipeNo ratings yet
- Artificial Neural Networks Methodological Advances and Bio Medical Applications by Kenji SuzukiDocument374 pagesArtificial Neural Networks Methodological Advances and Bio Medical Applications by Kenji Suzukizubairaw24No ratings yet
- Grid Station PresentationDocument40 pagesGrid Station Presentationranafaizan773750% (2)
- Seismic: VvinuDocument528 pagesSeismic: VvinuLucas ScartonNo ratings yet
- Screenshots Remarks Creating Tax Codes: o o o oDocument11 pagesScreenshots Remarks Creating Tax Codes: o o o oSiber CKNo ratings yet
- Exercícios - Resistência Dos MateriaisDocument7 pagesExercícios - Resistência Dos MateriaisVinícius AntunesNo ratings yet
- Nfpa 250Document30 pagesNfpa 250Ed BalajadiaNo ratings yet
- Topic 6 Fields and Forces and Topic 9 Motion in FieldsDocument30 pagesTopic 6 Fields and Forces and Topic 9 Motion in Fieldsgloria11111No ratings yet
- Design - of - Soil - Nailed - Walls - According - To - AS4678 - CAB - 061117 - SMEC - ChrisBridges 1Document1 pageDesign - of - Soil - Nailed - Walls - According - To - AS4678 - CAB - 061117 - SMEC - ChrisBridges 1konsaljohn20No ratings yet
- Requirements For Occupation Certificates For New BuildingsDocument1 pageRequirements For Occupation Certificates For New BuildingsBernard MusonaNo ratings yet
- The Quality Assessment of Seismic Reflection Survey Data Using Statistical Analysis A Case Study of Fort Abbas Area Cholistan Desert PakistanDocument6 pagesThe Quality Assessment of Seismic Reflection Survey Data Using Statistical Analysis A Case Study of Fort Abbas Area Cholistan Desert PakistanUmerWaqasNo ratings yet
- 1SCC301021C0202 TC Otdc OtdcpDocument108 pages1SCC301021C0202 TC Otdc OtdcpLakshitha workNo ratings yet
- What Is Cloud ComputingDocument21 pagesWhat Is Cloud ComputinganilkarriiNo ratings yet
- Face GroovingDocument1 pageFace GroovingWilson DantasNo ratings yet