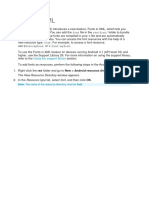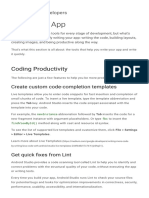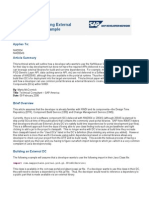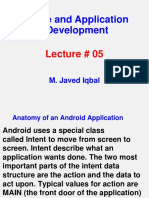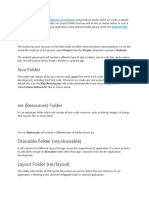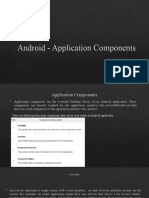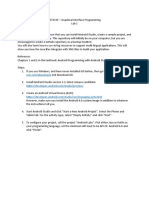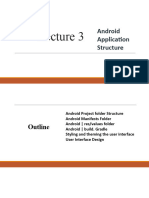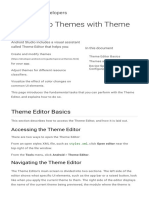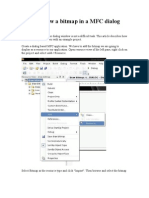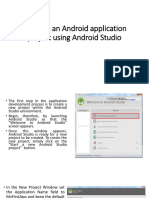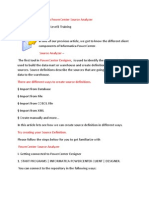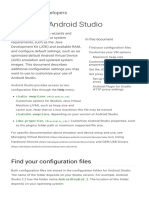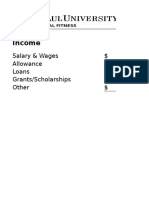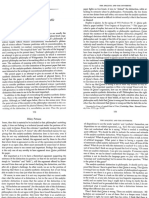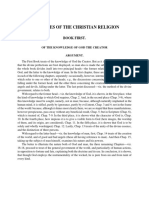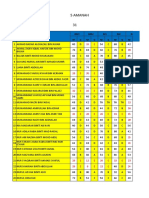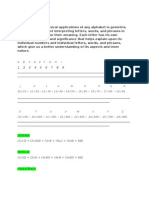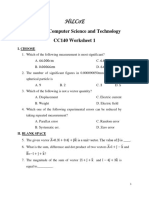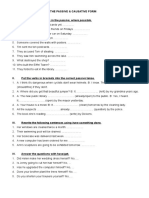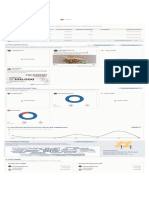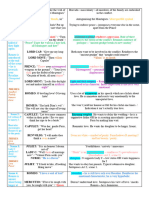Professional Documents
Culture Documents
Add App Resources
Add App Resources
Uploaded by
senze_shin3Copyright:
Available Formats
You might also like
- MYMT PersonalBudgetWorksheet TrackingWeeklyExpenses Final Version 1 Jan 2004Document7 pagesMYMT PersonalBudgetWorksheet TrackingWeeklyExpenses Final Version 1 Jan 2004gopi100% (2)
- Build a Whatsapp Like App in 24 Hours: Create a Cross-Platform Instant Messaging for AndroidFrom EverandBuild a Whatsapp Like App in 24 Hours: Create a Cross-Platform Instant Messaging for AndroidRating: 3.5 out of 5 stars3.5/5 (5)
- 0708 Pk12 School Library Budget Request TemplateDocument2 pages0708 Pk12 School Library Budget Request Templatesenze_shin3No ratings yet
- Localize The UI With Translations EditorDocument3 pagesLocalize The UI With Translations Editorsenze_shin3No ratings yet
- Manage Your App's UI Resources With Resource ManagerDocument8 pagesManage Your App's UI Resources With Resource ManagerRoshan ChikramNo ratings yet
- NI Tutorial 3303 enDocument4 pagesNI Tutorial 3303 enlizxcanoNo ratings yet
- C4 Getting StartedDocument9 pagesC4 Getting StartedRheden GimenaNo ratings yet
- Fonts in XML: Using The Support LibraryDocument6 pagesFonts in XML: Using The Support Libraryjilalu nuredinNo ratings yet
- CH3. UI Components & LayoutsDocument125 pagesCH3. UI Components & LayoutsCM 45 KADAM CHAITANYANo ratings yet
- Lab 1 - Android Course ArchiveDocument19 pagesLab 1 - Android Course ArchiveLia RozaNo ratings yet
- Android - A Beginner's Guide: Setup Eclipse and The Android SDKDocument8 pagesAndroid - A Beginner's Guide: Setup Eclipse and The Android SDKbrahmesh_smNo ratings yet
- DasdDocument11 pagesDasdJb SantosNo ratings yet
- 8 Starting An Android Application ProjectDocument6 pages8 Starting An Android Application Projectxm3powerNo ratings yet
- App Resources Overview - Android DevelopersDocument28 pagesApp Resources Overview - Android Developersontuts.24.01No ratings yet
- 1.12 Android App/Project Folder StructureDocument7 pages1.12 Android App/Project Folder StructureAbdullah Al Mamun ParvezNo ratings yet
- Forms Maestro DetalleDocument100 pagesForms Maestro DetallemickNo ratings yet
- Write Your AppDocument3 pagesWrite Your Appsenze_shin3No ratings yet
- Procedure BuilderDocument17 pagesProcedure Builderapi-3831209No ratings yet
- Develop With NWDI Using External LibrariesDocument17 pagesDevelop With NWDI Using External LibrariescardeguzmanNo ratings yet
- Chap-3 - UI Componenets and Layouts-1Document43 pagesChap-3 - UI Componenets and Layouts-1gauriasalkar111No ratings yet
- Dataset Business Object ConfigurationDocument9 pagesDataset Business Object ConfigurationSarvesh GhudusNo ratings yet
- Lecture 3Document23 pagesLecture 3Iftakhar HussainNo ratings yet
- Android Development Slides Lec 05 GCUFDocument15 pagesAndroid Development Slides Lec 05 GCUFcode with joeyNo ratings yet
- Java Folder: Setup Android Development Environment Android Hello World AppDocument3 pagesJava Folder: Setup Android Development Environment Android Hello World AppsandeepNo ratings yet
- Android Studio Viva QuestionsDocument23 pagesAndroid Studio Viva QuestionsShubham BargudeNo ratings yet
- Lecture 3Document23 pagesLecture 3Rowdy GamingNo ratings yet
- Creating A Resource File in VB 6Document9 pagesCreating A Resource File in VB 6Milas De Meh DiasNo ratings yet
- Android Studio OverviewDocument476 pagesAndroid Studio OverviewSutan PatiNo ratings yet
- Huzaifa Waheed Fa18-Bse-029: ActivityDocument4 pagesHuzaifa Waheed Fa18-Bse-029: ActivityHuzaifa AwanNo ratings yet
- Pertemuan 2 - ActivityDocument21 pagesPertemuan 2 - ActivityHanif Wavian PratamaNo ratings yet
- Application StructureDocument15 pagesApplication StructureGrowth OptionsNo ratings yet
- Lecture No 1Document35 pagesLecture No 1johnNo ratings yet
- Building A Stand-Alone Application - LabVIEW 2012 Help - National InstrumentsDocument2 pagesBuilding A Stand-Alone Application - LabVIEW 2012 Help - National InstrumentsMuhammad Usman KhalidNo ratings yet
- Tutorial 1 - Creating An Application Involves Several StepsDocument14 pagesTutorial 1 - Creating An Application Involves Several Stepsnjugunakevin811No ratings yet
- Android Developers 1Document4 pagesAndroid Developers 1Praveen KumarNo ratings yet
- Lab ExperimentsDocument28 pagesLab ExperimentsSivasai DandeNo ratings yet
- Lecture 4 - Android - Hello World ExampleDocument37 pagesLecture 4 - Android - Hello World ExampleTanveer Ahmed HakroNo ratings yet
- Unit 3Document166 pagesUnit 3Jit AggNo ratings yet
- CST2335 Lab1Document6 pagesCST2335 Lab1Nguyễn PhúcNo ratings yet
- Android Notes: CNC Web WorldDocument8 pagesAndroid Notes: CNC Web WorldshubhNo ratings yet
- Unit 3Document43 pagesUnit 3Vinayak PatilNo ratings yet
- Anatomy of Android ApplicationDocument12 pagesAnatomy of Android ApplicationKASIITA PATRICKNo ratings yet
- Notes 123Document5 pagesNotes 123Vicky SharmaNo ratings yet
- Building Interactive AppsDocument17 pagesBuilding Interactive AppsJRoman OrtizNo ratings yet
- Open Handset AllianceDocument91 pagesOpen Handset AllianceNarendra ChauhanNo ratings yet
- Ashu Abbas (Mad Lab)Document21 pagesAshu Abbas (Mad Lab)Mr AlexanderNo ratings yet
- Projects Overview: ModulesDocument19 pagesProjects Overview: ModulesANJUM KHANNo ratings yet
- Lecture 3Document53 pagesLecture 3happy babyNo ratings yet
- Lecture 4 Mobile App Development PracticalsDocument14 pagesLecture 4 Mobile App Development PracticalsBonfas OluochNo ratings yet
- Design App Themes With Theme EditorDocument4 pagesDesign App Themes With Theme Editorsenze_shin3No ratings yet
- How To Draw A Bitmap in A MFC Dialog WindowDocument9 pagesHow To Draw A Bitmap in A MFC Dialog WindowkalaiarasibeNo ratings yet
- Adding Resources To ProjectsDocument29 pagesAdding Resources To ProjectsrooparsiNo ratings yet
- Unit 2Document22 pagesUnit 2Mohamed IlyasNo ratings yet
- File Types and File Extensions in Visual StudioDocument5 pagesFile Types and File Extensions in Visual StudioAksayBtmacha CakNo ratings yet
- Code Gems For AndrodDocument7 pagesCode Gems For AndrodArun NairNo ratings yet
- TSMP3002 - SmartPlant 3D Equipment Reference Data Labs v7Document20 pagesTSMP3002 - SmartPlant 3D Equipment Reference Data Labs v7Shahfaraz Ahmad100% (1)
- Creating An Android ApplicationDocument9 pagesCreating An Android ApplicationFaiz KarmaniNo ratings yet
- Source AnalyserDocument10 pagesSource Analyser1raju1234No ratings yet
- Android Mobile Application Development: Presented By: Nuruddin M. Ismael I.T InstructorDocument35 pagesAndroid Mobile Application Development: Presented By: Nuruddin M. Ismael I.T InstructorMohammadNo ratings yet
- Dictionary App Builder 2 Building AppsDocument14 pagesDictionary App Builder 2 Building Appsmthtar0% (1)
- MAD Unit4Document14 pagesMAD Unit4shashikalahc451No ratings yet
- C# For Beginners: An Introduction to C# Programming with Tutorials and Hands-On ExamplesFrom EverandC# For Beginners: An Introduction to C# Programming with Tutorials and Hands-On ExamplesNo ratings yet
- Configure Android StudioDocument8 pagesConfigure Android Studiosenze_shin3No ratings yet
- Connect To FirebaseDocument2 pagesConnect To Firebasesenze_shin3No ratings yet
- Free Business Budget TemplateDocument4 pagesFree Business Budget Templatesenze_shin3No ratings yet
- Income: Salary & Wages $ Allowance $ Loans $ Grants/Scholarships $ Other $Document12 pagesIncome: Salary & Wages $ Allowance $ Loans $ Grants/Scholarships $ Other $senze_shin3No ratings yet
- Create App Icons With Image Asset StudioDocument12 pagesCreate App Icons With Image Asset Studiosenze_shin3No ratings yet
- Improve Your Code With LintDocument9 pagesImprove Your Code With Lintsenze_shin3No ratings yet
- Design App Themes With Theme EditorDocument4 pagesDesign App Themes With Theme Editorsenze_shin3No ratings yet
- Localize The UI With Translations EditorDocument3 pagesLocalize The UI With Translations Editorsenze_shin3No ratings yet
- Write Your AppDocument3 pagesWrite Your Appsenze_shin3No ratings yet
- Create A Java Class or TypeDocument7 pagesCreate A Java Class or Typesenze_shin3No ratings yet
- Life Never Be The SameDocument5 pagesLife Never Be The Samesenze_shin3No ratings yet
- Lesson Plan of QuatifiersDocument3 pagesLesson Plan of QuatifiersMuthiara ChairaniNo ratings yet
- Hilary Putnam - The Analytic and The SyntheticDocument20 pagesHilary Putnam - The Analytic and The SyntheticCesar Jeanpierre Castillo GarciaNo ratings yet
- Calvin Institutes - 1 - 1Document3 pagesCalvin Institutes - 1 - 1Alceir FerreiraNo ratings yet
- (David Farrell Krell) Phantoms of The Other FourDocument380 pages(David Farrell Krell) Phantoms of The Other FourJuan AlcayagaNo ratings yet
- BA English IdiomsDocument4 pagesBA English IdiomsUmar Zahid100% (2)
- Brava Webtop BestPracticesReadmeDocument31 pagesBrava Webtop BestPracticesReadmeabctester2552100% (1)
- Grammar - Unit 5 - Simple and Compound SentencesDocument4 pagesGrammar - Unit 5 - Simple and Compound SentencesBELAL GATASHANo ratings yet
- Project Server 2003 Installation GuideDocument259 pagesProject Server 2003 Installation GuideSandeep Kumar PradhanNo ratings yet
- Saps 5aDocument49 pagesSaps 5aNORATIRAH BINTI LEKSING SALLEH MoeNo ratings yet
- Gematria: Judah (1x10) + (2x300) + (3x4) + (4x1) + (5x8) 666Document7 pagesGematria: Judah (1x10) + (2x300) + (3x4) + (4x1) + (5x8) 666xxanankexx399075% (4)
- Eng 100 Final ExamDocument5 pagesEng 100 Final ExamNica BarrosoNo ratings yet
- Bogdan Radu Unit 9Document4 pagesBogdan Radu Unit 9Constanția LupașciucNo ratings yet
- Aafaq Fazal CVDocument2 pagesAafaq Fazal CVAafaq FazalNo ratings yet
- The Idea of A University (After John Henry Newman)Document4 pagesThe Idea of A University (After John Henry Newman)EVIP1No ratings yet
- CC140 WSDocument4 pagesCC140 WShudasalhadinNo ratings yet
- Lesson 2 Moral ActionDocument42 pagesLesson 2 Moral ActionBaquiran, Margaret Joice P.No ratings yet
- Dichotic TestDocument91 pagesDichotic TestKUNNAMPALLIL GEJO JOHN0% (1)
- Passive Exercises Worksheet Intermediate PDFDocument2 pagesPassive Exercises Worksheet Intermediate PDFInma Puntas SerranoNo ratings yet
- Learners' Activity Sheets: 21st Century Literature From The Philippines and The WorldDocument6 pagesLearners' Activity Sheets: 21st Century Literature From The Philippines and The WorldJhanyy 22No ratings yet
- Assessment Portfolio - UpdatedDocument3 pagesAssessment Portfolio - Updatedapi-642358539No ratings yet
- Application in Comprog Villaplaza Mark P.Document87 pagesApplication in Comprog Villaplaza Mark P.Iekram RamiekNo ratings yet
- Demo Capsule Book JEENEET PhysicsDocument27 pagesDemo Capsule Book JEENEET Physicsiitvishal004No ratings yet
- Chapter 1: How The Camel Got His Hump: Class 8: English - It So Happened (Supplementary)Document3 pagesChapter 1: How The Camel Got His Hump: Class 8: English - It So Happened (Supplementary)drsubramanianNo ratings yet
- PR-9F Procedure For Verification of Pi TapeDocument3 pagesPR-9F Procedure For Verification of Pi TaperaghbirNo ratings yet
- Etienne B. Schmitt - The Renewal of Alsatian NationalismDocument22 pagesEtienne B. Schmitt - The Renewal of Alsatian NationalismEtienne SchmittNo ratings yet
- Biography of Giani Sant Singh Ji Maskeen (English)Document177 pagesBiography of Giani Sant Singh Ji Maskeen (English)Sikh Texts100% (2)
- 1 Fundamental Operations With NumbersDocument19 pages1 Fundamental Operations With NumbersOnline Review SpecialistsNo ratings yet
- Competitive Benchmarking Created On 20230208T0816ZDocument1 pageCompetitive Benchmarking Created On 20230208T0816ZRrKartika RatnasariNo ratings yet
- Romeo and JulietDocument8 pagesRomeo and Julietc.ralphNo ratings yet
- Interview QuestionsDocument53 pagesInterview QuestionsKumar SharmaNo ratings yet
Add App Resources
Add App Resources
Uploaded by
senze_shin3Original Description:
Original Title
Copyright
Available Formats
Share this document
Did you find this document useful?
Is this content inappropriate?
Report this DocumentCopyright:
Available Formats
Add App Resources
Add App Resources
Uploaded by
senze_shin3Copyright:
Available Formats
Android Developers
Add App Resources
App resources such as bitmaps and layouts
are organized into type-specic directories
Add an XML Resource File
(#add_an_xml_resource_le)
inside each module's res/ directory. You can
Add a Resource Directory
also add alternative versions of each le that
(#add_a_resource_directory)
that are optimized for different device
congurations (such as a high-res version of a
bitmap for high-density screens).
Android Studio helps you add new resources and alternative resources in several
ways, depending on the type of resource you want to add. This page describes how
to add generic XML les or resource directories to your project. You might instead
want to see the following pages for information about other resource types:
To add layout les, see Build a UI with Layout Editor (https://developer.android.com/studio
/write/layout-editor.html).
To add string les, see Localize the UI with Translations Editor
(https://developer.android.com/studio/write/translations-editor.html).
To add bitmaps, see Create App Icons with Image Asset Studio
(https://developer.android.com/studio/write/image-asset-studio.html).
To add SVG les, see Add Multi-Density Vector Graphics (https://developer.android.com
/studio/write/vector-asset-studio.html).
For information about how to reference the resources from your app code, see
Providing Resources (https://developer.android.com/guide/topics/resources/providing-resources.html).
Add an XML Resource File
Although the pages linked above describe workows that are customized to each
type of resource, you can add any XML resource le by following these steps:
1. Click the target app module in the Project window (while in either the Android or
Project view), and then select File > New > Android resource le.
2. Fill in the details in the dialog:
File name: Type the name for the XML le (does not require the .xml sufx).
Resource type: Select the type of resource you want to create.
Root element: If applicable, select the root XML element for the le. Some
resource types support only one type of root element, so depending on the
type selected above, this might not be editable.
Source set: Select the source set (https://developer.android.com/studio/build
/index.html#sourcesets)
where you want to save the le.
Directory name: The directory must be named in a way that's specic to the
resource type and conguration qualiers. So you should not edit this unless
you want to add conguration qualiers to the directory name by hand (see
Available qualiers instead).
Available qualiers: Instead of typing conguration qualiers for your layout
directory, you can add them by clicking a qualier from the list on the left, and
then clicking Add
3. Once you've added all the qualiers you want, click OK.
Tip: Right-click an existing resource directory within the res folder and select
New >
resource le. This opens a simplied version of the New Resource
File dialog that's specic to your desired resource type.
Add a Resource Directory
If you need to add a new resource directory, follow these steps:
1. Click the target app module in the Project window, and then select File > New >
Android resource directory.
2. Fill in the details in the dialog:
Directory name: The directory must be named in a way that's specic to the
resource type and combination of conguration qualiers. So you should not
edit this unless you want to add conguration qualiers to the directory name
by hand (use Available qualiers instead).
Resource type: Select the type of resource you want to create.
Source set: Select the source set where you want the layout.
Available qualiers: Instead of typing conguration qualiers for your layout
directory, you can add them by clicking a qualier from the list on the left, and
then clicking Add
3. Once you've added all the qualiers you want, click OK.
You might also like
- MYMT PersonalBudgetWorksheet TrackingWeeklyExpenses Final Version 1 Jan 2004Document7 pagesMYMT PersonalBudgetWorksheet TrackingWeeklyExpenses Final Version 1 Jan 2004gopi100% (2)
- Build a Whatsapp Like App in 24 Hours: Create a Cross-Platform Instant Messaging for AndroidFrom EverandBuild a Whatsapp Like App in 24 Hours: Create a Cross-Platform Instant Messaging for AndroidRating: 3.5 out of 5 stars3.5/5 (5)
- 0708 Pk12 School Library Budget Request TemplateDocument2 pages0708 Pk12 School Library Budget Request Templatesenze_shin3No ratings yet
- Localize The UI With Translations EditorDocument3 pagesLocalize The UI With Translations Editorsenze_shin3No ratings yet
- Manage Your App's UI Resources With Resource ManagerDocument8 pagesManage Your App's UI Resources With Resource ManagerRoshan ChikramNo ratings yet
- NI Tutorial 3303 enDocument4 pagesNI Tutorial 3303 enlizxcanoNo ratings yet
- C4 Getting StartedDocument9 pagesC4 Getting StartedRheden GimenaNo ratings yet
- Fonts in XML: Using The Support LibraryDocument6 pagesFonts in XML: Using The Support Libraryjilalu nuredinNo ratings yet
- CH3. UI Components & LayoutsDocument125 pagesCH3. UI Components & LayoutsCM 45 KADAM CHAITANYANo ratings yet
- Lab 1 - Android Course ArchiveDocument19 pagesLab 1 - Android Course ArchiveLia RozaNo ratings yet
- Android - A Beginner's Guide: Setup Eclipse and The Android SDKDocument8 pagesAndroid - A Beginner's Guide: Setup Eclipse and The Android SDKbrahmesh_smNo ratings yet
- DasdDocument11 pagesDasdJb SantosNo ratings yet
- 8 Starting An Android Application ProjectDocument6 pages8 Starting An Android Application Projectxm3powerNo ratings yet
- App Resources Overview - Android DevelopersDocument28 pagesApp Resources Overview - Android Developersontuts.24.01No ratings yet
- 1.12 Android App/Project Folder StructureDocument7 pages1.12 Android App/Project Folder StructureAbdullah Al Mamun ParvezNo ratings yet
- Forms Maestro DetalleDocument100 pagesForms Maestro DetallemickNo ratings yet
- Write Your AppDocument3 pagesWrite Your Appsenze_shin3No ratings yet
- Procedure BuilderDocument17 pagesProcedure Builderapi-3831209No ratings yet
- Develop With NWDI Using External LibrariesDocument17 pagesDevelop With NWDI Using External LibrariescardeguzmanNo ratings yet
- Chap-3 - UI Componenets and Layouts-1Document43 pagesChap-3 - UI Componenets and Layouts-1gauriasalkar111No ratings yet
- Dataset Business Object ConfigurationDocument9 pagesDataset Business Object ConfigurationSarvesh GhudusNo ratings yet
- Lecture 3Document23 pagesLecture 3Iftakhar HussainNo ratings yet
- Android Development Slides Lec 05 GCUFDocument15 pagesAndroid Development Slides Lec 05 GCUFcode with joeyNo ratings yet
- Java Folder: Setup Android Development Environment Android Hello World AppDocument3 pagesJava Folder: Setup Android Development Environment Android Hello World AppsandeepNo ratings yet
- Android Studio Viva QuestionsDocument23 pagesAndroid Studio Viva QuestionsShubham BargudeNo ratings yet
- Lecture 3Document23 pagesLecture 3Rowdy GamingNo ratings yet
- Creating A Resource File in VB 6Document9 pagesCreating A Resource File in VB 6Milas De Meh DiasNo ratings yet
- Android Studio OverviewDocument476 pagesAndroid Studio OverviewSutan PatiNo ratings yet
- Huzaifa Waheed Fa18-Bse-029: ActivityDocument4 pagesHuzaifa Waheed Fa18-Bse-029: ActivityHuzaifa AwanNo ratings yet
- Pertemuan 2 - ActivityDocument21 pagesPertemuan 2 - ActivityHanif Wavian PratamaNo ratings yet
- Application StructureDocument15 pagesApplication StructureGrowth OptionsNo ratings yet
- Lecture No 1Document35 pagesLecture No 1johnNo ratings yet
- Building A Stand-Alone Application - LabVIEW 2012 Help - National InstrumentsDocument2 pagesBuilding A Stand-Alone Application - LabVIEW 2012 Help - National InstrumentsMuhammad Usman KhalidNo ratings yet
- Tutorial 1 - Creating An Application Involves Several StepsDocument14 pagesTutorial 1 - Creating An Application Involves Several Stepsnjugunakevin811No ratings yet
- Android Developers 1Document4 pagesAndroid Developers 1Praveen KumarNo ratings yet
- Lab ExperimentsDocument28 pagesLab ExperimentsSivasai DandeNo ratings yet
- Lecture 4 - Android - Hello World ExampleDocument37 pagesLecture 4 - Android - Hello World ExampleTanveer Ahmed HakroNo ratings yet
- Unit 3Document166 pagesUnit 3Jit AggNo ratings yet
- CST2335 Lab1Document6 pagesCST2335 Lab1Nguyễn PhúcNo ratings yet
- Android Notes: CNC Web WorldDocument8 pagesAndroid Notes: CNC Web WorldshubhNo ratings yet
- Unit 3Document43 pagesUnit 3Vinayak PatilNo ratings yet
- Anatomy of Android ApplicationDocument12 pagesAnatomy of Android ApplicationKASIITA PATRICKNo ratings yet
- Notes 123Document5 pagesNotes 123Vicky SharmaNo ratings yet
- Building Interactive AppsDocument17 pagesBuilding Interactive AppsJRoman OrtizNo ratings yet
- Open Handset AllianceDocument91 pagesOpen Handset AllianceNarendra ChauhanNo ratings yet
- Ashu Abbas (Mad Lab)Document21 pagesAshu Abbas (Mad Lab)Mr AlexanderNo ratings yet
- Projects Overview: ModulesDocument19 pagesProjects Overview: ModulesANJUM KHANNo ratings yet
- Lecture 3Document53 pagesLecture 3happy babyNo ratings yet
- Lecture 4 Mobile App Development PracticalsDocument14 pagesLecture 4 Mobile App Development PracticalsBonfas OluochNo ratings yet
- Design App Themes With Theme EditorDocument4 pagesDesign App Themes With Theme Editorsenze_shin3No ratings yet
- How To Draw A Bitmap in A MFC Dialog WindowDocument9 pagesHow To Draw A Bitmap in A MFC Dialog WindowkalaiarasibeNo ratings yet
- Adding Resources To ProjectsDocument29 pagesAdding Resources To ProjectsrooparsiNo ratings yet
- Unit 2Document22 pagesUnit 2Mohamed IlyasNo ratings yet
- File Types and File Extensions in Visual StudioDocument5 pagesFile Types and File Extensions in Visual StudioAksayBtmacha CakNo ratings yet
- Code Gems For AndrodDocument7 pagesCode Gems For AndrodArun NairNo ratings yet
- TSMP3002 - SmartPlant 3D Equipment Reference Data Labs v7Document20 pagesTSMP3002 - SmartPlant 3D Equipment Reference Data Labs v7Shahfaraz Ahmad100% (1)
- Creating An Android ApplicationDocument9 pagesCreating An Android ApplicationFaiz KarmaniNo ratings yet
- Source AnalyserDocument10 pagesSource Analyser1raju1234No ratings yet
- Android Mobile Application Development: Presented By: Nuruddin M. Ismael I.T InstructorDocument35 pagesAndroid Mobile Application Development: Presented By: Nuruddin M. Ismael I.T InstructorMohammadNo ratings yet
- Dictionary App Builder 2 Building AppsDocument14 pagesDictionary App Builder 2 Building Appsmthtar0% (1)
- MAD Unit4Document14 pagesMAD Unit4shashikalahc451No ratings yet
- C# For Beginners: An Introduction to C# Programming with Tutorials and Hands-On ExamplesFrom EverandC# For Beginners: An Introduction to C# Programming with Tutorials and Hands-On ExamplesNo ratings yet
- Configure Android StudioDocument8 pagesConfigure Android Studiosenze_shin3No ratings yet
- Connect To FirebaseDocument2 pagesConnect To Firebasesenze_shin3No ratings yet
- Free Business Budget TemplateDocument4 pagesFree Business Budget Templatesenze_shin3No ratings yet
- Income: Salary & Wages $ Allowance $ Loans $ Grants/Scholarships $ Other $Document12 pagesIncome: Salary & Wages $ Allowance $ Loans $ Grants/Scholarships $ Other $senze_shin3No ratings yet
- Create App Icons With Image Asset StudioDocument12 pagesCreate App Icons With Image Asset Studiosenze_shin3No ratings yet
- Improve Your Code With LintDocument9 pagesImprove Your Code With Lintsenze_shin3No ratings yet
- Design App Themes With Theme EditorDocument4 pagesDesign App Themes With Theme Editorsenze_shin3No ratings yet
- Localize The UI With Translations EditorDocument3 pagesLocalize The UI With Translations Editorsenze_shin3No ratings yet
- Write Your AppDocument3 pagesWrite Your Appsenze_shin3No ratings yet
- Create A Java Class or TypeDocument7 pagesCreate A Java Class or Typesenze_shin3No ratings yet
- Life Never Be The SameDocument5 pagesLife Never Be The Samesenze_shin3No ratings yet
- Lesson Plan of QuatifiersDocument3 pagesLesson Plan of QuatifiersMuthiara ChairaniNo ratings yet
- Hilary Putnam - The Analytic and The SyntheticDocument20 pagesHilary Putnam - The Analytic and The SyntheticCesar Jeanpierre Castillo GarciaNo ratings yet
- Calvin Institutes - 1 - 1Document3 pagesCalvin Institutes - 1 - 1Alceir FerreiraNo ratings yet
- (David Farrell Krell) Phantoms of The Other FourDocument380 pages(David Farrell Krell) Phantoms of The Other FourJuan AlcayagaNo ratings yet
- BA English IdiomsDocument4 pagesBA English IdiomsUmar Zahid100% (2)
- Brava Webtop BestPracticesReadmeDocument31 pagesBrava Webtop BestPracticesReadmeabctester2552100% (1)
- Grammar - Unit 5 - Simple and Compound SentencesDocument4 pagesGrammar - Unit 5 - Simple and Compound SentencesBELAL GATASHANo ratings yet
- Project Server 2003 Installation GuideDocument259 pagesProject Server 2003 Installation GuideSandeep Kumar PradhanNo ratings yet
- Saps 5aDocument49 pagesSaps 5aNORATIRAH BINTI LEKSING SALLEH MoeNo ratings yet
- Gematria: Judah (1x10) + (2x300) + (3x4) + (4x1) + (5x8) 666Document7 pagesGematria: Judah (1x10) + (2x300) + (3x4) + (4x1) + (5x8) 666xxanankexx399075% (4)
- Eng 100 Final ExamDocument5 pagesEng 100 Final ExamNica BarrosoNo ratings yet
- Bogdan Radu Unit 9Document4 pagesBogdan Radu Unit 9Constanția LupașciucNo ratings yet
- Aafaq Fazal CVDocument2 pagesAafaq Fazal CVAafaq FazalNo ratings yet
- The Idea of A University (After John Henry Newman)Document4 pagesThe Idea of A University (After John Henry Newman)EVIP1No ratings yet
- CC140 WSDocument4 pagesCC140 WShudasalhadinNo ratings yet
- Lesson 2 Moral ActionDocument42 pagesLesson 2 Moral ActionBaquiran, Margaret Joice P.No ratings yet
- Dichotic TestDocument91 pagesDichotic TestKUNNAMPALLIL GEJO JOHN0% (1)
- Passive Exercises Worksheet Intermediate PDFDocument2 pagesPassive Exercises Worksheet Intermediate PDFInma Puntas SerranoNo ratings yet
- Learners' Activity Sheets: 21st Century Literature From The Philippines and The WorldDocument6 pagesLearners' Activity Sheets: 21st Century Literature From The Philippines and The WorldJhanyy 22No ratings yet
- Assessment Portfolio - UpdatedDocument3 pagesAssessment Portfolio - Updatedapi-642358539No ratings yet
- Application in Comprog Villaplaza Mark P.Document87 pagesApplication in Comprog Villaplaza Mark P.Iekram RamiekNo ratings yet
- Demo Capsule Book JEENEET PhysicsDocument27 pagesDemo Capsule Book JEENEET Physicsiitvishal004No ratings yet
- Chapter 1: How The Camel Got His Hump: Class 8: English - It So Happened (Supplementary)Document3 pagesChapter 1: How The Camel Got His Hump: Class 8: English - It So Happened (Supplementary)drsubramanianNo ratings yet
- PR-9F Procedure For Verification of Pi TapeDocument3 pagesPR-9F Procedure For Verification of Pi TaperaghbirNo ratings yet
- Etienne B. Schmitt - The Renewal of Alsatian NationalismDocument22 pagesEtienne B. Schmitt - The Renewal of Alsatian NationalismEtienne SchmittNo ratings yet
- Biography of Giani Sant Singh Ji Maskeen (English)Document177 pagesBiography of Giani Sant Singh Ji Maskeen (English)Sikh Texts100% (2)
- 1 Fundamental Operations With NumbersDocument19 pages1 Fundamental Operations With NumbersOnline Review SpecialistsNo ratings yet
- Competitive Benchmarking Created On 20230208T0816ZDocument1 pageCompetitive Benchmarking Created On 20230208T0816ZRrKartika RatnasariNo ratings yet
- Romeo and JulietDocument8 pagesRomeo and Julietc.ralphNo ratings yet
- Interview QuestionsDocument53 pagesInterview QuestionsKumar SharmaNo ratings yet