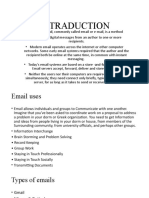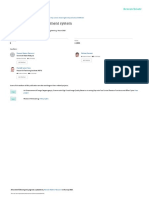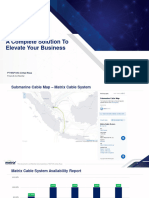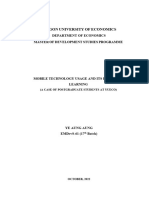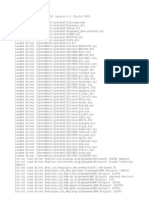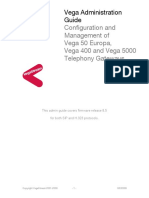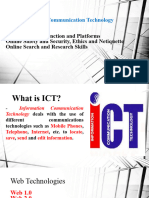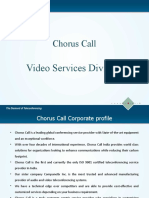Professional Documents
Culture Documents
0 ratings0% found this document useful (0 votes)
8 viewsLaborator Modulul 3
Laborator Modulul 3
Uploaded by
Flavia MateescuCopyright:
© All Rights Reserved
Available Formats
Download as DOC, PDF, TXT or read online from Scribd
You might also like
- The Subtle Art of Not Giving a F*ck: A Counterintuitive Approach to Living a Good LifeFrom EverandThe Subtle Art of Not Giving a F*ck: A Counterintuitive Approach to Living a Good LifeRating: 4 out of 5 stars4/5 (5820)
- The Gifts of Imperfection: Let Go of Who You Think You're Supposed to Be and Embrace Who You AreFrom EverandThe Gifts of Imperfection: Let Go of Who You Think You're Supposed to Be and Embrace Who You AreRating: 4 out of 5 stars4/5 (1093)
- Never Split the Difference: Negotiating As If Your Life Depended On ItFrom EverandNever Split the Difference: Negotiating As If Your Life Depended On ItRating: 4.5 out of 5 stars4.5/5 (845)
- Grit: The Power of Passion and PerseveranceFrom EverandGrit: The Power of Passion and PerseveranceRating: 4 out of 5 stars4/5 (590)
- Hidden Figures: The American Dream and the Untold Story of the Black Women Mathematicians Who Helped Win the Space RaceFrom EverandHidden Figures: The American Dream and the Untold Story of the Black Women Mathematicians Who Helped Win the Space RaceRating: 4 out of 5 stars4/5 (898)
- Shoe Dog: A Memoir by the Creator of NikeFrom EverandShoe Dog: A Memoir by the Creator of NikeRating: 4.5 out of 5 stars4.5/5 (540)
- The Hard Thing About Hard Things: Building a Business When There Are No Easy AnswersFrom EverandThe Hard Thing About Hard Things: Building a Business When There Are No Easy AnswersRating: 4.5 out of 5 stars4.5/5 (349)
- Elon Musk: Tesla, SpaceX, and the Quest for a Fantastic FutureFrom EverandElon Musk: Tesla, SpaceX, and the Quest for a Fantastic FutureRating: 4.5 out of 5 stars4.5/5 (474)
- Her Body and Other Parties: StoriesFrom EverandHer Body and Other Parties: StoriesRating: 4 out of 5 stars4/5 (822)
- The Sympathizer: A Novel (Pulitzer Prize for Fiction)From EverandThe Sympathizer: A Novel (Pulitzer Prize for Fiction)Rating: 4.5 out of 5 stars4.5/5 (122)
- The Emperor of All Maladies: A Biography of CancerFrom EverandThe Emperor of All Maladies: A Biography of CancerRating: 4.5 out of 5 stars4.5/5 (271)
- The Little Book of Hygge: Danish Secrets to Happy LivingFrom EverandThe Little Book of Hygge: Danish Secrets to Happy LivingRating: 3.5 out of 5 stars3.5/5 (401)
- The World Is Flat 3.0: A Brief History of the Twenty-first CenturyFrom EverandThe World Is Flat 3.0: A Brief History of the Twenty-first CenturyRating: 3.5 out of 5 stars3.5/5 (2259)
- The Yellow House: A Memoir (2019 National Book Award Winner)From EverandThe Yellow House: A Memoir (2019 National Book Award Winner)Rating: 4 out of 5 stars4/5 (98)
- Devil in the Grove: Thurgood Marshall, the Groveland Boys, and the Dawn of a New AmericaFrom EverandDevil in the Grove: Thurgood Marshall, the Groveland Boys, and the Dawn of a New AmericaRating: 4.5 out of 5 stars4.5/5 (266)
- A Heartbreaking Work Of Staggering Genius: A Memoir Based on a True StoryFrom EverandA Heartbreaking Work Of Staggering Genius: A Memoir Based on a True StoryRating: 3.5 out of 5 stars3.5/5 (231)
- Team of Rivals: The Political Genius of Abraham LincolnFrom EverandTeam of Rivals: The Political Genius of Abraham LincolnRating: 4.5 out of 5 stars4.5/5 (234)
- On Fire: The (Burning) Case for a Green New DealFrom EverandOn Fire: The (Burning) Case for a Green New DealRating: 4 out of 5 stars4/5 (74)
- The Unwinding: An Inner History of the New AmericaFrom EverandThe Unwinding: An Inner History of the New AmericaRating: 4 out of 5 stars4/5 (45)
- Marie Bjerede and Tzaddi Bondi 2012 - Learning Is Personal, Stories of Android Tablet Use in The 5th GradeDocument50 pagesMarie Bjerede and Tzaddi Bondi 2012 - Learning Is Personal, Stories of Android Tablet Use in The 5th Gradeluiz carvalhoNo ratings yet
- Intraduction 333Document5 pagesIntraduction 333Attipati SuneelNo ratings yet
- A Study of Electronic Payment System: IOP Conference Series Materials Science and Engineering March 2020Document12 pagesA Study of Electronic Payment System: IOP Conference Series Materials Science and Engineering March 2020Monu DewanganNo ratings yet
- Link State RoutingDocument21 pagesLink State RoutingkavyashreeNo ratings yet
- IC3 Spark: Course DescriptionDocument3 pagesIC3 Spark: Course DescriptionNar TerNo ratings yet
- Corporate PPT Template 1Document5 pagesCorporate PPT Template 1Suyog BhujbalNo ratings yet
- 08 Interconnecting NetworksDocument45 pages08 Interconnecting NetworksJoel LimNo ratings yet
- DigitalTut - New ENCOR QuestionsDocument30 pagesDigitalTut - New ENCOR QuestionsNilNirjoneNo ratings yet
- Matrix NAP Info - Our ServicesDocument35 pagesMatrix NAP Info - Our ServicesJati RoyatNo ratings yet
- Ye Aung Aung, EMDevS-61, 17th BatchDocument94 pagesYe Aung Aung, EMDevS-61, 17th BatchBlack MoonNo ratings yet
- Web DatabaseDocument18 pagesWeb DatabaseYogesh SharmaNo ratings yet
- Production (Lfpis+Lfgis) Iaas of Gcis Treasury: Int. System (Bi Server) A BDocument4 pagesProduction (Lfpis+Lfgis) Iaas of Gcis Treasury: Int. System (Bi Server) A BLinus HarriNo ratings yet
- MCA Project Synopsis FormatDocument11 pagesMCA Project Synopsis FormatVikas Rohilla50% (2)
- 3.1.2.5 Lab - Who Owns Your DataDocument3 pages3.1.2.5 Lab - Who Owns Your DataKrishna PriyaNo ratings yet
- LogicLinx On D400 Quick Start Guide V100 R4Document4 pagesLogicLinx On D400 Quick Start Guide V100 R4wllienderNo ratings yet
- NtbtlogDocument18 pagesNtbtlogMang JemidinNo ratings yet
- Day Bang by Roosh V by Gene - PDF ArchiveDocument8 pagesDay Bang by Roosh V by Gene - PDF ArchivemohammaderfandardashtiNo ratings yet
- Module 3 THE DIGITAL AND SOCIAL WORLDS ECONOMY, ENTERPRISES, AND SOCIETYDocument33 pagesModule 3 THE DIGITAL AND SOCIAL WORLDS ECONOMY, ENTERPRISES, AND SOCIETYLeighann MeerNo ratings yet
- Vega Admin Guide R85 v1.6Document349 pagesVega Admin Guide R85 v1.6spscribd1No ratings yet
- Nikto Web ScannerDocument16 pagesNikto Web ScannerShweta MirjiNo ratings yet
- E-Tech 1.3Document37 pagesE-Tech 1.3gio gonzagaNo ratings yet
- Khawar Butt CCIE Security v3 0Document191 pagesKhawar Butt CCIE Security v3 0kamleg100% (1)
- Migration To NGN-TechDocument42 pagesMigration To NGN-TechRaghav ReddyNo ratings yet
- CS610PDocument3 pagesCS610PNoor FatimaNo ratings yet
- Nuage Networks 7850 NSG-E200-300 Series Data Sheet ENDocument7 pagesNuage Networks 7850 NSG-E200-300 Series Data Sheet ENThi Khách0% (1)
- The Next Digital DecadeDocument578 pagesThe Next Digital DecademishimanuNo ratings yet
- Benefits and Challenges of Global Sourcing: Perceptions of US Apparel Retail FirmsDocument21 pagesBenefits and Challenges of Global Sourcing: Perceptions of US Apparel Retail FirmsS M Atik Hasan RohanNo ratings yet
- VSD - CC Team PresentationDocument38 pagesVSD - CC Team PresentationVishwajeet DuttaNo ratings yet
- DRUPALDocument7 pagesDRUPALSai PraveenNo ratings yet
- Social NetworkingDocument20 pagesSocial NetworkingSatyabrata DasNo ratings yet
Laborator Modulul 3
Laborator Modulul 3
Uploaded by
Flavia Mateescu0 ratings0% found this document useful (0 votes)
8 views5 pagesOriginal Title
Laborator Modulul 3.doc
Copyright
© © All Rights Reserved
Available Formats
DOC, PDF, TXT or read online from Scribd
Share this document
Did you find this document useful?
Is this content inappropriate?
Report this DocumentCopyright:
© All Rights Reserved
Available Formats
Download as DOC, PDF, TXT or read online from Scribd
Download as doc, pdf, or txt
0 ratings0% found this document useful (0 votes)
8 views5 pagesLaborator Modulul 3
Laborator Modulul 3
Uploaded by
Flavia MateescuCopyright:
© All Rights Reserved
Available Formats
Download as DOC, PDF, TXT or read online from Scribd
Download as doc, pdf, or txt
You are on page 1of 5
Laborator Modulul 3: Configuring Basic TCP/IPv4
Settings
Exercise 1: Configuring a Dynamic IP Address
Task 1: Start the virtual machines, and then log on
1. On your host machine, click Start, point to All Programs, point to Microsoft
Learning, and then click 6420A. The Lab Launcher starts.
2. In the Lab Launcher, next to 6420A-NYC-DC1, click Launch.
3. In the Lab Launcher, next to 6420A-NYC-WEB, click Launch.
4. In the Lab Launcher, next to 6420A-NYC-CL1, click Launch.
5. Log on to NYC-DC1 as Administrator with the password Pa$$w0rd.
6. Log on to NYC-WEB as Administrator with the password Pa$$w0rd.
7. Log on to NYC-CL1 as Administrator with the password Pa$$w0rd.
8. Minimize the Lab Launcher window.
Task 2: Verify DHCP configuration
1. On NYC-DC1, click Start, point to Administrative Tools, and then click
DHCP.
2. Expand nyc-dc1.woodgrovebank.com, expand IPv4, and then click Scope
[10.10.0.0] HeadOffice.
3. Right-click Scope [10.10.0.0] HeadOffice and click Properties. Notice the
Start IP address and End IP address.
4. Click Cancel.
5. In the left pane, click Address Pool.
Notice the Start IP address and End IP address are those configured in the
scope properties.
6. In the left pane, click Scope Options.
Notice that the values for Router (default gateway), DNS Servers, and DNS
Domain Name are configured here.
7. Close the DHCP window.
Task 3: Configure a Dynamic IP Address
1. On NYC-CL1, click Start and click Control Panel.
2. Click Network and Internet and click Network and Sharing Center.
3. To the right of Local Area Connection, click View status.
4. In the Local Area Connection Status dialog box, click Properties.
5. In the Local Area Connection Properties dialog box, click Internet Protocol
Version 4 (TCP/IPv4), and then click the Properties button.
6. Click Obtain an IP address automatically, click Obtain DNS server address
automatically, and then click OK.
7. In the Local Areas Connection Properties and the Local Area Connection
Status dialog boxes, click Close.
8. Close Network and Sharing Center.
Task 4: Verify Connectivity
1. On NYC-CL1, click Start, type cmd, and press ENTER.
2. At the command prompt, type ipconfig /all, and press ENTER. This command
displays all IP configuration information.
Notice that the value for DHCP Enabled is Yes. Also notice that the DHCP
server address is 10.10.0.10.
3. At the command prompt, type ping 10.10.0.10, and press ENTER. This
command is successful and you are able to communicate with the server.
4. Close the command prompt.
5. Click Start, type \\NYC-DC1, and press ENTER.
Notice that you are able to browse shares on NYC-DC1.
6. Close the NYC-DC1 window.
Exercise 2: Configuring a Static IP Address
Task 1: Configure a static IP address
1. On NYC-CL1, click Start, and then click Control Panel.
2. Click Network and Internet, and then click Network and Sharing Center.
3. To the right of Local Area Connection, click View status.
4. In the Local Area Connection Status dialog box, click Properties.
5. In the Local Area Connection Properties dialog box, click Internet Protocol
Version 4 (TCP/IPv4), and then click the Properties button.
6. Click Use the following IP address and enter the following:
IP address: 10.10.0.50
Subnet mask: 255.255.0.0
Default gateway: 10.10.0.1
7. Notice that Use the following DNS server addresses is automatically selected
when a static IP address is configured. In the preferred DNS server box, type
10.10.0.10, and then click OK.
8. In the Local Areas Connection Properties and the Local Area Connection
Status dialog boxes, click Close.
9. Close Network and Sharing Center.
Task 2: Verify Connectivity
1. On NYC-CL1, click Start, type cmd, and then press ENTER.
2. At the command prompt, type ipconfig /all, and then press ENTER. This
command displays all IP configuration information.
Notice that the value for DHCP Enabled is No. Also notice that the DHCP
server address is not present.
3. At the command prompt, type ping 10.10.0.10, and then press ENTER. This
command is successful and you are able to communicate with the server.
4. Close the command prompt.
5. Click Start, type \\NYC-DC1, and then press ENTER.
Notice that you are able to browse shares on NYC-DC1.
6. Close the NYC-DC1 window.
Exercise 3: Testing DNS Configuration
Task 1: Test DNS resolution
1. On NYC-CL1, click Start, type cmd, and press ENTER.
2. At the command prompt, type ping finance.woodgrovebank.com and press
ENTER. This command is unsuccessful because the host could not be found.
3. At the command prompt, type ping 10.10.0.21 and press ENTER. This
command is successful.
4. Close the command prompt.
Task 2: View and configure DNS records
1. On NYC-DC1, click Start, point to Administrative Tools, and then click DNS.
2. Expand NYC-DC1, expand Forward Lookup Zones, and then click
WoodgroveBank.com.
Notice that the host record for finance is not created.
3. In the left pane, right-click WoodgroveBank.com, and then click New Host (A
or AAAA).
4. In the Name box, type finance.
5. In the IP address box, type 10.10.0.21.
6. Click Add Host, click OK to clear the message dialog box, and then click
Done.
7. Close the DNS Manager window.
Task 3: Verify DNS Resolution
1. On NYC-CL1, click Start, type cmd, and then press ENTER.
2. At the command prompt, type ping finance.woodgrovebank.com and then
press ENTER. This command is still unsuccessful due to cached DNS results.
3. At the command prompt, type ipconfig /flushdns, and then press ENTER.
4. At the command prompt, type ping finance.woodgrovebank.com, and press
ENTER. This command is successful.
5. At the command prompt, type nslookup finance.woodgrovebank.com, and
then press ENTER. You will see an error indicating that the DNS request timed
out trying to do a reverse lookup for the DNS server host name and then the
resolution of finance.woodgrovebank.com.
6. Close the command prompt.
Exercise 4: Connecting to a Web-based Application
Task 1: Verify the Web site configuration
1. On NYC-WEB, click Start, point to Administrative Tools, and then click
Internet Information Service (IIS) Manager.
2. In the left pane, expand NYC-WEB, expand Sites, and then click Default Web
Site.
3. In the Actions pane, click Bindings. Notice that the Web site is using port
8080.
4. Click Close, and close Internet Information Services (IIS) Manager.
5. Click Start, type cmd, and then press ENTER.
6. At the command prompt, type netstat a, and then press ENTER.
Notice that port 8080 is listening for connections.
7. Close the command prompt.
Task 2: Test the Web-based Application
1. On NYC-CL1, click Start, and then click Internet.
2. In the Address bar, type http://finance.woodgrovebank.com, and then press
ENTER. An error is displayed because Internet Explorer attempts to contact a
Web site on port 80 by default.
3. In the Address bar, type http://finance.woodgrovebank.com:8080, and then
press ENTER. Accessing the site is successful because the correct port number
has been used.
4. Close Internet Explorer.
Task 3: Close all virtual machines and discard undo disks
1. For each virtual machine that is running, close the Virtual Machine Remote
Control window.
2. In the Close box, select Turn off machine and discard changes, and then
click OK.
3. Close the 6420A Lab Launcher.
You might also like
- The Subtle Art of Not Giving a F*ck: A Counterintuitive Approach to Living a Good LifeFrom EverandThe Subtle Art of Not Giving a F*ck: A Counterintuitive Approach to Living a Good LifeRating: 4 out of 5 stars4/5 (5820)
- The Gifts of Imperfection: Let Go of Who You Think You're Supposed to Be and Embrace Who You AreFrom EverandThe Gifts of Imperfection: Let Go of Who You Think You're Supposed to Be and Embrace Who You AreRating: 4 out of 5 stars4/5 (1093)
- Never Split the Difference: Negotiating As If Your Life Depended On ItFrom EverandNever Split the Difference: Negotiating As If Your Life Depended On ItRating: 4.5 out of 5 stars4.5/5 (845)
- Grit: The Power of Passion and PerseveranceFrom EverandGrit: The Power of Passion and PerseveranceRating: 4 out of 5 stars4/5 (590)
- Hidden Figures: The American Dream and the Untold Story of the Black Women Mathematicians Who Helped Win the Space RaceFrom EverandHidden Figures: The American Dream and the Untold Story of the Black Women Mathematicians Who Helped Win the Space RaceRating: 4 out of 5 stars4/5 (898)
- Shoe Dog: A Memoir by the Creator of NikeFrom EverandShoe Dog: A Memoir by the Creator of NikeRating: 4.5 out of 5 stars4.5/5 (540)
- The Hard Thing About Hard Things: Building a Business When There Are No Easy AnswersFrom EverandThe Hard Thing About Hard Things: Building a Business When There Are No Easy AnswersRating: 4.5 out of 5 stars4.5/5 (349)
- Elon Musk: Tesla, SpaceX, and the Quest for a Fantastic FutureFrom EverandElon Musk: Tesla, SpaceX, and the Quest for a Fantastic FutureRating: 4.5 out of 5 stars4.5/5 (474)
- Her Body and Other Parties: StoriesFrom EverandHer Body and Other Parties: StoriesRating: 4 out of 5 stars4/5 (822)
- The Sympathizer: A Novel (Pulitzer Prize for Fiction)From EverandThe Sympathizer: A Novel (Pulitzer Prize for Fiction)Rating: 4.5 out of 5 stars4.5/5 (122)
- The Emperor of All Maladies: A Biography of CancerFrom EverandThe Emperor of All Maladies: A Biography of CancerRating: 4.5 out of 5 stars4.5/5 (271)
- The Little Book of Hygge: Danish Secrets to Happy LivingFrom EverandThe Little Book of Hygge: Danish Secrets to Happy LivingRating: 3.5 out of 5 stars3.5/5 (401)
- The World Is Flat 3.0: A Brief History of the Twenty-first CenturyFrom EverandThe World Is Flat 3.0: A Brief History of the Twenty-first CenturyRating: 3.5 out of 5 stars3.5/5 (2259)
- The Yellow House: A Memoir (2019 National Book Award Winner)From EverandThe Yellow House: A Memoir (2019 National Book Award Winner)Rating: 4 out of 5 stars4/5 (98)
- Devil in the Grove: Thurgood Marshall, the Groveland Boys, and the Dawn of a New AmericaFrom EverandDevil in the Grove: Thurgood Marshall, the Groveland Boys, and the Dawn of a New AmericaRating: 4.5 out of 5 stars4.5/5 (266)
- A Heartbreaking Work Of Staggering Genius: A Memoir Based on a True StoryFrom EverandA Heartbreaking Work Of Staggering Genius: A Memoir Based on a True StoryRating: 3.5 out of 5 stars3.5/5 (231)
- Team of Rivals: The Political Genius of Abraham LincolnFrom EverandTeam of Rivals: The Political Genius of Abraham LincolnRating: 4.5 out of 5 stars4.5/5 (234)
- On Fire: The (Burning) Case for a Green New DealFrom EverandOn Fire: The (Burning) Case for a Green New DealRating: 4 out of 5 stars4/5 (74)
- The Unwinding: An Inner History of the New AmericaFrom EverandThe Unwinding: An Inner History of the New AmericaRating: 4 out of 5 stars4/5 (45)
- Marie Bjerede and Tzaddi Bondi 2012 - Learning Is Personal, Stories of Android Tablet Use in The 5th GradeDocument50 pagesMarie Bjerede and Tzaddi Bondi 2012 - Learning Is Personal, Stories of Android Tablet Use in The 5th Gradeluiz carvalhoNo ratings yet
- Intraduction 333Document5 pagesIntraduction 333Attipati SuneelNo ratings yet
- A Study of Electronic Payment System: IOP Conference Series Materials Science and Engineering March 2020Document12 pagesA Study of Electronic Payment System: IOP Conference Series Materials Science and Engineering March 2020Monu DewanganNo ratings yet
- Link State RoutingDocument21 pagesLink State RoutingkavyashreeNo ratings yet
- IC3 Spark: Course DescriptionDocument3 pagesIC3 Spark: Course DescriptionNar TerNo ratings yet
- Corporate PPT Template 1Document5 pagesCorporate PPT Template 1Suyog BhujbalNo ratings yet
- 08 Interconnecting NetworksDocument45 pages08 Interconnecting NetworksJoel LimNo ratings yet
- DigitalTut - New ENCOR QuestionsDocument30 pagesDigitalTut - New ENCOR QuestionsNilNirjoneNo ratings yet
- Matrix NAP Info - Our ServicesDocument35 pagesMatrix NAP Info - Our ServicesJati RoyatNo ratings yet
- Ye Aung Aung, EMDevS-61, 17th BatchDocument94 pagesYe Aung Aung, EMDevS-61, 17th BatchBlack MoonNo ratings yet
- Web DatabaseDocument18 pagesWeb DatabaseYogesh SharmaNo ratings yet
- Production (Lfpis+Lfgis) Iaas of Gcis Treasury: Int. System (Bi Server) A BDocument4 pagesProduction (Lfpis+Lfgis) Iaas of Gcis Treasury: Int. System (Bi Server) A BLinus HarriNo ratings yet
- MCA Project Synopsis FormatDocument11 pagesMCA Project Synopsis FormatVikas Rohilla50% (2)
- 3.1.2.5 Lab - Who Owns Your DataDocument3 pages3.1.2.5 Lab - Who Owns Your DataKrishna PriyaNo ratings yet
- LogicLinx On D400 Quick Start Guide V100 R4Document4 pagesLogicLinx On D400 Quick Start Guide V100 R4wllienderNo ratings yet
- NtbtlogDocument18 pagesNtbtlogMang JemidinNo ratings yet
- Day Bang by Roosh V by Gene - PDF ArchiveDocument8 pagesDay Bang by Roosh V by Gene - PDF ArchivemohammaderfandardashtiNo ratings yet
- Module 3 THE DIGITAL AND SOCIAL WORLDS ECONOMY, ENTERPRISES, AND SOCIETYDocument33 pagesModule 3 THE DIGITAL AND SOCIAL WORLDS ECONOMY, ENTERPRISES, AND SOCIETYLeighann MeerNo ratings yet
- Vega Admin Guide R85 v1.6Document349 pagesVega Admin Guide R85 v1.6spscribd1No ratings yet
- Nikto Web ScannerDocument16 pagesNikto Web ScannerShweta MirjiNo ratings yet
- E-Tech 1.3Document37 pagesE-Tech 1.3gio gonzagaNo ratings yet
- Khawar Butt CCIE Security v3 0Document191 pagesKhawar Butt CCIE Security v3 0kamleg100% (1)
- Migration To NGN-TechDocument42 pagesMigration To NGN-TechRaghav ReddyNo ratings yet
- CS610PDocument3 pagesCS610PNoor FatimaNo ratings yet
- Nuage Networks 7850 NSG-E200-300 Series Data Sheet ENDocument7 pagesNuage Networks 7850 NSG-E200-300 Series Data Sheet ENThi Khách0% (1)
- The Next Digital DecadeDocument578 pagesThe Next Digital DecademishimanuNo ratings yet
- Benefits and Challenges of Global Sourcing: Perceptions of US Apparel Retail FirmsDocument21 pagesBenefits and Challenges of Global Sourcing: Perceptions of US Apparel Retail FirmsS M Atik Hasan RohanNo ratings yet
- VSD - CC Team PresentationDocument38 pagesVSD - CC Team PresentationVishwajeet DuttaNo ratings yet
- DRUPALDocument7 pagesDRUPALSai PraveenNo ratings yet
- Social NetworkingDocument20 pagesSocial NetworkingSatyabrata DasNo ratings yet