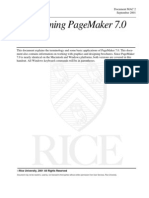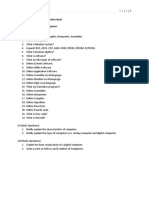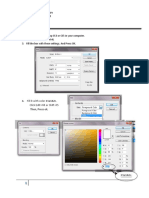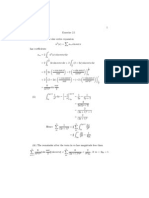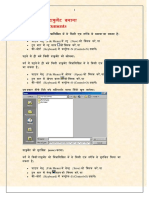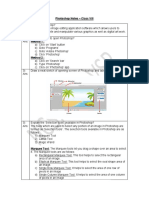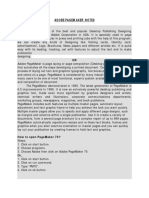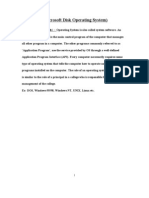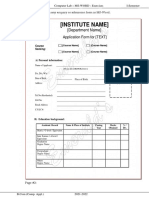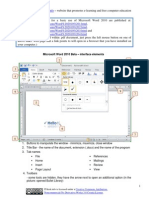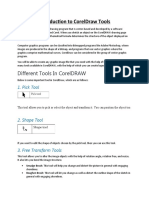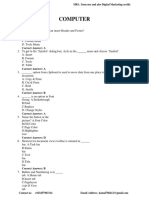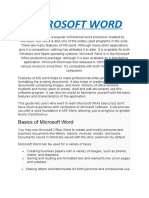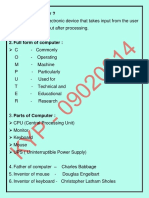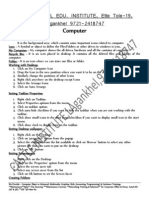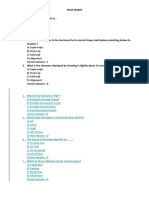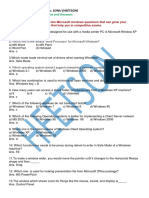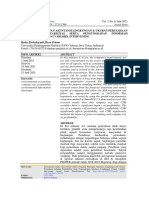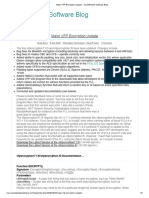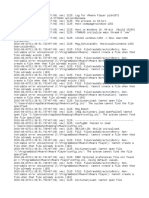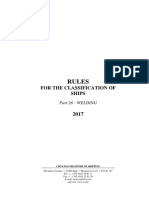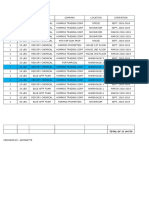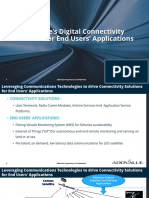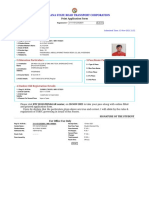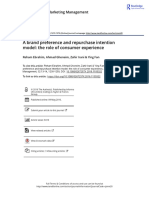Professional Documents
Culture Documents
Photoshop Practical Book
Photoshop Practical Book
Uploaded by
gumasheOriginal Description:
Copyright
Available Formats
Share this document
Did you find this document useful?
Is this content inappropriate?
Report this DocumentCopyright:
Available Formats
Photoshop Practical Book
Photoshop Practical Book
Uploaded by
gumasheCopyright:
Available Formats
Lecturer notes -
Eng. Roble Mohamed Ali
Photoshop CS6 Practical book
Prepared by Prof:
Rooble Mohamed Ali
Lecturer at PIDAM University ,University Of Bosaso Somalia
Lecturer notes -
Lesson 1: Photoshop Interface
The Photoshop cs6 interface/workplace contains the following :
1.
2.
3.
4.
5.
Menu bar
Option bar
Drawing canvas
Toolbox
Panels
Eng. Roble Mohamed Ali
Lecturer notes -
Lesson 2: display more Interface options
1. go up to the Edit menu in the Menu Bar along the top of the screen,
2. choose Preferences,
3. then select Interface
4. Click Ok
Lesson 3: Display more Photoshop menus
1. go up to the Edit menu in the Menu Bar along the top of the screen,
2. choose Preferences,
3. then select General
4. Click ok
Lesson 4 : hide or show option bar
1. Go to the Window menu
Eng. Roble Mohamed Ali
Lecturer notes -
Eng. Roble Mohamed Ali
2. Click on option
Lesson 5: Managing Panels In Photoshop CS6
we'll learn how to manage and organize all of the panels that make up such a large part of Photoshop's interface.
The Panel Columns
Now that we've made sure we're both seeing the same panels, let's learn how to manage and organize them. Photoshop's
panels are located in columns over on the right side of the screen. By default, there's two panel columns - a main column on
the right and a secondary, narrow column beside it on the left (both highlighted in the screenshot below):
. By default, Photoshop opens three panels for us - the Color panel at the top of the column, the Adjustments panel in the
middle and the Layers panel at the bottom. How do we know that we're looking specifically at the Color, Adjustments and
Layers panels? We know because each panel has its name displayed in a tab at the top of the panel:
Panel Groups
To group panel click the panel you want and drag it to suitable position , Clicking the tab to switch from the panel to
the panel.
Changing The Order Of Panels In A Group
Clicking and dragging the Adjustments tab
Moving Panels Between Groups
Lecturer notes -
Eng. Roble Mohamed Ali
A blue highlight border appears around the group I want to move the panel into.
Creating New Panel Groups
A blue highlight bar appears between the two panel groups.
Minimizing Panel Groups
Double-click on any tab to minimize the group.
Closing A Single Panel
Each panel has a menu that can be accessed by clicking its menu icon, and choose close tab
Lecturer notes -
Eng. Roble Mohamed Ali
Closing A Panel Group
If you want to close an entire panel group, click on the same menu icon in the top right corner:
Opening Panels from the Window Menu
To re-open a panel after we've closed it, or to open any of Photoshop's other panels, click on the Window menu in the Menu
Bar along the top of the screen:
Expanding And Collapsing Panels
To collapse the panel back to its icon view mode, we can either click on its name/icon again, or we can click the small double
arrow icon
Lecturer notes -
Eng. Roble Mohamed Ali
Moving Panels Between The Columns
drag it over and into the Adjustments panel group until the same blue highlight border appears that we saw earlier:
Hiding All The Panels On The Screen
To hide only the panels on the right, press Shift+Tab once. Press Shift+Tab a second time to bring them back:
Lesson 6: Saving and Switching Workspaces In Photoshop CS6
The Default Workspace
When we first install Photoshop, we're presented with the default workspace which is called Essentials
Sort of a general purpose workspace containing some of the more commonly used panels, like Layers,
Channels, Adjustments and History, plus a few others.
Switching Between Workspaces
select any of them at any time from the workspace selection box in the top right corner of the screen
Lecturer notes -
Eng. Roble Mohamed Ali
Choosing New Workspace from the list.
1. select any of them at any time from the workspace selection box in the top right corner of the screen
2. Fro drop list choose New workplace
3. Type the name
4. Click save
Choosing Delete Workspace from the list.
1. select any of them at any time from the workspace selection box in the top right corner of the screen
2. Fro drop list choose the workplace name you want to delete
3. Click ok
Resetting A Workspace
1. select any of them at any time from the workspace selection box in the top right corner of the screen
2. Fro drop list choose Reset Essential
Discovering the Tools panel
Functions of Popular Tools
Because Photoshop has so many features, and because it can be highly complex, it is not possible to discuss every
tool and option available in this document. However, descriptions of several of the most popular tools follow.
Rectangular Marquee - This tool allows the user to select rectangular shaped areas within an image
Move tool - The Move tool is used to move selected layers around
Lecturer notes -
Eng. Roble Mohamed Ali
Lasso Tool - This tool is used to select parts of a layer for editing
Magic Wand - The Magic Wand is used to select portions of an image based on color
Crop Tool - is an important tool for making adjustments to the overall size of an image
Healing Tool - It is used to remove dust marks and scratches from photographs.
Clone Tool - is used to copy portions of a layer from one area to another
Eraser - The Eraser is used to remove portions of a layer
Gradient tool : this tool can make a gradient of color in the selected area or within the whole image .
Blur tool is used to blur the image or brush strokes.
Dodge tool : is used to lighten the dark area of image
Text tool is used to add text to your image
Path selection is used to select the shapes created by pen tool
Ellipse /shape tool is used to draw shapes
Hand tool : is used to pan the image
Zoom tool : used for zooming the image .
Combining the images
Method 1: Using Copy and Paste
Steps:
1. Open the image
2. Choose Select > All to select the entire image.
3. Choose Edit > Copy to copy the selected image area.
Lecturer notes -
Eng. Roble Mohamed Ali
4. select the tab of the picture,
5. Choose Edit > Paste to place the image
Method 2: Dragging and dropping to copy an image
Steps :
1. Open two pictures
2. Choose Window > Arrange > 2-up Vertical to view both pictures
3. Select the Move tool
and then select the picture you want to drag
4. Drag the picture to new place
5. Choose File > Save As to save this file.
Method 3: placing the image on the new document
Steps :
1. Create new document in Photoshop
2. Go to the file menu and choose Place command
3. Select the images you want
Lecturer notes -
4. Click Place command
Transforming the image
Steps :
1. Open the image
2. Make sure the Layers panel is visible.
3. choose Window > Layers.
4. Double-click the Layer to rename
Eng. Roble Mohamed Ali
Lecturer notes -
Eng. Roble Mohamed Ali
5. Type the name you want
6. choose Edit > Free Transform, or use the keyboard shortcut Ctrl+T
7. In the Options bar, click the Commit Transform button ( ) located on the right side, or press Enter
Removing a background from image
Method 1: using magic eraser Tool
1. Select the image layer in the Layers panel.
2. In the Tools panel, click to select the Magic Eraser tool
Lecturer notes -
Eng. Roble Mohamed Ali
3. Position the Magic Eraser tool over the white area behind the picture , and click once to remove
the white background
4. Continue until finish
Method 2: using Background eraser Tool
1. Select the image layer in the Layers panel.
2. In the Tools panel, click to select the Background Eraser tool
3. Position the Background Eraser tool over the white area behind the picture , and drag over the
image to remove the white background
4. Continue until finish
Method 3: extracting the image using Quick selection
Steps :
1. Open the image you want
2. In the Tools panel, click to select the Quick selection tool
3.
4.
5.
6.
and drag over the image to select .
change the option bar
click +shift key to specify the area
click on Refine Edge from option bar
Lecturer notes -
Eng. Roble Mohamed Ali
7. check show original
8. from Output to choose New layer
9. click Ok
method 4: remove the background and add to anther using duplicate layer
1. open the image you want to remove background
2. right click on the layer and choose Duplicate
Lecturer notes -
3.
4.
5.
6.
7.
Eng. Roble Mohamed Ali
and unable the original layer
In the Tools panel, click to select the Background Eraser tool
Open another image to used in background
In the Tools panel, click to select the Move tool then drag the image to duplicate image
Press Ctrl+T
Lesson 4:Selections: Choosing What to Edit
As youll learn in this chapter, Photoshop has a bunch of tools that you can use to create selections based on
shape, color, and other attributes. You can also draw selections by hand, a
Selection Basics
Here are the commands youll use most often when making selections:
Select All. This command selects the whole document and places marching ants around the perimeter,
which is helpful when you want to copy and paste an entire image, go to SelectAll or press -A (Ctrl+A)
Deselect. To get rid of the marching ants after youve finished working with a selection, choose
SelectDeselect or press -D (Ctrl+D)
Reselect. To resurrect your last selection, choose SelectReselect or pressShift--D (Shift-Ctrl-D).
Inverse. This command, which you run by going to SelectInverse or pressing Shift--I (Shift-Ctrl-I),
Load a layer as a selection. When talking to people about Photoshop,
Selecting by Shape
1. The Rectangular and Elliptical Marquee Tools
Lecturer notes -
Eng. Roble Mohamed Ali
Steps :
1. To make a selection with either marquee tool,just grab the tool by clicking its icon
2. in the Tools panel or by pressing M, and then mouse over to your document
3. look at option bar below
Selecting by Color
Photoshop has tools that let you select areas by color. This option is helpful when you want to select a chunk
of an image thats fairly uniform in color, like someones skin, the sky.
1. The Quick Selection Tool
Steps :
1. To make a selection with either Quick tool,just grab the tool by clicking its icon
2. in the Tools panel or by pressing W, and then drag the mouse over to your document
Lecturer notes -
Eng. Roble Mohamed Ali
2. The Magic Wand Tool
The Magic Wand lets you select areas of color by clicking rather than dragging. The Magic Wand is great for
selecting solid-colored backgrounds or large bodies of similar color, like a cloudless sky,
When you activate the Magic Wand, the Options bar includes these settings: Sample Size, Tolerance.(both
Quick selection and Magic wand ) , Anti-alias.( soften the edges of the selection), Contiguous(it makes
the Magic Wand select pixels that are adjacent to one another.), Sample all layers.( examines only pixels on
the active layer and ignores the other layers)
Steps :
1. To make a selection with either Wand tool,just grab the tool by clicking its icon
2. in the Tools panel or by pressing W, and then drag the mouse over to your document
Expanding your selection
Sometimes the Magic Wand makes nearly perfect selection, leaving you with precious few pixels to add to it.
If this happens. the Select menu has a couple of options that can quickly expand the selection for you:
Choose SelectGrow to make Photoshop expand the selection to all similar colored pixels adjacent to it
Choose SelectSimilar to make Photoshop select similar-colored pixels throughout the whole image
The Color Range Command
The Color Range command is similar to the tools in this section in that it makes selections based on colors.
Lecturer notes -
Eng. Roble Mohamed Ali
Steps:
1.
2.
3.
4.
open the image you want
make selection using Wand Tool
choosing SelectColor Range,
click Ok
The Background and Magic Erasers
These two tools let you erase parts of an image based on the color under your cursor without having to create
a selection first.
The Background Eraser
This tool lets you delete an images background by painting (dragging) across the pixels you want to delete.
Lecturer notes -
Eng. Roble Mohamed Ali
Steps :
1. Open a photo and double-click its Background layer to make it editable , duplicate the Background by
pressing -J (Ctrl+J on a PC), and then hide the original Background layer.
2. Grab the Background Eraser tool and paint away the background.
3. If the tool is erasing too much or too little of your image, tweak the Tolerance setting in the Options
bar.
4. Once you get a clean outline around the object, switch to the regular Erasertool or the Lasso tool to
get rid of the remaining background
5. Load the erased layer as a selection and turn off its visibility.
6. Activate the original layer, turn on its visibility, and then add a layer mask to it.
The Magic Eraser
This tool works just like the Background Eraser except that, instead of a brush cursor that you paint with,
Selecting Irregular Areas
1. The Lasso Tools
The lasso toolset contains three freeform tools that let you draw an outline around the area you want to select
Lasso tool
Lecturer notes -
Eng. Roble Mohamed Ali
The regular Lasso tool lets you draw a selection completely freeform as if you were drawing with a pencil
Steps :
1. To activate this tool, simply click it in the Tools panel or press L key
2. Then click in your document and drag to create a selection.
The Options bar sports the same settings whether you have the Lasso tool or the Polygonal Lasso tool
active. Mode.( four buttons for selection ), Feather.( to soften the edges of your selection,)
Polygonal Lasso tool
If your image has a lot of straight lines in it, you can tick instead of draw selection
Magnetic Lasso tool
This tool has all the power of the other lasso tools, except that its smart to guest where you want to
select by examining the color of pixel.
The Magnetic Lasso also lets you adjust the following:
Width determines how close your cursor needs to be to an edge for the Magnetic Lasso to
select it.
Contrast controls how much color difference there needs to be between neighboring pixels
before the Magnetic Lasso recognizes it as an edge.
Frequency determines how many anchor points the tool lays down.
Selecting with the Pen Tool
Another great way to select an irregular object or area is to trace its outline with the Pen tool
Modifying Selections
Refining Edges
Lecturer notes -
Eng. Roble Mohamed Ali
On Black means display with black ground , on White means display with mostly dark , on Black and
White means display your selection with alpha channel , Reveal Layer displays your image without a
selection. Keyboard shortcut: R., Smart Radius. Turn this checkbox on to make Photoshop look closely at
the edges of your selection, Radius setting controls the size of the area affected by the settings
Steps :
1.
2.
3.
4.
5.
6.
7.
Open an image and select the item using the Quick Selection tool.
Open the Refine Edge dialog box.
Choose Overlay as your View mode.
Turn on the Smart Radius checkbox and drag the Radius slider to the right.
Use the Refine Radius tool to brush across the soft edges of your selection
Turn on the Decontaminate Colors checkbox and adjust the Amount slider.
From the Output To pop-up menu, chose New Layer with Mask.
Lecturer notes -
Eng. Roble Mohamed Ali
Creating a Border Selection
SelectModify submenu, or by choosing SelectModifyBorder. Just enter a pixel width, click OK,
Transforming a Selection
1. choose SelectTransform Selection or Control-click or press Ctrl+T
2. then handle rotate , scale ( resize), free transform
Moving the selection ( copy or cut image)
Saving a Selection
1. After you create the selection, choose SelectSave Selection.
2. give your selection a meaningful name
3. then press OK.
Filling a Selection with Color
Filling selections with color is a great way to create shapes and add colorful photo borders to images. After
youve created the selection of your dreams, you can fill it with color in a couple of ways:
Method 1:
1. Choose EditFill and, from the Use pop-up menu, choose Color. Pick something nice from the
resulting Color Picker,
2. and then click OK
Method 2:
1. Choose LayerNew Fill LayerSolid Color
2. Then grab a color from the resulting Color Picker
3. Then click OK.
Stroking (Outlining) a Selection
1. Click the tiny fx button at the bottom of the Layers panel and choose Stroke.
2. In the resulting Layer Style dialog box, enter a size for the stroke and then choose a Location from the
pop-up menu is the same size as your Photoshop document .
3. click the colored square to pop open the Color Picker a
4. Click OK to close the Layer Style dialog box
Lecturer notes -
Chapter 2 Opening, Viewing, and Saving Files
Creating a New Document. .
Photoshops Ready-Made Documents.
Setting Size and Resolution
Choosing a Color Mode. .
Choosing a Background. .
Advanced Options . . . .
Saving Files. . . . .
File Formats. . . . . . .
Opening an Existing Document. .
The Open Dialog Box. . .
Opening Recent Files. . . .
Working with PDFs. . . . . . . . . . . .
Working with Scanned Images. . . . .
Working with Raw Files. .
Duplicating Files. . .
Changing Your View. .
Zooming In and Out. .
Creating a New Document
you can choose FileNew, but its faster to press -N
Eng. Roble Mohamed Ali
Lecturer notes -
Eng. Roble Mohamed Ali
Setting Size and Resolution
The Resolution field controls the number of pixels per inch or per centimeter in your document.
the documents file sizethe amount of space it takes up in Photoshops memory
Choosing a Color Mode
The
Color Mode menu gives you the following options:
Lecturer notes -
Eng. Roble Mohamed Ali
Bitmap restricts you to two colors: black and white. (Shades of gray arent welcome at the Bitmap party.)
This mode is useful when youre scanning high contrast items like black-and-white text documents or creating
graphics for handheld devices that dont have color screens.
Grayscale expands on Bitmap mode by adding shades between pure black and pure white. The higher the
documents bit depth, the more shades of grayand so the more detailsit can contain. Eight-bit documents
include 256 shades of gray; 16-bit documents extend that range to over 65,000; and 32-bit documents crank it
up to over 4.2 billion (see the box on page 46 for more on bit depth).
RGB Color is the color mode youll use the most, and its also the one your monitor and digital camera use
to represent colors. This mode shows colors as a mix of red, green, and blue light, with each having a numeric
value between0 and 255 that describes the brightness of each color present (for example,
fire-engine red has an RGB value of 250 for red, 5 for green, and 5 for blue)..
CMYK Color simulates the colors used in printing (its name stands for cyan,magenta, yellow, blacK). It
doesnt have as many colors as RGB because its limited to the colors a printerwhether its an inkjet,
commercial offset, or digital.
Lab Color mode, which is based on the way we see color, lets you use all the colors human eyes can detect.
It represents how colors should look no matter
Choosing a Background
The New dialog boxs Background Contents pop-up menu lets you choose whats on the Background layer
the only layer you start out with in a new document or when you open a photo..
Advanced Options
The Advanced button at the bottom of the New dialog box also reveals a couple of pop-up menus:
A color profile is a set of instructions that determine how computer monitors and printers display or
print your documents colors , Leave this setting alone unless you know you need to use a specific
color profile for your project.
Pixel Aspect Ratio. This setting determines the shape of the pixels by changing their size. This setting
gets its name from the term aspect ratiothe relationship between an images width and height
Saving Files
choose FileSave or press -S (Ctrl+S on a PC).
Choose FileSave As or press Shift--S (Shift+Ctrl+S on a PC) to open the dialog box.
File Formats
JPEG is commonly used for graphics that include a wide range of colors, like photos. It
compresses images so they take up less space
GIF is a popular choice for graphics that include a limited number of colors (think cartoon art),
have a transparent background, or are animated.
Lecturer notes -
Eng. Roble Mohamed Ali
PNG is the up-and-comer because it offers true transparency and a wide range of colors. It
produces a higher-quality image than a JPEG, but it generates larger files.
Opening an Existing Document
You can open files in Photoshop in several ways, including the following:
Double-clicking a files icon whose format is associated with Photoshop (likeJPEG or TIFF), no matter
where its stored on your computer.
Dragging the files icon onto the Photoshop Dock icon (the blue square with Ps on it) on a Mac. (This
trick doesnt work in the Windows taskbar.)
Control-clicking (right-clicking on a PC) the documents icon and, from the resulting shortcut menu,
choosing Open WithAdobe Photoshop CS6.
Launching Photoshop and then choosing FileOpen or pressing -O (Ctrl+O) to rouse the Open dialog
box.
Dragging the documents icon into the Photoshop program window.
Choosing FileOpen as Smart Object a
The Open Dialog Box
When you choose FileOpen or press -O (Ctrl+O on a PC),
Opening Recent Files
Choose FileOpen Recent to see a list of the last 10 documents you worked on,
Lecturer notes -
Eng. Roble Mohamed Ali
Working with PDFs
You open PDFs the same way you open any file: Choose FileOpen, find the PDF you want, and then click
the Open button.
Lecturer notes -
Eng. Roble Mohamed Ali
Working with Scanned Images
Choose FileImportImport from Device, and then pick your scanner from the resulting list. Each
scanner has its own software
Working with Raw Files
Of all the file formats Photoshop can understand, Raw may be the most useful and flexible.
You can open Raw files by:
Double-clicking the files icon. Your computer launches Photoshop (if it wasnt running already) and then
opens the Camera Raw window.
Control-clicking (right-clicking on a PC) the files icon and then choosing Open WithPhotoshop.
Using Bridge to pick the file and then choosing FileOpen in Camera Raw or pressing -R (Ctrl+R on a
PC).
Lecturer notes -
Eng. Roble Mohamed Ali
Duplicating Files
You can duplicate a file by choosing FileSave As and renaming the image
Make sure the file you want to copy is in the currently active window (just click its window to activate it), and
then choose ImageDuplicate. In the Duplicate Image dialog box (Figure 2-9), give the file a new name and
then click OK..
Changing Your View
Photoshop gives you a variety of ways to look at images. Different views are better for doing different things.
Lecturer notes -
Eng. Roble Mohamed Ali
1. Zooming In and Out
You can click its icon at the bottom of the Tools panel or simply press Z or (Ctrl+plus or Ctrl+minus).
Arranging Open Images
Tile All Vertically resizes your windows so you can see them all in vertical columns.
Tile All Horizontally does nearly the same thing, but arranges them in horizontal rows.
2-up, 3-up Horizontal resizes two or three windows so they fit one on top of the other in horizontal rows.
2-up, 3-up Vertical resizes two or three windows so they fit side by side in vertical columns.
3-up Stacked resizes three windows side by side with one in a vertical column and two in horizontal rows.
4-up, 6-up resizes four or six windows side by side in a tic tac toestyle grid.
Editing Images
Cropping Images .
Creative Cropping. .
The Crop Tool. . .
Cropping with Selection Tools. .
Trimming Photos Down to Size . .
Cropping and Straightening Photos. . .
Cropping and Straightening in Camera Raw. .
Resizing Images. . . . . .
Pixels and Resolution. . . . .
The Mighty Image Size Dialog Box. . .
Resizing Images for Print. . . . . . .
Resizing for Email and the Web.
Resizing Web Images for Print. .
Resizing Images for Presentations .
Cropping Images
Cropping means eliminating distracting elements in an image by cutting away unwanted bits around the
edges.
The Crop Tool
Lecturer notes -
Eng. Roble Mohamed Ali
double-click inside the crop box to accept it, and Photoshop deletes the unwanted pixels
Cropping to a specific shape, size, and resolution
The Crop tool in Photoshop CS6 lets you constrain your crop box to the aspect ratiothe relationship
between width and heightof your original image.
Cropping with perspective
If you shoot an image at an angle and then need to straighten it.
The new Perspective Crop tool lives in the Crop toolset; just click the Crop tools icon and hold down your
mouse button to pop open the toolset and then choose Perspective Crop (or press Shift-C)
Lecturer notes -
Eng. Roble Mohamed Ali
Adding Polaroid -style photo frames
1. Open an image and double-click its Background layer to make it editable.
2. Add canvas space with the Crop tool. Activate the Crop tool by pressing C and then, while holding
down the Option key (Alt on a PC), drag one of the corner crop handles outward.
3. Create a new layer and drag it below the original photo layer.
4. Fill the new layer with white to form the Polaroid edges. Choose EditFill, pick white from the Use
pop-up menu, and then click OK.
5. Increase your canvas space again so you have room to rotate the image and add a drop shadow.
6. Add a caption with the Type tool.
7. Activate all three layers. (Ctrl-click) to activate the image layer,
8. Rotate the image just a bit to give it more character. (Ctrl+T on a PC)
9. Activate the white background layer and add a drop shadow: In the Layers panel, click the white
background layer to activate it. Next, click the tiny cursive fx at the bottom of the panel and choose
Drop Shadow
10. Add a solid white Fill layer to the bottom of your layer stack. Choose LayerNew Fill LayerSolid
Color.
Cropping with Selection Tools
After you draw a selection, press C to activate the Crop tool and Photoshop places a crop box atop the image
that matches the shape of your selection.
Trimming Photos Down to Size
choose ImageTrim and, in the resulting dialog box
Cropping and Straightening Photos
1. open an image and then press C to activate the Crop tool. Next,
2. click the Straighten Image icon in the Options bar (it looks like a tiny level),
3. mouse over to your image, and then drag to draw a line across something
Lecturer notes -
Eng. Roble Mohamed Ali
or With the page of photos open, choose FileAutomateCrop and Straighten Photos.
Cropping images
With one or more images open, click the Crop tool button at the top of the Camera Raw window and hold
down your mouse button to reveal a handy menu
Resizing Images
Pixels and Resolution
Printers are capable of much higher resolution than your computer monitor (thousands of dots per inch rather
than hundreds),
Image Size Dialog Box
the Image Size dialog box, shown in Figure 6-16, which not only displays the current resolution of any open
document,
Lecturer notes -
steps :
choose ImageImage Size or press Option--I (Alt+Ctrl+I on a PC).
Resolution guidelines for print
Now that you understand what resolution is and how it works,
Eng. Roble Mohamed Ali
Lecturer notes -
Eng. Roble Mohamed Ali
Lecturer notes -
Resizing Images for Print
Eng. Roble Mohamed Ali
Lecturer notes -
Eng. Roble Mohamed Ali
Steps :
1. Open a photo, and then choose ImageImage Size or press Option-c-I (Alt+Ctrl+I on a PC) to open
the Image Size dialog box.
2. Lock the images quality by turning off the Resample Image checkbox.
3. Increase the resolution.
4. Click OK when youre done.
Lecturer notes -
Eng. Roble Mohamed Ali
Resizing for Email and the Web
To make an image smaller, you have to decrease its pixel dimensions. This process is called downsampling,
and you can go about it in a couple of ways.
Using the Save for Web dialog box
1.
2.
3.
4.
5.
Open a photo and then choose FileSave for Web.
In the upper-left part of the dialog box, make sure the 4-Up tab (circled inFigure 6-19) is active and
then pick JPEG High from the preset pop-up menu in the top-right corner (also circled).
Reduce the images size. like 25 percent or 10 mega pixel
Choose a resample method. In the dialog boxs Image Size section, choose Bicubic Sharper from the
Quality pop-up menu
Click the Save button at the bottom of the dialog box, and then give the file a new name so you dont
overwrite the original.
Resizing Web Images for Print
1. Save the image to your hard drive.
Lecturer notes -
Eng. Roble Mohamed Ali
2. Open the image in Photoshop and then choose ImageImage Size.
3. At the bottom of the dialog box, turn off the Resample Image checkbox, enter
150 in the Resolution field, and then click OK to close the dialog box.
4. Back in the main Photoshop window, save the resulting file as a PSD or TIFF.
Choose FileSave As, and then choose PSD or TIFF from the Format pop-up menu
Resizing Images for Presentations
Microsoft PowerPoint 2010. Head to the Design tab and click Page Setup on
the left side of the Ribbon. In the dialog box that appears, look for the Width and Height
fields.
Resizing the Canvas
manually by choosing ImageCanvas Size
Anchor. Tell Photoshop where to put the existing image when you click OK.
Lecturer notes -
Eng. Roble Mohamed Ali
Content-Aware Scaling
You can use CAS in all kinds of situations. For example, say you want to put your all-time favorite
family picture in an 810 frame but the aspect ratio (page 47) isnt quite right, the background
isnt big enough, or the photos subjects need to be a little bit closer together. In any of these
circumstances.
Steps :
1. Open an image and duplicate its Background layer, and then press Q to pop into Quick Mask
mode.
2. Press B to grab the Brush tool and then set your foreground color chip to black.
3. Mouse over to the image and paint the areas you want to protect.
4. Flip-flop your selection by choosing SelectInverse or pressing Shift-c-I (Shift+ Ctrl+I on a
PC).
5. Save the selection as an alpha channel and then deselect.
6. Tell Photoshop you want to resize the image by choosing EditContent-Aware
Scale or pressing Shift-Option-c-C (Shift+Alt+Ctrl+C).
7. From the Options bars Protect pop-up menu, choose Alpha 1 (Figure 6-23,
middle).
8. Mouse over to the image, grab one of the resizing handles, and drag it toward
the center of the image.
Rotating and Distorting
1. Simple Rotations
Choose ImageImage Rotation to view this handy menu of image- and document-rotation
options.
Lecturer notes -
Eng. Roble Mohamed Ali
2. The Transformers
Another way to resize and rotate up to the Edit menu, youll see the Free Transform and Transform options
about halfway down the list.
Creating a reflection
A great little trick you can perform with the Transform command is adding a simple image reflection
1.
2.
3.
4.
5.
6.
7.
8.
9.
Open a photo and duplicate the layer where the photo lives (most likely, the Background layer).
Add some canvas space so youve got room to add the reflection.
Flip the reflection layer. Activate the reflection layer and then press -T (Ctrl+T)
Move the reflection below the photo. With the reflection layer activated, press V to grab the Move tool and
then hold down the Shift key while you drag
Add a gradient mask to fade the reflection.
Draw the gradient.
Add a Solid Color Fill Adjustment layer for your new background.
Finally, soften the reflection by lowering its layer opacity to about 50 percent.
Painting and Retouching
Change mode
1. Choose File > Open the image
2. Go to image menu
3. Choose mode
4. Select the color mode you want
Selecting the color
Lecturer notes -
Eng. Roble Mohamed Ali
1. Using the Color Picker dialog box.
Steps:
1. Click once on the Set foreground color box at the bottom of the Tools panel.
2. Now, with the Color Picker open, click and drag the color slider to change the hue of your
selected color.
3. Now, click in the color field, and then click and drag your selected color toward the
4. upper-right corner of the color field, making it a brighter, more saturated color
2. Using the Color panel
Steps:
1. If the Color panel is not visible, choose Window > Color.
2. Click once on the Set Foreground Color box to open the Color Picker. Type the following values
in the
3. RGB text fields on the right side of the Color Picker dialog box: R: 74 G: 150 B: 190. Press OK.
Painting the image
1. Using brush Tool
Steps:
1.
2.
3.
4.
Select the Brush tool ( ) in the Tools panel.
Change foreground color to green
Change background color to light green
Change preset by right click on the corner of Brush tool
5. Press the arrow next to the brush size in the Options bar to open the Brush Preset picker.
6. Change the opacity
Lecturer notes -
Eng. Roble Mohamed Ali
2. The Eyedropper tool
The Eyedropper tool is used for sampling color from an image. For example, if you want your text to be the
same color as the flower in your image.
Steps:
1.
2.
3.
4.
Open the image you want to use as foreground color
From Toolbox choose Eyedropper tool,
Type the text you want which uses that foreground color.
You will see text color looks like the color of that image background
Change a Person's Skin Color
1. Open the image you want change its skin color
2. Go to Image menu adjustment hue/saturation
3. From preset drop down choose cyanotype
Lecturer notes -
Eng. Roble Mohamed Ali
4. From master dropmenu choose master color
5. Click on Eye drop tool
6. Take sample from image skin
Other method
1.
2.
3.
4.
5.
6.
7.
Open the image
Press ctrl+j to copy layer
Ctrl+shift +u to change color
Change color mode to multiply
Disable first layer
Press ctrl+L to show color level
Click sample image to set white point
Repairing image
1.
1.
2.
2.
Clone Stamp
Select the Clone stamp tool ( ), and then ALT + click
Drag sample image to new position or other image
Spot healing
Select the Spot Healing Brush tool ( ), and then click on fault position on the image
3. The Healing Brush
Click and hold on the Healing Brush in the Tools panel then press ALT+click on the image
4. Patch tool
Click and hold on the Patch Tool in the Tools panel , then make circle the fault area on the image
then drag to healthy area the same image .
5. Remove red eye
Lecturer notes -
Eng. Roble Mohamed Ali
Click and hold on the Red Eye Tool in the Tools panel then click and drag red eye .
Eyedropper tool
The eyedropper tool can be used to sample pixel color values from any open image window and make the
sampled color the new foreground color. If you hold down Option/Alt, the eyedropper tool will sample the
color as a background color. You can sample colors from anywhere with the eyedropper tool. However, you
must click in a Photoshop image document window first, but after that you can then drag the eyedropper tool
cursor outside of the image document to sample a color from anywhere on the display, such as a desktop
image or another document window. All you have to do then is to let go of the mouse to sample the chosen
color.
As shown in Figure 1 below, the eyedropper sample area can be set to a Point Sample size, 3x3 Average, 5x5
Average, 11x11 Average, 31x31 Average, 51x51 Average or 101x101 Average. The Point Sample option will
sample a single pixel color value only, so be warned that a point sample may not be truly representative of the
color you are trying to sample, since you might quite easily be clicking on a noisy pixel or some other pixel
artifact. A 3x3 Average, 5x5 Average or larger sample area will usually provide a better indication of the
color value of the pixels in the area you are clicking.
Figure 1 The eyedropper tool Options bar showing all the available sample area options.
Accessing the eyedropper tool when another tool is
selected
If you are working with the brush, pencil, type, gradient, bucket tools or any shape tool that is in fill pixels
mode, you can hold the Option/Alt key to temporarily access the eyedropper tool. If you click then click with
the Option/Alt key held down, this will sample the selected color and make it the new foreground color. The
sample size options used when you do this will be the same as those that have currently been applied to the
eyedropper tool.
Photoshop practical Examples
coloring image / change image color
create posters using type tool
create cards like ID card / Business card
combining images
Lecturer notes -
removing image Background and add an others
website Banner
change faces
Eng. Roble Mohamed Ali
You might also like
- Hookup Format 1Document4 pagesHookup Format 1alan91% (1667)
- White 1780 Sewing Machine Instruction ManualDocument57 pagesWhite 1780 Sewing Machine Instruction ManualiliiexpugnansNo ratings yet
- AFO Material Safety Data SheetDocument4 pagesAFO Material Safety Data Sheetolympia sajuNo ratings yet
- Page Maker 7.0 NotesDocument23 pagesPage Maker 7.0 Notesmbmf9969% (36)
- The Desktop: Corel Draw InterfaceDocument16 pagesThe Desktop: Corel Draw InterfaceSam AliNo ratings yet
- Computer Fundamentals Question Bank Unit-1: Fundamentals of ComputersDocument4 pagesComputer Fundamentals Question Bank Unit-1: Fundamentals of ComputersMr. MANTRA100% (1)
- Ms-Excel NotesDocument41 pagesMs-Excel NotesVishal Agnihotri100% (1)
- Shri Krishan Institute of Education Ms-PaintDocument10 pagesShri Krishan Institute of Education Ms-Paintadi100% (1)
- Photoshop Question With AnswerDocument15 pagesPhotoshop Question With AnswermonojdekaNo ratings yet
- Photoshop Exercises 1Document10 pagesPhotoshop Exercises 1Bryane Adam DinglasanNo ratings yet
- Corel Draw 12Document44 pagesCorel Draw 12vis3012No ratings yet
- Synthesis EssayDocument8 pagesSynthesis Essayapi-486295966No ratings yet
- Numerical Solution of Partial Differential Equations Solution ManualDocument84 pagesNumerical Solution of Partial Differential Equations Solution ManualGui San100% (1)
- You'Re On Consulting For Peak Performance-ManteshDocument272 pagesYou'Re On Consulting For Peak Performance-ManteshtaeBoNo ratings yet
- Perfect Pagemaker NotesDocument21 pagesPerfect Pagemaker NoteskvnsaibabuNo ratings yet
- Photoshop Tools and Their FunctionsDocument1 pagePhotoshop Tools and Their FunctionsBhem Boy100% (1)
- CorelDraw Complete Notes DITDocument27 pagesCorelDraw Complete Notes DITMohammad HunzalaNo ratings yet
- CorelDRAW ToolsDocument33 pagesCorelDRAW ToolsBijal dedhiaNo ratings yet
- Ms Office Word HindiDocument41 pagesMs Office Word Hindivishwassingh100% (1)
- Photoshop Notes Class 8Document3 pagesPhotoshop Notes Class 8Tanish100% (1)
- Dos Commands Practical FileDocument14 pagesDos Commands Practical FileSunil Kumar75% (4)
- Corel Draw English NotesDocument16 pagesCorel Draw English NotesRagnar BjornNo ratings yet
- Word NotesDocument17 pagesWord NotesnandukyNo ratings yet
- Msoffice Question BankDocument3 pagesMsoffice Question BankBoopathi Gopalakrishnan45% (11)
- PageMaker Short NotesDocument37 pagesPageMaker Short NotesSur Velan100% (1)
- Dos NotesDocument12 pagesDos NotesSaurabhNo ratings yet
- Wordpad Notepad & PaintDocument7 pagesWordpad Notepad & PaintMuhammad AhmerNo ratings yet
- MS-Word Lab ExercisesDocument7 pagesMS-Word Lab ExercisesChetan KumarNo ratings yet
- Ms Word NotesDocument26 pagesMs Word NotesKapil Chauhan100% (1)
- MS-Powerpoint 2007 NotesDocument5 pagesMS-Powerpoint 2007 NotesAyub Shaikh100% (1)
- Page MakerDocument18 pagesPage MakerSushil kumarNo ratings yet
- Ms Paint: Fundamentals of ComputerDocument40 pagesMs Paint: Fundamentals of ComputerRashka CadeNo ratings yet
- Ms Word Practical Assignment PDFDocument52 pagesMs Word Practical Assignment PDFTanush MukherjeeNo ratings yet
- Microsoft Word 2010 NotesDocument9 pagesMicrosoft Word 2010 NoteschekovsuluNo ratings yet
- PAGEMAKERDocument5 pagesPAGEMAKERDaVid Silence KawlniNo ratings yet
- Introduction To CorelDraw ToolsDocument5 pagesIntroduction To CorelDraw ToolsHinglish AddaNo ratings yet
- Notepad Assignment 1Document1 pageNotepad Assignment 1Afroz100% (1)
- Ps Question PaperDocument22 pagesPs Question Paperkishore100% (2)
- F.I.T B.com I Year (CBCS) Practical Question BankDocument4 pagesF.I.T B.com I Year (CBCS) Practical Question BankMadasu Balnarsimha100% (1)
- Corel Draw 12Document50 pagesCorel Draw 12Nzegwu AmaechiNo ratings yet
- MS Paint NotesDocument4 pagesMS Paint Notesprahlad kumar80% (5)
- Word 2007Document67 pagesWord 2007Dedi Susanto100% (1)
- COMPUTER Mcqs PDFDocument31 pagesCOMPUTER Mcqs PDFkamal sahabNo ratings yet
- Ms PowerPoint Notes PDFDocument4 pagesMs PowerPoint Notes PDFAmna hussain100% (1)
- DTP Computer QuestionDocument5 pagesDTP Computer QuestionACANo ratings yet
- Kerala State Rutronix: Question CodeDocument2 pagesKerala State Rutronix: Question CodefcmitcNo ratings yet
- MS Office AssignmentDocument34 pagesMS Office AssignmentSunilkumar Dubey100% (2)
- MS Office NotesDocument139 pagesMS Office NotesNoble Obeng-Ankamah100% (1)
- Ms Paint MCQDocument2 pagesMs Paint MCQcruelcriminal007100% (1)
- It Practical 10 NEWDocument21 pagesIt Practical 10 NEWManan Gupta100% (2)
- Computer NotesDocument23 pagesComputer NotesHarshit KumarNo ratings yet
- Computer Operator Practical ExamDocument15 pagesComputer Operator Practical ExamDimple Hiren Parikh100% (1)
- Corel Draw Practice Exercises With Effects: Exercise 8Document4 pagesCorel Draw Practice Exercises With Effects: Exercise 8Prince Khalid100% (2)
- MS Office Word 2007 NoteDocument46 pagesMS Office Word 2007 NoteRam NepaliNo ratings yet
- Advance Excel QuestionDocument14 pagesAdvance Excel QuestionSujan Mridha100% (3)
- Computer Operator Practical Examination Model Question PaperDocument3 pagesComputer Operator Practical Examination Model Question PaperASHOKMALA100% (1)
- Page MakerDocument7 pagesPage MakerDaVid Silence Kawlni0% (1)
- 12th Computer Application Practical Exam Question Paper - English MediumDocument5 pages12th Computer Application Practical Exam Question Paper - English Mediummalathi S33% (3)
- Windows 10 Admin Practice QuestionsDocument72 pagesWindows 10 Admin Practice QuestionsnagarjunaNo ratings yet
- Photoshop Essential SkillsDocument19 pagesPhotoshop Essential SkillsjNo ratings yet
- Lesson 1Document21 pagesLesson 1Jean Pampilo-dela Cruz MaravillasNo ratings yet
- Tutorial 3: Selection: ObjectivesDocument19 pagesTutorial 3: Selection: Objectivespolarbear3No ratings yet
- SP ICT 7 - 8 DM - W2 - Working The Panels - DoxDocument21 pagesSP ICT 7 - 8 DM - W2 - Working The Panels - DoxCatherine TalensNo ratings yet
- Topic 4.2 WORKING WITH SELECTION AND LAYER BASICSDocument17 pagesTopic 4.2 WORKING WITH SELECTION AND LAYER BASICSStorage DeviceNo ratings yet
- Week 2 Computer 1 LMDocument18 pagesWeek 2 Computer 1 LMCatherine GarciaNo ratings yet
- Quick Guide To Photoshop CS6Document9 pagesQuick Guide To Photoshop CS6DevNo ratings yet
- Leadershipdevelopment BR DdiDocument12 pagesLeadershipdevelopment BR DdihrahmayadiNo ratings yet
- 2 - ComponentsDocument10 pages2 - ComponentsFaraz Electronic100% (1)
- OCP Framework - Mindmap.2019v1.4Document1 pageOCP Framework - Mindmap.2019v1.4LCNo ratings yet
- Course CodesDocument26 pagesCourse CodesRohit JainNo ratings yet
- Capacitors: Expulsion Fuse Installation InstructionsDocument6 pagesCapacitors: Expulsion Fuse Installation InstructionscrcruzpNo ratings yet
- 295-Article Text-2269-1-10-20210624Document7 pages295-Article Text-2269-1-10-20210624Rahmat AlfajriNo ratings yet
- Major VFP Encryption Update - SweetPotato Software BlogDocument8 pagesMajor VFP Encryption Update - SweetPotato Software BlogAntonio BeltránNo ratings yet
- Alocohol Detection Automatic Engine Locking System 2Document10 pagesAlocohol Detection Automatic Engine Locking System 2HimajaNo ratings yet
- VmwareDocument83 pagesVmwareDiko AprilioNo ratings yet
- Part 26, 2017 - 07Document82 pagesPart 26, 2017 - 07vallirajuNo ratings yet
- Joshua Ofori EssiamDocument9 pagesJoshua Ofori EssiamOfori EssiamNo ratings yet
- Learning and Teaching Styles in Engineering EducationDocument11 pagesLearning and Teaching Styles in Engineering EducationAndy Delos ReyesNo ratings yet
- W PDV: Chemistry Example: 2.0 Moles of Ideal Gas Is Compressed Isothermally To Half of Its Initial Volume. ThisDocument4 pagesW PDV: Chemistry Example: 2.0 Moles of Ideal Gas Is Compressed Isothermally To Half of Its Initial Volume. ThisSamankal ShehzadiNo ratings yet
- Fire ExtinguisherDocument24 pagesFire Extinguisherjed samsonNo ratings yet
- A Critical Review of Urban LivabilityDocument18 pagesA Critical Review of Urban LivabilityEdwin SilvaNo ratings yet
- Operating Characteristic (OC) CurveDocument4 pagesOperating Characteristic (OC) CurveSaquib Bin Habib100% (2)
- Addvalue Satcom Solutions 10mar2022 KK02Document36 pagesAddvalue Satcom Solutions 10mar2022 KK02Brew LuoNo ratings yet
- Linear Algebra: Second EditionDocument4 pagesLinear Algebra: Second Editionshiva0% (1)
- Generador Cummins HV824C (Ads-510)Document2 pagesGenerador Cummins HV824C (Ads-510)foroNo ratings yet
- Natural DisastersDocument1 pageNatural DisastersAela VinayNo ratings yet
- Ebrahim 2016Document31 pagesEbrahim 2016Afrizal DanaNo ratings yet
- Final Design Review ChecklistDocument3 pagesFinal Design Review ChecklisttnchsgNo ratings yet
- CHN 2 Lec - Week 12 Documentation and ReportingDocument12 pagesCHN 2 Lec - Week 12 Documentation and Reportingyuuki konnoNo ratings yet