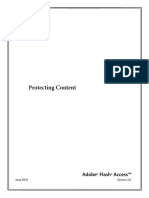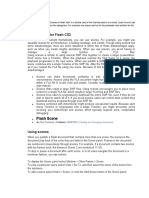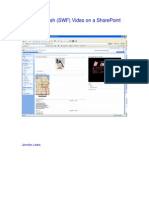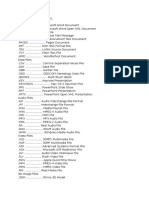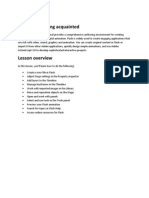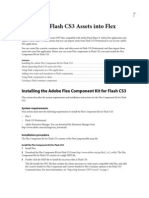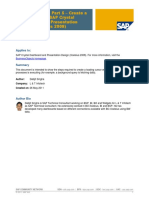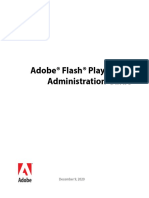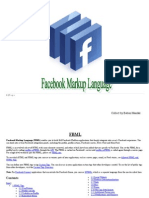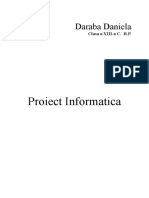Professional Documents
Culture Documents
FT FlashCS3
FT FlashCS3
Uploaded by
Abhimanyu MundaryOriginal Title
Copyright
Available Formats
Share this document
Did you find this document useful?
Is this content inappropriate?
Report this DocumentCopyright:
Available Formats
FT FlashCS3
FT FlashCS3
Uploaded by
Abhimanyu MundaryCopyright:
Available Formats
Done00_Initial Pages.
qxd
8/20/2008
10:52 PM
Page 1
Fast Track
to
Flash CS3
By Team Digit
Done00_Initial Pages.qxd
8/20/2008
10:52 PM
Page 2
Credits
The People Behind This Book
EDITORIAL
Robert Sovereign-Smith Assistant Editor
Santanu Mukherjee Writer
Nilay Agambagis Writer
Soumita Mukherjee Writer
Ranita Mondal Writer
DESIGN AND LAYOUT
U Ravindranadhan Layout Design
Rohit Chandwaskar Cover Design
9.9 Interactive Pvt. Ltd.
Published by 9.9 Interactive
No part of this book may be reproduced, stored in a retrieval system or transmitted in
any form or by any means without the prior written permission of the publisher.
September 2008
Free with Digit. Not to be sold separately. If you have paid separately for this book,
please e-mail the editor at editor@thinkdigit.com along with details of location of
purchase, for appropriate action.
Done00_Initial Pages.qxd
8/20/2008
10:52 PM
Page 3
Introduction
Do It In A Flash
lash CS3 is an advanced version of Flash that is enriched
with more interactivity than the previous versions. This is
extremely useful for developing highly interactive Web
sites, instructional media, online advertisements, computer
games and content for various mobile devices.
Using Flash you can design and develop interactive designs
for multipurpose use. You can import Photoshop PSD files and
the AI files of Adobe Illustrator.
Flash CS3 also sports a new interface that will keep those of
you who are comfortable with Photoshop and Illustrator feel at
home. There are a number of screens in Flash CS3 that are
extremely helpful to its users. The panels can easily be collapsed
to work on a small screen, and you can just click on a collapsed
panel to bring it back up to work on it.
Those of you who like to work on dual-monitor desktops, can
easily make all the panels appear on either of the screens, and
this helps you work more freely.
Flash CS3 provides you with different types of Workspaces.
You can use these workspaces to work on different computers or
in different places. The power of Flash CS3 will show when you
learn how to work with different kinds of symbols, Bitmaps,
sound and video files. You can copy and paste graphic settings
easily, distribute various Flash content by exporting to
QuickTime, use Action Scripts to add interactivity to
presentations, and much, much more.
In a nutshell, Flash CS3 is one of the most important design
tools for anyone interested in a career in electronic media. This
book will get you started on your journey of discovery, and put
you firmly on track to becoming a Flash wizard!
FAST TRACK
Done00_Initial Pages.qxd
8/20/2008
10:52 PM
Page 4
CONTENTS
Chapter 1
Flash Basics
1.1
The Interface
1.2
The Stage
1.3
The Tools Panel
10
1.4
The Timeline
10
1.5
The Layers
12
1.6
The Properties Panel
14
1.7
The Library
15
1.8
Guides and Grids
15
1.9
The Ruler
17
Chapter 2
2.1
Tool Box
The Selection Tools
19
19
2.1.1
Selection Tool
19
2.1.2
Subselection Tool
20
2.1.3
Lasso Tool
20
2.2
The Drawing Tools
20
2.2.1
Pen Tool
21
2.2.2
Line Tool
21
2.2.3
The Rectangle Tool
21
2.2.4
Pencil Tool
21
2.3
The Coloring Tools
22
2.3.1
Brush Tool
22
2.3.2
Ink Bottle
23
2.3.3
Paint Bucket
23
2.3.4
Eraser Tool
23
2.4
The Transformation Tools
24
2.5
Eye Dropper Tool
24
2.6
Stroke Color
24
2.7
Fill Color
24
2.8
Snap To Objects
25
2.9
Zoom Tool
25
2.10
Hand Tool
25
2.11
Text Tool
26
FAST TRACK
Done00_Initial Pages.qxd
8/20/2008
10:52 PM
Page 5
CONTENTS
Chapter 3
Saving And Publishing
27
3.1
Saving a file in FLA format
27
3.2
Publishing a Movie
28
3.3
Exporting a Movie
29
3.4
Version Control
31
Chapter4
Symbols
32
4.1
Different types of symbols
32
4.2
Instance Name and Library
35
4.3
Create a simple graphic symbol
36
4.4
Create a Simple Button
36
4.5
Create a movie clip
37
4.6
Assign an Instance Name to A Movie Clip
38
4.7
Blend Modes and Colors
38
4.7.1
Color
38
4.7.2
Blend Modes
Chapter 5
42
Simple Animation
46
5.1
Frame by Frame Animation
46
5.2
Develop a simple timeline Motion Tween
49
5.2.1
Using the Motion Tween option
50
5.2.2
Creating the Motion Tween along the path
51
5.2.3
Using Easing Controls
52
5.3
Develop a simple timeline Shape Tween
54
5.4
Importing an image for animation
56
5.5
Using transparent background images for animation
58
Chapter 6
Timeline Effects and Filters
59
6.1
Timeline Effects in Flash
59
6.1.1
Assistants
60
6.1.2
Effects
62
6.1.3
Transform/Transition
65
6.2
Filters
67
FAST TRACK
Done00_Initial Pages.qxd
8/20/2008
10:52 PM
Page 6
CONTENTS
Chapter 7
Masking
74
Chapter 8
Sounds And Video
82
8.1
Using Sounds
82
8.2
Working with Video
84
ActionScript
87
Chapter 9
9.1
An outline of Script window
87
9.2
Tools in the Actions panel and Script window
88
9.3
Set ActionScript preferences
92
9.4
Script Assist mode
97
9.5
Using Script Assist to insert ActionScript
98
9.6
The behaviors
99
9.7
ActionScript 2.0
9.8
Difference between ActionScript 2.0 and ActionScript 3.0 100
9.9
Adding ActionScript
102
9.10
Duplicate Movie Clip
104
9.11
Variables
111
9.12
List of Important Syntaxes used in Flash
116
Chapter 10
100
FAST TRACK
Terminology
123
Done01_Chapter1-Flash Basics.qxd
8/20/2008
FLASH CS3
8:05 PM
Page 7
FLASH BASICS
Flash Basics
o get right down to basics, there are many of you who may have
never used Adobe Flash, or for that matter, any Adobe product
before. This chapter will help you understand the interface,
timelines, layers, guides, and more...
1.1 The Interface
When you first load Flash CS3, you will see the Welcome screen.
This Welcome Screen (in Flash CS3) is slightly different from the
Welcome screen of earlier versions of Flash, for example in, say,
Flash 8. You can clearly see the difference in the pictures shown
below and on the following pages:
The Welcome Screen of Flash 8
FAST TRACK
Done01_Chapter1-Flash Basics.qxd
FLASH BASICS
8/20/2008
8:05 PM
Page 8
FLASH CS3
The Welcome Screen of Flash CS3
The Workspace is the arrangement of various Flash-elements such
as the Tools panel, Control panels, Property inspectors and Windows.
We will walk you through what each of these is in later sections.
You can change the workspace layout from the Workspace
drop-down menu. There are three workspace layouts available to
you in Flash CS3: Default, Icons and Text Default, and Icons Only
Default. The same options can be seen from the Window menu as
well: Window > Workspace.
The Stage and the
Off Stage
FAST TRACK
Done01_Chapter1-Flash Basics.qxd
FLASH CS3
8/20/2008
8:05 PM
Page 9
FLASH BASICS
1.2 The Stage
The Stage is the visual workspace, or the Document Window, of
Flash CS3. It is the large white space that is seen at the center of
the workspace, and is like a blank space or a frame where you can
insert text, images and graphics. You can also call it the composing canvas of Flash CS3. You can import and animate various elements on to this Stage. The gray area that you see outside the
Stage is called the Off Stage area. To view the Off Stage area you
must check the Pasteboard option from the View drop-down
menu: View > Pasteboard. By default, the Pasteboard option
is checked, so unless you un-checked it earlier, you dont need to
do anything to view it. You can easily place graphics in the Off
Stage area if the Pasteboard is on. The default Stage size in Flash
CS3 is 550 x 400 pixels. With resolutions being what they are
these days, you might need to change this size. You can just insert
the desired value into the Properties panel. By changing the
Zoom percentage beside the Workspace option, you can change
the view of the
Stage size. You can
either select a preset zoom percentage from the dropdown menu, or just
type the value in
the field.
A single function
can be done in various ways in Flash
CS3. We can Zoom
in or Zoom out the
View Drop Down menu
Stage from the View
drop down menu:
View > Zoom In
View > Zoom Out
You can also select the Zoom Tool of the Toolbar and then drag
the particular section of the Stage to either Zoom in or Zoom out.
FAST TRACK
Done01_Chapter1-Flash Basics.qxd
FLASH BASICS
8/20/2008
8:05 PM
Page 10
FLASH CS3
The same function can be done from the Magnification option
under the View drop down menu: View > Magnification. The
sub-menu shows various Zooming percentages. The Fit in
Window sub option under Magnification (View
>
Magnification > Fit in Window) option helps to fit the stage
with the application window. You can restore the appropriate
Zooming percentage in case the stage is set to an inappropriate
percentage.
You can change the background of the Stage from the
Properties Inspector. A Colors palette opens when you click on
the Background option of the Properties Inspector. You can
choose your desired color from the Colors
palette. The background changes immediately when you select a color from the
Colors palette. To zoom in or out by a specified percentage, select View
>
Magnification, and select a percentage
from the submenu, or select a percentage
from the Zoom control at the upper-right
corner of the Workspace.
1.3 The Tools Panel
By using the Tools Panel you can draw,
paint, select and modify various objects in
the workspace. You can also change the view
of the stage by using this Tools Panels. The
Tools in the Tools Panel are grouped in various sectionstools that are used for drawing, painting and selecting other objects are
grouped together. Similarly, the Zooming
and the Panning tools (To pan the application window) are grouped in a separate section. The colors area includes modifiers for
stroke and for the fill colors. We will go into
more details about each tools later.
The Tools Panel
10
FAST TRACK
Done01_Chapter1-Flash Basics.qxd
FLASH CS3
8/20/2008
8:05 PM
Page 11
FLASH BASICS
The Timeline
1.4 The Timeline
While developing an animation various images and elements are
sequenced in the Timeline. The
contents of a Flash document can
be authorized by this Timeline. The
layers and the frames can be organized in accordance with a specific
time length in the Timeline. Just as
in popular movie editing software,
you can divide the whole document into various frames according to a specific time frame.
Similar functions can be done with
the Timeline.
The Timeline remains open in
an existing workspace by default.
In case its hidden, just tick the
Timeline option from the Window
drop down menu: Window
>
Timeline.
The Timeline is a fixed window
and it stays on top of every object
in the workspace. You cannot drag
the Timeline by dragging its title
bar. You can, however, drag the
Timeline by holding the gripper of
the Timeline. The Timeline helps
to provide you with visual clues of
the animation. For example, a lot Window Drop down menu
FAST TRACK
11
Done01_Chapter1-Flash Basics.qxd
FLASH BASICS
8/20/2008
8:05 PM
Page 12
FLASH CS3
of frames and layers can be inserted in an animation by using the
Timeline. You can insert a number of animation, and develop complex animations by using layers and special effects.
The column of the left side of the Timeline lists the layers of
an animation. In the right side of the layers name, the frames that
are inserted in a layer appear.
The frame numbers appears at the top of the Timeline in the
header area. The frame that appears on the stage appears in the
playhead section. The detailed information about the current frame
is displayed at the bottom of the Timeline, and you can drag a frame
to a desired position in a particular layer within the Timeline. You
can hide the Timeline by clicking on the Hide Timeline icon.
You can change the frame display by selecting the desired
option, and if you click on the Frame View icon, a lot of options
will appear. The Frame View option is located at the upper right
corner of the Timeline. Here you will see options like Tiny, Small,
Normal, Medium, Large, Preview, and Preview in Context.
Similarly, you can change the Placement of the Timeline by
selecting the available options of the Frame View: Frame View >
Placement. The Placement sub menu includes options like, Above
Document, Below Document, Left of Document, Right of
Document and Undock from Document.
1.5 The Layers
The concept of Layers is not new in Designing. Anyone who knows
Photoshop is aware of this useful feature. Layers may be thought
of transparent sheets that can hold objects. While developing a
very big animation, you may be confused with the sheer number
of objects you have to use. But if you distribute those objects in different layers, then the work process can be made much easier.
You can systematise various elements with the help of Layers,
and these layers are like containers for various objects. You can
now work independentlyediting text, images etc., of a layer.
While you work with an object of one particular layer, the objects
on other layers are not affected.
12
FAST TRACK
Done01_Chapter1-Flash Basics.qxd
8/20/2008
FLASH CS3
8:05 PM
Page 13
FLASH BASICS
To edit the objects of a particular layer, first you have to select
the layer in the Timeline. Once a layer is activated, a pencil icon
appears just after the layer or the folder name. Although you can
only activate one layer at a time, you can select more than one layer
at once. When you start creating a Flash document, only one layer
is shown. In order to insert various elements into a document, you
will need to insert a number of layers as well. You can hide and lock
layers, and can customise the layers as well. Layers do not increase
file size of the SWF that you are creating, its only when you add
objects into a layer that the file size increases.
You should always use a separate layer to insert sound in Flash
documents, as well as a layer for ActionScript.
Inserting a Layer from the Insert menu
To insert a layer in the Flash
document, all you have to do is
go to: Insert > Timeline >
Layer
You can also insert a layer by
clicking on the Insert Layer button. This button can be found at
the bottom of the Timeline.
The Insert Layer Button
FAST TRACK
13
Done01_Chapter1-Flash Basics.qxd
8/20/2008
FLASH BASICS
8:05 PM
Page 14
FLASH CS3
1.6 The Properties Panel
The Properties Panel is a combination of some attributes to edit the
selected part of the Stage and of the Timeline. The same functions
can be done by other tools and attributes that are available in other
menus, but here you can access all those options swiftly. This
The Properties Panel
Properties panel can display detailed information about the current document, and when you select an object in the Stage or in
the Timeline, its properties are shown here.
From the Properties Panel you can change the stage size, the
ruler unit, the background color of the stage and the frame rate.
By default, the frame rate for Flash is 12 fps (12 frames per second).
If you want to make the animation faster, you can
increase the frame rate.
Remember, reducing the
frame rate will result in slowing down the animation.
If this Properties panel is
not seen then we can select
the following path:
Window > Properties >
Properties.
Otherwise we can press
[Ctrl] + [F3] to make this
Properties panel appear on the
screen.
When we select a text on
the Stage then the Properties
panel shows the following
The Properties drop down menu
options: Text Type, Font, Font
14
FAST TRACK
Done01_Chapter1-Flash Basics.qxd
8/20/2008
8:05 PM
Page 15
FLASH BASICS
FLASH CS3
Size, Letter Spacing, Character Position, Font Rendering Method,
Text Color, Text Style (Bold, Italic), Edit Format options, Change
Orientation of Text, Selection Width, Selection Height, Selection X
Position, Selection Y Position, URL Link, and Link Target.
When we select an image on the stage the options that are
shown are as follows:
Swap the bitmap for one in the library, Selection width,
Selection Height, Selection X position and Selection Y Position.
1.7 The Library
The Library panel is represented by the
Library object. It is a collection of a
number of media objects that are used
in a Flash file. The object is a container
of various objects like bitmap, symbol,
sounds and video. It can easily be
accessed by fl.getDocumentDOM(
).Library. We will discuss about this
and other commands in later sections.
The Library
1.8 Guides and Grids
The Grids are the set of lines that appear on the Workspace. To
show the Guides and Grids you first have to check on the Rulers
option from the View drop down menu: View > Rulers. Once the
Rulers appear on the Workspace, you can drag the Guides from
the Rulers. There are two types of RulersHorizontal and Vertical.
While creating nested Timelines, Guides that can be dragged
appear on the Stage, and they only show if the Timeline in which
they are created is activated.
FAST TRACK
15
Done01_Chapter1-Flash Basics.qxd
8/20/2008
8:05 PM
FLASH BASICS
To view Guides
and Grids on the
Stage, you have to
check the Show
Guides and Show
Grids options. The
Grid option is available in the drop
down menu of the
View option and the
Show Grid option is
available in the sub Workspace with Guides and Grid
menu of the Grid
option:
View > Grid >
Show Grid.
Similarly,
the
Guides option is
available in the drop
down menu of the
View option and
from the sub menu
of the Guides option
we can reach the
Show Grid
Show Guides option:
View > Guides
> Show Guides.
You can move the
guide by clicking on
the ruler with the
help of Selection
tool. By doing this
you can easily drag
the guide to where
you desire.
You can easily
edit the Grids and Show Guides
16
FAST TRACK
Page 16
FLASH CS3
Done01_Chapter1-Flash Basics.qxd
FLASH CS3
8/20/2008
8:05 PM
Page 17
FLASH BASICS
the Guides. To
edit a Grid,
you can select
the Edit Grid
option:
View
>
Grids
>
Edit Grids.
Here, the
Grid
dialog Customising the Grids
box
will
appear. In this
dialog box we
will
see
options like
Color, Show
grid, Snap to
grid,
Snap
accuracy etc. A
Set Guides to whatever colour you desire
Colors palette
will appear if you click on the Color option of the Grid dialog box.
You can select your desired grid color from this Colors palette.
You can edit the Guides in the same way. Just go to View >
Guides > Edit Guides.
1.9 The Ruler
The Rulers appear on the document if you check on the Ruler
option from the View drop down menu. There are two types of
Rulers: Vertical rulers and the Horizontal rulers. These rulers can
be seen along the top and the left side of the workspace. You can
edit the Rulers from the Edit Rulers option. View > Rulers >
Edit Rulers. From this dialog box you can change the color of
the Rulers.
FAST TRACK
17
Done01_Chapter1-Flash Basics.qxd
FLASH BASICS
8/20/2008
8:05 PM
Page 18
FLASH CS3
Workspace with Rulers
You can denote the parameters for the rulers. To do this, go to
Modify > Document.
Here, the Document Properties dialog box will appear. At the
bottom of this dialog box the option Rulers Unit appears. If you
click on the arrow near this option, you will see a drop down
menu appear. Options like Inches, Inches (decimal), Points,
Centimeters, Millimeters and Pixels are available in this drop
down menu. Select the desired Ruler Unit.
18
FAST TRACK
Done02_Chapter2-The Tool Box.qxd
8/20/2008
FLASH CS3
8:37 PM
Page 19
THE TOOL BOX
II
The Tool Box
he Tool Box, or Tool Palette, in
Flash is a palette that contains
all the Tools you will need
when working. The Tools are
arranged in a categorized manner as
per their genre. They are broadly classified into Selection Tools, Drawing
Tools, Coloring Tools, Transforming
Tools and others. Depending on the
tool you select, the modifier list of
that particular Tool will appear in
the Properties Inspector located at
the bottom of your screen. You can
edit the properties of the Tools from
there. Lets get to know the tools better.
2.1 The Selection Tools
2.1.1 Selection Tool
Selection Tools, as the name suggests, are used to select objects in
the stage with a single click. You
can select any object to change its
properties, change positions,
change colors, delet or resize it,
and a lot of other things. To select
multiple objects, you can draw a
rectangular selection with the
selection tool around the objects
that needs to be selected. The
short cut to select this tool is [V].
The Flash CS3 toolbox
FAST TRACK
19
Done02_Chapter2-The Tool Box.qxd
II
8/20/2008
THE TOOL BOX
8:37 PM
Page 20
FLASH CS3
2.1.2 Subselection Tool
The Subselection Tool, or the Direct Selection Tool, is used to
select the nodes of an object. If you click on any drawn object, its
nodes will appear. You can change an objects shape in this way.
The Subselection tool is also used to adjust the length or angle of
straight segments, as well as adjusting slopes or curves. The short
cut for the subselection tool is [A].
2.1.3 Lasso Tool
Sometimes, you may feel the need to only select a part of an
object, and not the object as a whole. In such cases, you use the
Lasso Tool. This is basically a free hand selection tool. Just trace the
what you want to select using your mouse, and to close the selection, just double-click your mouse on the point you started the
selection. If you dont reach the point of origin, Flash will close the
selection with a straight line from where you are to the point of
origin when you double-click.
You can also use the Magic Wand Tool and the Polygonal Lasso
Tool. The Magic Wand is used to select an object on the basis of
their fill colour. If you click on a particular colour in an object
with the Magic Wand Tool, all other areas with the same colour
will be selected.
You can tweak the Magic Wand settings to define the
Threshold of selection. If you set a big Threshold value, then the
colours that almost match your choice colour will also be selected.
Another selection Tool is the Polygonal Lasso Tool. Here, unlike
the Lasso Tool, you dont need to press the mouse while dragging.
You can just click once to define the edges. To complete the selection process you have to double-click. The shortcut for this is [L].
2.2 The Drawing Tools
The popular Drawing Tools that are available in Flash are the Pen
Tool, Line Tool, Rectangle Tool and Pencil tool.
2.2.1 Pen Tool
The Pen Tool is used to create vector shapes. All you need is to click
20
FAST TRACK
Done02_Chapter2-The Tool Box.qxd
FLASH CS3
8/20/2008
8:37 PM
Page 21
THE TOOL BOX
II
on the stage to create the nodes that will result into a shape. After
the basic shape is drawn with the Pen tool, the subselection Tool
can be used to give it a proper shape. While drawing with the Pen
Tool you can also set the properties from Property Inspector. You
can set the stroke style, stroke color and the stroke width.
It also has a fly out Menu. Here you can get more options such
as Add Anchor Point
, Delete Anchor Point
and Convert Anchor
Point . If you need an extra node on the edge of a shape drawn
with the Pen Tool all you have to do is just to click on the position
where you want to add the node with the Add Anchor Point tool.
To delete an unwanted Anchor point you have to choose the delete
anchor tool and click on the node which you want to delete. The
convert Anchor point is used to change the angle and the curvature of the line where the node is located.
2.2.2 Line Tool
It is used to draw straight Lines. Here also you can change the
properties of the line from the Properties Inspector Panel.
2.2.3 The Rectangle Tool
This tools also has another fly out as its submenu. Here, apart
from the conventional rectangle shape you can find shapes like
Oval Tool
, Rectangle Primitive Tool
, Oval Primitive Tool
and
PolyStar Tool
. The name of the Tools clearly explains the shape
of the drawing. By using the Primitive objects you can adjust the
characteristics of graphic shapes in the Property inspector. You can
control the size, corner radius, and other properties of the shape
at any time you want even after you have created it. There is no
need to re-draw it from the beginning. In Flash, there are two types
of primitive objectsrectangles and ovals.
2.2.4 Pencil Tool
It is basically a freehand drawing tool. You can create any shape in
terms of lines with the use of Pencil Tool. There are three types of
modes available for drawing with the Pencil Tool. They are
Straighten, Smooth and Ink. Straighten mode automatically
straightens a curved line. It automatically creates the nearest geoFAST TRACK
21
Done02_Chapter2-The Tool Box.qxd
II
8/20/2008
THE TOOL BOX
8:37 PM
Page 22
FLASH CS3
metric shape like triangle, rectangle oval etc. Smooth mode
smoothens the jerks on the edges and Ink mode helps in freehand
drawing.
You can set the property of the Pencil tool from the Property
Inspector and define your desired property for the line.
Modes of Pencil Tool
2.3 The Coloring Tools
After you draw a shape in Flash you can color it using the different Coloring Tools. There are a lot of coloring tools available in
Flash. They include Brush Tool, Ink Bottle and Paint Bucket.
2.3.1 Brush Tool
It can be used just like you use brush on a canvas. You can paint a
shape with our desired colour using the Brush Tool. Some of the
options that are available with Brush Tool are Paint Normal, Paint
Fills, Paint Behind, Paint Selection, and Paint Inside. These are also
referred as Brush Modes. If Paint normal is selected then the brush
will paint where ever it moves. Paint Fills mode only colours the
fill colour leaving the stroke colour intact. Paint Behind paints the
Modes of Brush Tool
22
FAST TRACK
Done02_Chapter2-The Tool Box.qxd
FLASH CS3
8/20/2008
8:37 PM
Page 23
THE TOOL BOX
II
back of the object. Paint selection fills a particular selected area
with the fill colour. Paint Inside is used to colour the inner part of
an object. The shortcut for the Brush Tool is [B].
2.3.2 Ink Bottle
It is used to change the stroke color, width, and style of lines or
shape outlines. Gradients or Bitmaps cannot be allotted to the
stroke color.
You can select multiple strokes and can change the color just
by a single click.
To apply a different property to the stroke, first you have to set
the attributes from the Properties Inspector. Then you can click on
the line of the drawn object using the Ink Bottle to change its style.
2.3.3 Paint Bucket
It is useful when you want to fill an object with some color in a
single click. The Paint Bucket does not work if there is any gap in
the outline of an object. After you select the Paint bucket, you will
get options like close large gaps, close medium gaps and close
small gaps. This helps in detection of gaps and closing it so that
the fill color is applied successfully.
2.3.4 Eraser Tool
This tool helps you erasing an object from the stage. Here as well,
you get sub options like Erase Normal, Erase Fills, Erase Lines,
Erase Selected Fills, Erase Inside.
Erase Normal erases whereever the eraser is moved. Erase Fills
only erases the Fill colors, Erase Lines is used to erase the strokes,
Erase Selected Fills helps in erasing a selected portion from the
Object and Erase Inside erases the inner part of an object.
FAST TRACK
23
Done02_Chapter2-The Tool Box.qxd
II
8/20/2008
THE TOOL BOX
8:37 PM
Page 24
FLASH CS3
2.4 The Transformation Tools:
Often you may feel to transform the size of an object or to rotate
it a bit. For all these purpose the Transforming Tools come to play.
There are two types of Transforming Tools. One is Free Transform
Tool [Q]
and the other is Gradient Transform Tool [F]
.
You can drag the handles to change the size. If you place your
mouse curser just outside the object, the rotate icon appears. Now
you can drag the mouse to rotate it clockwise or anti-clockwise.
You can also skew a shape using this tool. To skew a shape you have
to place your mouse cursor just on the border in between the
nodes. A bidirectional parallel arrow appears. Now drag either way
to skew the shape.
2.5 Eye Dropper Tool
Eye Dropper Tool is very useful when you want to fill an object with
an exact color that you have used for another object. To do this, just
select the eye dropper tool from The Tool Palette. Click on the color
you want to select. You will see the cursor has changed to a bucket like symbol. Now click on the new shape where you want to put
the color. You will see the object is filled with the same color from
where you have picked up the shade using the Eye Dropper Tool.
2.6 Stroke Color
Stroke Color is used to define the color of the outline. You can
select the outline of an object with the selection Tool and choose
any color from the stroke color to apply the shade.
2.7 Fill Color
You can fill an object with a color from the Fill Color option available in Tool Box. You can fill an object with color, gradient shade
or a bit map. To change the shade all you have to do is select the
Fill Color with the Selection Tool. Then you have to click on the Fill
Color option to get the color palette. From there choose the
desired color or the gradient shade to apply it to the object.
24
FAST TRACK
Done02_Chapter2-The Tool Box.qxd
FLASH CS3
8/20/2008
8:37 PM
Page 25
THE TOOL BOX
II
2.8 Snap To Objects
Snap to objects finds its use when you are working with grids. If
you turn on Snap to Objects, after choosing the Selection Tool,
you will find a small black ring appearing under the pointer as
you drag an element. This small ring changes to a larger ring
when the object is in close vicinity or within snapping distance of
another object.
2.9 Zoom Tool
Some times while working, you need to see the object in an
enlarged format. You can select the Zoom Tool and make a rectangular selection around the object to magnify it. You can also
click on a particular position of an object to see and enlarged
view. The Maximum enlargement you can achieve using the
Zoom Tool in Flash CS3 is 2000 per cent. You can press [Alt]
and click with your Zoom Tool if you want to reduce the view.
The shortcut of Zoom Tool is [M].
2.10 Hand Tool
Hand Tool is used to pan an object on the stage. You can navigate
to another portion of an object in magnified form using the Hand
Tool. If you double-click on the Hand Tool the zoomed object will
be reduced and will fit inside your window. The short cut for the
Hand Tool is [H].
2.11 Text Tool
Text Tool is used to type on the screen. Just select the Text Tool and
click on the stage to get the typing cursor. You may change the
color of the text from the Properties Inspector after selecting the
text with the Text Tool. All other Text Properties that you find in a
word processing software like font, color, font size, alignment and
others are available in Flash. You can create a Text box by dragging
FAST TRACK
25
Done02_Chapter2-The Tool Box.qxd
II
THE TOOL BOX
8/20/2008
8:37 PM
Page 26
FLASH CS3
the Text Tool on the stage. The Text box can be set to contain Static
Text, Input Text or Dynamic Text.
Static text means the text that remains unchanged through
out the presentation. Dynamic Text changes depending on the
condition set by the developer. Input text is the Text box where the
user can type when the presentation is running.
26
FAST TRACK
Done03_Chapter3-Saving A File.qxd
8/20/2008
FLASH CS3
9:15 PM
Page 27
SAVING A FILE
III
Saving A File
efore anything else, you need to know how to save Flash files.
And no, its not as simple as saving a file in any other software
you have to know your formats, what settings to use when publishing, and sometimes, very importantly, where to publish!
3.1 Saving a file in FLA format
A Flash file is saved with .fla extension. There are three major components that are used in a Flash document. They are Basic Media,
Timeline and ActionScript. The .fla format is used to save a file
with all these components. In order to save a file with .fla extension, you have to first click on the File menu and then choose the
Save option from the drop down menu. A dialog box will appear,
and here you have to provide a file name and location for saving
the file. Choose the file
type as .fla and then
click on Save. The file
would be saved in the
.fla format.
The fla format is the
format of the raw file.
This file only opens with
the Flash software and is
version dependent. This
means if you create a file
in Flash CS3 and save it
in the same version then
you cannot reopen it in
any lower version. This is
a common feature
across all versions of
Flash.
Save option in File Menu
FAST TRACK
27
Done03_Chapter3-Saving A File.qxd
III
8/20/2008
9:15 PM
SAVING A FILE
Page 28
FLASH CS3
3.2 Publishing a Movie
A flash movie can be considered successful only after others have viewed
it on the Web. In order to do this,
you need to publish the movie.
There are some steps to be followed
in order to publish a Flash Movie.
The first step in publishing a
movie is to share it. For this, the
component parts required consists
of a SWF file, a Web page and a hosting account for the Web. Flash
movies are saved in .swf format in
two ways. We can publish the file or
can export it. To Publish a Flash file
to SWF click on File > Publish.
From the option Publish Settings
you can define the file types you
want to publish.
Here you can set your publishing
preferences. These preferences are
in respect to the File Types. The
main publishing Formats are as folPublish option in File Menu
lows:
Flash
.swf
Html
.html
Jpeg
.jpg
GIF
.gif
PNG
.png
Windows Projector Macintosh Projector
and others
.exe
Apart from these there are two other Tabs. These are settings
for Flash and HTML. In Publish settings you will get a button
called Publish. After you choose your desired settings if you
28
FAST TRACK
Done03_Chapter3-Saving A File.qxd
FLASH CS3
8/20/2008
9:15 PM
Page 29
SAVING A FILE
III
Publish settings dialog box
click on Publish then your animation file will be published in your
Publish Settings option in File
desired mode.
Menu
Another way you can save in .swf
format is by exporting the Flash Movie.
3.3 Exporting a Movie
A flash movie after being made is saved with a .fla extension.
However, when a flash movie is exported, a new .swf file is created.
A Flash movie can be easily exported by following certain steps.
For this, click on the File menu and click on Open option from the
drop-down menu. Now, select the flash movie that is already created.
Again click on the File menu. This time, choose the Export
Movie option from the drop down menu. The Export Movie dialog
box opens. In this dialog box, provide a name for the file and specFAST TRACK
29
Done03_Chapter3-Saving A File.qxd
III
SAVING A FILE
8/20/2008
9:15 PM
Page 30
FLASH CS3
Open option in File menu
ify the location for saving the file. Save the file with .swf extension
and click on Save.
The flash movies can also be exported in .avi, .mov and other
formats. After you create an animation in Flash you can export it
as a video file. This can be imported to any video editing software
like Adobe Premiere and editing can be done.
Export Movie option in File
Menu
30
FAST TRACK
Done03_Chapter3-Saving A File.qxd
FLASH CS3
8/20/2008
9:15 PM
Page 31
SAVING A FILE
III
However, you need to remember that when exporting a Flash
file to a video format, Movie Clips and Action Scripts do not work.
So if you think of creating a video file from Flash always try to
avoid using Movie Clips and Action Scripts.
3.4 Version Control
It is always advisable to maintain a consistency in Nomenclature
while you are saving a Flash File. This is more important when you
are saving multiple versions of a single file.
Not all of us have an updated version of the software. So if you
save your animation in a higher version it will never open in any
lower version. So it is always advisable to save multiple copies of
the file in multiple versions. Flash provides you with the feature
to save as a lower version FLA file.
FAST TRACK
31
Done04_Chapter4-Creating Symbols.qxd
IV
8/20/2008
9:43 PM
CREATING SYMBOLS
Page 32
FLASH CS3
Creating Symbols
eres where it all starts to get exciting, interesting and complicated even. When working with objects, you can make
them into symbols. Graphics, buttons and movie clips are
examples of Symbols
4.1 Different Types Of Symbols
There are mainly three types of symbols available in Flash CS3.
These are Graphic, Button and Movie Clip symbols. Each symbol
has got a unique Timeline and Stage. These symbols can be applied
many a times in a document, or even in other documents.
Graphic symbols
are used for static images. Another important usage of Graphic symbol is to create reusable pieces of animation that are linked to the main Timeline. In comparison to buttons
and Movie Clips, Graphic symbols contribute very little to the flash
file size as they usually dont have a timeline with animation as
such. These symbol functions in sync with the main Timeline.
Button symbols
on the other hand are mainly used to create
interactive movies. These buttons respond to mouse clicks,
rollovers and other actions.
Buttons have 4 stages. These are Up, Over, Down and Hit.
Button States
Now let us discuss these steps one by one.
Up State: This is the stage when the cursor is away from the
button. The appearance of a button when placed on the screen is
the Up State.
Over State: When the mouse cursor is placed over the button the
appearance of the button can change. This is referred as Over State
32
FAST TRACK
Done04_Chapter4-Creating Symbols.qxd
FLASH CS3
8/20/2008
9:43 PM
Page 33
CREATING SYMBOLS
IV
Down State: Down State defines the appearance of the button
when it is clicked.
Hit Area: Hit area is the active part of the button. Your button
may physically occupy a small area but if the Hit Area is big then
the active part of the button will also be large.
Movie Clip symbols
are also used to produce reusable pieces
of animation. They have their own multi-frame and multi-layer
timeline. This Timeline is not attached to the main Timeline of
the scene. This Timeline may be thought of as a separate animation, which can be included within the main scene.
Movie Clips basically help to create an animation within another animation. Lets take an example to understand the use of a
movie clip. Suppose you are trying to create a flying bird in Flash.
Now if you consider the flying pattern you will definitely
observe that basically there are two motions. One motion is the
flapping of wings and the other is the movement of the whole
body. So we can see in terms of animation that there is wing animation inside the flying animation. Now these two animations
cannot be developed in the same scene. Here the concept of Movie
Clip comes into play. To create an animation of a flying bird first
FAST TRACK
33
Done04_Chapter4-Creating Symbols.qxd
IV
CREATING SYMBOLS
8/20/2008
9:44 PM
Page 34
FLASH CS3
we have to create a Movie Clip where we will only show the flapping of wings.
A movie clip to create flapping wings
This Movie Clip can be attached to the body in the main scene
and the whole body along with the animated flapping wings can
be put in to motion.
The main scene
34
FAST TRACK
Done04_Chapter4-Creating Symbols.qxd
FLASH CS3
8/20/2008
9:44 PM
Page 35
CREATING SYMBOLS
IV
The bird will then fly moving the wings, just as you see in your
every day life. Movie Clip also helps us to play an animation within a Loop. Again to create animated buttons these Movie clips
instances can be put inside the Timeline of a Button symbol. The
Movie clips are scriptable with Action Script.
4.2 Instance Name and Library
Instance Name
Instance Names are the names which we can assign to movie clips
and buttons. Instance names are very useful when we are using
ActionScripts. Generally, a movie clip or a button is referred to in
the ActionScript by an Instance Name. This can be set from the
Properties Inspector Panel. It is wise to put an instance name after
you create a Button or a Movie Clip. You never know when you may
require to call a symbol while using scripts.
Library
The Library is basically the store
house of symbols from where they
are used throughout the movie.
When you need multiple
instances of the symbols, you can
just drag them from the library to
any part of the movie you want.
You can also use the symbols of
one movie in another movie as an
external Library. If you delete a
symbol from the stage, the symbol
remains in the Library and can be
used again when needed. Deleting
symbols from the library results
permanent deletion though.
You cannot edit a symbol on
stage. So if you want to edit a symbol, you need to refer to the Symbols in the Library
FAST TRACK
35
Done04_Chapter4-Creating Symbols.qxd
IV
8/20/2008
9:44 PM
CREATING SYMBOLS
Page 36
FLASH CS3
library. From the Library panel, right-click on the symbol and
choose edit to go to the time line of the symbol.
4.3 Create A Simple Graphic Symbol
Graphics symbols are mainly used for the purpose of creating
animations and static images. To create a Graphic Symbol follow
these steps:
1. Draw a shape on the stage using the drawing Tools or import
bitmaps onto the stage by pressing [Ctrl] + [R].
2. Select the object and press [F8] or choose Modify > Convert
to Symbol.
3. Now when the object is selected choose the Graphic Behavior
and name the symbol as per your choice.
4. You can edit the symbol later on either by double-clicking on it
in the library, or right-clicking and choosing Edit.
5. The name of the symbol will automatically appear beside the
scene name.
6. Here you can edit the properties of a graphic symbol.
7. If you want to exit from the symbol editing mode then click on
Scene 1
8. This helps you to go back to view the main movies timeline.
4.4 Create A Simple Button
Buttons are a special type of symbol that contain 4 frames: Up,
Over, Down and Hit. These frames symbolize varied states for the
button. To create a simple button follows the steps:
1. To create a button, select an object on the stage.
2. Select Modify > Convert To Symbol or press [F8].
3. Select Button and click OK.
4. Now right-click on the symbol and choose edit.
5. Notice Flash shifts to symbol-editing mode where the Timeline
header changes to show four frames Up, Over, Down and Hit as
we have discussed above. The first frame i.e. Up is a blank
keyframe.
36
FAST TRACK
Done04_Chapter4-Creating Symbols.qxd
FLASH CS3
8/20/2008
9:44 PM
Page 37
CREATING SYMBOLS
IV
6. Select the second frame i.e. the Over State and go to Insert >
Keyframe. Here you can change the properties as per your
choice. This will enable the button to get a new look when the
mouse cursor will be placed above the button.
7. Now change the button properties for the Over State by the
same process.
8. Repeat the same process for Down State also
9. Give a specific Hit Area
10. Now come to the initial flash screen by clicking the scene 1
tab.
4.5 Create a movie clip
Movie clip symbols are Flash movies inside a Flash movie. These
symbols are reusable pieces of Flash animations that comprise of
one or more graphic or button symbols. To create a Movie clip follow these steps:
1. Import bitmaps on to the stage by pressing [Ctrl] + [R] or
from File > Import > Import to stage
2. You can also draw an object if you like
3. Select the object with the mouse.
4. Choose Modify > Convert to Symbol or press [F8].
5. Select the Movie clip Behavior and name it as mc_pic.
6. Move your mouse over mc_pic and double-click to shift it to symbol-editing mode.
7. Create an animation sequence by using either Tweened animation or Frame by Frame animation.
8. Click on Scene 1 and exit from the symbol editing mode.
9. Your Movie clip is ready; to view it press [Ctrl] + [Enter].
FAST TRACK
37
Done04_Chapter4-Creating Symbols.qxd
IV
8/20/2008
CREATING SYMBOLS
9:44 PM
Page 38
FLASH CS3
4.6 Assign an Instance Name to A Movie Clip
After a Movie Clip is created we should assign an instance name to
it. Instance names are very useful when we attach Action Scripts
to it. Instance name and symbol names are different. When you
define a symbol, the following dialog box appears:
Convert To Symbol Dialog Box
This is to assign a name to the symbol, and has nothing to do
with instance names.
After a movie clip is created you can assign the instance name
from the Properties Inspector.
Setting an instance name
4.7 Blend Modes and Colors
4.7.1 Color
The Color option in Flash helps in changing the color and transparency of an instance. Every instance of a symbol has its respective
color effect. The color and transparency options for instances is set
from the Property Inspector. All the changes made in the Property
Inspector affect the bitmaps which are present in the symbols.
If any change is made in the colour and transparency of an
object in a particular frame, then that change is instantly noted by
Flash. As soon as that particular frame is dispalyed, Flash makes it
38
FAST TRACK
Done04_Chapter4-Creating Symbols.qxd
FLASH CS3
8/20/2008
9:44 PM
Page 39
CREATING SYMBOLS
IV
a point to note the change. It is better to apply a motion Tween in
case a gradual change is required. If it is needed to Tween the
color, then different effect settings needs to be entered in the
beginning and ending keyframes of an instance. After this is done,
the settings are Tweened. This makes the color of the instance
change with time.
When a color effect is applied to a movie clip symbol including
multiple frames, then the effect is uniformly applied to each and
every frame in that particular movie clip symbol. To apply color
effect on a movie clip symbol, follow these steps:
1. First, you have to select an instance on the stage.
2. Click on the Windows menu.
3. Click on Properties and then again Properties from the drop
down menu.
4. Once the Properties Inspector opens, you will see that the Color
option is available there.
5. Click on the Color menu.
6. Choose your desired Color mode from the drop-down menu.
There are several options available under Color menu in Flash.
They are Brightness, Tint, Alpha and Advanced.
Brightness: The relative amount of lightness and darkness of the
image is decided by the Brightness option available under the
Color menu. The value of Brightness varies from Black which is 0%
to white which is 100%. The brightness value can either be adjusted by clicking the down arrow and dragging the slider or by putting a value in the box.
Brightness Color Option
Tint: If we apply Tint property on an object, then the object gets colored with the same hue. The percentage of Tint varies from transparent which is 0% to saturated which is 100%. The percentage of Tint to
be applied on the object can be determined by using the Tint Slider.
The Tint Slider is present in the Property Inspector. In order to adjust
FAST TRACK
39
Done04_Chapter4-Creating Symbols.qxd
IV
CREATING SYMBOLS
8/20/2008
9:44 PM
Page 40
FLASH CS3
the Tint, you can click the triangle and then drag the slider. Another
way of adjusting the Tint is by entering a value in the box.
If a color is to be selected, then different values for Red, Green
and Blue has to be entered in the respective boxes. Another way
that can be followed is to open the Color Picker and choosing a
color from there. The Color Picker can be opened by clicking the
Color Control.
Tint Color option
Alpha: If the transparency of an instance needs to be adjusted, then
the Alpha property is to be applied. The value of Alpha varies from
transparent which is 0%, to fully saturated which is 100%. In order to
adjust the Alpha, you can click the arrow and then drag the slider.
Alpha Color Option
Advanced: At times it may be required to adjust the value for
transparency and the respective colors, that is red, green and
blue of an instance separately. It is in such cases that the
Advanced option can be used from the Color menu. By using the
Advanced option, it often becomes easier to create and animate
color effects on bitmap objects. In order to set the values for the
Advanced effect, click on Settings after selecting it under the
Color menu. In the Advanced effect dialog box, use the controls
on the left if the transparency or the color value has to be
decreased by a certain percentage. The controls on the right are
used to either increase or decrease the transparency or the color
values by a constant amount.
40
FAST TRACK
Done04_Chapter4-Creating Symbols.qxd
FLASH CS3
8/20/2008
9:44 PM
Page 41
CREATING SYMBOLS
IV
When the values are entered for the respective colors, red,
green and blue and the Alpha value in the Advanced effect dialog
box, then the values are first multiplied by the percentage values.
The values are then added to the constant values present in the
right column. After this is done, the new color values are created.
Lets take an example. Say the current value for the color blue is
100. Now using the slider, the value in the left column is given as
50%. The value in the right column is input as 100%. The new color
value that is produced is 150.
The calculation can be shown as: ({ 100x.5} +100 = 150).
The color of an instance can also be changed by using the
Action Script Color Transform object.
Now let us see how we can create animations using this color
menu.
1. Let us consider a bitmap image on your screen.
2. Click on the image to select it and press [F8].
Advanced Effect Dialog box
FAST TRACK
41
Done04_Chapter4-Creating Symbols.qxd
IV
CREATING SYMBOLS
8/20/2008
9:44 PM
Page 42
FLASH CS3
3. A dialog box appears.
4. Choose Graphics option and click OK.
5. Now at 50th frame and a Key frame.
6. Return to the 1st key frame.
7. From the Properiies Inspector dialog box choose Alpha from
color menu.
8. Set the value of Alpha to 0.
9. How ever the value of Alpha for the last keyframe should be kept
to 100.
10. Now click on the layer to select the timeline in between
keyframes.
11. Right-click on the selection and choose Create motion Tween.
12. Press [Ctrl] + [Enter] to see the preview.
13. You will find the image gradually becomes visible.
4.7.2 Blend Modes
Blend Modes in Flash helps in creating composite images.
Compositing means the way by which the transparency or color
interaction of two or more objects that are overlapped varies considerably. By using the blend modes, unique effects can be created. The
effects can be created in two ways.
Different colors blend in overlapping movie clips to create the effects.
A dimension of control is added to
the opacity of images and objects.
The blend modes in Flash serve a
number of other purposes too. The
blend modes are useful in highlighlighting the details of an underlying
image by creating either shadows or
highlights. A desaturated image can
also be made colorful by applying
blend modes.
There are different elements that a
blending mode consists. They are
Blend Color, Opacity, Base Color and
Blend Modes
the Result Color.
42
FAST TRACK
Done04_Chapter4-Creating Symbols.qxd
FLASH CS3
8/20/2008
9:44 PM
Page 43
CREATING SYMBOLS
IV
Blend Color can be defined as the color which is applied to the
blend mode.
A blend mode has some degree of transparency. This is known
as the Opacity of the Blend Mode.
Base Color stands for the color of pixels present beneath the
blend color.
The resultant color on the base color due to the blend effect is
known as the Result Color.
Two things should be remembered while applying blend mode
on any object in Flash. The two things that matter is the color of
the object and the underlying color. It is very essential to understand the nature of these two colors in order to create the right
effect. For this it is necessary to experiment with the various types
of Blend modes that are available in Flash.
Types of Blend Modes
The various blend modes that can be applied are:
Normal:
This
blend mode helps in
applying color normally. The base colors Darken type under blend mode
do not interact in the
process of application.
Layer: The blending of color takes
place normally in this
blend
mode
too. Darken type under blend mode
However, the blend object is pre composited at an opacity of 100%
before the blending takes place. By doing this, the subclips of the
blend object are restricted from blending through one another.
Darken: This blend
mode is used to
replace certain areas
which are compara- Darken type under blend mode
tively lighter than the
blend color. The areas which are darker than the blend color,
remains unchanged.
FAST TRACK
43
Done04_Chapter4-Creating Symbols.qxd
IV
CREATING SYMBOLS
8/20/2008
9:44 PM
Page 44
FLASH CS3
Multiply: The multiply blend mode in flash helps in creating
more darker colors.
This is done by multiplying the base color
by the blend color.
Multiply type under blend mode
Lighten: Lighten
blend mode helps in
the replacement of
only those pixels
Lighten type under blend mode
which are darker than
the blend color. Areas which are lighter compared to the blend
color remains unchanged.
Screen: The use of this blend mode in Flash helps in creating a
bleaching effect. This
is done by multiplying
the inverse of the
blend color by the
Screen type blend mode
base color.
Overlay: This blend mode in Flash multiplies or screens the
colors. The multiplying or screening of the
colors
however
depends
on
the
base
Overlay type under blend mode
colors.
Hard Light: The Hard Light Blend mode in Flash is useful in
multiplying or screening the colors. The
multiplying or screening of the colors howHard type under blend mode
ever depends on the
blend mode color. The effect created by using this blend mode
resembles that of a spotlight shining over an object.
Difference: The difference blend mode helps in subtracting
the blend color from
the base color or just
the opposite. The subDifference type under blend mode
traction
however
44
FAST TRACK
Done04_Chapter4-Creating Symbols.qxd
FLASH CS3
8/20/2008
9:44 PM
Page 45
CREATING SYMBOLS
IV
depends upon the greater brightness value of either the blend
color or the base color. The effect that is created is similar to that
of a color negative.
Invert: This blend
mode can be used in
Flash to invert the
Invert type under blend mode
base color.
Alpha: This blend
mode helps in applying an alpha mask in
Flash.
Alpha type under blend mode
Erase: The Erase
blend mode can be
used to remove all the
base color pixels. This
Erase type under blend mode
blending mode can
also be used to remove the pixels present in the background image.
It should however be noted that the Erase and Alpha blend
modes can only be applied to a parent movie clip if a blend mode
apart from Normal is already applied on it.
It is very easy to apply blend mode to a movie clip in Flash. The
blend modes in Flash can be applied from the Properties Inspector.
This can be done by following certain simple steps in Flash.
1. First, select the movie clip instance present on the Stage.
2. Now, make adjustments in the transparency and color values of
the movie clip instance.
3. This can be done from the Color menu in the Properties
Inspector.
4. In the Properties Inspector, clcik on the Blend option.
5. From the drop down menu, choose the desired blend mode
option.
6. The blend mode gets applied on the movie clip instance. The
change can be seen instantly.
However, the correct type of blend mode should be chosen so
that it matches the effect perfectly.
FAST TRACK
45
Done05_Chapter5-Simple Animation.qxd
8/20/2008
10:17 PM
SIMPLE ANIMATION
Page 46
FLASH CS3
Simple Animation
ow we get to the point where we will show you how to go
about creating simple animations in Flash CS3. After all, the
whole point of using Flash is to learn how to create those
mindblowing animations taht you se online.
5.1 Frame By Frame Animation
When a series of images appears at an interval of time, then it
appears to show some movement. This can be termed as animation. Such animations can be created in Flash too. Animations in
Flash are created with the help of frames. Frames in Flash can be
defined as the little rectangular cells which appear on the
Timeline.
Timeline of a Frame by Frame Animation
Key Frames are special types of frames where we can attribute
some change like position, color, shape, etc.
Keyframes can
be of two types. If
a Keyframe has
content in it, then
it is represented
by a circle. An
empty circle preceded
by
a
keyframe denotes
that it is an empty
Two types of Keyframes
keyframe.
46
FAST TRACK
Done05_Chapter5-Simple Animation.qxd
FLASH CS3
8/20/2008
10:17 PM
Page 47
SIMPLE ANIMATION
In order to create an animation, the changes are needed to be
registered in keyframes. While creating a Frame by Frame animation, every individual frame is treated as a keyframe. Frame by
Frame animation plays an important role in creating complex animations.
All animations are not simple. Complex animations are generally larger in size. This is because, while making these animations,
the contents with which we are working on the Stage tend to
change in individual frames. In such animations, the movement
of image across the stage is restricted. Instead, the image changes
in respective frames. In this type of animation, a complete frame
generally has some value. The values for the complete frames are
stored by Flash.
A Frame by Frame Animation can be easily created by following
certain steps.
At the very beginning, individual frames are to be treated as
single keyframes. At the same time, creating separate images for
respective frames is necessary.
1. To begin, make a layer active by clicking on it.
2. Now, on the layer, select a frame. The animation will begin from
this particular frame.
3. The first frame is a keyframe by default.
The first frame is a keyframe by default
FAST TRACK
47
Done05_Chapter5-Simple Animation.qxd
SIMPLE ANIMATION
8/20/2008
10:17 PM
Page 48
FLASH CS3
4. If the keyframe is deleted from the 1st frame then choose
Insert > Timeline and then Keyframe option from the drop
down menu.
Keyframe option in the Insert Menu
5. After this is done, the artwork needs to be specified. There is a
sequence to be followed. So the artwork will be specified for the
very first frame.
6. The artwork may be created by using the various drawing tools.
The use of graphics can also be made.
7. At times, addition of a new keyframe is required. This new
keyframe will contain identical content present in the first
keyframe.
8. This can be done by clicking on the next frame in the right.
However, the row has to be same.
9. Next, click on Insert menu. Choose Timeline and then Keyframe
from the drop down menu.
10. The next part of the animation can also be created easily. The
only thing that needs to be changed on the stage is the content
of the particular frame. We can also change the position, shape
color and other properties in each of the keyframes.
11. The complete sequence can be achieved by repeating the above
steps.
48
FAST TRACK
Done05_Chapter5-Simple Animation.qxd
FLASH CS3
8/20/2008
10:17 PM
Page 49
SIMPLE ANIMATION
12. Once the frame by frame animation is created, you can test it
by clicking Control > Play.
13. This is called frame by frame animation.
5.2 Develop A Simple Timeline Motion Tween
The term Tweening means in between. Animations can be
created in Flash with the help of the Tweening method. By
using this method, changes can be made in the animations
very easily. The movement from one keyframe to the other
becomes convenient with the use of the Tweening method in
Flash. Tweened animation also helps in decreasing the size of
the files. In Flash, it is the most effective way of creating
movements.
There are two types of Tweened animation in Flash. One is the
Motion Tween and the other is the Shape Tween.
Motion Tween in Flash is primarily used to change properties
of a group, types or instances. Properties like the size, position and
rotation of the symbols can be defined at one time by a motion
Tween. The same can again be changed if needed, at another point
of time. A motion Tween can also be created along a path.
Timeline of a Motion Tween Animation
By using the Motion Tween, color changes can also be made to
instances or types.
Motion Tweens can be created in two ways in Flash. These are:
Using the Motion Tween option
Creating the Motion Tween along the path
FAST TRACK
49
Done05_Chapter5-Simple Animation.qxd
8/20/2008
SIMPLE ANIMATION
10:17 PM
Page 50
FLASH CS3
5.2.1 Using The Motion Tween Option
There are certain steps to be followed for using the motion Tween
option for creating the animation. To do this, first:
1. Make a layer active by clicking on it.
2. On this layer, select an empty keyframe. It will be here where
the animation will begin.
3. Next, the first frame of the motion Tween is to be created. This
can be done either by drawing a graphic object and converting
it into a symbol or by dragging an instance of a symbol from the
Library Panel. This can also be done by creating on the stage a
group, an instance or a text block.
4. Keep the new keyframe selected.
5. Now, choose another keyframe where the animation is suppose
to end.
6. At times, the item or the object in the last frame needs to be
changed. To do this, either the position of the object can be
changed or the size can be modified. Change in color for text
block and instances can also be done.
7. Next, from the entire frame span of the Tween, choose a frame.
8. Now, select Motion as Tween in the Properties Inspector.
Tween option in the Properties Inspector
9. At the time of Tweening, the object can also be made to rotate.
This can be done by attributing any of the rotation options. You
can select Auto to make the object rotate in that direction where
the motion required is least. The Clockwise and Counterclockwise
options can be used to specify the number of rotations. If no rotation is desired, then choose the none option.
50
FAST TRACK
Done05_Chapter5-Simple Animation.qxd
FLASH CS3
8/20/2008
10:17 PM
Page 51
SIMPLE ANIMATION
10. In the Properties Inspector, choose the option Sync in order to
match the Timeline and the animation of graphic symbol
instances.
We can also create Motion Tween along a Path. This process is
discussed next.
5.2.2 Creating The Motion Tween Along A Path
Just imagine you have visited an unknown tourist spot. You dont
know which path you will follow so that you can reach the destination. What will you do? A voyage of discovery? Jokes apart you
should take a guide. A guide knows the route. He will take you to
your destination. Similarly in Flash a motion, a guide defines the
trajectory of the movement of an object. If you apply Motion
Guides a new Layer is introduced which is called a Motion Guide
Layer. Whatever you draw as a guide in the Motion Guide Layer is
not visible in the final animation.
The Motion Guide layers are basically used by objects to
acquire a logical position. Lines and shapes can be drawn into the
Guide layers. These lines and shapes are used by the objects to justify the position.
Now lets see how Motion Guide is used:
1. Say you have an object placed in the first key frame
2. Convert it to a graphic
3. Set the registration point at the centre
4. Now create another keyframe where you tend to complete the
animation
5. Now if you apply motion Tween then you will get a linear movement, so dont do that at this point of time
6. Add a Motion Guide Layer
7. Now with your pencil Tool draw a path which should be fol-
Guide Layer
FAST TRACK
51
Done05_Chapter5-Simple Animation.qxd
SIMPLE ANIMATION
8/20/2008
10:17 PM
Page 52
FLASH CS3
lowed by the object while in motion
8. Come back to the 1st layer which holds the object
9. With your mouse drag the object and place it just at the starting point of the path
10. Now move to the last key frame
11. Move the object and attach the centre at the ending point of
the path
12. Right-click on the mouse and apply motion Tween
13. You will see the object is moving following the path
14. Remember, dont apply motion Tween on the guide layer.
5.2.3 Using Easing Controls
Easing is used in Flash to create much more realistic looking animations. In order to deal with the types of motion which accelerate sometimes and decelerate in other instances, easing is the easiest solution that is used by Flash.
The Ease setting made in the Properties Inspector of a
keyframe is responsible for regulating the acceleration and deceleration. The Easing slider is used to specify the values.
Easing in Flash can occur in two ways. Ease In and Ease Out. If
Ease option in the Properties Inspector
the motion begins slowly and speeds in the end, then it is called
Ease In. On the other hand, when the object moves fast in the
beginning and slows down at the end, then it is called Ease Out.
There is however another easing method that can be used in
Flash. It is known as Custom Easing. The main difference between
Ease In and Ease Out and Custom easing is that, in the Ease In and
52
FAST TRACK
Done05_Chapter5-Simple Animation.qxd
FLASH CS3
8/20/2008
10:17 PM
Page 53
SIMPLE ANIMATION
Ease Out methods, only one setting can be applied between two
Keyframes. Custom Easing on the other hand is used to make the
easing of the Tween much more fine and smooth. This can easily
be done by using the Custom Easing dialog box.
Custom Easing dialog box
To open the Custom Easing dialog box, you first need to select
a keyframe. Once this is done, add motion as Tween from the
Properties Inspector, if required. Next, click on the Edit button.
The Edit button is present just beside the Ease Slider. The Custom
Ease In/Ease Out dialog box appears on the screen after this.
The Custom Ease In/Ease Out dialog box has several parts and
each has its functions of its own. The various parts are:
The Graph area
The Graph Line and the Control Points
The Play Preview Button
Modifying a graph
You can see a line in the graph area. This line stands for the
amount of Tween that has occurred over the time. The Tween percentage scale appears vertically and contains the range from 0% to
100%. The Frame Scale in terms of the Current Frame/Percentage
FAST TRACK
53
Done05_Chapter5-Simple Animation.qxd
SIMPLE ANIMATION
8/20/2008
10:17 PM
Page 54
FLASH CS3
appears horizontally. If there is a Tween with no easing at all, then
it is denoted by a 450 straight line. This line begins at 0% in the
first frame and ends at the last frame which is 100%.
The Graph Line and the control points appear next. The control points appear by right-clicking on the graph line. These control points have handles to change the shape of the graph. Usually,
a Tween only has a control point at the beginning and at the end.
These points help ion easing in and easing out a Tween. However,
if the easing needs to be changed in the middle of a Tween, then
more control points can be easily added.
The function of the Play Preview Button is to enable adjustments easily. The dialog box does not require to be closed if you are
using this button.
While modifying a graph, the cursor usually change shapes.
The change in the cursor suggests the result if you click. While
modifications are made to the graph, some other tasks can also be
done. They are:
Selecting a control point
Adding a control point
Moving a control point
Modifying the shape of the graph either before or after a control point
Deselect all the control points
5.3 Develop A Simple Timeline Shape Tween
Shape Tweening is the second type of Tween in Flash. While creating a shape Tween, you can first draw a shape in a frame at a specific point of time. The shape can be changed or an entirely different shape can be drawn at a different point of time. The animation is created as Flash alters the values and shapes present in
the frames.
Say you have a box and want to make it into a circle. In these
cases you need two shapes, namely a square and a circle. You can
do this by using the Shape Tween. Shape Tween does not work if
the object is converted to symbol. You can can create a fantastic
morphing effect by using Shape Tween.
54
FAST TRACK
Done05_Chapter5-Simple Animation.qxd
FLASH CS3
8/20/2008
10:17 PM
Page 55
SIMPLE ANIMATION
Timeline of a Shape Tween
Shape Tweens can also be made more accurate with the use of
shape hints. You can specifically set the names of the corners and
set a direction to them while changing the shape. Shape Hints are
available from Modify > Shape > Add shape Hint. The shortcut for adding shape hint is [Ctrl] + [Shift] + [H].
If you need to remove the shape hint from the shapes before
applying Shape Tween then the steps are Modify > Shape >
Remove All Hints.
However if you need to perform shape Tween with text, it will not
work. In order to Shape Tween text, you have to apply break apart
and transform the text to pixels. Applying Break apart will result to
the loss of text properties. Once, the break apart is done, the shape
Tween can be applied to the texts successfully by the same process.
Steps to create Shape Tween:
1. Draw an object in the first keyframe of the Time Line
2. Dont convert it to Symbol
3. Insert a Blank Keyframe
on the final position
4. Draw a new shape
5. Now click on the layer
to select all the frames
6. From
Tween
in
Properties Inspector
choose Shape Tween
7. Thats all. You play
the movie to see the
Shape Tween.
Break Apart option under Modify Menu
FAST TRACK
55
Done05_Chapter5-Simple Animation.qxd
8/20/2008
10:17 PM
SIMPLE ANIMATION
Page 56
FLASH CS3
5.4 Importing An Image For Animation
It is not always required to draw an object on the stage and then
create an animation on it in Flash. If you want, Flash can also be
used to create animations from external images or bitmaps.
However, these images have to be imported to the stage first before
creating the animation. This is because the images are stored in
some other folder. It may seem to be a hard task to importing
images in Flash, but it isnt.
First open a blank Flash document. After the stage is displayed, click on the File menu. Next, click on Import and then
on Import to Stage from the drop down menu. The Import dialog box appears. From here, choose the location where the
image is stored. Click on the location. If the image is stored in
a folder, then all the images in that particular folder will be displayed. Choose the image on which you would like to apply the
animation. Select the image and click on Open. The image will
Import to Stage option under File Menu
56
FAST TRACK
Done05_Chapter5-Simple Animation.qxd
8/20/2008
FLASH CS3
10:17 PM
Page 57
SIMPLE ANIMATION
now appear on the Stage. You can now create any animation
you wish on the image. You can give the image a gray scale
effect, you can also make the image vanish and then reappear
on the screen. You can rotate the images as well as make text
appear with the images.
Sometimes it may so happen you are not sure whether you
are going to use a bitmap at that instant or not. Here, without
importing an image directly to the stage, you can import the
image to the Library. By doing this your stage will not be occupied by an image. Later you can drag the image from the Library
as and when required. For this you have to follow some simple
steps as follows:
File > Import > Import to Library
Later on this Library can also be opened in another file as
an external Library and the imported image can be used there
as well.
The import to Library option under File Menu
FAST TRACK
57
Done05_Chapter5-Simple Animation.qxd
8/20/2008
10:17 PM
SIMPLE ANIMATION
Page 58
FLASH CS3
5.5 Transparent Background Images
Sometimes while importing an image in Flash you may face some
problems, such as an unwanted background in your image. This
problem can be handled easily.
All you have to do is to delete the unwanted background in
Adobe Photoshop. Adobe Photoshop is a popular image editing software and hence the background deletion can be done very easily.
Now when you get your desired image in a transparent background, save the file in .png (portable network group) extension.
After you save this file in .png format, you import this in your
flash animation.
You will find the image has been imported with the transparent background.
58
FAST TRACK
Done06_Chapter6-Timeline Effects and Filters.qxd
FLASH CS3
8/20/2008
TIMELINE EFFECTS AND FILTERS
10:27 PM
VI
Timeline Effects And
Filters
ts not all about motion and shape shifting! Flash CS3 beings a lot
of really cool effects and filters into play, using which you can create some really impressive animations. And its all available to you
out of the box.
6.1 Timeline Effects in Flash
The Timeline in Flash consists of a number of frames. The frames
in Flash are used to hold the duration of time of the animation.
Each frame holds some part of the animation.
The Timeline Effects in Flash are available under the Insert
Options of Timeline Effects
menu. The Timeline Effects have three options. They can be classified as Assistants, Effects, and Transform/Transition. There are a
number of sub-options available as well.
The Timeline Effects in Flash play an important role in creating animations. By using the Timeline Effects, you can actually
assign attributes like Blur, Drop Shadow on the object in the stage
rather than using keyframes. It saves the user a lot of time and the
complexities of the process are also removed. The animation can
be easily and quickly created.
FAST TRACK
59
Page 59
Done06_Chapter6-Timeline Effects and Filters.qxd
VI
TIMELINE EFFECTS AND FILTERS
8/20/2008
10:27 PM
FLASH CS3
The function of the individual Timeline Effects is to manipulate a graphic or a symbol in a particular manner. The Timeline
Effects help in changing the parameters. The leniency in using the
Timeline effects helps to achieve the desired effect easily.
All the changes that are made in the settings can be viewed in
the Preview Window.
6.1.1 Assistants
Under Assistants there are two options. It is Copy to grid and
Distributed Duplicate.
Options of Assistants under Timeline Effect
Copy To Grid
The function of Copy to grid is to create a grid of the elements.
Copy to Grid dialog box
60
FAST TRACK
Page 60
Done06_Chapter6-Timeline Effects and Filters.qxd
FLASH CS3
8/20/2008
TIMELINE EFFECTS AND FILTERS
10:27 PM
VI
This is done by duplicating a selected object first by its columns.
The columns are then multiplied by the number of rows to get the
grid of the elements. The settings in the Copy to grid include number of columns, number of rows under Grid Size and distance
between the rows and columns under Grid Spacing. The values
under Grid Spacing are denoted in terms of pixels.
Distributed Duplicate
The function of Distributed Duplicate is to duplicate a selected object for that number of times which is entered in the set-
Distributed Duplicate dialog box
tings. The first element is usually a copy of the actual object. To get
the final result, certain parameters are used in the settings. The
Distributed Duplicate function sees that the copies are modified
until the final parameter is reached. The settings under
Distributed Duplicate include the number of copies, Offset
Distance with x and y positions denoted in pixels, Offset Rotation
denoted in degrees, Offset Start Frame denoted in frames across
the Timeline, Exponential and Linear scaling by x and y denoted
in terms of percentage, Final Alpha denoted in percentage,
Change Color, Final Color in RGB mode denoted in hexadecimal
value, and duplication delay denoted in terms of frames.
FAST TRACK
61
Page 61
Done06_Chapter6-Timeline Effects and Filters.qxd
VI
TIMELINE EFFECTS AND FILTERS
8/20/2008
10:27 PM
FLASH CS3
6.1. 2 Effects
Effects under Timeline Effects can be classified as Blur, Drop
Shadow, Expand and Explode. Each has its own functions and
hence needs to be studied in detail.
Blur
By using this effect, a motion blur can be created on the object on
Sub options of Effects option
the stage. Change in the position, scale or alpha value of the object
over a certain period of time creates the Motion Blur on the object.
The settings under blur include Duration of the Effect denoted in
frames, Resolution, starting Scale, Horizontal blur and Vertical
blur and the direction of blur movement.
The Blur dialog box
62
FAST TRACK
Page 62
Done06_Chapter6-Timeline Effects and Filters.qxd
FLASH CS3
8/20/2008
TIMELINE EFFECTS AND FILTERS
10:27 PM
VI
Drop Shadow
By using this function, a shadow is created below the selected
object. The settings under drop shadow consists of Color which is
denoted in RGB mode and in hexadecimal value, Alpha
Transparency in terms of percentage and Shadow Offset with X
and Y positions denoted in pixels.
Drop Shadow dialog box
Expand
The Expand effect in Flash helps in either expanding or contracting an object over a certain period of time. The Expand
effect can be shown best on two or more objects which are
grouped together. The Expand effect can also be well demonstrated on two or more objects either combined in a graphic symbol or in a movie clip. An object consisting letters or text can also
be used to demonstrate the effect. The settings grouped under
Expand effect include Effect duration denoted in terms of
frames, Expand, Squeeze, Both, Expand direction, Shift Group
Center with X and Y offsets denoted in pixels, Fragment Offset
denoted in pixels, Change Fragment Size with height and width
options denoted in pixels.
FAST TRACK
63
Page 63
Done06_Chapter6-Timeline Effects and Filters.qxd
VI
TIMELINE EFFECTS AND FILTERS
8/20/2008
10:28 PM
FLASH CS3
Expand dialog box
Explode
An object gets an exploding appearance when the Explode effect
is used in Flash. The Explode effect can be used on elements of
text. Objects like video clips, shapes and symbols which form a
complex group can also be used to apply the Explode effect. This
Explode dialog box
64
FAST TRACK
Page 64
Done06_Chapter6-Timeline Effects and Filters.qxd
FLASH CS3
8/20/2008
TIMELINE EFFECTS AND FILTERS
10:28 PM
VI
effect when used tends to spin, arc and break apart objects and elements of text. The settings grouped under Explode effect include
Effect duration denoted in terms of frames, Direction of
Explosion, Arc size with X and Y offset denoted in terms of pixels,
Rotate Fragments by option denoted in terms of degrees, Change
Fragments Size by option with X and Y offset denoted in terms of
pixels and Final Alpha value denoted in terms of percentage.
6.1.3 Transform/Transition
Transform
In order to adjust the position, rotation, alpha, scale and tint of
the selected elements in Flash, the Transform function is used.
This effect in Flash is extremely useful when it is needed to apply
Sub options of Transform/Transition
either a particular effect or multiple effects on an object. The various effects that can be applied consist of Fly In/Out, Fade In/Out,
Spin Left/Right and Grow/Shrink.
The settings present under Transform consists of Effect
Duration denoted in frames, Move to position with X and Y offset
denoted in pixels, Change position by option with X and Y offset
denoted in pixels, Rotate denoted in terms of degrees, Spin denoted in terms of number of times, Times option both Counter clockwise and clockwise, Scale option when locked applies equal
change denoted in percentage and when unlocked applies changes
separately in X and Y axis. The value is denoted in terms of percentage. Other options available are Change Color, Final Color,
Final Alpha denoted in terms of percentage and Motion Ease.
FAST TRACK
65
Page 65
Done06_Chapter6-Timeline Effects and Filters.qxd
VI
TIMELINE EFFECTS AND FILTERS
8/20/2008
10:28 PM
FLASH CS3
Transform dialog box
Transition
If a selected object is required to be wiped in or wiped out by
either fading or wiping, then the Transition effect is used in Flash.
The settings present under Transition consist of Effect Duration
denoted in frames, Direction with In and Out options, Fade
option, Wipe option and Motion Ease.
Transition dialog box
66
FAST TRACK
Page 66
Done06_Chapter6-Timeline Effects and Filters.qxd
FLASH CS3
8/20/2008
TIMELINE EFFECTS AND FILTERS
10:28 PM
VI
6.2 Filters
Filters in general sense means something that removes the impurities and gets back the pure form. Filters in Flash CS3 is nothing
but a feature that adds refined visual effects to text, buttons and
Movie clips. These visual effects includes drop shadow, blur, glow,
gradient glow, gradient bevel and bevel. Filters do not change the
symbols permanently. So, you can add filters on different
instances of the same symbols and whenever you feel like it,
remove them. Here you can adjust the brightness, contrast, saturation and hue level in the Movie clip by using the adjust color filters. By using Filter tab in Properties Inspector or Action script filters effects can be applied to Movie clips, buttons or text fields.
Using Flash filters enables you to create beautiful graphics.
One of the unique characteristic in Flash is the provision of animating the filters by using motion Tween. Let us consider one
example for instance, if you create a ball using drop shadow, you
will find the light source moving from one side of the object to
another by changing its position in the Timeline. While applying
Filters you can set up the orders of filters in your own way to try
out with combined effects. Apart from this if you wish you can
enable and disable filters or even delete them from the Property
Inspector. Just by selecting the object you can view the filters
applied to it, this will automatically modify the filters list in the
Property Inspector.
You can use Filters in practical sense. Suppose you want to
float something over the stage. What you need to do is to apply
drop shadow filter to a clip. Let us consider one example, suppose
you want to desaturate a photo and give it a black and white look.
What will you do? You have to do nothing but import one photo
you want to desaturate and then convert it to a Movie clip symbol.
Then from the filters panel select Adjust color and then adjust
the saturation slider to the left and set it to -100. If you want you
can also give a yellow tinge by adjusting the Hue slider. So after
reading this you can apply Filters in practical sense.
Do you know filters cannot be used independently? It is
dependent upon the object instance to which you apply the filters.
FAST TRACK
67
Page 67
Done06_Chapter6-Timeline Effects and Filters.qxd
VI
TIMELINE EFFECTS AND FILTERS
8/20/2008
10:28 PM
FLASH CS3
Now while applying a filter to a particular object or Bitmap Data
instances you need to follow the guidelines:
1. Always use the filters Properties while you apply filters to movie
clips, text fields and buttons. The filters property of an object
can be altered by clearing the filters property.
2. Use BitmapData.applyFilter() method to apply filters to
Bitmap Data instances.
3. Besides this, filter effects can also be applied for composing
images and videos with the help of Filters tab in the Properties
Inspector.
However, it should be remembered that too much usage of
Filters in a Flash application may cause damage. Applying of too
many filters for an application may cause large amount of memory
loss and that in turn would affect the Flash players performance.
Whenever you add a new filter to any object it gets added to
the list of the applied filters of that particular object in the
Properties Inspector. As you have read earlier you can add filters to
an object and at the same time you can remove the applied filter.
So, by creating a filter setting library allows you to apply that same
filter or the sets of filters to an object. One thing that should be
kept in mind is Filters cannot be applied to any other object other
Filters panel
than text, button and Movie clip objects. Suppose you want to
apply Filters. For that follow the steps:
1. Go to the Properties Inspector and click on the Filters tab
2. There you will find a (plus) + and - (minus) sign.
3. So, click on the + sign.
4. A drop down list appears.
5. From there you can select the filters according to your choice.
68
FAST TRACK
Page 68
Done06_Chapter6-Timeline Effects and Filters.qxd
FLASH CS3
8/20/2008
TIMELINE EFFECTS AND FILTERS
10:28 PM
VI
In the drop down list you will find Drop Shadow, Blur, Glow,
Bevel, Gradient Glow, Gradient Bevel and Adjust Color. Each of
them renders different effect as you apply.
As for example Drop Shadow adds to the profundity of the
image. The shadow applied to the text or the image depends on
the settings where you can set the blur, strength, quality, color,
angle and distance.
The Blur effect adds to the smudginess of the entire content of
the instance. Here you get to set the blur and quality level.
The Glow effect draws a duplicate of your instances shape and
blurs it too. If you apply this effect upon any text, it appears somewhat like a mist on the original
layer on the top. This glow
stands out contrasting to the
text color. Here you have the
option of adjusting the blur,
strength, quality and color.
The Bevel effect gives a
raised look to the instance. This
raised part is highlighted which
gives an embossed look. You
can darken this embossed look
by simply adjusting the blur,
Strength, quality, shadow, highlight, angle, distance and type.
The Gradient glow in
Filters reflects the glow but
not the color of the glow. Now
you can adjust this gradient Filter options
glow by altering the blur,
Strength, quality, knockout distance and type.
Gradient Bevel is much like highlight and here the shadows
are gradated. Here you can adjust the blur, Strength, quality,
angle, knockout distance and type.
The last option is the Adjust Color. Here you can show your
own creativity in the context of color. Here you can add brightness, contrast, saturation and hue level.
FAST TRACK
69
Page 69
Done06_Chapter6-Timeline Effects and Filters.qxd
VI
TIMELINE EFFECTS AND FILTERS
8/20/2008
10:28 PM
FLASH CS3
Now let us see how we can remove Filters. So, just follow the
steps:
1. First you need to select the button, Movie clip, button or the text
object from where you want to get rid of the filter.
2. Now in the Properties Inspector select the Filter tab. From the
list of applied filters select the filter that you want to delete or
remove.
3. Now click on the Remove Filter (-) button in order to remove it.
Filters that are being used for a symbol may be stored by a
name for future use. This is saved as Presets in the Filter Menu that
appears in the Properties Inspected Panel. Say for a particular symbol in Flash you have applied some filters like Bevel and Drop
Shadow. Now if you again click on the plus sign (+) you will find
an option called Presets.
In Presets you will find Save As option. If you click on this
option a dialog box will appear where it will ask for a Preset name.
Give a logical name say My Filters and click on OK. All the filters which you have applied will be saved in sequence by the name
My Filters. This is reusable and you can apply the same filters to
another symbol just by clicking on the saved preset name.
Follow the steps to
apply a Preset Filter:
1. First you have to
select the button,
Movie clip or the text
object where you
want to apply the filter preset.
2. Then
from
the
Properties Inspector
you have to choose
the Filter tab.
3. After that click on
the Add Filter (+)
icon and then select
the Presets from the
Filter drop down list. Preset Filter
70
FAST TRACK
Page 70
Done06_Chapter6-Timeline Effects and Filters.qxd
FLASH CS3
8/20/2008
TIMELINE EFFECTS AND FILTERS
10:28 PM
VI
4. From there, select the filter preset where you want to apply
from the list at the bottom of the preset schedule.
5. Select your symbol and just click on it to apply.
Suppose you want to enable or disable a Filter. So how would
you do it? Just click the enable or the disable icon in the Filter list
located after the filter name in the Properties Inspector.
Now suppose you want to enable or disable all the filters
applied to an object. So, how will you do it? What you need to
do is just click on the Add Filter (+) button in the Property
Inspector and select Enable All or Disable All from the drop
down menu.
Animation is another interesting thing in Filters. You cannot
animate any other thing apart from Movie clips and that too if
that Movie clip have filters already applied to it. Objects that are
kept on separate frames and are being animated by using Tween
change their parameters of filter in the intermediate frames. In
case a filter does not have a matching filter, i.e. a filter of same
type at the opposite end of the Tween, dont worry a maching
filter is automatically added which assures that the effect will
come at the end of the animation sequence.
So lets see how to animate a filter using Flash CS3.
1. First you have to create a new Flash document and save it as animation.fla
2. Then add a Movie clip instance on Frame 1 on the Stage. Then
choose the instance and open the Filters tab.
3. Now you have to click on the Add Filter (+) buton and then
from the dropdown menu select Glow.
4. After that change the Blur X and Y values to 25 in the Filter tab.
Then on the Timeline select Frame 15 and add a new keyframe
by pressing F6.
5. Now select the Movie clip instance and open the Filter tab. Here
change the Blur X and Y values to 2.
6. Then go to the Windows menu and choose Create Motion Tween
from the context menu.
7. Your animation is ready.
8. To test it go to Control > Test Movie.
FAST TRACK
71
Page 71
Done06_Chapter6-Timeline Effects and Filters.qxd
VI
TIMELINE EFFECTS AND FILTERS
8/20/2008
10:28 PM
FLASH CS3
Application Of Filter In Animation
Now lets look at how you can apply filters in animation.
Lightning Animation
Lets learn to create an animated lightning in Flash.
Open a new file with a dark background.
Go to the Properties Inspector.
Set the Frame rate to 28 fps.
Rename the layer as picture.
Go to File > Import > Import to Stage.
Once you have imported the image select the picture.
Now press [F8].
Type picture_mc as the name and convert it to a Movie clip.
Now, double-click on the new Movie clip.
Keep the picture selected and press [F8].
Again convert it to Movie clip.
Click on frames 2, 3, 4, 5, 6, 7 and press [F6] six times.
Starting from the first frame click on every alternate frame.
Now click on the picture to select it.
Press [Ctrl] + [F3] to open the Properties Inspector.
In the Properties Inspector click on Filters tab.
Click on plus (+) icon and select Adjust Color from the drop
down list.
Now set the values as:
Brightness: 0
Contrast: 0
Saturation: 30
Hue: 0
Repeat the whole process for rest of the keyframes.
Now click on frame 60.
Press [F5].
Now move back to the main scene.
Create a new layer and name it as lightning.
Next lock the first layer and select the lightning layer.
Select the Pencil Tool from the Tool box.
Select white for the Fill color and Stroke color.
Set the Alpha to 50% and select Ink under Options.
72
FAST TRACK
Page 72
Done06_Chapter6-Timeline Effects and Filters.qxd
FLASH CS3
8/20/2008
TIMELINE EFFECTS AND FILTERS
10:28 PM
VI
Press
[Ctrl] + [F3] to open the Properties Inspector.
the Stroke Height to 3 px and Stroke style as Solid.
Now draw a line which will look like lightning.
Keep the line selected and press [F8].
Now type the name as line_mc and convert it to Movie clip.
Then double-click on the new Movie clip.
Now click on frame 2 and press [F7].
Again take the Pencil Tool and draw a line.
This line must differ from the previous line.
Repeat the previous steps seven times.
Now click on frame 8 and press [F7].
Again click on frame 60 and press [F5].
Now move back to scene 1 and select lightning line.
Press [Ctrl] + [F3] and select Filters tab.
Convert to Movie Clip.
Select the plus icon and choose Glow.
Set the values as :
Blur X: 12
Blur Y: 12
Strength: 100%
Quality: Low
Color: White.
Thats it.
Press [Ctrl] + [Enter] to see the preview.
Set
FAST TRACK
73
Page 73
Done07_Chapter7-Masking.qxd
VII
8/20/2008
MASKING
10:36 PM
Page 74
FLASH CS3
Masking
The word mask implies something covered or something in disguise. Whenever we think of the word Mask it reminds us of typical artifact worn on the face and the mask parties and ceremonies. So you can very well understand that the idea of masking
is very interesting.
Objects without Mask
After applied Mask
But whats Masking got to do with a software like Flash CS3?
Masking in Flash CS3 defines the object that is visible in the
masked layer. So its very similar to your childhood hide and
seek game.
In Flash, masking hides the other part and shows only those
parts of an image which is exactly the same shape of the object on
which we are applying the masking effect. Masking in Flash
allows to create interesting visual effects. Let us create one mask
layer following these steps.
1. Select one layer in which it will contain the object to appear
inside the mask. You can also create your own layer.
2. Now select Insert > Timeline > Layer to create a new layer
just above it.
3. Remember a mask layer always covers the layer immediately
74
FAST TRACK
Done07_Chapter7-Masking.qxd
8/20/2008
FLASH CS3
10:36 PM
Page 75
MASKING
VII
below it, so, create the mask layer in proper place.
4. You have to then place one filled shape, text or an instance of a
symbol upon the mask layer.
5. Flash does not notice bitmaps, gradients, transparency, color
and line styles in a mask layer. Any objects that are filled remain
absolutely transparent when mask, and nonfilled areas display.
6. Now, go to the Timeline and right-click on the mask layers
Layer category in Insert Menu
name that you have assigned, from there select mask.
7. Mask layer is identified by an icon displayed on it
8. If you want to see the mask effect in Flash, then what you need
to do is just lock the mask layer and the masked layer.
Apart from this masking in Flash serves one main functionit
adds some beautiful effects. Masking is often used in Flash to create a spot light effect that would display the text through a hole.
You can also create a mask layer by simply following the above
steps mentioned, but in case of movie clip, it is a bit different. You
cannot create a mask layer from a Movie clip in the way you did
before. For this you need to use the ActionScript. Whenever any
ActionScript is applied it is specifically done for the Movie clip and
nothing else.
FAST TRACK
75
Done07_Chapter7-Masking.qxd
VII
MASKING
Mask option
Mask Layers
76
FAST TRACK
8/20/2008
10:36 PM
Page 76
FLASH CS3
Now let us think how
can we work with the mask
layers. Mask layers can be
used for the purpose of disclosing the graphics or the
picture portions in the layer
below. What the mask layer
does for you is expose the
areas of the linked layers
under the filled shape.
Let us animate a mask
by using Flash. It is a very
simple and easy application.
So, let us unmask a text
header. Now follow the
steps.
1. Move your mouse to the
Insert menu and create
one new symbol
2. Convert it to a Graphic
symbol and you can name
it as Graphic1.
3. Here you use the text tool
to create the title inside
the symbol.
Done07_Chapter7-Masking.qxd
8/20/2008
10:36 PM
Page 77
MASKING
FLASH CS3
VII
4. You can use any font, size and color according to your choice.
5. Now again you have to come back to Scene 1 and click on the
Scene 1 button. Note that the button is located just above the
stage.
6. From the Window menu select the Library and highlight the
symbol.
7. Now we need to bring out the symbol from the library onto the Stage,
set the symbol at the center.
8. What you have to do now is to select
Create New Symbol dialog box
New Symbol option on Insert
Menu
frame 30 of layer 1. Right-click on it to
select the Insert frame from the dropdown list. Again convert it to the
Graphic symbol as you have done it
previously and then name it as
Graphic2.
9. Now within this symbol with the help
of a rectangle tool draw a rectangle
and fill it with black color. Remember
Text Tool
the length and height of the rectangle
Scene 1 Button
FAST TRACK
77
Done07_Chapter7-Masking.qxd
VII
8/20/2008
10:36 PM
MASKING
Page 78
FLASH CS3
should match with length and
height of your text.
10. Again come back to Scene 1 and
insert one new layer at the left
hand bottom corner on the
timeline and then choose the
first frame from this layer.
11. Open the library window again
and drag the Graphic2 symbol
to the Stage from the library.
12. Then place the Graphic2 symbol in order to cover the
Graphic1 symbol. Note you may Library Panel with Symbol
find this symbol as too small
but if its not very small then
you can skip onto step 15.
13. As the Graphic2 symbol is
already selected, from the
Modify menu choose Transform
and only after that select the
Scale from the fly-out the one
which would appear.
14. Notice the edge of the rectangle
is not adjusted properly so
adjust the edges of the rectangle in such a way that it will
Insert Frame
cover the whole text
behind it.
15. Then click on the
stage but outside the
rectangle to complete
the transform.
16. Now on the timeline
right click on Layer 2
to select the Mask.
Remember not to
work on Graphic 2.
Timeline with new layer
78
FAST TRACK
Done07_Chapter7-Masking.qxd
FLASH CS3
8/20/2008
10:36 PM
Page 79
MASKING
VII
Scale option
Notice that the Graphic 2 is acting as the hole in the layer.
17. Now unmask the layer as you did it previously... click on the
lock icon on the masked layers to unlock it. Then deselect them
to work on the other layers.
18. Now right-click on layer 2 on frame 30 to select Inert
Keyframe. Again right click on the same layer on frame 1 to
insert keyframe. Move the Graphic 2 symbol to the far right
side of the rectangle against the left edge of your header
19. After this again go to the second layer and right click anywhere
between frames 1 and 30. Select Create Motion Tween option
from the drop down list.
FAST TRACK
79
Done07_Chapter7-Masking.qxd
VII
8/20/2008
MASKING
10:36 PM
Page 80
FLASH CS3
20. So, you will find that the animated Graphic 2 symbol will now
act as the animated mask; this animated mask will bring out
the Graphic 1 symbol.
So, with this simple example you can easily apply the same
technique to numerous effects and create your own creation.
Just follow the above method and you can easily come out with
new effects.
If you have a Motion Tween created with the help of a guide
layer then Masking cannot be applied on it. But there is a way
out. You have to do a simple thing. Just right click on the layer
that has the motion Tween so that the entire timeline area from
1st to last keyframe area gets selected. Now with your mouse
Create Motion Tween option
right click on the selected part and choose the option Convert
To Key Frames You will see that the arrow of the motion Tween
will get converted to Key Frames. Now delete the guide layer.
80
FAST TRACK
Done07_Chapter7-Masking.qxd
FLASH CS3
8/20/2008
10:36 PM
Page 81
MASKING
VII
Even after the deletion you will find that the trajectory is maintained by the object. Now right click on the layer and choose
Mask too use it as a masking object.
FAST TRACK
81
Done08_Chapter8-Working with Sounds and video.qxd
VIII
8/20/2008
WORKING WITH SOUNDS AND VIDEO
10:38 PM
FLASH CS3
Working With
Sounds And Video
hat would animations be without sounds. Similarly, youre
not just creating animations in Flash, in fact you can also
use video content in your Flash movie to make a really interactive animation or presentation.
8.1 Using Sounds
Can you imagine of a film without any background music? Even in
the earlier days when we used to have silent movies, the background music was used according to the situation. Chaplin Movies
are the best examples of these movies. So no one can argue about
the necessity of sounds in a visual presentation.
Flash also allows playing sound, and you can import sounds
and play it in the background.
Importing A Sound
Like bitmap images, sounds can be imported easily from the
import option. Click on File > Import > Import to
Stage/Import to Library to import an MP3 or WAV sound.
Once the sound is imported it is stored in the library. You can place
the sound in the timeline by selecting the file from the dropdown
list labeled as sound in the properties dialog box. You can also drag
the sound to the stage from the library. After the sound is imported you will see the sound waves are visible in your Timeline.
After you select the sound file, you can add effects from the
Properties Inspector itself. For stereo sound you can use left channel or right channel and even create fade in and fade out effect
with the sound file. You can also click on the Edit button to edit it
manually.
82
FAST TRACK
Page 82
Done08_Chapter8-Working with Sounds and video.qxd
FLASH CS3
8/20/2008
WORKING WITH SOUNDS AND VIDEO
10:38 PM
VIII
Effects of sound in Properties Inspector
None
If you select this option then there will be
no effect in the sound. You can select this
option to remove all the effects that you
have applied earlier.
Left Channel/
Right Channel
Specifies the channel for a stereo sound.
Fade Left To Right/ Indicates the direction of fading
Fade Right To Left in or fading out
Fade In
Starts with a low volume and increases with
respect to time and reaches the defined
volume.
Fade Out
Starts with a defined volume and decreases
to the lowest as the sound ends.
Custom
Enables to define the fade in and fade out
pointed by the developers according to
their choice.
FAST TRACK
83
Page 83
Done08_Chapter8-Working with Sounds and video.qxd
VIII
WORKING WITH SOUNDS AND VIDEO
8/20/2008
10:38 PM
FLASH CS3
You can repeat the sound for a fixed number of times depending on the value you assign for repeat option and also play in a
never ending Loop.
You can synchronize the sound with the animation from the
sync options. The sync options that are available in the drop down
menu are as follows:
Event
This option helps to synchronize the sound with an event.
Irrespective of the Timeline or the duration of a SWF file the Event
sound goes on playing once it is started. But if there are more than
one sound the Event Sounds get
mixed.
Event Sync option
Start
Start is very similar to the Event Sound apart from the fact that no
new instance of the sound is played
if we have a sound which is already
playing.
Start Sync option
Stop
Stop, as the name indicates, stops
the sound that is being played.
Stop Sync option
Stream
Unlike Event Sound, Stream sounds
play only up to that duration till
which the sound has occupied the
Stream Sync option
Timeline. A Stream sound stops
immediately when the swf file stops. Stream Sounds are generally
used in Websites and in voice over for character animation.
84
FAST TRACK
Page 84
Done08_Chapter8-Working with Sounds and video.qxd
FLASH CS3
8/20/2008
WORKING WITH SOUNDS AND VIDEO
10:38 PM
VIII
8.2 Working with Video
The distribution of your video decides on how you make up your
video content
and incorporate
them.
Integration of
video
into
Flash can be
done in the
following
ways:
Video options in Flash
Streaming Video Content
Flash Media server is a server solution that is modified to carry
out the steaming, real-time media. The imported video clips that
are stocked up into the Flash documents and uploaded to the
server make the task easy for assembling and developing the
Flash document. If you can use the new FLVPlayback component
or the ActionScript then you will get a controlled video playback
and it would also provide you spontaneous control so that you
can communicate with the video. Adobe has come into partnership with several content delivery network (CDN). These networks
promise you reliable network and also provide you hosted services that deliver you with on-demand Flash video of high performance level. FVSS no doubt provides the best way to deliver Flash
Video to a large number of audiences exclusive of taking any
headache of setting up and maintain your own streaming server
hardware and network. FVSS is built up with Flash Media Server
and is combined directly for delivering, tracking and reporting
infrastructure of CDN network.
Progressively Downloading Video From A Web Server
Suppose you dont have any contact or connection with FVSS or
Flash Media Server, what will you do? For this you can download the
video from an external source while you use progressive downloading. Progressively downloading provides far better service in comparison to Flash Media Server. As for an instance Progressively downFAST TRACK
85
Page 85
Done08_Chapter8-Working with Sounds and video.qxd
VIII
WORKING WITH SOUNDS AND VIDEO
8/20/2008
10:38 PM
FLASH CS3
loading a video clip from a Web server does not provide you the
same real-time span for the performance that Flash Media Server
does, but you can comparatively use large video clips and minimize
the published SWF files. Now to check out the video playback and
provide intuitive controls for users to interact with the new video,
its good to use the new FLVPlayback component or ActionScript.
Importing Embedded Video
The video clips that you import into Flash is referred as the embedded files which can be inserted as required. These files which we
can insert is nothing different from the Flash document, it
becomes a part of the document. Only due to this you can import
short-duration video clips.
Importing Video In QuickTime Format
You cannot import video clips in any other format except Quick
Time format as the linked files. Those Flash documents which
comprise of the linked QuickTime video should not be published
in any other format other than the QuickTime format. Remember
a linked video file does not become a part of Flash document, but
this document maintains a pointer to the linked file.
Importing FLV files In The Library
Always remember to import video clips in Flash Video (FLV) format
directly into Flash. Generally, when you import FLV files use the
encoding options that are already applied to the files.
Using the FLVPlayback component
Using the FLVPlayback component helps you to quickly add a fullfeatured FLV or mp3 playback control to your Flash movie and apart
from this it also offers you support for both the progressive downloading and streaming FLV files. These FLV files make your work
easy to create intuitive video controls for the users to regulate the
video playback. Besides this FLV files also let you to apply pre-made
skins or enforce your own custom skins to the video interface.
86
FAST TRACK
Page 86
Done09_Chapter9-Action Script.qxd
8/21/2008
FLASH CS3
12:04 AM
Page 87
ACTIONSCRIPTS
IX
ActionScripts
eres where we introduce you to Flash scripting. If you ever
want to be able to make professional grade Flash animations,
you will not be able to without understanding ActionScripts.
This chapter aims to get you familiar with the basics.
9.1 An Outline Of The Script Window
While working with scripts we often need to import external
script files into our application. We do it by using the Script window. We can create external script files and import it into our
application by using the Script Window. Here we can work with
ActionScript, Flash JavaScript and with Flash Communication. The
language elements that are used to create scripts or the elements
that we type in the scripts are listed in the Add (+) menu.
The Script window
Let us see how we can create an external file in the script window. Go to File > New, and create a new file.
FAST TRACK
87
Done09_Chapter9-Action Script.qxd
IX
ACTIONSCRIPTS
8/21/2008
12:04 AM
Page 88
FLASH CS3
Now we need to select the external file type that we want to
create. The options that available here are: ActionScript file,
ActionScript Communication file and Flash JavaScript file.
On the top of the script window some tabs can be seen. These
tabs indicate the external files that are opened presently. The tabs
display the files names that are opened while working with multiple files.
Now lets see the features that can be used in the Script window. The features include the following options: Add (+)
menu, code hinting, code collapse, code commenting , Find and
Replace, Auto format, Syntax checking, Syntax coloring Word
wrap, Debug options.
The Add (+) menu is just the same as the Actions Toolbox. The
Debug options are only applicable for the ActionScript files.
But this isnt all there is to the Script window. It also displays
the line numbers and the hidden characters. There are some
limitations of the Script window as well, and various code assistance features are also available here. The code assistance features indicate the Script navigator, Script Assist mode and
Behaviors. These options are not required to create an external
script file, but while creating an FLA file these are essential.
9.2 Actions Panel And Script Window Tools
The code assistance features can easily be accessed through the
Toolbars of the script window and the Actions panels. These
Toolbars and panels help make things easier, and also help to
update coding in ActionScript. The Toolbars of the Actions panel
are different from the Toolbars of the Script window.
Add A New Item To The Script
Various language elements are displayed in The Add A New Item
To The Script. These language elements are also displayed in the
Actions Toolbox. Here we need to select our desired element in
order to add it into our script.
88
FAST TRACK
Done09_Chapter9-Action Script.qxd
FLASH CS3
8/21/2008
12:04 AM
Page 89
ACTIONSCRIPTS
IX
Find
The function of this Find option is just the same as the Find and
Replace option of other software like MS Word, Dreamweaver, etc.
It can find the text that is to be deleted or modified from a
script, and it can replace this text with a new word. Like we said,
this of this as a Find/Replace tool for code like that in MS Word.
Insert Target Path
This option is available only in the Actions panel. You can set
an absolute or a relative target path for a particular action in
the script.
Check Syntax
This option is used to check the errors that occur in the syntax of
the current script. These Syntax errors appear in list form in the
Output panel.
Auto Format
You might face problem in coding syntax. Sometimes you insert
what looks like a proper code string, but the script refuses to run.
The Auto Format option is the best available option here. You can
format your script by using this Auto Format option, and at the
same time improve the readability of the code. You can set the
Auto formatting option from the Preference dialog box. To reach
this Preference dialog box, select the Preference option from the
Edit drop down menu. You can also reach this option from the
Actions panel menu.
Show Code Hint
While inserting a script, you may need a wizard to help you find
the correct syntax or hints. If you have unchecked the automatic code hint option, then you will need to click on this button to
get help.
Debug Options
This option is available in the Actions Panel only. This Debug
Option helps to set and remove breakpoints. This is necessary as it
FAST TRACK
89
Done09_Chapter9-Action Script.qxd
IX
ACTIONSCRIPTS
8/21/2008
12:04 AM
Page 90
FLASH CS3
evaluates and debugs the code line-by-line. You have to remember
that you cannot use this option in ActionScript Communication
and in Flash JavaScript, as it works only in ActionScript files.
Collapse Between Braces
Sometimes a code appears between the parenthesis or between
the curly braces. This code may contain the insertion point, and
can be collapsed by using this Collapse Between Braces option.
Collapse Selection
The Collapse Selection is one of the most useful options that are
available here. It can collapse the code block that is currently
selected.
Expand All
Suppose you have collapsed codes to work more swiftly, and to be
able to view more of the code youre working on, but now need to
look at code that you collapsed earlier. The Expand All option will
show you all your code in all its glory.
Apply Block Comment
The Apply Block Comment adds comment markers both at the
beginning and at the end of the code block that is selected. So you
can add explanations for your code here, or just prevent certain
lines of code from running.
Apply Line Comment
The Apply Line Comment is one of the important features that can
add a single line comment marker at the insertion point. It can
also add a single line comment at the beginning of each line of
code in a complex section.
Remove Comment
We can use this Remove Comment option to remove comment
markers from the current line. It can also remove comment from
all lines of the current section.
90
FAST TRACK
Done09_Chapter9-Action Script.qxd
8/21/2008
12:04 AM
FLASH CS3
Page 91
ACTIONSCRIPTS
IX
Show/Hide Toolbox
Like Find and Replace option this Show/Hide Toolbox is also a common feature that is often found in other software. This Show/Hide
Toolbox is used to display or hide the Actions Toolbox.
Script Assist
This Script Assist option is also found only in Action Panel. In this
Script Assist mode you will find a user interface that is extremely
helpful to enter elements that are needed in order to create script.
Help
The Help is also a very common tool for most of the users. The
Help displays various reference materials for the users. This is
extremely important those of you who are not familiar with
ActionScript. You can select a particular ActionScript element and
then all the information regarding the selected script element are
displayed in the Script window. You can just click on the particular element of script and then click on Help and here all the information that are available will appear in the Help panel.
Panel Menu
The Panel menu can only be found in the Actions panel. This Panel
menu includes some commands and preferences that can be
applied to the Actions panel. Here you can set the line numbers of
the scripts. You can also set the word wrapping. The ActionScript
preferences can also be accessed through the Panel menu. In order
to import or export scripts you can use this Panel menu.
9.3 Set ActionScript Preferences
While scripting it is always a good idea to set and modify a single
set of preferences. It is extremely helpful to edit codes both in
Actions Panel and in Script window.
Lets take a look at how you can set ActionScript preferences. If
you are working in Windows then you can go to Edit >
Preferences. In the Preferences dialog box, under the Category
list, a lot categories are available, such as, General, ActionScript,
FAST TRACK
91
Done09_Chapter9-Action Script.qxd
IX
ACTIONSCRIPTS
8/21/2008
12:04 AM
Page 92
FLASH CS3
Auto Format, Clipboard, Drawing, Text, Warnings, PSD File
Importer, AI File Importer. Click on the ActionScript option.
If you are working on a Macintosh, you need to go to Flash >
Preferences.
You will see the ActionScript Preferences dialog box:
ActionScript Preferences dialog box
Automatic Indentation
This Automatic Indentation option is available at the top of the
Preferences dialog box. If you check this option, then the text that
92
FAST TRACK
Done09_Chapter9-Action Script.qxd
FLASH CS3
8/21/2008
12:04 AM
Page 93
ACTIONSCRIPTS
IX
you insert after opening curly braces or
Automatic indentation option
parenthesis, will be
indented automatically according to the Tab Size.
Tab Size
In the Tab Size field you can mention
the number of characters that a new Tab size option
line will be indented by.
Code Hints
The Code Hint check box appears just
after the Tab Size option. If you check
on this option then it will allow code Code hints option
hinting in the Script window.
Delay
Here you can Specify the delay (in seconds) before the required
code hints are displayed. The units are measured in seconds.
Delay option
Font
You can select your desired font for the script from the drop down
menu of the Font. The Font Size can also be mentioned in the box
just beside the Font option.
Font option
Use Dynamic Font Mapping
Another check box can be seen just under the Font option. This is
the Use Dynamic Font Mapping check box option. It is used to make
sure that the selected font can render each and every character. If
FAST TRACK
93
Done09_Chapter9-Action Script.qxd
IX
8/21/2008
ACTIONSCRIPTS
12:04 AM
Page 94
FLASH CS3
Fig 1025: Use dynamic font mapping option
you find it difficult to render a special character, Flash can substitute it with a font family that does contain your desired character.
Open/Import
Just below the Use dynamic font mapping option the Open/Import
option can be found. There are two options in the drop down
menu: UTF-8 Encoding and the Default Encoding. It can specify
Open/import option
the character encoding that is used when you open of import the
files that are based on ActionScript.
Save/Export
The Save/Export option can be found just after the Open/Import
option. In this drop down menu also two options can be found:
UTF-8 Encoding and Default Encoding. This option can specify the
Save/Export option
characters encoding that are used while saving and exporting the
ActionScript files.
Reload Modified Files
Below the Save/Export option the Reload Modified Files option can
Reload modified files option
94
FAST TRACK
Done09_Chapter9-Action Script.qxd
FLASH CS3
8/21/2008
12:04 AM
Page 95
ACTIONSCRIPTS
IX
be found. There are three options in the drop down menu of this
option: Always, Never, and Prompt.
Always: If this Always option is selected as the Reload modified
files attribute then the file will automatically be reloaded and no
warning message will be displayed.
Never: If this Never option is selected as the Reload modified
files then the file will be in the current state. Here also you will
not get any warning message.
Prompt: This is the default option of the Reload modified files
attribute. Here a warning message will be displayed. Here you can
select your desired location where you can reload the file.
You can avoid overwriting a script while developing the applications that include external scripts by using this option of
Preference dialog box. The overwriting is possible if any one before
you edits and modifies the script by inserting a few more scripts.
This option also immensely helpful, as you can avoid publishing a
script with the existent older version of the file. The alert message
enables to close a script automatically and to reopen the modified
version of the script.
Syntax Colors
After the Reload modified files option, the next is the Syntax colors. Here also you can see a check box. Here you will see six sub
options: Foreground, Background, Keyword, Comments,
Identifiers, and Strings. Here the colors palette of the Foreground
and the Background remain always open. The Colors palette of the
other option can only opened if you check on the Syntax Colors
Syntax colors options
FAST TRACK
95
Done09_Chapter9-Action Script.qxd
IX
ACTIONSCRIPTS
8/21/2008
12:04 AM
Page 96
FLASH CS3
check box. From the Colors palette you can choose your desired
colors for the respective options. These selected colors of the codes
will appear in the script. This is immensely helpful as the different codes can easily be identified through the different colors.
Language
In the Language section, you can see two buttons indicating two
ActionScript language: ActionScript 2.0 and ActionScript 3.0.
Here the ActionScript setting dialog box will be opened.
Language options
After setting all these preferences you need to click on the OK
button.
9.4 Script Assist mode
The Script Assist mode is an excellent wizard to help those of you
who are novices with ActionScript. Here you do not need to be a
scripting expert. You can easily add interactivity to the file without knowing anything about the language and the syntax of the
ActionScript.
From the Actions Toolbox you can select your desired interactivity and add it to the file.
To open the Actions panel you need to click on the Window
option in the Menu bar. Here a drop down menu will appear. From
this drop down menu you have to select the Actions option. You
can also press [F9] to open the Actions panel. To open the Script
Assist mode you can click on the Script Assist button.
If you click on a particular item then a description will appear
96
FAST TRACK
Done09_Chapter9-Action Script.qxd
8/21/2008
FLASH CS3
12:04 AM
Page 97
ACTIONSCRIPTS
IX
at the upper right corner of the panel. Here you can drag and drop
the item or you can double-click on the respective item to add it to
the FLA file.
This panel also helps to avoid script errors. All kinds of Syntax
errors and logic errors can be avoided by using this panel.
9.5 Using Script Assist To Insert ActionScript
Let us see how we can use this Script Assist mode to insert
ActionScript. To insert an action of ActionScript 3.0 we must have
to attach a Flash file first to frame. While using the ActionScript
2.0 we can attach the script to a button or to a movie clip or to a
frame in the Timeline.
Flash can assemble the codes in the Actions panel that
includes ActionScript codes when you click on the buttons of the
Script Assist mode. The script may create problem if it includes
some code errors. In that case you need to fix the current code
selection. All these errors are usually displayed in details in the
ActionScript panel in Script Assist Mode
Compiler Errors panel.
Now lets see how you can add an action to the script pane.
First, you have to select a Category in the Actions Toolbox. This is
done to display the actions under the selected category. Now you
FAST TRACK
97
Done09_Chapter9-Action Script.qxd
IX
ACTIONSCRIPTS
8/21/2008
12:04 AM
Page 98
FLASH CS3
can either double-click on the respective option, or drag and drop
the action. The same action can be done by clicking on the Add
(+) button, and then you can select an action from the menu.
Like adding, deleting is also easy. To delete a script, first you
have to select a statement in the script window. Then you need to
click on the Delete button (-).
We can also just press [Delete].
Similarly, you can move a code easily. To do this you need to
select a script in the Script window and then click the Up and
Down arrow to move and place it at the desired spot.
9.6 Behaviour
The predefined scripts that you can add to objects in an FLA file
are called Behaviors. The functions that can be added through
behaviors are: controlling the stacking order of movie clips, movie
clip dragging, frame navigation, and loading external SWF and
JPEG files. You can easily avoid writing too much ActionScript by
using these Behaviors.
These Behaviors are not available in ActionScript 3.0, so make
sure not to select
ActionScript
3.0
from the Preference
dialog box. If you
select ActionScript
2.0, all the Behaviors
will become available to you.
You will also not
be able to access the
Behaviors
option
when working with
an external file
script. First, select
your desired triggerBehaviors Window
98
FAST TRACK
Done09_Chapter9-Action Script.qxd
FLASH CS3
8/21/2008
12:04 AM
Page 99
ACTIONSCRIPTS
IX
ing object in your document. This triggering object may be a
movie clip, or a button. Next, you have to select Add in the
Behaviors panel, and then you can select behaviors from the drop
down menu that appears.
FAST TRACK
99
Done09_Chapter9-Action Script.qxd
IX
8/21/2008
12:04 AM
Page 100
ACTIONSCRIPTS
FLASH CS3
9.7 ActionScript 2.0
Introduction
The scripting language in Flash is known as ActionScript.
Although theres no language that it follows, its similar to Object
Oriented Programming Structure.
ActionScripts can be attached to the frame of a timeline, to a
button to make it interactive and to a movie clip. ActionScript
finds its use in developing multimedia-based software, interactive CD ROM presentations, complex animations and many other
purposes.
ActionScripts are availble in many versions. ActionScript 1, 2
and the latest version, 3. ActionScript 3 is basically an advanced
version, and mainly expert programmers work with it. On the
other hand, ActionScript 2 is comparatively easy to understand,
and is ideal for beginners. Before we start, lets understand the
basic difference between ActionScript 2 and Action Script 3.
9.8 Differences Between ActionScript 2.0
And 3.0
The Compile-time type checking and the class-based syntax are the
main features of ActionScript 2. The Class based syntaxes are nothing but the keywords class and extends. The class based inheritance syntaxes are also introduced in the ActionScript 2. This is
extremely helpful for developers as they can easily create classes
and interfaces in ActionScript 2. Previously, it was possible only in
Java and C++.
ActionScript 3 is the updated version of ActionScript. It
includes not only the features of ActionScript 2, but also includes
some additional features. The ActionScript 3 is so different a
scripting language that a completely different virtual machine
i.e., Flash Player 9 is required to run the script. The Flash Player 9
includes two virtual machines. AVM2 is used to write the contents
of the ActionScript 3.
100
FAST TRACK
Done09_Chapter9-Action Script.qxd
FLASH CS3
8/21/2008
12:04 AM
Page 101
ACTIONSCRIPTS
IX
Let us look at the different between the ActionScript 2 and the
ActionScript 3 in details:
By using Flash CS3, Flash 8 and Flash MX 2004 we can publish
the ActionScript 2 files but we can only publish the files of
ActionScript 3 by using the Flash CS3.
ActionScript 2 is the foundation for Flash Lite 2 and Flash Lite 3
that are used in mobile phones. The external .swf files that are
coded with ActionScript 2 can be loaded by ActionScript 3.swf files.
The files of ActionScript 2 can be run in several versions of
Flash player like Flash Player 7, Flash Player 8 and Flash Player 9.
Files created with ActionScript 3 can only run in Flash Player 9
which is what most users face problems with.
Also, since most users find it easy to work with ActionScript 2,
and only a few use ActionScript 3, well stick to 2 for this Fast
Track. Plus, most people already have sites based on ActionScript
2, theyre reluctant to upgrade. Though we must add that keeping
yourself updated and future-proof means that once you have mastered ActionScript 2, you should learn 3, as it will not only help
you with Flash, but also with Adobe Flex.
Like all other scripting languages, ActionScripting follows conventions, which means developers find it comfortable to work
with, and designers also find it easy to handle codes.
FAST TRACK
101
Done09_Chapter9-Action Script.qxd
IX
8/21/2008
12:04 AM
ACTIONSCRIPTS
Page 102
FLASH CS3
9.9 Adding ActionScript
Let us start with a very basic Action Script:
An Animation controlled by ActionScript
Suppose you have a ball on the stage that moves from one end
to the other with the help of Motion Tween. Now you want to control the animation. So you create two buttonsPlay and Stop.
You want the ball to start moving only when you click on the
Play button, and will stop only when you click the Stop button.
So first, you have to stop the balls movement.
To do this, right-click on the first frame of any layer in the
timeline and select Actions. The Action dialog box opens.
You can click script assist as that will help you while writing
the scripts. From the + sign above choose Global Functions >
Timeline Control and select Stop.
stop();
Now the ball will not move any more.
102
FAST TRACK
Done09_Chapter9-Action Script.qxd
FLASH CS3
8/21/2008
12:04 AM
Page 103
ACTIONSCRIPTS
IX
Stop Action
Now select the Play button and right-click on it.
Keeping the script assist button on, click on the + sign and
from Global Functions > Timeline Control click on Play.
You will get a script some what like this:
on (release) {
play();
}
This on (release) is the mouse event, and it means that
after you release the mouse button, the action Play will be executed.
Play Action
FAST TRACK
103
Done09_Chapter9-Action Script.qxd
IX
8/21/2008
12:04 AM
Page 104
ACTIONSCRIPTS
FLASH CS3
Similarly for the Stop button, follow the same step.
on (release) {
stop();
}
Now if you play the animation the ball will not move initially.
If you press the play button the ball will start rolling. The ball will
stop as you click the stop button.
In this way you can add interactivity to your Flash Animation.
Note: The mouse event which is on (release) in this case
can be changed to any other event like on (press / release /
releaseOutside / rollOver / rollOut / dragOver /
dragOut / keyPress <some key>) .
9.10 Duplicate Movie Clip
This action can be given in a button or in a keyframe of a Timeline
depending on what you want.
Say you have a ball which is a movie clip rolling from one end
of the stage to the other. You give it an instance name say aa.
Say you want a button, which if you click will duplicate the
movie clip. So you have to create a button and place it in a differ-
Duplicate Movie Clip
104
FAST TRACK
Done09_Chapter9-Action Script.qxd
FLASH CS3
8/21/2008
12:04 AM
Page 105
ACTIONSCRIPTS
IX
ent layer. Now right-click on the button and choose Actions.
Keeping the Script Assist turned on choose Global Functions >
Movie Clip Control> duplicateMovieClip.
Now you have to give the instance name aa in the Target
name
Assign a new name say aa1 in the New name section.
Set a value for the depth which separates the two clips. Here I
have put 12.
Now your script is ready and it looks somewhat like this
on (release) {
duplicateMovieClip(aa, aa1, 12);
}
Play the movie and click the button. You will see the movie clip
is duplicated.
Start Drag
Start Drag helps to attach the mouse with a movieclip. The Movie
Clip moves as you move the mouse.
For this we have to add a very simple script. This script is :
Start Drag
FAST TRACK
105
Done09_Chapter9-Action Script.qxd
IX
8/21/2008
12:04 AM
ACTIONSCRIPTS
Page 106
FLASH CS3
startDrag(aa, true);
Here aa is the name of the movieclip which you want to drag.
True means the mouse will be locked with the centre of the
movie clip.
Set Property
If we want to change the property of any movieclip through scripts
you use this Set Property action Script. You can change properties
like alpha (visibility), height, x position, y position, xscale, yscale
and other properties through this script. To use this code you need
a movieclip and give it an instance name. The script also requires
the value of the property apart from the instance name.
setProperty(aa, _alpha, 0);
Set Property
From this script it is well understood that if you add this code to
a particular keyframe then at that instant the visibility of the movie
clip whose instance name is aa becomes 0. That means it becomes
invisible when the movie clip reaches a particular keyframe.
stopAllSounds
Flash can play sounds in the background of an animation.But you
may stop all these sounds by a single click of mouse on a button.
106
FAST TRACK
Done09_Chapter9-Action Script.qxd
8/21/2008
12:04 AM
Page 107
ACTIONSCRIPTS
FLASH CS3
IX
stopAllSounds
The script to stop all the sounds is
stopAllSounds();
Fscommand
This command helps to play a swf file in full screen mode. With
the help of fscommand we can execute some other functions like
quit , calling an executable file and many more.
The syntax is like this
fscommand(fullscreen, true);
fscommand is available under Global Function > Browser
Network > fscommand
quit
It closes the projector
fullscreen
true or false
allowscale
true or false
If you set true then the projector
converts in full screen mode and
setting the parameter false
returns in the normal view
False sets the movie to the
original size while true sets
the scale to the 100% size of
the player
FAST TRACK
107
Done09_Chapter9-Action Script.qxd
IX
ACTIONSCRIPTS
8/21/2008
12:04 AM
Page 108
FLASH CS3
fscommand action
showmenu
true or false
exec
Path to
application
True shows the menu of the
Flash player and False turns it off.
The application is executed in
a projector
Get URL
Get URL helps to connect a perticular URL when you clik on a button.
on (release) {
getURL(www.thinkdigit.com);
}
This code means if you click on a button containing this script
you will be connected directly to the Web site
www.thinkdigit.com.
window:String [optional] This is an optional property. It
specifies the window or HTML frame where you want to load the
document. Either you have to put a specific name or you have to
choose from the following list.
_self : the url opens in the current frame in the current window.
_blank: the url opens is a completely a new window.
_parent: the url opens in the parent of the current frame.
108
FAST TRACK
Done09_Chapter9-Action Script.qxd
FLASH CS3
8/21/2008
12:04 AM
Page 109
ACTIONSCRIPTS
IX
Get URL
_top: the url opens in the top-level frame in the current window.
method:String [optional] This is also an optional property. A
GET or POST is a popular method for sending variables. The GET
method is a bit unsecured method as it appends the variables to
the end of the UR. GET Method is generally used for small numbers of variables. The POST on the other hand sends the variables
in a separate HTTP header and is thus much more secured. POST is
generally used when we are sending long strings of variables.
LoadMovie
LoadMovie syntax is used when you want to call a SWF file from
another movie. This script plays a vital role while creating interactive presentations.
on (release) {
loadMovie(baby.swf, my_stage);
}
This script means if you click on the button with which this
script is attached then another swf file called baby.swf located in
the same directory will open. The second part i.e. my_stage is the
name of a movieclip. By using this instance name in the script we
FAST TRACK
109
Done09_Chapter9-Action Script.qxd
IX
8/21/2008
ACTIONSCRIPTS
12:04 AM
Page 110
FLASH CS3
LoadMovie
can specify that the baby.swf file will open in the area of the
movieclip. Of course for that the location should be set to Target
rather then Level.
UnloadMovie
In our previous section we have learnt how to open a SWF file
inside another file. Now you may need to remove the file after
your purpose is over. Here we use the script UnloadMovie.
on (release) {
unloadMovie(baby.swf);
}
This script clearly indicates that if you click on the particular
button to which UnloadMovie script is attached then the external
swf file which you have called by using the script LoadMovie will
be removed from the stage.
9.11 Variables
Variable is a common concept in any programming or scripting
Language. Before we start discussing the use of Variable in Flash,
let us understand what variables are.
110
FAST TRACK
Done09_Chapter9-Action Script.qxd
FLASH CS3
8/21/2008
12:04 AM
Page 111
ACTIONSCRIPTS
IX
UnloadMovie
Variables may be thought of a container that holds data that
can be used later on as and when necessary. Suppose you are standing in a room where there are many types of fruit. You have an
empty basket in your hand. You are asked to transfer the fruit to
another room. So you start with apples and put all the apples in
the basket in order to take it to a different room. Your basket now
contains apples, so it is a basket with apples. Next time when you
load the basket with oranges, it becomes a basket of oranges.
Similarly, the basket varies from time to time depending on what
fruit you are putting inside it. So it can be termed as a variable
with respect to the object kept within it. Similarly in Flash or
other programming languages we can assign any letter or word as
a variable and we can assign characters, numeric values and others inside it.
Variable types
String Variables
String Variables holds characters. The characters may be single or
multiple. String variables may also contain digits, but in that case
the digits will not be treated as integers. That means you cannot
carry out mathematical operations using those integers. The digits will look like numbers but will be treated as characters. As for
example, the variable item could hold the value computer. The
FAST TRACK
111
Done09_Chapter9-Action Script.qxd
IX
8/21/2008
12:04 AM
ACTIONSCRIPTS
Page 112
FLASH CS3
quotes ( ) are required to define the value as a string
Example of a string variable
item = computer ;
Number Variables
A number variable as the name suggests holds numbers which are
treated as integers. You can do mathematical operators and functions using these number variables. Here no quotes ( ) are
required as these variable does not contain characters.
Examples of Number Variables
num1 = 100;
Boolean Variables
A Boolean variable store logical condition like: true or false. For
example, you can use a boolean variable while storing the login
state of a user.
Example of Boolean Variable
user_logged = true;
user_logged = false;
Application Of Variables in Flash
Additions of two values
We can use the concept of variable in Flash and can find the sum
of two values using Action Script. Follow these simple steps and
see the output.
Open
a new Flash file (ActionScript2)
a new layer.
Rename this layer as Captions.
Take the Text Tool from the Tool box
In the first keyframe type Type 1st Number.
Click on the Selection Tool.
Insert
112
FAST TRACK
Done09_Chapter9-Action Script.qxd
FLASH CS3
8/21/2008
12:04 AM
Page 113
ACTIONSCRIPTS
IX
Click
on the 2nd frame.
[F7] to insert a blank keyframe.
Again select the Text Tool.
Now type Type 2nd Number.
Now click on the 3rd frame.
Press [F7] once again.
Type The Result is:
Lock the Captions layer.
Now insert another new layer.
Rename this layer as Text box.
Select the Text Tool once again.
Open the Properties Inspector.
Here select the Text type as Input Text.
Now set the Font type as Arial, size as 24, and color as black.
Turn on the bold option.
Set the alignment as Center.
Now click on the stage to create an input text box.
Set the position of the input text box with the help of the
Selection Tool.
Now click on the 1st frame of the Text box layer.
Press [F6] twice to insert keyframes.
Move back to the frame 1.
Click on the input text box.
Go to the Properties Inspector and in the Var text field type
int1.
This Var is the variable name.
Now go to 2nd frame and click on the input text box to select
it.
In the Properties Inspector, type int2 in the Var text field.
Now move to 3rd frame.
Again click on the input text box once to select it.
Type int3 as Var text field in the Properties Inspector.
Now lock the layer.
Insert another new layer.
Rename it as Buttons.
Select the Text Tool.
Now set the Text type as Static Text.
Press
FAST TRACK
113
Done09_Chapter9-Action Script.qxd
IX
ACTIONSCRIPTS
Set
8/21/2008
12:04 AM
Page 114
FLASH CS3
the font color as red and size as 70.
off the bold option.
Now type +.
Click on the Selection Tool.
Press [F8] to convert the text as symbol.
The Convert to Symbol dialog box opens.
Type Button1 as symbol name.
Choose the symbol type as Button.
Click on OK.
Double-click on the button to enter its timeline.
Click on the Hit frame.
Press [F6].
Select the Rectangle Tool.
Draw a rectangle over the (plus) + sign
Move back to Scene 1.
Now click on the 2nd frame.
Press [F7] to insert a blank keyframe.
Again select the Text Tool.
This time type =.
Click on the Selection Tool.
Press [F8].
Type Button2 as symbol name.
Click on OK.
Again double click on the button to enter its timeline.
Click on Hit frame and press [F6].
Select the Rectangle Tool.
Draw a rectangle.
Go back to Scene 1.
Click on the 3rd frame.
Press [F7].
Now move to the 1st frame.
Click on the button once to select it.
Open the Actions Panel.
Add this script:
Turn
on (release) {
a = int1;
114
FAST TRACK
Done09_Chapter9-Action Script.qxd
8/21/2008
12:04 AM
Page 115
ACTIONSCRIPTS
FLASH CS3
IX
gotoAndPlay(2);
}
Now
move to the 2nd frame.
on the button.
In the Actions Panel add this script:
on (release) {
b = int2;
gotoAndPlay(3);
}
Now lock the layer.
Insert a new layer.
Rename it as Actions.
Right click on the 1st frame.
Select Actions from the list.
In the Actions Panel add this script:
Click
var a = 0;
var b = 0;
var c = 0;
stop();
Now
click on frame 2.
F6.
In the Actions Panel, add this script:
stop();
Now click on frame 3.
Add this script in the Actions Panel:
Press
stop();
onEnterFrame;
c = Number(a)+Number(b);
int3 = c;
The
animation is complete now.
Ctrl +Enter to view the animation
Put the values and just press equal sign to find out the values.
Click
FAST TRACK
115
Done09_Chapter9-Action Script.qxd
IX
ACTIONSCRIPTS
8/21/2008
12:04 AM
Page 116
FLASH CS3
9.12 List of Important Syntaxes used in Flash
Array([numElements], [elementN]): Array
It is used to create a new and empty array. It can also convert an
element that is specified to an array.
Boolean(expression:Object) : Boolean
It can convert the parameter expression to a Boolean value at the
same time it returns either true or false.
call(frame:Object)
It can execute the script in the called frame without the movement of the playhead to that frame.
chr(number:Number) : String
It has been Denounce since Flash Player 5. This function was also
denounced to favor the String.
fromCharCode().
It can convert the code numbers of ASCII to the characters.
clearInterval(intervalID:Number)
It is used to cancel an interval that is created by a call to
setInterval().
duplicateMovieClip(target:Object, newname:String, depth:Number)
While playing the SWF file, it is used to develop an instance of a
movie clip.
escape(expression:String) : String
It is used to convert the parameter to a string and to encode it in
a URL-encoded format. In this format all nonalphanumeric characters are restored with % hexadecimal sequences.
eval(expression:Object) : Object
It can access various objects as variables, properties, objects, or
movie clips by name.
116
FAST TRACK
Done09_Chapter9-Action Script.qxd
FLASH CS3
8/21/2008
12:04 AM
Page 117
ACTIONSCRIPTS
IX
fscommand(command:String, parameters:String)
It is used to communicate a SWF file with the Flash Lite player or
the environment for a mobile device. An operating system is one
of those environments.
fscommand2(command:String, parameters:String)
It is used to communicate the SWF file with the Flash Lite player
.It can also communicate the SWF file with a host application on
a mobile device.
getProperty(my_mc:Object, property:Object) : Object
It can return the value of the specific property for the movie clip
my_mc.
getTimer() : Number
It can return the number of milliseconds which have not been
used since the SWF file started playing.
getURL(url:String, [window:String], [method:String])
It can load a document from a particular URL into a window or it
can pass variables to another application at a defined URL.
getVersion() : String
It can return a string that contains Flash Player version as well as
the platform information.
gotoAndPlay([scene:String], frame:Object)
It is used to send the playhead to the specific frame in a scene and
at the same time it can play from that particular frame.
gotoAndStop([scene:String], frame:Object)
It can send the playhead to a particular frame in a scene and it can
stop it.
ifFrameLoaded([scene:String], frame:Object, statement(s):Object)
It has been denounce since Flash Player 5. This function has been
FAST TRACK
117
Done09_Chapter9-Action Script.qxd
IX
ACTIONSCRIPTS
8/21/2008
12:04 AM
Page 118
FLASH CS3
denounced. Here Adobe recommends that we should use the
MovieClip._framesloaded property.
It can check if the contents of a specified frame are available locally.
int(value:Number) : Number
It has been denounced since Flash Player 5 to favor Math.round().
It can convert a decimal number to an integer value and it is done
by truncating the decimal value.
isFinite(expression:Object) : Boolean
It is used to evaluate expression and to return either true if it is a
finite number or false if it is infinity or negative infinity.
isNaN(expression:Object) : Boolean
It can evaluate the parameter and can return true value if the
value is NaN. This value can not be a number.
length(expression:String, variable:Object) : Number
It has been denounced since Flash Player 5. This function as well
as all the string functions have been denounced. According to the
recommendation of Macromedia we should use the methods of
the String class and the String. Length property in order to perform the same operations.
It can return the length of a specific string or variable.
loadMovie(url:String, target:Object, [method:String]) It can load an
SWF or a JPEG file into Flash Player when the original SWF file is
playing.
loadMovieNum(url:String, level:Number, [method:String])
It can load an SWF or a JPEG file into a level in Flash Player when
the SWF file that is originally loaded is playing.
loadVariables(url:String, target:Object, [method:String])
It read data from an external file as a text file or a text that is generated by ColdFusion, a CGI script, Active Server Pages (ASP), PHP,
or Perl script, and it can set the values for variables in a target
movie clip.
118
FAST TRACK
Done09_Chapter9-Action Script.qxd
8/21/2008
12:04 AM
FLASH CS3
Page 119
ACTIONSCRIPTS
IX
loadVariablesNum(url:String, level:Number, [method:String])
It read data from an external file as a text file or text that is generated by a ColdFusion, CGI script, ASP, PHP, or Perl script, and it
can set the values for variables in a Flash Player level.
mbchr(number:Number)
It has been denounced since Flash Player 5. This function has been
denounced to favor the String.fromCharCode() method.
It can also convert an ASCII code number to a multibyte character.
mblength(string:String) : Number
It has been denounced since Flash Player 5. This function has been
denounced to favor the String.length property.
It can return the length of the multibyte character string.
mbord(character:String) : Number
It has been denounced since Flash Player 5. This function has been
denounced to favor String.charCodeAt() method.
It can convert the specific character to a multibyte number.
mbsubstring(value:String, index:Number, count:Number) : String
It has been deprecated since Flash Player 5. This function has also
been denounced to favor the String.substr() method.
It can extract a new multibyte character string from a multibyte
character string.
nextFrame()
It can send the playhead to the next frame.
nextScene()
It can send the playhead to Frame 1 of the next scene.
Number(expression:Object) : Number
It can convert the parameter expression to a number.
Object([value:Object]) : Object
It can create a new empty object and it can also convert the speFAST TRACK
119
Done09_Chapter9-Action Script.qxd
IX
8/21/2008
12:04 AM
ACTIONSCRIPTS
Page 120
FLASH CS3
cific number, string, or Boolean value to an object.
on(mouseEvent:Object)
It is used to specify the mouse event or keypress that can trigger
an action.
onClipEvent(movieEvent:Object)
It is used to trigger the actions that are defined for a specific
instance of a movie clip.
ord(character:String) : Number
It has been denounced since Flash Player 5. This function has also
been denounced to favor of the methods and properties of the
String class.
It can convert characters to ASCII code numbers.
parseInt(expression:String, [radix:Number]) : Number
This converts a string into an integer.
play()
This helps in moving the playhead forward in the Timeline.
prevFrame()
This syntax helps in sending the playhead to the previous frame.
prevScene()
This syntax is used to send the playhead to the 1st frame of the previous scene.
random(value:Number) : Number
The function of this syntax is to return a random integer which
varies between 0 and one less than the integer which is specified
in the value parameter.
removeMovieClip(target:Object)
This syntax is used to delete a specific movie clip.
120
FAST TRACK
Done09_Chapter9-Action Script.qxd
FLASH CS3
8/21/2008
12:04 AM
Page 121
ACTIONSCRIPTS
IX
setInterval(functionName:Object, interval:Number, [param:Object],
objectName:Object, methodName:String) : Number
The function of this syntax is to call a function, a method or an
object at periodic intervals while a SWF file plays.
setProperty(target:Object, property:Object, expression:Object)
This syntax helps in changing the property value of a movie clip
when the movie plays.
startDrag(target:Object, [lock:Boolean], [left,top,right,bottom:Number])
The syntax helps in making the target movie clip dragable when
the movie plays.
stop()
This syntax stops a currently playing SWF file.
stopAllSounds()
This syntax stops all sounds in a currently playing SWF file.
However, it does not stop the playhead.
stopDrag()
This syntax puts a stop to the current drag operation.
String(expression:Object) : String
This syntax is used to get back a string representation of a specified parameter.
substring(string:String, index:Number, count:Number) : String
This syntax is used in extracting a part of a string.
targetPath(targetObject:Object) : String
This syntax when used, returns a string which contains the target
path of movieClipObject.
tellTarget(target:String, statement(s):Object)
This syntax is used to apply the instructions which are specified in
the statements parameter to the Timeline specified in the target
FAST TRACK
121
Done09_Chapter9-Action Script.qxd
IX
ACTIONSCRIPTS
8/21/2008
12:04 AM
Page 122
FLASH CS3
parameter.
toggleHighQuality()
This syntax helps in turning the anti aliasing on and off in Flash
player.
trace(expression:Object)
The function of this syntax is to evaluate the expression and output the result.
unescape(string:String) : String
This syntax performs manifold functions. It first evaluates the
parameter X as a string. Thenit decodes the string from the URL
encoded format. While doing the decoding, it converts all the
hexadecimal sequences to ASCII characters. Lastly, it returns the
string.
unloadMovie(target)
This syntax is useful in removing a movie clip which had been
loaded from Flash Player by means of loadMovie().
unloadMovieNum(level:Number)
The function of this syntax is to remove a SWF or an image from
Flash Player which had been loaded by means of loadMovieNum().
122
FAST TRACK
Done10_Chapter10-Important Terminology Used In Flash.qxd
FLASH CS3
8/21/2008
IMPORTANT TERMINOLOGY USED IN FLASH
12:05 AM
Important Terminology
Used In Flash CS3
.as file: This is a text file format that includes ActionScript code
only.
.fla: This is an editable Flash source file. We can only open it by
using the Adobe Flash.
.flv: This is a Flash Video file.
.html: This is the file extension of the Hyper Text Markup
Language. This file format can display a Flash movie in a Web
browser.
.swd: This file format is developed while selecting Control, Debug
Movie. We can use this file format for remote debugging.
.swf: This is a Flash output file that is developed while testing or
publishing a flash movie. This file is intended for various allotments. This file format can be embedded into a webpage.
ActionScript 3: This is the updated version of ActionScript. This
version is preferred in Flash CS3.
ActionScript: This is the scripting language that is used in Flash.
There are two versions of ActionScript: ActionScript 2.0 and
ActionScript 3.0.
AS2 / ActionScript 2: This is the earlier versions of ActionScript.
This is a scripting language. It has a huge similarity with Java. The
AS2 is the acronym of ActionScript 2.
Aspect ratio: The aspect ratio is the ratio of height and width. The
shape of a Flash animation remains same irrespective of its size.
FAST TRACK
123
Pa
Done10_Chapter10-Important Terminology Used In Flash.qxd
IMPORTANT TERMINOLOGY USED IN FLASH
8/21/2008
FLASH CS3
Bitmapped graphic: This is one of the image file formats, which
includes the information of the color for every pixel.
Blank keyframe: This is a key frame where nothing appears on the
stage.
Brightness: This property of the color defines the quantity of
whiteness that is to be added.
Button state: The Button state is the visual version of a button.
There are three button states such as down state, up state and over
state.
Button: This is the key that is clicked by the user to happen an action.
Coordinates: The Coordinates are the numbers that can signify a
place in a Cartesian plane. The Coordinates are represented by X
and Y.
Down button state: The button remains in its down state when a
user clicks a button.
Event: The events can be triggered by ActionScript. The press and
click are the two most familiar events that are called by the users.
The onLoad and the onClick are the two automatic events.
Filters: We can add various visual effects to the texts and to the
symbols by using the filters. The drop shadow is one of those
effects.
Frame by Frame Animation: This form of animation can use a
series of key frames without any tweening.
Frame rate: The Frame rate is the frames-per-second rate (FPS) that
the animation can play. The default Flash frame rate is 12 FPS. This
rate is very slow and it will look broken up and here the details distort too fast.
124
FAST TRACK
12:05 AM
Pa
Done10_Chapter10-Important Terminology Used In Flash.qxd
FLASH CS3
8/21/2008
IMPORTANT TERMINOLOGY USED IN FLASH
12:05 AM
Frames: A lot of empty frames are available in the Timeline. The
images displayed in the Flash application are arranged in the
Timeline. In order to edit the sequence of Animation we can easily edit the frames in the Timeline.
Grid: The Grids are the set of lines that appear on the Workspace.
Guide layers: The Guide layers are a special type of layers that are
not exported while exporting a Flash file.
Hue: Along with brightness and saturation the hue is a way to
describe a color. This is a solid color.
Instance: The Instance is a presence of a symbol on Stage and these
are used from the Library. A number of symbols may appear on
Stage but we can only save the master symbol. It helps to keep the
file size small.
Keyframe: A keyframe is nothing but a frame where we can identify a change in an animation. Here we can also include frame
actions in order to edit a document. We can arrange these
keyframes in the Timeline to make the necessary changes in
sequence in the Animation.
Layers: The Layers in the Timeline are the arrangement of frames.
We can organize the artwork in our Flash document by the help of
Layers. We can edit the objects that are placed on one layer without affecting the objects of other layers.
Mask and Masked layers: These layer properties always come in
pairs and these pairs are: the layer for the mask and the layer for
the object that is masked.
Morph: A particular type of animation that can transit from one
shape to another.
Motion Tweening: In Flash, motion tweens can only be applied on
FAST TRACK
125
Pa
Done10_Chapter10-Important Terminology Used In Flash.qxd
IMPORTANT TERMINOLOGY USED IN FLASH
8/21/2008
FLASH CS3
instances of symbols. While using a Motion Tween, properties like
size, position, rotation of an instance can be defined easily. The
values of all these properties can later be altered at keyframes.
Off Stage: The Off Stage is the grey area outside the Stage of the
workspace.
Onion Skin Tool: By using the Onion Skin Tool we can edit a
keyframe while viewing the frames that are placed before and
after the current frame.
Over button state: While hovering over the button the button
state remains in the Over button state.
Panels in Flash: The Panels in Flash consist of the Properties
Inspector, Tool Bar, Actions Panel, Components Panel and the
Color Mixer.
Playhead: The Playhead in Flash points out the current frame that
is displayed on the Stage. The Playhead moves through the
Timeline. The frame numbers of an animation are indicated by the
Timeline header. If a frame is to be displayed on the Stage, then in
the Timeline, the playhead is moved to the frame.
Property Inspector: The Property Inspector in Flash displays all
the information regarding the object that is selected. Here you can
find information and settings of the current document, symbol,
text, shape, bitmap, group, frame, video or tool.
Rulers: These rulers can be seen along the top and the left side of
the workspace. There are two types of Rulers: Vertical rulers and
the Horizontal rulers.
Saturation: Along with brightness and hue the saturation is a way
to define a color. The saturation is the intensity of the applied
color.
Scene: A Scene is a particular section of a Timeline in a Flash file.
126
FAST TRACK
12:05 AM
Pa
Done10_Chapter10-Important Terminology Used In Flash.qxd
FLASH CS3
8/21/2008
IMPORTANT TERMINOLOGY USED IN FLASH
12:05 AM
Shape Tweening: In Flash, shape tweens create animation which
morph into one another. It is necessary to break apart a group or
symbol before they can be used for creating a shape tween.
Stage: There is a rectangular area in Flash which displays vector
art, graphic content, buttons, text boxes, video clips, imported
bitmap graphics etc. This area is called the Stage. This is the main
working area of Flash. Changes in the background color and size
of the Stage can be done from the Property Inspector.
Symbols: The Symbols in Flash stand for a button, graphic or
movie clip that are created in Flash. The symbols in Flash remain
as the part of the Library for the current document. The symbol is
created only once. The symbol can then be used again and again
throughout the same document or can be used in other documents too.
The Library Panel: The Library Panel in Flash acts as a storehouse.
This is the place where all the symbols created in Flash are stored
in an organized manner. Imported Files which, include sound files
and bitmap graphics, are also stored here. The Library is also a
good place to store the Video clips.
Timeline: The function of the Timeline is to organize and control
the content of a document over time in frames as well as in layers.
Tools Panel: The Tools Panel in Flash comprises of both the painting and drawing tools. The different types of tools that are available here are used to draw free forms, shapes, paths and precise
lines. The tools can also be used for painting filled objects.
Tweening: Tweening can be used in order to create animations in
Flash. Tweening helps to make changes and create movements
over time. It also helps in reducing the size of the file. Flash usually stores the values for keyframes in case of tweened animations.
There are two kinds of tweened animations in Flash and these are
Shape Tween and Motion Tween.
FAST TRACK
127
Pa
Done10_Chapter10-Important Terminology Used In Flash.qxd
IMPORTANT TERMINOLOGY USED IN FLASH
8/21/2008
FLASH CS3
Up button state: In the inactive state of the button the button
remains in the Up state.
URL: URL is the acronym of Uniform Resource Locator. It is a Web
address.
Variable: The variables are the containers of data like values, numbers and strings. These values can be accessed later.
128
FAST TRACK
12:05 AM
Pa
You might also like
- The Subtle Art of Not Giving a F*ck: A Counterintuitive Approach to Living a Good LifeFrom EverandThe Subtle Art of Not Giving a F*ck: A Counterintuitive Approach to Living a Good LifeRating: 4 out of 5 stars4/5 (5822)
- The Gifts of Imperfection: Let Go of Who You Think You're Supposed to Be and Embrace Who You AreFrom EverandThe Gifts of Imperfection: Let Go of Who You Think You're Supposed to Be and Embrace Who You AreRating: 4 out of 5 stars4/5 (1093)
- Never Split the Difference: Negotiating As If Your Life Depended On ItFrom EverandNever Split the Difference: Negotiating As If Your Life Depended On ItRating: 4.5 out of 5 stars4.5/5 (852)
- Grit: The Power of Passion and PerseveranceFrom EverandGrit: The Power of Passion and PerseveranceRating: 4 out of 5 stars4/5 (590)
- Hidden Figures: The American Dream and the Untold Story of the Black Women Mathematicians Who Helped Win the Space RaceFrom EverandHidden Figures: The American Dream and the Untold Story of the Black Women Mathematicians Who Helped Win the Space RaceRating: 4 out of 5 stars4/5 (898)
- Shoe Dog: A Memoir by the Creator of NikeFrom EverandShoe Dog: A Memoir by the Creator of NikeRating: 4.5 out of 5 stars4.5/5 (540)
- The Hard Thing About Hard Things: Building a Business When There Are No Easy AnswersFrom EverandThe Hard Thing About Hard Things: Building a Business When There Are No Easy AnswersRating: 4.5 out of 5 stars4.5/5 (349)
- Elon Musk: Tesla, SpaceX, and the Quest for a Fantastic FutureFrom EverandElon Musk: Tesla, SpaceX, and the Quest for a Fantastic FutureRating: 4.5 out of 5 stars4.5/5 (474)
- Her Body and Other Parties: StoriesFrom EverandHer Body and Other Parties: StoriesRating: 4 out of 5 stars4/5 (822)
- The Sympathizer: A Novel (Pulitzer Prize for Fiction)From EverandThe Sympathizer: A Novel (Pulitzer Prize for Fiction)Rating: 4.5 out of 5 stars4.5/5 (122)
- The Emperor of All Maladies: A Biography of CancerFrom EverandThe Emperor of All Maladies: A Biography of CancerRating: 4.5 out of 5 stars4.5/5 (271)
- The Little Book of Hygge: Danish Secrets to Happy LivingFrom EverandThe Little Book of Hygge: Danish Secrets to Happy LivingRating: 3.5 out of 5 stars3.5/5 (403)
- The World Is Flat 3.0: A Brief History of the Twenty-first CenturyFrom EverandThe World Is Flat 3.0: A Brief History of the Twenty-first CenturyRating: 3.5 out of 5 stars3.5/5 (2259)
- Devil in the Grove: Thurgood Marshall, the Groveland Boys, and the Dawn of a New AmericaFrom EverandDevil in the Grove: Thurgood Marshall, the Groveland Boys, and the Dawn of a New AmericaRating: 4.5 out of 5 stars4.5/5 (266)
- The Yellow House: A Memoir (2019 National Book Award Winner)From EverandThe Yellow House: A Memoir (2019 National Book Award Winner)Rating: 4 out of 5 stars4/5 (98)
- A Heartbreaking Work Of Staggering Genius: A Memoir Based on a True StoryFrom EverandA Heartbreaking Work Of Staggering Genius: A Memoir Based on a True StoryRating: 3.5 out of 5 stars3.5/5 (231)
- Team of Rivals: The Political Genius of Abraham LincolnFrom EverandTeam of Rivals: The Political Genius of Abraham LincolnRating: 4.5 out of 5 stars4.5/5 (234)
- On Fire: The (Burning) Case for a Green New DealFrom EverandOn Fire: The (Burning) Case for a Green New DealRating: 4 out of 5 stars4/5 (74)
- The Unwinding: An Inner History of the New AmericaFrom EverandThe Unwinding: An Inner History of the New AmericaRating: 4 out of 5 stars4/5 (45)
- MDM ZINCv2.5 UserManualDocument1,241 pagesMDM ZINCv2.5 UserManualCatacrack De los BosquesNo ratings yet
- Indesign MCQS: Answer - BDocument13 pagesIndesign MCQS: Answer - BKiran Kotwal100% (1)
- Lab ManualDocument96 pagesLab Manualcristina0% (1)
- Robozou WalkthroughDocument41 pagesRobozou WalkthroughIlija Zorić0% (1)
- How To Convert PPT in Flash PlayerDocument11 pagesHow To Convert PPT in Flash Playerpuru1292No ratings yet
- Tutorial: Playing Video in Flash (Actionscript 3.0) Using Radio Buttons and Controls (Skin)Document9 pagesTutorial: Playing Video in Flash (Actionscript 3.0) Using Radio Buttons and Controls (Skin)Rahmad N WibawaNo ratings yet
- Protecting Content: Adobe Flash Access™Document84 pagesProtecting Content: Adobe Flash Access™cheikhNo ratings yet
- Using Scenes in FlashDocument2 pagesUsing Scenes in FlashjosedejesusNo ratings yet
- LG Smart TV SDK V1.5.0 Release NotesDocument18 pagesLG Smart TV SDK V1.5.0 Release NotesLucinda WilcoxNo ratings yet
- Generating PDF With Animations Using LaTeXDocument6 pagesGenerating PDF With Animations Using LaTeXchristos032No ratings yet
- Custom Video On Cue With Flash CS5Document27 pagesCustom Video On Cue With Flash CS5Arif Suaminya BujokoNo ratings yet
- Flash 8 Video EncoderDocument5 pagesFlash 8 Video EncoderMunirMadniNo ratings yet
- Playing A Flash Video On A SharePoint SiteDocument10 pagesPlaying A Flash Video On A SharePoint SiteJennifer100% (6)
- Xerte Online Toolkit Template: Page Types Quick ReferenceDocument16 pagesXerte Online Toolkit Template: Page Types Quick ReferenceVictorGilVeraNo ratings yet
- Add Flash ToDocument2 pagesAdd Flash TotherogitzNo ratings yet
- Files Extension DetailDocument38 pagesFiles Extension DetailAkhlaq HussainNo ratings yet
- Kiosk User Guide PDFDocument110 pagesKiosk User Guide PDFMuhd MuzzammilNo ratings yet
- GLO Maker 2 User Guide 2.0Document58 pagesGLO Maker 2 User Guide 2.0compyrNo ratings yet
- SRS - CamStudio (Version 2.7)Document27 pagesSRS - CamStudio (Version 2.7)Alejandro S. RaimundoNo ratings yet
- Create Interactive SWF in IndesignDocument12 pagesCreate Interactive SWF in IndesignRaymund ReinosoNo ratings yet
- Flash CS4 Lesson 1 - Getting AcquaintedDocument22 pagesFlash CS4 Lesson 1 - Getting AcquaintedJamie BallNo ratings yet
- Flash Component Kit Flex3Document24 pagesFlash Component Kit Flex3binbinming100% (6)
- Introduction To Multimedia: COMP 108Document52 pagesIntroduction To Multimedia: COMP 108irish xNo ratings yet
- Dev Guide Flex Air1Document372 pagesDev Guide Flex Air1nickpaul2010No ratings yet
- Xcelcius TricksDocument9 pagesXcelcius Trickssatishg99No ratings yet
- Swish ClimaxDocument237 pagesSwish ClimaxbadmintoNo ratings yet
- Flash Player 32 0 Admin GuideDocument77 pagesFlash Player 32 0 Admin Guideณัฐวัชร ชิ้นไทยNo ratings yet
- Facebook Code BookDocument151 pagesFacebook Code BookAlsheDupurNo ratings yet
- Daraba Daniela: Proiect InformaticaDocument4 pagesDaraba Daniela: Proiect InformaticaMihi pihiNo ratings yet