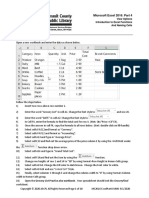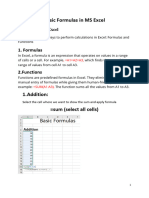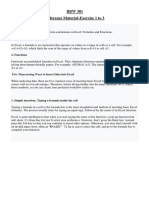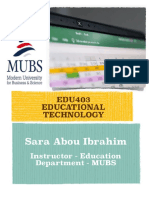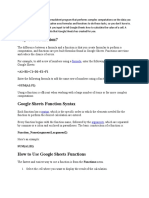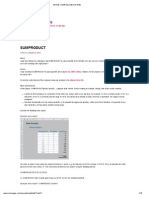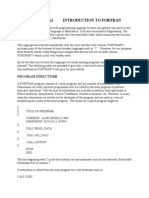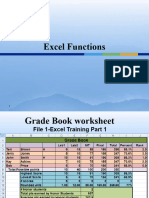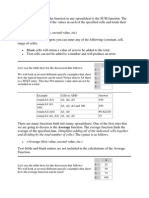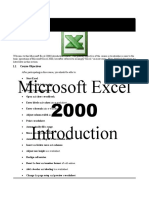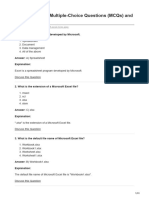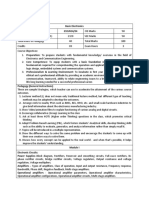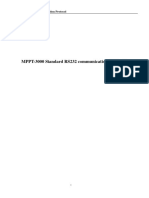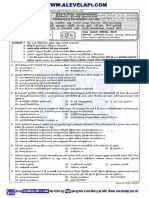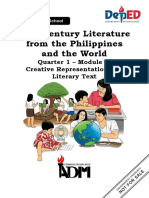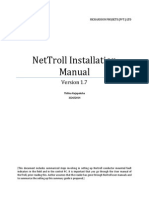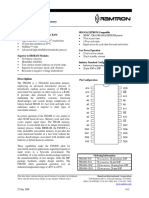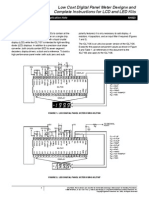Professional Documents
Culture Documents
005) Functions and Ranges
005) Functions and Ranges
Uploaded by
ashleyOriginal Description:
Copyright
Available Formats
Share this document
Did you find this document useful?
Is this content inappropriate?
Report this DocumentCopyright:
Available Formats
005) Functions and Ranges
005) Functions and Ranges
Uploaded by
ashleyCopyright:
Available Formats
EXCEL: EXERCISE 5
EXCEL
EXERCISE 5
FUNCTIONS AND CELL RANGES
Broadly, the Excels (or other spreadsheet software) functions allow to summarize some complex and/or very long formulas. So, many functions are formulas in
a more summarized format E.g., =SUMA(A1:A10) does the same as:
=A1+A2+A3+A4+A5+A6+A7+A8+A9+A10
The structure of a function is like this (more or less):
=NAME OF THE FUNCTION(ARGUMENT1;ARGUMENT2...)
The arguments of a function are the data which the user must introduce to allow the function to work: e.g., cells or cell ranges where the amounts to sum are.
The main functions advantage (and a big difference from the formulas) is the
possibility of working with cell ranges, not only with single cells
In this exercise, you are going to learn the use of the following functions (in
Spanish, because the program isnt translated to English):
SUMA (partly seen before): sums all the cells in a range
PROMEDIO: calculates the average of the cells in a range
MAX: returns the maximum quantity among the cells in a range
MIN: returns the minimum quantity among the cells in a range
CONTAR: counts the number of cells with numerical data in a range
Furthermore, we are going to learn the conditional cell formatting: how to
give a certain format to a cell only if a given condition is true.
TASK
Open a new Excel workbook and save it as 5ex Datos examen.
A computer applications teacher wants to control the absences of his students
(two groups, A and B) along the firs evaluation period and, with this purpose, makes
an Excel table to help him. This table must allow to calculate:
1
EXCEL: EXERCISE 5
a) The total Each students absences from September to December (function
SUMA)
b) The average of each students absences along these months (function
PROMEDIO)
c) The number of absences of the more absentee student in each group and the
same of the less absentee one: month by month and along all the months
(functions MAX and MIN).
d) The total and the average of absences in both groups (functions SUMA and
PROMEDIO)
Here you can see the model. Include it in the sheet 1 (whose name will be Absences).
A
1
2
3
4
5
6
7
A group
Artigues, Rosa
Bonnn, Isabel
Cascos, Alberto
Dalmau, Gerardo
Torrens, Ana
Minimum number of
8
absences
Maximum number of
9
absences
10
11
B group
12
13 lvarez, Sara
14 Armengol, Clara
15 Lendnez, Bartomeu
16 Santandreu, Vicente
17 Santos, Marisol
18 Viyuela, Agripina
Minimum number of
19
absences
Maximum number of
20
absences
21
22
23 TOTAL ABSENCES
24 GLOBAL AVERAGE
B
September
2
0
1
4
0
September
0
0
0
1
4
1
C
D
E
F
ABSENCES ALONG THE FIRST AVALUATION
October
November
December
TOTAL
4
3
6
0
1
0
0
1
2
6
8
10
1
2
0
ABSENCES ALONG THE FIRST AVALUATION
October
November
December
TOTAL
2
0
0
2
4
8
0
0
0
2
3
1
0
0
0
1
0
2
G
AVERAGE
AVERAGE
EXCEL: EXERCISE 5
PROCEDURE
a) How to sum the absences of each student, from September to December
Click on the cell F3, where the total amount of Rosa Artigues (from group A)
absences must appear. Then, click on Autosuma (group Modificar, tab Inicio); select
the cell range to sum B3:E3 and push ENTER. Next, copy the function to the TOTAL
cells of the rest of the students (F4:F7 and F13:F18)
b) How to calculate the average of each students absences along these
months.
Select the cell F3. Then, click on the arrow on the right of the button AUTOSUMA.
Click on the function
PROMEDIO.
Automatically, the contiguous
range with numbers (B3:F3) is
selected. The total mustnt been
included in the average calculation, so select the range B3:E3.
Next, copy the function to the cells corresponding to the rest of students
(G4:G7 and G13:G18)
c) Maximum and minimum number of absences
Select the cell B8. Then click on the arrow on the right of the button AUTOSUMA and choose the function MAX. The cell range we are interested about is automatically selected (B3:B7), above the cell we are. Dont change it and accept. Then,
copy the function until F8.
Copy the function corresponding to September, group A, to the equivalent cell
in the group B (B19). After this, copy the function until F19.
You must do the same to get the minimum number of absences, but using the
function MIN and leaving the result of the function MAX out of the selected range.
So, the cell range to select is B3:B7.
3
EXCEL: EXERCISE 5
e) Total and average of the two groups absences:
Total:
Select the cell B23 and click on Autosuma. Select the range F3:F7.
Push the key Ctrl.; keeping it pushed, select the range F13:F18. Then,
push ENTER.
Average:
Click on the arrow on the right of AUTOSUMA and, then, on the function PROMEDIO.
Select the cell range F3:F7 (the exercise asks for a average from the
totals, not from the averages) Push the key Ctrl.; keeping it pushed,
select the range F13:F18. Then, push ENTER. Add only two decimal
places to the result.
TASK
The same teacher, to make a control checking easier, makes an Excel table to
automatically calculate each students qualification, once the qualification for each
exercise of the control has been introduced (the control qualification will result from
the sum of those ones of the four exercises). Besides, you must get the following
data:
The average qualification of each exercise and global average qualification of
the two groups (control, classroom exercises and evaluation period)
The average qualification between the control one of each student and the
qualification of the classroom exercises (it will be the qualification for the
evaluation period)
The maximum and minimum qualification in each exercise and the control
maximum and minimum qualification
The total number of students who assisted to the control (function CONTAR)
Reproduce in the sheet 2 (whose name will be Exam data) the table shown in
page 5.
EXCEL: EXERCISE 5
Exer. 1 Exer. 2 Exer. 3 Exer. 4
Exam Classroom
mark
exer.
1
2,5
0,5
1,75
0,25
0,75
1,5
2
2,5
2,3
2,5
Torrens, Ana
0,25
0,75
lvarez, Sara
1,5
9
10
Armengol, Clara
Lendnez, Bartomeu
2,5
1,75
1,5
1,25
1,25
0,75
0,75
2,5
7,5
8
7,75
B group
A group
Artigues, Rosa
Bonnn, Isabel
Cascos, Alberto
Dalmau, Gerardo
11
Marks
2
3
4
5
6
Santandreu, Vicente
5,5
7
8
8,5
5
12
Santos, Marisol
0,75
0,25
0,5
0,75
6
4
13
Viyuela, Agripina
2,25
2,5
0,5
0,75
8,25
14
15
16
AVERAGES
MAXIMUM
MINIMUM
17
EXAMINED STUDENTS
Av.
mark
Furthermore, the control and evaluation qualifications below 5 must automatically appear red and bold (conditional format).
PROCEDURE
Function CONTAR
Count the cells which contain numbers in a cell range.
Select the cell where the number of presented students must appear (C17).
Then, click on the arrow on the right of AUTOSUMA and choose the function CONTAR.
Select the range C3:C13 (the empty cells correspond to no presented students)
Finally, push ENTER.
Conditional cell formatting
Select the cell ranges G3:G13 and I3:I13 (after selecting the first range, push
Ctrl. and, keeping the key pushed, select the second range).
EXCEL: EXERCISE 5
Click on the tab Inicio
(ribbon), Formato condicional, Nueva regla
Every qualifications of the selected cell ranges below
5 must appear red and bold.
2- Select the second
type of rule and set it as
shown below.
1- Next, click on
Formato.
EXCEL: EXERCISE 5
Choose the options Negrita
and Color rojo. Click on
Aceptar and accept again in
the dialog box Nueva regla de
formato
Note: for the rest of the functions, see the procedures previously explained in this exercise
You might also like
- Personal Statement PDFDocument4 pagesPersonal Statement PDFDurrah Luthfiah AdaniNo ratings yet
- Advance Microsoft Excel 2016Document34 pagesAdvance Microsoft Excel 2016Vanez AspaNo ratings yet
- BXi 08 Amplifier ManualDocument12 pagesBXi 08 Amplifier ManualOscar ValdiviaNo ratings yet
- Excel Functions - An Introduction PDFDocument9 pagesExcel Functions - An Introduction PDFTommy Prasetyo AjiNo ratings yet
- Excel SUMIFS FunctionDocument6 pagesExcel SUMIFS FunctionRenan AbarroNo ratings yet
- 2016 Excel Part 4Document10 pages2016 Excel Part 4Wasim Ahmad KhanNo ratings yet
- Formulas On MS ExcelDocument9 pagesFormulas On MS ExcelTooba shafiqNo ratings yet
- LS-4,5 Grade 9 Notes (20-21)Document15 pagesLS-4,5 Grade 9 Notes (20-21)Rasitha WincyNo ratings yet
- Lesson Plan Excel FunctionsDocument5 pagesLesson Plan Excel FunctionsArmelou MagsipocNo ratings yet
- Logical Functions Logical: Logical Is A Computer Solution Based Upon True or False Answers, Instead of NumericDocument9 pagesLogical Functions Logical: Logical Is A Computer Solution Based Upon True or False Answers, Instead of NumericChristine joyce MagoteNo ratings yet
- 1st PUC Economics Feb 2018Document9 pages1st PUC Economics Feb 2018SAI KISHORENo ratings yet
- Ex 123 Ref Mat BBW 301Document11 pagesEx 123 Ref Mat BBW 301Priyanshu TiwariNo ratings yet
- Grade: Self-Learning Module in EMPOWERMENT TECHNOLOGIES LessonDocument7 pagesGrade: Self-Learning Module in EMPOWERMENT TECHNOLOGIES LessonDina Monique MeniadoNo ratings yet
- Simple Use of FunctionsDocument8 pagesSimple Use of FunctionsTIRUPATHI MounikaNo ratings yet
- Week-8 Excel FunctionsDocument22 pagesWeek-8 Excel FunctionsAndrew ZafraNo ratings yet
- Exer 3 Excel - Min, Max, MaxIFS, Subtotal, Product, SumProduct - Castigador, Cyril VinceDocument13 pagesExer 3 Excel - Min, Max, MaxIFS, Subtotal, Product, SumProduct - Castigador, Cyril VinceCYRIL VINCE CASTIGADORNo ratings yet
- Basic Excel Formulas GuideDocument8 pagesBasic Excel Formulas Guidetla5871No ratings yet
- An Introduction To Excel-2019Document24 pagesAn Introduction To Excel-2019Joel ThompsonNo ratings yet
- WLP 3.2 3.3 TLE 8 Computer Literacy RevisedDocument14 pagesWLP 3.2 3.3 TLE 8 Computer Literacy RevisedAltheaNo ratings yet
- Formulas - MS ExcelDocument13 pagesFormulas - MS ExcelCatherine BoudakianNo ratings yet
- PU11 Computer Science Notes - ExcelDocument4 pagesPU11 Computer Science Notes - Excelgautham28No ratings yet
- Chapter 14Document23 pagesChapter 14Poorna. MNo ratings yet
- Formulas of ExcelDocument22 pagesFormulas of ExcelBidur KhanalNo ratings yet
- Formulas ExcelDocument24 pagesFormulas Exceljohn ely herreraNo ratings yet
- Lab - 2 Arithmetic FormulasDocument12 pagesLab - 2 Arithmetic FormulasMojica CalagueNo ratings yet
- MS Office Notes Unit 4 and 5Document127 pagesMS Office Notes Unit 4 and 5bala sekaranNo ratings yet
- Chapter 16 Spreadsheet1Document9 pagesChapter 16 Spreadsheet1PRAVEEN KUMAR BNo ratings yet
- Experiment No 2Document10 pagesExperiment No 2Muhammad Tauseef ZafarNo ratings yet
- Excel Spreadsheet TutorialDocument13 pagesExcel Spreadsheet Tutorialfreeebooks444No ratings yet
- Prepared By: Ralph John B. BubanDocument55 pagesPrepared By: Ralph John B. BubanNathalia Ysabelle ReigoNo ratings yet
- Using FunctionsDocument3 pagesUsing Functionsvishal kumarNo ratings yet
- MS Excel (Advanced Functions)Document16 pagesMS Excel (Advanced Functions)Meneer DossiNo ratings yet
- CIMA Spreadsheet SkillsDocument18 pagesCIMA Spreadsheet SkillsSampth KarunarathneNo ratings yet
- Array Single Dimmension Multidimmension Stack QueueDocument23 pagesArray Single Dimmension Multidimmension Stack QueueSepatugeceah35 GeceAhNo ratings yet
- 002ex) Formats and SeriesDocument6 pages002ex) Formats and SeriesashleyNo ratings yet
- 2 Process Control Techniques - Chapter TwoDocument70 pages2 Process Control Techniques - Chapter TwoAmsalu Setey100% (1)
- Week 1 and 2 - The Difference Between A Formula and A FunctionDocument5 pagesWeek 1 and 2 - The Difference Between A Formula and A FunctionKaavya Saraswathi SubramanianNo ratings yet
- Lecture 4 Formulas & FunctionsDocument27 pagesLecture 4 Formulas & FunctionssamahNo ratings yet
- Excel For Physics Fisica TrabjDocument64 pagesExcel For Physics Fisica TrabjElponymanNo ratings yet
- Lec 4Document76 pagesLec 4Mariam AbdelalimNo ratings yet
- Steps in Making Item AnalysisDocument5 pagesSteps in Making Item AnalysisJapeth PurisimaNo ratings yet
- Chapter 16 Spreadsheet1 PDFDocument9 pagesChapter 16 Spreadsheet1 PDFAyyanna SathihalNo ratings yet
- Excel SyllabusDocument56 pagesExcel Syllabusthoelen.hanneNo ratings yet
- CH 5Document10 pagesCH 5Shankar SarkarNo ratings yet
- Fortran IntroDocument13 pagesFortran IntroPablo PeñasNo ratings yet
- Excel2007 Advanced CalculationsDocument11 pagesExcel2007 Advanced CalculationsvinodetrxNo ratings yet
- IT Chapter SpreadsheetDocument7 pagesIT Chapter SpreadsheetnoorkaransachdevaNo ratings yet
- Base Interview 2Document10 pagesBase Interview 2Sameer AggarwalNo ratings yet
- MCQ For EXCEL Part2Document9 pagesMCQ For EXCEL Part2monal1997officialNo ratings yet
- Excel Training Part 1Document45 pagesExcel Training Part 1Maica BaldonadoNo ratings yet
- Excel FORMULAS SCHOOLDocument12 pagesExcel FORMULAS SCHOOLSanjay Adak100% (1)
- BRM Lab FileDocument35 pagesBRM Lab Filecoolkartikgarg2013No ratings yet
- Excel GuideDocument21 pagesExcel Guidesans42699No ratings yet
- Practical 4 - Signpost 2011Document4 pagesPractical 4 - Signpost 2011Percy Percival50% (2)
- And Dividing by The Total Number of Cells.) The Syntax Is As FollowsDocument7 pagesAnd Dividing by The Total Number of Cells.) The Syntax Is As Followsquiah89No ratings yet
- Class IX Computer Science: Introduction To Spreadsheet Tools (MS Excel 2010)Document28 pagesClass IX Computer Science: Introduction To Spreadsheet Tools (MS Excel 2010)adarshsingh200811No ratings yet
- 2excel 1introDocument65 pages2excel 1introYsmech SalazarNo ratings yet
- Microsoft Excel Multiple-Choice Questions MCQs and AnswersDocument20 pagesMicrosoft Excel Multiple-Choice Questions MCQs and Answers09whitedevil90No ratings yet
- Unit 4 Class 9 - Electronic Spreadsheet Class 9Document8 pagesUnit 4 Class 9 - Electronic Spreadsheet Class 9AntuNo ratings yet
- Lesson 5 Microsoft Excel Part 2Document30 pagesLesson 5 Microsoft Excel Part 2Zoren LegaspiNo ratings yet
- Excel Formulas 2newDocument6 pagesExcel Formulas 2newRacquel BaileyNo ratings yet
- 3d Inter Net BookDocument23 pages3d Inter Net BookKishore SmartNo ratings yet
- Incorporating Limited RationalityDocument17 pagesIncorporating Limited RationalityYago RamalhoNo ratings yet
- Cmos Metal GateDocument56 pagesCmos Metal GateSubin AlexNo ratings yet
- Se-330 Manual Neutral-Grounding-Resistor Monitor: All Rights ReservedDocument44 pagesSe-330 Manual Neutral-Grounding-Resistor Monitor: All Rights ReservedAlmir GarciaNo ratings yet
- Mypaper-Development of IoTArduino Based IoT MeDocument18 pagesMypaper-Development of IoTArduino Based IoT MeMootez MnassriNo ratings yet
- 21 Eln 24Document5 pages21 Eln 24phalanetraNo ratings yet
- 01 WT-American Airlines OnlyDocument33 pages01 WT-American Airlines OnlyBala KulandaiNo ratings yet
- SONY VAIO VGNSZ REPAIR MANUAL PDFDocument46 pagesSONY VAIO VGNSZ REPAIR MANUAL PDFAmanda WilliamsNo ratings yet
- CP4P Week5 ActivityDocument8 pagesCP4P Week5 ActivityKaPíl JêThwañìNo ratings yet
- MPPT-3000 RS232 Communication ProtocolDocument13 pagesMPPT-3000 RS232 Communication ProtocolДмитрий КарасёвNo ratings yet
- Vinculum's Supply Chain PracticeDocument26 pagesVinculum's Supply Chain PracticeVinculumGroup100% (1)
- 2016-ALevel - GENERAL-TEST-PAPERDocument8 pages2016-ALevel - GENERAL-TEST-PAPERNisandi ChathmaNo ratings yet
- Project AssignmentDocument2 pagesProject AssignmentRashid HolderNo ratings yet
- 2232 - Subject - Telecommunication Switching Systems - Year - B.E. (Electronics Telecommunication - Electronics Communication Engineering) Sixth Semester (C.BDocument2 pages2232 - Subject - Telecommunication Switching Systems - Year - B.E. (Electronics Telecommunication - Electronics Communication Engineering) Sixth Semester (C.Bakbarnagani13No ratings yet
- 2005 Davenport The Coming CommoditizationDocument8 pages2005 Davenport The Coming CommoditizationsvetlanashatokhinaNo ratings yet
- Project Scope Example 04Document11 pagesProject Scope Example 04tranthitrang2692003No ratings yet
- 21st Century Literature From The Philippines and The WorldDocument35 pages21st Century Literature From The Philippines and The WorldEva63% (43)
- Ashifuddinmondal2018 PDFDocument5 pagesAshifuddinmondal2018 PDFArpitha GowdaNo ratings yet
- TrashDocument337 pagesTrashCarlos Mercado100% (1)
- Check List Installing Nortroll Devices - V1.7Document28 pagesCheck List Installing Nortroll Devices - V1.7Thilina RajapakshaNo ratings yet
- Computer Games Thesis StatementDocument4 pagesComputer Games Thesis Statementbsnj6chr100% (2)
- Beej's Guide To C ProgrammingDocument110 pagesBeej's Guide To C ProgrammingParas DorleNo ratings yet
- K200 Manual DualDocument20 pagesK200 Manual DualJorge Gómez del CastilloNo ratings yet
- ITE Report 1Document21 pagesITE Report 1Chai Hong LohNo ratings yet
- Features: 256Kb Bytewide FRAM MemoryDocument12 pagesFeatures: 256Kb Bytewide FRAM MemoryCarlos MejíaNo ratings yet
- Payment Methods ExampleDocument26 pagesPayment Methods ExamplePavan UlkNo ratings yet
- An 023Document8 pagesAn 023SoumitraNo ratings yet
- Methods For Deadlock HandlingDocument16 pagesMethods For Deadlock HandlingdeadpoolachiNo ratings yet