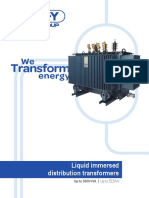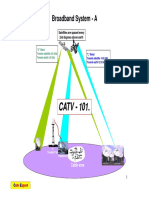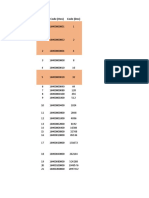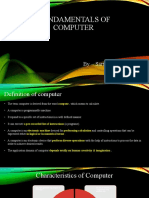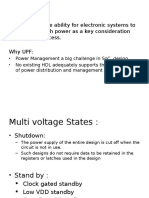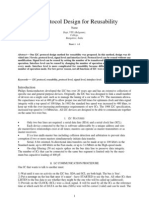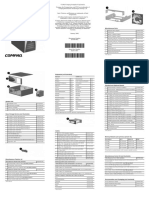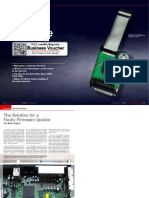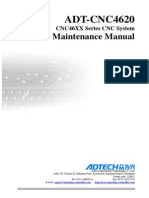Professional Documents
Culture Documents
Easystarter e
Easystarter e
Uploaded by
Tozser JozsefCopyright
Available Formats
Share this document
Did you find this document useful?
Is this content inappropriate?
Report this DocumentCopyright:
Available Formats
Easystarter e
Easystarter e
Uploaded by
Tozser JozsefCopyright:
Available Formats
Titel instabus 18.02.
2000 11:33 Uhr Seite 1
easy starter for instabus EIB
Electrical Installation Technology
us
ab
st
in
B
EI
Foreword
easy starter for instabus EIB
The information contained in this document can be changed without prior notice and does not
represent a commitment on the part of Siemens AG. The software described in this
documentation is furnished under a licence agreement. The software may only be used and
copied under the terms of the licence agreement. Except as permitted by the licence and
secrecy agreement, the software may not be copied onto another medium. The purchaser may
make a backup copy of the software. This manual and/or software may not be reproduced,
stored in a retrieval system or transmitted in any form or by any means, electronic, mechanical or
otherwise by the purchaser for reasons other than personal use without the express written
permission of Siemens AG.
Copyright 2000 Siemens AG. All rights reserved.
MGX-Lib licensed by Micrografx, INC. Copyright 1987 - 1995 by Micrografx, INC. All rights
reserved.
Microsoft is a registered trademark and Windows is a trademark of the Microsoft Corporation
Adobe, Adobe Type Manager is a registered trademark of Adobe Systems, INC. Micrografx is a
registered trademark and Micrografx Draw Plus and Micrografx Designer are registered
trademarks of Micrografx, INC.
PaintBrush is a registered trademark of the Z-Soft Corporation.
is a registered trademark of the European Installation Bus Association, Brssels.
instabus is a registered trademark of Siemens AG, which the members of the InstaGemeinschaft have joint use of.
easy starter for instabus EIB manual, Siemens instabus EIB
Version 1.1, February 2000
Safety note
The program easy starter for instabus EIB has been developed as a quick introduction to the
technology of instabus EIB and for this reason is only supplied with a limited number of functions
and devices. It should therefore not be used in existing EIB systems that have been created
using ETS.
Siemens AG assumes no legal responsibility or any other liability for any consequences that may
result from using the program.
Siemens instabus EIB
easy starter for instabus EIB
Foreword
Foreword
Welcome to easy starter for instabus EIB
With easy starter, we aim to make your introduction to the European Installation Bus (EIB) and
the EIB Tool Software (ETS) as easy as possible. Simple associations can be learnt and practised
using products that are selected for lighting and shutter control applications. The software is
simple to operate and can run on any PC. You do not need to attend a special ETS course
beforehand. You will also find the ETS Demo light on this CD which enables you to practice using
the professional EIB software. Projects that have been created with the easy starter can be
extended with the aid of ETS to include the complete EIB product range. You will find
instructions in this manual for transferring the data step by step.
The installation bus system instabus EIB
The need for greater convenience and more technical possibilities places increasing demands on
electrical installations. Conventional electrical installations are pushed to their limit. With instabus
EIB, these comprehensive requirements can be implemented both clearly and economically.
In conventional electrical installations, each function requires its own cable and each control
system requires a separate power supply. In contrast, it is possible with instabus EIB to control,
monitor and report all the technical functions and processes via a common cable.
Apart from saving cable, this results in further advantages:
The installation in a building can be carried out extremely simply and can be extended and
modified without any problems.
On changes in usage or room structures, the instabus EIB system can be quickly and easily
adapted by reassigning the bus devices, without the cables having to be laid again.
Siemens instabus EIB
Contents
easy starter for instabus EIB
1 Technical description of instabus EIB................................................................. 4
Transmission technology ............................................................................................................. 4
Addressing................................................................................................................................... 4
Topology ...................................................................................................................................... 4
Technology .................................................................................................................................. 5
Installation.................................................................................................................................... 6
Bus devices ................................................................................................................................. 6
2 Installation of easy starter for instabus EIB ....................................................... 7
System requirements .................................................................................................................. 7
Uninstalling easy starter............................................................................................................... 8
3 Fundamentals ..................................................................................................... 10
Starting Easy starter for instabus EIB ........................................................................................ 10
The Project Design window of easy starter ............................................................................... 11
Title bar ...................................................................................................................................... 11
Menu bar ................................................................................................................................... 12
Toolbar ....................................................................................................................................... 12
Status line .................................................................................................................................. 12
Device list .................................................................................................................................. 13
Device symbol ........................................................................................................................... 13
Room View ................................................................................................................................ 13
Device catalogue ....................................................................................................................... 14
Information window................................................................................................................... 14
Overview of commands............................................................................................................. 14
Help menu ................................................................................................................................. 15
Quick tip..................................................................................................................................... 15
Printing project documentation.................................................................................................. 15
Print ........................................................................................................................................... 15
Printer settings .......................................................................................................................... 16
Print Preview ............................................................................................................................. 16
Setting the program properties.................................................................................................. 17
4 Project Design ..................................................................................................... 18
The project................................................................................................................................. 18
Overview of required devices .................................................................................................... 18
Assignment of functions............................................................................................................ 19
Creating a project....................................................................................................................... 19
Creating a new project............................................................................................................... 19
Opening a project ...................................................................................................................... 19
Importing a partial project .......................................................................................................... 20
Saving a project ......................................................................................................................... 20
Defining the properties of the project ........................................................................................ 21
Inserting rooms.......................................................................................................................... 21
Inserting devices........................................................................................................................ 22
Inserting devices using the device catalogue............................................................................. 23
Selecting and inserting devices ................................................................................................. 23
Incorporating devices from the bus ........................................................................................... 24
Defining the properties of the device ........................................................................................ 24
Linking devices .......................................................................................................................... 26
The Connections Assistant ........................................................................................................ 26
The available connection types .................................................................................................. 27
Linking using the Assistant ........................................................................................................ 27
Displaying the links .................................................................................................................... 28
Deleting links ............................................................................................................................. 29
Transfer into ETS 2.0 ................................................................................................................. 29
5 Function test ....................................................................................................... 30
Requirements ............................................................................................................................ 30
Downloading (loading devices) .................................................................................................. 31
Loading the physical address..................................................................................................... 32
6 Fault location ...................................................................................................... 33
Carrying out a project check ...................................................................................................... 33
Checking a device...................................................................................................................... 33
Diagnosis ................................................................................................................................... 34
7 The menus of Easy starter for instabus EIB ................................................. 36
Siemens instabus EIB
easy starter for instabus EIB
Technical description
Technical description of instabus EIB
Transmission technology
The installation bus is a decentralised bus system and does not require a central controller. Each
device has its own microprocessor. All the connected bus devices can exchange information via a
common transmission path i.e. the bus. The information that is to be transmitted is packed into a
telegram and sent via the bus from one sensor (devices that give commands, e.g. push button,
motion detector) to one or several actuators (devices that receive commands, e.g. dimmer, load
switch).
The transmission is not electrically isolated for instabus EIB, since the power supply (DC 24V) for
the bus device is also transferred. The telegrams are modulated to this direct voltage.
Control, monitor, report
Sensors (devices
that give
commands)
Bus line
Actuators (devices
that receive
commands)
Addressing
During project design, each bus device receives its own physical address by which it can be
uniquely identified.
When the instabus EIB system is in operation, group addresses are used for message
interchange. The devices that are to carry out a specific function together, are logically wired via
group addresses. When configuring the instabus EIB system with easy starter, it is defined for
each bus device which group address it should respond to. If a bus device listens to a telegram
on the bus, it only receives the telegram if it is addressed by the group address that is contained
within it (and the transmission was successful). Otherwise the device rejects the telegram since
it was not the intended recipient.
Topology
A maximum of 64 devices with bus capability (bus devices) can be connected to a line, the
smallest unit of the instabus EIB system. Up to 12 lines can be combined into an area using line
couplers which are connected to the main line. Using easy starter however it is only possible to
configure one line i.e. only 64 devices can be inserted into your project. 15 areas can be
combined into a larger unit via backbone couplers which are connected to the backbone line. The
interfaces (gateways) to external systems (SICLIMAT X, ISDN etc.) or further EIB systems are
connected to the backbone line. Although it is possible to combine over 12,000 bus devices in
one unit, the clear logic of the system is maintained. When the system is in operation, the
exchange of information does not become chaotic since telegrams only cross interfaces to other
lines and functional areas if the devices are to be addressed via the group address. The
line/backbone couplers thus carry out the necessary filter function.
Siemens instabus EIB
Technical description
easy starter for instabus EIB
The physical address is oriented to this topological structure: each device can be uniquely
identified by its area, line and device number. The group addresses are divided into main and
subgroups for assigning the bus devices to the technical functions.
During the project design, the group addresses can be divided into a maximum of 14 main
groups for different functions e.g. for:
lighting control
shutter control
room control for heating, air conditioning and ventilation
Each main group can contain up to 2048 subgroups, depending on the users standpoint. The
group addresses are assigned to the devices, independent of the physical address. Each bus
device can therefore communicate with any other device.
To other systems
Line coupler
Backbone
coupler
1.... Bus device
Functional area 1
Technology
The individual bus devices on the line are supplied with one power supply using SELV (safety
extra-low voltage) DC 24 V. It has both current and voltage limiters and is therefore short-circuitproof. Any temporary disruptions of the supply system are bridged with a buffer time of 100 ms.
The bus devices are ready for operation up to a minimum of DC 21 V and typically take 150 mW
from the bus. When there is an additional power requirement in the application unit (e.g. LEDs),
this increases up to 200 mW. If more than 30 devices need to be inserted over short line
sections (e.g. in the distribution board), the power supply must be located in their vicinity. A
maximum of 2 power supplies are permitted on a line. A minimum distance of 200 m (cable
length) must be maintained between the two power supply units. If there is an increased power
requirement, it is also possible to connect 2 power supply units in parallel to the instabus EIB via
a common choke. The current permitted on the line is thereby increased to 500 mA. The cable
length of the line including all the branches may not exceed 1000 m. The distance between a
power supply and a bus device may not be greater than 350 m. To ensure that telegram
collisions can be triggered, the distance between two bus devices is limited to a maximum of
700 m.
Siemens instabus EIB
easy starter for instabus EIB
Technical description
Installation
The installation is extremely simple. The bus cable can be laid parallel to the mains cable. It can
be looped and branched. An EOL resistor is therefore not required. The devices are connected to
the bus either via pressure contacts or bus terminals. When connecting via pressure contacts,
the bus devices that are to be inserted in the distribution board are snapped onto the DIN rail DIN
EN 50022-35x7.5 which has an adhesive data rail. The transition from the data rail to the bus
cable is carried out via a connector. The connection of the bus cable to the devices for flushmounted, surface-mounted, wall, ceiling or device installation is carried out by plugging in the bus
terminal.
Bus devices
Each bus device consists principally of a universal bus coupling unit (BCU) and a function-related
application unit (AU) that exchanges information with the BCU via the physical external interface
(PEI). The BCU receives telegrams from the bus, decodes them and controls the AU. In return
the AU supplies information to the BCU which is then coded and sent to the bus as a telegram.
During project design and commissioning with easy starter, the BCU receives the data for the
function that is to be executed. The BCU contains a microprocessor (P) for this purpose with a
non-volatile memory ROM (Read Only Memory), a volatile memory RAM (Random Access
Memory) and a non-volatile, electrically erasable memory EEPROM (Electrically Erasable
Programmable ROM).
The ROM contains the system software that cannot be modified by the user. The data for the
executable function of the BCU is stored by easy starter in the EEPROM. The current data of the
P is stored in the RAM.
Siemens instabus EIB
Installation
easy starter for instabus EIB
Installation of easy starter for instabus EIB
This chapter describes the hardware and software requirements as well as the installation of
easy starter for instabus EIB.
System requirements
Your computer must meet the following minimum requirements in order for you to be able to
install and start using easy starter for instabus EIB (easy starter).
IBM or 100 % compatible computer
Microsoft Windows 95/98 with Internet Explorer 4.0 or
Windows NT 4.0 * and higher with Internet Explorer 4.0
CD-ROM drive
Hard disk with at least 15 MB free disk space
Mouse or other pointing device
* It is not possible currently to connect to the bus using Windows NT.
Installing the software
The installation of easy starter is carried out as follows:
1. Insert the CD-ROM in your CDROM drive.
Select Run from the Start menu.
The Run dialog box is opened.
2. Enter the path for the installation
program: [Drive]:\setup.exe
and confirm with OK .
3. The Setup Assistant for the
installation is initialised and the
installation screen appears.
Siemens instabus EIB
easy starter for instabus EIB
Installation
4. Enter the destination folder where you
would like easy starter to be installed.
The default is C:\Prpogram\easy starter but
you can select a different folder if required.
Confirm the installation path by clicking on
Next.
5. Now confirm which program group easy
.
starter should be assigned to.
The default is easy starter. You can
however select any other program
group.
Click on Next to proceed with the
installation.
6. Easy starter is now installed on your
computer. The Setup Assistant copies
the program files into the specified
destination folder.
Uninstalling easy starter
If you wish to remove easy starter, you should use the following method to uninstall the
program under Windows 95/98 and Windows NT 4.0.
1. In the Windows Start menu, select
the Settings option, followed by
Control Panel.
Siemens instabus EIB
Installation
easy starter for instabus EIB
2. The Control panel dialog appears on
your screen. Double click on the
option Add/Remove Programs.
3. In the dialog box, select the option easy
starter for instabus EIB on the
Install/Uninstall tab and confirm the
selection by clicking on the Add/Remove
button.
4. The Uninstall Shield is
opened.
The Assistant now removes
all the easy starter files from
your hard drive.
Once the uninstall process
has been successfully
completed, confirm with OK
and the program is removed
from your computer.
Siemens instabus EIB
easy starter for instabus EIB
Fundamentals
Fundamentals
In this chapter you will learn the basic steps for creating a project using easy starter for instabus
EIB such as starting easy starter, the structure of the program window and using the menu
commands. If you are already familiar with Windows programs, you will find easy starter for
instabus EIB simple to operate.
Starting Easy starter for instabus EIB
Once you have successfully installed the program, a link will appear under Programs in the Start
menu which you select in order to start easy starter.
1. Position the mouse pointer on the
program icon.
2. Double click on the icon with the left
mouse button.
The Start window of
easy starter appears on
your screen.
As you can see, the menu bar only contains three menu items:
File, View and Help (?) with the following submenus:
File
New
Open
Printer settings
Exit
View
Help
10
You can create a project with this command.
This menu item enables you to open a project that you
have already created.
When this menu item is selected, the Printer settings
dialog appears where you can select and configure a
printer.
You can exit easy starter with this command.
You can insert or remove the status line or toolbar with this menu item.
When this menu item is selected, the Info Box about easy starter for instabus
EIB is displayed.
Siemens instabus EIB
Fundamentals
easy starter for instabus EIB
If you now call up a new project using the menu item New or click on the symbol depicted on the
left (button) the Start window of easy starter changes into a Project Design window.
The Project Design window of easy starter
The Project Design window represents your workspace. It contains all the necessary tools to
create a project with easy starter for instabus EIB, modify it or put it into operation.
The Project Design window consists of various sections. The top section resembles that of other
Windows applications. It has a title bar, menu bar and toolbar. The main area of the window
contains the project design area on the right, the so-called Room View, while the left-hand side
contains the device list and information window. At the bottom is the status line which provides
information about the current program operations as well as contextual data.
The following diagram shows the most important elements of the Project Design window.
Title bar
Room View
window area
Menu bar
Toolbar
Device list
window area
Information
window
Status line
Device symbol Context menu
Device catalog
Title bar
The title bar contains the program icon as well as the standard Windows icons for closing,
minimising and maximising the window. It also indicates the name of the project that is currently
open. If you have created a new project but have not saved it yet, the project is designated
Unnamed.
Minimise: Reduces the window to an icon on the Windows task bar.
Magnify: Enlarges the window to fill the available screen (full screen).
Restore: Restores the window to the size previously defined by the user.
Close: Closes the window and the program.
Siemens instabus EIB
11
easy starter for instabus EIB
Fundamentals
Menu bar
The menu bar gives you access to the commands of easy starter via the respective menu title.
Each menu combines a row of related commands into a small unit that is assigned to a particular
purpose or program property. To open the menu, click with the mouse on the menu text or press
the Alt key followed by the underlined letter. The menu field is opened and you can select one of
the available commands.
Toolbar
The toolbar consists of a number of icons that can be individually selected. You can use these
icons to carry out the most frequently used commands directly without using the respective
menus. If a command is not available, the corresponding symbol is greyed out. Buttons can be
added or removed and the toolbar can be hidden or displayed.
New
Free connection
Open
On-off circuit
Save
Two-way circuit
Series connection
Device list
Cross connection
Device catalog
Group circuit On
Zoom
Group circuit Off
Information window
Central Off
Total project window
Panic circuit
Download
Help
Incorporate device
Status line
The status line at the bottom of the window serves to display the execution of an lengthy
operation or the current status of an operation (e.g. when saving or printing a project). It also
indicates which step you should carry out next when you are executing an operation in several
parts (e.g. when linking devices). You can hide or display the status line in parallel with the
toolbar.
12
Siemens instabus EIB
Fundamentals
easy starter for instabus EIB
Device list
This list outlines all the devices that are contained in the current project. The device list can be
created during project design or imported. When a project is recalled, the device list is displayed
on the left-hand side of the screen. However it can also be displayed in its own window and
moved to any position in the Project Design window. You can also hide or display the list via the
View menu as well as via the button depicted on the left.
Each entry in the list corresponds to a device, whereby the following structure is used:
<Status display> <Symbol> <Consecutive number> <Type> <Name> <Installation
site>
Each device has a particular number of channels which are listed as subgroups. Each of these
subgroups consists of the following:
<Symbol> <Consecutive number and letter> <Name of the channel>
If a functional area has been assigned to a channel, the complete list entry of this channel is
displayed in bold type. The colour of the status display for the device indicates whether the
device has already been given a physical address (P, green) or not (P, red) and whether the
device has already been downloaded (D, green) or not (D, rot).
Device symbol
Each device is represented in the Room View by a device symbol. You can move this symbol as
required in the Room View. At the top, the switching symbol is in the left-hand corner, the device
type is located in the centre while the consecutive device number is displayed in the right-hand
corner. The device name is located in the middle of the symbol. The channels are displayed at
the bottom. A distinction is made for the channels between inputs (yellow) and outputs (green).
A device is always displayed with all the channels whereby the channels that do not have a
functional area or have another functional area are coloured grey.
Room View
The Room View is at the centre of the program where you can insert devices or link them with
each other. The Room View is displayed on the right-hand side of the screen by calling up a
project. You can choose two different types of display for this view.
Siemens instabus EIB
13
easy starter for instabus EIB
Fundamentals
In the normal room depiction, all the rooms are listed individually as index cards one after the
other. The second type of display is a multi room display which is called the total project window.
You can hide or display the total project window with the button depicted on the left. The
individual buses are combined and represented as a single bus.
The rooms are displayed next to each other with a header that contains the name of the room.
The total project window is only used for display whereby the display of the individual links
functions in the same way as in the normal room depiction. The order of the rooms is produced
from the order (of index cards) in the standard display.
Device catalogue
The available device types are listed in the device catalogue. The devices that are required for the
project are taken from the device catalogue and placed in the rooms or in the device list using
drag & drop. The catalogue is displayed in its own window and can be moved to any position in
the Project Design window. You can hide or display the catalogue via the View menu as well as
via the button depicted on the left.
The catalogue is subdivided into Actuators, Sensors and Combound devices. If a particular
device is selected, information about the device including a small photograph is displayed in the
bottom section of the catalogue. The device catalogue makes it possible to create and configure
a project offline. This means that the devices do not need to be physically present at this point
in time.
Information
window
The information window displays all the properties of the device or the channel that is currently
selected by the mouse pointer. As in the status line, it also indicates which step you should carry
out next when you are executing an operation in several parts (e.g. when linking devices).
The window is displayed on the bottom left-hand side of the screen. It can however also be
displayed in its own window and moved to any position in the Project Design window. You can
also hide or display it via the View menu as well as via the button depicted on the left.
Overview of commands
The individual menu items are listed and explained at the back of the manual.
You can refer to this section at any time for an overview. The individual commands are explained
when they are used in the next chapter Project Design. The status line also gives a brief
description of the menu items using key words. As soon as you select or mark a menu item, the
relevant information appears in this line as a message.
14
Siemens instabus EIB
Fundamentals
easy starter for instabus EIB
Help menu
With the online help system, you can quickly call up information about using the menu
commands and functions of easy starter while you are working. The Help menu can be accessed
via the menu item in the menu bar or by pressing the function key F1.
Quick tip
If you require information about the name of a button, simply position the mouse pointer above
the button. A field opens containing the name of the button. A brief description of its function
also appears in the status line.
Printing project documentation
Documentation for the current project can be output to a printer.
There are three ways of printing the project documentation:
via the Print command in the File menu
via the symbol (depicted on the left) in the toolbar
or via the Print button in Print Preview dialog.
Once you have selected one of these three options, the Print dialog window opens.
In this dialog window, you can define the format, print quality and print range of the printed
output.
You can specify whether the information is displayed in the form of a table, a graphic or as
device-specific data (see Print Preview).
When the information appears as a table, the individual devices are displayed with their
properties (installation site, functional area, etc.) in the form of a list. When the information is
displayed graphically, the individual rooms are displayed as in the Room View.
When the device-specific output is selected, you can choose a device and the ETS data is also
printed.
The standard Windows printer can be used for printing. Should you wish to use a different
printer, you can select and configure a printer by clicking on the Setup button.
If you have any queries regarding the printer settings, please refer to your Windows or printer
manual.
Siemens instabus EIB
15
easy starter for instabus EIB
Fundamentals
Printer settings
The Printer settings dialog appears when this menu item is selected.
This dialog allows you to select and configure a printer as well as set the required paper format.
Print Preview
This option enables you to preview the layout of the printed output.
As with the Print menu, you can select one of the three viewing formats.
In the Print Preview window, you can use the commands in the header to browse through the
document, enlarge it and print it out.
16
Siemens instabus EIB
Fundamentals
easy starter for instabus EIB
Setting the program properties
The Settings menu enables you to carry out the general settings for the program. In many cases,
easy starter must be restarted for these settings to come into effect.
1 Bus: This setting enables you to select the way that the bus is displayed in the Room View.
When this option is deactivated, the links are represented as individual buses. Links that cross
rooms are indicated with a room tag on the left or right side of the window.
When this option is selected, the individual buses are combined and represented as a single bus
at the bottom of the window. The room tags are greyed out.
Central Off Bus / Panic On Bus: The Central Off and Panic On circuits are each displayed in
the Room View for a multi-bus display as a separate bus. When this option is deactivated, these
links are no longer visible.
Serial interface for bus access: In this field you can set the serial PC interface which you wish to
use for the connection to the bus. To change the setting, click on the right arrow next to the input
field and select a connection.
File directory: You can define a specific target directory for saving and opening projects. When
the dialog fields Open and Save as are enabled after starting the program, the folder that is
selected here is displayed as the default working directory.
Recent file list: You can set here how many last opened projects should be displayed in the File
menu. The number of list entries is not automatically extended after the restart. If your old list
only contained four files, the new list which can contain a maximum of 8 files will still only display
your old entries until you have opened another 4 files.
Group address format: This setting allows you to specify how the group addresses are displayed
in the project documentation. Click on a check box in order to switch between the default setting
of 2-level group addresses and the clearer 3-level display.
Multi room view:
static: When switching from the normal Room View to the multi-room display, the device list is
hidden in this setting. The information window changes into a window that can be moved to any
position.
dynamic: In this setting, only the viewing mode in the right-hand side of the window is changed.
The information window and the device list retain their normal appearance.
Siemens instabus EIB
17
easy starter for instabus EIB
Project Design
Project Design
In the following chapter you will learn how simple it is to create a project with easy starter for
instabus EIB. The chapter is structured step by step and you will learn how to design a detached
house using easy starter for instabus EIB.
The project
The ground floor of a detached house should be configured quickly and easily with the easy
starter and the functions should be checked. To start with, only the ground floor is to be fitted
with the installation bus system instabus EIB.
The following installation plan as well as the assignment list serve as an example for project
design.
R2
R1
M
M
S9
Dining room
Kitchen
L3
S4
L2
S1
S5
L1
L4
L5
S8
S6
S7
S2
L1
L1
S10
Distribution
board GF
Hall
S15
WC
S3
L10
S14
S12
S13
Lounge
S11
Study
L6
Arbeiten
L9
M R3
L8
A2
L7
M
R4
Overview of required devices
Sensors
S15 1-fold push button UP 116
Study
S14 2-fold push button UP 116
A1 Shutter switch UP 520
Hall
S1
S2
S3
S4
S5
S8
A1 Load switch N 510
Kitchen
18
Actuators
WC
2-fold push button UP 116
1-fold push button UP 116
1-fold push button UP 116
1-fold push button UP 116
1-fold push button UP 116
1-fold push button UP 116
Lounge
S10
S13
2-fold push button UP 116
2-fold push button UP 116
Entry
S4 1-fold push button UP 116
Combined devices
S6
Switch output +
2-fold push button UP 562
S7 Shutter switch +
1-fold push button UP 520
S9 Shutter switch +
1-fold push button UP 520
S11 Shutter switch +
1-fold push button UP 520
S12 Dimmer +
1-fold push button UP 525
S13 Switch output +
1-fold push button UP 562
Siemens instabus EIB
Project Design
easy starter for instabus EIB
Assignment of functions
The light in the WC is switched using push button S15. Channel C of the load switch N 510 in the
distribution board on the ground floor should be used as a switch actuator for lamp L10.
In the study, lamps L9 and L8 (A1 load switch, channel D) are switched with the right rocker of
S14. The left rocker of S14 controls the shutter switch A2, which is used to raise and lower the
roller blind R4.
It should be possible to switch the three luminaires L1 (A1 load switch, channel A) in the hall
from three locations (using the right rocker of S1 as well as push buttons S2 and S3). The outside
light (A1 load switch, channel B with 5 minute timer function) is switched with the left rocker of
S1 and push button S4 (input). The left rocker of push button S5 has a Panic On function while
the right rocker is used for Central Off so that all the luminaires can be switched on or off.
In the kitchen, roller blind R1 should be controlled by push button S7. Lamp L3 should be
switched with the left rockers of push button S6 (combined device) and S8 with a two-way
circuit. In the same way, lamp L4 should be switched using the right rockers of the push button.
In the lounge, it should be possible to switch the lamp L6 using the right rocker of S13 and the
left rocker of S10. The indirect lighting L7 should be switched and dimmed using push button
S12 and the right rocker of S10. It should be possible to switch the lamp L5 using the left rocker
of S13 and the left rocker of S10.
The two roller blinds R2 and R3 are each controlled with a single push button at the window. The
combined device UP 562 is used as a switch actuator for lamps L6 and L5.
Creating a project
Creating a new project
Start the program as described in Chapter 3.
Click on File in the menu bar and select the command New or click on the button
(depicted on the left) in the toolbar.
Note:
When you create a new project, any projects that are already open are closed.
You can only ever have one project open at a time.
Opening a project
You open an existing project by selecting the command Open in the File menu or by clicking on
the button (depicted on the left) in the toolbar.
The Open dialog window is displayed where you can select the project.
In the Look in drop-down field you can select the folder where the project is located. You can
then enter the project name in the File name text field or click on the project. The project is
opened by selecting the Open button or by double clicking on the project itself.
Note:
When you create a new project, any projects that are already open are closed.
You can only ever have one project open at a time.
Siemens instabus EIB
19
easy starter for instabus EIB
Project Design
Importing a partial project
You can insert existing partial projects in your current project. This enables you to incorporate
room designs in your project that have already been created (e.g. sample rooms with standard
components). During the insertion, all the rooms, devices and links are also transferred. If there
are Panic On and Central Off circuits in the current and imported project, these are
combined.
Click on Import partial project in the File menu.
The dialog window Open appears for selecting the project.
In the drop-down list box Look in, you can select the folder where the project is located. Then
enter the project name in the text field File name or click on the project required. The project is
inserted by clicking on the Open button or double clicking on the selected project.
Saving a project
When you a create a project, you should save it initially and then after that at regular intervals.
You can save the current project regardless of whether it is a new or existing project. If you only
want to store the project temporarily, you can also click on the button depicted on the left or
select the command Save in the File menu. You can also save a copy of the project under
another name or in another location.
Select the option Save as in the File menu. Only this command is available in newly created
projects. After clicking on the command, the dialog window Save as opens which enables you to
select the memory location and to assign a project name. In the drop-down list box, you can
select the folder where you wish to save the project in. You should then enter the name of the
project in the text field File name. You do not need to enter the file extension .eit since this is
automatically generated when entering a new project name. By clicking on the button Save, your
project is stored in the specified directory.
20
Siemens instabus EIB
Project Design
easy starter for instabus EIB
Defining the properties of the project
Using the menu item Project properties, you can assign specific project data which will also be
printed out later with the project documentation.
To do this, click on the Project properties command in the File menu.
The following dialog window appears:
The data about the physical addresses and group addresses is not significant at this stage. The
default values can be retained. Should the project be transferred to ETS at a later date, these
values must be modified accordingly.
Inserting rooms
As a next step, you can insert an index card in the Room View for each room in your project.
These rooms are the functional areas of the device channels in your project (in the sample
project: Lounge, Kitchen, WC, Hall, Study).
To insert a room, select New from the File menu and then click on the option Room. If you point
with the mouse to a room that already exists, a context menu opens after a right mouse click. It
is also possible to insert new rooms using the commmand New room.
The Room properties dialog opens where you can assign a name to the room as well as insert a
comment.
Inserting a new
room via the menu
bar
Siemens instabus EIB
21
easy starter for instabus EIB
Project Design
Inserting a new
room via the
context menu
The context menu contains all the commands that you require for editing a room.
These commands are as follows:
New room:
Delete:
Move:
Inserts a new room into the project.
Deletes the selected room from the project.
This command makes it possible to move the
rooms to the left or right within the Room View.
Insert comment: Inserts a comment field in the room. You can
also call up this command if you press the right
mouse button in the room.
Properties:
Opens the Properties window of the room.
Inserting devices
Once you have created the rooms, the devices are inserted. The assignment list in the example
indicates the devices that are required.
You can insert devices into your project using the device catalog or by incorporating devices
directly from the bus. The device catalog makes it possible to create and configure a project
offline. This means that the devices do not need to be physically present.
If you would like to incorporate a device from the bus, your PC must be connected to an existing
instabus EIB system. If this option is selected, a device that actually exists on the bus is detected
and incorporated into the device list. This function is very useful if you wish to incorporate in your
project any devices that have already been installed.
22
Siemens instabus EIB
Project Design
easy starter for instabus EIB
Inserting devices using the device catalogue
You can open the device catalog by clicking on the menu item Device catalogue in the View
menu or by clicking on the button (depicted on the left) in the toolbar.
All the devices that are available in easy starter are listed in the device catalog.
The catalogue is subdivided into three groups:
Actuators
Sensors
Combined devices
If only the group names are visible in the catalogue, double click on one of the names and the
devices contained within the group are displayed.
If you select a device, a brief description as well as a small photograph are displayed in the
bottom section of the catalog.
Selecting and inserting devices
Select the required device in the catalog and place it in the room using drag & drop. By placing
the device in the current room, this room is automatically assigned as a functional area for each
channel of the device. When sensors are used, this room is also defined as an installation site.
Siemens instabus EIB
23
easy starter for instabus EIB
Project Design
The devices can also be inserted directly in the device list. The definition of the functional area of
the individual channels and the installation site of the device can then be carried out in the
properties field of the respective device. If you have inserted sensors directly in the device list,
you can only assign an installation site to the device by dragging it from the device list into the
corresponding room.
Incorporating devices from the bus
If you are connected to an existing bus line (online), you can insert devices into your project via
the menu item scan device. A device that is actually present on the bus is detected and
incorporated in the device list. To do this, the programming button of this device must be
pressed. This function is very useful if you wish to incorporate in your project any devices that
have already been installed.
Defining the properties of the device
Each time a device is inserted, a dialog window appears where you can define the properties of
the device. This dialog window can also be called up via the context menu of a device.
Editing device properties
The dialog window Device properties consists of two index cards. On the Common page you can
assign general data to the device as well as carry out settings that are dependent on the device
type. All the data that is entered here is also contained in the printout of the project
documentation.
24
Siemens instabus EIB
Project Design
easy starter for instabus EIB
Type:
Name:
The device type is entered here.
A name can be assigned to the device in this option. You can either accept
the suggested name or enter your own name. Each device name must be
unique i.e. a name cannot be entered twice in the project.
Mounting location: You can enter the installation site of the device here. Click on the arrow to the
right of the entry field in order to select one of the existing rooms or enter it
directly in the entry field. The installation site cannot however always be
freely selected. The installation site is determined for many devices by the
functional area of its channels.
Physical address: The physical address of the device is recorded here. It is automatically
assigned when loading the address of the program and cannot be changed.
Comment:
Data or remarks can be entered here.
The comment is not printed.
Orientation light: You can switch the programming LED on or off via these two buttons in order
to display a device for example.
You can also set the type of contacts used for the push button interface UP 220. The push button
attachment (PEI attachment) for the combined devices can also be changed at a later date and
the function of the orientation light is defined. If you change these settings, all the existing links
and assigned functional areas and installation sites are deleted. The device is also deleted from
the Room View and is only available in the device list.
Your entries are saved by clicking on the OK button and the dialog window is closed. If you now
drag the mouse pointer over the device, you can also see the information displayed in the
information window in the bottom left-hand corner.
Editing the properties of the channel
The individual channels are displayed on the Channels page. You can open the Channel
properties dialog by double clicking on one of the channel names or via the context menu. In the
dialog window, you can assign general data to the channel as in the Device propeties dialog as
well as carry out type-specific settings.
All the data that is entered here is also contained in the printout of the project documentation.
Name:
The name of the channel can be changed here. You can either accept the
suggested name or enter your own name.
Affected location: The functional area of the channel can be entered here. Click on the arrow to
the right of the entry field in order to select one of the existing rooms or enter
it directly in the entry field.
Siemens instabus EIB
25
easy starter for instabus EIB
Project Design
Group addresses: The group addresses are displayed by clicking on the button. Group
addresses are automatically assigned by linking. They are later loaded into the
device. It is also defined for each channel whether it is a sensor (sends a
group address) or an actuator (receives group addresses).
Comment:
You can enter data or remarks here.
The comments are not printed.
Function:
The function is automatically entered in this field, which you assign to the
channel by linking (e.g. Panic Off).
You can also set these properties for the switching devices UP 562 and N 510.
Mode:
You can define the operation mode of the channel.
Normal mode: You can set an On and Off delay in this operating mode.
Pressing the On button starts a timer. Once the set period has elapsed, the
load switches a light on for example. If the push button is pressed again
during the operating time, the timer restarts. The Off delay functions in
parallel to the On delay.
Timer: You can use the channel for example as a staircase lighting switch in
this mode. When the push button is pressed, a timer starts and switches the
lamp on without a delay. Once the set time has elapsed, the lamp is switched
off. Each further operation of the push button restarts the timer. The lamp can
be switched off at any time via an Off button.
Linking devices
Once you have placed all the devices in the rooms and assigned the properties, the functional
part of the project, such as the linking of the channels, can be carried out. Channels can be linked
using the Assistant or freely by the user. The group addresses are automatically assigned by
linking. These addresses are loaded in the devices.
The Connections Assistant
You can link the channels based on standard connections such as a two-way circuit or series
connection. The Assistant helps you by describing the next step in the status line and displaying
unauthorised actions or connection attempts with a sign.
There are three ways of starting the Assistant.
If you have not selected a device or channel, you can call up all the circuit types via the Edit menu
or button. The Assistant indicates the first channel to be selected according to the selected
circuit type.
The third option is to call up the Assistant via the context menu of a channel in the Room View.
The context menu only displays the types of connection that can be implemented with this
channel.
26
Siemens instabus EIB
Project Design
easy starter for instabus EIB
The available connection types
In the following overview, you can see the available circuit types that the Assistant displays with
the associated buttons in the toolbar.
Type of circuit
Channels
Control-off circuit:
1 actuator channel, 1 sensor channel,
Two-way circuit:
1 actuator channel, 2 sensor channels,
Series circuit:
2 actuator channels, 1 x 2-fold push button,
Intermediate
switch circuit:
1 actuator channel, n sensor channels,
Group control On:
1 sensor channel, n actuator channels,
(the sensor always switches ON)
Group control Off:
1 sensor channel, n actuator channels,
(the sensor always switches OFF)
Central Off:
1 sensor channel, n actuator channels (the sensor always
switches OFF and cannot be used for other connections.
Fixed group address)
Panic:
1 sensor channel, n actuator channels (the sensor always
switches ON and cannot be used for other connections. Fixed
group address)
Free connection:
1 sensor channel, 1 actuator channel
When creating links using the Assistant, you should always start with the first named channel.
You can exit the Assistant using the ESC key or by clicking in an empty space. You can use the
command Undo in the Edit menu to delete the last created link.
Linking using the Assistant
When you are using the Assistant for the Control off circuit, two-way circuit and intermediate
switch circuit, you must first choose a channel which you want to switch. Then select the
sensors according to the circuit type (1 sensor for the Control off circuit, 2 sensors for the twoway circuit and an unlimited number of sensors for the intermediate switch circuit). The
connection is then established.
For the series connection, the first step is likewise to select a channel. You then specify the
second actuator which should be switched in series and then the sensor which must be a 2-fold
push button.
The two special circuits Central Off (CO) and Panic (PO) are circuits that can only be
implemented using bus technology and they therefore take priority over other circuits. First of all
select the sensor channel for switching and then all the actuator channels which should be
included in the circuit. As a special case, these circuits are represented as buses for the sake of
clarity (CO = blue, PO = green), as a large number of actuator channels in a project are generally
involved in these circuits.
Group circuit On and Group circuit Off are similar to these central circuits. You can form as
many groups of actuator channels as required for these circuits which should then switched on or
off together. First select the sensor channel which should switch the group on or off and then all
the actuator channels which should be included in the group circuit.
Siemens instabus EIB
27
easy starter for instabus EIB
Project Design
The Free connection option enables you to create links between actuator and sensor channels.
You can therefore extend any existing interconnections, produce asymmetrical solutions or
introduce all the connections.
You can use this function as an alternative to the Assistant.
Displaying the links
The links are represented as buses. According to the program settings, the buses are displayed
in the Room View as single bus or multi-bus. In the multi-bus display, the program checks when a
new link is created as to whether one of the two channels involved is connected to a bus. If this
is the case, this new link is displayed with the bus. If neither of the two channels is connected to
an existing bus, a new one is generated. If you are linking two channels which belong to different
buses, these two buses are merged. If this type of connection is separated, two buses appear
again.
The various display modes for the links are shown in the picture below:
Central Off
connection/
bus
Room tags
Individual bus
connection
Panic
connection/bus
Marked
connection
Combined bus
connection
In the single bus display, the links are combined and represented with a bus at the bottom of the
room display. You can define the type of display under Settings in the View menu.
Marked
connection
28
Single bus
(combined bus
connection)
Siemens instabus EIB
Project Design
easy starter for instabus EIB
When there are links across rooms, the bus is led to the edge of a room and marked with a room
tag. The bus in the target room is extended with the same tag. A mouse click on the room tag of
this type of bus changes to the corresponding room. This supersedes the usual order of the
rooms.
The display of the bus leads to only one connection line coming from each sensor or actuator. If
you select the line between the sensor and the bus with the mouse, this highlights all the
connections to the actuator channels which this sensor channel can switch. When a line between
an actuator channel and the bus is selected, all the links to the sensors are displayed which this
actuator channel can switch.
Deleting links
You can delete the links of a channel via the menu item Delete in the Edit menu or via the
context menu of the link. You then have the choice of deleting individual links or all the links. If
you only want to delete individual links, the Assistant helps you by selecting with the mouse
pointer the channels that need to be separated. By clicking on the All button, all the links for this
channel are deleted.
Transfer into ETS 2.0
The project that has been created using easy starter for instabus EIB cannot be directly
transferred into ETS2.
With the Print command, you can however print out the project parameter of the individual
devices which you can use to parameterise the devices in ETS2.
The printout contains the following information for each inserted device:
The application program used
The corresponding objects
The group addresses
The physical addresses
The functions/operating modes of the individual device channels
The functions of the individual device rockers
Siemens instabus EIB
29
easy starter for instabus EIB
Function test
Function test
To be able to carry out an online function test, the project must first be loaded into the devices of
the installed bus system.
The project is normally loaded in two stages:
physical addresses are loaded into the devices
functions are loaded into the devices (download)
The loading does not rigidly follow the order above but depends on whether the project has been
newly created, the functions have been modified or the devices have been inserted or removed.
There are therefore various options available which enable you to load individual devices or the
complete project.
Once the physical addresses have been loaded and the download has been completed
successfully, the function test can be carried out directly at the devices by testing the functions
under normal conditions.
Requirements
A prerequisite for the online function test of a project is that the system must be installed with all
the devices. The programming buttons and LEDs of the installed EIB devices should also be
freely accessible.
You can use the interface N 148 as an interface between your PC and the instabus EIB. The
interface
N 148 enables your PC to interface with the instabus EIB via the built-in 9-pole SUB D plug and
socket device.
The N design is intended for insertion in standard distribution boards e.g. next to the power
supply unit
N 122. The connection to the bus line is carried out via pressure contacts on the built-in bus
coupling unit. The connection to the PC is established with the 9-pole SUB D socket of the
interface N 148 to COM 1 or COM 2.
PC for function test
Power supply
N 122
L
Connector Interface
N 148
N 191
+ -
- +
Peripheral devices
30
Siemens instabus EIB
Function test
easy starter for instabus EIB
Easy starter must be installed on the PC which you wish to use for the function test and the
project must be made available. If you have created the project on another PC, you must copy it
to the test PC (e.g. using a diskette). In addition to the mouse or a trackball, the PC must have a
serial interface. If the serial interface of the PC is a 9-pole plug, the connection cable must have a
parallel design. If a 25-pole interface is used, the cable like the one shown in the following
drawing must be used.
Pin assignment
Sub D plug
connector
9-pole socket
Sub D plug
connector
25-pole socket
Sub D plug
connector
9-pole plug
Sub D plug
connector
25-pole plug
Downloading (loading devices)
The term download implies the transfer (loading) of functions from the project design software
into the microprocessor of the respective device.
In the Download menu item from the File menu, there are three options available for carrying out
downloads:
Download the changes
Download all the devices
Download all the devices including the physical addresses
The option Download changes only considers the devices that have been modified or recently
inserted. You can detect these devices as at least one status flag of the device is shown as red in
the device list. For newly inserted devices, you are requested to press the programming button
so that the device can be assigned a physical address.
In the command Download all, only the devices that already have a physical address are loaded
(detected by a green status flag in the device list).
All the devices are loaded even if they have not been modified.
If Download all, attach physical address is selected, the complete project is loaded into the
corresponding devices on the bus. You are requested to press the programming button for those
devices that do not yet have a physical address.
Siemens instabus EIB
31
easy starter for instabus EIB
Function test
Loading the physical address
With the command Load physical address, you are in the position to load the physical address
into individual devices. You can then choose between loading them with or without the device
functions.
Mark the device whose physical address you wish to load either in the device list or in the Room
View. Press the programming button on the device. The red LED lights up. Then click on the
command Load physical address in the Edit menu. You can still choose in the submenu whether
you wish to load the physical address with or without downloading the device.
Once the physical address has been downloaded successfully, the programming LED is
extinguished.
It is not permitted to press the programming buttons of several devices at the same time, as the
physical address will be transferred as undefined.
32
Siemens instabus EIB
Fault location
easy starter for instabus EIB
Fault location
If errors occur once the devices have been loaded or during the function testing, there are a variety
of diagnosis tasks which you can carry out to eliminate and identify the source of the error.
There are two options available in easy starter. With the project-specific option, the Project check
command, you can search for any design errors (e.g. missing connections). The device-specific
option, Check device, helps you to find hardware-related problems (e.g. missing bus connection
or cable breakage).
Carrying out a project check
With the command Project check offline in the Diagnosis menu, you can carry out an offline test
of the created project. You do not have to be connected to the corresponding bus system to do
this and you can check that the project is correct and carry out any changes or corrections. This
test checks all the devices and channels for their properties and links.
The following are checked:
whether each device has an installation site
whether each channel has a functional area
which channels are not being used
Using this method, you can determine while working offline whether all the links have been
created and whether the properties have been assigned to all the devices. You can also check
projects offline to rule out defective functions for the online function test. A second benefit of
this test is that you can quickly have an overview of the available capacity of projects that have
already been created.
Checking a device
Using the command Device check, you can test individual devices for their function as well as
check the connection with the bus. This is however only advisable if a physical address has
already been assigned to the device.
The following functions are tested:
connection to the bus
communication with the device
function of the programming LED
Siemens instabus EIB
33
easy starter for instabus EIB
Fault location
Mark the device that is to be tested in the Room View or in the device list.
Then click on the command Device check in the Diagnostics menu or in the context menu of the
device. A check box opens which displays the status of the testing process. A green tick next to
the check points shows that the test has been successful while a red cross shows the device
has failed a test.
Diagnosis
The connection with the bus has failed:
Check the following points:
Check the connection between the PC and the EIB interface by carry out the test with another
device.
If the fault has not yet been rectified, check the connection of the bus cable to the data rail
connector.
Is the power supply functioning correctly?
If the green LED on the power supply unit lights up then it is functioning correctly.
You can first try to remove the problem by resetting the system. To do this, you must set the
reset switch to RESET for approx. 2-3 sec.
If the LED glows yellow, the bus voltage should be checked (> 21 V) and if necessary the power
supply must be changed.
If the LED lights up red, there is a short circuit on the bus line.
Communication with the device has failed:
Check the following point:
Is the physical address correct?
Reload the physical address
Carry out a download
When you press the programming button of the device, the LED should light up. If it does not,
check the connection and the bus voltage at the bus terminals (>21V).
The device will possibly need to be exchanged.
If the programming LED lights up during the test, this indicates that the device that has been
tested in the project corresponds to the device in the installation.
34
Siemens instabus EIB
Fault location
easy starter for instabus EIB
The following diagram shows the structure of the fault location process:
Systematic fault location
1. Specify defective functions.
2. Check the power supply, reset switch and
connection of the bus cable to the data rail.
Reset the system.
3. Test the devices individually with the
command Check device.
no
4. Check the following points for all the
devices with a faulty test output:
Is the bus cable connected correctly?
Has the bus voltage been applied?
yes
Is it working?
Device test
successfully
completed?
ye
5. Check the project using the project check
in the Diagnosis menu.
Check the status of the flags in the device
list.
Was the check
successful?
Bus coupling unit defective.
Exchange device and reprogram
7. Check the project check log:
Are all the actuators and sensors
connected correctly?
Have the devices been downloaded?
Is it working
now?
yes
Is it working
now?
Siemens instabus EIB
no
ye
no
no
6. Possible reasons:
Links deleted
Channels deleted
yes
no
8. Errors for the actuator(s)
wrong PEI attachment
incorrect physical address
defective actuator
End
Log errors
35
easy starter for instabus EIB
Fault location
The menus of easy starter for instabus EIB
All the commands that are available in Easy starter can be found under the menu items in the
menu bar. You can refer to the following section whenever you are looking for a particular
function or command that you need to design your project. The individual menu items are
described individually in detail and you can therefore have a quick overview of their functions.
File menu
New
(Ctrl+N)
This menu item contains a further submenu with the commands: Room and Project. These
commands open a new unnamed project (Project) or insert a new room in the Room View of your
project (Room). The push button combination Ctrl+N only opens a new project.
Open
(Ctrl+O)
You can open an existing project with this menu item. The dialog field Open appears where you
can select a project. Select the required project and click on the OK button or simply double click
on the project.
Save
Save as
(Ctrl+S)
Using the Save menu item, you can save the current project under the existing name. If you have
started a new project and have not yet saved it, the dialog field Save as appears. You are given
various options for saving the project.
Print Preview
The Print Preview menu item gives you a preview of the layout of your printout.
There are three ways to display the project documentation:
Graphic:
The individual rooms are displayed as in the Room View. The project
properties are listed in the header. The rooms contain all the connections and
devices as well as any inserted comment fields.
Table:
The individual devices are displayed with their properties in the form of a
table. The project properties are listed in the header. The devices are listed in
numerical order in the table together with their properties such as the
installation site or physical address.
ETS printout:
All the information is contained in this view which you require in order to
design the project in ETS. The data for each device is printed out including the
physical address, the application program, the individual parameters, the
status flags as well as the objects with the group addresses.
Print
You can print the project documentation using this menu.
There are three ways to print the information.
Graphic:
The individual rooms are printed out as in the Room View. The project
properties are listed in the header. The rooms contain all the connections and
devices as well as any inserted comment fields.
Table:
The individual devices are displayed with their properties in the form of a
table. The project properties are listed in the header. The devices are listed in
numerical order in the table together with their properties such as the
installation site or physical address.
Device data:
All the information is contained in this view which you require in order to
design the project in ETS. The data for each device is printed out including the
physical address, the application program, the individual parameters, the
status flags as well as the objects with the group addresses. You can also
select individual devices.
36
Siemens instabus EIB
Fault location
easy starter for instabus EIB
Printer settings
The dialog window Printer settings appears when this menu item is selected. You can select a
printer in this dialog and configure it via the Properties button. The paper format and size can also
be specified.
Import partial project
Using this menu item you can insert existing projects (e.g. sample rooms with standard devices)
into your current project. During the import, all the rooms, devices and links in this partial project
are also transferred. If there are Panic On and Central Off circuits in the current and
imported project, these are combined.
Download
- the changes
- all devices
Via this menu item, the project is loaded into the corresponding devices on the bus that already
have a physical address. If Download the changes is selected, the status flag for the download
(D) is also evaluated and only the devices that are not set (red flag) are edited.
- all devices incl. physical address
The complete project is loaded into the corresponding devices on the bus when this menu item
is selected. In addition, a physical address is assigned to the devices that do not yet have a
physical address. You are requested via a dialog window to press the programming button for
these devices.
Project properties
This menu opens the Project properties dialog where you can enter project-specific data such as
the customer name, editor etc. This data is also used for the project documentation.
Exit
(ALT+F4)
You can exit the program with this menu item.
Edit menu
The Edit menu contains all the commands which you require in order to be able to edit both the
project and the inserted devices.
Undo
(Ctrl+Z)
You can undo the last action that you carried out here (e.g. Link or New room). The command is
greyed out if it is not possible to undo the last action.
Cut
(Ctrl+X)
With this command you can cut a channel from a device and insert it in another room. Existing
connections are not separated as a result of this cut and paste process. The command can be
cancelled at any time by clicking on another command or another place in the room. The
command is only available if a channel has been marked.
Insert
(Ctrl+V)
The channel that has been cut can be pasted into another room with this command. Existing
connections are transferred as well. The connections that lead to other rooms are then denoted
by room tags on the right and left borders of the room.
Siemens instabus EIB
37
easy starter for instabus EIB
Delete
Fault location
(Del)
This command deletes devices or channels from the Room View. The devices still exist however
in the project and are greyed out in the device list. Connections can be deleted with this
command. The command is however only available if a channel, device or connection has been
marked.
Insert comment
You can insert comment field in the rooms with this command. The comment fields can be
moved to any position in the Room View. They are also contained in the graphical printout.
Remove device
This command deletes a marked device completely from the current project. All the associated
connections are also deleted.
Connection
With this command, you can link channels together with circuits in the Room View. You can
create links between two or several channels based on conventional circuit types e.g. two-way
circuits. An Assistant helps you by displaying the next step of the process in the status line or in
the information window. The individual connection types are contained in the submenu and can
be selected from there. Group addresses are automatically assigned when connecting. They are
then loaded into the devices at a later date.
Load physical address
With Load physical address, individual devices can be given a physical address.
View menu
The View menu offers functions for adapting the display of the Easy starter window.
Toolbar
Statusbar
These commands display or hide the toolbar or status line. To display them, select the check box
next to the name of the bar. To remove them, deactivate the corresponding check box.
Device list
With this command, you can display or hide the device catalog in the Project Design window. All
the devices which exist in the current project are listed here. The device list can be created or
imported during the configuration. When a project is called up, the device list is displayed on the
left-hand side of the screen. It can however also be displayed in its own window and be moved
to any position in the Project Design window.
Device catalogue
You can display or hide the device catalog in the Project Design window via this command.
When it is activated, the device catalog can be moved to any position in the Room View.
All rooms
With this command you can change from the Room View to the multi-room display. In this
display mode, all the individual buses are merged and depicted as a single bus. The rooms are
displayed next to each other and given a header which contains the name of the room. The total
project window only serves as a display, whereby the display of the individual links functions in
the same way as in the normal room depiction. The order of the rooms is produced from the
order (of index cards) in the standard display.
38
Siemens instabus EIB
Fault location
easy starter for instabus EIB
Zoom
The Room View can be enlarged or minimised using this command.
Properties
This command opens the properties dialog of the marked device or channel.
Settings
You can carry out the general settings for the program here. For many of the settings you must
restart Easy starter to activate them.
Diagnosis menu
Check project offline
You can subject the created project to an offline test with this menu item. To do this, you do not
have to be connected to the corresponding bus system and can thus check that the project is
correct and carry out any necessary changes or corrections. This test checks all the devices and
channels for their properties and connections.
Device check
With this command, you can check individual devices for their function as well as the connection
to the bus. This is however only a good idea if the device has already been assigned a physical
address.
Help menu
This menu item gives you access to various tools to help you to operate the program.
Help
This command opens the online index as well as the table of contents for the Help system for
Easy starter.
About easy starter for Instabus EIB
Displays the version number of Easy starter for instabus EIB as well as copyright information.
Siemens instabus EIB
39
You might also like
- The Subtle Art of Not Giving a F*ck: A Counterintuitive Approach to Living a Good LifeFrom EverandThe Subtle Art of Not Giving a F*ck: A Counterintuitive Approach to Living a Good LifeRating: 4 out of 5 stars4/5 (5822)
- The Gifts of Imperfection: Let Go of Who You Think You're Supposed to Be and Embrace Who You AreFrom EverandThe Gifts of Imperfection: Let Go of Who You Think You're Supposed to Be and Embrace Who You AreRating: 4 out of 5 stars4/5 (1093)
- Never Split the Difference: Negotiating As If Your Life Depended On ItFrom EverandNever Split the Difference: Negotiating As If Your Life Depended On ItRating: 4.5 out of 5 stars4.5/5 (852)
- Grit: The Power of Passion and PerseveranceFrom EverandGrit: The Power of Passion and PerseveranceRating: 4 out of 5 stars4/5 (590)
- Hidden Figures: The American Dream and the Untold Story of the Black Women Mathematicians Who Helped Win the Space RaceFrom EverandHidden Figures: The American Dream and the Untold Story of the Black Women Mathematicians Who Helped Win the Space RaceRating: 4 out of 5 stars4/5 (898)
- Shoe Dog: A Memoir by the Creator of NikeFrom EverandShoe Dog: A Memoir by the Creator of NikeRating: 4.5 out of 5 stars4.5/5 (540)
- The Hard Thing About Hard Things: Building a Business When There Are No Easy AnswersFrom EverandThe Hard Thing About Hard Things: Building a Business When There Are No Easy AnswersRating: 4.5 out of 5 stars4.5/5 (349)
- Elon Musk: Tesla, SpaceX, and the Quest for a Fantastic FutureFrom EverandElon Musk: Tesla, SpaceX, and the Quest for a Fantastic FutureRating: 4.5 out of 5 stars4.5/5 (474)
- Her Body and Other Parties: StoriesFrom EverandHer Body and Other Parties: StoriesRating: 4 out of 5 stars4/5 (822)
- The Sympathizer: A Novel (Pulitzer Prize for Fiction)From EverandThe Sympathizer: A Novel (Pulitzer Prize for Fiction)Rating: 4.5 out of 5 stars4.5/5 (122)
- The Emperor of All Maladies: A Biography of CancerFrom EverandThe Emperor of All Maladies: A Biography of CancerRating: 4.5 out of 5 stars4.5/5 (271)
- The Little Book of Hygge: Danish Secrets to Happy LivingFrom EverandThe Little Book of Hygge: Danish Secrets to Happy LivingRating: 3.5 out of 5 stars3.5/5 (403)
- The World Is Flat 3.0: A Brief History of the Twenty-first CenturyFrom EverandThe World Is Flat 3.0: A Brief History of the Twenty-first CenturyRating: 3.5 out of 5 stars3.5/5 (2259)
- Devil in the Grove: Thurgood Marshall, the Groveland Boys, and the Dawn of a New AmericaFrom EverandDevil in the Grove: Thurgood Marshall, the Groveland Boys, and the Dawn of a New AmericaRating: 4.5 out of 5 stars4.5/5 (266)
- The Yellow House: A Memoir (2019 National Book Award Winner)From EverandThe Yellow House: A Memoir (2019 National Book Award Winner)Rating: 4 out of 5 stars4/5 (98)
- A Heartbreaking Work Of Staggering Genius: A Memoir Based on a True StoryFrom EverandA Heartbreaking Work Of Staggering Genius: A Memoir Based on a True StoryRating: 3.5 out of 5 stars3.5/5 (231)
- Team of Rivals: The Political Genius of Abraham LincolnFrom EverandTeam of Rivals: The Political Genius of Abraham LincolnRating: 4.5 out of 5 stars4.5/5 (234)
- Tajima TMFX User ManualDocument6 pagesTajima TMFX User ManualCesar Espinoza0% (5)
- On Fire: The (Burning) Case for a Green New DealFrom EverandOn Fire: The (Burning) Case for a Green New DealRating: 4 out of 5 stars4/5 (74)
- ANSI-VITA 46.0-2007 (R2013) VPX Baseline StandardDocument109 pagesANSI-VITA 46.0-2007 (R2013) VPX Baseline StandardSol Maldonado100% (6)
- The Unwinding: An Inner History of the New AmericaFrom EverandThe Unwinding: An Inner History of the New AmericaRating: 4 out of 5 stars4/5 (45)
- IASME Governance Question Set (Including Cyber Essentials) - v11c October 2020Document98 pagesIASME Governance Question Set (Including Cyber Essentials) - v11c October 2020Mbang Abdoul KaderNo ratings yet
- 11) Computer Theory NotesDocument22 pages11) Computer Theory Notesravi68896% (26)
- Olajszigetelesu Transzformatorok KatalogusaDocument12 pagesOlajszigetelesu Transzformatorok KatalogusaTozser JozsefNo ratings yet
- Data Sheet: CP DC UPS 24V 20A/10ADocument9 pagesData Sheet: CP DC UPS 24V 20A/10ATozser JozsefNo ratings yet
- NHE300050BDocument8 pagesNHE300050BTozser JozsefNo ratings yet
- Linux Magazine Special Editions - 101 Cool Linux Hacks 2020 USDocument100 pagesLinux Magazine Special Editions - 101 Cool Linux Hacks 2020 USTozser JozsefNo ratings yet
- HFC A Catv101Document47 pagesHFC A Catv101Tozser JozsefNo ratings yet
- Ordering Guide of The Generic Closure Organizer (FIST-GCO2)Document20 pagesOrdering Guide of The Generic Closure Organizer (FIST-GCO2)Tozser JozsefNo ratings yet
- Discovery Kit With STM32L053C8 MCUDocument6 pagesDiscovery Kit With STM32L053C8 MCUarNo ratings yet
- Bit Code (Hex) Code (Dec)Document10 pagesBit Code (Hex) Code (Dec)Alais QuirimatheNo ratings yet
- Ug Qps Timing AnalyzerDocument91 pagesUg Qps Timing AnalyzerNGNo ratings yet
- Instructor Materials Chapter 1: Introduction To The Personal ComputerDocument20 pagesInstructor Materials Chapter 1: Introduction To The Personal Computeropsss50% (2)
- Intel Motherboard Dg35ecDocument4 pagesIntel Motherboard Dg35ecjltbNo ratings yet
- Drager - Infinity - Vista - XL - IEC - Manual de ServiçoDocument118 pagesDrager - Infinity - Vista - XL - IEC - Manual de ServiçoMarcos AguiarNo ratings yet
- MCQ of CODDocument8 pagesMCQ of CODmanikanta.reddy329No ratings yet
- Leica GS15 BaseDocument7 pagesLeica GS15 Baseedusilva30No ratings yet
- Sony Manual LCD x52 x72 x82Document180 pagesSony Manual LCD x52 x72 x82arrachetoiNo ratings yet
- EMC CheatsheetDocument2 pagesEMC CheatsheetjavedsajidNo ratings yet
- Studiu de Caz 1 TOOLDocument8 pagesStudiu de Caz 1 TOOLCazan Claudiu TheodorNo ratings yet
- Fundamental of ComputerDocument11 pagesFundamental of ComputerSarthak MishraNo ratings yet
- 1.0 Introduction To PLCDocument78 pages1.0 Introduction To PLCAnonymous Syw0JqJarL100% (1)
- ARM Based SoC Verification - v1Document19 pagesARM Based SoC Verification - v1Balaramkishore GangireddyNo ratings yet
- Basics of UPFDocument7 pagesBasics of UPFPrabhudatta MohantyNo ratings yet
- Foire Aux Questions: FAQ N° 708Document1 pageFoire Aux Questions: FAQ N° 708kokotdoustiNo ratings yet
- Coa Unit-3,4 NotesDocument17 pagesCoa Unit-3,4 NotesDeepanshu krNo ratings yet
- Sta 114 NotesDocument18 pagesSta 114 NotesAlexNo ratings yet
- I2C Protocol Design For ReusabilityDocument8 pagesI2C Protocol Design For ReusabilityAkshay KashyapNo ratings yet
- Lab Session 1 Installing Multiple Os: Prerequisite KnowledgeDocument27 pagesLab Session 1 Installing Multiple Os: Prerequisite KnowledgeRoshan AjithNo ratings yet
- Compaq EVO Workstation W4000: Illustrated Parts Map Convertible Mini TowerDocument2 pagesCompaq EVO Workstation W4000: Illustrated Parts Map Convertible Mini Towerhenry barbozaNo ratings yet
- Placa P4m80-M7a - 080820C - WDocument28 pagesPlaca P4m80-M7a - 080820C - WMario Rodriguez LujanNo ratings yet
- JtagDocument5 pagesJtagAlexander WieseNo ratings yet
- XT20101227 Turning Lathe CNC Controller CNC4620Document99 pagesXT20101227 Turning Lathe CNC Controller CNC4620Mohammed MagdyNo ratings yet
- Ccs C ManualDocument597 pagesCcs C ManualmozartfmarNo ratings yet