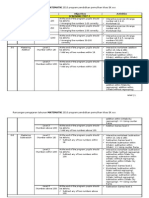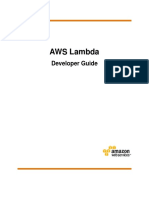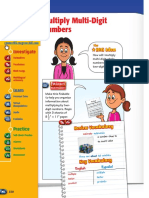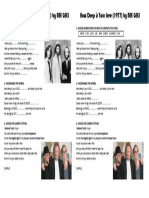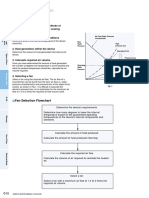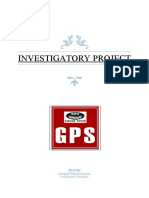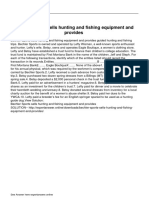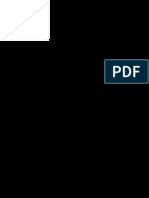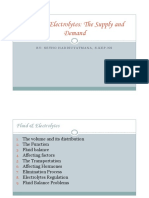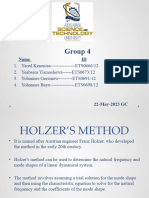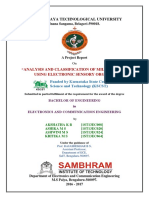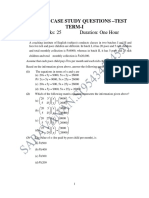Professional Documents
Culture Documents
Redshift GSG
Redshift GSG
Uploaded by
Srinivas KankanampatiCopyright:
Available Formats
You might also like
- The Subtle Art of Not Giving a F*ck: A Counterintuitive Approach to Living a Good LifeFrom EverandThe Subtle Art of Not Giving a F*ck: A Counterintuitive Approach to Living a Good LifeRating: 4 out of 5 stars4/5 (5822)
- The Gifts of Imperfection: Let Go of Who You Think You're Supposed to Be and Embrace Who You AreFrom EverandThe Gifts of Imperfection: Let Go of Who You Think You're Supposed to Be and Embrace Who You AreRating: 4 out of 5 stars4/5 (1093)
- Never Split the Difference: Negotiating As If Your Life Depended On ItFrom EverandNever Split the Difference: Negotiating As If Your Life Depended On ItRating: 4.5 out of 5 stars4.5/5 (852)
- Grit: The Power of Passion and PerseveranceFrom EverandGrit: The Power of Passion and PerseveranceRating: 4 out of 5 stars4/5 (590)
- Hidden Figures: The American Dream and the Untold Story of the Black Women Mathematicians Who Helped Win the Space RaceFrom EverandHidden Figures: The American Dream and the Untold Story of the Black Women Mathematicians Who Helped Win the Space RaceRating: 4 out of 5 stars4/5 (898)
- Shoe Dog: A Memoir by the Creator of NikeFrom EverandShoe Dog: A Memoir by the Creator of NikeRating: 4.5 out of 5 stars4.5/5 (540)
- The Hard Thing About Hard Things: Building a Business When There Are No Easy AnswersFrom EverandThe Hard Thing About Hard Things: Building a Business When There Are No Easy AnswersRating: 4.5 out of 5 stars4.5/5 (349)
- Elon Musk: Tesla, SpaceX, and the Quest for a Fantastic FutureFrom EverandElon Musk: Tesla, SpaceX, and the Quest for a Fantastic FutureRating: 4.5 out of 5 stars4.5/5 (474)
- Her Body and Other Parties: StoriesFrom EverandHer Body and Other Parties: StoriesRating: 4 out of 5 stars4/5 (822)
- The Sympathizer: A Novel (Pulitzer Prize for Fiction)From EverandThe Sympathizer: A Novel (Pulitzer Prize for Fiction)Rating: 4.5 out of 5 stars4.5/5 (122)
- The Emperor of All Maladies: A Biography of CancerFrom EverandThe Emperor of All Maladies: A Biography of CancerRating: 4.5 out of 5 stars4.5/5 (271)
- The Little Book of Hygge: Danish Secrets to Happy LivingFrom EverandThe Little Book of Hygge: Danish Secrets to Happy LivingRating: 3.5 out of 5 stars3.5/5 (403)
- The World Is Flat 3.0: A Brief History of the Twenty-first CenturyFrom EverandThe World Is Flat 3.0: A Brief History of the Twenty-first CenturyRating: 3.5 out of 5 stars3.5/5 (2259)
- Devil in the Grove: Thurgood Marshall, the Groveland Boys, and the Dawn of a New AmericaFrom EverandDevil in the Grove: Thurgood Marshall, the Groveland Boys, and the Dawn of a New AmericaRating: 4.5 out of 5 stars4.5/5 (266)
- The Yellow House: A Memoir (2019 National Book Award Winner)From EverandThe Yellow House: A Memoir (2019 National Book Award Winner)Rating: 4 out of 5 stars4/5 (98)
- A Heartbreaking Work Of Staggering Genius: A Memoir Based on a True StoryFrom EverandA Heartbreaking Work Of Staggering Genius: A Memoir Based on a True StoryRating: 3.5 out of 5 stars3.5/5 (231)
- Team of Rivals: The Political Genius of Abraham LincolnFrom EverandTeam of Rivals: The Political Genius of Abraham LincolnRating: 4.5 out of 5 stars4.5/5 (234)
- On Fire: The (Burning) Case for a Green New DealFrom EverandOn Fire: The (Burning) Case for a Green New DealRating: 4 out of 5 stars4/5 (74)
- The Unwinding: An Inner History of the New AmericaFrom EverandThe Unwinding: An Inner History of the New AmericaRating: 4 out of 5 stars4/5 (45)
- Rancangan Pengajaran Tahunan MatematikDocument8 pagesRancangan Pengajaran Tahunan MatematikWendy Bahari100% (5)
- Practice Activities Quantitative Level 12Document5 pagesPractice Activities Quantitative Level 12Srinivas KankanampatiNo ratings yet
- Practice Activities Verbal Level 12Document3 pagesPractice Activities Verbal Level 12Srinivas KankanampatiNo ratings yet
- Cognitive Abilities Test: CogatDocument11 pagesCognitive Abilities Test: CogatSrinivas KankanampatiNo ratings yet
- SM CH PDFDocument18 pagesSM CH PDFHector NaranjoNo ratings yet
- ECDIS Additional Manual For Chart Installation PDFDocument218 pagesECDIS Additional Manual For Chart Installation PDFrabi4457100% (2)
- Green GDP 2Document51 pagesGreen GDP 2Vikas GuptaNo ratings yet
- 2013 Math KAngaroo PDFDocument24 pages2013 Math KAngaroo PDFSrinivas KankanampatiNo ratings yet
- Awsgsg Wah LinuxDocument40 pagesAwsgsg Wah LinuxSrinivas KankanampatiNo ratings yet
- Cloudformation UgDocument1,380 pagesCloudformation UgSrinivas KankanampatiNo ratings yet
- Lambda DGDocument356 pagesLambda DGSrinivas KankanampatiNo ratings yet
- CogAT 7 DAforOnlineTesting L5-8Document34 pagesCogAT 7 DAforOnlineTesting L5-8Srinivas KankanampatiNo ratings yet
- Practice Activities Quantitative Level 8Document7 pagesPractice Activities Quantitative Level 8Srinivas KankanampatiNo ratings yet
- Chapter 05Document40 pagesChapter 05Srinivas KankanampatiNo ratings yet
- Netezza Performance Server Release NotesDocument58 pagesNetezza Performance Server Release NotesSrinivas KankanampatiNo ratings yet
- ODIADDocument192 pagesODIADSrinivas KankanampatiNo ratings yet
- L3D2-Asking Sentences and Telling SentencesDocument20 pagesL3D2-Asking Sentences and Telling SentencesFaye PongasiNo ratings yet
- Module 2: Single-Area Ospfv2 Configuration: Instructor MaterialsDocument76 pagesModule 2: Single-Area Ospfv2 Configuration: Instructor MaterialsHồngPhúc100% (1)
- How Deep Is Your LoveDocument1 pageHow Deep Is Your LoveJanina JaworskiNo ratings yet
- Example of Fan Selection: Selecting ProcedureDocument2 pagesExample of Fan Selection: Selecting ProcedureBaoLCNo ratings yet
- IC Style Guide 2020Document20 pagesIC Style Guide 2020John Kihungi100% (1)
- Criminalistics Compilation Notes - 2Document215 pagesCriminalistics Compilation Notes - 2Ldrrmo IpilNo ratings yet
- Areeb CVDocument2 pagesAreeb CVMuhammad AreebNo ratings yet
- 2021 Nail and Systemic DiseasesDocument21 pages2021 Nail and Systemic Diseaseshaytham aliNo ratings yet
- Lac Demonstration Teaching M: AtrixDocument3 pagesLac Demonstration Teaching M: AtrixLeticia HermosoNo ratings yet
- Oil Pressure Transmission PT2509Document3 pagesOil Pressure Transmission PT2509Trisna TeaNo ratings yet
- 1 Concept Paper On The 6-Year CurriculumDocument9 pages1 Concept Paper On The 6-Year CurriculumJoseph Tabadero Jr.100% (3)
- Physics Investigatory Project Class 12Document22 pagesPhysics Investigatory Project Class 12Siddharth SinghNo ratings yet
- C Language Quick ReferenceDocument39 pagesC Language Quick Referencecikgu_usinNo ratings yet
- Bechler Sports Sells Hunting and Fishing Equipment and ProvidesDocument1 pageBechler Sports Sells Hunting and Fishing Equipment and ProvidesM Bilal SaleemNo ratings yet
- PDF PDFDocument162 pagesPDF PDFJoe NjoreNo ratings yet
- 2019-11-01 in The Moment PDFDocument154 pages2019-11-01 in The Moment PDFChantal ElieNo ratings yet
- Three-Phase Induction MotorsDocument36 pagesThree-Phase Induction MotorsCARMEN DIMITRIUNo ratings yet
- Fluid and ElectrolytesDocument23 pagesFluid and ElectrolytesNanaNo ratings yet
- Analysis of Chemical Plant Heat Exchanger ExplosionDocument1 pageAnalysis of Chemical Plant Heat Exchanger ExplosionArath Leon ReyNo ratings yet
- Qafe Green Coffee-Power Point Presentation-FinalDocument11 pagesQafe Green Coffee-Power Point Presentation-FinalPrem MathewNo ratings yet
- Holzer MethodDocument13 pagesHolzer Methodmeadot getachew100% (1)
- Jurassic Production Facility (JPF) at Sabriya: Supplier Document Cover SheetDocument2 pagesJurassic Production Facility (JPF) at Sabriya: Supplier Document Cover SheetBiswasNo ratings yet
- Analysis and Classification of Milk Qualityusingelectronicsensoryorgans-Mba-2017Document91 pagesAnalysis and Classification of Milk Qualityusingelectronicsensoryorgans-Mba-2017ziza20 ZizaNo ratings yet
- Total Marks: 25 Duration: One Hour: Xii-Msths Case Study Questions - Test Term-IDocument8 pagesTotal Marks: 25 Duration: One Hour: Xii-Msths Case Study Questions - Test Term-ISABARI SRINIVAS ANo ratings yet
- Tilt TableDocument2 pagesTilt TablenikhilNo ratings yet
- Turbojet Engine With T-S DiagramDocument10 pagesTurbojet Engine With T-S Diagramprakash tyagiNo ratings yet
Redshift GSG
Redshift GSG
Uploaded by
Srinivas KankanampatiOriginal Title
Copyright
Available Formats
Share this document
Did you find this document useful?
Is this content inappropriate?
Report this DocumentCopyright:
Available Formats
Redshift GSG
Redshift GSG
Uploaded by
Srinivas KankanampatiCopyright:
Available Formats
Amazon Redshift
Getting Started Guide
API Version 2012-12-01
Amazon Redshift Getting Started Guide
Amazon Redshift Getting Started Guide
Amazon Redshift: Getting Started Guide
Copyright 2016 Amazon Web Services, Inc. and/or its affiliates. All rights reserved.
Amazon's trademarks and trade dress may not be used in connection with any product or service that is not Amazon's, in any
manner that is likely to cause confusion among customers, or in any manner that disparages or discredits Amazon. All other
trademarks not owned by Amazon are the property of their respective owners, who may or may not be affiliated with, connected to,
or sponsored by Amazon.
Amazon Redshift Getting Started Guide
Table of Contents
Getting Started ............................................................................................................................. 1
Step 1: Set Up Prerequisites .................................................................................................. 2
Sign Up for AWS .......................................................................................................... 2
Install SQL Client Drivers and Tools ................................................................................ 2
Determine Firewall Rules ............................................................................................... 3
Step 2: Create an IAM Role ................................................................................................... 3
To Create an IAM Role for Amazon Redshift ................................................................. 3
Step 3: Launch a Cluster ....................................................................................................... 3
To Launch an Amazon Redshift Cluster ........................................................................... 4
Step 4: Authorize Cluster Access .......................................................................................... 10
To Configure the VPC Security Group (EC2-VPC Platform) ................................................ 10
To Configure the Amazon Redshift Security Group ........................................................... 11
Step 5: Connect to the Cluster .............................................................................................. 12
To Get Your Connection String ..................................................................................... 12
To Connect from SQL Workbench/J to Your Cluster ......................................................... 13
Step 6: Load Sample Data ................................................................................................... 15
Step 7: Find Additional Resources and Reset Your Environment ................................................. 19
Where Do I Go From Here? ......................................................................................... 19
Document History ........................................................................................................................ 23
API Version 2012-12-01
iv
Amazon Redshift Getting Started Guide
Getting Started with Amazon
Redshift
Welcome to the Amazon Redshift Getting Started. Amazon Redshift is a fully managed, petabytescale data warehouse service in the cloud. An Amazon Redshift data warehouse is a collection of
computing resources called nodes, which are organized into a group called a cluster. Each cluster runs
an Amazon Redshift engine and contains one or more databases.
If you are a first-time user of Amazon Redshift, we recommend that you begin by reading the following
sections:
Amazon Redshift Management Overview This topic provides an overview of Amazon Redshift.
Service Highlights and Pricing This product detail page provides the Amazon Redshift value
proposition, service highlights, and pricing.
Amazon Redshift Getting Started (this guide) This guide provides a tutorial of using Amazon
Redshift to create a sample cluster and work with sample data.
This guide is a tutorial designed to walk you through the process of creating a sample Amazon Redshift
cluster. You can use this sample cluster to evaluate the Amazon Redshift service. In this tutorial, youll
perform the following steps:
Step 1: Set Up Prerequisites (p. 2)
Step 2: Create an IAM Role (p. 3)
Step 3: Launch a Sample Amazon Redshift Cluster (p. 3)
Step 4: Authorize Access to the Cluster (p. 10)
Step 5: Connect to the Sample Cluster (p. 12)
Step 6: Load Sample Data from Amazon S3 (p. 15)
Step 7: Find Additional Resources and Reset Your Environment (p. 19)
After you complete this tutorial, you can find more information about Amazon Redshift and next steps
in Where Do I Go From Here? (p. 19)
Important
The sample cluster that you create will be running in a live environment. The on-demand rate
is $0.25 per hour for using the sample cluster that is designed in this tutorial until you delete it.
For more pricing information, go to the Amazon Redshift pricing page. If you have questions
or get stuck, you can reach out to the Amazon Redshift team by posting on our Discussion
Forum.
API Version 2012-12-01
1
Amazon Redshift Getting Started Guide
Step 1: Set Up Prerequisites
This tutorial is not meant for production environments, and does not discuss options in depth. After you
complete the steps in this tutorial, you can use the Additional Resources (p. 19) section to locate
more in-depth information to plan, deploy, and maintain your clusters, and to work with the data in your
data warehouse.
Step 1: Set Up Prerequisites
Before you begin setting up an Amazon Redshift cluster, make sure that you complete the following
prerequisites in this section:
Sign Up for AWS (p. 2)
Install SQL Client Drivers and Tools (p. 2)
Determine Firewall Rules (p. 3)
Sign Up for AWS
If you dont already have an AWS account, you must sign up for one. If you already have an account,
you can skip this prerequisite and use your existing account.
1.
Open http://aws.amazon.com/, and then choose Create an AWS Account.
2.
Follow the online instructions.
Part of the sign-up procedure involves receiving a phone call and entering a PIN using the phone
keypad.
Install SQL Client Drivers and Tools
You can use most SQL client tools with Amazon Redshift JDBC or ODBC drivers to connect to an
Amazon Redshift cluster. In this tutorial, we show you how to connect using SQL Workbench/J, a free,
DBMS-independent, cross-platform SQL query tool. If you plan to use SQL Workbench/J to complete
this tutorial, follow the steps below to get set up with the Amazon Redshift JDBC driver and SQL
Workbench/J. For more complete instructions for installing SQL Workbench/J, go to Setting Up the
SQL Workbench/J Client in the Amazon Redshift Cluster Management Guide. If you use an Amazon
EC2 instance as your client computer, you will need to install SQL Workbench/J and the required
drivers on the instance.
Note
You must install any third-party database tools that you want to use with your clusters;
Amazon Redshift does not provide or install any third-party tools or libraries.
To Install SQL Workbench/J on Your Client Computer
1.
Review the SQL Workbench/J software license.
2.
Go to the SQL Workbench/J website and download the appropriate package for your operating
system.
3.
Go to the Installing and starting SQL Workbench/J page and install SQL Workbench/J.
Important
Note the Java runtime version prerequisites for SQL Workbench/J and ensure you are
using that version, otherwise, this client application will not run.
4.
Go to Configure a JDBC Connection and download an Amazon Redshift JDBC driver to enable
SQL Workbench/J to connect to your cluster.
API Version 2012-12-01
2
Amazon Redshift Getting Started Guide
Determine Firewall Rules
For more information about using the Amazon Redshift JDBC or ODBC drivers, see Configuring
Connections in Amazon Redshift.
Determine Firewall Rules
As part of this tutorial, you will specify a port when you launch your Amazon Redshift cluster. You will
also create an inbound ingress rule in a security group to allow access through the port to your cluster.
If your client computer is behind a firewall, you need to know an open port that you can use so you can
connect to the cluster from a SQL client tool and run queries. If you do not know this, you should work
with someone who understands your network firewall rules to determine an open port in your firewall.
Though Amazon Redshift uses port 5439 by default, the connection will not work if that port is not open
in your firewall. Because you cannot change the port number for your Amazon Redshift cluster after
it is created, make sure that you specify an open port that will work in your environment during the
launch process.
Step 2: Create an IAM Role
For any operation that accesses data on another AWS resource, such as using a COPY command
to load data from Amazon S3, your cluster needs permission to access the resource and the data
on the resource on your behalf. You provide those permissions by using AWS Identity and Access
Management, either through an IAM role that is attached to your cluster or by providing the AWS
access key for an IAM user that has the necessary permissions.
To best protect your sensitive data and safeguard your AWS access credentials, we recommend
creating an IAM role and attaching it to your cluster. For more information about providing access
permissions, see Permissions to Access Other AWS Resources.
In this step, you will create a new IAM role that enables Amazon Redshift to load data from Amazon S3
buckets. In the next step, you will attach the role to your cluster.
To Create an IAM Role for Amazon Redshift
1.
Sign in to the Identity and Access Management (IAM) console at https://console.aws.amazon.com/
iam/.
2.
In the left navigation pane, choose Roles.
3.
Choose Create New Role
4.
For Role Name, type a name for your role. For this tutorial, type myRedshiftRole. Choose Next
Step.
5.
Choose AWS Service Roles, and then choose Amazon Redshift.
6.
On the Attach Policy page, choose AmazonS3ReadOnlyAccess, and then choose Next Step.
7.
Review the information, and then choose Create Role.
8.
Copy the Role ARN to your clipboardthis value is the Amazon Resource Name (ARN) for the
role that you just created. You will use that value in the next step when you launch a new cluster,
and again in Step 6: Load Sample Data from Amazon S3 (p. 15).
Step 3: Launch a Sample Amazon Redshift
Cluster
Now that you have the prerequisites completed, you can launch your Amazon Redshift cluster.
API Version 2012-12-01
3
Amazon Redshift Getting Started Guide
To Launch an Amazon Redshift Cluster
Important
The cluster that you are about to launch will be live (and not running in a sandbox). You
will incur the standard Amazon Redshift usage fees for the cluster until you delete it.
If you complete the tutorial described here in one sitting and delete the cluster when you are
finished, the total charges will be minimal.
To Launch an Amazon Redshift Cluster
1.
Sign in to the AWS Management Console and open the Amazon Redshift console at https://
console.aws.amazon.com/redshift/.
Important
If you use IAM user credentials, ensure that the user has the necessary permissions to
perform the cluster operations. For more information, go to Controlling Access to IAM
Users in the Amazon Redshift Cluster Management Guide.
2.
In the main menu, select the region in which you want to create the cluster. For the purposes of
this tutorial, select US West (Oregon).
3.
On the Amazon Redshift Dashboard, choose Launch Cluster.
The Amazon Redshift Dashboard looks similar to the following:
4.
On the Cluster Details page, enter the following values and then choose Continue:
Cluster Identifier: type examplecluster.
Database Name: leave this box blank. Amazon Redshift will create a default database named
dev.
Database Port: type the port number on which the database will accept connections. You
should have determined the port number in the prerequisite step of this tutorial. You cannot
change the port after launching the cluster, so make sure that you have an open port number in
your firewall so that you can connect from SQL client tools to the database in the cluster.
API Version 2012-12-01
4
Amazon Redshift Getting Started Guide
To Launch an Amazon Redshift Cluster
Master User Name: type masteruser. You will use this username and password to connect to
your database after the cluster is available.
Master User Password and Confirm Password: type a password for the master user account.
5.
On the Node Configuration page, select the following values and then choose Continue:
Node Type: dc1.large
Cluster Type: Single Node
API Version 2012-12-01
5
Amazon Redshift Getting Started Guide
To Launch an Amazon Redshift Cluster
6.
On the Additional Configuration page, you will see different options depending on your AWS
account, which determines the type of platform the cluster uses. To keep things simple for this
tutorial, you do not need to understand the distinction between these platforms, EC2-Classic and
EC2-VPC. You can use the information in Additional Resources (p. 19) to locate the Amazon
Redshift Cluster Management Guide and learn more after the tutorial.
EC2-VPC
If you have a default VPC in the region youve selected, you will use the EC2-VPC platform to
launch your cluster. You screen will look similar to the following:
API Version 2012-12-01
6
Amazon Redshift Getting Started Guide
To Launch an Amazon Redshift Cluster
Use the following values if you are launching your cluster in the EC2-VPC platform:
Cluster Parameter Group: select the default parameter group.
Encrypt Database: None.
Choose a VPC: Default VPC (vpc-xxxxxxxx)
Cluster Subnet Group: default
Publicly Accessible: Yes
Choose a Public IP Address: No
Enhanced VPC Routing: No
Availability Zone: No Preference
VPC Security Groups: default (sg-xxxxxxxx)
Create CloudWatch Alarm: No
EC2-Classic
If you do not have a VPC, you will use the EC2-Classic platform to launch your cluster. Your
screen will look similar to the following:
API Version 2012-12-01
7
Amazon Redshift Getting Started Guide
To Launch an Amazon Redshift Cluster
Use the following values if you are launching your cluster in the EC2-Classic platform:
Cluster Parameter Group: select the default parameter group.
Encrypt Database: None.
Choose a VPC: Not in VPC
Availability Zone: No Preference
Cluster Security Groups: default
Create CloudWatch Alarm: No
7.
Associate an IAM role with the cluster.
For AvailableRoles, choose myRedshiftRole and then choose Continue.
8.
On the Review page, review the selections that youve made and then choose Launch Cluster.
Your screen will look similar to the following:
API Version 2012-12-01
8
Amazon Redshift Getting Started Guide
To Launch an Amazon Redshift Cluster
9.
A confirmation page appears and the cluster will take a few minutes to finish. Choose Close to
return to the list of clusters.
10. On the Clusters page, choose the cluster that you just launched and review the Cluster Status
information. Make sure that the Cluster Status is available and the Database Health is healthy
before you try to connect to the database later in this tutorial.
API Version 2012-12-01
9
Amazon Redshift Getting Started Guide
Step 4: Authorize Cluster Access
Step 4: Authorize Access to the Cluster
In the previous step, you launched your Amazon Redshift cluster. Before you can connect to the
cluster, you need to configure a security group to authorize access:
If you launched your cluster in the EC2-VPC platform, follow the steps in To Configure the VPC
Security Group (EC2-VPC Platform) (p. 10).
If you launched your cluster in the EC2-Classic platform, follow the steps in To Configure the
Amazon Redshift Security Group (p. 11).
Note
You only need to configure one of these two types of security groups. Follow the steps that
correspond to the platform in which you launched your cluster.
To Configure the VPC Security Group (EC2-VPC
Platform)
1.
In the Amazon Redshift console, in the navigation pane, choose Clusters.
2.
Choose examplecluster to open it, and make sure you are on the Configuration tab.
3.
Under Cluster Properties, for VPC Security Groups, choose your security group.
4.
After your security group opens in the Amazon EC2 console, choose the Inbound tab.
5.
Choose Edit, and enter the following, then choose Save:
Type: Custom TCP Rule.
Protocol: TCP.
Port Range: type the same port number that you used when you launched the cluster. The
default port for Amazon Redshift is 5439, but your port might be different.
Source: select Custom IP, then type 0.0.0.0/0.
Important
Using 0.0.0.0/0 is not recommended for anything other than demonstration purposes
because it allows access from any computer on the internet. In a real environment, you
would create inbound rules based on your own network settings.
API Version 2012-12-01
10
Amazon Redshift Getting Started Guide
To Configure the Amazon Redshift Security Group
To Configure the Amazon Redshift Security Group
1.
In the Amazon Redshift console, in the navigation pane, choose Clusters.
2.
Choose examplecluster to open it, and make sure you are on the Configuration tab.
3.
Under Cluster Properties, for Cluster Security Groups, choose default to open the default
security group.
4.
On the Security Groups tab, in the cluster security group list, choose the cluster security group
whose rules you want to manage.
5.
On the Security Group Connections tab, choose Add Connection Type.
6.
In the Connection Type box, choose CIDR/IP.
In CIDR/IP to Authorize, type 0.0.0.0/0 and choose Authorize.
Important
Using 0.0.0.0/0 is not recommended for anything other than demonstration purposes
because it allows access from any computer on the Internet. In a real environment, you
would create inbound rules based on your own network settings.
API Version 2012-12-01
11
Amazon Redshift Getting Started Guide
Step 5: Connect to the Cluster
Step 5: Connect to the Sample Cluster
Now you will connect to your cluster by using a SQL client tool and run a simple query to test the
connection. You can use most SQL client tools that are compatible with PostgreSQL. For this tutorial,
youll use the SQL Workbench/J client that you installed in the prerequisites section of this tutorial.
Complete this section by performing the following steps:
To Get Your Connection String (p. 12)
To Connect from SQL Workbench/J to Your Cluster (p. 13)
After you complete this step, you can determine whether you want to load sample data from Amazon
S3 in Step 6: Load Sample Data from Amazon S3 (p. 15) or find more information about Amazon
Redshift and reset your environment at Where Do I Go From Here? (p. 19).
To Get Your Connection String
1.
In the Amazon Redshift console, in the navigation pane, choose Clusters.
2.
Choose examplecluster to open it, and make sure you are on the Configuration tab.
3.
On the Configuration tab, under Cluster Database Properties, copy the JDBC URL of the
cluster.
Note
The endpoint for your cluster is not available until the cluster is created and in the
available state.
API Version 2012-12-01
12
Amazon Redshift Getting Started Guide
To Connect from SQL Workbench/J to Your Cluster
To Connect from SQL Workbench/J to Your Cluster
This step assumes you installed SQL Workbench/J in Step 1: Set Up Prerequisites (p. 2).
1.
Open SQL Workbench/J.
2.
Choose File, and then choose Connect window.
3.
Choose Create a new connection profile.
4.
In the New profile text box, type a name for the profile.
5.
Choose Manage Drivers. The Manage Drivers dialog opens.
6.
Choose the Create a new entry button. In the Name text box, type a name for the driver.
Choose the folder icon next to the Library box, navigate to the location of the driver, select it, and
then choose Open.
API Version 2012-12-01
13
Amazon Redshift Getting Started Guide
To Connect from SQL Workbench/J to Your Cluster
If the Please select one driver dialog box displays, select com.amazon.redshift.jdbc4.Driver or
com.amazon.redshift.jdbc41.Driver and choose OK. SQL Workbench/J automatically completes
the Classname box. Leave the Sample URL box blank, and then choose OK.
7.
In the Driver box, choose the driver you just added.
8.
In URL, copy the JDBC URL from the Amazon Redshift console and paste it here.
9.
In Username, type masteruser.
10. In Password, type the password associated with the master user account.
11. Choose the Autocommit box.
12. Choose the Save profile list icon, as shown below:
13. Choose OK.
API Version 2012-12-01
14
Amazon Redshift Getting Started Guide
Step 6: Load Sample Data
Step 6: Load Sample Data from Amazon S3
At this point you have a database called dev and you are connected to it. Now you will create some
tables in the database, upload data to the tables, and try a query. For your convenience, the sample
data you will load is available in an Amazon S3 bucket.
Note
Before you proceed, ensure that your SQL Workbench/J client is connected to the cluster.
After you complete this step, you can find more information about Amazon Redshift and reset your
environment at Where Do I Go From Here? (p. 19).
1.
Create tables.
Copy and execute the following create table statements to create tables in the dev database.
For more information about the syntax, go to CREATE TABLE in the Amazon Redshift Database
Developer Guide.
create table users(
userid integer not null distkey sortkey,
username char(8),
firstname varchar(30),
lastname varchar(30),
city varchar(30),
state char(2),
email varchar(100),
phone char(14),
likesports boolean,
liketheatre boolean,
likeconcerts boolean,
likejazz boolean,
likeclassical boolean,
likeopera boolean,
likerock boolean,
likevegas boolean,
likebroadway boolean,
likemusicals boolean);
create table venue(
venueid smallint not null distkey sortkey,
venuename varchar(100),
venuecity varchar(30),
venuestate char(2),
venueseats integer);
create table category(
catid smallint not null distkey sortkey,
catgroup varchar(10),
catname varchar(10),
catdesc varchar(50));
create table date(
dateid smallint not null distkey sortkey,
caldate date not null,
day character(3) not null,
week smallint not null,
month character(5) not null,
qtr character(5) not null,
API Version 2012-12-01
15
Amazon Redshift Getting Started Guide
Step 6: Load Sample Data
year smallint not null,
holiday boolean default('N'));
create table event(
eventid integer not null distkey,
venueid smallint not null,
catid smallint not null,
dateid smallint not null sortkey,
eventname varchar(200),
starttime timestamp);
create table listing(
listid integer not null distkey,
sellerid integer not null,
eventid integer not null,
dateid smallint not null sortkey,
numtickets smallint not null,
priceperticket decimal(8,2),
totalprice decimal(8,2),
listtime timestamp);
create table sales(
salesid integer not null,
listid integer not null distkey,
sellerid integer not null,
buyerid integer not null,
eventid integer not null,
dateid smallint not null sortkey,
qtysold smallint not null,
pricepaid decimal(8,2),
commission decimal(8,2),
saletime timestamp);
2.
Load sample data from Amazon S3 by using the COPY command.
Note
We recommend using the COPY command to load large datasets into Amazon Redshift
from Amazon S3 or DynamoDB. For more information about COPY syntax, see COPY in
the Amazon Redshift Database Developer Guide.
The sample data for this tutorial is provided in an Amazon S3 bucket that is owned by Amazon
Redshift. The bucket permissions are configured to allow all authenticated AWS users read access
to the sample data files.
To load the sample data, you must provide authentication for your cluster to access Amazon S3
on your behalf. You can provide either role-based authentication or key-based authentication.
We recommend using role-based authentication. For more information about both types of
authentication, see CREDENTIALS in the Amazon Redshift Database Developer Guide.
For this step, you will provide authentication by referencing the IAM role you created and then
attached to your cluster in previous steps.
Note
If you dont have proper permissions to access Amazon S3, you receive the following
error message when running the COPY command: S3ServiceException: Access
Denied.
The COPY commands include a placeholder for the IAM role ARN, as shown in the following
example.
API Version 2012-12-01
16
Amazon Redshift Getting Started Guide
Step 6: Load Sample Data
copy users from 's3://awssampledbuswest2/tickit/allusers_pipe.txt'
credentials 'aws_iam_role=<iam-role-arn>'
delimiter '|' region 'us-west-2';
To authorize access using an IAM role, replace <iam-role-arn> in the CREDENTIALS
parameter string with the role ARN for the IAM role you created in Step 2: Create an IAM
Role (p. 3).
Your COPY command will look similar to the following example.
copy users from 's3://awssampledbuswest2/tickit/allusers_pipe.txt'
credentials 'aws_iam_role=arn:aws:iam::123456789012:role/myRedshiftRole'
delimiter '|' region 'us-west-2';
To load the sample data, replace <iam-role-arn> in the following COPY commands with your
role ARN. Then run the commands in your SQL client tool.
copy users from 's3://awssampledbuswest2/tickit/allusers_pipe.txt'
credentials 'aws_iam_role=<iam-role-arn>'
delimiter '|' region 'us-west-2';
copy venue from 's3://awssampledbuswest2/tickit/venue_pipe.txt'
credentials 'aws_iam_role=<iam-role-arn>'
delimiter '|' region 'us-west-2';
copy category from 's3://awssampledbuswest2/tickit/category_pipe.txt'
credentials 'aws_iam_role=<iam-role-arn>'
delimiter '|' region 'us-west-2';
copy date from 's3://awssampledbuswest2/tickit/date2008_pipe.txt'
credentials 'aws_iam_role=<iam-role-arn>'
delimiter '|' region 'us-west-2';
copy event from 's3://awssampledbuswest2/tickit/allevents_pipe.txt'
credentials 'aws_iam_role=<iam-role-arn>'
delimiter '|' timeformat 'YYYY-MM-DD HH:MI:SS' region 'us-west-2';
copy listing from 's3://awssampledbuswest2/tickit/listings_pipe.txt'
credentials 'aws_iam_role=<iam-role-arn>'
delimiter '|' region 'us-west-2';
copy sales from 's3://awssampledbuswest2/tickit/sales_tab.txt'
credentials 'aws_iam_role=<iam-role-arn>'
delimiter '\t' timeformat 'MM/DD/YYYY HH:MI:SS' region 'us-west-2';
3.
Now try the example queries. For more information, go to SELECT in the Amazon Redshift
Developer Guide.
-- Get definition for the sales table.
SELECT *
FROM pg_table_def
WHERE tablename = 'sales';
-- Find total sales on a given calendar date.
SELECT sum(qtysold)
API Version 2012-12-01
17
Amazon Redshift Getting Started Guide
Step 6: Load Sample Data
FROM
WHERE
AND
sales, date
sales.dateid = date.dateid
caldate = '2008-01-05';
-- Find top 10 buyers by quantity.
SELECT firstname, lastname, total_quantity
FROM
(SELECT buyerid, sum(qtysold) total_quantity
FROM sales
GROUP BY buyerid
ORDER BY total_quantity desc limit 10) Q, users
WHERE Q.buyerid = userid
ORDER BY Q.total_quantity desc;
-- Find events in the 99.9 percentile in terms of all time gross sales.
SELECT eventname, total_price
FROM (SELECT eventid, total_price, ntile(1000) over(order by total_price
desc) as percentile
FROM (SELECT eventid, sum(pricepaid) total_price
FROM
sales
GROUP BY eventid)) Q, event E
WHERE Q.eventid = E.eventid
AND percentile = 1
ORDER BY total_price desc;
4.
You can optionally go the Amazon Redshift console to review the queries you executed. The
Queries tab shows a list of queries that you executed over a time period you specify. By default,
the console displays queries that have executed in the last 24 hours, including currently executing
queries.
Sign in to the AWS Management Console and open the Amazon Redshift console at https://
console.aws.amazon.com/redshift/.
In the cluster list in the right pane, choose examplecluster.
Choose the Queries tab.
The console displays list of queries you executed as shown in the example below.
To view more information about a query, choose the query ID link in the Query column or
choose the magnifying glass icon.
The following example shows the details of a query you ran in a previous step.
API Version 2012-12-01
18
Amazon Redshift Getting Started Guide
Step 7: Find Additional Resources
and Reset Your Environment
Step 7: Find Additional Resources and Reset
Your Environment
When you have completed this tutorial, you can go to other Amazon Redshift resources to learn more
about the concepts introduced in this guide or you can reset your environment to the previous state.
You might want to keep the sample cluster running if you intend to try tasks in other Amazon Redshift
guides. However, remember that you will continue to be charged for your cluster as long as it is
running. You should revoke access to the cluster and delete it when you no longer need it so that you
stop incurring charges.
Where Do I Go From Here?
Additional Resources
We recommend that you continue to learn more about the concepts introduced in this guide with the
following resources:
Amazon Redshift Management Overview: This topic provides an overview of Amazon Redshift.
Amazon Redshift Cluster Management Guide: This guide builds upon this Amazon Redshift Getting
Started and provides in-depth information about the concepts and tasks for creating, managing, and
monitoring clusters.
Amazon Redshift Database Developer Guide: This guide builds upon this Amazon Redshift Getting
Started by providing in-depth information for database developers about designing, building,
querying, and maintaining the databases that make up your data warehouse.
API Version 2012-12-01
19
Amazon Redshift Getting Started Guide
Where Do I Go From Here?
Resetting Your Environment
When you have completed this tutorial, you should reset your environment to the previous state by
doing the following:
Revoke access to the port and CIDR/IP address for which you authorized access:
If you used the EC2-VPC platform to launch your cluster, perform the steps in To Revoke Access
from the VPC Security Group (p. 20).
If you used the EC2-Classic platform to launch your cluster, perform the steps in To Revoke Access
from the Cluster Security Group (p. 21).
Delete your sample cluster. You will continue to incur charges for the Amazon Redshift service
until you delete the cluster. Perform the steps in To Delete the Sample Cluster (p. 21).
To Revoke Access from the VPC Security Group
1.
In the Amazon Redshift console, in the navigation pane, choose Clusters.
2.
3.
Choose examplecluster to open it, and make sure you are on the Configuration tab.
Under Cluster Properties, choose the vpc security group.
4.
With the default security group selected, choose the Inbound tab and then choose Edit.
5.
Delete the custom TCP/IP ingress rule that you created for your port and CIDR/IP address
0.0.0.0/0. Do not remove any other rules, such as the All traffic rule that was created for the
security group by default. Choose Save.
API Version 2012-12-01
20
Amazon Redshift Getting Started Guide
Where Do I Go From Here?
To Revoke Access from the Cluster Security Group
1.
In the Amazon Redshift console, in the navigation pane, choose Clusters.
2.
Choose examplecluster to open it, and make sure you are on the Configuration tab.
3.
Under Cluster Properties, for Cluster Security Groups, choose default to open the default
security group.
4.
On the Security Groups tab, in the cluster security group list, choose the default cluster security
group .
5.
On the Security Group Connections tab, select the custom CIDR/IP ingress rule that you
created for CIDR/IP address 0.0.0.0/0 and choose Revoke.
To Delete the Sample Cluster
1.
In the Amazon Redshift console, in the navigation pane, choose Clusters.
2.
Choose examplecluster to open it, and make sure you are on the Configuration tab.
3.
In the Cluster menu, choose Delete.
4.
In the Delete Cluster window, for Create snapshot, choose No and then choose Delete.
API Version 2012-12-01
21
Amazon Redshift Getting Started Guide
Where Do I Go From Here?
5.
On the cluster details window, the Cluster Status will display that the cluster being deleted.
API Version 2012-12-01
22
Amazon Redshift Getting Started Guide
Document History
The following table describes the important changes since the last release of the Amazon Redshift
Getting Started Guide.
Latest documentation update: July 28, 2015
Change
Description
Release Date
New Feature
Updated the guide to launch clusters from the Amazon
Redshift Dashboard.
July 28, 2015
New Feature
Updated the guide to use new node type names.
June 9, 2015
Documentation
Update
Updated screenshots and procedure for configuring
VPC security groups.
April 30, 2015
Documentation
Update
Updated screenshots and procedures to match the
current console.
November 12, 2014
Documentation
Update
Moved loading data from Amazon S3 information into its
own section and moved next steps section into the final
step for better discoverability.
May 13, 2014
Documentation
Update
Removed the Welcome page and incorporated the
content into the main Getting Started page.
March 14, 2014
Documentation
Update
This is a new release of the Amazon Redshift Getting
Started Guide that addresses customer feedback and
service updates.
March 14, 2014
New Guide
This is the first release of the Amazon Redshift Getting
Started Guide.
February 14, 2013
API Version 2012-12-01
23
You might also like
- The Subtle Art of Not Giving a F*ck: A Counterintuitive Approach to Living a Good LifeFrom EverandThe Subtle Art of Not Giving a F*ck: A Counterintuitive Approach to Living a Good LifeRating: 4 out of 5 stars4/5 (5822)
- The Gifts of Imperfection: Let Go of Who You Think You're Supposed to Be and Embrace Who You AreFrom EverandThe Gifts of Imperfection: Let Go of Who You Think You're Supposed to Be and Embrace Who You AreRating: 4 out of 5 stars4/5 (1093)
- Never Split the Difference: Negotiating As If Your Life Depended On ItFrom EverandNever Split the Difference: Negotiating As If Your Life Depended On ItRating: 4.5 out of 5 stars4.5/5 (852)
- Grit: The Power of Passion and PerseveranceFrom EverandGrit: The Power of Passion and PerseveranceRating: 4 out of 5 stars4/5 (590)
- Hidden Figures: The American Dream and the Untold Story of the Black Women Mathematicians Who Helped Win the Space RaceFrom EverandHidden Figures: The American Dream and the Untold Story of the Black Women Mathematicians Who Helped Win the Space RaceRating: 4 out of 5 stars4/5 (898)
- Shoe Dog: A Memoir by the Creator of NikeFrom EverandShoe Dog: A Memoir by the Creator of NikeRating: 4.5 out of 5 stars4.5/5 (540)
- The Hard Thing About Hard Things: Building a Business When There Are No Easy AnswersFrom EverandThe Hard Thing About Hard Things: Building a Business When There Are No Easy AnswersRating: 4.5 out of 5 stars4.5/5 (349)
- Elon Musk: Tesla, SpaceX, and the Quest for a Fantastic FutureFrom EverandElon Musk: Tesla, SpaceX, and the Quest for a Fantastic FutureRating: 4.5 out of 5 stars4.5/5 (474)
- Her Body and Other Parties: StoriesFrom EverandHer Body and Other Parties: StoriesRating: 4 out of 5 stars4/5 (822)
- The Sympathizer: A Novel (Pulitzer Prize for Fiction)From EverandThe Sympathizer: A Novel (Pulitzer Prize for Fiction)Rating: 4.5 out of 5 stars4.5/5 (122)
- The Emperor of All Maladies: A Biography of CancerFrom EverandThe Emperor of All Maladies: A Biography of CancerRating: 4.5 out of 5 stars4.5/5 (271)
- The Little Book of Hygge: Danish Secrets to Happy LivingFrom EverandThe Little Book of Hygge: Danish Secrets to Happy LivingRating: 3.5 out of 5 stars3.5/5 (403)
- The World Is Flat 3.0: A Brief History of the Twenty-first CenturyFrom EverandThe World Is Flat 3.0: A Brief History of the Twenty-first CenturyRating: 3.5 out of 5 stars3.5/5 (2259)
- Devil in the Grove: Thurgood Marshall, the Groveland Boys, and the Dawn of a New AmericaFrom EverandDevil in the Grove: Thurgood Marshall, the Groveland Boys, and the Dawn of a New AmericaRating: 4.5 out of 5 stars4.5/5 (266)
- The Yellow House: A Memoir (2019 National Book Award Winner)From EverandThe Yellow House: A Memoir (2019 National Book Award Winner)Rating: 4 out of 5 stars4/5 (98)
- A Heartbreaking Work Of Staggering Genius: A Memoir Based on a True StoryFrom EverandA Heartbreaking Work Of Staggering Genius: A Memoir Based on a True StoryRating: 3.5 out of 5 stars3.5/5 (231)
- Team of Rivals: The Political Genius of Abraham LincolnFrom EverandTeam of Rivals: The Political Genius of Abraham LincolnRating: 4.5 out of 5 stars4.5/5 (234)
- On Fire: The (Burning) Case for a Green New DealFrom EverandOn Fire: The (Burning) Case for a Green New DealRating: 4 out of 5 stars4/5 (74)
- The Unwinding: An Inner History of the New AmericaFrom EverandThe Unwinding: An Inner History of the New AmericaRating: 4 out of 5 stars4/5 (45)
- Rancangan Pengajaran Tahunan MatematikDocument8 pagesRancangan Pengajaran Tahunan MatematikWendy Bahari100% (5)
- Practice Activities Quantitative Level 12Document5 pagesPractice Activities Quantitative Level 12Srinivas KankanampatiNo ratings yet
- Practice Activities Verbal Level 12Document3 pagesPractice Activities Verbal Level 12Srinivas KankanampatiNo ratings yet
- Cognitive Abilities Test: CogatDocument11 pagesCognitive Abilities Test: CogatSrinivas KankanampatiNo ratings yet
- SM CH PDFDocument18 pagesSM CH PDFHector NaranjoNo ratings yet
- ECDIS Additional Manual For Chart Installation PDFDocument218 pagesECDIS Additional Manual For Chart Installation PDFrabi4457100% (2)
- Green GDP 2Document51 pagesGreen GDP 2Vikas GuptaNo ratings yet
- 2013 Math KAngaroo PDFDocument24 pages2013 Math KAngaroo PDFSrinivas KankanampatiNo ratings yet
- Awsgsg Wah LinuxDocument40 pagesAwsgsg Wah LinuxSrinivas KankanampatiNo ratings yet
- Cloudformation UgDocument1,380 pagesCloudformation UgSrinivas KankanampatiNo ratings yet
- Lambda DGDocument356 pagesLambda DGSrinivas KankanampatiNo ratings yet
- CogAT 7 DAforOnlineTesting L5-8Document34 pagesCogAT 7 DAforOnlineTesting L5-8Srinivas KankanampatiNo ratings yet
- Practice Activities Quantitative Level 8Document7 pagesPractice Activities Quantitative Level 8Srinivas KankanampatiNo ratings yet
- Chapter 05Document40 pagesChapter 05Srinivas KankanampatiNo ratings yet
- Netezza Performance Server Release NotesDocument58 pagesNetezza Performance Server Release NotesSrinivas KankanampatiNo ratings yet
- ODIADDocument192 pagesODIADSrinivas KankanampatiNo ratings yet
- L3D2-Asking Sentences and Telling SentencesDocument20 pagesL3D2-Asking Sentences and Telling SentencesFaye PongasiNo ratings yet
- Module 2: Single-Area Ospfv2 Configuration: Instructor MaterialsDocument76 pagesModule 2: Single-Area Ospfv2 Configuration: Instructor MaterialsHồngPhúc100% (1)
- How Deep Is Your LoveDocument1 pageHow Deep Is Your LoveJanina JaworskiNo ratings yet
- Example of Fan Selection: Selecting ProcedureDocument2 pagesExample of Fan Selection: Selecting ProcedureBaoLCNo ratings yet
- IC Style Guide 2020Document20 pagesIC Style Guide 2020John Kihungi100% (1)
- Criminalistics Compilation Notes - 2Document215 pagesCriminalistics Compilation Notes - 2Ldrrmo IpilNo ratings yet
- Areeb CVDocument2 pagesAreeb CVMuhammad AreebNo ratings yet
- 2021 Nail and Systemic DiseasesDocument21 pages2021 Nail and Systemic Diseaseshaytham aliNo ratings yet
- Lac Demonstration Teaching M: AtrixDocument3 pagesLac Demonstration Teaching M: AtrixLeticia HermosoNo ratings yet
- Oil Pressure Transmission PT2509Document3 pagesOil Pressure Transmission PT2509Trisna TeaNo ratings yet
- 1 Concept Paper On The 6-Year CurriculumDocument9 pages1 Concept Paper On The 6-Year CurriculumJoseph Tabadero Jr.100% (3)
- Physics Investigatory Project Class 12Document22 pagesPhysics Investigatory Project Class 12Siddharth SinghNo ratings yet
- C Language Quick ReferenceDocument39 pagesC Language Quick Referencecikgu_usinNo ratings yet
- Bechler Sports Sells Hunting and Fishing Equipment and ProvidesDocument1 pageBechler Sports Sells Hunting and Fishing Equipment and ProvidesM Bilal SaleemNo ratings yet
- PDF PDFDocument162 pagesPDF PDFJoe NjoreNo ratings yet
- 2019-11-01 in The Moment PDFDocument154 pages2019-11-01 in The Moment PDFChantal ElieNo ratings yet
- Three-Phase Induction MotorsDocument36 pagesThree-Phase Induction MotorsCARMEN DIMITRIUNo ratings yet
- Fluid and ElectrolytesDocument23 pagesFluid and ElectrolytesNanaNo ratings yet
- Analysis of Chemical Plant Heat Exchanger ExplosionDocument1 pageAnalysis of Chemical Plant Heat Exchanger ExplosionArath Leon ReyNo ratings yet
- Qafe Green Coffee-Power Point Presentation-FinalDocument11 pagesQafe Green Coffee-Power Point Presentation-FinalPrem MathewNo ratings yet
- Holzer MethodDocument13 pagesHolzer Methodmeadot getachew100% (1)
- Jurassic Production Facility (JPF) at Sabriya: Supplier Document Cover SheetDocument2 pagesJurassic Production Facility (JPF) at Sabriya: Supplier Document Cover SheetBiswasNo ratings yet
- Analysis and Classification of Milk Qualityusingelectronicsensoryorgans-Mba-2017Document91 pagesAnalysis and Classification of Milk Qualityusingelectronicsensoryorgans-Mba-2017ziza20 ZizaNo ratings yet
- Total Marks: 25 Duration: One Hour: Xii-Msths Case Study Questions - Test Term-IDocument8 pagesTotal Marks: 25 Duration: One Hour: Xii-Msths Case Study Questions - Test Term-ISABARI SRINIVAS ANo ratings yet
- Tilt TableDocument2 pagesTilt TablenikhilNo ratings yet
- Turbojet Engine With T-S DiagramDocument10 pagesTurbojet Engine With T-S Diagramprakash tyagiNo ratings yet