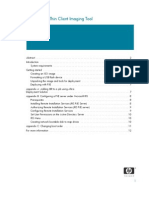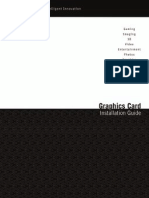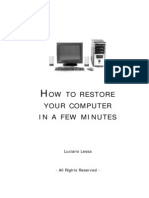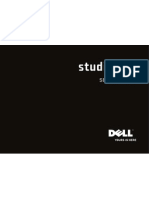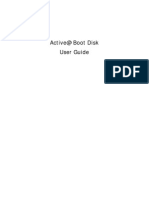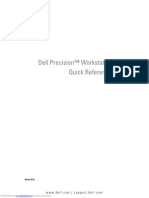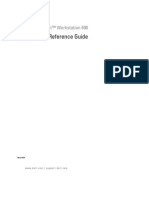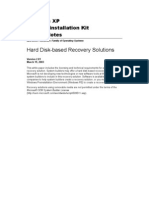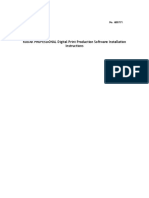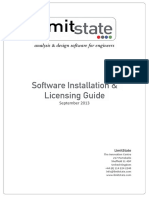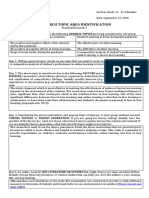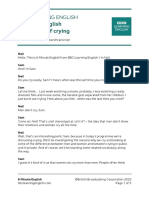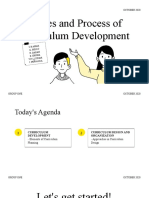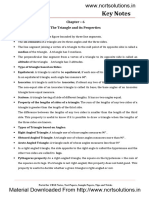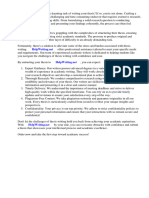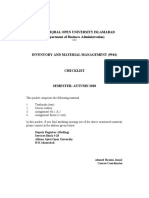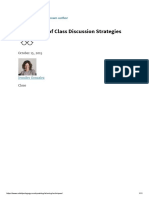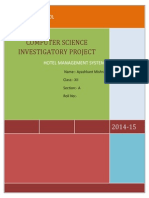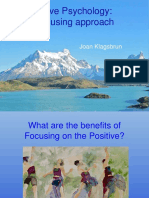Professional Documents
Culture Documents
Image & Drive Assistant: User Guide
Image & Drive Assistant: User Guide
Uploaded by
Haidar VaioOriginal Title
Copyright
Available Formats
Share this document
Did you find this document useful?
Is this content inappropriate?
Report this DocumentCopyright:
Available Formats
Image & Drive Assistant: User Guide
Image & Drive Assistant: User Guide
Uploaded by
Haidar VaioCopyright:
Available Formats
http://w w w . l a p l i n k .
co m / co n ta c t
Image & Drive Assistant
E-mail us at CustomerService@laplink.com
User Guide
Tel (USA): +1 (425) 952-6001
Fax (USA): +1 (425) 952-6002
Tel (UK): +44 (0) 870-2410-983
Fax (UK): +44 (0) 870-2410-984
The ONLY Way to Restore an Old Image or Hard Drive to a New PC!
Image & Drive Assistant
The ONLY Way to Restore an Old Image or Hard Drive
to a New PC!
Laplink Software, Inc.
Customer Service/Technical Support:
Web: http://www.laplink.com/contact
E-mail: CustomerService@laplink.com
User Guide
Tel (USA): +1 (425) 952-6001
Fax (USA): +1 (425) 952-6002
Tel (UK): +44 (0) 870-2410-983
Fax (UK): +44 (0) 870-2410-984
Laplink Software, Inc.
600 108th Ave. NE, Suite 610
Bellevue, WA 98004
U.S.A.
Copyright / Trademark Notice
Copyright 2014 Laplink Software, Inc. All rights
reserved. Laplink, the Laplink logo, Connect Your
World, PCmover, and PCmover Image & Drive Assistant
are registered trademarks or trademarks of Laplink
Software, Inc. in the United States and/or other countries.
Other trademarks, product names, company names, and
logos are the property of their respective holder(s).
MN-PCM-ImgDrAssist-EN-08 (REV. 5/29/2014)
http://w w w . l a p l i n k . co m / co n ta c t
Image & Drive Assistant
User Guide
E-mail us at CustomerService@laplink.com
Tel (USA): +1 (425) 952-6001
Fax (USA): +1 (425) 952-6002
The ONLY Way to Restore an Old Image or Hard Drive to a New PC!
Contents
Introduction and Installation
Introduction . . . . . . . . . . . . . . . . . . . . . . . . . . . . . . . . . . . . . . . . . . . . 1
Glossary . . . . . . . . . . . . . . . . . . . . . . . . . . . . . . . . . . . . . . . . . . . . . 1
Pre-Installation Checklist . . . . . . . . . . . . . . . . . . . . . . . . . . . . . . . . . . . . . . . . . . 1
Installing PCmover . . . . . . . . . . . . . . . . . . . . . . . . . . . . . . . . . . . . . . . . . . . . . 2
Preparing for the Restore
Pre-Restore Checklist . . . . . . . . . . . . . . . . . . . . . . . . . . . . . . . . . . 2
Image Restore Information . . . . . . . . . . . . . . . . . . . . . . . . . . . . . . . . . . . . . . 3
Restore: Set Up and Completion
Setting Up Image Restore . . . . . . . . . . . . . . . . . . . . . . . . . . . . . . . . . . . . 3
Restoring to the New PC . . . . . . . . . . . . . . . . . . . . . . . . . . . . . . . . . . . . . 11
Help and Hints
Additional Assistance . . . . . . . . . . . . . . . . . . . . . . . . . . . . . . . . . . . . . . . 12
Undoing PCmover . . . . . . . . . . . . . . . . . . . . . . . . . . . . . . . . . . . . . . . 14
Feedback and Support . . . . . . . . . . . . . . . . . . . . . . . . . . . . . . . . . . . . 15
Tel (UK): +44 (0) 870-2410-983
Fax (UK): +44 (0) 870-2410-984
http://w w w . l a p l i n k . co m / co n ta c t
Image & Drive Assistant
E-mail us at CustomerService@laplink.com
User Guide
Tel (USA): +1 (425) 952-6001
Fax (USA): +1 (425) 952-6002
Tel (UK): +44 (0) 870-2410-983
Fax (UK): +44 (0) 870-2410-984
The ONLY Way to Restore an Old Image or Hard Drive to a New PC!
Restore an Old Image to a New PC: PCmover Image & Drive Assistant is the only
software capable of restoring an old image or the contents of an actual hard drive to a
new PC without overwriting anything. Using the wizard, select the programs, les, and
settings that you want to restore to your new PC.
Support PCmover FREE Transfer Assistance (877) 904-9644
Call this toll-free number (877) 904-9644, anytime, and a tech professional will guide
you through the entire restore.
Pre-Installation Checklist
System requirements for your PC:
CPU: Intel or compatible Pentium or higher processor.
RAM: Same as minimum required by operating system.
Available hard disk space: 200 MB.
200 MB is only the hard disk space required for the PCmover Image & Drive
Assistant application. Make sure your PC also has enough hard disk space for the
selected programs, les, and settings that you will restore to your PC from the
disk image.
If outside the USA/Canada, please visit: www.laplink.com/FTA and for all other
inquiries, visit: www.laplink.com/contact
Glossary
Old PC
The computer from which the disk image was created, or
from which the hard drive was taken.
New PC
The computer to which you will restore applications, data,
and/or settings from the mounted disk image or old hard
drive.
Transfer
The process of restoring your selected applications, data, and
settings from the mounted disk image or old hard drive to
your new PC.
Mounting an Image
The process that allows you to take the copy of a drive
(i.e. image le) created from the Old PC so it
appears as an additional drive (e.g., a new driver letter L:)
on the New PC. See the Setting Up Image Restore section
(page 3) for detailed instructions on how to mount an image.
Mounting a Hard Drive
The process of physically connecting (internally or in an
external drive enclosure [USB, FireWire, etc.]) a Hard Drive
to your PC. In most cases, Windows will automatically detect
the drive and assign it a new drive letter.
Window 8/7/Vista/XP, including Windows XP Media center and XP Tablet.
PCmover does not support full server restorations, such as is found on Windows
Server 2003 and Server 2008. It will execute on these operating systems and
can be used to restore accounts and applications. However, it will not properly
restore any of the systems services and settings such as the Domain Name
Service or Terminal Licensing.
The operating system on your new PC must be the same as or newer than the
operating system on the PC from which the image was created (i.e., if you created
an image from a PC running Windows XP, the new PC to which you restore the
image must be running XP or newer).
All Microsoft high-priority updates should be applied to your new PC before
restoring the image:
http://update.microsoft.com
IMPORTANT: When you purchase PCmover Image & Drive Assistant, you are
purchasing a license that limits you to restoring disk images to one (1) PC. You cannot
use your serial number to install PCmover on another (second) PC. For complete
details, refer to the End User License Agreement (EULA).
To purchase additional licenses, please visit http://www.laplink.com or contact our
sales department at (800) LAPLINK (527-5465) or (425) 952-6001.
http://w w w . l a p l i n k . co m / co n ta c t
Image & Drive Assistant
E-mail us at CustomerService@laplink.com
User Guide
Tel (USA): +1 (425) 952-6001
Fax (USA): +1 (425) 952-6002
Tel (UK): +44 (0) 870-2410-983
Fax (UK): +44 (0) 870-2410-984
The ONLY Way to Restore an Old Image or Hard Drive to a New PC!
Installing PCmover
PC before restoring a full version of the same application from the disk image or old
hard drive.
To install PCmover from a downloaded le, follow these steps on your new PC:
Network Domain PC: A corporate PC on a network domain should be connected
and logged into the domain at least once prior to restoring the disk image.
Computer Cleanup: Laplink recommends that you run ScanDisk or a similar
disk checking utility, as well as antivirus and antispyware software on the new
computer before restoring the image.
PC Power Settings/Options: Screen savers, hibernation protocols, and powersaving options should be turned OFF (i.e. All power management options in the
Control Panel should be set to Never so they are completely disabled). Your
computer needs to remain on and completely awake during the restore and
must not go into screensaver or sleep/hibernation mode.
1.
Double-click on the pcmoveria_en.exe le in the folder where the le was saved.
2.
You may see the User Account Control dialog. If so, click Yes to allow Setup
Launcher to run, which will start the PCmover installation.
3.
Follow the on-screen prompts to complete the installation.
Pre-Restore Checklist
A laptop PC must be plugged into a power outlet, rather than running on its
batteries, as the restore is likely to take a longer time than the battery life.
The following items should be addressed and/or completed on your new PC before
starting the image restore process.
PCmover Installation: PCmover has been installed on your PC.
Administrator-level Permissions: On some operating systems, you will
need Administrator-level permissions to do an image restore.
Hard Disk Space: The hard drive(s) on the new computer has as much or more
disk space as the size of the image that you will restore to your new PC.
Windows Versions: The new PC has the same Windows version as or newer
Windows version than the operating system on the PC from which the image was
created (i.e., if you created an image from a PC running Windows XP, the new PC
to which you restore the image must be running XP or newer).
Internet Explorer Versions: The new PC should have the same or newer version
of Internet Explorer as that installed on the PC that the image was created from.
Review Applications on New PC: You should not try to restore applications
that appear on both the disk image and your new PC. Please see Application
Selections on page 9 for details.
Example: Assume Microsoft Word is on the new PC and the old disk image. You
should not attempt to restore the Microsoft Word application, although restoring
Word documents is ne.
IMPORTANT: Trial versions of applications should always be uninstalled from the new
Disable All Scheduled Tasks/Programs: Using the Windows Task Scheduler
(within Administrative Tools), turn off any tasks or programs that are set to
automatically run, as these will interfere with a PCmover restore.
Exit All Programs: Exit all programs that are running on your PC. Turn off
system tools such as virus scanners, spyware scanners, rewall software, and
desktop search utilities on both PCs.
Reinstalling Certain Applications: System tools (e.g., virus scanners, spyware
scanners, rewall software, and desktop search utilities) and music-sharing
applications are unlikely to be restored correctly to the new PC, due to the nature
of these types of applications, so you should choose not to restore them. Please
see Application Selections on page 9 of this guide for details.
Laplink recommends that you have full backup copies of these applications and
reinstall them on your new PC once you have completed the image restore.
Note: As a safeguard, PCmover makes it possible, if necessary, to revert back to the
original state and settings of your new PC prior to the image restore. See Undoing
PCmover on page 14 of this guide for instructions.
http://w w w . l a p l i n k . co m / co n ta c t
Image & Drive Assistant
E-mail us at CustomerService@laplink.com
User Guide
Tel (USA): +1 (425) 952-6001
Fax (USA): +1 (425) 952-6002
Tel (UK): +44 (0) 870-2410-983
Fax (UK): +44 (0) 870-2410-984
The ONLY Way to Restore an Old Image or Hard Drive to a New PC!
Image Restore Information
VHD image format: If you are running Windows 7 or Windows 8 on
your new PC and the disk image is in VHD (i.e., virtual hard disk)
format, you can mount the image using the Disk Management tool
included in Windows 7 and Windows 8.
Other image formats: If the image is not in VHD, mount the disk image
as a drive using your disk imaging software (i.e., Laplink DiskImage).
Hard drive: Physically connect your old hard drive directly to your new
PC.
After the image is mounted as a drive or the hard drive is connected, start
PCmover Image & Drive Assistant on your new PC. Complete the PCmover
screens as directed in the Setting Up Image Restore section (see page 3) and
restore your selected programs, les and settings to your PC.
Accessing Shortcuts in Windows 8: Any shortcuts that you previously had on your
Desktop on your old computer can still be found on the Desktop in Windows 8. To
access the Desktop from the Start screen, click the Desktop tile.
Accessing Documents in Windows 8: Documents restored to Windows 8 can be
accessed from both the Start screen and the Desktop by pressing the Windows
key+E. Then, in the window that appears, click the Documents listing under
Libraries on the left sidebar.
Restore Steps: To restore from an image or old hard drive, rst mount the image
or connect the hard drive to your new PC:
See the Setting Up Image Restore section (page 3) for more information on these
three options.
Certain applications can also be accessed from shortcuts on your Desktop.
Length of Time: The image restore process may take quite a while, depending on
several factors: the size of the disk image you are restoring, the amount of data
in the disk image, the number and size of applications and other les and folders
you are restoring, and other factors.
Application/Folder Selection: PCmover allows you to choose which applications
and les you would like to restore from the disk image to your new PC. For more
details, see Customize the Transfer on page 7.
Updates For Applications: Some older applications may not work correctly after
the restore without an update, especially if the operating system on the new PC
is a more recent one than in the disk image. If you nd this to be the case, please
check with the applications manufacturer for an update.
Accessing Applications in Windows 8: Applications restored to Windows 8 can be
accessed by clicking on the applications tile on the Windows Start screen.
To access the Start screen from the Desktop, move your mouse to the lowerleft corner of the Desktop, and click on the Start icon that appears. Once on the
Start screen, scroll to the right to nd your applications, which will be listed as
individual tiles.
IMPORTANT: Some applications with a copy-protection process known as Digital
Rights Management may not function correctly after being restored to your new PC.
These include such music-sharing programs as iTunes, MusicMatch and Napster,
which will probably require reactivation on the new PC, possibly a Repair done
through the Windows Control Panel, and possibly reinstallation. Certain other
applications, such as Microsoft Ofce, may also require reactivation.
Setting Up Image Restore
IMPORTANT: The Pre-Restore Checklist and Image Restore Information sections
(page 2-3) should be reviewed and completed before beginning the image restore
process.
1.
Mount Image as Drive (or Connect Hard Drive)
Mount the disk image le as a drive on your new PC. Laplink recommends using
the rst option a:
a.
VHD in Windows 7 and Windows 8 - Recommended: If you are running
Windows 7 or Windows 8 on your new PC and the disk image is in
VHD (i.e., virtual hard disk) format, you can mount the image using the
Disk Management tool included in Windows 7 and Windows 8.
Go to Start, type compmgmt.msc (on Windows 7, type in the Search
box), and press ENTER. The Computer Management window will
open. On the left menu under Storage, click Disk Management, and
wait for the list of drives and partitions to be displayed.
Right-click on Disk Management, and click Attach VHD. In the dialog
box that appears, click Browse, select the VHD le that you want to
mount, and click Open. Click OK to conrm the mounting.
http://w w w . l a p l i n k . co m / co n ta c t
Image & Drive Assistant
E-mail us at CustomerService@laplink.com
User Guide
Tel (USA): +1 (425) 952-6001
Fax (USA): +1 (425) 952-6002
Tel (UK): +44 (0) 870-2410-983
Fax (UK): +44 (0) 870-2410-984
The ONLY Way to Restore an Old Image or Hard Drive to a New PC!
Note: In Windows 8, to access the Start screen from the Desktop,
move your mouse to the lower-left corner of the Desktop, and click
on the Start icon that appears.
b.
2.
Welcome to PCmover
Disk Imaging Software: If mounting a VHD is not an option, mount the
disk image using your disk imaging software (i.e., Laplink
DiskImage). For more information on Laplink DiskImage, including a
user guide with instructions on mounting an image as a drive, please
see:
http://www.laplink.com/diskimage/pro
c.
Connect Hard Drive Directly to PC: As a third option, you may connect
your old hard drive directly to your new PC. Mounting the drive
separately is not necessary in this case, as Windows will automatically
detect the drive and assign it a drive letter (e.g., E:\).
Connect your old hard drive to your new PC via USB using a hard drive
enclosure, or directly install the old hard drive in an extra hard drive
bay in the physical tower of your new PC.
Follow your computer manufacturers and hardware manufacturers
instructions for connecting a hard drive directly to your PC.
If PCmover is not already running, start PCmover on your new PC.
Note: If you see a Windows Security Alert(s), select Unblock and proceed.
The Security Alert is a standard Windows message that appears when starting
most programs on your PC.
If you see the New Version Available button, click the button to get the latest
version of PCmover. You will be taken to a Web page from which you can
download the updated version, as well as the latest guide.
Click Next.
http://w w w . l a p l i n k . co m / co n ta c t
Image & Drive Assistant
E-mail us at CustomerService@laplink.com
User Guide
Tel (USA): +1 (425) 952-6001
Fax (USA): +1 (425) 952-6002
Tel (UK): +44 (0) 870-2410-983
Fax (UK): +44 (0) 870-2410-984
The ONLY Way to Restore an Old Image or Hard Drive to a New PC!
3.
Image & Drive Assistant: Requirements and Limitations
Required Prior to Restore: Make sure these important items are completed
before continuing with the PCmover restore.
Limitations: Review important information about restoring certain types of
applications.
4.
Serial Number Validation
Enter your name, e-mail address, and serial number, and click Next.
Serial Number: The location of your serial number depends on how you
purchased PCmover.
After addressing all items listed, check the box and click Next.
Download: When you purchased the product, you should have received a
conrmation e-mail containing your serial number. If you no longer have
the e-mail message, visit the My Downloads page of your Laplink Support
Account at:
http://www.laplink.com/mysupport/myStore.asp
Once there, enter the e-mail address you supplied when you purchased
the product. If you have forgotten your password, please enter your
e-mail address and click on the Forgot Your Password link.
CD: Afxed to the CD sleeve.
When you enter your serial number into PCmover, it is validated (checked for
authenticity) using your old computers Internet connection. If you are connected
to the Internet but are unable to continue past the Serial Number Validation
http://w w w . l a p l i n k . co m / co n ta c t
Image & Drive Assistant
E-mail us at CustomerService@laplink.com
User Guide
Tel (USA): +1 (425) 952-6001
Fax (USA): +1 (425) 952-6002
Tel (UK): +44 (0) 870-2410-983
Fax (UK): +44 (0) 870-2410-984
The ONLY Way to Restore an Old Image or Hard Drive to a New PC!
screen, rst disable all security software, such as virus scanning, spyware
scanning, and rewalls, and try again.
5.
Select Image / Hard Drive
If that does not work, click No Internet Access. A screen will appear with your
Network Name and Session Code.
You will need the Network Name and the Session Code, along with your PCmover
Serial Number, in order to obtain the Validation Code, which will be used in place
of your serial number to activate the product.
On another PC with Internet access, go to:
http://www.laplink.com/validation
Select PCmover, and follow the instructions on the page.
If an Internet connection is not available to you on either PC, please call our
Customer Service team at (425) 952-6001.
Proxy Servers:
PCmover supports Basic Authentication and NTLM Proxy Servers.
If you are using a Basic Authentication Proxy Server, a dialog box will appear
after you enter your serial number, asking you for your credentials. Enter your
credentials and click OK.
If you are using an NTLM proxy server or no proxy server at all, this dialog box
will not appear. Continue to step 5, Select Image / Hard Drive.
Click Browse and select the mounted image that you want to restore to your PC
(i.e., the disk image le that you mounted as a drive in step one).
Click OK, and then click Next.
IMPORTANT: PCmover does not directly read an image le. The image le must
rst be mounted.
If you have not yet mounted the disk image (or connected your hard drive
directly to your new PC), you must do so now before you can complete this
screen. Follow the instructions in step one of Setting Up Image Restore (page
3).
Restoring Multiple Drives: If the old computer has multiple drives to be restored,
you will need one drive connected or mounted for each one. Make sure you have
mounted or connected the drives per the instructions in step one of Setting Up
Image Restore (page 3).
Once the drives are connected or mounted, these additional drives must be
congured in PCmover:
http://w w w . l a p l i n k . co m / co n ta c t
Image & Drive Assistant
E-mail us at CustomerService@laplink.com
User Guide
Tel (USA): +1 (425) 952-6001
Fax (USA): +1 (425) 952-6002
Tel (UK): +44 (0) 870-2410-983
Fax (UK): +44 (0) 870-2410-984
The ONLY Way to Restore an Old Image or Hard Drive to a New PC!
1.
Click Add Additional Drives and then click Add.
2.
In the Original Drive box, type the name that the drive had on the
original computer (i.e., if the drive name was E:, type E:\).
3.
In the Mounted Drive box, type the folder address that is now used to
point to the root of the Original Drive (i.e., if original drive E:
is mounted at F:, specify F:\). Click OK, and OK again, and then
click Next.
6.
Standard: To restore using default settings, select Standard and
click Next. Continue with step 8, Ready to Transfer, on page 10
(skipping the Customize the Transfer screens).
Advanced: To make changes to restore settings, such as selecting
applications and users, select Advanced and click Next. Continue
with step 7, Customize the Transfer, on page 7.
Note: Depending on the conguration of the new PCs, PCmover may require
review of certain settings before proceeding with the restore. In this case, you
will not see this Standard or Advanced screen, and you will automatically
be shown the Customize the Transfer screen so you can review the settings.
These settings requiring review will be marked as exceptions with the
Attention symbol.
Note: If the computer from which the image was created had the
Windows operating system located somewhere other than
C:\Windows, click Add Additional Drives and then Add Windows.Old
Folders.
In the Windows.old Folder box, type the correct le path as it was
on the original computer. Click OK when nished, and OK again,
and then click Next.
7.
Customize the Transfer
Standard or Advanced
Select an item you wish to customize. Once nished with an item, you will return
to this screen.
Click Next when nished customizing the restore, and continue with step 8 on
http://w w w . l a p l i n k . co m / co n ta c t
Image & Drive Assistant
E-mail us at CustomerService@laplink.com
User Guide
Tel (USA): +1 (425) 952-6001
Fax (USA): +1 (425) 952-6002
Tel (UK): +44 (0) 870-2410-983
Fax (UK): +44 (0) 870-2410-984
The ONLY Way to Restore an Old Image or Hard Drive to a New PC!
page 10.
Custom Settings: Applications, les, and settings will be restored by
default. On this screen, you may choose to exclude all applications and
restore les and settings only, or les only. See step 7a on page 8 for
further instructions.
Application Selections: All applications that can be restored are selected
by default. If desired, you may deselect specic applications that you
dont want restored to the new PC. See step 7b on page 9 for further
instructions.
User Account Selections: You may review and edit the settings for
how user accounts will be restored. See step 7c on page 9 for further
instructions.
File Filters: You may choose to exclude certain le types from the restore.
Filter is by le extension. See step 7d on page 10 for further instructions.
Folder Filters: You may choose to exclude certain folders from the
restore. See step 7e on page 10 for further instructions.
Note: Any exceptions(s) marked with the Attention symbol must be reviewed
before continuing.
7a.
Custom Settings
To continue with a full restore, leave the default Full selected, and
click Done. Otherwise, you may select Files and Settings only or
Files only.
Note: For most users, no change from the default is needed.
However, if you do choose Files and Settings only or Files
only, the other Customize the Transfer screens will operate in
conjunction with this selection.
Your choices on certain screens may also produce a different
restore result than if you had chosen to perform a full restore. See
specic screens for more information.
To make other custom changes to the restore settings, click
Additional Settings.
Note: Only specialized restores will need revision of these settings.
Be very careful when changing from the defaults, as any changes
will have a signicant impact on the results.
http://w w w . l a p l i n k . co m / co n ta c t
Image & Drive Assistant
E-mail us at CustomerService@laplink.com
User Guide
Tel (USA): +1 (425) 952-6001
Fax (USA): +1 (425) 952-6002
Tel (UK): +44 (0) 870-2410-983
Fax (UK): +44 (0) 870-2410-984
The ONLY Way to Restore an Old Image or Hard Drive to a New PC!
7b.
Application Selections
hardware for which they are not designed.
Note for Files and Settings only and Files only restores: Applications will not
be restored, based on your previous selection.
7c.
User Account Selections
On this screen is a list of the applications on your old image or hard drive. All
applications that are likely to restore successfully are selected by default to
restore to the new PC. You may deselect any applications that you do not wish to
have restored.
Click Done when nished. Any applications not selected by PCmover are not likely
to restore successfully and should not be selected. See list below for applications
and programs you should not restore.
Do not restore:
Applications incompatible with the operating system on the new PC.
Occasionally this may occur when restoring from an older operating
system to a newer operating system, or when restoring from a 32-bit OS to
a 64-bit OS.
System tools, such as virus scanners, spyware detectors, rewall
software, and desktop search utilities, which are unlikely to restore
correctly.
IMPORTANT: Unregistered Applications are those that do not appear in the
Add/Remove Programs Control Panel in Windows. The term Unregistered
does not, in this case, refer to whether you have registered a given application
with its manufacturer.
This Unregistered Applications list will often include applications that are
specic to hardware installed on the old computer. These will only work on
the hardware for which they are designed, and may interfere or conict with
The settings and associated les for the users on your image/old hard drive will
be restored to the user accounts on your new PC as shown in the list.
Note: All users are restored to the new PC as administrators by default. If you
want a user to be assigned to a different account type, select the user, click
Edit User and change the user settings.
To restore all of the users to the new PC as listed, click Done.
To modify how a user is restored to the new PC, select the user in the list and
click Edit User. In the dialog box that appears, you may choose to restore to a
different user on the new PC, or you may create a new user on the new PC. You
may also choose to not restore the user at all. Click OK when nished, and then
click Done.
Note for Files only restores: If you chose Files only on the Custom Settings
screen, no user settings will be restored, only user les.
http://w w w . l a p l i n k . co m / co n ta c t
Image & Drive Assistant
10
E-mail us at CustomerService@laplink.com
User Guide
Tel (USA): +1 (425) 952-6001
Fax (USA): +1 (425) 952-6002
Tel (UK): +44 (0) 870-2410-983
Fax (UK): +44 (0) 870-2410-984
The ONLY Way to Restore an Old Image or Hard Drive to a New PC!
7d.
File Filters
7e.
PCmover allows you to list le types to exclude from the restore.
PCmover allows you to deselect and exclude specic folders from the restore. If,
for instance, you do not want to restore any of the les in the Pictures or Music
folders, you can deselect those folders in this screen, and they will not restore
to the new PC. You cannot exclude specic les, but you can exclude specic
folders.
Some le types are already set up for you in this screen, such as temporary les
(.tmp). These les are generally small, but if you have a large number of them,
they can take up quite a bit of hard drive space. To exclude any of these le types,
select the check box(es).
All folders that remain selected in this screen will be restored to the new PC.
To exclude other le types not shown on this screen, click Add and type the le
type extension(s) of the le(s) you wish to exclude. For instance, if you want
to exclude all les in .jpg format, this is where you list *.jpg. Click OK when
nished listing le types.
Click Done when nished.
Folder Filters
Click Done when you have nished deselecting folders.
8.
Ready to Transfer
This window presents a summary of les, settings, and total data that will be
restored. Click Next when ready.
http://w w w . l a p l i n k . co m / co n ta c t
Image & Drive Assistant
11
E-mail us at CustomerService@laplink.com
User Guide
Tel (USA): +1 (425) 952-6001
Fax (USA): +1 (425) 952-6002
Tel (UK): +44 (0) 870-2410-983
Fax (UK): +44 (0) 870-2410-984
The ONLY Way to Restore an Old Image or Hard Drive to a New PC!
9.
E-mail or SMS (Text) Notication Option
Restoring to the New PC
1.
If you want to be notied by e-mail when the restore is complete, enter your
Name, E-mail Address, and a custom Message (if desired).
For a text message to your phone, use your SMS address (e.g., 2065551212@vtext.
com).
If you want to proceed without notication, leave the boxes blank.
Click Next when nished.
Note: You must have access to your e-mail from another computer or a mobile
device in order to receive the notication.
In Progress - Transfer From Image
PCmover is now restoring all of your selected programs, data les and registry
settings to the new PC. The length of time required to perform the restore
depends on the conguration of your new computer and the amount of data to be
restored, and could be as much as several hours or more.
Note: In very rare occasions the transfer of data will not continue; if you do not
see any progress for more than an hour, you should restart the restore.
http://w w w . l a p l i n k . co m / co n ta c t
Image & Drive Assistant
12
E-mail us at CustomerService@laplink.com
User Guide
Tel (USA): +1 (425) 952-6001
Fax (USA): +1 (425) 952-6002
Tel (UK): +44 (0) 870-2410-983
Fax (UK): +44 (0) 870-2410-984
The ONLY Way to Restore an Old Image or Hard Drive to a New PC!
2.
Additional Assistance
Done
Troubleshooting
Registration - Validation Code
When you enter your serial number into PCmover, it is validated (checked for
authenticity) using your new computers Internet connection. If you are connected
to the Internet but are unable to continue past the Serial Number Validation
screen, rst disable all security software, such as virus scanning, spyware
scanning, and rewalls, and try again.
If that does not work, click No Internet Access. A screen will appear with your
Network Name and Session Code.
You will need the Network Name and the Session Code, along with your PCmover
Serial Number, in order to obtain the Validation Code, which will be used in place
of your serial number to activate the product.
On another PC with Internet access, go to:
http://www.laplink.com/validation/
Congratulations! You have successfully restored to your new PC.
Select PCmover, and follow the instructions on the page.
Please verify that your PC is connected to Internet. Internet connectivity is
required so PCmover can install Microsoft Redistributable packages required by
some of your applications.
If an Internet connection is not available to you on any PC, please call our
Customer Service team at (425) 952-6001.
You will need to restart your new PC for all of the settings to take effect. Click
Finish to restart automatically.
Note: To maximize system compatibility, PCmover may not restore certain
system settings as well as hardware congurations. After the restore, the
following software may have to be reinstalled or reactivated on the new PC:
Antivirus and antispyware applications
Hardware-specic drivers
Files with Digital Rights Management (e.g. copy-protected music les)
If reinstallation or reactivation does not resolve problems, you may need to
contact the appropriate vendor for specic instructions. For more details
regarding difculty with applications running on the new PC, please see
Helpful Hints on page 13.
Internal Compression Error
This error can occur during the restore if rewalls or other software are running
in the background. Click Cancel on your new PC, disable all rewalls and other
programs running, and start the restore again.
Windows Location Error on Select Image / Hard Drive Screen
1. First, check that the image or drive you want to restore is mounted on the new
PC.
Press the Windows key+E. In the window that appears, click Computer on the left
sidebar. The mounted image or connected drive should be listed under Hard Disk
Drives.
2. If the image or drive is not listed, it has not yet been mounted or connected.
Choose from one of the three following options to mount the disk image le or
http://w w w . l a p l i n k . co m / co n ta c t
Image & Drive Assistant
13
E-mail us at CustomerService@laplink.com
User Guide
Tel (USA): +1 (425) 952-6001
Fax (USA): +1 (425) 952-6002
Tel (UK): +44 (0) 870-2410-983
Fax (UK): +44 (0) 870-2410-984
The ONLY Way to Restore an Old Image or Hard Drive to a New PC!
connect the hard drive to your new PC. Laplink recommends using the rst option
a:
you still receive the error, then follow the instructions in the Windows Location
dialog box.
a.
Note: If the computer from which the image was created had the Windows
operating system located somewhere other than C:\Windows, click Add
Additional Drives and then Add Windows.Old Folders.
VHD in Windows 7/8 - Recommended: If you are running Windows 7 or
Windows 8 on your new PC and the disk image is in VHD (i.e., virtual
hard disk) format, you can mount the image using the Disk
Management tool included in Windows 7 and Windows 8.
Go to Start, type compmgmt.msc (on Windows 7, type in the Search
box), and press ENTER. The Computer Management window will
open. On the left menu under Storage, click Disk Management, and
wait for the list of drives and partitions to be displayed.
In the Windows.old Folder box, type the correct le path as it was on the
original computer. Click OK when nished, and OK again, and then click
Next.
If the disk image of the old PC has multiple drives, each drive must be mounted
separately and then congured on the Select Image / Hard Drive screen.
Otherwise, only the programs, les, and settings from one of the drives (C: drive
by default) will be restored to the new PC. If you didnt mount and congure each
drive correctly, do another restore and this time mount and select the drive that
was previously omitted.
Right-click on Disk Management, and click Attach VHD. In the dialog
box that appears, click Browse, select the VHD le that you want to
mount, and click Open. Click OK to conrm the mounting.
Note: In Windows 8, to access the Start screen from the Desktop,
move your mouse to the lower-left corner of the Desktop, and click
on the Start icon that appears.
b.
Disk Imaging Software: If mounting a VHD in Windows 7 or 8 is not an
option, mount the disk image using your disk imaging software (i.e.,
Laplink DiskImage). For more information on Laplink DiskImage,
including a user guide with instructions on mounting an image as a
drive, please see:
http://www.laplink.com/diskimage/pro
c.
See Setting Up Image Restore (beginning on page 3) and follow the instructions
to perform another restore.
Helpful Hints
Connect Hard Drive Directly to PC: As a third option, you may connect
your old hard drive directly to your new PC. Mounting the drive
separately is not necessary in this case, as Windows will automatically
detect the drive and assign it a drive letter (e.g., E:\).
Connect your old hard drive to your new PC via USB using a hard drive
enclosure, or directly install the old hard drive in an extra hard drive
bay in the physical tower of your new PC.
Follow your computer manufacturers and hardware manufacturers
instructions for connecting a hard drive directly to your PC.
3. Once the image is mounted or the drive is connected, click Browse on the
Select Image / Hard Drive screen and select the mounted image or drive that you
want to restore to your PC.
4. If you have conrmed that the image is mounted or the drive is connected but
Not All Programs, Files, and/or Settings Restored to New PC
Accessing Applications in Windows 8: Applications restored to Windows 8 can be
accessed by clicking on the applications tile on the Windows Start screen.
To access the Start screen from the Desktop, move your mouse to the lowerleft corner of the Desktop, and click on the Start icon that appears. Once on the
Start screen, scroll to the right to nd your applications, which will be listed as
individual tiles.
Certain applications can also be accessed from shortcuts on your Desktop.
Accessing Shortcuts in Windows 8: Any shortcuts that you previously had on your
Desktop on your old computer can still be found on the Desktop in Windows 8. To
access the Desktop from the Start screen, click the Desktop tile.
Accessing Documents in Windows 8: Documents restored to Windows 8 can be
accessed from both the Start screen and the Desktop by pressing the Windows
key+E. Then, in the window that appears, click the Documents listing under
Libraries on the left sidebar.
http://w w w . l a p l i n k . co m / co n ta c t
Image & Drive Assistant
14
E-mail us at CustomerService@laplink.com
User Guide
Tel (USA): +1 (425) 952-6001
Fax (USA): +1 (425) 952-6002
Tel (UK): +44 (0) 870-2410-983
Fax (UK): +44 (0) 870-2410-984
The ONLY Way to Restore an Old Image or Hard Drive to a New PC!
Microsoft Outlook/Outlook Express/Windows Mail: PCmover will restore
Microsoft Outlook, Outlook Express, and Windows Mail but may not update your
contacts and messages correctly. For help on updating these, please see:
Antivirus/Antispyware Applications: Reinstall any antivirus or antispyware
software. As previously stated, these types of applications are unlikely to be
restored correctly to the new PC.
http://www.laplink.com/faq324.html
Note: The Windows 7 and Windows 8 operating systems do not include an
e-mail program. If restoring the disk image to Windows 7 or Windows 8, your
mail data will be restored, but you will need to obtain an e-mail client in
order to use your mail data.
Using Restored Applications: If an application does not work or displays errors
on the new PC, try a Repair done through the Windows Control Panel, and if that
does not sufce, try uninstalling and reinstalling it. You may need to run the
installation le as an Administrator. For more information on running programs
as an Administrator, please check Windows Help.
Updates For Applications: Some older applications may not work correctly after
the restore without an update, especially if the operating system on the new PC
is a more recent one than on the PC from which the image was created. If you
nd this to be the case, please check with the applications manufacturer for an
update.
Windows Folder Names and/or Locations: When restoring from an older
Windows operating system to a newer one, you may find that folder names
and/or locations may have changed. For example, in Windows XP, files located
in the My Documents folder can later be found within the Documents folder
of Vista, Windows 7, or Windows 8.
Undoing PCmover
PCmover allows you to return your new PC to its original state before the restore. If you
wish to undo the restore, please start PCmover on your new PC and follow the screens.
Note: If PCmover was interrupted and did not complete the entire restore process,
please select Image & Drive Assistant (NOT Undo) to complete the restore now.
1.
Welcome to PCmover
For more information: www.laplink.com/kbart1084
Programs Requiring Reactivation: Some applications with a copy-protection
process known as Digital Rights Management may not function correctly after the
restore. These include such music-sharing programs as iTunes, MusicMatch and
Napster, which will probably require reactivation on the new PC, possibly a Repair
done through the Windows Control Panel, and possibly reinstallation.
Certain other applications, such as Microsoft Ofce, may also require
reactivation.
Music Files: Because of the copy-protection methods, music les that are
copy-protected may not play on the new PC without transferring the licenses
for the music les. Look at the music application help les for information on
transferring the licenses, or contact the music application vendor. You may also
need to reinstall the music application.
Select Undo Previous Transfer. Click Next.
http://w w w . l a p l i n k . co m / co n ta c t
Image & Drive Assistant
User Guide
The ONLY Way to Restore an Old Image or Hard Drive to a New PC!
2.
Undo Previous Transfer
Required Prior to Undo: Make sure these important items are completed
before continuing with the Undo. After addressing all items listed, check the box
and click Next.
3.
Done
Click Finish to restart automatically.
Feedback and Support
We always invite your comments on how PCmover performed. Please feel free to contact
us at:
feedback@laplink.com
In addition to the contact information for Customer Service at the top of this page, you
can engage in a live chat online with a Technical Support Representative at the Web
address below, during the hours listed on the page:
http://www.laplink.com/contact/mychat.html
Laplink is fully committed to your satisfaction with PCmover. Even if you purchased
PCmover as a bundle with your new PC, please do NOT contact your
retailer for support. If you have any problems, please visit our Web site at
http://www.laplink.com/contact for information on the various methods of obtaining
support directly from Laplink.
E-mail us at CustomerService@laplink.com
Tel (USA): +1 (425) 952-6001
Fax (USA): +1 (425) 952-6002
Tel (UK): +44 (0) 870-2410-983
Fax (UK): +44 (0) 870-2410-984
15
You might also like
- 2020 Good Intern Programme BookletsDocument85 pages2020 Good Intern Programme BookletsDineshan RanasingheNo ratings yet
- NEMO-Q Software Installation ManualDocument36 pagesNEMO-Q Software Installation Manualatif38533% (3)
- Reg 3 TarlacDocument5 pagesReg 3 Tarlacjuan100% (2)
- HP Compaq Thin Client Imaging ToolDocument12 pagesHP Compaq Thin Client Imaging Toolmlmcbride33No ratings yet
- Dell Optiplex 330 Quick ReferenceDocument206 pagesDell Optiplex 330 Quick ReferencethanthorNo ratings yet
- SRS For Legal ServicesDocument2 pagesSRS For Legal ServicesMuema Kavulanya Joshua0% (1)
- User GuideDocument24 pagesUser GuideChicoNo ratings yet
- Pcmover 10 Enterprise Client Ug EngDocument32 pagesPcmover 10 Enterprise Client Ug EngwaynesgalaxyNo ratings yet
- Cyberindo GuideDocument2 pagesCyberindo GuideEd DecatoriaNo ratings yet
- DCRSR100 Computer ApplicationDocument27 pagesDCRSR100 Computer Applicationlythamhoa9No ratings yet
- Manual de Video Card 9500gtDocument16 pagesManual de Video Card 9500gtkenieritoNo ratings yet
- Ccon-B5de86 R0 enDocument9 pagesCcon-B5de86 R0 enHendricks FinolNo ratings yet
- Quick Reference Guide: Dell™ Optiplex™ Sx280Document108 pagesQuick Reference Guide: Dell™ Optiplex™ Sx280motaanuNo ratings yet
- Lenten Reborn Card: User's ManualDocument27 pagesLenten Reborn Card: User's ManualwmgserroNo ratings yet
- 10 Things Deploying Desktops From ImagesDocument4 pages10 Things Deploying Desktops From Imagessalic2013100% (1)
- OW TO Restore Your Computer IN A FEW Minutes: Luciano LessaDocument6 pagesOW TO Restore Your Computer IN A FEW Minutes: Luciano LessaCarina ParryNo ratings yet
- Getting Started: HP Compaq Notebook PCDocument57 pagesGetting Started: HP Compaq Notebook PCChema DarkNo ratings yet
- Dell Precision t7400 Quick Reffewrence GuideDocument320 pagesDell Precision t7400 Quick Reffewrence GuideFrank VogelNo ratings yet
- How To Install Windows XPDocument10 pagesHow To Install Windows XPRItu CHOWDHURYNo ratings yet
- SG enDocument80 pagesSG ennikilmarrisettyNo ratings yet
- STCW On Cd-Rom: User ManualDocument15 pagesSTCW On Cd-Rom: User ManualAnnik MayseptyanaNo ratings yet
- Data Rescue PC User ManualDocument28 pagesData Rescue PC User ManualBulearca CristianNo ratings yet
- Voyager User Manual Ver2.0Document23 pagesVoyager User Manual Ver2.0Drago Dragic0% (1)
- Quick Reference Guide: Dell™ Optiplex™ Gx620Document294 pagesQuick Reference Guide: Dell™ Optiplex™ Gx620nicutaxNo ratings yet
- Active@ Boot Disk User GuideDocument87 pagesActive@ Boot Disk User GuideOBTDeanNo ratings yet
- Quick Reference Guide: Dell™ Optiplex™ Gx620Document144 pagesQuick Reference Guide: Dell™ Optiplex™ Gx620Dan VasiliuNo ratings yet
- Field Communicator Resource CD ReadmeDocument13 pagesField Communicator Resource CD ReadmesaidloubarNo ratings yet
- HP Compaq Thin Client Imaging Tool: Table ofDocument10 pagesHP Compaq Thin Client Imaging Tool: Table ofusm01No ratings yet
- Screen Capture: User's GuideDocument15 pagesScreen Capture: User's GuideAlex IsidroNo ratings yet
- Optiplex 170lDocument100 pagesOptiplex 170ltelatoyoNo ratings yet
- EVGA Graphics Card User GuideDocument93 pagesEVGA Graphics Card User GuideJuhász BálintNo ratings yet
- Cir Vision enDocument32 pagesCir Vision enJuan Manuel GelminiNo ratings yet
- Precision t3400Document316 pagesPrecision t3400nottellingNo ratings yet
- 4 Channel Usb DVR Card ManualDocument39 pages4 Channel Usb DVR Card ManualAlamsyah AdiputraNo ratings yet
- Dell Precision 690Document44 pagesDell Precision 690hish747No ratings yet
- CssDocument9 pagesCssSheng Suelto CarpenteroNo ratings yet
- Hard Disk-Based Recovery Solutions: Windows XP OEM Preinstallation Kit Design NotesDocument16 pagesHard Disk-Based Recovery Solutions: Windows XP OEM Preinstallation Kit Design Notesmarvinrobot100% (2)
- Active@ Boot Disk User GuideDocument81 pagesActive@ Boot Disk User GuidesatishNo ratings yet
- Active@ Boot Disk User GuideDocument75 pagesActive@ Boot Disk User Guiderebin1988No ratings yet
- Win 7 HelpDocument26 pagesWin 7 HelpRoberto Carrasco OlanoNo ratings yet
- Latitude-D610 Setup Guide En-UsDocument168 pagesLatitude-D610 Setup Guide En-Usdreamyson1983No ratings yet
- Alienware Aurora r7 Setupandspecs en UsDocument18 pagesAlienware Aurora r7 Setupandspecs en Ussamm1982No ratings yet
- Dell OptiPlex GX280Document108 pagesDell OptiPlex GX280Gustavo TorresNo ratings yet
- Ca293 00170Document56 pagesCa293 00170Attila VajaiNo ratings yet
- DP2 V5127 New InstallDocument33 pagesDP2 V5127 New InstallMarck MarckzNo ratings yet
- HP Compaq Business Desktop dc7700 Software Overview September 2006Document21 pagesHP Compaq Business Desktop dc7700 Software Overview September 2006Rec TecNo ratings yet
- D810 Quick Reference GuideDocument104 pagesD810 Quick Reference GuidemohsinzubairNo ratings yet
- Introduction To Client 2Document60 pagesIntroduction To Client 2Bernadeth Dusal GuiasilonNo ratings yet
- Murphy PV750 y XM500Document145 pagesMurphy PV750 y XM500Jorge Andres ArrietaNo ratings yet
- Installation LicensingDocument21 pagesInstallation LicensingyazidNo ratings yet
- HP SSD Upgrade KITDocument31 pagesHP SSD Upgrade KITJamie RandolphNo ratings yet
- Samsung PC Studio Manual ENGLISHDocument87 pagesSamsung PC Studio Manual ENGLISHMalcy MackayNo ratings yet
- Unit 3 Lesson 5 - Os InstallationDocument58 pagesUnit 3 Lesson 5 - Os InstallationAldrei BobierNo ratings yet
- HOL9869 0 To Database Backup and Recovery in 60 Minutes 10 29 2012 PDFDocument40 pagesHOL9869 0 To Database Backup and Recovery in 60 Minutes 10 29 2012 PDFRicardo FerroNo ratings yet
- Latitude 110LDocument160 pagesLatitude 110LJosé Nunes FilhoNo ratings yet
- MCTS 70-680 Exam Questions: Microsoft Windows 7, ConfiguringFrom EverandMCTS 70-680 Exam Questions: Microsoft Windows 7, ConfiguringRating: 3.5 out of 5 stars3.5/5 (2)
- Windows Operating System: Windows Operating System (OS) Installation, Basic Windows OS Operations, Disk Defragment, Disk Partitioning, Windows OS Upgrade, System Restore, and Disk FormattingFrom EverandWindows Operating System: Windows Operating System (OS) Installation, Basic Windows OS Operations, Disk Defragment, Disk Partitioning, Windows OS Upgrade, System Restore, and Disk FormattingNo ratings yet
- Snail's Pace To Snappy! How To Make Your Pc Fast AgainFrom EverandSnail's Pace To Snappy! How To Make Your Pc Fast AgainNo ratings yet
- Final EnglishDocument12 pagesFinal EnglishAkshay PatelNo ratings yet
- Reflection On 4as Lesson PlanDocument4 pagesReflection On 4as Lesson Planofelia guinitaran100% (1)
- A Comparative Analysis of Students Performance in Online Learning Vs Face To Face LearningDocument2 pagesA Comparative Analysis of Students Performance in Online Learning Vs Face To Face LearningAngelo KarlNo ratings yet
- 6 Min English - Power of CryingDocument5 pages6 Min English - Power of CryinggarconrapideNo ratings yet
- Vinyl and CD WWW - Zec .MK February 2021Document69 pagesVinyl and CD WWW - Zec .MK February 2021Stefani StevanovskaNo ratings yet
- 19th October 2021Document9 pages19th October 2021ISAKU ITONo ratings yet
- Project Work + Viva-Voce: - CLASS 12Document11 pagesProject Work + Viva-Voce: - CLASS 12C-anmol KaushalNo ratings yet
- Phases and Process of Curriculum Development: OCTOBER 2020 Group OneDocument18 pagesPhases and Process of Curriculum Development: OCTOBER 2020 Group OneCarlo MagnunNo ratings yet
- Marketing Strategy Literature Review PDFDocument4 pagesMarketing Strategy Literature Review PDFmkcewzbnd100% (1)
- Question: Some People Think That Social Skills Are As Important As Academic Qualifications. To What Extent Do You Agree or Disagree?Document3 pagesQuestion: Some People Think That Social Skills Are As Important As Academic Qualifications. To What Extent Do You Agree or Disagree?Alistair BrownNo ratings yet
- Legalization SheetDocument3 pagesLegalization SheetZein AbdurrahmanNo ratings yet
- Discriminant AnalysisDocument17 pagesDiscriminant Analysispopat vishalNo ratings yet
- 07 Maths Key Notes ch6 The Triangle and Its PropertiesDocument2 pages07 Maths Key Notes ch6 The Triangle and Its Propertiesshivamytb5No ratings yet
- Uitm Thesis CollectionDocument8 pagesUitm Thesis CollectionHelpMeWriteMyPaperCanada100% (1)
- History of PharmacyDocument6 pagesHistory of PharmacysadiaNo ratings yet
- Project ManagementDocument21 pagesProject ManagementkannanNo ratings yet
- Allama Iqbal Open University Islamabad (Department of Business Administration)Document8 pagesAllama Iqbal Open University Islamabad (Department of Business Administration)ilyas muhammadNo ratings yet
- Philisophical Background of Adult and Lifelong LearningDocument12 pagesPhilisophical Background of Adult and Lifelong LearningHilux23100% (1)
- Vocalizations of Infants (9-11 Months Old) in Response To Musical and Linguistic StimuliDocument16 pagesVocalizations of Infants (9-11 Months Old) in Response To Musical and Linguistic StimuliLaura F MerinoNo ratings yet
- Disability Inclusion in Nigeria A Rapid AssessmentDocument120 pagesDisability Inclusion in Nigeria A Rapid AssessmentSurajo SulaimanNo ratings yet
- 2012 Business Plan DraftDocument27 pages2012 Business Plan DraftGrimlitchNo ratings yet
- The Big List of Class Discussion StrategiesDocument11 pagesThe Big List of Class Discussion StrategiesJavier Villanueva BravoNo ratings yet
- Computer Investigatory Project (Hotel Management System)Document64 pagesComputer Investigatory Project (Hotel Management System)Ayashkant Mishra50% (18)
- Speaking Strategies Use of Grade Eleven Students at Leka Nekemte Preparatory School: Gender in FocusDocument11 pagesSpeaking Strategies Use of Grade Eleven Students at Leka Nekemte Preparatory School: Gender in FocusFayisa FikaduNo ratings yet
- Positive Psychology: A Focusing Approach: Joan KlagsbrunDocument15 pagesPositive Psychology: A Focusing Approach: Joan KlagsbrunDarryl Louie LabialNo ratings yet
- 13.6 Gene Expression and Mutation (Biology Only) 2020 StudentsDocument28 pages13.6 Gene Expression and Mutation (Biology Only) 2020 StudentsBenjamin WatsonNo ratings yet
- Dvaya ChurukkuDocument26 pagesDvaya Churukkuajiva_rts100% (1)