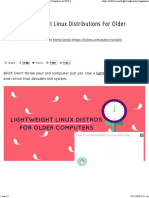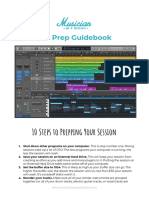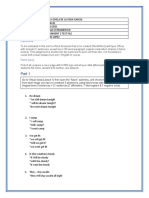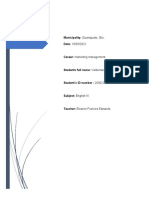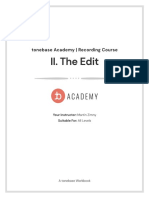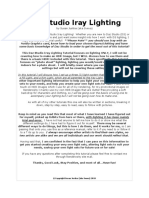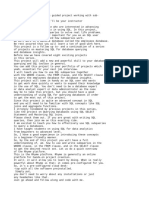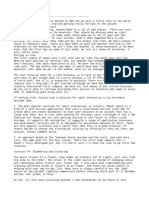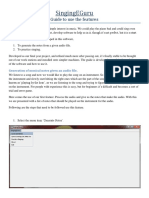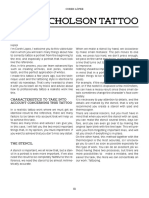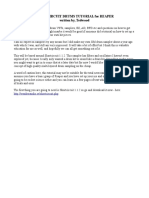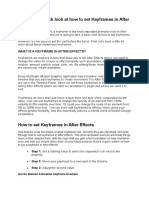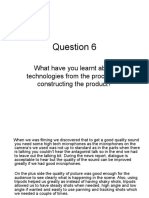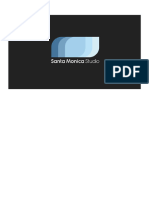Professional Documents
Culture Documents
Basic Tasker Tutorial PDF
Basic Tasker Tutorial PDF
Uploaded by
Optimus PrimeOriginal Description:
Original Title
Copyright
Available Formats
Share this document
Did you find this document useful?
Is this content inappropriate?
Report this DocumentCopyright:
Available Formats
Basic Tasker Tutorial PDF
Basic Tasker Tutorial PDF
Uploaded by
Optimus PrimeCopyright:
Available Formats
BASIC TASKER TUTORIAL
Alright guys, so here is a basic tutorial on using Tasker. I am putting this together to help out those of
you who asked for it. Getting a basic understanding of how Tasker works and how to setup your first
Profile + Task will hopefully act as a catalyst to setting up more complicated Profiles + Tasks.
As a disclaimer, I am by no means a power-user. My phone runs a set of basics tasks day to day that
work well for me. I have a basic understanding of how Tasker works and I would recommend you
read around if you want to get more in-depth.
In this we will setup a basic Profile and Task that does the following:
-
When my phone receives an SMS (with a specific set of characters) it is going to play a song.
I use this specifically for when I leave my phone around the house on silent and I have no
idea where it is.
Lets begin with the basic layout of Tasker. Tasker is divided into 3 tabs. Profiles, Tasks, and Scenes.
1
2014timesaday
31/07/2014
BASIC TASKER TUTORIAL
-
Profiles
o Profiles are a set of designated conditions/contexts. That is, for Tasker to do
something it needs to have a specific time/event that causes it to trigger a particular
task.
o In the case of our example the Profile is going to be:
When we receive a SMS with a specific message in it
[This screenshot shows some of the Profiles I have setup.]
2
2014timesaday
31/07/2014
BASIC TASKER TUTORIAL
-
Tasks
o Tasks are exactly what they say they are. They are specific tasks you want to happen
when your condition/context set out in your profile has been fulfilled.
In the case of our example the Task is going to be in this order:
Turn the ringer volume to 7 (max)
Turn the alarm volume to 7 (max)
Play a song
[This screenshot shows some of the Tasks I have setup. Try to have a naming convention for your
tasks. I dont and it is pretty cluttered.]
3
2014timesaday
31/07/2014
BASIC TASKER TUTORIAL
-
Scenes
o Scenes are a graphical interface setup by you to work as part of a task. In the case of
our example we dont need a scene.
Variables are also a key component of Tasker however we are going to ignore them at the moment
as we do not need them for what we are about to do. My knowledge of Variables is severely lacking
so I wont get into them.
4
2014timesaday
31/07/2014
BASIC TASKER TUTORIAL
So! Lets get started on our first example.
1. Navigate to the Profiles tab and hit the plus sign.
2. We now need to designate our first context. In this case we want it to be: when we receive
an SMS which is under Event >> Phone >> Received Text
3. Now it asks for some more details of this event.
a. We want to specify the type of message that will be received. >> SMS
b. We dont want to specify a sender because we want to be able to send this message
from anyones phone.
c. We do however want to specify Content. Tasker needs a specific set of characters
that can be identified which will prompt a task. If we dont specify what is going to
be in the message then every message you receive will carry out our task.
For this example my set of characters will be as follows *WAKEUP*. It can be
whatever you want.
d. The profile is now complete! Click here to navigate back
5
2014timesaday
31/07/2014
BASIC TASKER TUTORIAL
4. Tasker now requires that you attach a task to be carried out when we receive an SMS.
5. Navigate to the New Task + that should appear in a list before you.
6
2014timesaday
31/07/2014
BASIC TASKER TUTORIAL
6. Give that Task a name! I am going to call my Phone is Lost.
7
2014timesaday
31/07/2014
BASIC TASKER TUTORIAL
7. Tasker now wants us to edit that Task. Now we must add an action so hit that plus sign.
8
2014timesaday
31/07/2014
BASIC TASKER TUTORIAL
8. This will prompt a series of Action categories. Remember there are 3 we need so we will do
them one at a time.
a. Audio >> Ringer volume. Just make sure it is set to the max and you can navigate
back.
b. Audio >> Alarm volume. Again make sure it is set to max and then navigate back.
c. Media >> Music play. Now we need to specify a song/piece of audio that you want
to play.
i. Click the Magnifying glass and navigate through to your file. In my case I
want to play the Intro to Its always sunny in Philadelphia.
ii. Start can be left at the value, 0.
iii. We do want to tick the Loop box.
iv. Stream can be set to Media.
9
2014timesaday
31/07/2014
BASIC TASKER TUTORIAL
9. That is it! While on this screen hit the play button to test it works. When you start it, it will
present you with a stop button as well to stop the task.
It is important to note that when you receive a message to carry out this task you will have to
navigate back into the specific Task in Tasker and click the stop button to end the song.
I really hope this helps. If you are still confused about any of the instructions let me know and I will
amend the portions you are stuck on and try to make them clearer. Make sure you have a play with
Tasker and google examples of what people have already achieved. It is a really brilliant app and if
you give it some time you will figure out what else you can do with it.
Thanks guys!
10
2014timesaday
31/07/2014
You might also like
- Kenmore Washer 11026904691Document37 pagesKenmore Washer 11026904691soonrapturedNo ratings yet
- 10 Best Lightweight Linux Distributions For Older Computers in 2018 (With System Requirements) - It's FOSSDocument27 pages10 Best Lightweight Linux Distributions For Older Computers in 2018 (With System Requirements) - It's FOSSgiwrgos25No ratings yet
- Basic HTMLDocument10 pagesBasic HTMLTrisha CamaraoNo ratings yet
- Windows 10 Tips and TricksDocument7 pagesWindows 10 Tips and TricksChira MariusNo ratings yet
- Activating and Troubleshooting The HFC Return PathDocument96 pagesActivating and Troubleshooting The HFC Return PathKot FareNo ratings yet
- Lean To Shed Plan: Free Streamlined VersionDocument9 pagesLean To Shed Plan: Free Streamlined VersionjesusdoliNo ratings yet
- SV PoserforBeginnersTutorialDocument96 pagesSV PoserforBeginnersTutorialSusanna RonchiNo ratings yet
- Introduction To ScalaDocument14 pagesIntroduction To ScalaFernando Andrés Hinojosa VillarrealNo ratings yet
- Musician On A MissionDocument2 pagesMusician On A MissionGreg SykesNo ratings yet
- Fockers Arma ScriptingDocument42 pagesFockers Arma ScriptingAbs1981100% (2)
- Name Test Paper 1. Correct These Sentences If There Is The CaseDocument2 pagesName Test Paper 1. Correct These Sentences If There Is The Caseali_nusNo ratings yet
- Zooper Widget Utilities - Tutorial (Recuperado)Document7 pagesZooper Widget Utilities - Tutorial (Recuperado)René OrozcoNo ratings yet
- Animation Evaluation Worksheet 2223Document4 pagesAnimation Evaluation Worksheet 2223api-632020211No ratings yet
- Evaluation Question 6Document9 pagesEvaluation Question 6amysimpson98No ratings yet
- 42 Tutorial Character Animation: CAP82.tutanimate 42 CAP82.tutanimate 42 14/2/06 5:06:33 PM 14/2/06 5:06:33 PMDocument6 pages42 Tutorial Character Animation: CAP82.tutanimate 42 CAP82.tutanimate 42 14/2/06 5:06:33 PM 14/2/06 5:06:33 PMKadriankNo ratings yet
- Assignment 2 Text FileDocument6 pagesAssignment 2 Text FileLau Gis Garcia EskalanteNo ratings yet
- Assignment 2 Text FileDocument6 pagesAssignment 2 Text FileluraNo ratings yet
- Academy Recording Course Workbook IIDocument11 pagesAcademy Recording Course Workbook IItommasoNo ratings yet
- Daz Studio Lighting TutorialDocument43 pagesDaz Studio Lighting TutorialAiden MacleodNo ratings yet
- English Grammar TensesDocument42 pagesEnglish Grammar TensesSylvia Rodríguez100% (1)
- Getting Started - TranscriptDocument4 pagesGetting Started - TranscriptRetail VewNo ratings yet
- Extended Preston Blair Phoneme SeriesDocument24 pagesExtended Preston Blair Phoneme SeriesJessica SolomonNo ratings yet
- Introduction To VRAY Sketchup - NomeradonaDocument62 pagesIntroduction To VRAY Sketchup - Nomeradonashifa musthafaNo ratings yet
- Audacity For DummiesDocument15 pagesAudacity For DummiesMarija LuloNo ratings yet
- EvaluationDocument17 pagesEvaluationapi-227360663No ratings yet
- Avinash Adluri PTE JourneyDocument6 pagesAvinash Adluri PTE Journeydarpan.groverNo ratings yet
- Lat176 Pre Lab 4Document6 pagesLat176 Pre Lab 4Bgmi UcNo ratings yet
- Question 7 WordDocument2 pagesQuestion 7 Wordmegone18No ratings yet
- Whiteboard Pack - Make Your Own Story by Mister Horse v1Document6 pagesWhiteboard Pack - Make Your Own Story by Mister Horse v1ers_my7738No ratings yet
- FakeappDocument3 pagesFakeappmagusradislav100% (1)
- PTE RequirementsDocument5 pagesPTE RequirementsHashaam AwanNo ratings yet
- Personal Analysis Personal CharacteristicsDocument2 pagesPersonal Analysis Personal CharacteristicsLouis BimpsonNo ratings yet
- UNIV183 Extra Credit 6Document3 pagesUNIV183 Extra Credit 6Jayr FuentesNo ratings yet
- Part 7 Techno Final VersionDocument4 pagesPart 7 Techno Final Versionsasha_glucksmannNo ratings yet
- Pro Tools Exercise BookDocument63 pagesPro Tools Exercise BookAnonymous vVrJnUPM100% (1)
- SubtitleDocument2 pagesSubtitlesarathravi423No ratings yet
- Looking Back at The Preliminary Task, What Do You Feel You Have Learnt in The Progression From It To The Full Product? Camera WorkDocument2 pagesLooking Back at The Preliminary Task, What Do You Feel You Have Learnt in The Progression From It To The Full Product? Camera WorkaimeechelseaaNo ratings yet
- Singingeguru: Guide To Use The FeaturesDocument13 pagesSingingeguru: Guide To Use The Featuresnerv182No ratings yet
- ENG Guide Social Media ContentDocument32 pagesENG Guide Social Media ContentHuan DuongNo ratings yet
- Got Prompt EngineeringDocument42 pagesGot Prompt Engineeringmunzirkareem1No ratings yet
- Animation Evaluation Worksheet 2223Document2 pagesAnimation Evaluation Worksheet 2223api-640938738No ratings yet
- Speech To Text - No Need To Write - 03Document1 pageSpeech To Text - No Need To Write - 03Remyan RNo ratings yet
- DragonAge Face Replacer Basics TutorialDocument9 pagesDragonAge Face Replacer Basics TutorialCockringJoeNo ratings yet
- Jack Nicholson TattooDocument3 pagesJack Nicholson TattooRodrigo Andrés Aguilar ValenciaNo ratings yet
- Shortcircuit Drums For REAPERDocument13 pagesShortcircuit Drums For REAPERbjcbenNo ratings yet
- SAFE_User_ManualDocument4 pagesSAFE_User_Manualjhon drinkwaterNo ratings yet
- ELM Issue 1 May 2020 UpdateDocument43 pagesELM Issue 1 May 2020 UpdateRégis ChiconNo ratings yet
- Steps in Video Production by Prof MonkeyDocument20 pagesSteps in Video Production by Prof MonkeyEunice Liu100% (1)
- Let's Take A Quick Look at How To Set Keyframes in After EffectsDocument4 pagesLet's Take A Quick Look at How To Set Keyframes in After EffectsYanto TahlilNo ratings yet
- FASH324 Info 6Document3 pagesFASH324 Info 6allipp botNo ratings yet
- BIO 101 - Diagram - 4Document6 pagesBIO 101 - Diagram - 4Althea MonterolaNo ratings yet
- Learning Is A Lifelong Process Windows Administrator: Project Summary: Project Name ClientDocument3 pagesLearning Is A Lifelong Process Windows Administrator: Project Summary: Project Name ClientRamesh ThumburuNo ratings yet
- What Have You Learnt About Technologies From The Process of Constructing The Product?Document9 pagesWhat Have You Learnt About Technologies From The Process of Constructing The Product?JamesGarrodNo ratings yet
- Matt Thomas - Unit G321 Preliminary Task As Media Studies Preliminary Task EvaluationDocument2 pagesMatt Thomas - Unit G321 Preliminary Task As Media Studies Preliminary Task EvaluationMattnmatNo ratings yet
- Gump Studio 1 7 Manual PDFDocument18 pagesGump Studio 1 7 Manual PDFAndres Ariza BelaguerNo ratings yet
- GOWR Stephen Mcauley RenderingGOWR GDC23Document185 pagesGOWR Stephen Mcauley RenderingGOWR GDC23tmv2pmf8snNo ratings yet
- UTS Activity 4Document4 pagesUTS Activity 4Osannah Irish InsongNo ratings yet
- English Under The Hood: IO OODocument2 pagesEnglish Under The Hood: IO OOKylie TarnateNo ratings yet