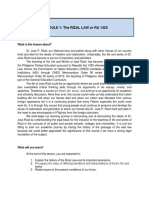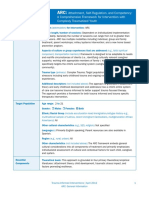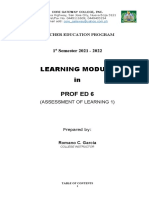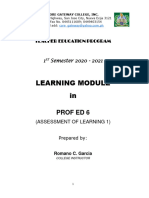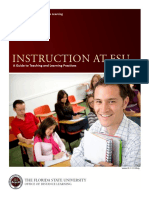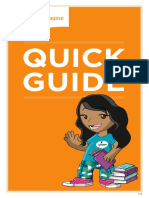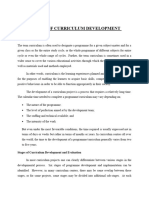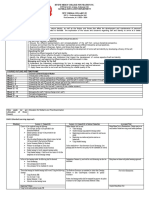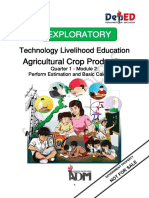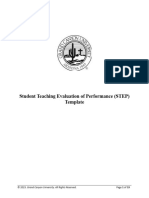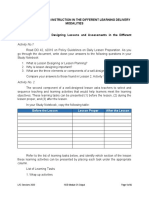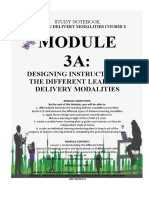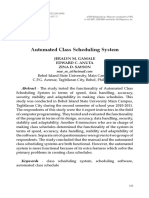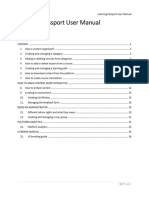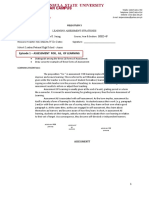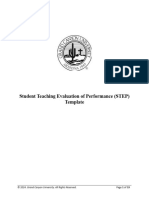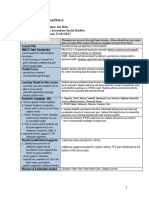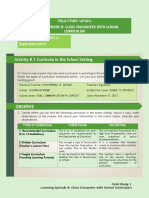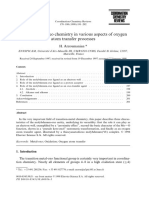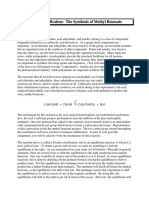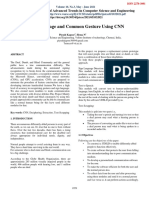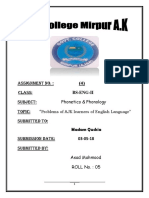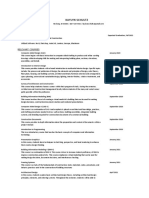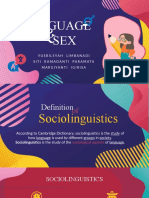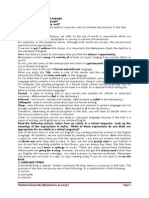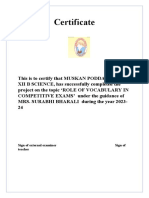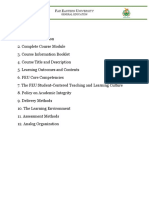Professional Documents
Culture Documents
Student Academic Planner (1) Revised
Student Academic Planner (1) Revised
Uploaded by
Cyrene MBolañosOriginal Description:
Original Title
Copyright
Available Formats
Share this document
Did you find this document useful?
Is this content inappropriate?
Report this DocumentCopyright:
Available Formats
Student Academic Planner (1) Revised
Student Academic Planner (1) Revised
Uploaded by
Cyrene MBolañosCopyright:
Available Formats
OU_Students_Manua
l new.pdf
STUDENT ACADEMIC PLANNER
USERS MANUAL
University of the Philippines Los Baos
Los Baos, Laguna
STUDENTS ENROLLMENT MANUAL
Table of Contents
My Planner .................................................................................................................................................................................. 1
A. Selecting Courses ................................................................................................................................................. 1
B. Assigning Courses to a Term................................................................................................................................. 7
C. Adding or Enlisting Courses ............................................................................................................................... 10
Student Academic Information System (SAIS)
1
STUDENTS ENROLLMENT MANUAL
My Planner
A. Selecting Courses
Step 1- Follow the Navigational Path
Main Menu Self Service Academic Planning My Planner
Step 2 - Click on the
Browse Course Catalog
button.
Student Academic Information System (SAIS)
2
STUDENTS ENROLLMENT MANUAL
Step 3 - Click on the Letter
to view the list of Subject
Areas with the same initials.
Step 4 - Click on the
appropriate Subject Area to
see the list of courses under it.
Student Academic Information System (SAIS)
3
STUDENTS ENROLLMENT MANUAL
Step 5 - Click on the Link to
view details and select courses
one at a time.
A prompt that the
course has been
added will appear.
You may check the class sections offered
for this course in the semester by
clicking the view class sections button.
Step 6 - Click on the
add to planner button.
Student Academic Information System (SAIS)
4
STUDENTS ENROLLMENT MANUAL
Step 7 - Click the my
planner tab to choose
another course.
Step 8 - Click on the
Browse Course Catalog
to search for other courses.
Step 9 - Click on the Letter
to view the list of Subject
Areas with the same initials.
Step 10 - Click on the
appropriate Subject Area to
see the list of courses under it.
Student Academic Information System (SAIS)
5
STUDENTS ENROLLMENT MANUAL
Enter the First Name
and Last Name of the
Student.
Click on the Look up
button. Step 12 - Click on
the Add to Planne r
button.
Click on the Students
name link and follow
Step 4.
Step 11 Tick on the
checkbox of the courses
you wish to add.
Follow steps 7 to 12
to add other courses
in the planner.
A prompt that the
course has been
added will appear.
Student Academic Information System (SAIS)
6
STUDENTS ENROLLMENT MANUAL
B. Assigning Courses to a Term
Step 1 Click on
the my planner tab.
Step 2 Tick on the
checkbox of the courses
you wish to assign.
Step 3 Click on the
dropdown button and
select the appropriate
term/semester.
Step 4 Click
the move button.
Student Academic Information System (SAIS)
7
STUDENTS ENROLLMENT MANUAL
Unassigned courses
will be separated from
the courses assigned
to specific semester.
Student Academic Information System (SAIS)
8
STUDENTS ENROLLMENT MANUAL
Step 5 Tick on Step 6 Click on the
the checkbox of the dropdown button and
other courses to be select the appropriate
assigned. term/semester.
Step 7 Click
the move button.
Courses are separated
according to assigned term.
NOTE:
You may change the assigned
semester if necessary.
Student Academic Information System (SAIS)
9
STUDENTS ENROLLMENT MANUAL
C. Adding or Enlisting Courses
Step 1 Click
on the Enroll tab.
Step 2 Click the radio
button of My Planner.
Step 3 Click
the Search button.
The courses you have
assigned in the planner
for the semester will
appear.
Step 4 Click
the Select button.
Student Academic Information System (SAIS)
10
STUDENTS ENROLLMENT MANUAL
Step 5 Click the
Select button of the
section you have chosen.
You may also enter
the students name.
Student Academic Information System (SAIS)
11
STUDENTS ENROLLMENT MANUAL
Step 6 Click the
radio button of the
section you prefer.
Step 7 Click the
Next button.
Student Academic Information System (SAIS)
12
STUDENTS ENROLLMENT MANUAL
Step 8 - Click on the
Proceed to Step 2 of 3
button to finish enrolling.
Click search to add
another class/es.
Student Academic Information System (SAIS)
13
STUDENTS ENROLLMENT MANUAL
Step 9 - Click on the
Finish Enrolling button
to finalize.
Student Academic Information System (SAIS)
14
You might also like
- Elm 590-w9 Step 7 TemplateDocument20 pagesElm 590-w9 Step 7 Templateapi-534210485100% (1)
- Discipline in the Secondary Classroom: A Positive Approach to Behavior ManagementFrom EverandDiscipline in the Secondary Classroom: A Positive Approach to Behavior ManagementNo ratings yet
- Assessment in Learning 1 LoriMarDocument45 pagesAssessment in Learning 1 LoriMarSalonga Christalyn Mae F.100% (1)
- Module 1: The Rizal Law or Ra 1425: What Is This Lesson About?Document14 pagesModule 1: The Rizal Law or Ra 1425: What Is This Lesson About?kristine mediavilloNo ratings yet
- Simulation of Radio Active DecayDocument9 pagesSimulation of Radio Active DecayCyrene MBolañosNo ratings yet
- La Familia ChoiceboardDocument1 pageLa Familia Choiceboardapi-235730203No ratings yet
- Arc GeneralDocument7 pagesArc GeneralMistor Dupois WilliamsNo ratings yet
- Sais Faculty ManualDocument18 pagesSais Faculty ManualAaron Julius M. LeccionesNo ratings yet
- Assessment in Learning 1 LoriMarDocument45 pagesAssessment in Learning 1 LoriMarSalonga Christalyn Mae F.No ratings yet
- Assessment in Learning 1Document50 pagesAssessment in Learning 1SJC ITRNo ratings yet
- Designing Instruction in The Different Learning Delivery ModalitiesDocument6 pagesDesigning Instruction in The Different Learning Delivery Modalitiesmark joseph cometaNo ratings yet
- 2 Applying For Courses - Desktop ViewDocument1 page2 Applying For Courses - Desktop View吕圣业No ratings yet
- I@fsu 151 PDFDocument224 pagesI@fsu 151 PDFrheneeNo ratings yet
- Dilbung Darwin Lamkang CPS04Document12 pagesDilbung Darwin Lamkang CPS04The MLBB streamerNo ratings yet
- Mackrell-Step PlanDocument26 pagesMackrell-Step Planapi-454778665No ratings yet
- Lesson Study Interactive Powerpoint: Spree 2005-2006Document30 pagesLesson Study Interactive Powerpoint: Spree 2005-2006Realiza Mae FuerteNo ratings yet
- "Guiding Engaged Learners For Active Learning": Designing A Knowledge Development ChartDocument10 pages"Guiding Engaged Learners For Active Learning": Designing A Knowledge Development ChartJonel PagalilauanNo ratings yet
- Teachers Procedures & Vaughan Student WorldDocument26 pagesTeachers Procedures & Vaughan Student WorldVenus MercadoNo ratings yet
- 0 - LIT - 102 - ModuleDocument54 pages0 - LIT - 102 - Modulemarchel solisNo ratings yet
- Espino, Raymark O - Module 8 (FS1)Document12 pagesEspino, Raymark O - Module 8 (FS1)markNo ratings yet
- Inbound 179454999256349077Document31 pagesInbound 179454999256349077Almonte Trasmaño John PaulNo ratings yet
- BB-Student-Guide-Final - 20052020-v0.2-1 - 23 February 2023Document15 pagesBB-Student-Guide-Final - 20052020-v0.2-1 - 23 February 2023asandantlumayo77No ratings yet
- Assessment in Learning 1 LoriMarDocument46 pagesAssessment in Learning 1 LoriMarVangie GuevarraNo ratings yet
- Quick Guide - IMDocument16 pagesQuick Guide - IMJason HerseyNo ratings yet
- Student - Teacher Manual PDFDocument51 pagesStudent - Teacher Manual PDFSheena SabNo ratings yet
- Module 3A:: Designing Instruction in The Different Learning Delivery ModalitiesDocument9 pagesModule 3A:: Designing Instruction in The Different Learning Delivery ModalitiesDanica Oraliza AsisNo ratings yet
- Step TemplateDocument21 pagesStep Templateapi-744292916No ratings yet
- Module 3a Lesson 2 Ebonalo-2Document5 pagesModule 3a Lesson 2 Ebonalo-2florence s fernandezNo ratings yet
- Curriculum and Instruction Final Document (2x)Document16 pagesCurriculum and Instruction Final Document (2x)Joseph muthui munyokiNo ratings yet
- Lesson Plan CONTEMPORARYDocument11 pagesLesson Plan CONTEMPORARYLeoniel L. RonsableNo ratings yet
- 12 - Q3 - G11 Final Learners-Packet-Homeroom-Module 6Document8 pages12 - Q3 - G11 Final Learners-Packet-Homeroom-Module 6HashitomoNo ratings yet
- Stages of Curriculum DevelopmentDocument19 pagesStages of Curriculum Developmentlovemhiz431No ratings yet
- Work Sheets Domain 5 and Domain 6 (Repaired)Document7 pagesWork Sheets Domain 5 and Domain 6 (Repaired)Jayson PalisocNo ratings yet
- Course Specification On NCAAA Template Lecture 3Document42 pagesCourse Specification On NCAAA Template Lecture 3samahmud_2No ratings yet
- Lashon-Step TemplateDocument20 pagesLashon-Step Templateapi-542994818No ratings yet
- Pangasinan State University College of Teacher Education: Written ReportDocument8 pagesPangasinan State University College of Teacher Education: Written ReportMyrna ParasNo ratings yet
- FS 2 Experiemcing The Teaching - LearningDocument38 pagesFS 2 Experiemcing The Teaching - LearningAmir M. VillasNo ratings yet
- DRESSMAKING Week 5 Obtain MeasurementsDocument18 pagesDRESSMAKING Week 5 Obtain MeasurementsJane “Ria” MeldivesNo ratings yet
- PE 12 Module 7 For StudentDocument21 pagesPE 12 Module 7 For Studentrufino delacruz67% (3)
- LBR Research 1 q4 Wk3 5 Mod 2Document55 pagesLBR Research 1 q4 Wk3 5 Mod 2Keith3.0No ratings yet
- l2 Cycle 2 SupDocument8 pagesl2 Cycle 2 Supapi-433188174No ratings yet
- Background of The StudyDocument23 pagesBackground of The StudyGil-Bert PantuaNo ratings yet
- Understanding The Self SyllabusDocument20 pagesUnderstanding The Self Syllabusdyna bonaobraNo ratings yet
- Hydraulics Hydrua1: School of Engineering and ArchitectureDocument4 pagesHydraulics Hydrua1: School of Engineering and ArchitectureRu TandsNo ratings yet
- Imaginemath Grade3 QuickguideDocument17 pagesImaginemath Grade3 Quickguidejdawg777No ratings yet
- PM - DIS Course Manual FSW VU Amsterdam 2022Document9 pagesPM - DIS Course Manual FSW VU Amsterdam 2022ASQ ASQNo ratings yet
- AGRI CROP 7&8 Module 2Document33 pagesAGRI CROP 7&8 Module 2Christian Nick Macni100% (4)
- Step Template 3 1Document19 pagesStep Template 3 1api-710557550No ratings yet
- Ferazim Dannug LDM1 PortfolioDocument92 pagesFerazim Dannug LDM1 PortfolioMickoNo ratings yet
- FS1 Episode 8Document11 pagesFS1 Episode 8Nica HannahNo ratings yet
- Module 3A Designing Instruction in The Different Learning Delivery ModalitiesDocument6 pagesModule 3A Designing Instruction in The Different Learning Delivery ModalitiesNeslie BarramedaNo ratings yet
- Ngiw 5 MeeDocument8 pagesNgiw 5 MeeAnkit SinghNo ratings yet
- Assessing Student Learning: Learning Opportunity Tasks Contained in This LessonDocument40 pagesAssessing Student Learning: Learning Opportunity Tasks Contained in This LessonAlberto BarreroNo ratings yet
- MADELS Student User GuideDocument20 pagesMADELS Student User GuideEm Boquiren CarreonNo ratings yet
- Lesson 3: Guiding and Monitoring Learners in The Different LdmsDocument9 pagesLesson 3: Guiding and Monitoring Learners in The Different LdmsAmy GrantNo ratings yet
- Module 3A Study NotebookDocument11 pagesModule 3A Study Notebookrubybart1423No ratings yet
- (Download PDF) Managing Performance Through Training and Development 7th Edition Saks Solutions Manual Full ChapterDocument39 pages(Download PDF) Managing Performance Through Training and Development 7th Edition Saks Solutions Manual Full Chapterelhifnaala100% (8)
- Automated Class Scheduling System: Jeralyn M. Gamale Edward C. Anuta Zina D. SaysonDocument15 pagesAutomated Class Scheduling System: Jeralyn M. Gamale Edward C. Anuta Zina D. SaysonLordMeliodasNo ratings yet
- User Manual Learning PassportDocument26 pagesUser Manual Learning Passportdisielly17No ratings yet
- FS 5 Episode 1 1Document5 pagesFS 5 Episode 1 1Aymie Faye JaringNo ratings yet
- Step Template 2Document19 pagesStep Template 2api-726757813No ratings yet
- Rti AssignmentDocument5 pagesRti Assignmentapi-395831257No ratings yet
- ManciaJHD FS01 PO8Document9 pagesManciaJHD FS01 PO8JEFF HARDEY MANCIANo ratings yet
- Romblon State University: Preparing For Teaching and LearningDocument3 pagesRomblon State University: Preparing For Teaching and LearningJezabel RomeroNo ratings yet
- Plenary Session 4 - Fish in The Filipino DietDocument12 pagesPlenary Session 4 - Fish in The Filipino DietCyrene MBolañosNo ratings yet
- 1 s2.0 S1002007119304204 MainDocument14 pages1 s2.0 S1002007119304204 MainCyrene MBolañosNo ratings yet
- Oxo Transfer ChemistryDocument12 pagesOxo Transfer ChemistryCyrene MBolañosNo ratings yet
- Guide To Microplastic Identification - MERIDocument14 pagesGuide To Microplastic Identification - MERICyrene MBolañosNo ratings yet
- J. Biol. Chem. 1961 Rajagopalan 1059 65Document8 pagesJ. Biol. Chem. 1961 Rajagopalan 1059 65Cyrene MBolañosNo ratings yet
- Notes On Exer 3: Part 1. The Ovicidal/Larvicidal (OL) Trap Is A Tool Which Aims To Reduce The Population of DengueDocument2 pagesNotes On Exer 3: Part 1. The Ovicidal/Larvicidal (OL) Trap Is A Tool Which Aims To Reduce The Population of DengueCyrene MBolañosNo ratings yet
- Polarization of Light: Malus' LawDocument9 pagesPolarization of Light: Malus' LawCyrene MBolañosNo ratings yet
- Eddy Current: 2 HistoryDocument7 pagesEddy Current: 2 HistoryCyrene MBolañosNo ratings yet
- University of The Philippines Los Baños Office of The University RegistrarDocument4 pagesUniversity of The Philippines Los Baños Office of The University RegistrarCyrene MBolañosNo ratings yet
- Synthesis of Camphor by The Oxidation of BorneolDocument6 pagesSynthesis of Camphor by The Oxidation of BorneolCyrene MBolañosNo ratings yet
- SDKFHSDKFDKSFDocument1 pageSDKFHSDKFDKSFCyrene MBolañosNo ratings yet
- Esterification of Methyl BenzoateDocument5 pagesEsterification of Methyl BenzoateCyrene MBolaños100% (1)
- Cyclopentane SynthesisDocument19 pagesCyclopentane SynthesisCyrene MBolañosNo ratings yet
- Aldehydes and Ketones II Aldol Reactions: Enolate AnionsDocument9 pagesAldehydes and Ketones II Aldol Reactions: Enolate AnionsCyrene MBolañosNo ratings yet
- Notes AldolDocument8 pagesNotes AldolCyrene MBolañosNo ratings yet
- Tewwg Essay GuidelinesDocument5 pagesTewwg Essay Guidelinesapi-253342683No ratings yet
- Handbook of ReadingDocument147 pagesHandbook of ReadinglistianiNo ratings yet
- 21ST LitDocument2 pages21ST LitClara ManriqueNo ratings yet
- Sign Language and Common Gesture Using CNNDocument7 pagesSign Language and Common Gesture Using CNNVelumani s0% (1)
- Writing A Research ProposalDocument5 pagesWriting A Research ProposalMohammad Boby SaburNo ratings yet
- Ken Gunther RecommendationDocument1 pageKen Gunther Recommendationapi-46135888No ratings yet
- What Are The Characteristics of A Teacher Who Can Established A WellDocument6 pagesWhat Are The Characteristics of A Teacher Who Can Established A WellVhiy Dizon BantingNo ratings yet
- Filipino, The Language That Is Not OneDocument7 pagesFilipino, The Language That Is Not OneRyan Christian BalanquitNo ratings yet
- Problems of AJK Learners of English LanguageDocument14 pagesProblems of AJK Learners of English LanguageAsad Mehmood67% (3)
- Kaylyn Schultz CVDocument3 pagesKaylyn Schultz CVapi-627358780No ratings yet
- Skills Development & Employment Equity - ACTOMDocument8 pagesSkills Development & Employment Equity - ACTOMDevon Antony HeuerNo ratings yet
- Language and Sex (Sociolinguistics)Document13 pagesLanguage and Sex (Sociolinguistics)Yusrilsyah LimbanadiNo ratings yet
- Pe 9 Law Q2 21-22 PDFDocument8 pagesPe 9 Law Q2 21-22 PDFLEODE JOY TULANGNo ratings yet
- Syllabus Purposive CommunicationDocument6 pagesSyllabus Purposive CommunicationEdlyn SarmientoNo ratings yet
- Directed Writing GuideDocument5 pagesDirected Writing GuideMasturaBtKamarudin100% (1)
- Assignment 2a Assessment 2Document14 pagesAssignment 2a Assessment 2api-430488040No ratings yet
- Teach For AmericaDocument5 pagesTeach For Americawamu885No ratings yet
- ScaffoldingDocument2 pagesScaffoldingKarlKarlNo ratings yet
- Vii. NCPDocument4 pagesVii. NCPmariaNo ratings yet
- Duratuf Glass Industries PVTDocument12 pagesDuratuf Glass Industries PVTParvinder BaathNo ratings yet
- Eng Project FinalDocument9 pagesEng Project FinalMuskan PoddarNo ratings yet
- RIZAL CIB, FEU Prayer and Midterm Sched (June 9, 2023)Document14 pagesRIZAL CIB, FEU Prayer and Midterm Sched (June 9, 2023)Jo KeNo ratings yet
- 09a A Level Mathematics Practice Paper I - Statistics and MechanicsDocument12 pages09a A Level Mathematics Practice Paper I - Statistics and Mechanicsvdan 360No ratings yet
- Self Directed LearningDocument52 pagesSelf Directed LearningGlenn M. Apuhin0% (2)
- Catat Materi Ini.: Social FunctionDocument3 pagesCatat Materi Ini.: Social Functionbudi hartantoNo ratings yet
- Detailed Lesson Plan in English 4.tjaneDocument4 pagesDetailed Lesson Plan in English 4.tjaneCristy Temple100% (2)
- Ethics SssDocument113 pagesEthics Sssjerick noblezaNo ratings yet