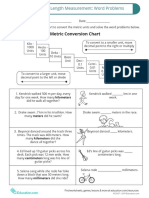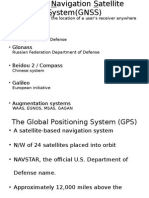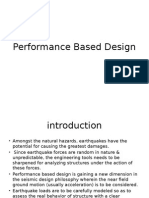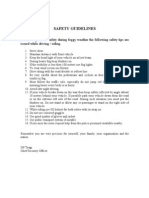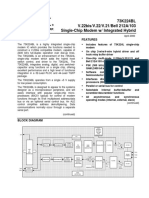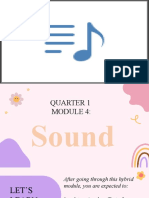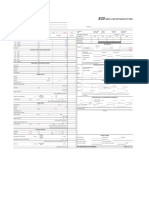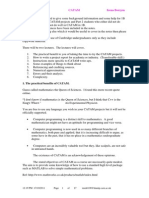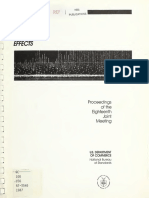Professional Documents
Culture Documents
05 - Query Based Analysis
05 - Query Based Analysis
Uploaded by
artirahaCopyright:
Available Formats
You might also like
- The Subtle Art of Not Giving a F*ck: A Counterintuitive Approach to Living a Good LifeFrom EverandThe Subtle Art of Not Giving a F*ck: A Counterintuitive Approach to Living a Good LifeRating: 4 out of 5 stars4/5 (5834)
- The Gifts of Imperfection: Let Go of Who You Think You're Supposed to Be and Embrace Who You AreFrom EverandThe Gifts of Imperfection: Let Go of Who You Think You're Supposed to Be and Embrace Who You AreRating: 4 out of 5 stars4/5 (1093)
- Never Split the Difference: Negotiating As If Your Life Depended On ItFrom EverandNever Split the Difference: Negotiating As If Your Life Depended On ItRating: 4.5 out of 5 stars4.5/5 (852)
- Grit: The Power of Passion and PerseveranceFrom EverandGrit: The Power of Passion and PerseveranceRating: 4 out of 5 stars4/5 (590)
- Hidden Figures: The American Dream and the Untold Story of the Black Women Mathematicians Who Helped Win the Space RaceFrom EverandHidden Figures: The American Dream and the Untold Story of the Black Women Mathematicians Who Helped Win the Space RaceRating: 4 out of 5 stars4/5 (903)
- Shoe Dog: A Memoir by the Creator of NikeFrom EverandShoe Dog: A Memoir by the Creator of NikeRating: 4.5 out of 5 stars4.5/5 (541)
- The Hard Thing About Hard Things: Building a Business When There Are No Easy AnswersFrom EverandThe Hard Thing About Hard Things: Building a Business When There Are No Easy AnswersRating: 4.5 out of 5 stars4.5/5 (350)
- Elon Musk: Tesla, SpaceX, and the Quest for a Fantastic FutureFrom EverandElon Musk: Tesla, SpaceX, and the Quest for a Fantastic FutureRating: 4.5 out of 5 stars4.5/5 (474)
- Her Body and Other Parties: StoriesFrom EverandHer Body and Other Parties: StoriesRating: 4 out of 5 stars4/5 (824)
- The Sympathizer: A Novel (Pulitzer Prize for Fiction)From EverandThe Sympathizer: A Novel (Pulitzer Prize for Fiction)Rating: 4.5 out of 5 stars4.5/5 (122)
- The Emperor of All Maladies: A Biography of CancerFrom EverandThe Emperor of All Maladies: A Biography of CancerRating: 4.5 out of 5 stars4.5/5 (271)
- The Little Book of Hygge: Danish Secrets to Happy LivingFrom EverandThe Little Book of Hygge: Danish Secrets to Happy LivingRating: 3.5 out of 5 stars3.5/5 (405)
- The World Is Flat 3.0: A Brief History of the Twenty-first CenturyFrom EverandThe World Is Flat 3.0: A Brief History of the Twenty-first CenturyRating: 3.5 out of 5 stars3.5/5 (2259)
- The Yellow House: A Memoir (2019 National Book Award Winner)From EverandThe Yellow House: A Memoir (2019 National Book Award Winner)Rating: 4 out of 5 stars4/5 (98)
- Devil in the Grove: Thurgood Marshall, the Groveland Boys, and the Dawn of a New AmericaFrom EverandDevil in the Grove: Thurgood Marshall, the Groveland Boys, and the Dawn of a New AmericaRating: 4.5 out of 5 stars4.5/5 (266)
- A Heartbreaking Work Of Staggering Genius: A Memoir Based on a True StoryFrom EverandA Heartbreaking Work Of Staggering Genius: A Memoir Based on a True StoryRating: 3.5 out of 5 stars3.5/5 (231)
- Team of Rivals: The Political Genius of Abraham LincolnFrom EverandTeam of Rivals: The Political Genius of Abraham LincolnRating: 4.5 out of 5 stars4.5/5 (234)
- On Fire: The (Burning) Case for a Green New DealFrom EverandOn Fire: The (Burning) Case for a Green New DealRating: 4 out of 5 stars4/5 (74)
- Polycom Process-CalculationDocument42 pagesPolycom Process-Calculationdarkcorsair100% (5)
- Design of Oxidation DitchDocument23 pagesDesign of Oxidation Ditchartiraha100% (1)
- The Unwinding: An Inner History of the New AmericaFrom EverandThe Unwinding: An Inner History of the New AmericaRating: 4 out of 5 stars4/5 (45)
- Report On Starch AdhesivesDocument4 pagesReport On Starch AdhesivesmadhusudhansNo ratings yet
- Length Word-ProblemsDocument1 pageLength Word-Problemsartiraha100% (1)
- GEo Informatic Question PaperDocument1 pageGEo Informatic Question PaperartirahaNo ratings yet
- Map NumberDocument35 pagesMap NumberartirahaNo ratings yet
- Gps - Glonass: - Used To Determine The Location of A User's Receiver Anywhere On EarthDocument15 pagesGps - Glonass: - Used To Determine The Location of A User's Receiver Anywhere On EarthartirahaNo ratings yet
- Performance Based DesignDocument27 pagesPerformance Based DesignartirahaNo ratings yet
- Lab Manual Foundation EngineeringDocument39 pagesLab Manual Foundation Engineeringartiraha100% (1)
- Fog SafetyDocument1 pageFog SafetyartirahaNo ratings yet
- Sizing of PV SystemDocument6 pagesSizing of PV Systemmanu_ram1No ratings yet
- 73K224BL V.22bis/V.22/V.21/Bell 212A/103 Single-Chip Modem W/ Integrated HybridDocument33 pages73K224BL V.22bis/V.22/V.21/Bell 212A/103 Single-Chip Modem W/ Integrated HybridNguyễn Văn TrungNo ratings yet
- Ata 22Document19 pagesAta 22Henry BlandonNo ratings yet
- STR Myanmar Co., LTD Mgs Kitchen Project 7/6/2020Document5 pagesSTR Myanmar Co., LTD Mgs Kitchen Project 7/6/2020Myanmar Ding Ming XinNo ratings yet
- Beautiful Soup DocumentationDocument61 pagesBeautiful Soup DocumentationWestNo ratings yet
- Artificial Neural Networks Methodological Advances and Bio Medical Applications by Kenji SuzukiDocument374 pagesArtificial Neural Networks Methodological Advances and Bio Medical Applications by Kenji Suzukizubairaw24No ratings yet
- Coolant Contains Oil: TroubleshootingDocument2 pagesCoolant Contains Oil: TroubleshootingPutra JawaNo ratings yet
- Module 4 - Speed of SoundDocument16 pagesModule 4 - Speed of SoundLaiza GranaNo ratings yet
- 32 Samss 011Document27 pages32 Samss 011naruto256No ratings yet
- JINKO Mono PERC 390W-395W-400W-405W-410W - 24VDocument2 pagesJINKO Mono PERC 390W-395W-400W-405W-410W - 24VJose CaceresNo ratings yet
- Chapter 12 - LCD and KeyboardDocument27 pagesChapter 12 - LCD and KeyboardAnkit KumarNo ratings yet
- TANCET Basic Engineering Maths 2013Document9 pagesTANCET Basic Engineering Maths 2013G. RajeshNo ratings yet
- Truck Unloading Station111Document4 pagesTruck Unloading Station111ekrem0867No ratings yet
- Heat Load Estimation E20 Form SIDocument1 pageHeat Load Estimation E20 Form SIAslam AhamedNo ratings yet
- GL1200. .Service - ManualDocument415 pagesGL1200. .Service - ManualIpavec RokNo ratings yet
- DNV Oss-102Document70 pagesDNV Oss-102Olinser BacelisNo ratings yet
- International Standard ISO 14175 PDFDocument3 pagesInternational Standard ISO 14175 PDFGarden005No ratings yet
- Miele Appliances Electrical Connection OverviewDocument3 pagesMiele Appliances Electrical Connection Overviewhappy_jonNo ratings yet
- Allplan TutorialDocument330 pagesAllplan TutorialOana ScutarasuNo ratings yet
- Extension of MDRRMO OfficeDocument12 pagesExtension of MDRRMO OfficeJustin YuabNo ratings yet
- Multifunctional Acrylates As Anti Reversion Agents in Sulfur Cured SystemsDocument20 pagesMultifunctional Acrylates As Anti Reversion Agents in Sulfur Cured SystemsTejender SinghNo ratings yet
- PresentfinalDocument14 pagesPresentfinalAkashNo ratings yet
- Firmware Update by Telnet v11.2Document7 pagesFirmware Update by Telnet v11.2adiskylineNo ratings yet
- Examples Class LecturesDocument27 pagesExamples Class Lecturesnickthegreek142857No ratings yet
- Why It Does Not MatterDocument31 pagesWhy It Does Not MatterDavid I AgogoNo ratings yet
- MusicPal Manual Musicpal enDocument120 pagesMusicPal Manual Musicpal enzocanNo ratings yet
- Seismic: VvinuDocument528 pagesSeismic: VvinuLucas ScartonNo ratings yet
05 - Query Based Analysis
05 - Query Based Analysis
Uploaded by
artirahaOriginal Title
Copyright
Available Formats
Share this document
Did you find this document useful?
Is this content inappropriate?
Report this DocumentCopyright:
Available Formats
05 - Query Based Analysis
05 - Query Based Analysis
Uploaded by
artirahaCopyright:
Available Formats
Query Based Analysis
NIIT GIS Limited (esri India)
Plot No. 223 224, Udyog Vihar Phase -1, Gurgaon, Haryana 122 002 (India)
Fundamentals of GIS Page 1 of 6
Prepared by NIIT GIS Limited (esri India) - 2014
Query Based Analysis
Case-Joe is relocating his consulting firm to Florida. He wants to be in a county with less
than a million people (more suburban than urban), with a large number of people in his
target customer age range (roughly 3545). The city or town he selects should be close to a
university because he has had success employing college students.
In this exercise, you will work with county demographic data, as well as city and university
data. You will create a series of attribute and location queries to find places in Florida that
meet Joe's criteria.
In this exercise, you will:
Use Select By Attributes to create query expressions and refine the selection.
Use Select By Location to select features based on different types of spatial relationships.
Step 1: Open a map document
If necessary, start ArcMap.
From your folder, open Florida_Relocation.mxd.
If prompted to save changes to an open map document, click No.
You see a map of Florida counties.
Step 2: Find counties based on population
In this step, you will find countries with less than a million people. You will open the
attribute table for the counties layer and examine the fields before building a query.
Open the attribute table for the Florida County Demographics layer.
Scroll through the fields.
You see fields containing population, age, and race demographics. You will base your first
query on the TOTAL_POP field.
From the Selection menu, choose Select By Attributes.
For Layer, choose Florida County Demographics.
Verify that the Method is set to create a new selection.
Click "TOTAL_POP," then click Get Unique Values.
Build this query: "TOTAL POP" < 1000000. Type the value directly in the expression box and
be sure you have six zeros. Apply the query.
Move the dialog box aside to see the map.
The query eliminated the three most populous (and popular) counties in Florida.
Open the attribute table for the Florida County Demographics layer.
Do not clear the selection. You need the selected counties for the next query.
Fundamentals of GIS Page 2 of 6
Prepared by NIIT GIS Limited (esri India) - 2014
Step 3: Refine your selection by age
Now that you have eliminated counties with the highest population, you will refine the
selection with another query based on age to find countries with large numbers of people
age 35-44.
In the Select By Attributes dialog box, click Clear to clear the expression box.
Change the Method to Select from current selection.
Scroll down in the list of attribute fields until you find "AGE_35_44", then select it.
Click Get Unique Values and scroll down to see the range of values.
Build this query: "AGE_35_44" >100000 (Make sure you have five zeros.) Click OK.
From the Selection menu, choose Zoom To Selected Features to see the selected counties.
Open the attribute table for the Florida County Demographics layer.
Click the Show selected records button
Close the attribute table.
Do not clear the selection. You need the selected counties for the next query.
Step 4: Find cities within selected countries
Next, you want to determine which cities are inside the selected counties and view a list of
them.
Turn on Florida_Cities.
From the Selection menu, open the Select By Location dialog box.
Create this query: "I want to select features from Florida_Cities that are completely within
the features in Florida County Demographics. Use selected features."
Click Apply, then move the dialog box aside.
Fundamentals of GIS Page 3 of 6
Prepared by NIIT GIS Limited (esri India) - 2014
Cities inside the selected counties are now selected.
Open the attribute table for the Florida_Cities layer and click the Show selected records
button
Step 5: Find cities near colleges and universities
Now that you have the complete list of cities for the selected counties, you want to narrow
the list to just those cities that are close to a college or university.
Turn on Colleges & Universities.
In the Select By Location dialog box, create a query that reads:
"I want to select from currently selected features in Florida_Cities that are within a distance
of the features in Colleges & Universities. Apply a buffer of 10 miles." Click OK.
Open the attribute table for the Florida_Cities layer.
Fundamentals of GIS Page 4 of 6
Prepared by NIIT GIS Limited (esri India) - 2014
Do not clear the selection. You will use these selected cities to create a new layer.
Fundamentals of GIS Page 5 of 6
Prepared by NIIT GIS Limited (esri India) - 2014
Step 6: Create a layer from selected features
So that you do not have to repeat these queries or write down a list of cities. You are going
to save these cities as a new layer in your map document.
In the table of contents, right-click the Florida_Cities layer and choose Selection > Create
Layer from Selected Features.
A new layer named Florida_Cities selection displays in the table of contents.
Fundamentals of GIS Page 6 of 6
Prepared by NIIT GIS Limited (esri India) - 2014
You might also like
- The Subtle Art of Not Giving a F*ck: A Counterintuitive Approach to Living a Good LifeFrom EverandThe Subtle Art of Not Giving a F*ck: A Counterintuitive Approach to Living a Good LifeRating: 4 out of 5 stars4/5 (5834)
- The Gifts of Imperfection: Let Go of Who You Think You're Supposed to Be and Embrace Who You AreFrom EverandThe Gifts of Imperfection: Let Go of Who You Think You're Supposed to Be and Embrace Who You AreRating: 4 out of 5 stars4/5 (1093)
- Never Split the Difference: Negotiating As If Your Life Depended On ItFrom EverandNever Split the Difference: Negotiating As If Your Life Depended On ItRating: 4.5 out of 5 stars4.5/5 (852)
- Grit: The Power of Passion and PerseveranceFrom EverandGrit: The Power of Passion and PerseveranceRating: 4 out of 5 stars4/5 (590)
- Hidden Figures: The American Dream and the Untold Story of the Black Women Mathematicians Who Helped Win the Space RaceFrom EverandHidden Figures: The American Dream and the Untold Story of the Black Women Mathematicians Who Helped Win the Space RaceRating: 4 out of 5 stars4/5 (903)
- Shoe Dog: A Memoir by the Creator of NikeFrom EverandShoe Dog: A Memoir by the Creator of NikeRating: 4.5 out of 5 stars4.5/5 (541)
- The Hard Thing About Hard Things: Building a Business When There Are No Easy AnswersFrom EverandThe Hard Thing About Hard Things: Building a Business When There Are No Easy AnswersRating: 4.5 out of 5 stars4.5/5 (350)
- Elon Musk: Tesla, SpaceX, and the Quest for a Fantastic FutureFrom EverandElon Musk: Tesla, SpaceX, and the Quest for a Fantastic FutureRating: 4.5 out of 5 stars4.5/5 (474)
- Her Body and Other Parties: StoriesFrom EverandHer Body and Other Parties: StoriesRating: 4 out of 5 stars4/5 (824)
- The Sympathizer: A Novel (Pulitzer Prize for Fiction)From EverandThe Sympathizer: A Novel (Pulitzer Prize for Fiction)Rating: 4.5 out of 5 stars4.5/5 (122)
- The Emperor of All Maladies: A Biography of CancerFrom EverandThe Emperor of All Maladies: A Biography of CancerRating: 4.5 out of 5 stars4.5/5 (271)
- The Little Book of Hygge: Danish Secrets to Happy LivingFrom EverandThe Little Book of Hygge: Danish Secrets to Happy LivingRating: 3.5 out of 5 stars3.5/5 (405)
- The World Is Flat 3.0: A Brief History of the Twenty-first CenturyFrom EverandThe World Is Flat 3.0: A Brief History of the Twenty-first CenturyRating: 3.5 out of 5 stars3.5/5 (2259)
- The Yellow House: A Memoir (2019 National Book Award Winner)From EverandThe Yellow House: A Memoir (2019 National Book Award Winner)Rating: 4 out of 5 stars4/5 (98)
- Devil in the Grove: Thurgood Marshall, the Groveland Boys, and the Dawn of a New AmericaFrom EverandDevil in the Grove: Thurgood Marshall, the Groveland Boys, and the Dawn of a New AmericaRating: 4.5 out of 5 stars4.5/5 (266)
- A Heartbreaking Work Of Staggering Genius: A Memoir Based on a True StoryFrom EverandA Heartbreaking Work Of Staggering Genius: A Memoir Based on a True StoryRating: 3.5 out of 5 stars3.5/5 (231)
- Team of Rivals: The Political Genius of Abraham LincolnFrom EverandTeam of Rivals: The Political Genius of Abraham LincolnRating: 4.5 out of 5 stars4.5/5 (234)
- On Fire: The (Burning) Case for a Green New DealFrom EverandOn Fire: The (Burning) Case for a Green New DealRating: 4 out of 5 stars4/5 (74)
- Polycom Process-CalculationDocument42 pagesPolycom Process-Calculationdarkcorsair100% (5)
- Design of Oxidation DitchDocument23 pagesDesign of Oxidation Ditchartiraha100% (1)
- The Unwinding: An Inner History of the New AmericaFrom EverandThe Unwinding: An Inner History of the New AmericaRating: 4 out of 5 stars4/5 (45)
- Report On Starch AdhesivesDocument4 pagesReport On Starch AdhesivesmadhusudhansNo ratings yet
- Length Word-ProblemsDocument1 pageLength Word-Problemsartiraha100% (1)
- GEo Informatic Question PaperDocument1 pageGEo Informatic Question PaperartirahaNo ratings yet
- Map NumberDocument35 pagesMap NumberartirahaNo ratings yet
- Gps - Glonass: - Used To Determine The Location of A User's Receiver Anywhere On EarthDocument15 pagesGps - Glonass: - Used To Determine The Location of A User's Receiver Anywhere On EarthartirahaNo ratings yet
- Performance Based DesignDocument27 pagesPerformance Based DesignartirahaNo ratings yet
- Lab Manual Foundation EngineeringDocument39 pagesLab Manual Foundation Engineeringartiraha100% (1)
- Fog SafetyDocument1 pageFog SafetyartirahaNo ratings yet
- Sizing of PV SystemDocument6 pagesSizing of PV Systemmanu_ram1No ratings yet
- 73K224BL V.22bis/V.22/V.21/Bell 212A/103 Single-Chip Modem W/ Integrated HybridDocument33 pages73K224BL V.22bis/V.22/V.21/Bell 212A/103 Single-Chip Modem W/ Integrated HybridNguyễn Văn TrungNo ratings yet
- Ata 22Document19 pagesAta 22Henry BlandonNo ratings yet
- STR Myanmar Co., LTD Mgs Kitchen Project 7/6/2020Document5 pagesSTR Myanmar Co., LTD Mgs Kitchen Project 7/6/2020Myanmar Ding Ming XinNo ratings yet
- Beautiful Soup DocumentationDocument61 pagesBeautiful Soup DocumentationWestNo ratings yet
- Artificial Neural Networks Methodological Advances and Bio Medical Applications by Kenji SuzukiDocument374 pagesArtificial Neural Networks Methodological Advances and Bio Medical Applications by Kenji Suzukizubairaw24No ratings yet
- Coolant Contains Oil: TroubleshootingDocument2 pagesCoolant Contains Oil: TroubleshootingPutra JawaNo ratings yet
- Module 4 - Speed of SoundDocument16 pagesModule 4 - Speed of SoundLaiza GranaNo ratings yet
- 32 Samss 011Document27 pages32 Samss 011naruto256No ratings yet
- JINKO Mono PERC 390W-395W-400W-405W-410W - 24VDocument2 pagesJINKO Mono PERC 390W-395W-400W-405W-410W - 24VJose CaceresNo ratings yet
- Chapter 12 - LCD and KeyboardDocument27 pagesChapter 12 - LCD and KeyboardAnkit KumarNo ratings yet
- TANCET Basic Engineering Maths 2013Document9 pagesTANCET Basic Engineering Maths 2013G. RajeshNo ratings yet
- Truck Unloading Station111Document4 pagesTruck Unloading Station111ekrem0867No ratings yet
- Heat Load Estimation E20 Form SIDocument1 pageHeat Load Estimation E20 Form SIAslam AhamedNo ratings yet
- GL1200. .Service - ManualDocument415 pagesGL1200. .Service - ManualIpavec RokNo ratings yet
- DNV Oss-102Document70 pagesDNV Oss-102Olinser BacelisNo ratings yet
- International Standard ISO 14175 PDFDocument3 pagesInternational Standard ISO 14175 PDFGarden005No ratings yet
- Miele Appliances Electrical Connection OverviewDocument3 pagesMiele Appliances Electrical Connection Overviewhappy_jonNo ratings yet
- Allplan TutorialDocument330 pagesAllplan TutorialOana ScutarasuNo ratings yet
- Extension of MDRRMO OfficeDocument12 pagesExtension of MDRRMO OfficeJustin YuabNo ratings yet
- Multifunctional Acrylates As Anti Reversion Agents in Sulfur Cured SystemsDocument20 pagesMultifunctional Acrylates As Anti Reversion Agents in Sulfur Cured SystemsTejender SinghNo ratings yet
- PresentfinalDocument14 pagesPresentfinalAkashNo ratings yet
- Firmware Update by Telnet v11.2Document7 pagesFirmware Update by Telnet v11.2adiskylineNo ratings yet
- Examples Class LecturesDocument27 pagesExamples Class Lecturesnickthegreek142857No ratings yet
- Why It Does Not MatterDocument31 pagesWhy It Does Not MatterDavid I AgogoNo ratings yet
- MusicPal Manual Musicpal enDocument120 pagesMusicPal Manual Musicpal enzocanNo ratings yet
- Seismic: VvinuDocument528 pagesSeismic: VvinuLucas ScartonNo ratings yet