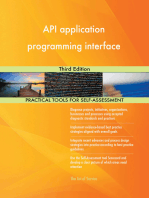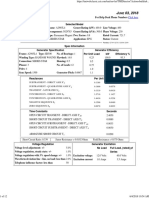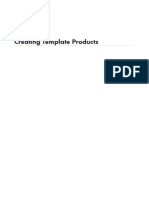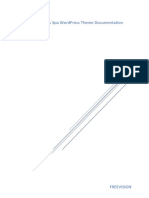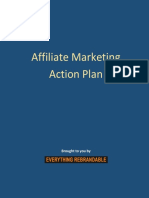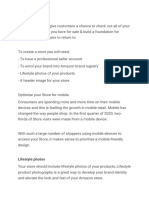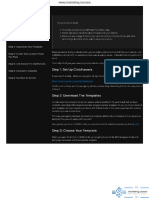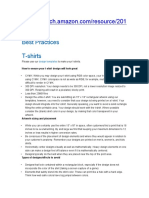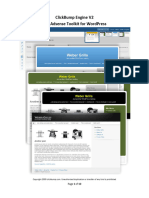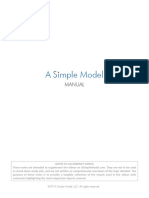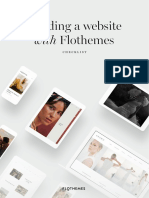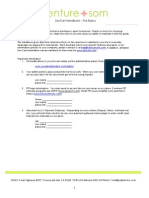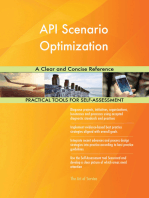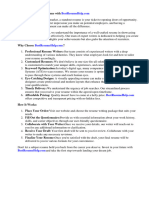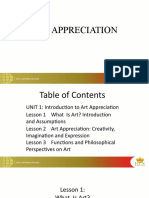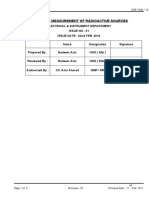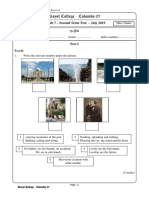Professional Documents
Culture Documents
Zazz Leap I Guide
Zazz Leap I Guide
Uploaded by
ginjackOriginal Title
Copyright
Available Formats
Share this document
Did you find this document useful?
Is this content inappropriate?
Report this DocumentCopyright:
Available Formats
Zazz Leap I Guide
Zazz Leap I Guide
Uploaded by
ginjackCopyright:
Available Formats
API User Guide
Copyright (c) 2014, Zazzle Inc.
All rights reserved.
Zazzle is a registered trademark of Zazzle Inc. All other trademarks and registered
trademarks are the property of their respective owners.
No part of this manual may be modified, altered, transmitted, transcribed, stored in a
retrieval system, or translated into any language or computer language, in any form or
by any means, electronic, mechanical, magnetic, optical, chemical, manual, or
otherwise, without the prior written permission of Zazzle.com. You may make one copy
of this manual for your internal business or personal use.
ZAZZLE.COM MAKES NO WARRANTY OF ANY KIND WITH REGARD TO THE
MATERIAL CONTAINED IN THIS MANUAL, EITHER EXPRESS, IMPLIED,
STATUTORY OR OTHERWISE, INCLUDING, WITHOUT LIMITATION, THE IMPLIED
WARRANTIES OF MERCHANTABILITY, NON-INFRINGEMENT, AND FITNESS FOR
A PARTICULAR PURPOSE. THE MATERIAL CONTAINED IN THIS MANUAL IS
PROVIDED AS-IS.
WITH RESPECT TO THE MATERIAL CONTAINED IN THIS MANUAL, IN NO EVENT
WILL ZAZZLE.COM OR ITS AFFILIATES BE LIABLE FOR: ANY DIRECT DAMAGES,
ANY INCIDENTAL, CONSEQUENTIAL, SPECIAL, INDIRECT, EXEMPLARY OR
PUNITIVE DAMAGES, WHETHER ARISING IN TORT, CONTRACT, OR OTHERWISE;
OR FOR LOST PROFITS, LOST SAVINGS, LOSS OF BUSINESS OR ANTICIPATORY
PROFITS, EVEN IF ZAZZLE.COM OR ITS AFFILIATES HAVE BEEN ADVISED OF
THE POSSIBILITY OF SUCH DAMAGES.
Any rights not expressly granted herein are reserved by Zazzle.com.
Zazzle API Guide Page |3
Table of Contents
Using the API: Steps at a Glance 5
Create Template Products 6
Templates Buffet 13
Advanced Links 16
Referrals & Reporting 20
Troubleshooting 20
Zazzle API Guide Page |4
Using the API: Steps at a Glance
The Zazzle Create-a-Product API lets you generate a simple link that dynamically
makes a custom product for sale in your Zazzle Store from any art, photograph, or text
on your web site.
The Zazzle Create-a-Product API takes advantage of the possibilities offered by Zazzle
template products. A template product, unlike standard Zazzle products, contains
placeholder areas that allow customers to determine what images or text appear there.
You can still retain quite a bit of design control, by choosing the areas you allow your
customers to modify the size of the design, the font used for text, and other aspects of
the product. Your customer can choose what appears on your product, and you get the
royalty.
For example, if you run a site which allows people to create meme images, you can
create a t-shirt with your companys logo on the back of the shirt, and a placeholder for
the user-created image on the front. After using the image-creation tool on your website,
the user can click a link or button to automatically create a t-shirt product on Zazzle with
his/her picture on the front and your logo on the back.
To get started with the API, you must do the following:
1. Sign up for a Zazzle account
2. Open a Zazzle Store
3. Visit the API Signup page
4. Tell us the domain(s) from which you will be passing images
5. Create one or more template products using the instructions below
Once youve followed these steps you can add the links to your webpages and sell
Zazzle products directly from your website. We process and fulfill every order on your
behalf while you collect revenue.
Opening a Store
To use the Create-a-Product API, you must have a Zazzle Store containing one or more
template products. If you dont have a Zazzle Store already, open a free Zazzle Store by
registering on Zazzle.com. For more information about Zazzle Stores see
http://www.zazzle.com/sell/Store/create.
Partner Program Agreement
In order to authorize you to use the Create-a-Product API, you need to accept the
Create-a-Product API Partner Program Agreement.
1. Go to http://www.zazzle.com/api
2. Review the Create-a-Product API Partner Program Agreement.
3. Click the I Agree, Continue button at the bottom of the page
You will be taken to the Declare Your Domains page, which is the next step in the
process.
Zazzle API Guide Page |5
Declare Domains
Once you have created template products in your Zazzle Store, and accepted the
Create-a-Product API Partner Program Agreement, you need to tell Zazzle from where
the content you plan to use with those templates will be coming. All you have to do is
enter the name of each domain you intend to use to Store your content.
Note that you can include several domains if you plan to link over from multiple websites
This can be accomplished via: http://www.zazzle.com/my/associate/domains
Content Ownership
Under the Ownership of Content heading, select one of the following:
Zazzle API Guide Page |6
I own rights to the content that will be passed through the API. This content will be
placed into an Image Set in My Account when passed to Zazzle.
The content that will be passed through the API belongs to the users who will link from
my site (for example: a photo sharing site). This content will be placed in an Image Set
in their Zazzle accounts if they sign up for Zazzle after using the API.
Create Template Products
These are the products that your designs will appear on once you pass over the image
via the API.
Choosing Your Template Products
As described above, Zazzle Templates have placeholders that are easily personalized
by a customer. This is a great way to allow people to make a product personal to them,
while removing the complexity of designing something from scratch. The space can be
used to upload an image or add text. When a customer views a template product all
they have to do is click Customize It to begin the process.
Zazzle API Guide Page |7
How to Make a Template Product
You can turn a product into a template by simply defining which image(s) or text
object(s) the buyer can replace.
1. Go to http://www.zazzle.com/create and choose the type of product you would like to
make. In this example, we will select Mens Shirts.
2. Find the style of shirt you would like to create and click the Create one now! button
below it. In this example, we will choose a Basic T-Shirt.
3. The Zazzle Design Tool appears, for the purposes of this tutorial, you may click
Cancel on the Get Started window that appears.
4. Lets add the image first. Please click the Add Images button.
5. After you click Add Images you may either select images for upload from your
computer, or choose an image from your Zazzle account. You may need to create a
nice placeholder image like the example below in your favorite graphic design program.
Many examples can be seen in the Zazzle Templates Store.
Design Tool
5. After you click Add Images you may either choose to select images to upload from
your computer, or choose an image from you Zazzle account. You may need to create a
nice placeholder image like the example below in your favorite graphic design program.
Many examples can be seen in the Zazzle Templates Store.
6. The image will appear on your shirt, and the Customize It section of the page will
display a row for the image you have just added.
Zazzle API Guide Page |8
7. Now you need to configure the template options. Click the Advanced Options button,
which looks like gears.
8. One of the advanced options is a checkbox labeled Make this a template object.
Check that box to display all the options available for defining this template image
placeholder.
There are 4 options
Product page label - This is the label that the customer will see on the product page.
Use something descriptive here, like Your picture or Your logo.
Zazzle API Guide Page |9
URL parameter name - If you are using the Zazzle API to pass data to this product
from an external source, this is the parameter name the API will use. Avoid spaces or
special characters. You can safely ignore this field if you are not working with the API.
Inner fit/fill mode - If your template allows the buyer to replace your placeholder
image with one of her own, this setting determines how the buyers image replaces
yours. The options are none, fit, or fill.
none - If you set Inner fit/fill mode to none, the buyers image simply replaces your
placeholder image, and may be larger or smaller than the placeholder.
fit - Selecting fit will resize the buyers image to fit inside of your placeholder image
objects dimensions. This will ensure that their image is not cropped, but could result in
borders, or letterboxing to appear around your image the color of the product
background.
fill - Selecting fill will resize their image to fill the entire dimensions of your placeholder
image. If the buyers image is wider or taller than your placeholder, this may result in
zooming and cropping of the customers image.
Allow editing on product page - Keep this checked if you want to enable the
customer to change the image on the product page. Unchecking this option is usually
only done when working with the Zazzle API if you do not wish to allow the customer to
personalize the product after linking over.
9. Now we will add a text object to the product. Click the Add Text button.
Customize It Box with Text Object Selected
10. Click the little gears button again to bring up the advanced options.
Zazzle API Guide P a g e | 10
11. Click Make this a template object
There are only 3 options when working with text objects
Product page label - This is the label that the customer will see on the product page.
Use something descriptive here that shows what to enter like Your Name or City.
URL parameter name - If you are using the Zazzle API to pass data to this product
from an external source, this is the parameter name the API will use. Avoid spaces or
special characters. You can safely ignore this field if you are not working with the API.
Allow editing on product page - Keep this checked if you want to enable the
customer to change the text on the product page. Unchecking this option is usually only
done when working with the Zazzle API if you do not wish to allow the customer to
personalize the product.
12. Once you have filled out all the options, click the red Post for Sale link at the
bottom of the page. You are then presented with the Post Product for Sale page.
Post Product for Sale Page with Template checkbox highlighted
13. Notice the checkbox labeled This product is a template. This tells you that the
product contains template objects, and that it will be posted for sale as a template.
Leave this box checked, or your product will not be posted as a template product.
Zazzle API Guide P a g e | 11
14. Be sure to fill out the rest of the required fields on this page.
15. Click the Post It button to complete the process.
Congratulations! You have just created a template product!
Template Tips
When creating image placeholders, think about making the image contain text that
says YOUR IMAGE HERE or YOUR LOGO HERE. Design a bunch of different
image placeholders for different sizes.
Keep the product page template labels short but descriptive. Use words that describe
what information you want the user to fill out, like Your name, Brides name, Date,
etc.
When posting for sale, add the word template in the title, description, or tags so its
easy for users to find template products.
Locking Objects
Under Advanced options for any object, you will see a checkbox labeled Lock
object(s):
By checking this option, the image or text object will not be customizable by a customer
in the Zazzle Design Tool. This means that no one will be able to change, remove,
resize, rotate, or reposition the object. All those options will be disabled. Please note the
user will still be able to personalize the object on the product page if the allow editing
on the product page box is checked.
Create a Template Link
1. Go to the Create-a-Product API page at http://www.zazzle.com/my/associate/create
Zazzle API Guide P a g e | 12
2. Enter your Template ID, then click OK
The Template ID or Product ID, is the unique 18-digit number which appears on the
right side of the URL for your product and also the lower left side of each product page.
For example, if your products URL is: http://www.zazzle.com/message_t_shirt-
235301951217862963 , your Template ID would be 235301951217862963. Enter only
the numbers and click OK.
3. Enter placeholder data and other options
When you click OK more steps are displayed. If your template product is setup
correctly, then entry fields for each template object on your product will appear. You can
then enter the location (URL) of an image from your website, if any, and/or text you
would like displayed on your product, if any. If there are other template fields you can fill
them in as well.
Also you can decide if your link opens the product in the Design Tool or simply as a
product for sale on the Product Page, and if the user can personalize your product by
making further changes to the content of the image or text template field. Lastly, you
can define a Tracking Code and/or Image Code. A Tracking Code helps you track
where a link was clicked from and can contain up to 100 alphanumeric characters
(including underscores). An Image Code is similar, except you would use it to track what
Zazzle API Guide P a g e | 13
image was used from your web site if you are sending images from your site through
the API.
4. Click on Try link now to launch a new browser tab using your new URL as your
customer will see it. You can also copy and paste your new URL from the field.
Note that when your customer clicks your Template Link, the long URL you see here
disappears and is replaced in the browser with a simple URL for the product. All
information on the original link over, such as your referral ID, will be captured by Zazzle.
Templates Buffet
A single template product lets your buyers see their designs on a single product. Using
the Create-a-Product API Templates Buffet feature, you can let them see and buy their
designs on multiple products at once. Create a Store Category containing a variety of
template products and generate a Templates Buffet link to let buyers display their
designs and text on all the products at once.
Continuing the above meme-creation example, the Templates Buffet feature lets your
buyers see their creation on several different shirts, mugs, hats, bags, or other products
you choose, with just a single link to Zazzle.
Zazzle API Guide P a g e | 14
Create a Templates Buffet
You can use the Create-a-Product API to do for an entire Store Category what a
Template Link does for a single product. Your customers can see your design or text
appear on mouse pads, t-shirts, greeting cards, and any other template products you
add to that Store Category, by clicking a single link. One click creates an entire Store
Category of complete and ready to purchase Zazzle products.
Creating a Templates Buffet is almost the same as creating a Template Link for a single
product. The main difference is, you must create a Store Category containing more
than one template product like the one used by the Template Link.
1. To create a Templates Buffet, first set up one or more Store Categories, containing
template products for each product type you want to sell.
Templates Buffet works its magic on entire Store Categories, so you have to create at
least one Store Category to use it. When creating a Store Category for use with
Templates Buffet, you must use the same URL parameter name for the placeholder text
and images for each product in your Store Category. For more information on creating a
Store Category, see the Creating and Editing Product Categories Help Topic.
2. Then, go to the Create-a-Product API page at
http://www.zazzle.com/my/associate/create and select the Create a Templates Buffet
tab.
The process of creating a Templates Buffet is almost the same as creating a Template
Link, except that you dont even have to know the ID number for your Store Category
because you can select one of your Store Categories using a menu.
Zazzle API Guide P a g e | 15
Zazzle API Guide P a g e | 16
3. Select a default Store Category from your Store
If you organized your Templates Buffet template products in one or more Store
Categories, select a Store Category for your Templates Buffet here. If you do not select
a Store Category here, all template products in your Store will be used in the Templates
Buffet. Grouping template products containing the same template fields results in more
successful Templates Buffet products. If you enter placeholder values here, they
override the placeholder values contained in your template products.
4. Setup your buffet page options. We recommend simply playing with these options
using the Preview in a new window button to see what they do.
Show category browser Links to each of your Store Categories are displayed, along
with your Templates Buffet products. You can choose to Show All Categories in your
store, or just the specific category you chose above.
Allow personalization. Same as the option in Template Link: allows your buyer to make
further changes to the content of the image or text template field.
Display short descriptions. You can choose to display the brief descriptions for each
product or a product grid without descriptions.
The Go back link appears in the top left of your Store.
By default it is a link to your Zazzle Stores home page, and the default text for the link
is, Go back to [Storename] Store, where [Storename] is the name of your Store. If
you would prefer a different URL or different text, such as your Web sites URL, you can
make the change here.
When a thumbnail is clicked, go to:
When your customer clicks on one of your Templates Buffet products, the product is
displayed either in Product Page or Design Tool. If you link them to the Design Tool the
user is more likely to add their own additional customizations prior to purchase.
Click Preview in a new window to display your Templates Buffet products in a new
browser window. You can still make changes and try again.
Add a Tracking Code or Image Code. A Tracking Code helps you track where a link
was clicked from and can contain up to 100 alphanumeric characters (including
underscores). An Image Code is similar, except you would use it to track what image
was used from your web site if you are sending images from your site through the API.
5. Copy the link to your Templates Buffet
Here is your final Templates Buffet link. You can use this link anywhere you might use
an HTML link. For example, you can associate it with a graphic, with any text, or a
button.
Advanced Links
If you are the kind of person who likes to add something special directly in the code, you
can edit your Template Link or Templates Buffet link or write your own from scratch.
Template Link
Here is a sample template link that pulls in a simple heart image:
http://www.zazzle.com/api/create/at-
238328456366539674?rf=23832845636653
Zazzle API Guide P a g e | 17
9674&ax=linkover&pd=235470322923515588&fwd=productpage&ed=true&c
overimag
e=http%3A%2F%2Fwww.moxiemarketing.net%2Fheart_image.png
These are the parameters on this link if you wish to edit them directly:
Templates Buffet Link
Here is a sample Templates Buffet link which pulls in a simple heart image
http://www.zazzle.com/api/create/at-
238555878123854031?rf=238555878123854031&ax=DesignBlast&sr=2503752025421
80800&cg=0&t__useQpc=true&ed=true&t__smart=false&continueUrl=http%3A%2F%2F
www.zazzle.com%2Fcrazydaisyshop&rut=Go%20back%20to%20crazydaisyshop's%20
store&fwd=ProductPage&tc=&ic=&t_image0_iid=7a19909b-23fd-4d9d-ba4b-
Zazzle API Guide P a g e | 18
898510a956b8
t__smart Enables automatic sizing of your images on templated products for
which it is enabled. May be true or false.
URL Encoding
Zazzle API Guide P a g e | 19
The characters allowed in URLs are a limited subset of all the characters you can type.
Some characters are reserved for special uses. The URLs to product images on your
website that you use with the Create-a-Product API must be encoded to be interpreted
correctly by browsers. This is done automatically when you generate a link using the
Templates API interface. If you generate your URL by hand, you must encode your URL
when you are finished.
You can encode your URL by hand, following rules available on many web sites, but we
recommend you use one of the many free URL encoders on the Web, such as:
http://meyerweb.com/eric/tools/dencoder/ or
http://coderstoolbox.net/string/
Use these sites at your own risk and check their output carefully. You can learn more
about URL encoding on numerous sites on the Web.
API URL Format
If you do not want to use the Create-a-Product API Link Generator, you can create your
own links.
Here is a sample template link that pulls in a simple heart image:
http://www.zazzle.com/api/create/at-
238328456366539674?rf=23832845636653
9674&ax=linkover&pd=235470322923515588&fwd=productpage&ed=true&c
overimag
e=http%3A%2F%2Fwww.moxiemarketing.net%2Fheart_image.png
These are the parameters on this link if you wish to edit them directly:
Zazzle API Guide P a g e | 20
Image Security
If you are concerned with the security of your images, you can put them in a location on
your web site that is only accessible to Zazzle. To do this, use a reverse lookup on your
web server that grants access only to rlv.zazzle.com
Referrals and Reporting
For each sale generated by a template link or Templates Buffet link, you will receive
your selected product royalty plus the 15% or more associate referral fee received for
every qualified sale.
You will be able to track the number of linkovers and the number of sales of each
product template using Zazzles reporting tools.
You can track the number of links on the linkover History page at
http://www.zazzle.com/my/associate/linkoverhistory. This page shows you the number
of links you received each day. You can track the number of times each of your product
templates is used and purchased on the Referral by Product page.
To track your total earnings, go to the Earnings Summary page at
https://www.zazzle.com/my/earnings/summary.
Troubleshooting Common Problems
1. Dont forget to declare your domains
2. You must URL Encode the URLs to your images when using the API.
3. You CANNOT edit product designs after they are posted for sale. We STRONGLY
RECOMMEND creating only a handful of template products prior to ensuring that your
template products work perfectly with the API. If you need to change the design of a
product, you will need to customize that product, make your changes, and then post it
for sale as a new product. Then delete the original product.
4. We recommend that the template placeholder images you use on your products be of
the same or similar aspect ratios as the images on your website.
5. Use the same URL Parameter Names on every product you create when creating
template products.
6. If you are using the Templates Buffet API, the visibility of your products must be set
to Public.
Zazzle API Guide P a g e | 21
You might also like
- SCM of KFCDocument22 pagesSCM of KFCShruti Gaur100% (1)
- How To Start An Online Clothing StoreDocument8 pagesHow To Start An Online Clothing Storeafaq_umaraNo ratings yet
- SOP 047 - How To Create A Lead Generation Landing PageDocument28 pagesSOP 047 - How To Create A Lead Generation Landing PageDaniel HakmehNo ratings yet
- Amazon SPECIAL Bounty ProgramDocument9 pagesAmazon SPECIAL Bounty ProgramTAX RETURN BOXNo ratings yet
- Made $351 in 48 Hours with Amazon Using 100% Free Traffic With NO Website: Discovery How We Made $351 in Our First 48 Hours with Amazon Using 100% Free Traffic With NO Website !! VERY FAST.From EverandMade $351 in 48 Hours with Amazon Using 100% Free Traffic With NO Website: Discovery How We Made $351 in Our First 48 Hours with Amazon Using 100% Free Traffic With NO Website !! VERY FAST.Rating: 3 out of 5 stars3/5 (1)
- Affiliate Marketing Action Plan - Quick Start Guide PDFDocument7 pagesAffiliate Marketing Action Plan - Quick Start Guide PDFFrick TricksNo ratings yet
- Caterpillar Generator Data C15Document12 pagesCaterpillar Generator Data C15Aditya PratamaNo ratings yet
- API TemplatesDocument13 pagesAPI TemplatesKelley CavanaughNo ratings yet
- Connecting You To Your Dealer Base - Instantly, Easily, EffectivelyDocument23 pagesConnecting You To Your Dealer Base - Instantly, Easily, EffectivelyAmy LivelyNo ratings yet
- Sunway - Hotel Booking WordPress Theme DocumentationDocument123 pagesSunway - Hotel Booking WordPress Theme DocumentationITF JaafarNo ratings yet
- Architect PDFDocument8 pagesArchitect PDFrolfNo ratings yet
- Ecommerce Website Design ChecklistDocument6 pagesEcommerce Website Design ChecklistArun PriyaNo ratings yet
- Blog - ContentDocument11 pagesBlog - ContentSaadhikaNo ratings yet
- Affiliate Marketing Action PlanDocument7 pagesAffiliate Marketing Action PlanSteven BellNo ratings yet
- Amazing plugins for Amazon Affiliate Website: Lesson 9 : Learn Affiliate Marketing in 9 DaysFrom EverandAmazing plugins for Amazon Affiliate Website: Lesson 9 : Learn Affiliate Marketing in 9 DaysNo ratings yet
- Learn How To Create and Profit From Your Own Information Products!Document16 pagesLearn How To Create and Profit From Your Own Information Products!Emmanuel AkinwolemiwaNo ratings yet
- 07-Onboarding FunnelDocument4 pages07-Onboarding FunnelmirzynomiNo ratings yet
- Rapid Landing Pages by Thrive ThemesDocument15 pagesRapid Landing Pages by Thrive ThemesMichaelNo ratings yet
- How To Create A Dropshipping Store With ShopBaseDocument12 pagesHow To Create A Dropshipping Store With ShopBaseMellia TranNo ratings yet
- SEO Checklist 2022Document13 pagesSEO Checklist 2022Om ChandwadkarNo ratings yet
- Feature Box Thesis 2.1Document6 pagesFeature Box Thesis 2.1sugarmurillostamford100% (1)
- Proposal TemplateDocument13 pagesProposal TemplateadedijifavourNo ratings yet
- Read This Before Watching VideosDocument15 pagesRead This Before Watching Videoscojos36357No ratings yet
- 07-Website SetupDocument11 pages07-Website SetupmirzynomiNo ratings yet
- Elements For E-Commerce WebsitesDocument59 pagesElements For E-Commerce Websitesnisha100% (1)
- Magappzine: Publishing Gone DigitalDocument6 pagesMagappzine: Publishing Gone DigitalCarlos MacielNo ratings yet
- Creating The Man - Website Template For DevelopersDocument4 pagesCreating The Man - Website Template For DevelopersJosif PancicNo ratings yet
- How To Make An App For Android Step by StepDocument5 pagesHow To Make An App For Android Step by StepElvis Necus-AgbaNo ratings yet
- Best PracticesDocument5 pagesBest PracticesKatieNo ratings yet
- 11LABDocument7 pages11LABMarco AboyNo ratings yet
- How to Make Money from Amazon Affiliate Website: Lesson 6 : What is Affiliate MarketingFrom EverandHow to Make Money from Amazon Affiliate Website: Lesson 6 : What is Affiliate MarketingRating: 2 out of 5 stars2/5 (1)
- 100 The Complete Guide To Building An Ecommerce Business by Digital Sherpa PDFDocument15 pages100 The Complete Guide To Building An Ecommerce Business by Digital Sherpa PDFJohn100% (1)
- Wix GuideDocument29 pagesWix GuideLewis Tung100% (2)
- 01 - Binary ClassificationDocument15 pages01 - Binary ClassificationMayra Badillo VillamizarNo ratings yet
- Cleaning Services Bundle PDFDocument8 pagesCleaning Services Bundle PDFVirginia GomesNo ratings yet
- Affiliate Marketing Mastery - Your Step-by-Step Guide to Online ProfitsFrom EverandAffiliate Marketing Mastery - Your Step-by-Step Guide to Online ProfitsNo ratings yet
- Website Planet Writer TestDocument4 pagesWebsite Planet Writer TestEki EkiNo ratings yet
- Chapter 6Document88 pagesChapter 6ABCNo ratings yet
- Shopify - In-The Essential Shopify Store Launch ChecklistDocument7 pagesShopify - In-The Essential Shopify Store Launch ChecklistBarevadiya JinkalNo ratings yet
- The Top 9 Website Content Writing Tools Will Improve Your Marketing SkillsDocument18 pagesThe Top 9 Website Content Writing Tools Will Improve Your Marketing SkillsUniversal TechNo ratings yet
- Cpa BlasterDocument34 pagesCpa BlasterDanu AndriantoNo ratings yet
- SOP 047 - How To Create A Lead Generation Landing PageDocument29 pagesSOP 047 - How To Create A Lead Generation Landing PageArmando VicuñaNo ratings yet
- How To Test Themes Before Submitting To The Shopify Theme Store (2022)Document20 pagesHow To Test Themes Before Submitting To The Shopify Theme Store (2022)Muthu SomasundaramNo ratings yet
- How To Make Your WebDocument4 pagesHow To Make Your WebfaisalNo ratings yet
- Business Plan WeeblyDocument5 pagesBusiness Plan Weeblyprkn26yeNo ratings yet
- Blog and Biz Blog Tools Guide NEWDocument21 pagesBlog and Biz Blog Tools Guide NEWGIMORDAN100% (1)
- Ce2 Installation GuideDocument10 pagesCe2 Installation GuideMemo WebberNo ratings yet
- Installation InstructionsDocument7 pagesInstallation InstructionsMazzain RajasanagaraNo ratings yet
- A Simple Model: ManualDocument8 pagesA Simple Model: ManualAdityaNo ratings yet
- Solutions: Multi-Purpose Powerpoint TemplateDocument4 pagesSolutions: Multi-Purpose Powerpoint TemplateAditya SinghNo ratings yet
- Building A Website: With FlothemesDocument7 pagesBuilding A Website: With FlothemesManuela2020No ratings yet
- Clickfunnels vs. Shopify: Which One Is Better?Document9 pagesClickfunnels vs. Shopify: Which One Is Better?Oyundoyin AnthonyNo ratings yet
- ManualDocument12 pagesManualMarco Antonio CabralNo ratings yet
- CPAKADRUNDocument18 pagesCPAKADRUNsoeNo ratings yet
- Ietp CentreDocument10 pagesIetp Centredm practiceNo ratings yet
- Affiliate MarketingDocument32 pagesAffiliate MarketingsohailbaclinkNo ratings yet
- Sample Website ProposalDocument7 pagesSample Website ProposalCaksalman Alfarisi100% (1)
- Squeeze Page Blueprint: Masster the Skills of Writing Lead-Pulling Squeeze PagesFrom EverandSqueeze Page Blueprint: Masster the Skills of Writing Lead-Pulling Squeeze PagesNo ratings yet
- Resume WebsiteDocument8 pagesResume Websitec2s6kh72100% (1)
- Brisk Lumbini RWA Membership FormDocument1 pageBrisk Lumbini RWA Membership FormTelus InternationalNo ratings yet
- DS PD Diagnostics System PD-TaD 62 BAURDocument4 pagesDS PD Diagnostics System PD-TaD 62 BAURAdhy Prastyo AfifudinNo ratings yet
- Basic Rules and Tips in Group DiscussionsDocument2 pagesBasic Rules and Tips in Group Discussionssudarsanamma89% (9)
- Choosing A Significator in Horary Astrology - Nina GryphonDocument4 pagesChoosing A Significator in Horary Astrology - Nina GryphonMarco SatoriNo ratings yet
- Astronomy - 12 - 15 - 18 - 5 - 6 KeyDocument11 pagesAstronomy - 12 - 15 - 18 - 5 - 6 Keykalidindi_kc_krishnaNo ratings yet
- Cilindros Hidraulicos HydrowaDocument44 pagesCilindros Hidraulicos HydrowaconradoralNo ratings yet
- 0 Physics SyllabusDocument2 pages0 Physics Syllabusiffat fatima patilNo ratings yet
- Individual Assignment DCW LTDDocument2 pagesIndividual Assignment DCW LTDDurgit KumarNo ratings yet
- (1872) Regulations For The Uniform and Dress of The Army of The United StatesDocument40 pages(1872) Regulations For The Uniform and Dress of The Army of The United StatesHerbert Hillary Booker 2nd100% (5)
- Design Thinking WorksheetDocument5 pagesDesign Thinking Worksheetsujal patel100% (1)
- Instant Download Exploring Psychology in Modules 10th Edition Myers Test Bank PDF Full ChapterDocument32 pagesInstant Download Exploring Psychology in Modules 10th Edition Myers Test Bank PDF Full Chapterurimp.ricedi1933100% (13)
- Maze ProblemDocument2 pagesMaze ProblemBhuvaneswari RamamurthyNo ratings yet
- Art AppreciationDocument41 pagesArt AppreciationVEA CENTRONo ratings yet
- Tinker Bell Secret of The Wings Junior No - Disney Book GroupDocument81 pagesTinker Bell Secret of The Wings Junior No - Disney Book GroupXuan Mai Nguyen ThiNo ratings yet
- Switching Theory and Logic DesignDocument2 pagesSwitching Theory and Logic DesignManjunath BadigerNo ratings yet
- BS en 1713 - UtDocument20 pagesBS en 1713 - UtBoranAlouaneNo ratings yet
- m50d-hd (ZF S5-42) TransmissionDocument13 pagesm50d-hd (ZF S5-42) Transmissiondeadruby20060% (1)
- Module 13 Physical ScienceDocument6 pagesModule 13 Physical ScienceElixa HernandezNo ratings yet
- Consumers, Producers, and The Efficiency of MarketsDocument43 pagesConsumers, Producers, and The Efficiency of MarketsRoland EmersonNo ratings yet
- When Simulation Is The Appropriate Tool:: Answer 1Document14 pagesWhen Simulation Is The Appropriate Tool:: Answer 1Syeda Rabia JamilNo ratings yet
- Disadvantages of Varience AnalysisDocument2 pagesDisadvantages of Varience AnalysisAditi KediaNo ratings yet
- To Study Operation of Oil Testing Kit.Document3 pagesTo Study Operation of Oil Testing Kit.viksoniNo ratings yet
- Sop-10 Dose Rate MeasurementDocument3 pagesSop-10 Dose Rate MeasurementOSAMANo ratings yet
- How To Use The Bob Beck ProtocolDocument10 pagesHow To Use The Bob Beck ProtocolzuzumwiNo ratings yet
- TPM Mean Autonomous MaintenanceDocument27 pagesTPM Mean Autonomous Maintenancesydeng100% (1)
- Royal College Grade 07 English Second Term Paper (221119 110652Document10 pagesRoyal College Grade 07 English Second Term Paper (221119 110652sandeepsubasinghe23No ratings yet
- Build Underwater RobotDocument3 pagesBuild Underwater RobotSid VjNo ratings yet
- Fluoridi U Amb CanadaDocument122 pagesFluoridi U Amb CanadasonecuNo ratings yet