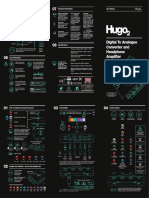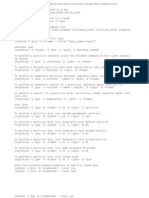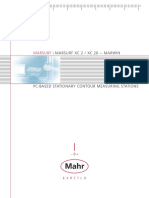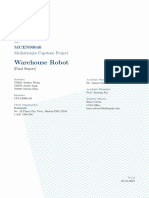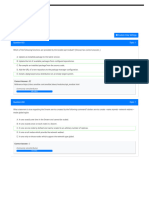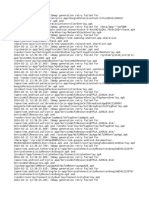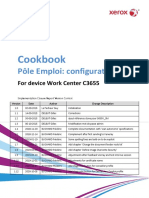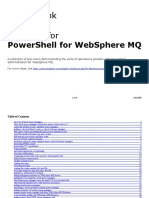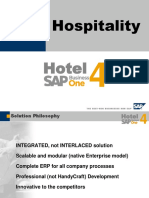Professional Documents
Culture Documents
Xerox DC - 420 - 432 - 440 - Ug PDF
Xerox DC - 420 - 432 - 440 - Ug PDF
Uploaded by
Яница ХристоваOriginal Title
Copyright
Available Formats
Share this document
Did you find this document useful?
Is this content inappropriate?
Report this DocumentCopyright:
Available Formats
Xerox DC - 420 - 432 - 440 - Ug PDF
Xerox DC - 420 - 432 - 440 - Ug PDF
Uploaded by
Яница ХристоваCopyright:
Available Formats
Xerox Document Centre
440/432/420
User Guide
602P41800
Xerox Document Centre 440/432/420 User Guide
Prepared by:
Xerox Limited
Global Knowledge and Language Services
Bessemer Road
Welwyn Garden City
Hertfordshire
AL7 1HE
ENGLAND
2000 by Xerox Corporation. All rights reserved.
Copyright protection claimed includes all forms and matters of copyrighted material and information
now allowed by statutory or judicial law or hereinafter granted, including without limitations, material
generated from the software programs which are displayed on the screen, such as icons, screen
displays, looks etc.
Xerox, The Document Company, the digital X and all Xerox products mentioned in this publication
are trademarks of Xerox Corporation. Product names and trademarks of other companies are
hereby acknowledged.
Changes are periodically made to this document. Changes, technical inaccuracies, and
typographical errors will be corrected in subsequent editions.
Printed in the United States of America
Xerox Document Centre 440/432/420 User Guide
Content
1 About This Guide ..............................................................1-1
Conventions ..........................................................................................1-3
Orientation ..............................................................................................1-3
Bracket text typeface ..............................................................................1-4
Italic typeface ..........................................................................................1-4
Quick Pathway ........................................................................................1-4
Notes.......................................................................................................1-5
Hints........................................................................................................1-5
Cautions..................................................................................................1-5
Warnings.................................................................................................1-5
Related Information Sources ...............................................................1-6
Safety Notes ..........................................................................................1-7
Safety Standards ....................................................................................1-9
Regulatory Information ......................................................................1-10
FCC Part 15 ..........................................................................................1-10
ICES-003 ..............................................................................................1-10
FCC Part 68 ..........................................................................................1-11
Canadian CSO3....................................................................................1-13
Laser Safety..........................................................................................1-14
Environmental Compliance................................................................1-16
Energy Star ........................................................................................1-16
Environmental ChoiceM........................................................................1-16
Illegal Copying ....................................................................................1-17
Ground Fault Interrupter (GFI)...........................................................1-20
2 Product Overview..............................................................2-1
Identifying the machine components .................................................2-2
Document Centre 440/432/420...............................................................2-2
Optional Components ..........................................................................2-3
Power ON/OFF.......................................................................................2-6
Powering On ...........................................................................................2-6
Xerox Document Centre 440/432/420 User Guide Page i
Powering Off..........................................................................................2-8
Power Save Modes................................................................................2-9
Changing the Default Time Settings for Low Power and Power Save (Auto
Off/Sleep) Modes ..................................................................................2-11
Modes...................................................................................................2-14
Features button .....................................................................................2-15
Job Status button ..................................................................................2-15
Machine Status button ..........................................................................2-16
System controls ..................................................................................2-21
Auditron Access Screen.....................................................................2-22
Information Sources ...........................................................................2-23
3 Copy................................................................................... 3-1
Copying procedure ...............................................................................3-2
1. Load the documents............................................................................3-2
2. Select the Features button ..................................................................3-5
3. Select the features ..............................................................................3-6
4. Enter the quantity ................................................................................3-7
5. Select Start .........................................................................................3-8
6. Identify the copy job in the Print Queue ..............................................3-8
Standard Features (Copy) ....................................................................3-9
Output .....................................................................................................3-9
Sides Imaged ........................................................................................3-13
Reduce/Enlarge ....................................................................................3-16
Paper Supply.........................................................................................3-17
Image Quality ........................................................................................3-18
Added Features (Copy).......................................................................3-20
Image Adjustment tab (Copy) ............................................................3-21
Original Size (DC440/432)/Original Input (DC420) ...............................3-21
Bound Originals.....................................................................................3-24
Image Shift ............................................................................................3-26
Expert Image Quality.............................................................................3-27
Erase.....................................................................................................3-28
Edit (optional) ........................................................................................3-29
Output Format (Copy).........................................................................3-33
Transparencies .....................................................................................3-33
N Up (2 Up - DC420).............................................................................3-35
Page ii Xerox Document Centre 440/432/420 User Guide
Annotation.............................................................................................3-37
Inserts ...................................................................................................3-41
Booklet Creation ...................................................................................3-43
Covers (DC440/432) .............................................................................3-44
Job Assembly (Copy) .........................................................................3-47
Build Job ...............................................................................................3-47
Stored Jobs...........................................................................................3-49
Managing Copy Jobs..........................................................................3-52
Print Queue...........................................................................................3-52
Completed Print Jobs Queue................................................................3-54
4 Fax ......................................................................................4-1
Sending a Fax........................................................................................4-2
1. Select Features ..................................................................................4-3
2. Load the documents ...........................................................................4-4
3. Dial the number...................................................................................4-5
4. Select Start .........................................................................................4-5
Standard Features (Fax).......................................................................4-8
Resolution ...............................................................................................4-8
Original Type...........................................................................................4-9
Sides Scanned......................................................................................4-10
Dialing ...................................................................................................4-11
Added Features (Fax) .........................................................................4-19
More Features.......................................................................................4-19
Cover Letter (Cover Page)....................................................................4-20
Transmission Report.............................................................................4-21
Lighter/Darker .......................................................................................4-22
Communication Mode (DC440/432) .....................................................4-22
Delayed Start ........................................................................................4-23
Send Priority (DC440/432)....................................................................4-24
Advanced Features (Fax) ...................................................................4-25
Build Job ...............................................................................................4-26
Poll Remote Fax ...................................................................................4-27
Store for Polling ....................................................................................4-28
Fax Mailbox...........................................................................................4-31
Original Size (DC440/432)/Mixed Size Originals (DC420)....................4-34
Reports & Setups (Fax) ......................................................................4-35
Fax Reports ..........................................................................................4-36
Xerox Document Centre 440/432/420 User Guide Page iii
Answer Mode ........................................................................................4-37
Dial Directory Setup ..............................................................................4-38
Comment Setup ....................................................................................4-43
Transmit Header Print ...........................................................................4-44
LAN Fax (Local Area Network Fax) ...................................................4-45
LAN Fax Features .................................................................................4-45
Managing Fax Jobs.............................................................................4-46
Fax Queue ............................................................................................4-46
Completed Fax Jobs Queue .................................................................4-48
Connecting Fax to the ISDN (Digital Line)(DC440/432) ...................4-50
5 Media Print ........................................................................ 5-1
Using Media Print..................................................................................5-2
6 Scan to File........................................................................ 6-1
Standard Features (Scan).....................................................................6-2
Scan to EMail (DC440/432) ...................................................................6-3
Scan to File ............................................................................................6-5
Scan to File Templates ...........................................................................6-5
Summary Box Features ..........................................................................6-8
Added Features (Scan Setups) ............................................................6-9
Original Size..........................................................................................6-10
Basic Image Quality ..............................................................................6-11
Sides Imaged ........................................................................................6-12
Reduce/Enlarge ....................................................................................6-13
Stored Image Settings...........................................................................6-14
Erase.....................................................................................................6-15
Filing Setups........................................................................................6-16
Server IP Address /Server Name..........................................................6-17
Document Path / Volume ......................................................................6-17
Document Folder...................................................................................6-18
Login Name/Password ..........................................................................6-18
Filing Policy ...........................................................................................6-19
Document Management Fields (DC440/432)........................................6-22
Scan to Fax (DC440/432)/Fax Setups(DC420)...................................6-23
Current Dial List ....................................................................................6-23
Change Phone Number ........................................................................6-23
Page iv Xerox Document Centre 440/432/420 User Guide
Delayed Start ........................................................................................6-24
Managing Scan Jobs ..........................................................................6-25
Scan to File Queue ...............................................................................6-25
Completed Scan to File Queue (DC440/432) .......................................6-26
7 Print ....................................................................................7-1
Print Driver Features ............................................................................7-2
Tower Mailbox .......................................................................................7-5
Managing Print Jobs.............................................................................7-6
Print Queue.............................................................................................7-6
Completed Print Jobs Queue..................................................................7-8
8 Internet Services ...............................................................8-1
Standard Features (Internet Services) ................................................8-2
Interface Options.....................................................................................8-2
Services Tab..........................................................................................8-4
Job Submission.......................................................................................8-4
Stored Templates....................................................................................8-5
Queue Tab .............................................................................................8-6
Status Tab..............................................................................................8-7
Properties Tab.......................................................................................8-8
Properties Features ................................................................................8-8
Maintenance Tab.................................................................................8-11
Assistance Tab....................................................................................8-12
Scanning with Internet Services........................................................8-13
Public and Private Repositories ............................................................8-13
Template Pools .....................................................................................8-14
Template Management .........................................................................8-14
Scan to File ...........................................................................................8-22
Scan to Fax ..........................................................................................8-25
Scan with Local Copy ...........................................................................8-25
Problem Solving..................................................................................8-26
9 Paper and other media......................................................9-1
Loading paper .......................................................................................9-2
Preparing paper for loading ....................................................................9-2
Xerox Document Centre 440/432/420 User Guide Page v
Loading the paper trays ..........................................................................9-2
The Bypass Tray .....................................................................................9-6
The Envelope Tray (optional)..................................................................9-8
The High Capacity Feeder (optional) ....................................................9-10
Auto Tray Switching ..............................................................................9-12
Storing and Handling Paper...............................................................9-13
Other media .........................................................................................9-14
10 Setups.............................................................................. 10-1
Setup Procedures ...............................................................................10-2
Key Operator Tools ...............................................................................10-2
System Administrator Tools ..................................................................10-3
Auditron Administrator Tools.................................................................10-3
Owner Tools..........................................................................................10-4
Changing the Settings...........................................................................10-4
Machine Setups...................................................................................10-6
Access the Machine Setups..................................................................10-7
Paper Tray Setups ................................................................................10-8
Date/Time Setup ...................................................................................10-9
Walkup Screen....................................................................................10-11
Timers .................................................................................................10-11
Contention...........................................................................................10-13
Additional Setups..............................................................................10-16
Report Languages...............................................................................10-16
Touch Screen Contrast .......................................................................10-17
Customer Support Number .................................................................10-17
Paper Sizes.........................................................................................10-18
Machine Serial Number.......................................................................10-18
Xerox Supplies Number / Supplies Tel. Number.................................10-19
Fault Override....................................................................................10-20
Accessing Fault Override ....................................................................10-20
Unavailable Features ..........................................................................10-21
Copy Setups ......................................................................................10-29
Access the Copy Setups .....................................................................10-29
Reduce/Enlarge ..................................................................................10-30
Image Quality ......................................................................................10-32
Output .................................................................................................10-33
Sides Imaged ......................................................................................10-33
Page vi Xerox Document Centre 440/432/420 User Guide
Expert Image Quality ..........................................................................10-35
Margin Shift (DC440/432) ...................................................................10-35
Erase (DC440/432) .............................................................................10-36
Fax Setups.........................................................................................10-38
Access the Fax Setups .......................................................................10-38
Fax Terminal Setups...........................................................................10-39
Access Fax Terminal Setups ..............................................................10-40
Fax Printing Options ..........................................................................10-44
Fax Report Options.............................................................................10-47
Fax Panel Defaults..............................................................................10-50
Fax Mailboxes.....................................................................................10-53
Fax File Management. ........................................................................10-55
Fax Communication Setups................................................................10-58
Outgoing Fax Options. ........................................................................10-59
Incoming Fax Options .........................................................................10-63
Line Use Restriction (DC440/432) ......................................................10-66
Auditron Setups ................................................................................10-67
Access Auditron Setups......................................................................10-68
Internal Auditron (DC440/432) ............................................................10-69
Internal Auditron (DC420) ...................................................................10-76
Job Based Accounting (DC440/432) (optional)...................................10-82
Foreign Interface Device.....................................................................10-84
Access Rights ...................................................................................10-86
Assign Privileges.................................................................................10-88
Add Pin ...............................................................................................10-89
Set User Privileges .............................................................................10-90
Delete PIN...........................................................................................10-90
Scan to File Setups...........................................................................10-91
Print Setups.......................................................................................10-93
11 Maintenance.....................................................................11-1
Ordering Supplies...............................................................................11-2
Cleaning the DC440/432/420 ..............................................................11-3
The Document Glass and Constant Velocity Transport Glass..............11-3
The Control Panel and Touch Screen...................................................11-4
The Document Feeder and Output Trays .............................................11-4
Replacing the Copy/Print Cartridge ..................................................11-5
Removing the old Copy/Print Cartridge ................................................11-6
Xerox Document Centre 440/432/420 User Guide Page vii
Recycling the Copy/Print Cartridge .......................................................11-9
Inserting the new Copy/Print Cartridge ...............................................11-10
Loading Staples ................................................................................11-12
Finisher (optional) ...............................................................................11-12
Convenience Stapler (optional)...........................................................11-15
12 Problem Solving ............................................................. 12-1
Fault Clearance Procedure.................................................................12-2
Clearing Jams......................................................................................12-3
Problem Solving Tables .....................................................................12-4
Fault Codes and Messages ..............................................................12-15
Table of Fault Codes...........................................................................12-15
Output Quality ...................................................................................12-18
Call for Service procedure ...............................................................12-19
Xerox Welcome Center Telephone Number .......................................12-19
13 Specifications ................................................................. 13-1
Machine Specifications ......................................................................13-2
Electrical Specifications ........................................................................13-6
Specifications for the Fax Feature ....................................................13-8
14 Glossary .......................................................................... 14-1
Terms Defined .....................................................................................14-2
15 Index ................................................................................ 15-1
Page viii Xerox Document Centre 440/432/420 User Guide
1 About This Guide
About This Guide
Welcome to the Xerox family of Document Centre products.
This User Guide provides detailed information, technical
specifications and procedural steps when using the integrated
features of the machine.
Xerox Document Centre 440/432/420 User Guide Page 1-1
Xerox Welcome Center
If after product installation further assistance is required,
please call our experts using the Xerox Welcome Center
telephone number. When telephoning, please quote the
machine serial number, which may be written in the space
below. The serial number is located behind the left hand front
cover, as shown:
Serial number:
_______________________________________
The Xerox Welcome Center telephone number is provided at
the time of product installation. For convenience and future
reference, please record the telephone number in the space
below:
Welcome Center Telephone Number:
Canada (English, French, and local Toronto) 800-939-3769
United States 800-821-2797
_______________________________________
Also, keep a record of any error messages. This information
can help problems to be resolved quickly.
Page 1-2 Xerox Document Centre 440/432/420 User Guide
Conventions
About This Guide
Throughout this User Guide, you will find that some terms are
used interchangeably:
Paper is synonymous with media.
Document is synonymous with original.
Page is synonymous with sheet.
Document Centre (DC) 440/432/420 is synonymous with
the machine.
Orientation
Orientation is used to mean the direction of images on the
page. When the image is upright, the paper (or other media)
can be one of two ways:
Long Edge Feed (LEF) / When observed from the front of the machine, paper or
Portrait originals with the long edges to the left and right of the paper
tray or document feeder.
Short Edge Feed (SEF) / When observed from the front of the machine, paper or
Landscape originals with the short edges to the left and right of the paper
tray or document feeder.
Use the diagram below for more information.
LEF Orientation SEF Orientation
A
A
A
A
Paper feed direction Paper feed direction
Xerox Document Centre 440/432/420 User Guide Page 1-3
Bracket text typeface
The [Bracket Text] typeface is used to emphasize the
selection of a feature mode or button. For example:
Select [Image Quality].
Apply the new settings.
Select [Save].
Italic typeface
The Italic typeface is used to emphasize a word or phrase. In
addition, references to other chapters and publications are
displayed in Italic typeface. For example:
- Always follow safety procedures when operating the
equipment.
- Refer to Maintenance on page 11-1, for information
about cleaning the Document Glass.
- For more information about the network options available,
refer to the System Administrator Guide.
Quick Pathway
In addition to the step by step instructions available throughout
Quick Pathway this user guide, a summary of the steps is contained in the
Quick Pathway at the beginning of a chapter or section. After
Select [Access]
becoming familiar with the procedures for a particular feature,
on the Control Panel
the Quick Pathway is a useful reminder of the steps required to
Enter Key Operator access a particular feature.
PIN
Select [Machine
Setups]
Page 1-4 Xerox Document Centre 440/432/420 User Guide
Notes
About This Guide
Notes are statements that provide additional information. For
example:
NOTE: If the DC440/432/420 does not include the Finisher
and/or High Capacity Feeder, ignore the first step.
Hints
Hints help users perform a task. For example:
HINT: Select the X / Y display areas to display a pop up
keypad which can be used to enter and save the values.
Cautions
Cautions are statements that suggest mechanical damage as
a result of an action. For example:
CAUTION: When cleaning the DC440/432/420, do not use
organic solvents or aerosol cleaners.
Warnings
Warnings are statements that alert users to the possibility of
personal damage. For example:
WARNING:This equipment must be connected to an
earthed mains socket outlet.
Xerox Document Centre 440/432/420 User Guide Page 1-5
Related Information Sources
Information available for the Document Centre 440/432/420
consists of:
- This User Guide
- The On-line Help system
- The Document Centre 440/432/420 ST System
Administration Guide
- The Xerox CentreWare Customer Documentation
NOTE: Please note that the screens shown in this user guide
apply to a fully configured DC440/432/420 and therefore may
not exactly represent the configuration being used.
Page 1-6 Xerox Document Centre 440/432/420 User Guide
Safety Notes
About This Guide
Your Xerox product and supplies have been designed and
tested to meet strict safety requirements. These include safety
agency approval, and compliance to established
environmental standards. Please read the following
instructions carefully before operating the product and refer to
them as needed to ensure the continued safe operation of your
product.
The safety testing and performance of this product have
been verified using Xerox materials only.
Follow all warnings and instructions marked on, or supplied
with the product.
This WARNING Mark alerts users to the possibility of
personal damage.
This WARNING Mark alerts users to heated surfaces.
WARNING: This product must be connected to a
protective earthing circuit.
This product is equipped with a 3-wire type plug, provided
with a protective earthing pin. This plug will fit only into an
earthed power outlet. This is a safety feature. To avoid risk of
electric shock, contact your electrician to replace the
receptacle if you are unable to insert the plug into the outlet.
Never use an earthed adapter plug to connect the product to a
power source receptacle that lacks an earth connection
terminal.
This product should be operated from the type of power
source indicated on the marking label. If you are not sure of the
type of power available, consult your local power company.
Do not allow anything to rest on the power cord. Do not locate
the product where persons will step or trip on the cord.
Xerox Document Centre 440/432/420 User Guide Page 1-7
Use of an extension cord with this product is not
recommended or authorized. Users should check building
codes and insurance requirements if a properly earthed
extension cord is to be used. Ensure that the total ampere
ratings of the products plugged into the extension cord do not
exceed the extension cord ampere rating. Also, make sure that
the total amperage of all products plugged into the wall outlets
does not exceed the outlet rating.
Disconnect Device for this product is the power cord. To
remove all electrical power to the product, disconnect the
power cord from the power receptacle.
Your equipment is equipped with an energy saving device to
conserve power when the machine is not in use. The machine
may be left on continuously.
Unplug this product from the wall outlet before cleaning.
Always use materials specifically designated for this product.
Use of other materials may result in poor performance and
could create a hazardous situation.
Do not use aerosol cleaners. Follow the instructions in this
User Guide for proper cleaning methods.
Never use supplies or cleaning materials for purposes other
than those for which they were intended. Keep all supplies and
materials out of reach of children.
Do not use this product near water, wet locations, or outdoors.
Do not place this product on an unstable cart, stand or table.
The product may fall, causing personal injury or serious
damage to the product
Slots and Openings in the cabinet and in the back and sides
of the product are provided for ventilation. To ensure reliable
operation of the product and to protect it from overheating,
these openings must not be blocked or covered. The product
should never be located near or over a radiator or heat register.
This product should not be placed in a built-in installation
unless proper ventilation is provided.
Never push objects of any kind into the slots of the product as
they may touch dangerous voltage points or short out parts
which could result in a fire or electric shock.
Never spill liquid of any kind on the product.
Page 1-8 Xerox Document Centre 440/432/420 User Guide
Never remove covers or guards that require a tool for removal,
About This Guide
unless directed to do so in a Xerox approved maintenance kit.
Never defeat interlock switches. Machines are designed to
restrict operator access to unsafe areas. Covers, guards and
interlock switches are provided to ensure that the machine will
not operate with covers opened.
Do not put your hands into the fuser area, located just inside
the exit tray area, as you may be burned.
Quality Standards: The product is manufactured under a
registered ISO9002 Quality system.
If you need additional safety information concerning the
product or Xerox supplied materials you may call the
following number:
1-800-928 6571
Safety Standards
This Xerox product is certified by the following Agency using
the Safety Standards listed.
Agency
UNDERWRITERS LABORATORIES
Standard
UL1950 3rd Edition
Certification is based on reciprocity agreements which include
requirements for Canada.
Xerox Document Centre 440/432/420 User Guide Page 1-9
Regulatory Information
FCC Part 15
This equipment has been tested and found to comply with the
limits for a Class A digital device, pursuant to Part 15 of the
FCC Rules. These limits are designed to provide reasonable
protection against harmful interference when the equipment is
operated in a commercial environment. This equipment
generates, uses and can radiate radio frequency energy and,
if not installed and used in accordance with the instruction
manual, may cause harmful interference to radio
communications. Operation of this equipment in a residential
area is likely to cause harmful interference in which case the
user will be required to correct the interferences at their own
expense.
Changes or modifications to this equipment not specifically
approved by the Xerox Corporation may void the users
authority to operate this equipment.
WARNING:Shielded cables must be used with this
equipment to maintain compliance with FCC regulations.
ICES-003
This Class A digital apparatus complies with Canadian ICES-
003.
Cet appareil numrique de la classe A est conforme la norme
NMB-003 du Canada.
Page 1-10 Xerox Document Centre 440/432/420 User Guide
FCC Part 68
About This Guide
Send Header Requirements
Federal Communications Commission (FCC) regulations
require all persons within the United States who send any
message via a facsimile machine to include an identifying
message in the transmission. The message must clearly
contain an identifier and telephone number for the entity
(business or individual) sending the message.
This facsimile machine provides the local ID and name
features required for the FCC regulation. To satisfy the FCC
regulation, the telephone number and name must be included
with the printed document. To comply with the FCC rules,
carefully read and follow the instructions listed in this document
to program the local ID and name.
Data Coupler Information
This Xerox Document Centre 440/432/420 machine contains
an internal data coupler. Its use is restricted by the FCC
(Federal Communications Commission). To comply with the
FCC rules, you must carefully read and follow the instructions
listed below.
This equipment complies with Part 68 of the FCC rules. On the
rear of this equipment is a label that contains, among other
information, the FCC registration number and Ringer
Equivalence Number (REN). If requested, provide this
information to your telephone company.
The REN is useful to determine the quantity of devices you
may connect to your telephone line and still have all of those
devices ring when your number is called. In most, but not all
areas, the sum of the RENs of all devices should not exceed
five (5.0). To be certain of the number of devices you may
connect to your line, as determined by the REN, you should call
your local telephone company to determine the maximum REN
for your calling area.
Xerox Document Centre 440/432/420 User Guide Page 1-11
WARNING:Ask your local telephone company for the
modular jack type installed on your line. Connecting this
machine to an unauthorized jack can severely damage
telephone company equipment. You, not Xerox, assume
all responsibility and/or liability for any damage caused
by the connection of this machine to an unauthorized
jack.
You may safely connect the machine to the following standard
modular jack: USOC RJ-11C. Use the standard line cord (with
modular plugs) provided with the installation kit to connect it.
An FCC compliant telephone cord and modular plug is
provided with this equipment. This equipment is designed to be
connected to the telephone network or premises wiring using a
compatible modular jack which is Part 68 compliant.
Do not connect this machine to a party or coin operated phone
line.
Repairs to the machine should be made only by a Xerox
representative or an authorized Xerox service agency. This
applies at any time during or after the service warranty period.
If unauthorized repair is performed, the remainder of the
warranty period is null and void.
If you find the telephone line is damaged or the telephone
company notifies you that your machine is causing damage,
disconnect the machine from the telephone line and call for
service. Do not reconnect the machine until necessary repairs
are made.
The telephone company will, where practical, notify you when
they need to temporarily disconnect service. However, if action
is reasonable and necessary, but prior notice is not practical,
they may still temporarily disconnect your service. In such
cases they must:
Immediately notify you of their temporary action.
Reconnect service when the source of damage is removed.
Inform you of your rights to bring a complaint to the FCC
under FCC rules.
Page 1-12 Xerox Document Centre 440/432/420 User Guide
The telephone company may make changes to its
About This Guide
communications facilities, equipment, operations, or
procedures. Such action must be reasonable, required in the
operation of their business, and consistent with FCC rules.
They must give you prior written notification if the changes can:
Make your machine incompatible with their equipment.
Require modification or alteration of the machine.
Otherwise physically affect performance of the machine.
WARNING:When programming emergency numbers and/
or making test calls to emergency numbers:-
- Remain on the line and briefly explain to the dispatcher
the reason for the call before hanging up.
- Perform such activities in the off-peak hours, such as
early morning hours or late evenings.
Canadian CSO3
Notice: The Industry Canada Label on the machine identifies
certified equipment. This certification means that the
equipment meets certain telecommunications networks
protective, operational and safety requirements. Industry
Canada does not guarantee the equipment will operate to the
users satisfaction.
Before installing this equipment, users should ensure that it is
permissible to be connected to the facilities of the local
telecommunications company. The equipment must also be
installed using an acceptable method of connection. In some
cases, the companys inside wiring associated with a single
line individual service may be extended by means of a certified
connector assembly (telephone extension cord).
The customer should be aware that compliance with the above
conditions may not prevent degradation of service in some
situations.
Repairs to certified equipment should be made by an
authorized Canadian maintenance facility designated by the
supplier. Any repairs or alterations made by the user to this
Xerox Document Centre 440/432/420 User Guide Page 1-13
equipment, or equipment malfunctions, may give the
telecommunications company cause to request the user to
disconnect the equipment.
Users should ensure for their own protection the electrical
ground connections of the power utility, telephone lines and
internal metallic water pipe system, if present, are connected
together. This precaution may be particularly important in rural
areas.
CAUTION: Users should not attempt to make such
connections themselves, but should contact the
appropriate electric inspection authority or electrician, as
appropriate.
Notice: The Ringer Equivalence Number (REN) assigned to
each terminal device provides an indication of the maximum
number of terminals allowed to be connected to a telephone
interface. The termination on an interface may consist of any
combination of devices subject only to the requirement that the
sum of the Ringer Equivalence Numbers of all the devices
does not exceed 5.
Laser Safety
This product complies with safety standards and is certified as
a Class 1 Laser product under the US Department of Health
and Human Services (DHSS) Radiation Performance
Standard according to the Radiation Control for Health and
Safety Act of 1968. This product does not emit hazardous laser
radiation.
CAUTION: Use of controls or adjustments or performance
of procedures other than those specified herein may
result in hazardous exposure of laser light.
Since radiation emitted inside this product is completely
confined within the protective housing and external covers, the
laser beam cannot escape from the machine during any phase
of the user operation.
Page 1-14 Xerox Document Centre 440/432/420 User Guide
The Center for Devices and Radiological Health (CRDH) of the
About This Guide
US Food and Drug Administration implemented regulations for
laser products on August 1 1976. These regulations apply to
laser products marketed in the United States.The label on the
machine indicates compliance with CDRH regulations and
must be attached to laser products marketed in the United
States.
This product contains laser warning labels. These labels are
intended for use by Xerox Service Representatives and are
placed on or near panels or shields that require special tools for
removal. Do not remove any of the panels. There are no
operator serviceable areas inside these covers.
Xerox Document Centre 440/432/420 User Guide Page 1-15
Environmental Compliance
Energy Star
Xerox Corporation designed this product to comply with the
guidelines of the ENERGY STAR program of the
Environmental Protection Agency. As an ENERGY STAR
Partner, Xerox has determined that this product meets the
ENERGY STAR guidelines for energy efficiency.
Your Document Centre 440/432/420 will be delivered with the
timer for switching to Low Power Mode from the last copy/print
out, set at 15 minutes. The time to switch to power save (auto
off/sleep) mode is set at 60 minutes from the last copy/print out.
A more detailed description of these modes together with
instructions on changing the default times to suit your work
pattern can be found in the Power Save Modes on page 2-9
of this User Guide.
Environmental ChoiceM
Terra Choice Environmental Services, Inc., of Canada has
verified that this Xerox product conforms to all applicable
Environmental ChoiceM EcoLogoM requirements for minimized
impact to the environment.
Page 1-16 Xerox Document Centre 440/432/420 User Guide
Illegal Copying
About This Guide
Congress, by statute, has forbidden the copying of the
following subjects under certain circumstances. Penalties of
fine or imprisonment may be imposed on those guilty of making
such copies.
Obligations or Securities of the United States Government,
such as:
Certificates of Indebtedness
Coupons from Bonds
Silver Certificates
United States Bonds
Federal Reserve Notes
Certificates of Deposit
National Bank currency
Federal Reserve Bank Notes
Gold Certificates
Treasure Notes
Fractional Notes
Paper money
Bonds and obligations of certain agencies of the
government, such as FHA
Bonds (US Savings Bonds may be photographed only
for publicity purposes in connection with the campaign
for the sale of such bonds.)
Internal Revenue Stamps (If it is necessary to copy a
legal document on which there is a cancelled revenue
stamp, this may be done provided the reproduction of
the document is performed for lawful purposes.)
Postage Stamps, cancelled or uncanceled (For
philatelic purposes, postage stamps may be
photographed provided the reproduction is black and
white and less than 3/4 or more than
1 1/2 times the linear dimensions of the original.)
Postal Money Orders
Xerox Document Centre 440/432/420 User Guide Page 1-17
Bills, checks, or drafts for money drawn by or on
authorized officers of the United States
Stamps and other representatives of value, of
whatever denomination, which may be or have been
issued under any Act of Congress
Adjusted compensation Certificates for veterans of the
World Wars
Obligations or Securities of any foreign government, bank,
or corporation
Copyrighted material (unless permission of the copyright
owner has been obtained or the copying falls within the fair
use or library reproduction provisions of the copyright law).
Further information of these provisions may be obtained
from the Copyright Office, Library of Congress, Washington,
DC 20559 (circular R21)
Certificates of Citizenship or Naturalization. (Foreign
naturalization certificates may be photographed.)
Passports (Foreign passports may be photographed.)
Immigration papers
Draft Registration cards
Selective Service Induction papers which bear any of the
following information:
Registrants earnings or income
Registrants dependency status
Registrants court record
Registrants previous military service
Registrants physical or mental condition
NOTE: Exception: US Army and Navy discharge certificates
may be photographed.
Page 1-18 Xerox Document Centre 440/432/420 User Guide
Badges, identification cards, passes or insignias carried by
About This Guide
military or Naval personnel, or by members of the various
Federal Departments and Bureaus, such as the FBI and
Treasury (unless the photograph is ordered by the head of
such Department or Bureau)
Copying of the following is also prohibited in certain states:
automobile licences, drivers licenses, and automobile
Certificates of Title. This list is not all-inclusive. In case of
doubt, consult your attorney.
Xerox Document Centre 440/432/420 User Guide Page 1-19
Ground Fault Interrupter (GFI)
If a fault is detected in the power supply to the Document
Centre 440/432/420, a Ground Fault Interrupter (GFI) device
on the machine automatically removes all electrical power. If
power is interrupted, locate the GFI on the right side of the
machine, toward the back.
If the GFI has been activated:
- on the DC420 the switch will be in the down position.
- on the DC440/432 the switch will be in the left position.
Flip the switch to restore power to the machine.
DC420 DC440/432
If the GFI interrupts power to the machine again, or if power
has not been restored by this procedure, call your Xerox
service representative.
Page 1-20 Xerox Document Centre 440/432/420 User Guide
2 Product Overview
Product Overview
The Document Centre 440/432/420 is not simply a
conventional copier. It is a digital device capable of being used
for copying, faxing, printing and scanning, dependent on the
configuration.
For more information on available options, contact the local
Xerox representative.
The graphic representations of the touch screen throughout
this User Guide are based on a fully configured Document
Centre 440/432. The appearance of the touch screens may
differ slightly on other models or configurations. However,
feature descriptions and functionality as described, remain the
same.
Xerox Document Centre 440/432/420 User Guide Page 2-1
Identifying the machine components
The following pages provide illustrations of the Document
Centre components and control panel buttons as well as a
description of the services and modes available. Contact the
local Xerox Representative for more information.
Document Centre 440/432/420
Document Glass
Document (under the document feeder)
Touch Feeder
Screen
Control
Panel
Left
Tray
Center
Tray
On / Off
Switch
(DC420)
On / Off
Bypass Switch
Tray Left
Duplex Front Paper (DC 40/32)
(DC440/432)
Module Cover Trays
Page 2-2 Xerox Document Centre 440/432/420 User Guide
Optional Components
Product Overview
The graphic below shows some of the optional components
available. Contact the local Xerox representative for more
information.
Finisher
High Capacity Duplex
Module Paper Trays 3
Feeder (HCF)
&4
Duplex module (DC420) Makes two-sided copies from one-sided and/or two-sided
documents. Refer to page 3-13 for more information.
Paper Trays 3 & 4 (DC432/420) Located at the front of the machine. Similar to Tray 1, these
trays can hold a maximum of 500 sheets of 20lb (substance 20)
paper. Refer to Paper and other media on page 9-1 for more
information.
Xerox Document Centre 440/432/420 User Guide Page 2-3
Envelope Tray Enables the printing of addresses on envelopes as an
alternative to using labels. It can hold a maximum of 70
envelopes of 24lb (substance 24) paper at one time. The
envelope tray can only be used in place of tray 1. Refer to
Paper and other media on page 9-1 for more information.
High Capacity Feeder (HCF) This tray is located on the left side of the machine, under the
Bypass Tray and Finisher or Left Tray. The tray can hold a
maximum of 2000 sheets of 20lb (substance 20) paper, 8 1/2
x 11, long edge feed. Refer to Paper and other media on
page 9-1 for more information.
Finisher The Finisher can stack a variety of paper sizes from 5 1/2 x 8
1/2 through 11 x 17, and can handle a maximum of 1000
sheets of 20lb (substance 20) paper at one time. It can staple
up to 50 pages of 20lb (substance 20) paper in one set. Refer
to Output on page 3-9 for more information.
NOTE: The Finisher Stand or the High Capacity Feeder must
also be fitted with the Finisher.
Tower Mailbox The Tower Mailbox is only available on the Copier/Printer,
Copier/Fax/Printer. On the DC440/432 each bin can hold
approximately 100 sheets of 5 1/2 x 8 1/2 through 11 x 17
paper. On the DC420 each bin can hold approximately 70
sheets of 5 1/2 x 8 1/2 through 11 x 17 paper. Refer to
Tower Mailbox on page 7-5 for more information.
Convenience Shelf This two-tiered shelf attaches to the right hand side of the
machine. The shelf is useful as a work area.
Convenience Stapler If the Convenience Shelf is fitted, the Convenience Stapler can
also be installed to manually staple documents, or to staple
output if the Finisher option is not fitted. The stapler can handle
a maximum of 50 sheets of 20lb (substance 20) paper. Refer
to page 3-13 for more information.
NOTE: The Convenience Shelf can be installed without the
Convenience Stapler.
Page 2-4 Xerox Document Centre 440/432/420 User Guide
Editing Kit Allows editing tasks to be carried out on part or all of a
Product Overview
document. For more information refer to Edit (optional) on
page 3-29.
Fax The Fax option includes a digital modem with automatic
fallback capability supporting baud rates of 2.4 kbps to 14.4
kbps on the DC420 and bit rates up to 33.6 kbps on the DC440/
432. For more information refer to Fax on page 4-1.
Multiple Fax Line (DC440/432) If the Fax option has been installed on the DC440/432, the
Multiple Fax Line kit can also be purchased. This kit enables
the use of two telephone lines for sending and receiving faxes.
For more information refer to Fax on page 4-1.
Hard Disk (DC420) The Digital Copier uses DRAM (Dynamic Random Access
Memory) for permanent and temporary storage. The optional
hard disk provides additional storage space for large or
complex jobs.
Xerox Document Centre 440/432/420 User Guide Page 2-5
Power ON/OFF
Powering On
Ensure that the DC440/432/420 is connected to a suitable
power supply and that the power cord is fully plugged in to the
electrical outlet. For detailed technical information, refer to
Specifications on page 13-1. The DC440/432/420 takes
approximately 3 1/2 minutes to power ON and complete a self
test.
DC420
On the DC420 the power switch
is located on the right hand side
of the printer.
Locate the ON / OFF switch.
Switch to I to turn the
machine on.
The DC420 digital copier will take approximately 59 seconds to
power ON.
Page 2-6 Xerox Document Centre 440/432/420 User Guide
DC440/432
Product Overview
On the DC440/432 the power
switch is located on the top of
the printer on the right hand
side.
Locate the ON / OFF switch.
Switch to I to turn the
machine on.
The DC440/432 digital copier will take approximately 55
seconds to power ON.
Xerox Document Centre 440/432/420 User Guide Page 2-7
Powering Off
When powering off the DC420, the machine remains on for
approximately 10 seconds before the power is terminated. The
machine is storing files and preparing for the shutdown. During
this time, the message Powering off Please wait... is shown on
the touch screen.
When powering off the DC440/432, the message Powering off
Please wait will not appear on the touch screen. However, the
machine remains on for approximately 10 seconds before the
power is terminated. The machine is storing files and preparing
for the shutdown.
CAUTION: Failure to leave at least 20 seconds between
repeated power off /on can result in damage to the DC440/
432/420 hard drive.
NOTE: If the Printer option is installed and the power is turned
off, the DC440/432/420 will remain on for approximately 15
seconds before the power is terminated.
Page 2-8 Xerox Document Centre 440/432/420 User Guide
Power Save Modes
Product Overview
The DC440/432/420 has energy saver features which
significantly reduce the power consumption during periods of
inactivity. The Power Saver Indicator is a light, located on the
lower-left portion of the control panel.
The Power Saver feature operates in three modes:
- Stand-by
- Low Power
- Power Save (Auto Off/Sleep)
Power Saver
Indicator light
Xerox Document Centre 440/432/420 User Guide Page 2-9
Stand-by Mode
Prior to entering Low Power or Power Save (Auto Off/Sleep),
the machine is in Stand-by Mode whenever it is not copying/
printing a job. The touch screen is visible and ready to be
programmed.
Low Power Mode
As delivered, the machine automatically switches into Low
Power Mode 15 minutes after the last copy/print out. In this
mode, the touch screen is blank and the Power Save light is on.
To activate the machine, touch the touch screen or any button
on the control panel or lift the platen glass cover. Should a fax
or print job be received by the machine, automatic activation
occurs. The machine responds within one second and all the
features are available within 30 seconds.
The factory default setting of 15 minutes is customer
changeable within the range of 5 to 240 minutes. For more
information refer to Changing the Default Time Settings for
Low Power and Power Save (Auto Off/Sleep) Modes on page
2-11.
Power Save (Auto Off/Sleep) Mode
As delivered, the machine automatically switches into Power
Save (Auto Off/Sleep) Mode, 60 minutes after the last copy/
print out. In this mode the copier version of the DC 420
switches the Power ON/OFF switch to the off position. Any
stored jobs remain in the memory and the DC 420 returns to an
operational condition when powered ON.
In Power Save (Auto Off/Sleep) Mode on the copier/printer/fax
version of the DC 420 and all DC 440/432 configurations, the
touch screen is blank and the Power Save light is lit. To re-
activate the machine, touch the touch screen or any button on
the control panel or lift the platen glass cover. Should a fax or
print job be received by the machine automatic activation
occurs.
Page 2-10 Xerox Document Centre 440/432/420 User Guide
The factory default setting of 60 minutes is customer
Product Overview
changeable within the range of 5 to 240 minutes, depending on
work pattern. For more information refer to Changing the
Default Time Settings for Low Power and Power Save (Auto
Off/Sleep) Modes on page 2-11.
Changing the Default Time Settings for Low Power and Power
Save (Auto Off/Sleep) Modes
Select [Access] on
the control panel.
Enter the password using the
keypad and select [Enter].
NOTE: User access to Setups
is password protected. Please
contact the Key Operator or
refer to Setups on page 10-1
for assistance.
Xerox Document Centre 440/432/420 User Guide Page 2-11
Select [Machine Setups].
Select [Timers].
Select the option required.
Page 2-12 Xerox Document Centre 440/432/420 User Guide
Product Overview
The touch screen displays
the current timer value. Use
the scroll buttons to apply the
new setting and select
[Save].
Select [Close].
Select [Exit]. The touch
screen displays Please
wait...exit routine in
progress. After a few
seconds the screen reverts to
the standard display. The
timer settings have now been
changed.
Recycled Paper
The DC 440/432/420 has established performance with the
use of recycled paper with its consequent benefits to the
environment.
Xerox recommends Xerox part number 3R5130 (8 1/2 x 11
size stock), a recycled paper with 20% post consumer content
that can be obtained both through Xerox and many other office
suppliers. The following paper is also available:
- 3R94568 (A3 size, 80g/m2 500 sheets) 50% post
consumer content
- 3R91165 (A4 size, 80g/m 2 500 sheets) 100% post
consumer content
- 3R91166 (A3 size, 80g/m 2 500 sheets) 100% post
consumer content
The above is a small selection from a range of recycled media
available from Xerox - including a variety of different sizes,
weights and colors.
Xerox Document Centre 440/432/420 User Guide Page 2-13
Modes
There are three modes available on the machine:
- Features
- Job Status
- Machine Status.
The mode buttons access the screens which enable users to
select features, monitor the status of jobs on the machine and
obtain general information about the DC440/432/420.
NOTE: The features available will depend on the machine
configuration.
Features button
Job Status button
Machine Status button
Page 2-14 Xerox Document Centre 440/432/420 User Guide
Features button
Product Overview
Select this button to access the feature screens. Each screen
is accessed by a tab. The first screen for each tabbed feature
contains all the basic settings required for each feature. For
example, the first Copy screen enables programming to make
a copy and the first Fax screen to send a fax. The additional
screens provide settings to allow further programming
selections.
Select [Features] on the
control panel to display the
default screen.
NOTE: The first Copy screen is
normally the default setting.
This can be changed by the
Key Operator.
Job Status button
Use Job Status to check on the progress of a job and if
necessary to change its position in a queue .
Select [Job Status] on the
control panel.
The Print Queue is the
default setting and will be
automatically displayed.
Select [Other Queues] to
display the queues available.
NOTE: The queues available are Dependant on the machine
configuration.
Xerox Document Centre 440/432/420 User Guide Page 2-15
Print Queue Maintains pending and active jobs that are to be printed.
These include copy jobs, network print jobs, fax print jobs and
report jobs.
Completed Print Jobs Queue Maintains all print jobs that have been successfully completed,
canceled by a user or canceled due to a fault.
Fax Queue Maintains all pending Fax transmission jobs including Fax
send, broadcast send, poll, multi-poll and any current active
Fax jobs. This queue will also include all Fax scan jobs for
delayed Fax jobs including send, MailBox and polling
reservation.
Completed Fax Jobs Queue Maintains all Fax jobs that have been successfully completed,
canceled by a user or canceled due to a fault.
Scan to File Queue Maintains all active and pending Scan to File jobs.
Completed Scan to File Jobs Maintains all Scan to File jobs that have been successfully
Queue (Document Centre 440/ completed, canceled by a user or canceled due a fault.
432)
Machine Status button
Displays information about the DC 440/432/420. Select this
button to confirm the paper supply, review the status of faults
and find information required for service calls.
NOTE: Machine Status cannot be accessed during a system
fault, when the confirmation window is displayed, or when the
Key Operator Tools is accessed on the touch screen.
Page 2-16 Xerox Document Centre 440/432/420 User Guide
Product Overview
Select [Machine Status] on
the control panel. The screen
shown will be automatically
displayed.
To exit Machine Status,
select [Job Status] or
[Features] at any time.
Machine Information
Displays the Customer Support Number, Machine Serial
Number, and Software levels.
Paper Supply Status
Displays the status of each paper tray, the bypass tray, and the
optional high capacity feeder. It also displays the size, type,
and color of the media in each tray and whether or not fax
printing is enabled for each tray (if fax is installed). The Key
Operator sets the defaults and enables specific paper for
printing fax documents.
Xerox Document Centre 440/432/420 User Guide Page 2-17
Faults
Displays a list of the six most recent faults, the date and time
of the code and the status (active or cleared). Select the Fault
Clearance Instructions button for assistance when clearing an
active fault.
Reports and Counters
Print Reports
Accesses the various reports available for printing.
Refer to the list for information.
Page 2-18 Xerox Document Centre 440/432/420 User Guide
Product Overview
- Options Report (DC 420) - lists the options currently
connected to the machine.
- Pending Jobs Report - lists the jobs that are still in
memory and the available memory.
- Printer Configuration - lists the status of the printer
options, installed options, PCL options, PostScript options
and connectivity options.
- PostScript Font List - lists the available PostScript fonts
for the printer.
- PCL Font List - lists the available PCL fonts for the printer.
Account Information
When the Auditron is enabled use this screen to review the limit
and current count for your account number.
Xerox Document Centre 440/432/420 User Guide Page 2-19
Counters
Displays the total number of prints made on the machine.
Users can also review the counter for individual modes,
however if a mode is not installed on the machine the counters
button for that mode will not be displayed, for example if Fax is
not installed, the counters screen will not display a fax button.
On receipt of a Xerox meter card, check that the serial number
on the card matches that shown on the machine, if the
information is correct enter the Machine counter reading in the
relevant box and return the pre-paid card to Xerox.
Select [Machine Status].
Select [Reports &
Counters].
Select [Counters].
The Total Pages Printed
billing counter for the
machine will be displayed.
Enter this number on the
meter reading card.
Select [Exit].
To exit [Machine Status],
select either [Job Status] or
[Features].
NOTE: The Services button displays the number of copies/
prints made by the Xerox Service Representative working in
the diagnostics mode.
Page 2-20 Xerox Document Centre 440/432/420 User Guide
System controls
Product Overview
Access button
- displays a pop-up
Help (?) button - Language button - login window to access
accesses changes the text to the Set-up Tools used
additional an alternative to adjust the defaults of Clear All button -
information about language (when the machine. resets the default
a specific task. available). settings and
displays the first
screen for the
current pathway.
*(asterisk) Interrupt button -
button - used to temporarily
indicate the interrupts a job to
dialling character. enable a priority job
Also used as a to be programmed.
wildcard speed
dial character.
Pause (Stop)
button - used to
temporarily stop a
job.
Start button -starts
Power Save a job.
Indicator Light -
identifies when # (hash) button - used
the machine is in Clear button -
to indicate the dialing
power save mode. Dial Pause button - used to delete a
character, to designate
used to enter a numeric value or
a group dial number,
pause in a the last digit
also used when
telephone number entered. Also
entering a password.
when transmitting a replaces the current
fax. value with a default
value.
Xerox Document Centre 440/432/420 User Guide Page 2-21
Auditron Access Screen
The Auditron is a feature of the machine which automatically
tracks usage. If Auditron is enabled, an account number must
be entered. For account number allocation, or further
information about the Auditron, please contact the Key
Operator.
Use the numeric keypad to
enter the account number.
Select [Enter].
Make feature selections as
required to complete the job.
To exit the account, select
[Clear All ] twice.
Whilst still logged on, use the following steps to review the
status of the account.
Select [Machine Status] on
the control panel to the right
of the touch screen.
Select [Account
Information].
The screen shown will be
displayed with the count for
Copy and/or Fax jobs
completed and the limit set
for the account.
Select [Exit] to close the
screen.
Page 2-22 Xerox Document Centre 440/432/420 User Guide
Information Sources
Product Overview
In addition to the graphic and message display, the following
information sources are designed to provide guidance and
information when making copies.
Using the Help (?) button
The Help (?) button on the control panel, provides additional
information about a specific task. The Help system also
provides context-sensitive help - specific information to the
task being carried out. The help screens can be reviewed in
Features, Job Status and Machine Status modes.
Select [Help] at the top left of
the numeric keypad.
Select the feature you want
more information about.
If available select
- Page to scroll through the
options page by page,
- System to gain help about
the machine,
- Index for a list of features
available.
Select [Close] to exit the
help screens.
NOTE: Jobs cannot be programmed when using the Help
screen.
Xerox Document Centre 440/432/420 User Guide Page 2-23
Labels
At point-of-need throughout the machine, labels provide
guidance when, for example, clearing paper jams or loading
documents.
User Documentation
- There are 2 books available which fully describe the
operation of the system.
- User Guide: All operational, maintenance and machine
setup procedures.
- DC440/432/420ST System Administration Guide:
Information on Network installation and setup procedures.
Page 2-24 Xerox Document Centre 440/432/420 User Guide
3 Copy
Copy
This chapter contains information about the Copy screen and
the features available.
Xerox Document Centre 440/432/420 User Guide Page 3-1
Copying procedure
Before making copies on the DC440/432/420, identify what is
Quick Pathway to be copied and the number of copies required. Use the
following steps to make a copy using the Document Centre.
Load documents.
Press [Features]. NOTE: If the Auditron has been enabled on the machine, an
account number may be required before programming can
If necessary select
commence. For account allocation, or further information
[Copy].
about the Auditron, please contact the Key Operator.
Select the Copy
features required.
1. Load the documents
A choice of document input areas is available. These are:
- A document feeder for single or multiple documents
- A document glass for single documents or bound
originals.
Document Feeder
Up to 50 documents can be scanned at one time using the
document feeder. Ensure the documents are of the same size,
in good condition and all staples or paper clips removed.
Documents should be 16 - 32lb (substance 16 - 32) and 8 1/2
x 5 1/2 through 8 1/2 x 11 long edge feed or 5 1/2 x 8 1/2
through 11 x 17 short edge feed.
NOTE: If feeding Computer Fan Fold through the Document
Feeder always remove the perforated feed edge first.
NOTE: For information about copying mixed size originals
using the document feeder please refer to page 3-22. For
instructions on faxing mixed size originals using the document
feeder refer to page 4-34 .
Page 3-2 Xerox Document Centre 440/432/420 User Guide
Copy
Before placing the
documents into the document
feeder, remove all staples
and paper clips.
Insert the documents neatly
into the document feeder,
face up. The first page should
be on top with the headings
towards the back or left of the
machine.
Align the stack with the left
and rear edges of the
document feeder tray and
position the guide to just
touch the edge of the
documents. Light
Check the green light on the
top rear of the document Document Feeder Guide
feeder. When the documents
are positioned correctly, it will
light up.
When Auto Paper is selected, the document feeder senses the
size and orientation of the documents, then checks the paper
trays to find one that corresponds. The size and orientation are
displayed in the message area in the upper left hand corner of
the touch screen.
NOTE: Auto Paper is used with standard document sizes. For
non-standard sizes, manually select the paper tray required.
Document Glass
The document glass should be used for single pages or bound
originals up to a maximum of 11 x 17 size.
Xerox Document Centre 440/432/420 User Guide Page 3-3
.
Raise the document feeder.
Pic of document feeder being raised
Place the document face
down onto the document
glass, aligned with the tip of
the registration arrow near
the top left of the document
glass.
Lower the document feeder.
Page 3-4 Xerox Document Centre 440/432/420 User Guide
Constant Velocity Transport Glass
Copy
The Constant Velocity Transport (CVT) glass is the narrow
strip of glass located at the left hand side of the document
glass. When documents are fed from the document feeder, the
CVT glass automatically scans the images into memory, and
does not apply to documents placed on the glass.
Constant Velocity
Transport Glass
2. Select the Features button
Select [Features] located on
the left of the numeric
keypad. Ensure that the first
Copy screen is displayed.
Xerox Document Centre 440/432/420 User Guide Page 3-5
Select [Clear All] once to
cancel any previous screen
programming selections.
NOTE: Selecting Clear All twice
will clear all the programming
pathways and return the
machine to its default status.
Features Button
Clear All Button
3. Select the features
The features available on the first Copy screen are those used
most often. Many of the features contain a selection called
Other. Select this option to access additional programming
options.
NOTE: Only those features relevant to the machine
configuration will be available.
Select the button for the
feature required. The button
changes to white. If Other is
selected, select [Save] to
confirm the selected feature
or [Cancel] to return to the
previous screen.
Page 3-6 Xerox Document Centre 440/432/420 User Guide
For a more detailed explanation of the standard features
Copy
available on the touch screen please refer to the following
pages:
- Output - page 3-9
- Sides Imaged - page 3-13
- Reduce / Enlarge - page 3-16
- Paper Supply - page 3-17
- Image Quality - page 3-18
4. Enter the quantity
DC440/432 On the DC440/432 the maximum copy quantity is 999.
DC420 On the DC420 the maximum copy quantity is 250.
Use the numeric keypad to
enter the number of copies
required. The number
entered is displayed in the
top right hand corner of the
touch screen.
To cancel an incorrect entry,
select [C] and enter the correct
quantity.
Xerox Document Centre 440/432/420 User Guide Page 3-7
5. Select Start
Select [Start]. Each
document is scanned once
only. The size and orientation
are displayed in the upper left
hand corner of the touch
screen.
If a resource problem or
programming conflict prevents
the job completing, a message
will be displayed. Follow the
message to resolve the
problem.
NOTE: The job is placed in the
print queue to be processed
and printed.
Start button
On completion, remove the
scanned documents from
under the document feeder or
from the document glass.
6. Identify the copy job in the Print Queue
Select [Job Status] on the
control panel to display the
Print Queue.
The job will be displayed in
the queue. If there are no
jobs in the queue, the job
may have already been
processed.
Page 3-8 Xerox Document Centre 440/432/420 User Guide
Standard Features (Copy)
Copy
Use the first Copy screen to select the standard features for a
Quick Pathway copy job. For more information about the features available
refer to the following:
Select [Features] on
the control panel. Output - page 3-9
If necessary select Sides Imaged - page 3-13
[Copy]. Reduce / Enlarge - page 3-16
Select the features Paper Supply - page 3-17
available on the first Image Quality - page 3-18
[Copy] screen.
NOTE: Only those features relevant to the machine
configuration will be available.
Output
Depending on the machine configuration the Document Centre
can be installed with a Center Tray, a Left Tray and a Finisher.
The Center Tray is the default output tray. Output will be
delivered face down and offset to the Center Tray. Copy sets
delivered to the Left Tray will be face up and are not offset.
NOTE: A6 size paper should not be fed to the Finisher.
Xerox Document Centre 440/432/420 User Guide Page 3-9
Output Icon
HINT: Use the Output Icon located on the lower left hand side
of the screen to quickly and easily switch from the Center Tray
to the Left Tray.
Collated
This option delivers the specified number of copy sets to the
Center Tray in the same order as the documents. If selecting
1,2,3. two copies of a three-page document, the order of the output
1,2,3. will be pages 1-2-3,1-2-3.
Uncollated
This option delivers the copies to the Center Tray in the order
3,3.. based on the total number of copies for each document. The
order of the output for two copies of a three-page document will
2,2.. be 1-1, 2-2, 3-3.
1,1..
Page 3-10 Xerox Document Centre 440/432/420 User Guide
Stapled (optional)
Copy
If the Finisher has been fitted, the Stapled option will be
available as an Output option on the touch screen.
1,2,3. NOTE: Uncollated is not available for stapled copies.
The Finisher can staple either 8 1/2 x 11 x 17 in sets of 2 to
50 sheets of 20lb (substance 20) paper either automatically or
manually. The staple cartridge holds 5000 staples.
Automatic Stapling using the Finisher
Automatic stapling occurs when the stapled option has been
selected on the touch screen.
Manual Stapling using the Finisher
The Finisher stapler can also be used to staple documents
manually. Use the following steps to manually staple a set of
documents.
Select and release the button
on the top of the Finisher.
The green light next to the
button is lit.
NOTE: If a job is currently in
process, the light will flash -
wait until the job finishes.
Xerox Document Centre 440/432/420 User Guide Page 3-11
Place the documents face
down and long edge feed
over the green rectangle with
the left edge of the
documents against the tab of
the Staple Cartridge Door.
Slide the documents forward
until you hear the click of the
staple being inserted. The
staple is inserted in the upper
left corner of the documents.
Remove the stapled set from
the Finisher.
Page 3-12 Xerox Document Centre 440/432/420 User Guide
Convenience Stapler (optional)
Copy
The Convenience Stapler is an optional extra and can be
installed if the Convenience Shelf is fitted. It attaches to the
right hand corner at the rear of the shelf and is positioned so
that documents can be stapled straight or at an angle.
The Convenience Stapler can staple sets of 2 to 50 sheets of
20lb (substance 20) paper. The staple cartridge holds 5000
staples.
With the documents face up,
slide the corner to be stapled
in to the stapler.
The stapler will automatically
staple the documents.
During stapling the
indicator light on the left
hand side of the stapler will
be lit.
Remove the stapled set from
the Convenience Stapler.
Sides Imaged
Up to 50 double-sided copies, ranging in size from 8 1/2 x 5 5
1/2 through 11 x 17 can be made automatically from one or
two-sided documents. On the DC420 the Document Feeder
and Duplex Module are required to produce double sided
output.
1 1: single-sided copies from single-sided documents.
1 2: double-sided copies from single-sided documents.
2 2: double-sided copies from double-sided
documents.
Xerox Document Centre 440/432/420 User Guide Page 3-13
2 1: single-sided copies from double-sided documents.
NOTE: The machine copies the second side of a document
first. When making double-sided copies using drilled or pre-
printed paper, load the paper the opposite way round to the
single sided copying instruction label on the tray.
HINT: When using the 1 2 option and the document glass,
the machine will display a message when it is ready to scan
side 2.
Orientation
Select the Other option to access the Orientation features.
DC440/432 select the Other option and then either 1 2, 2 1 and 2
2 to access the following orientation options available:
Head to Headthe output will be the same orientation as the
documents.
Head to Toethe output will be rotated 180o on the second
side.
Portraitthe image appears in the portrait orientation.
Landscapethe image appears in the landscape orientation.
The following illustration depicts the results for Head to Head
or Head to Toe selections for Portrait and Landscape images.
Page 3-14 Xerox Document Centre 440/432/420 User Guide
Portrait Images Landscape Images.
Copy
Head to Head Head to Head
for binding on the long edge for binding on the short edge
A B A B
Head to Toe Head to Toe
for binding on the short edge for binding on the long edge
A A
B B
NOTE: Inserts can not be programmed with 1 2. Bound
Originals and Build Job are not available with 1 2 selected
when using the document glass. Tabbed stock, envelopes and
transparencies will not feed through the Duplex Module.
DC420 select the Other option and then 1 2 to access the following
orientation options available:
Head to Headthe output will be the same orientation as the
documents.
Head to Toethe output will be rotated 180o.
Xerox Document Centre 440/432/420 User Guide Page 3-15
Reduce/Enlarge
In addition to 100% size for size copies, reduced or enlarged
copies can be produced by selecting one of the Reduce /
Enlarge options. If the media loaded is the same size as the
documents, but does not match the orientation, the DC440/
432/420 can rotate the image so that it fits correctly on to the
paper. Rotation will only occur when Auto Reduce/Enlarge or
Auto Paper Supply, but not both, is selected.
Select [Auto] or one of the
presets options.
Reduce / Enlarge options
100% size for size copies.
Auto automatically reduces / enlarges a document to fit on the paper
size selected.
NOTE: .When Auto Reduce/Enlarge is selected, the DC440/
432/420 automatically selects 8 1/2 x 11 long edge feed
paper. If selecting Auto Reduce/Enlarge and 8 1/2 x 11 long
or short edge paper supply, the machine automatically rotates
the image 90 to match the orientation of the 8 1/2 x 11
documents and prints on to 8 1/2 x 11 long edge feed paper.
Presets displays the two most frequently used preset reduce / enlarge
settings. The presets are set up by the Key Operator.
Other used to specify a magnification not listed, or to select normal or
custom settings.
Page 3-16 Xerox Document Centre 440/432/420 User Guide
- Normal reduces or enlarges the length and width of a
Copy
document by a specific amount. 100%, Auto and the
presets are also available. For non-standard sizes, use
the scroll buttons to choose a specific enlargement or
reduction in 1% increments.
HINT: To save time use the pop-up keypad on the touch
screen instead of the scroll buttons to insert values. Select the
display box for the size selections (the small rectangle to the
left of the scroll buttons) and a keypad will be displayed. Enter
the values and select Save.
- Custom used to reduce or enlarge a document in non-
equal proportions. Again, 100% and Auto are available to
reset the magnification after using a custom setting.
HINT: When Custom Reduce/Enlarge is selected, the
machine does not rotate the image to match the orientation of
the paper. If Auto Custom Reduce/Enlarge is selected, the
machine does rotate the image.
Paper Supply
The media loaded in the paper trays determines the sizes
displayed in the Paper Supply selection on the touch screen.
For example, if transparencies are loaded, a picture of a
transparency is displayed.
When a tray is opened or paper is loaded in to the Bypass Tray,
a pop-up window Tray Attributes will be displayed on the
touch screen. When changing the type or color of stock in the
tray, the tray must be programmed to match the media being
loaded. If the type or color of stock is not being changed, select
Confirm to close the window.
NOTE: For information about loading paper, refer to Paper
and other media on page 9-1.
Xerox Document Centre 440/432/420 User Guide Page 3-17
Open the paper tray. The tray
attributes window is
displayed.
Load the tray.
If the paper type or colour
has been changed, select
[Change Type or Colour]
and programme the new
settings. Select [Save].
Select [Confirm] to carry on
with the job.
NOTE: The size and orientation is determined for all trays
except the Bypass Tray.
Paper Supply options
Auto accepts the default setting (standard white paper) for the paper
supply. If a specific paper size is not selected, the DC440/432/
420 defaults to the size it senses from the document and sends
the output to the Center Tray.
Presets displays the most regularly used paper supply options. The
presets are set up by the Key Operator.
Other displays a list of all the trays and the paper type, color, size and
orientation loaded.
Image Quality
Use the image quality settings to adjust the quality of the
output.
Page 3-18 Xerox Document Centre 440/432/420 User Guide
Copy
Image Quality options
Text used for scanning text, solids, line art and halftones.
Auto automatically adjusts the image quality based on the attributes
of the document. Auto can also be used to make copies of
documents that contain halftones and different images.
Photo used for scanning continuous-tone photographs and high-
quality, high-frequency halftones.
HINT: For best results, copy a maximum of 5 photographs in
one job, unless the machine has additional memory.
Lighter/Darker scroll bar allows manual adjustment to be made to the lightness and
darkness of the output.
Scroll bar
Xerox Document Centre 440/432/420 User Guide Page 3-19
Added Features (Copy)
y
The Added Features tab offers additional programming
Quick Pathway features for a copy job. When selected, a series of tabs is
displayed.
Select [Features] on
Image Adjustment - page 3-21
the control panel.
Output Formats - page 3-33
If necessary select
[Copy]. Job Assembly - page 3-47
Select [Added
Features].
NOTE: Only those features relevant to the machine
configuration will be available.
Page 3-20 Xerox Document Centre 440/432/420 User Guide
Image Adjustment tab (Copy)
Copy
For more information about the features available refer to the
following:
Original Size/Original Input - page 3-21
Bound Originals -page 3-24
Image Shift -page 3-26
Expert Image Quality - page 3-27
Erase - page 3-28
Edit (optional) - page 3-29
Select [Added Features].
The Image Adjustment
screen will be displayed.
Original Size (DC440/432)/Original Input (DC420)
Use this feature to copy and/or manipulate non-standard size
documents from the Document Feeder and Document Glass.
Use the following steps to program select this feature on the
DC440/432.
NOTE: This feature is known as Original Input on the DC420.
Xerox Document Centre 440/432/420 User Guide Page 3-21
Place a document on the
document glass and select
the features required.
Select [Original Size].
Select the option required.
Original Size (DC440/432)/Original Input (DC420)
Options
Auto automatically determines the size of the document being
copied and selects a paper supply source of the same size.
The machine cannot sense the size of non-standard
documents.
Original Size indicates the document size, or the size you want the
Document Centre to scan, if the document is a non-standard
size. Choose from the preset sizes listed, or using the scroll
arrows enter the X and Y values. This feature can be used with
the Document Feeder or the Document Glass.
NOTE: The paper tray sensors can detect only the size of the
paper loaded. They cannot detect paper attributes, such as
transparencies, color stock, or drilled stock. The attributes
must be selected.
Mixed Size use this option to feed documents of different sizes through the
document feeder. To produce size for size or reduced /
enlarged copies. To enable this feature documents must be
loaded in to the Document Feeder.
NOTE: The lead edges must have the same dimensions. For
example 11 x 17 short edge feed can be loaded with 8 1/2 x
11 long edge feed, but 11 x 17short edge feed cannot be
loaded with 8 1/2 x 11 short edge feed.
Page 3-22 Xerox Document Centre 440/432/420 User Guide
To produce size for size copies
Copy
Load the documents.
Select [Auto] paper supply.
Select [Added Features].
Select [Original Size].
Select [Mixed Size] and select [Save].
Enter the quantity and select [Start].
To produce reduced / enlarged copies
Load the documents.
Select the paper size required.
Select [Added Features].
Select [Original Size].
Select [Mixed Size] and select [Save].
Enter the quantity and select [Start].
NOTE: Inserts, Booklet Creation and N Up (2 Up on the
DC420) cannot be used with Mixed Size Originals.
Xerox Document Centre 440/432/420 User Guide Page 3-23
Bound Originals
Select Bound Originals to make copies of pages from bound
documents or magazines using the Document Glass.
Place the bound document
face down on to the
document glass. Close the
cover until it rests on the
bound document. Do not
force it shut.
Select the features required.
Select [Added Features].
Select [Bound Originals]
and select the features
required.
Select [Save].
Select [Start].
Page 3-24 Xerox Document Centre 440/432/420 User Guide
Bound Originals options
Copy
Off the feature is not available.
Side 1 copies only the page on the left when looking at the open book,
face up.
Side 2 copies only the page on the right when looking at the open
book, face up.
1 and 2 copies both pages of an open book and places each page on
a separate sheet of paper.
Book size use this option if the open book size is anything other than 11
x 17.
Gutter Erase erases up to 2 in from the gutter area down the center of a
bound document. When the 1 and 2 option is selected any
amount from 0 - 2 in can be entered.
Xerox Document Centre 440/432/420 User Guide Page 3-25
Image Shift
Use this feature to change the position of the image on a page.
Select the features required.
Load the document. Ensure
that the documents are in the
same orientation as the
media loaded in the paper
trays.
Select [Added Features].
Select [Image Shift] and the
option required.
Select [Save] and [Save]
again.
Enter the quantity and select
[Start].
Image Shift options
Off the feature is not available.
Auto Center automatically shifts the image to the center of the paper.
Margin Shift copies the image to a specific area. Unless the new location is
specified, the output will be displayed on the page just as it is
on the document.
- Side 1: (the default setting) shifts the image to the left or
right, up or down for the first page of the document being
copied. The image can be shifted up to 2 in.
- Side 2: shifts the image to the left or right, up or down for
the second page of the document being copied. The
image can be shifted up to 2 in.
Page 3-26 Xerox Document Centre 440/432/420 User Guide
Independent: Use this to set different image
Copy
placement options for side 2 of the documents.
Mirror Side 1: sets the image shift selections for side
2 the same as those entered for side 1.
Expert Image Quality
Use this feature when documents require more than the basic
image quality adjustment.
Select the features required.
Load the document. Ensure
that the documents are in the
same orientation as the
media loaded in the paper
trays.
Select [Added Features].
Select [Expert Image
Quality] and the option
required.
Select [Save] and [Save]
again.
Enter the quantity and select
[Start].
Expert Image Quality options
Sharpness adjusts the sharpness of the image. This feature is used to
increase the sharpness of fine lines and details, or to decrease
the sharpness for a smooth, uniform appearance. However, it
is advisable not to decrease the sharpness too much, the copy
might appear distorted. Normal is the default setting.
Xerox Document Centre 440/432/420 User Guide Page 3-27
Gray Scale Copying (DC420) use when copying documents containing highlights and
shadows. This option provides better reproduction of
graylevels. Images tend to be sharper and have less contrast.
NOTE: 1 2, 2 2, Transparencies, 2 Up, Booklet Creation,
Build Job or Annotation cannot be used with Gray Scale
Copying.
Auto Exposure when copying text images from color paper documents, this
feature enables users to obtain a copy with a clean, white
background.
Erase
Use this feature to erase unwanted marks such as hole punch
impressions from the edge of the copy.
Load the documents in the
same orientation as the
selected Paper Tray.
Select the features required.
Select [Added Features].
Select [Image Adjustment].
Select [Erase].
Select [Border Erase] or
[Edge Erase].
Use the scroll arrows to enter
the amount of erase required.
Select [Save].
Enter the quantity and select
[Start].
Page 3-28 Xerox Document Centre 440/432/420 User Guide
Erase options
Copy
Off no erase.
Border Erase to erase equal amounts from all edges, up to 2 in.
Edge Erase to erase a specific amount from each edge of the copy. Up to
2 in can be applied to each edge.
Edit (optional)
Use the Editing Kit to change the appearance of a document
copy. The kit is supplied with an orange editing marker.
Markers other than the one supplied can be used.
NOTE: When editing, keep the Document Glass closed,
unless editing a bound document or using the Original Size
feature. Do not select Interrupt or Pause while scanning a
document.
HINT: If the Editing feature is not working properly, or if the
edit marks are not dark, replace the orange marker. Also,
avoid placing edit marks within approximately 1/4 of an inch of
the edge of the document.
DC440/432 there is a choice of two edit options - Area Edit or Page Edit.
DC420 there is a only one choice available - Edit
Xerox Document Centre 440/432/420 User Guide Page 3-29
Area Edit (DC440/432)
To protect the document
make a copy first.
Use the orange editing
marker, draw around the
areas to be printed, or draw a
thick line through the areas.
Press firmly on the edit
marker. The line indicating
the area to be printed must
be dark, without any breaks.
NOTE: There is no limit to the
number of markings.
Place the marked copy on to
the Document Glass.
Select [Added Features]
and then [Image
Adjustment].
Select [Edit].
Select [Area Edit].
Select the option required
and select [Save].
Select [Start].
Page 3-30 Xerox Document Centre 440/432/420 User Guide
Area Edit options
Copy
Off the feature is not available.
Delete Inside scans everything outside the orange lines and ignores
everything inside. The center area will be blank.
Delete Outside scans everything inside the orange lines and ignores
everything outside. The outside area will be blank.
Centering (DC440/432) centres the image from inside the marker area onto the output
paper. Areas outside the marker area are deleted.
Inversion (DC440/432) changes all the black images within the marker area to white
and all the white images to black.
Page Edit (DC440/432)
This feature does not require the use of a marker pen, hence
pre-scan is not required. The editing function selected will be
applied to the entire page. The Document Glass or the
Document Feeder can be used with Page Edit.
Load the document in the
Document Feeder or place it
on the Document Glass.
Select [Added Features]
and then [Image
Adjustment].
Select [Edit].
Select [Page Edit].
Select the option you want to
use and select [Save].
Select [Start].
Xerox Document Centre 440/432/420 User Guide Page 3-31
Page Edit options
Mirroring a mirror image of the document is created.
Inversion changes all the black images on the page to white and all the
white images to black.
Edit (DC420)
Edit is available on the DC420. For instructions on
programming the Edit option, refer to Area Edit (DC440/432)
on page 3-30 .
Edit options
Off the feature is not available.
Delete Inside scans everything outside the orange lines and ignores
everything inside. The center area will be blank.
Delete Outside scans everything inside the orange lines and ignores
everything outside. The outside area will be blank.
Page 3-32 Xerox Document Centre 440/432/420 User Guide
Output Format (Copy)
Copy
Select the features available on the Output Format screen to
Quick Pathway enhance the appearance of a copy job. For more information
about the features available refer to the following:
Select [Features]
button on the control Transparencies - page 3-33
panel. N Up (2 Up - DC420) - page 3-35
If necessary select Annotation - page 3-37
[Copy]. Inserts - page 3-41
Select [Added Booklet Creation - page 3-43
Features].
Covers (DC440/432) - page 3-44
Select [Output
Format].
Transparencies
This feature enables copying on to transparency stock,
placement of dividers between the pages and making hard
copy sets for handouts.
NOTE: For information about loading transparency stock
please refer to Paper and other media on page 9-1.
Xerox Document Centre 440/432/420 User Guide Page 3-33
Load the documents in the
document feeder.
Make the required feature
selections.
Select [Output Format].
Select [Transparencies].
Following the instructions,
select the option required.
Load the transparency stock.
Programme [Change Tray
Attributes]:
Select [Type]. Use the up /
down scroll arrows to
display the transparency
option. Select
[Transparency] and select
[Save].
Select [Colour] then
[Clear] and then [Save].
Select [Start].
NOTE: A maximum quantity of
1 can be selected.
Page 3-34 Xerox Document Centre 440/432/420 User Guide
Transparency options
Copy
Off the feature is not available.
Blank Dividers places a blank sheet of paper between each transparency.
No Dividers prints transparencies with no dividers, Copy Sets can still be
selected.
Printed Dividers an additional paper copy is automatically inserted after each
transparency.
Copy Sets prints additional paper sets of the transparencies. Select Copy
Sets and use the number keypad to enter the quantity required.
HINT: If a paper tray has been loaded and the tray attributes
have been programmed it is not necessary to assign a tray for
transparencies. The DC440/432/420 automatically detects the
tray that contains the transparencies.
NOTE: To avoid overheated or distorted transparencies do not
copy onto transparencies without selecting Transparencies
first.
N Up (2 Up - DC420)
DC440/432 this feature prints two or four independent documents on to
one sheet of paper. The DC440/432 reduces/enlarges the
images as needed to print them either in landscape or portrait
orientation on one page based on the paper supply selected.
DC420 this feature is available as 2 Up. It enables two independent
documents to be printed side by side on to one sheet of paper.
It reduces / enlarges the images as needed to display them in
landscape orientation on one page.
Xerox Document Centre 440/432/420 User Guide Page 3-35
NOTE: Platen configurations (DC420), 2 1, Bound
Originals, Image Shift, Transparencies, Booklet Creation,
Gray Scale Copying (DC420), Build Job, Mixed Size Originals
or Annotation cannot be used with this feature.
Use the following steps to program N Up on the DC440/432.
Load the documents in the
document feeder. Documents
must be loaded long edge
feed.
Make the required feature
selections for the job. Select
[Paper Supply] and the
paper size required.
Select [Added Features]
and then [Output Format].
Select [N Up].
Select either [2 Up] or [4 Up].
Select landscape or portrait
and then [Save].
Enter the quantity.
Select [Start].
On the DC420:
Select [Added Features]
and then [Output Format].
Select [2 Up].
Select [On].
Page 3-36 Xerox Document Centre 440/432/420 User Guide
Annotation
Copy
Use this feature to add the date, page numbers and a comment
to the copy output.
NOTE: N Up (2 Up on the DC420), Booklet Creation, Bound
Document, Uncollated, custom size documents and
envelopes are not available with Annotation.
Load the documents.
Make the required feature
selections.
Select [Added Features].
Select [Output Format].
Select [Annotation]. The
Annotation options will be
displayed.
Select the option required
and follow the instructions
displayed on the screen.
Select [Save].
Xerox Document Centre 440/432/420 User Guide Page 3-37
Annotation options
Date prints the current date, based on the machine settings.
On the DC440/432 the date is added to the top or bottom of a
page on the left, right or center . On the DC420 the date can be
added to the left, right or center of the top of a page only.
Page Numbering prints page numbers.
On the DC440/432 the page number is added to the top or
bottom of a page on the left, right, or center . On the DC420
page numbers can be added to the left, right, or center of the
top of a page only.
Comments prints a comment on the document. On the DC440/432 the
comment is added to the top or bottom of a page on the left,
right, or center . On the DC420 a comment can be added to the
left, right, or center of the top of a page only.
Choose a programmed comment or create one by selecting
Enter. Refer to the instructions on page 3-39 for creating a
comment.
Format (DC440/432) there are three options available. Each option is available with
any one of the annotations.
- orientation informs the machine of the orientation
(landscape or portrait) of the document. The machine
then uses this information to determine where to place the
annotation.
- font size offers a choice of two fonts. Small font size is set
at 72 dots and the large font size is set at 144 dots per
inch.
- write mode prints the annotation on to the page as either
transparent or opaque. Selecting Transparent means that
the image on the document is not deleted and the
annotation is placed on top of the document image.
Selecting Opaque means that the annotation replaces the
document image.
Page 3-38 Xerox Document Centre 440/432/420 User Guide
HINT: If the document image extends to the top edge of the
Copy
page, reduce the image to 90% of its document size to make
room for the annotation.
If the same position is inadvertently selected for the date, page
numbering and comment, they will be displayed in the default
order: comment (left), page number (center) and date (right).
When date is selected there is a choice of format - MM/DD/YY
or DD/MM/YY.
NOTE: When loading documents long edge feed, the
annotation can only be printed at the top of the page.
Annotation is not available on the landscape edge of any
document over A4 in size.
Programming a new comment
The DC440/432/420 can store up to 8 programmed messages
(up to 40 characters each on the DC440/432 and up to 20
characters each on the DC420).
If Off is selected, select
comment and the Document
Centre will display the list.
Select an empty slot in the
Comment List.
Select [Enter].
Xerox Document Centre 440/432/420 User Guide Page 3-39
Use the pop-up keypad to
enter a new comment. Select
[More Characters] to use
additional characters.
If an incorrect entry is made,
select the button to
backspace.
Select [Save].
The comment will be
displayed in the list.
Page 3-40 Xerox Document Centre 440/432/420 User Guide
Inserts
Copy
This feature enables a different type of stock to be
automatically inserted within a set. Up to 10 inserts can be
added per copy set.
When using the DC440/432 two insert trays are available for
programming. The paper tray(s) selected must match in size
and orientation with the paper tray being used for the main
body of the job.
NOTE: Platen configurations (DC420), 1 2 and 2 1
cannot be used with Inserts.
Load the insert stock into the
required paper tray.
Program the Tray Attributes
window and select [Save].
Select the features required.
Select [Added Features]
and then [Output Format].
Select [Inserts].
Select the option required.
Xerox Document Centre 440/432/420 User Guide Page 3-41
Working from the beginning
of the document set, count
through to the first insert.
Using the arrow buttons scroll
through to the required page
number.
NOTE: If the insert is to be
blank, add a blank sheet to the
document set. For printed
inserts enter the page number
of the page as it appears in the
documents.
Select [Add Insert]. The
insert programmed will
appear in the review window.
To correct an error, select
[Delete Last Insert].
If necessary, select the paper
tray in the Insert Tray list that
the insert stock is to be fed
from.
NOTE: When using both insert
trays, switch between the Insert
Tray buttons to enter the insert
number and apply the
programming selections.
NOTE: If blank sheets are not placed in the set of documents
to mark the location of the inserts, the DC440/432/420 prints
the image from the next page on to the insert.
Page 3-42 Xerox Document Centre 440/432/420 User Guide
Copy
After the last entry has been
made select [Save].
Load the documents into the
document feeder and select
[Start].
NOTE: When 2-2 is selected the insert page range increases
from 1-50 to 1-99. This is because each 2-sided page counts
as 2 pages.
Booklet Creation
When this feature is selected the DC440/432/420 will print two
pages, side by side, on both sides of each page. To create a
booklet fold the copies in half. The pages will appear in the
correct order.
HINT: If the number of document pages is a multiple of four,
the booklet will not contain blank pages. Otherwise, the extra
pages in the book will be blank.
NOTE: Booklet Creation is not available on platen glass or
simplex configurations of the DC420.
Xerox Document Centre 440/432/420 User Guide Page 3-43
Load the documents in the
Document Feeder long edge
feed and in order, with the
first page on top.
Select [Booklet Creation] in
[Output Format].
Select [On].
Enter the quantity required
and select [Start].
NOTE: If the document is 8 1/2 x 11 and 11 x 17 paper is
selected as the output, the DC440/432/420 prints the booklet
at 100%. If a paper size is not selected, the machine defaults
to the same size paper as the document and reduces the
images to fit.
Covers (DC440/432)
This feature enables paper or card covers to be added to a
copy job. Use the following steps to add covers to a job.
Load the cover stock into the
required paper tray.
The [Change Attributes]
window will be displayed.
Program the new paper stock
and select [Save].
Select the features required.
Select [Added Features]
and then [Output Format].
Select [Covers].
Page 3-44 Xerox Document Centre 440/432/420 User Guide
Copy
Select either [Front Only] or
[Front and Back].
Select [Blank Covers] or
[Printed Covers].
Select the cover stock tray.
Select [Save].
Load the documents and
select [Start].
NOTE: When using covers with inserts, the cover tray can be
the same tray as one of the inserts tray. The cover stock must
be the same size and orientation as the body of the document.
Covers options
Off the Covers feature is not available.
Front only the machine automatically adds a cover page to the front of the
set of documents.
Front & Back the machine automatically adds a cover page to the front and
back of the set of documents.
Once the Covers feature is selected the following two options
will be available:
Blank Covers the machine automatically adds a blank cover(s) to the
document. Blank sheets do not have to be added to the
documents.
Printed Covers the first (and last, if programmed) page of the set of documents
will be copied onto the cover stock. Blank sheets must be
added to the set of documents if only the front or the back cover
is to be printed.
Xerox Document Centre 440/432/420 User Guide Page 3-45
NOTE: 1 2, 2 1,Build Job, Uncollated, Transparencies,
Envelope Tray, Booklet Creation and Mixed Size Originals (if
APS is selected) cannot be used with the Covers feature. If
Annotation is selected with Printed Covers, the annotation
programmed will appear on the back cover.
Page 3-46 Xerox Document Centre 440/432/420 User Guide
Job Assembly (Copy)
Copy
Use the productivity features available in the Job Assembly tab
Quick Pathway to program a job. For more information about the features
available refer to the following:
Select [Features] on
the control panel. Build Job - page 3-47
If necessary select Stored Jobs - page 3-49
[Copy].
Select [Job Assembly].
Select [Added Features].
Select [Job Assembly].
Build Job
Use this feature to build a job that requires different settings for
each page. For example, if a set of documents consists of
some pages with text and some with photos, you can select
appropriate settings to be applied to individual pages or
sections of a complete job. By default, Build Job is set to Off.
HINT: To save time use the Build Job Screen instead of the
control panel to program each page.
Xerox Document Centre 440/432/420 User Guide Page 3-47
Split the documents into
sections for individual
programming.
Select [Build Job] and then
[On].
Programme the job
requirements for the first
section of the job.
Load only the first section in
to the document feeder or
place the document on the
glass.
Select [Start].
NOTE: If more than a quantity of 1 has been selected, the
machine, depending on the features programmed, will copy 1
set of each section. The remaining sets will be copied at the
end of the job.
When the first section has
finished scanning remove the
originals.
From the [Build Job] screen
make selections for the next
section of the job and select
[Start].
Repeat the steps above for
each selection of the job.
After the last section has
been scanned, select [End
Build Job] to indicate that
the job has been completed.
The machine will complete
the quantity selected.
Page 3-48 Xerox Document Centre 440/432/420 User Guide
Copy
NOTE: Inserts or Interrupt cannot be used with Build Job. The
Build Job 2 Sided selection will only copy Portrait documents
in Head to Head or Head to Toe orientation.
Stored Jobs
Up to 8 combinations of feature selections can be retained in
the machine memory as stored jobs. The machine stores only
the programming for the job, not the image. Each time a stored
job is used, the image must be scanned. The Stored Job touch
screen displays a list of all stored jobs.
Stored jobs are set to Off as the default. Contact the Key
Operator to change this feature to On.
To store a job
Program the job features.
Select [Added Features].
Select [Job Assembly].
Select [Stored Job].
If required, use the scroll
arrows to select an empty job
in the Store Job list.
Xerox Document Centre 440/432/420 User Guide Page 3-49
Select [Store].
Using the keypad on the
touch screen enter a name
for the job.
If additional characters are
required select [More
Characters]. If an incorrect
entry is made, select the
button to backspace.
Select [Save] to store the
name or [Cancel] to exit.
The job will appear in the Job
List.
Select [Close].
Page 3-50 Xerox Document Centre 440/432/420 User Guide
To retrieve a stored job
Copy
Select [Added Features]
and then [Job Assembly].
Select [Stored Job].
Select the required job in the
list and select [Retrieve].
A confirmation message will be
displayed in the message area.
Select [Close].
Review the programming or
change any of the options
before selecting [Start]. Any
changes will not be saved on
completion of the job.
Load the documents and
select [Start].
To delete a stored job
Select [Added Features]
and then [Job Assembly].
Select [Stored Job].
Select the required job in the
list then select [Delete].
In the pop-up window select
[Confirm] to delete or
[Close] to cancel.
The job will be deleted from
the Job List.
Xerox Document Centre 440/432/420 User Guide Page 3-51
Managing Copy Jobs
Job management can be carried out on each individual job
Quick Pathway contained within the Print Queue. The Print Queue maintains
all pending and active jobs that are to be printed (Paused jobs
Select [Job Status] on
are considered active jobs). These include network print jobs,
the control panel.
Fax print jobs, report jobs and copy jobs.
The Print Queue will be
displayed.
To display the
Completed Print Job
Queue select [Other
Queues] and
[Completed Print Jobs
Queue].
Print Queue
The Print Queue can hold approximately 500 jobs at one time.
Jobs are placed in the queue according to job priority and type.
When full the queue will not accept any more jobs. As space
becomes available new jobs will enter the queue.
Job # a number is assigned to identify each job .
Page 3-52 Xerox Document Centre 440/432/420 User Guide
Name the name of the job. For copy jobs, a default name local is
Copy
used. For network print jobs and reports, the name of the file is
used. For faxes received, the name is typically the remote fax
ID number.
Type the type of job. For example, Copy, Fax, Print or Proof Print.
Owner if this feature is enabled the column will show the name of the
person who submitted the job. For walk-up jobs, the default
name displayed is local. For fax jobs, no owner name is
displayed. For Network jobs it will be the person who submitted
the job.
Status information about the progress of a job, such as printing,
scanning, formatting.
Priority identifies the printing priority assigned to the job type.
Use the toolbar across the top of the Print Queue to manage
jobs. When a toolbar button is selected a pop-up window is
displayed. Select Confirm or Cancel to complete the requested
action.
Promote moves a job ahead of all other jobs that have the same status
and priority. Only jobs with a Pending or Held status can be
promoted. If more than one job with the same priority is
promoted, the jobs will be arranged in first-in, first-out order.
Jobs can be promoted at any time.
NOTE: It is recommended that jobs are only promoted in an
emergency.
Release removes the selected job from memory and completes it as
instructed. Jobs are held due to missing resources. For
example, fax, print, sample set, delayed print and secure print
jobs.
Fax jobs can be labeled as Held due to incorrect paper size
(the paper size required is not available). Releasing a fax job
forces the machine to print the fax on any available paper,
which might require a reduction or other modification. It is held
in memory until the problem is resolved.
Xerox Document Centre 440/432/420 User Guide Page 3-53
A password is required to release a Secure Print job. Each user
sets his or her password(s) at the network user application
driver. Different passwords for each job, or one password for
all jobs can be set. Other jobs in the queue bypass this job and
are completed.
After a problem has been resolved, or when the held job is
ready to print, select the job and select Release.
Delete deletes the selected job from the Print Queue. After the job is
deleted, all of the resources allocated to that job are also
released. In an open system (no access control), any job can
be deleted by any user. If an active job is deleted, it stops
printing immediately and is placed in the Completed Print Jobs
Queue, where it is listed as Canceled by User. If a pending job
is deleted, it is removed from the Print Queue and is placed in
the Completed Print Jobs Queue, where it is listed as a
canceled job.
NOTE: Only the owner of a job should delete the job.
Details displays additional programming information about the jobs in
the Print Queue. For held jobs, the Details screen includes
information about how to release the job.
Other Queues displays the other job queues available.
Completed Print Jobs Queue
Maintains completed print jobs. Jobs are considered complete
when they are successfully printed, or terminated due to user
request or a fault. The queue contains the last 50 completed
print jobs. Jobs are maintained on a first-in, first-out basis and
organized in order of completion.
Page 3-54 Xerox Document Centre 440/432/420 User Guide
Copy
Use the scroll buttons to move through the jobs in the queue.
Item the number in sequence for the job.
Name the name of the document or the remote terminal.
Type the type of job, for example Copy.
Owner the creator of the job. For print jobs, this is the person who
submitted the job.
Status information about the progress of the completed job. This
includes completed jobs, faulted jobs, jobs canceled by users
and jobs canceled by the system.
Time completed the time and date when the job entered the queue.
Use the toolbar across the top of the Completed Print Jobs
Queue to manage jobs.
Details displays additional information about the jobs in the queue.
Other Queues displays the other job queues available.
Xerox Document Centre 440/432/420 User Guide Page 3-55
Page 3-56 Xerox Document Centre 440/432/420 User Guide
4 Fax
Fax
Sending and receiving a facsimile (fax) is an optional feature
on the DC440/432/420.
Xerox Document Centre 440/432/420 User Guide Page 4-1
Sending a Fax
After installation, if the touch screen default has been set to
Fax, the Fax and Added Features tabs will be displayed.
Otherwise, select the Fax tab in the top right hand corner of the
screen.
If the DC440/432/420 is connected to a network, faxes can be
sent over the network from a Workstation to the machine for
forwarding on to the end remote fax machine.
Use the following steps to send a fax.
Page 4-2 Xerox Document Centre 440/432/420 User Guide
1. Select Features
Fax
If necessary select
[Features] to display the
feature modes.
Select [Clear All] once to
cancel any previous screen
programming selections.
Selecting [Clear All] twice
clears all the programming
pathways and returns the
machine to its default status.
Features Button
Clear All
Select [Fax].
The first Fax screen will be
displayed.
Xerox Document Centre 440/432/420 User Guide Page 4-3
2. Load the documents
Load documents face up in to
the Document Feeder or face
down on the Document
Glass.
Page 4-4 Xerox Document Centre 440/432/420 User Guide
3. Dial the number
Fax
Using the numeric keypad,
enter the fax number.
If a character is normally dialed
before the telephone number,
for example 9 for an outside
line, a pause will need to be
entered after this character -
select [Dial Pause] on the
control panel before continuing
to enter the fax number.
NOTE: Dial Pause is displayed
as a dash. When using manual
dialling, the Dial Pause
character is not required;
instead wait for the outside line
dial tone before proceeding. Dial Pause button
4. Select Start
Select [Start].
The Fax Job Monitor pop-up
window will be displayed. This
shows information about the fax
job.
The Document Centre scans
the images and places them in
its memory.
Xerox Document Centre 440/432/420 User Guide Page 4-5
The fax job enters the print and
fax queues.
Remove the documents.
If enabled, the machine will print
a transmission report once the
fax has been sent.
For more information about the
job, select [Job Status].
To help identify the status when sending a fax, the following
symbols will appear in the right hand corner of the touch
screen.
Fax Status
Document in Memory the machine contains one or more copy or fax jobs in memory.
Fax Error a communication error has occurred. Select Job Status and
check the Fax Queue for details. The symbol disappears when
any key on the control panel or any area on the touch screen
is selected.
Fax on Line the machine has made a connection to the telephone line.
There may be two telephone lines available on the DC440/432,
the number (1 or 2) displayed next to this symbol indicates the
telephone line being used.
If there is a problem transmitting the fax, it will be recorded in
the machines Activity Report, available in the Reports &
Setups tab and in the Completed Fax Jobs List in Job Status.
A status of Completed in the Fax Queue means the fax has
been received, but it does not mean it has been printed.
Page 4-6 Xerox Document Centre 440/432/420 User Guide
The standard memory in the fax machine is 10 megabytes.
Fax
When memory fills up, the DC440/432/420 switches to
Immediate Send Mode. In this case, the image from each page
is immediately transmitted and then deleted to make room for
the next page.
NOTE: If Immediate Send Mode is in use and the fax
documents exceed the available memory on the transmitting
machine, a message will be displayed delete the job or select
Resume to send documents already scanned. If resume is
selected another message will appear on completion advising
the job be resent when more memory is available. With either
option it is recommended that the job be resent when more
memory is available. To obtain more memory on the machine,
reduce the resolution or send the job in text mode.
The Fax Transmission report contains information about the
job and a reduced image of the first page in the set of
documents. In Immediate Send Mode, the confirmation page
contains the information and page numbers as usual, but it
does not contain the reduced image of the first page.
NOTE: If an error is detected, a message is displayed on the
touch screen. Correct the error and proceed.
Xerox Document Centre 440/432/420 User Guide Page 4-7
Standard Features (Fax)
The first Fax screen offers access to the features required to
Quick Pathway send a fax. For more information about the features available
refer to the following:
Select [Features] on
the control panel. Resolution - page 4-8
If necessary select Original Type - page 4-9
[Fax]. Sides Scanned - page 4-10
Select the features Dialing- page 4-11
available on the first
Fax screen.
Resolution
The resolution affects the appearance of the fax at the
receiving fax terminal. A higher resolution yields better quality
for photos. A lower resolution reduces communication time.
Standard (200 x 100 dpi) recommended for text documents. It requires less
communication time, but does not produce the best image
quality for graphics and photos.
Page 4-8 Xerox Document Centre 440/432/420 User Guide
Fine (200 x 200 dpi) recommended for line art. It produces output with a resolution
Fax
between super fine and standard. This is the default resolution
and the best choice in most cases.
Super Fine (400 x 400 dpi) recommended for photos and halftones, or images that have
graytones. It requires more communication time, but produces
the best image quality.
Original Type
Use this feature to identify the type of document being scanned
for transmission.
Text use this setting for text, line art and documents with large solid
areas. It produces sharp text images, but might reduce the
quality of halftone or photographic images. This is the factory
default setting.
Auto senses the image and automatically selects the best text or
photo option. Use this setting for combinations of text and
photos, or text and graphics.
Photo use this setting for photographs and images that have a
continuous tone. However, it might reduce the sharpness of
the text.
Xerox Document Centre 440/432/420 User Guide Page 4-9
Sides Scanned
This is used to specify whether the documents are single-sided
or double-sided and in some instances, the orientation is also
required.
Select [Sides Scanned] to
access the options available.
The following options are available:
1 Sided each document is single-sided.
2 Sided each document is double-sided.
1, 2,....2, 2 the first page of the set of documents is single-sided and the
rest of the document is double-sided.
If the document is double-sided, specify the type of document.
- Portrait or Landscape
- Head to Head or Head to Toe
Page 4-10 Xerox Document Centre 440/432/420 User Guide
Dialing
Fax
Refer to the following pages for information about the
Dialingoptions.
Next Destination
Use this feature to send a fax to more than one location.
Speed dial numbers, full numbers, group numbers, or a
mixture, up to a maximum of 50 entries and 249 destinations
(200 via speed dial numbers and 49 via full dial numbers) can
be entered.
Enter the first fax number
(using the keypad, speed dial
etc)
Select [Next Destination] -
the touch screen displays the
Dial Directory
Enter the next fax number. A
maximum of 50 numbers can
be entered using Next
Destination.
Xerox Document Centre 440/432/420 User Guide Page 4-11
Select [Next Destination].
The number appears in the
list.
Repeat steps 3 and 4 until all
the numbers have been
entered.
Select [Save].
NOTE: If entering more than 50 numbers, the message Input
limit exceeded is displayed and the additional numbers are
ignored.
HINT: To cancel the job and all selected destinations, select
Stop.
Dialing Characters
Dialing characters are special characters that are used for
entering fax numbers. Some characters are used only when
auto dialing, such as:, !, /, - and =. Dialing characters are
entered as part of the fax number. Because Dial Pause [-] is so
commonly used, it is available as a button on the control panel
and also in the list of Dialing Characters
Select the character required.
Select [Add].
Repeat the above steps for
each character.
Select [Enter] to exit.
Depending on the setup of the telephone and communication
lines, some or all of the following characters will need to be
used.
Page 4-12 Xerox Document Centre 440/432/420 User Guide
Dial pause [-] to pause between numbers. This pause gives the DC440/432/
Fax
420 time to switch from an inside line to an outside line during
automatic dialing. This is similar to using a telephone, except
dial pause is automatically entered when 9 (or another
designated number) is dialed to get an outside line. On the
Document Centre, Dial Pause is displayed as a dash; for
example, 9-1234567. For additional pause time, add multiple
pauses. However, do not add pauses unless a delay is
expected. If using charge code numbers, enter a pause after
the fax number, but before the charge code numbers, to
ensure that the telephone line is ready to accept the numbers.
Mask data [/] to protect confidential information. Select the forward slash key
(/) before entering confidential numbers. After entering the last
confidential number, select the slash key (/) again to turn off
Mask Data. The characters or numbers entered between the
slash (/) characters are displayed as asterisks (*). Select
[Enter] after each entry. The placement of the masked data
varies depending on the data being masked.
Password check switch [S] for remote terminal identification. This character verifies that
the correct number has been dialed, which is very important if
sending a confidential document. A password is required
before transmission to a remote machine. For example,
1234567S4567 (where as 1234567 is the telephone number
and 4567 after the S is the ID number) instructs the machine to
check for validity, which is also known as Secure Send. The
machine does not dial any number after the S, which is the ID
number.
Start fax mailbox signalling [!] to pause regular fax dialing and start Dual Tone Multi-
Frequency (DTMF) procedures for the fax mailbox.
Wait for mailbox to wait for confirmation that the fax has changed from normal
confirmation[$] fax signalling to mailbox signalling.
Pulse-to-tone switch [:] to switch from pulse dialing to DTMF (tone or touch-tone)
dialing. After switching from pulse to tone, you cannot switch
back to the original mode during the fax operation. For
example, use pulse mode to make the connection and tone
Xerox Document Centre 440/432/420 User Guide Page 4-13
mode to access a mailbox. This is similar to a telephone
response system. Dial the number and wait for instructions.
After the call is answered and the greeting is heard, users are
prompted to select 1 (or some other designated character) if
you are calling from a touch-tone phone. When the designated
character is selected, the system switches from pulse to tone.
Wait for network tone to suspend dialing until an expected network tone is detected.
detection [=] Or it can be used to detect a specific tone when accessing an
outside line or other services.
Local ID [+] character check required as part of some international telephone numbers (n
[+] place of 00).
Local ID [space] character to improve readability. For example, adding spaces to a
check [ ] telephone number as 1 234 5678 instead of 12345678.
Telephone
Manual, or On-hook, dialing is like using a telephone, except a
handset is not available. When using the Telephone option a
dial tone will be heard if the Line Monitor has been enabled by
the Key Operator.
If the two telephone lines are available on the DC440/432, a
Telephone option window will be displayed offering the
following features:
Auto Select with this option the system will automatically select an
available telephone line. Line 1 is checked first, if this is not
available, Line 2 is used.
Page 4-14 Xerox Document Centre 440/432/420 User Guide
Line 1 select this option if Line 1 is required.
Fax
Line 2 select this option if Line 2 is required.
NOTE: Only 1 telephone line is available on the DC420.
After selecting one of the above options, or if only one
telephone line is available, select Send or Receive to tell the
machine the type of job. Enter the phone number and select
Start.
The DC440/432/420 does not have a handset connected. It is
On-hook as indicated on the touch screen. If an external
telephone is connected, the machine will indicate Off-hook
when the handset is lifted from the telephone. If the recipient of
the fax does not have a dedicated telephone line, use manual
dialing.
Use the following options to dial a fax number manually:
Send used to send a fax.
Mask Data used to enter the fax number that contains confidential
numbers, for example a credit card number.
Receive to receive a fax.
Pulse-to-Tone to switch between pulse and touch-tone dialing.
Valid pulse mode, or Dual Tone Multi-Frequency (DTMF),
dialing characters are numbers 1 through 9 and 0. Valid tone
mode characters are numbers 1 through 9, 0, * and #.
Dialing characters are different from the alphabet characters
on the dialingkeypad. They are available only through a special
character keypad. Select the special character keypad from
the touch screen.
Keypad
The keypad corresponds to the control panel telephone
keypad buttons. Select Keypad to use it instead of another
method.
Xerox Document Centre 440/432/420 User Guide Page 4-15
Speed Dial
Entering a telephone number into the dial directory
automatically establishes it as a speed dial number, a short-cut
version for quick dialing. Instead of entering the entire number,
simply select Speed Dial and enter the three-digit speed dial
number. For information about setting up the Dial Directory
refer to Dial Directory on page 4-17.
Select this Enter this
Results
button data
Speed Dial 123 To dial the fax number assigned
to speed dial number 123.
Speed Dial 12* To dial a continuous block of
numbers. For example, if the
members of the Sales
Department are assigned
numbers beginning with 12, the *
acts as a wildcard and selects
numbers 09. The fax is sent to
speed dial numbers
120129.
Speed Dial *** To dial all speed dial numbers.
The * acts as a wildcard and
selects all numbers.
Speed Dial #01 To dial group number 01.
HINT: To save time print the Dial Directory and display it near
the machine.
Page 4-16 Xerox Document Centre 440/432/420 User Guide
Dial Directory
Fax
The Dial Directory contains frequently used fax numbers. It
also contains Speed Dial and Group Dial numbers. Names and
numbers can be added to the Dial Directory by using Dial
Directory Setup on the Reports & Setups tab. Refer to Dial
Directory Setup on page 4-38 for more information.
When a name is selected from the list, the DC440/432/420
automatically enters the corresponding number or group of
numbers. Speed Dial numbers are at the beginning of the list
and Group Dial numbers are at the end.
Use the Speed Dial button to quickly jump to a location in the
Dial Directory. For example, to jump from number 5 to 150,
select Speed Dial and enter 150. Speed Dial can be accessed
from any of the fax screens. Use the scroll buttons to move
through the speed dial numbers and groups in the Dial
Directory.
The Current Dial List displays the list of telephone numbers
that the fax will be sent to.
To add numbers to the Current
Dial List:
Select the number from the
Dial Directory list and select
[Next Destination].
Select the next number to be
added to the list and select
[Next Destination].
Repeat the above steps until
all of the numbers added are
displayed in the Current Dial
List. A maximum of 50
numbers can be added.
Xerox Document Centre 440/432/420 User Guide Page 4-17
To delete numbers from the Current Dial List, select Delete.
(The machine automatically selects the last number). Numbers
cannot be deleted out of order; always start with the last
number on the list.
Each speed dial fax number can have a specific setup and
cover letter. More than one number can be selected if sending
a fax to more than one recipient. The Dial Directory can store
a maximum of 200 numbers. Each speed dial telephone
number can contain a maximum of 39 characters (digits,
spaces, and pauses).
In addition, a telephone number from the dialing keypad can
also be entered. Use this is an alternative to selecting a speed
dial number from the dial directory. Up to 120 digits or special
characters can be entered using this method.
Page 4-18 Xerox Document Centre 440/432/420 User Guide
Added Features (Fax)
Fax
When the Added Features tab is selected in Fax mode,
Quick Pathway additional tabs are displayed:
Select [Features] Added Features - page 4-19
button on the control Advanced Features - page 4-25
panel. Reports and Setups - page 4-35
If necessary select
[Fax].
Select [Added
Features].
More Features
Select [Added Features].
The More Features screen
will be displayed.
This tab contains specific features to modify a fax. For more
information about the features available refer to the following:
Cover Letter - page 4-20
Transmission Report - page 4-21
Lighter/Darker - page 4-22
Communications Mode (DC440/432) / Forced 4800 Mode
(DC420) - page 4-22
Delayed Start - page 4-23
Send Priority (DC440/432) - page 4-24
Xerox Document Centre 440/432/420 User Guide Page 4-19
Cover Letter (Cover Page)
Use this feature to automatically generate a Cover Letter for an
out-going fax.
Select [More Features] and
then [Cover Letter].
Select [On]. The [Comment
List] will be displayed.
Select [To Comment] and
select the recipients name
from the list. The name
appears under To Comment.
Select [From Comment] and
then the senders name from
the list. The name appears
under the From Comment.
Select [Save].
The Cover Letter contains the following information.
NOTE: Except for the To and From comments, the following
are automatically inserted. Refer to Comment Setup on page
4-43 for information about setting up a comment.
- A Fax cover letter title.
- The name or telephone number of the remote terminal. (If
the fax number has been entered manually instead of
using the Dial Directory, the first line of the To comment is
blank.)
- The To comment (recipients name).
- The local name.
- The From comment (senders name).
Page 4-20 Xerox Document Centre 440/432/420 User Guide
- The telephone number for the local, or sending, terminal.
Fax
- The number of pages, not including the cover page.
- The date (month, day and year) and time (hours and
minutes).
Transmission Report
When selected, this feature prints a confirmation of the
transmission for each fax sent from the machine. The
transmission report contains details about the fax and a
reduced copy of the image from the first page of the fax.
When sending a fax to multiple recipients (broadcast), one
transmission report will be printed listing all of the recipients.
Load the document.
Select [Added Features].
Select [Transmission
Report].
Select [On].
Select [Save] and then
[Start].
Xerox Document Centre 440/432/420 User Guide Page 4-21
Lighter/Darker
Adjusts the image quality of the document being scanned for
fax transmissions.
Load the document.
Select [Added Features].
Select [Lighter/Darker].
Use the scroll bars to
increase or decrease the
image adjustment for the
document.
Select [Save] and select
[Start].
Communication Mode (DC440/432)
On the DC440/432 this feature allows selection of the
communication mode used for transmission to a remote fax
machine.
NOTE: On the DC420 the Forced 4800 bps feature is the only
available option.
Load the document.
Select [Added Features].
Select [Communications
Mode].
Select the required option.
Select [Save] and then
[Start].
Page 4-22 Xerox Document Centre 440/432/420 User Guide
The following options are available:
Fax
Super G3 determines the communication mode to be used based on the
maximum capabilities of the remote fax machine. This mode
minimizes data transmission errors by using Error Correction
Mode (ECM). Initial communication speed will be 33,600 Bits
Per Second (bps).
G3 selects the communication mode based on the maximum
capabilities of the remote fax machine. Initial communication
speed will be 14,400 bps. ECM is also used with this option.
Forced 4800 bps used in areas of low-quality communication, or when
experiencing telephone noise, or when fax communications
are susceptible to errors. To minimize errors, set the DC440/
432/420 to run at a communication mode of 4800. This mode
is slower, but it is less susceptible to errors.
In some regional areas, the use of the Communication Mode/
Forced 4800 bps feature is restricted.
Delayed Start
Delayed Start is mainly used to transmit faxes during off-peak
hours when telephone charges are lower or when sending to
another country/time zone.
Use Delayed Start, to transmit a document to a single
destination, or use a broadcast send or polling operation. Up to
100 delayed send jobs can be programmed at one time,
depending on the size of the documents and the available
memory. Only one delayed poll can be saved at a time. Use the
Fax Job Monitor feature to check the available memory.
Xerox Document Centre 440/432/420 User Guide Page 4-23
Load the document.
Select [Added Features].
Select [Delayed Start].
Select [ON] - the Delayed
Start screen will be displayed.
Use the up/down scroll
arrows to indicate the hour
and minutes when you would
like the fax to be transmitted.
Select [Save] and then
[Start].
NOTE: If a power outage occurs, all pending delay start jobs
will be queued to start immediately once power is restored.
Send Priority (DC440/432)
Use this feature to choose either a high or normal priority for a
fax job. If Normal is selected the job will not be sent until all the
high priority jobs have been sent.
NOTE: Send Priority can be used with Delayed Start.
Select [Added Features].
Select [Send Priority].
Select either [Normal] or
[High].
Select [Save].
Page 4-24 Xerox Document Centre 440/432/420 User Guide
Advanced Features (Fax)
Fax
The Advanced Features tab offers additional programming
Quick Pathway features that can be applied when sending a fax. For more
information about the features available refer to the following:
Select [Features] on
the control panel. Build Job - page 4-26
If necessary select the Poll Remote Fax - page 4-27
Fax tab. Store for Polling - page 4-28
Select [Advanced Fax Mailbox - page 4-31
Features]. Original Size (DC440/432)/Mixed Size Originals (DC420) -
page 4-34
Select [Added Features].
Select [Advanced Features]
the options available will be
displayed.
Xerox Document Centre 440/432/420 User Guide Page 4-25
Build Job
Use Build Job when both the Document Feeder and the
Document Glass are required within the same job, or if different
programming selections are required for pages or sections of
the job.
Load the first section of the
document set.
Select the features for the
first part of the job.
Select [Build Job] and then
[On].
Select [Start] - the
documents will be scanned.
The [Build Job] feature
selection screen will appear on
the touch screen.
Make any programming
changes for the next section.
Load the documents and
select [Start].
Repeat the above steps until all
the sections of the document set
have been scanned in.
Select [End Build Job] when
the last section of the job has
been scanned in. The job will
be faxed.
If the machine reaches a low
memory level during a build job
operation, the job will be
cancelled.
Page 4-26 Xerox Document Centre 440/432/420 User Guide
Fax
NOTE: Build Job cannot be used with Poll Remote Fax, or if
the Telephone button has been selected. Also, Interrupt, Clear
All, Access, Features, Job Status and Machine Status will not
be available when Build Job is in use.
Poll Remote Fax
Polling means retrieving a document from a remote machine.
The DC440/432/420 offers several types of polling. Each
method prompts specific selections. If the DC440/432/420
does not connect with the remote machine when polling, it
redials the number. However, if it does connect and then the
transmission fails, it does not redial the number. If this happens
start the job again. After the telephone connection is made, the
polled fax job appears in the Fax Job Queue in Job Status.
Polling retrieving a document from a remote fax machine.
Delayed polling retrieving a document at a programmed time. Only one
delayed polling job is allowed at one time.
DTMF Mailbox Polling retrieving a document from a mailbox in a remote machine. If
the remote fax is a DC440/432/420, documents can be stored
in a mailbox for polling.
Select [Poll Remote Fax].
Select [On] and [Save].
On the first Fax screen enter
the number of the remote fax
machine.
Select [Start].
Xerox Document Centre 440/432/420 User Guide Page 4-27
Store for Polling
This feature stores documents in the DC440/432/420 memory
where they can be retrieved by a remote fax machine. Each
time a store for polling job is started, the new documents are
added to any documents already stored. There are two
methods available:
Free polling the document is immediately sent when polled. If documents
are stored for secure polling and Store for free polling is
selected, the polling passwords stored will be deleted. A
confirmation pop-up window will be displayed.
Secure polling a password is required to retrieve the fax. The document is
sent if the machine recognizes the password used by the
remote user. The Document Centre must identify the remote
terminal ID number as one of the passwords previously
registered. The machine checks the entire password and
sends the document stored for polling if a match is successful.
NOTE: The DC440/432/420 can hold 10 passwords of up to
20 numeric characters each.
Free Polling:
Load the Document.
Enter the fax number for the
remote machine.
Select [Added Features].
Select [Advanced
Features].
Select [Store for Polling].
Select [Free Polling] then
[Close].
Select [Start].
Page 4-28 Xerox Document Centre 440/432/420 User Guide
Secure Polling:
Fax
Load the document.
Enter the fax number for the
remote machine.
Select [Added Features].
Select [Advanced
Features].
Select [Store for Polling].
Select [Polling Passwords]
and select the password from
the list and select [Close].
Select [Start].
NOTE: On the DC420 the
Document Size window will be
displayed. Select the document
size and then Start to complete
the job.
NOTE: If the DC440/432/420s memory is full when trying to
store a document for secure polling, cancel the operation and
try again later when more memory is available.
Xerox Document Centre 440/432/420 User Guide Page 4-29
Polling Password Button
If there are no passwords in the list, use the following steps to
create a password:
Select [Polling Password].
If necessary, use the up/
down scroll arrows to select a
blank location in the list.
Use the pop-up keypad to
enter the fax ID number (fax
telephone number) of the
remote machine that will be
retrieving the document.
Select [Add].
Delete documents
This option is used to delete all of the electronic fax documents
stored for polling. Before deleting documents, a confirmation
message will appear on the touch screen.
Print documents
Used to print the electronic documents stored for polling. If the
DC440/432/420 is configured by the Key Operator to delete the
stored documents after they are printed, a confirmation
message will appear confirming the request.
HINT: Configuring the machine to delete the stored
documents after printing saves memory.
Page 4-30 Xerox Document Centre 440/432/420 User Guide
Fax Mailbox
Fax
The Key Operator establishes mailboxes and passwords for
the DC440/432/420. If an electronic mailbox is available,
electronic fax documents can be stored, retrieved and deleted
in the mailbox.
NOTE: There is no password restriction for storing documents
in a mailbox.
Store to Mailbox
Select [Added Features].
Select [Advanced
Features].
Select [Fax Mailbox].
Select [Store to Mailbox].
Using the keypad on the
control panel enter the
mailbox number.
Load the documents.
Select [Start].
NOTE: On the DC440/432 mailbox numbers are 3 digits from
001-200. On the DC420 mailbox numbers are 2 digits from
01-30.
Xerox Document Centre 440/432/420 User Guide Page 4-31
Print from Mailbox
Select [Added Features].
Select [Advanced
Features].
Select [Fax Mailbox].
Select [Print from Mailbox].
Using the keypad on the
control panel enter the
mailbox number.
Using the keypad on the
control panel enter the four-
digit mailbox password
(0000-9999). The password
will be displayed as ****.
Select [Enter].
After the document is printed, it
is deleted.
Page 4-32 Xerox Document Centre 440/432/420 User Guide
Delete Mailbox Contents
Fax
Select [Added Features].
Select [Advanced
Features].
Select [Fax Mailbox].
Select [Delete Mailbox
Contents].
Using the keypad on the
control panel enter the
mailbox number.
Using the keypad on the
control panel enter the four-
digit mailbox password
(0000-9999). The password
will be displayed as ****).
Select [Enter].
The DC440/432/420 confirms deletion after the mailbox
number and password have been entered.
Xerox Document Centre 440/432/420 User Guide Page 4-33
Original Size (DC440/432)/Mixed Size Originals (DC420)
The Document Centre can automatically sense mixed size
originals. Use this feature to fax a set of mixed size documents
using the Document Feeder.
Load the documents face up
in to the document feeder.
Select [Added Features].
Select [Advanced
Features].
On the DC440/432 select
[Original Size]. On the
DC420 select [Mixed Size].
On the DC440/432 select
[Save]. On the DC420 select
[On] and then [Save].
Select [Start].
Page 4-34 Xerox Document Centre 440/432/420 User Guide
Reports & Setups (Fax)
Fax
Use the Reports and Setups tab to print various reports, set up
Quick Pathway directories, store comments and other specifications. For more
information about the features available refer to the following:
Select [Features] on
the control panel. Fax Reports - page 4-36
If necessary select the Answer Mode - page 4-37
Fax tab. Dial Directory Setup - page 4-38
Select [Added Comment Setup - page 4-43
Features] Transmit Header Print (DC440/432) - page 4-44
Select [Reports &
Setups].
Select [Added Features].
Select [Reports and
Setups].
Xerox Document Centre 440/432/420 User Guide Page 4-35
Fax Reports
The following reports are available on the machine:
Fax Report Options
Activity Report contains information about the last 50 communications
completed on the machine and can either manually or
automatically print a report of the telephone line activity for both
receiving and transmitting jobs. This report does not count the
cover page as a transmitted page, but it does count the receipt
of a cover page (if created by the machine) as a received page.
Pending Jobs Report contains information about the jobs still in memory. In addition,
this report gives a percentage of available memory.
Options Report (DC420) provides the current settings for the machine and the
programmed comments, message stamp comments, stored
jobs and firmware version.
Dial Directory Report provides information about the Dial Directory numbers. Print a
(Complete Report) complete report, or specific sections of the report (the first 50
numbers, 51100, 101150, 151200, or Dial Groups).
Page 4-36 Xerox Document Centre 440/432/420 User Guide
Answer Mode
Fax
There are two answering (or receiving) modes: Auto and
Manual.
Select [Answer Mode].
Select the option required.
Auto Answer the DC440/432/420 automatically answers the telephone. The
Key Operator can set the Auto Answer delay between 0 and 15
seconds. This depends on the way the machine is used. The
delay gives recipients an opportunity to answer the telephone.
After the programmed time delay (or immediately if it is set to
0), the machine automatically answers.
Manual Answer the DC440/432/420 will not automatically answer. On
answering the telephone and if a fax tone is heard, select
Receive and Start to switch from the telephone to fax.
Xerox Document Centre 440/432/420 User Guide Page 4-37
Dial Directory Setup
The DC440/432/420 enables programming of numbers for
individuals and groups. Begin by programming individual
numbers. Then, combine numbers that are to be included in a
group.
Individual
Use this feature to enter numbers in to the Dial Directory.
Select [Added Features].
Select [Reports & Setups].
Select [Dial Directory
Setup].
Select [Individual].
Select a blank location in
[Dial Directory].
Select [Next].
Using the keypad on the
control panel enter the fax
telephone number for the
individual.
Select [Next].
Page 4-38 Xerox Document Centre 440/432/420 User Guide
Fax
Use the soft keypad to enter
the name of the recipient (up
to 18 characters). If an
incorrect entry is made,
select the button to
backspace.
Select [Next].
Select the desired default
settings for the faxes to be
sent to this recipient
Resolution, Communication
Mode and Maximum Storage
Width.
Select [Next].
Xerox Document Centre 440/432/420 User Guide Page 4-39
The [Cover Letter] screen
will appear.
Select either [On] or [Off]. If
[Off] is selected, Select
[Next].
If [On] is selected select the
To Comment.
Select a comment from the
Comment List.
Select the From Comment.
Select a comment from the
[Comment List].
Select [Next] - the Delayed
Start options screen will be
displayed.
Select [Save] OR select [On]
and use the scroll arrows to
indicate the hour and minutes
when the fax is to be
transmitted.
Select [Save] and then
[Close].
The Individual listing and all
selections made for that listing
will now be displayed in the Dial
Directory.
Page 4-40 Xerox Document Centre 440/432/420 User Guide
Maximum Store Width determines the size of the image stored in memory. An 11 x
Fax
17document can be stored as an 8 1/2 x 11document to save
memory. This also depends on the ability of the recipient to
receive large documents. If the remote fax machine cannot
receive documents larger than 8 1/2 x 11, save it as an 8 1/2
x 11 document. Saving it as an 11 x 17document uses
additional memory needlessly. In this case, the document will
be stored as an 8 1/2 x 11document, based on the
requirements of the remote fax machine.
Deleting a number from the Dial Directory
Select the number to be deleted.
Select [Delete].
NOTE: Numbers cannot be deleted out of order. Always start
from at the bottom of the list.
Xerox Document Centre 440/432/420 User Guide Page 4-41
Group
This feature enables the combination of specific individual
names and numbers into a Group. In order to be entered as a
member in a Group, the person must first be programmed as
an individual in the Dial Directory. When sending a fax to a
group, just use one group number and the machine scans the
document once. However, each individual in the group
receives the document.
Following the same steps
used to enter a name in the
Individual Directory, refer to
Dial Directory Setup on
page 4-38, enter a group
name in the Group Directory
Choose a group number,
name the group and save.
From the Dial Directory select
the individual names and
numbers that are to be
included in the group.
After each name and
number, select Add to add it
to the group.
To delete a group, select the
group number and select
[Delete].
The machine automatically
selects the last number.
Numbers cannot be deleted
out of order, always start with
the last number on the list.
NOTE: Up to 10 groups can be programmed and stored. Each
group can contain a maximum of 20 destinations.
Page 4-42 Xerox Document Centre 440/432/420 User Guide
To send a Group Fax
Fax
Select [Dial Directory].
Use the up and down keys to
locate the directory number
required. Groups will be at
the bottom of the list.
Enter #01 to go to the top of
the list).
Select the required number -
details appear in the display
window.
Select [Next] to add the
selection to the current dial
list.
To enter additional locations,
repeat steps 5 and 6.
Comment Setup
Comments are used in the To and From lines on a cover page.
Refer to Cover Letter (Cover Page) on page 4-20 on how to
add a comment. The DC440/432 can store up to 50 comments
in the Comments List. The DC420 can store up to 34
comments.
Select [Comment Setup] in
Reports & Setups.
Select an empty line in the
Comment List to enter the
name(s) you want to
program.
Xerox Document Centre 440/432/420 User Guide Page 4-43
Select [Next ] (DC440/432)
or [Enter] (DC420 ) to
display the keypad. If an
incorrect entry is made,
select the button to
backspace.
Enter the comment(s).
Select [Save] and then
[Save] again.
Transmit Header Print
The Document Centre will automatically print the following
information on the top of each page of an outgoing fax:
- Machine ID number
- Company logo
- Destination name
- Date, Time, and Page number
Use the following steps to switch this feature on.
Select [Transmit Header
Print] feature in Reports &
Setups.
Select [On] and then [Save].
Page 4-44 Xerox Document Centre 440/432/420 User Guide
LAN Fax (Local Area Network Fax)
Fax
When the Document Centre is connected to a network, faxes
can be sent from a Workstation directly to the Document
Centre to be forwarded on to the destination machine.
As with faxes scanned in at the Document Centre, faxes sent
over the network will be placed in the Fax Queue before being
sent on to the final destination.
LAN Fax Features
To send faxes over the network, users must select the
Document Centre as the printer in the Print Screen at the
Workstation. Selecting the pull down menu in Job Type will
display the Fax option. Selecting Fax will display Fax Setup
which can be used to set up the Fax features. The following
options are available for programming:
Fax used to enter the fax recipient information as well as select the
required resolution and cover page.
Phonebook use to store regularly used telephone numbers.
Cover Page enter the text that is to be printed on to the cover page.
Options use to identify specific dialing and sending requirements.
Refer to Print on page 7-1 for more information about the print
features.
NOTE: Refer to the CentreWare customer documentation for
further information on the LAN Fax features.
Xerox Document Centre 440/432/420 User Guide Page 4-45
Managing Fax Jobs
Managing the Fax queues consists of maintaining each job
Quick Pathway within the queue. Job management is performed on each
individual job contained within the queue. Controling jobs
Select [Job Status] on
includes organizing, advancing and initiating jobs based on
the control panel.
their characteristics.
Select [Other Queues].
The Fax Queue and the Completed Fax Jobs Queue will only
Select [Fax Queue] or be available in Job Status after Fax has been enabled.
[Completed Fax Jobs
Queue].
Fax Queue
The Fax Queue button will only be displayed if Fax is available.
This queue maintains fax jobs that are scanned and ready to
be transmitted, including network fax jobs. The Fax Queue also
contains fax scan jobs for delayed fax jobs, including jobs sent
to a mailbox and polling reservation. The Fax Queue consists
of jobs that are active or waiting to be active (if the queue is
full). Jobs are managed in the order they were submitted.
Delayed start, re-dial and re-send jobs are in order based on
start time.
The DC440/432 can have up to two fax lines available, making
it possible to have two active jobs at one time. Any job currently
being sent or received via a telephone line is considered active
Page 4-46 Xerox Document Centre 440/432/420 User Guide
and is displayed on either the top line or top two lines
Fax
depending on the number of fax lines available. Scroll to see
information about each fax job in the queue.
When sending a fax to multiple recipients (broadcast), the Fax
Queue displays the number of the first recipient when the job
is actively being sent to that recipient. Then, it displays the
second number in place of the first number and so on as each
number is dialed. A status of Completed in the Fax Queue
means the fax has been received.
Name the name or telephone number of the remote terminal that the
fax is sent to or received from. For network fax jobs, this is the
name of the job.
Type the type of job (such as broadcast, immediate send, LAN fax,
send, store for poll and so on).
Owner the creator of the job. For network fax jobs, this is the name of
the person submitting the job. For fax send, broadcast, mailbox
send and polling reservation jobs, the owner is displayed as
local.
Status information about the progress of an active or pending fax job,
such as sending, receiving, no active fax job, scanning,
pending and delay.
Pages the number of pages in a job. For queued fax send and
broadcast send jobs, the number of pages for transmission that
are stored in memory is displayed in the Pages column. For
queued fax poll and multi-poll jobs, the Pages column is empty.
The generated cover page is not counted as one of the
transmitted pages; however, it is counted as one of the
received pages. When a cover page is scanned in instead of
using the system-generated cover page, the machine counts
the page as a transmitted page. It counts all scanned pages.
Use the toolbar across the top of the Fax Queue to manage
jobs. When a toolbar button is selected a pop-up window is
displayed, select Confirm or Cancel to complete the requested
action.
Xerox Document Centre 440/432/420 User Guide Page 4-47
Promote allows a pending fax send job to be promoted to the top of the
queue. Once promoted, the DC440/432/420 manages the
prioritization of the jobs in the queue.
Delete deletes the selected active or pending job. A pop-up window
enables confirmation or cancellation of the request. If an active
job is deleted, communication stops immediately. The job is
removed from the Fax Queue and placed in the Completed Fax
Queue with an error code in the Status column. If a pending job
is deleted, it is removed from the Fax Queue and not listed in
any other queue.
Details displays additional information about the jobs in the Fax
Queue. A job can be stopped from the Details screen. The job
is removed from the Fax Queue and placed in the Completed
Fax Jobs Queue with an error in the Status column.
Other Queues displays the other job queues available.
Completed Fax Jobs Queue
The Completed Fax Queue button will only be displayed if Fax
is available.
Maintains completed fax jobs that were successful, or
terminated at the users request or due to a fault.
Name the name of the destination for the job.
Page 4-48 Xerox Document Centre 440/432/420 User Guide
Type the job category, such as receive, broadcast, immediate LAN
Fax
fax, mailbox polled, mailbox polling, mailbox receive, mailbox
send, manual poll, polled, polling, send and unknown (power
interruption).
Owner the person who submitted the job. For network fax jobs, this is
the name of the person submitting the job. For fax send,
broadcast, mailbox send, and polling reservation jobs, the
owner is displayed as local.
Status information about the progress of the job, such as complete, or
an error indicated by a specific error code.
Pages the number of pages stored in memory for transmission and
the number of pages transmitted.
Use the toolbar across the top of the Print Queue to manage
jobs. When a toolbar button is selected a pop-up window is
displayed. Select Confirm or Cancel to complete the requested
action.
Details displays additional information about the job in the Completed
Fax Jobs Queue.
Other Queues displays the other job queues available.
Xerox Document Centre 440/432/420 User Guide Page 4-49
Connecting Fax to the ISDN (Digital Line)(DC440/432)
The Xerox DC440/432 is capable of working at a maximum
speed of 33.6Kbps across a good quality, analogue telephone
line to another fax machine with the same speed capability.
This speed is dependant upon the quality of the connection;
the poorer the quality, the slower the speed.
ISDN (Integrated Services Digital Network) is a digital
alternative to the analogue network.
To connect the Xerox DC440/432 to the ISDN requires the use
of a Terminal Adapter (TA) to interface between the machines
analogue modem and the digital network. Once connected to
the TA, the machine will operate in the same way as if it were
connected to an analogue telephone system. Fax documents
can be sent or received in exactly the same manner as before.
Currently, a standard ISDN line is capable of providing two
separate telephone connections, each of which can have its
own telephone number. The Xerox DC440/432 can take full
advantage of this feature and improve its productivity by being
fitted with a second fax option and connecting both fax ports to
a TA that supports two analogue ports. It will then be capable
of simultaneously sending and/or receiving two faxes at the
same time over the same ISDN line.
Terminal Adapters are available on the open market from a
variety of suppliers. Contact your chosen supplier to arrange
purchase and installation if required. In view of the number of
alternative suppliers available, exhaustive testing of every
available TA has not been undertaken by Xerox and therefore,
Xerox does not recommend any particular supplier. Some
products have, however, been tested by Xerox and have been
found to be compatible with the DC440/432 fax. The local
Xerox representative will be able to supply details of these
products.
Page 4-50 Xerox Document Centre 440/432/420 User Guide
5 Media Print
Media Print
Media Print allows a walk-up user to print a file from a floppy
disk.
Xerox Document Centre 440/432/420 User Guide Page 5-1
Using Media Print
ASCII Text, Postscript, PCL, TIFF (Tagged Image File Format)
Quick Pathway and PDF (Portable Document Format) file formats can be
printed on the DC440/432/420.
Select [Features] on
the control panel. Use the following steps to make prints using Media Print.
Select [Media Print].
Make sure the disk is DOS
formatted.
At the workstation, select
[Print to File] and select the
options required for the job.
Print the files to the format
required and copy them on to
a floppy disk.
At the DC440/432/420 insert
the disk into the floppy drive.
Floppy Drive
Page 5-2 Xerox Document Centre 440/432/420 User Guide
Media Print
Select [Media Print].
Select [Read Disk], the files
and directories contained on
the diskette will be displayed.
The files and directories will be
displayed in the Directory List.
Scroll through the list to find the
file to be printed.
If the file is inside a
subdirectory, select the
subdirectory to display the list of
files.
To exit the subdirectory,
select [Close Directory].
Xerox Document Centre 440/432/420 User Guide Page 5-3
Select the file to be printed.
The file name is automatically
added to the Print List. Select
the name again to remove it
from the list.
When all of the files required
appear in the Print List, select
[Start].
The system reads the selected
files and submits them for
printing. Select [Print Queue] in
Job Status to review the job.
On completion remove the
disk from the floppy drive.
NOTE: The disk must remain in the floppy drive until the
system has finished reading the files.
Page 5-4 Xerox Document Centre 440/432/420 User Guide
6 Scan to File
Scan to File
The Scan option will only be available on the DC440/432/420
if the machine is connected to the network and the optional
Scan to File kit has been installed.
Xerox Document Centre 440/432/420 User Guide Page 6-1
Standard Features (Scan)
Scan enables the creation of an electronic document from a
hard copy document. The electronic file can be filed, faxed,
distributed via e-mail or sent over the network to a workstation.
When using CentreWare Scan Services files can be distributed
via Email.
NOTE: Refer to the CentreWare Customer Documentation for
more information.
The System Administrator can enable the Scan to File screen
as the default screen.
On the DC440/432 the first Scan screen is shown below. For
Quick Pathway more information about the features available refer to the
following:
Select [Features] on
the control panel Scan to Email - refer to page 6-3
Select [Scan] Scan to File - refer to page 6-5
Select the option Added Features (Scan Setups) - refer to 6-9
required Scan to Fax - refer to page 6-23
NOTE: The Scan to Email option is not available on the
DC420. The screen shown below will only be displayed on the
DC440/432.
Page 6-2 Xerox Document Centre 440/432/420 User Guide
Scan to EMail (DC440/432)
Scan to File
Scan to Email allows a scanned document to be distributed to
Quick Pathway one or more email address. This feature allows emails to be
sent from the DC440/432 directly to an SMTP mail server.
Select [Features] on
the control panel NOTE: If Scan to Email is selected and one or more email
Select [Scan] address is present in the Email List, the Scan to File and Scan
Select [Scan to Email] to Fax features are not available.
A maximum of 6 addresses can be entered in the Email List.
The Enter button will be greyed out when the list contains 6
email entries.
All the addresses in the Email List are deleted when Clear All
(AC) is selected or the machine automatically times out. When
this occurs a warning message will not be displayed.
NOTE: When entering email addresses an SMTP-compliant
email address format must used. For example,
anyone@anycompany.com.
Load the document into the
Document Feeder or place it
on the Document Glass.
Select [Scan].
Select [Scan to Email]. The
Email list will be displayed.
Select [Enter].
NOTE: Selecting Delete will
delete the selected email
address.
Xerox Document Centre 440/432/420 User Guide Page 6-3
Using the keypad enter the
address. Up to 90 characters
can be entered although only
25 characters will be
displayed in the email list. If
an incorrect entry is made,
select the button to
backspace.
NOTE: If Add to List is selected
the address displayed in the
keypad is moved to the Email
List. This allows another email
address to be entered without
having to leave the keypad
screen.
Select [Save] to return to the
Email List. The address will
appear at the bottom of the
Email List.
NOTE: If an email job fails, for example an invalid address is
sent to a mail server, an error message will not be displayed
on the machine.
Editing an existing email
address:
Select an email address from
the Email List.
Select [Enter].
Using the keypad, edit the
address.
Select [Save] to store the
changes.
Page 6-4 Xerox Document Centre 440/432/420 User Guide
Scan to File
Scan to File
The Scan to File screen displays all the templates stored on the
Quick Pathway machine, including the default template (@default.xst).
Select [Features] on NOTE: Concurrency is an automatic option available on the
the control panel DC440/432. Once a scan job is in the process of being filed a
Select [Scan] new job can be scanned.
Select [Scan to File]
Scan to Email is not available when Scan to File is in use.
Scan to File Templates
A Scan Template is essentially a job ticket for a scanned job.
Scan Templates contain parameters for a scanned document.
Templates can be temporarily reprogrammed by a user, for
example, two-sided scanning, scan resolution and the location
on the file server where the file will be stored. A default
template (@default.xst) is created during installation of the
scanning option and is provided on the machine. With the use
of Internet Services, additional templates can be created and
modified. Refer to Template Management on page 8-14 for
more information.
The default template is selected at the DC440/432/420 Touch
Screen and programmed prior to scanning the job.
NOTE: Xerox CentreWare Network Scanning Services also
provides additional functionality. Refer to the Xerox
CentreWare documentation for more information.
Xerox Document Centre 440/432/420 User Guide Page 6-5
Up to 250 templates can be displayed on the machine.
However, only 6 job template names will be visible. To view
the remaining templates use the scroll buttons.
Templates created via Internet Services are displayed at the
top of the template directory followed by a listing of templates
from the template pool.
NOTE: Template pools are used for storing Templates created
using Xerox CentreWare Scanning Services. Templates
created using Internet Services are stored directly on the
DC440/432/420.
Selecting either of the following options ensures that the
machine is using the latest version of the template stored in the
template pool:
Refresh List select this feature to update all the templates in the list.
NOTE: The system queries the template pool on the file
server to update the list. If the file server cannot be accessed,
an error message is displayed. Files that have an incorrect
template file name format are discarded from the list.
Refresh Template select this feature to update an individual template in the list.
Page 6-6 Xerox Document Centre 440/432/420 User Guide
Scan to File
Load the documents in the
Document Feeder or place
on the Document Glass.
Select the [Scan] tab and
then [Scan to File].
Select [Refresh List] to
update the template list.
Select the template required.
HINT: The Summary Box on the right hand side of the
NOTE: Depending on the filing screen displays information about the template. Refer to
information contained in the page 6-8 for more information.
selected template, a password
may need to be entered at the
screen to access the filing
repository.
Select [Start]. The job will be
scanned, an electronic file
created and the file sent to
the destination as specified in
the chosen template.
NOTE: If Pause is selected while the job is actively scanning,
the machine displays a message that deletes the job. If this
happens, please begin again.
To check on the job progress
select [Scan to File Queue]
in [Job Status]. This will
only show active or pending
scan jobs.
Access the electronic version
of the document at the
location specified in the
selected template.
Xerox Document Centre 440/432/420 User Guide Page 6-7
Summary Box Features
Directory the name of the directory in which the file being scanned will be
stored.
Document Folder the name of the folder in which the image will be stored.
Image Quality any adjustments required for specific types of originals - Text,
Photo, Auto.
Original Size the size of the original document.
Sides Imaged selects 1 or 2 sided scanning.
Scan Resolution 600 x 600 dpi (DC440/432), 400 x 400 dpi, 300 x 300 dpi, 200
x 200 dpi, or 100 x 200 dpi.
Page 6-8 Xerox Document Centre 440/432/420 User Guide
Added Features (Scan Setups)
Scan to File
On selection of Added Features the tab name changes to Scan
Quick Pathway Setups. Scan Setups are the same for Scan to Email, Scan to
File and Scan to Fax. Use the features available in this screen
Select [Features] on
to temporarily apply changes to a template. Refer to the
the control panel
following for more information:
Select [Scan]
Original Size - page 6-10
Select [Scan to File]
Basic Image Quality - page 6-11
Select [Added
Sides Imaged/Copy of Originals - page 6-12
Features]
Reduce/Enlarge - page 6-13
Select [Scan Setups]
Stored Image Settings - page 6-14
Erase - page 6-15
Xerox Document Centre 440/432/420 User Guide Page 6-9
Original Size
Use to enter the size of the document when scanning from the
Document Glass or the Document Feeder. The system scans
only the portion of the document entered. The DC440/432/420
uses this information to calculate the settings for the output
size that you specify.
Original Size Options
Auto accepts the machines automatic size sensing. Do not use
Auto for non-standard sizes. The machine cannot sense the
size of non-standard documents.
Custom to define the magnification level by programming the X and Y
settings for non-standard sizes.
Page 6-10 Xerox Document Centre 440/432/420 User Guide
Basic Image Quality
Scan to File
Adjusts the settings for the output.
Basic Image Quality Options
The following options are used to define what type of original is
being used for scanning:
Textused for scanning text, solids, line art, and
halftones.
Auto used to scan documents that contain halftones
and mixed images. The image is automatically adjusted.
Photoused for scanning continuous-tone
photographs and high-quality halftones.
HINT: For best results, scan a maximum of 5 photos in one
job, unless the machine has additional memory.
Auto Exposure enhances documents that have coloredbackgrounds.
Lighter/Darker adjusts the density of copies and scanned images in the Text,
Auto and Photo mode.
Sharpness (DC440/432) enhances or decreases the sharpness level of fine lines and
edges. This feature is used with the Photo mode.
Xerox Document Centre 440/432/420 User Guide Page 6-11
Sides Imaged
This feature enables users to scan single-sided or double-
sided documents.
Sides Imaged Options
1 Sided produces single-sided images from single-sided documents.
2 Sided produces single-sided images from double-sided documents
that are either Head to Head or Head to Toe orientation.
NOTE: All single and double-sided scan to file jobs are
always stored as single-sided images. A Document Feeder is
required to scan in double-sided documents.
Page 6-12 Xerox Document Centre 440/432/420 User Guide
Reduce/Enlarge
Scan to File
Adjusts the magnification size of the output image.
Reduce/Enlarge Options:
Normal reduces/enlarges the dimensions of the document in equal
proportions.
Custom reduces or enlarges the dimensions of the document in non-
equal proportions. By setting the X and Y coordinates, the
length and width of the document can be adjusted separately.
100%: resets the magnification to 100%, size for size.
Auto reduces/enlarges a document automatically to a size that fits
on to the paper specified.
50 - 200% enables settings to be adjusted in 1% increments.
NOTE: On the DC440/432 133% is the maximum
enlargement setting available with the 600dpi option .
HINT: Selecting the numeric input area on the touch screen
displays a pop-up keypad which can be used to enter values.
Xerox Document Centre 440/432/420 User Guide Page 6-13
Stored Image Settings
Defines the image output requirements.
Stored Image Settings Options
Resolution defines the resolution at which the original will be scanned and
the image stored. Select from 600 x 600 dpi, 400 x 400 dpi, 300
x 300 dpi, 200 x 200 dpi, or 100 x 200 dpi.
NOTE: The greater the resolution selected the larger the size
of the stored image file.
Stored Image Size defines the scanned image size.
Auto: automatically adjust the image size based on the
scanned image size and specified magnification setting.
Same as Original: produces an image size that
matches the size of the document. The DC440/432/420
crops or white fills the area as needed to produce the
specified size.
Custom: to define the magnification level by
programming the X and Y settings for non-standard
sizes.
Output Image Format (DC440/ sets the format for scanned images to Tiff, Multipage Tiff or
432) PDF files.
Page 6-14 Xerox Document Centre 440/432/420 User Guide
Erase
Scan to File
Used to erase unwanted marks from the scanned document.
Erase Options
Border Erase erases equal amounts (02 in) from the top, bottom and both
sides of the document.
Edge Erase erases amounts (02 in) specified from the top, bottom, and
both sides independent of each other.
Xerox Document Centre 440/432/420 User Guide Page 6-15
Filing Setups
This screen displays the network location for Scan to File jobs
Quick Pathway that are programmed in the selected template. These settings
may be altered and applied to the scan job. The following
Select [Features] on
features are available for selection:
the control panel.
Server IP Address/Server Name - page 6-17
Select [Scan].
Document Path/Volume - page 6-17
Select [Scan to File].
Document Folder - page 6-18
Select [Filing Setups].
Login Name/Password - page 6-18
Filing Policy - page 6-19
Document Management Fields - page 6-22
NOTE: Any changes that are made are discarded after the All
Clear timer expires, or the All Clear button is selected.
Select the features as
required.
Apply changes.
Select [Save].
Select [Start].
Page 6-16 Xerox Document Centre 440/432/420 User Guide
Server IP Address /Server Name
Scan to File
Templates can be created that specify a file location in either a
Netware or TCP/IP network. For TCP/IP, enter the server IP
address. For NetWare, enter the server name, tree and
context. Use the keypad to enter information. Select More
Characters to access additional characters.
For TCP/IP, users may specify an optional port number with
the filing location IP address. For example, to specify filing to
an IP port of 22 enter 123.456.789.123:22. The FTP server
where the filing occurs will need to be configured to accept this
job over port 22 for this to be successful.
Document Path / Volume
the location of the directory in which the scanned document will
be placed. For NetWare, enter the volume name. For example:
- For IP: enter the Document Path
- For Netware: enter the Document Path and Volume
Xerox Document Centre 440/432/420 User Guide Page 6-17
Document Folder
a specific folder, which is located in the directory that contains
the document. Use this feature on the Document Centre to
temporarily change the name of a scan job.
NOTE: If the filing policy is set to New Auto Generate, this
field is blank.
NOTE: After the machine is reset, the Template setting for the
Document Folder will return to its original Template setting.
Login Name/Password
used to enter the login name and password.
Page 6-18 Xerox Document Centre 440/432/420 User Guide
Filing Policy
Scan to File
use to temporarily change the filing policy of the files being
created.
NOTE: After the machine is reset, the Filing Policy setting will
return to its original template setting.
There are four options available:
Filing Policy Description
New Auto Generate automatically names documents
being scanned.
New Exact names documents being scanned
using a value defined by the user.
If a file or folder with the same
name already exists it will not be
overwritten by the device and the
scan job is aborted.
Overwrite replaces existing files that have the
same name as the job being
scanned.
Append adds to an existing Single Page
TIFF file that has the same name
as the job being scanned.
The Document Centre creates a separate TIFF 6.0, Multipage
Tiff or PDF formatted file for each page it scans.
Xerox Document Centre 440/432/420 User Guide Page 6-19
NOTE: The DC440/432/420 supports single-page Tiff,
Multipage Tiff and PDF file formats. The PDF image is a
Multipage Tiff image enclosed within a PDF wrapper.
Files are stored on the file server and directory path specified
within the job template. If a file server is not specified, the
default repository is used.
For single-page TIFF files, the system creates the following
files and stores them in the specified <Foldername.XSM>
directory:
- <Folder Name>.dat is an ASCII text file containing a
directory listing of all files within the directory.
- <Folder Name>.xst is a copy of the job template used to
scan the document.
- XSMDESC.dat is an ASCII file that contains the
document name.
- NEXTNAME.dat is an ASCII file that contains the name of
the next available TIFF file name. This file is transparent
to the user.
For Multipage Tiff and PDF files the system does not create a
<foldername.XSM> directory. These files are stored in the
folder defined in the document path.
Single-Page TIFF format and the filing policy
New Auto Generate
This scan selection will create both a <foldername.XSM> filing
location where the scanning image fields are stored and a
NEXTFDR.DAT file. This file contains numbering information
that is used to create additional <foldername.XSM> filing
locations.
For example, if using a folder name NETSCAN then the
machine will create a directory called NEXTSCAN.XSM where
the scanned image files are stored. If repeating the scan
operation using the same template settings then a directory
NETSC001.XSM is created using the information contained in
Page 6-20 Xerox Document Centre 440/432/420 User Guide
the NEXTFRD.DAT file. The next scan operation using the
Scan to File
same template settings will generate a directory
NETSC002.XSM, and so on.
This allows image files to be associated with an XSM directory
name that is unique yet easier to understand when a user is
attempting to browse multiple XSM directories.
The following table contains the types of errors that might occur
during file transfer and the resulting system behavior.
Error Condition System Response
Novell is not enabled on the device and the The error is recorded in the confirmation
job specifies a Novell file server. report and the job is terminated.
Server cannot be reached. The error is recorded in the confirmation
report and the job is terminated.
Invalid login. The error is recorded in the confirmation
report and the job is terminated.
The specified directory path does not exist. The error is recorded in the confirmation
report and the job is terminated.
The specified directory path and folder name The system waits a predetermined amount
are being used by another device. of time and then tries to scan the job. If the
directory continues to be in use after the time
has expired, the error is recorded in the
confirmation report and the job is terminated.
File server full. The error is recorded in the confirmation
report and the job is terminated. Files
placed on the file server up until that point
remain on the file server.
Xerox Document Centre 440/432/420 User Guide Page 6-21
Document Management Fields (DC440/432)
This feature is only available when a template contains
Document Management Fields information. Templates
containing Document Management Fields information are
created using Internet Services. For more information refer to
Document Management Fields (DC440/432) on page 8-20.
NOTE: If Document Management Fields information has not
been entered into a template then the Document Management
Fields button will not be available on the machine when that
template is selected at the machine.
Document Management Fields allow information to be stored
in the Job Log that is created with the scanned files. This
information can be accessed by third party applications to
retrieve or route the stored image files.
A maximum of 6 entries can be applied to the selected
template. Users may be offered default values for an entry and
this value can be temporarily altered for the job being scanned
When Document Management Fields is selected the
programming for the template will be displayed on the screen.
Refer to Document Management Fields (DC440/432) on
page 8-20 for more information.
If a default value needs to be changed, select the entry and use
the keypad on the screen to enter the changes. Select Save
and then Start to scan the job. Users can select the Edit Next
Value if applying more than one change. Document
Management Fields information is stored in the job log (.xst) file
along with the scanned file.
Page 6-22 Xerox Document Centre 440/432/420 User Guide
Scan to Fax (DC440/432)/Fax Setups(DC420)
Scan to File
Scan to Fax allows a scanned document to be distributed to
Quick Pathway one or more fax destinations. Scan to Email is not available
when Scan to File or Scan to Fax is in use.
Select [Features] on
the control panel Current Dial LIst - page 6-23
Select [Scan] Change Phone Number - page 6-23
Select [Scan to Fax]/ Delayed Start - page 6-24
[Fax Setups (DC420)]
Current Dial List
Contains a list of recipient telephone numbers that are
contained in the selected template. Numbers can be added
and deleted from the Current Dial List.
Load the document in the
Document Feeder or place it
on the Document Glass.
Select [Scan] and then the
[Scan to Fax] tab.
Change Phone Number
Used to change a selected telephone number in the Current
Dial List or enter a new telephone number.
NOTE: Any entered telephone numbers are deleted after the
Clear All timer expires, or the Clear All button is selected.
Xerox Document Centre 440/432/420 User Guide Page 6-23
A telephone number can also be selected from the Dial
Directory.
Select [Change Phone
Number].
Select the number to be
changed and make the
appropriate changes.
Alternatively, enter a new
telephone number using the
keypad.
Select [Save].
To delete a number in the list:
Select [Change Phone
Number].
Select the number to be
deleted.
Select [Delete Entry and
[Save].
Delayed Start
Used to scan a document into the machine and send as a fax
at a later time.
Select [Delayed Start].
Select [On]. Enter the start
time for the fax job to be
transmitted.
Select [Save].
Page 6-24 Xerox Document Centre 440/432/420 User Guide
Managing Scan Jobs
Scan to File
Managing the Scan to File queues consists of maintaining
Quick Pathway each job within the queue. Job management is performed on
each individual job contained within the queue. Controling jobs
Select [Job Status] on
includes organizing, advancing and initiating jobs based on
the control panel.
their characteristics.
Select [Other Queues].
The Scan to File Queue and the Completed Scan to File Queue
Select [Scan to File will only be available in Job Status after Scan to File has been
Queue] or [Completed enabled.
Scan to File Queue].
Scan to File Queue
The Scan to File Queue displays all active scan to file jobs.
Once a job has been completed the job is deleted from this
queue and displayed in the Completed Scan to File queue.
This queue maintains active and pending Scan to File jobs.
The Scan to File Queue can hold up to 50 jobs at one time.
Active jobs appear at the top of the queue and completed jobs
follow in descending order based on the job completion time.
When the queue reaches its capacity, the oldest jobs are
deleted to make room for new jobs. If all 50 jobs are active and
pending jobs, no new jobs will be added until an active job is
completed.
Use the scroll buttons to move through the jobs in the queue.
Xerox Document Centre 440/432/420 User Guide Page 6-25
Position identifies the position of the job within the queue.
Folder this is the destination folder for the job.
Type the type of job, based on the network setup.
Owner the name of the template owner, as defined in the template file.
Status information about the progress of a job, such as active or
faulted.
Scanned/Filed the number of sheets scanned and filed for active jobs.
Display displays information on the jobs contained in the Scan to File
queue.
Use the toolbar across the top of the Scan to File Queue to
manage the jobs.
Delete deletes the selected job.
Details displays additional information about a job in the Scan to File
Queue.
Other Queues displays the other job queues available
Completed Scan to File Queue (DC440/432)
The Completed Scan to File Queue displays information on all
Completed Scan to File jobs. Completed jobs are those that
have been either successfully completed or canceled due to a
fault or at the users request.
This queue can hold up to 50 jobs at one time. When the
queue reaches its capacity, the oldest jobs are deleted to make
room for new jobs.
Page 6-26 Xerox Document Centre 440/432/420 User Guide
Scan to File
Use the scroll buttons to move through the jobs in the queue.
Position identifies the position of the job within the queue.
Folder this is the destination folder for the job.
Type displays the filing protocol used - either TCP/IP or Netware.
Owner the name of the template owner, as defined in the template file.
Status information about a job, such as active or faulted.
Scanned/Filed the number of sheets scanned and the total number of pages
already successfully stored at the remote location.
Display displays information on the jobs contained in the Completed
Scan to File queue.
Use the toolbar across the top of the Completed Scan to File
Queue to manage the jobs.
Details displays additional information about a job in the Completed
Scan to File Queue.
Other Queues displays the other job queues available.
Xerox Document Centre 440/432/420 User Guide Page 6-27
Page 6-28 Xerox Document Centre 440/432/420 User Guide
7 Print
Print
When the Document Centre 440/432/420 is connected to the
network, electronic jobs that require printing can be sent from
a workstation directly to the machine.
Xerox Document Centre 440/432/420 User Guide Page 7-1
Print Driver Features
When selecting the DC440/432/420 as the printer, the
associated print screen will be displayed on the workstation.
Select [Print] from the toolbar in the software program to
display the print screen.
The following pages describe the options that may be
available on the print driver.
About tab provides the software version number and copyright
information.
User Preferences tab selects Document Monitor to view status of print and fax jobs
from a desktop, and the selection of custom default paper
sizes.
System Configuration tab tick the boxes next to the options that are installed on the
machine. Select paper sizes applicable to the Paper Trays.
Fonts lists the fonts available.
Paper/Output tab selects options such as the job type and the number of copies.
The choices available are based on the options installed on the
machine. Use the scroll arrows to change the default settings.
To display the job type list, use the arrow scroll button next to
Normal Print. (If the fax option is not connected, only the print
types will be available.)
Available Job types:
- Normal Printdisplays the print driver screen features.
- Faxwithin Fax Setup are recipient, fax phone book,
cover page and dial/send options.
- Delay Print delays processing a job until a later time.
After selecting Delay Print, enter the time of day the job is
to be processed. The job will be placed on hold until the
specified time. The job is then released automatically and
Page 7-2 Xerox Document Centre 440/432/420 User Guide
placed at the end of the list of pending jobs in the Print
Print
Queue. The job is then formatted and printed as a normal
job.
Jobs can be released either locally or remotely, prior to
the specified time. To release a job, select the job in the
Print Queue and select Release. The job will be placed
at the end of the pending jobs in the Print Queue and
processed normally.
- Secure Print enables a password to be entered to
protect a job. The job will be held in a queue and not
printed until the same password is entered at the DC440/
432/420.
To print the job, select the job in the Print Queue and
press the Release button. The Secure Print Login pop-
up window prompts a password to be entered to release
and print the job. If a time-out period is enabled and the
job is not released during this time, the machine
automatically deletes the job.
- Sample Print enables the review of one set of a
multiple copy job before final print. After the first proof set
is printed the job is placed on hold until released either
locally or remotely. Select Release to release a job in the
Print Queue. When released, all of the requested copies
are printed. If a time-out period is enabled and the job is
not released prior to the time-out period, the machine
automatically deletes the job.
Layout/Watermarks tab used to change the layout of a document and add watermarks.
For example, to display the word DRAFT or CONFIDENTIAL
diagonally across each page. This feature also adjusts the size
and placement of the watermark and enables the review of a
sample page. In addition, documents can be printed 1 Up, 2 Up
and so on, up to 16 Up. Booklet Creation is also available from
this screen.
Document Options tab use this screen to select banner sheets, transparency
separator pages and to set margins.
Xerox Document Centre 440/432/420 User Guide Page 7-3
Image Options tab use to select a negative image, mirror image, or bitmap
smoothing for a document. This feature can also be used to
adjust the brightness, contrast, resolution, and magnification.
Use Auto Duplex for automatic rotation to take place on
double-sided jobs being printed onto hole-punched paper.
Draft Mode printing enables the document to be printed in a
reduced quality mode, which uses less dry ink.
Graphics mode selects specific options when printing graphics, for example
raster or vector.
PostScript tab use this screen to select the postscript output options and to
compress Bitmaps, which saves memory and enables faster
printing.
General tab prints a test page.
Details tab use to send print to a new port or a new network path, update
or change print drivers and select time-out settings.
Capture Settings tab enables selection of Capture Print Port, Form and Job (for
example banner, copies). Use to map or remove the mapping
to the network drive, change page dimensions and select a
banner page, number of copies etc.
Page 7-4 Xerox Document Centre 440/432/420 User Guide
Tower Mailbox
Print
If the Tower Mailbox is fitted, print jobs can be sent to a mailbox
bin. Mailboxes are normally assigned by the System
Administrator. The mailbox contains 10 bins.
On the DC440/432 each bin can accommodate 5 1/2 x 8 1/2
8 1/2 x 11 long edge feed and 11 x 17 short edge feed paper
sizes and can hold approximately 100 sheets of 20lb
(substance 20). On the DC420 each bin can accommodate5 1/
2 x 8 1/2 8 1/2 x 11 long edge feed and 11 x 17 short edge
feed paper sizes and can hold approximately 70 sheets of 20lb
(substance 20). Each bin contains a Bin Full sensor that
indicates when the bin is full, and a message will appear on the
workstation screen. Output is delivered face down in the bins.
NOTE: Envelopes should be fed to the center tray only.
Xerox Document Centre 440/432/420 User Guide Page 7-5
Managing Print Jobs
Job management can be carried out on each individual job
Quick Pathway contained within the Print Queue. The Print Queue maintains
all pending and active jobs that are to be printed (Paused jobs
Select [Job Status] on
are considered active jobs). These include network print jobs,
the control panel
Fax print jobs, report jobs and copy jobs.
The Print Queue will be
displayed
To display the
Completed Print Job
Queue select [Other
Queues] and
[Completed Print Jobs
Queue]
Print Queue
The Print Queue can hold approximately 500 jobs at one time.
Jobs are placed in the queue according to job priority and type.
When full, the queue will not accept any more jobs. As space
becomes available new jobs will enter the queue.
Job # a number is assigned to identify each job.
Name the name of the job. For copy jobs, the default name local is
used. For network print jobs and reports, the name of the file is
used. For faxes received, the name is typically the remote fax
ID number.
Page 7-6 Xerox Document Centre 440/432/420 User Guide
Type the type of job. For example, Copy, Fax, Print, Proof Print.
Print
Owner if this feature is enabled the column will show the name of the
person who submitted the job. For walkup jobs, the default
name displayed is local. For fax jobs, no owner name is
displayed. For Network jobs it will be the person who submitted
the job.
Status information about the progress of a job, such as printing,
scanning, formatting.
Priority identifies the printing priority assigned to the job type.
Use the toolbar across the top of the Print Queue to manage
jobs. When a toolbar button is selected a pop-up window is
displayed. Select Confirm or Cancel to complete the requested
action.
Promote moves a job ahead of all other jobs that have the same status
and priority. Only jobs with a Pending or Held status can be
promoted. If more than one job with the same priority is
promoted, the jobs will be arranged in first-in, first-out order.
Jobs can be promoted at any time.
NOTE: It is recommended that jobs are only promoted in an
emergency.
Release removes the selected job from memory and completes it as
instructed. Jobs are held due to missing resources for
example, fax, print, sample set, delayed print and secure print
jobs.
Fax jobs can be labeled as Held due to incorrect paper size
(the document size required is not available). Releasing a fax
job forces the machine to print the fax on any available paper,
which might require a reduction or other modification, it is held
in memory until the problem is resolved.
A password is required to release a Secure Print job. Each user
sets his or her password(s) at the network user application
driver. Different passwords for each job, or one password for
Xerox Document Centre 440/432/420 User Guide Page 7-7
all jobs can be set. Other jobs in the queue bypass this job and
are completed. After a problem has been resolved, or when
ready to print the held job, select the job and touch Release.
Delete deletes the selected job from the Print Queue. After the job is
deleted, all of the resources allocated to that job are also
released. In an open system (no access control), any job can
be deleted by any user. If an active job is deleted, it stops
printing immediately and is placed in the Completed Print Jobs
Queue, where it is listed as Canceled by User. If a pending job
is deleted, it is removed from the Print Queue and is placed in
the Completed Print Jobs Queue, where it is listed as a
canceled job.
NOTE: Only the owner of a job should delete the job.
Details displays additional programming information about the jobs in
the Print Queue. For held jobs, the Details screen includes
information about how to release the job
Other Queues displays the other job queues available.
Completed Print Jobs Queue
Maintains completed print jobs. Jobs are considered complete
when they are successfully printed, or terminated at the users
request or due to a fault. The queue contains the last 50
completed print jobs. Jobs are maintained on a first-in, first-out
basis and organized in order of completion.
Use the scroll buttons to move through the jobs in the queue.
Page 7-8 Xerox Document Centre 440/432/420 User Guide
Item the number in sequence for the job.
Print
Name the name of the document or the remote terminal.
Type the type of job, for example Copy.
Owner the creator of the job. For print jobs, this is the person who
submitted the job.
Status information about the progress of the completed job. This
includes completed jobs, faulted jobs, jobs canceled by users
and jobs canceled by the system.
Time completed the time and date when the job entered the queue.
Use the toolbar across the top of the Completed Print Jobs
Queue to manage jobs.
Details displays additional information about the jobs in the queue.
Other Queues displays the other job queues available.
Xerox Document Centre 440/432/420 User Guide Page 7-9
Page 7-10 Xerox Document Centre 440/432/420 User Guide
8 Internet Services
Internet Services
Internet Services utilizes the embedded Web User Interface
which enables communication between the HTTP server and
the DC440/432/420. Internet Services can be used in
conjunction with scanning, printing and faxing.
NOTE: This feature must be installed and set up by the
System Administrator prior to use. After installation some of
the Internet Services features will have restricted access.
Contact the System Administrator for further assistance if
required.
Xerox Document Centre 440/432/420 User Guide Page 8-1
Standard Features (Internet Services)
By entering the IP Address of the DC440/432/420 as the URL
(Universal Resource Locator) in the Browser, direct access to
the DC440/432/420 is available.
NOTE: Microsoft Internet Explorer version 4.x or later, or
Netscape Navigator 4.x or later, should be used. Other
browsers may work, but could produce unexpected results.
When accessed, the Home Page for the Web UI displays with
the following options:
Services
Queue
Status
Properties
Maintenance
Assistance
Interface Options
The following table describes the various programming options
available when using Internet Services:
Function Action
Pages Displays the available features.
Frames Normally a left or right frame. The left frame
contains the Document Centre status
information. On some pages, information in
the left frame is shown in a tree or directory/
folder format. Selecting an icon or name will
expand the tree and/or display further
information in the right frame.
Feature pages Divided into a left and right frame.
Page 8-2 Xerox Document Centre 440/432/420 User Guide
Internet Services
Function Action
Services Tab Radio Buttons Accesses the Job Submission or Stored
Template service area page.
Apply (new settings, settings) Applies changes.
Cancel Exits the page without updating.
Device Index Accesses Internet Services index for the
Document Centre.
Help Context sensitive Help is provided with
Internet Services. Use the Help buttons and
menus to access further information.
Print/Fax Submission Submits a job for printing or faxing.
Refresh (status, now, latest values, jobs) Update the page with the new information.
Restore Settings Returns the features to their last saved
settings.
Restore Default Values Returns the features to their default values.
Browse Accesses the network or local directory paths.
The Browse buttons do not appear if Internet
Explorer version 3.0 or less is being used
Device Home Accesses the Document Centre home page.
Queue Refreshes the job listing.
Xerox Document Centre 440/432/420 User Guide Page 8-3
Services Tab
There are two options available within Services.
Job Submission is used to submit print ready jobs to the
Document Centre
Stored Templates contains the templates created in Internet
Services for controlling Scan to File jobs.
NOTE: Print files should not be larger than 6 MB.
Job Submission
Select [Services].
Select [Job Submission]. Job Attributes will be displayed.
If required:
Type in the number of copies.
Using the drop-down lists, select other options.
Type the path and file name or select [Browse] (if available)
to locate the file to be used.
Select the on screen green [Start] button to submit the job.
NOTE: Existing preformatted jobs do not take priority over
options that are set in Job Submission.
Job Based Accounting (DC440/432) (optional)
If Job Based Accounting has been setup on the DC440/432
users will be prompted to enter a User Name and Account ID
before submitting the job to the machine.
Refer to Job Based Accounting (DC440/432) (optional) on
page 10-82 for more information.
Page 8-4 Xerox Document Centre 440/432/420 User Guide
Stored Templates
Internet Services
Stored Templates allows users to create/modify and remove
Scan to File templates that reside on the Document Centre.
The template itself determines the settings specific to that
Scan job. This option will only be available if Network Scanning
has been enabled on the Document Centre.
Select [Services].
Select [Stored Templates].
Select the specific stored template required for the job.
If necessary use the new, delete or copy buttons located at the
top of the screen to create, remove or copy a template.
NOTE: If an entry has already been applied in Document
Management Fields and a change is required, select either
the Add, Edit or Delete buttons located on the right hand side
of the Document Management Fields box to create, modify or
delete an entry for the template. Select Add New Field to save
the entry. Refer to Document Management Fields (DC440/
432) on page 8-20 for more information about this feature.
Go to the Document Centre and select [Scan] on the Touch
Screen.
Select the template.
Load the documents and select [Start].
For more information about Stored Templates refer to
Template Management on page 8-14.
Xerox Document Centre 440/432/420 User Guide Page 8-5
Queue Tab
The Queue tab enables users to promote, delete or release a
job in the Document Centre print queue.
NOTE: There is a time delay in refreshing the true status of
deleted and promoted jobs. Select Refresh Job after deleting
or promoting a queued print job.
Select [Queue]. The Document Centre queue information
will be displayed.
Select [Refresh Jobs] to update the job list.
Select the required job and then select either:
- [Promote] to process the job before processing other
jobs in the queue
NOTE: Only jobs that are pending can be promoted.
- [Cancel] to remove the job from the print queue.
- [Release] to allow the job to process.
NOTE: Users can only promote and cancel their own jobs.
Page 8-6 Xerox Document Centre 440/432/420 User Guide
Status Tab
Internet Services
The Status tab allows users to review the current status of the
input and output trays available on the Document Centre.
Select [Status]. The status of the Document Centre
displays in the left frame. The tray status, including the size,
color and type of media, tray availability and output tray is
displayed in the right frame. Use the scroll bars to view
more information.
Select [Refresh Status] to update the information.
Select [Reboot Machine] to remotely reboot the machine.
NOTE: The Reboot button can only be accessed by the
System Administrator.
Xerox Document Centre 440/432/420 User Guide Page 8-7
Properties Tab
Properties are the settings that control the Document Centre
and how it operates.
The settings contained within the Properties tab can only be
modified by System Administrators.
Select [Properties].
Select the option required.
Refer to the following table for more information about the
options available.
Properties Features
Feature Name Action
General Setup: System
Contains the job option defaults and the actual
location of the Document Centre.
Media Size Conversion
Enables users to switch between A4 and US
Letter paper size.
Contention Management
These settings control the scan, print and fax
job priorities. Copy priority is fixed at 3 and
cannot be changed. Print and Fax priorities
can be adjusted, however if Fax is not enabled
the Fax priority will not apply.
Power Saver
Sets the timings for the power saver feature
on the Document Centre.
Printer Languages: Contains information about PostScript, PCL or
TIFF settings for the Document Centre.
Page 8-8 Xerox Document Centre 440/432/420 User Guide
Internet Services
Feature Name Action
Connectivity: The following two options will be available:
Interfaces
Used to modify the Port Configurations.
Protocols
Use to modify the network protocols.
Services: Allows System Administrators to view or set
parameters for stored templates, set up
repositories / template pools, modify the
default template and modify printer settings.
General
Accesses the defaults for scan jobs.
Append - the scanned document is added
to the previously scanned files under the
specified document folder.
Overwrite - the scanned document
overwrites the previously scanned files
under the specified document folder.
New Exact - when scanning to file, the
newly scanned files are created under a
new document folder that matches the
document name specified in the templates
File service.
New Auto Generate - when scanning to
file the new document is given a generated
name that is derived from the date and time
stamp of the file server.
EMail Setup (DC440/432)
Used to enter the Email IP address.
EMail From Address - contains the users
e-mail address. For example,
name@company.com.
Repository Setup
Selects a file server repository for
configuration.
Template Pool Setup
Used to set up a server for the template pool.
Xerox Document Centre 440/432/420 User Guide Page 8-9
Feature Name Action
Default Template
Provides a basic format and options for
scanned, printed, or faxed documents. System
Administrators can modify the default
templates. The settings defined here are the
defaults for the user templates that are
selected in Services, Stored Templates.
Print Setup
Specifies the printing defaults for the
Document Centre
Accessories: Only available if the Tower Mailbox is fitted as
an accessory to the Document Centre.
Portfolio Contains the Document Centre service
information. Xerox and system contact
information, the Document Centre profile, fault
history and billing meters are also included
here.
Page 8-10 Xerox Document Centre 440/432/420 User Guide
Maintenance Tab
Internet Services
Maintenance provides a way to view and test printer functions
on the Document Centre.
Select [Maintenance] and the option required.
- Font Listing displays a listing of PCL and PostScript
fonts.
- Print Test Page enables a test page to be printed at the
machine.
- Reports displays a list of the reports that are available for
printing.
Xerox Document Centre 440/432/420 User Guide Page 8-11
Assistance Tab
Use Assistance to access the internet links for software,
browser and Xerox support.
Select [Assistance].
Select the option required to access the relevant
information.
Page 8-12 Xerox Document Centre 440/432/420 User Guide
Scanning with Internet Services
Internet Services
This section explains the components, functions and
procedures for Network Scanning or Scan to File. Refer to the
Document Centre 440/432/420 System Administration Guide,
Chapter 6 of this User Guide and the CentreWare
documentation for more information.
Public and Private Repositories
Repositories are directories or filing destinations set up on a
server where files and saved documents created by scanning
are held. Documents can be scanned to either a public or
private repository.
Public repositories are validated by Internet Services when
defined by the System Administrator as a scanning destination.
These repositories are set up on the Properties, Services,
Stored Templates, Repository Setup page. The application
checks for the existence of the scanning username, password
and path. Up to five public repositories (1 default and 4
additional) can be defined. After the repositories are set up,
they are available to users as choices when modifying
templates.
Private repositories are not validated by Internet Services and
therefore, when defining private repositories, the directory
specified must exist on the file server or local drive. Private
repositories are specific to a particular template and can be
defined by administrators on the Properties, Services, Stored
Templates, Default Template page or by users on the Services,
Stored Templates page. When a template containing a private
repository is selected by the user, the correct user name and
password to access that filing location must be entered at the
Document Centre.
Xerox Document Centre 440/432/420 User Guide Page 8-13
Template Pools
Template pools are directories where scanning templates
reside. With Internet Services, an existing directory on a file
server can be designated as a pool for DC440/432/420
templates.
Template Management
Templates are used for scanning, faxing or printing jobs at the
DC440/432/420 control panel. Users can select a template to
use as is, or use Internet Services to create a brand new one,
or modify an existing one.
The following three buttons are used to manage templates in
Services/Stored Templates:
Button Operation
[New] Creates a new template with the
default template attributes.
[Delete] Deletes the selected template.
[Copy] Copies the selected template to a
new renamed template.
Template Summary
Individual Template Summaries are accessed via Services,
Stored Templates or Properties, Services, Default Template
and contain information about the templates current scan,
print, or fax settings. The summary contains the template name
and the selected services for the template, along with the
parameters specified for each defined service.
NOTE: Templates with the @ symbol at the beginning of a
name are created with Internet Services. These templates
cannot take advantage of the distribution capabilities of
Network Scanning Services.
Page 8-14 Xerox Document Centre 440/432/420 User Guide
Template Services
Internet Services
Services provide the file, fax, print and scan parameters for
template operation. These are defined by the System
Administrator on the default template, but users can change
the parameters of a template in Stored Templates by creating
a new template or modifying an existing template. For
example, a private repository can be defined in a File Service
for a specific scanning template. The minimum requirement is
that either File or Fax Service needs to be specified for a
template.
The following table shows the available File, Fax, Print Local
Copy and Scan Services that can be defined in a template and
the available parameters or options for each service. These
appear in the Services checkbox in a template.
Services Parameters Description
File Scan to PaperPort Desktop Indicates that the template is used
for scanning with the Visioneer
PaperPort application.
Filing Destination Defines the address or path for the
network location for scanned
document files.
Protocols Protocol in use on the network,
either TCP/IP or NetWare.
Repository Type Public or private repository for
scanned document files.
File Server IP Address Server IP address and optional port
(TCP/IP) number.
Server Name (NetWare) Name of the server.
Server Volume (NetWare) Netware Volume name.
NDS Context (NetWare) NDS context.
NDS Tree (NetWare) NDS tree.
Xerox Document Centre 440/432/420 User Guide Page 8-15
Services Parameters Description
Login Name Login name used to access the
Filing location
Path to Document This is the location where files will
(NetWare) be transferred to on the server. For
Directory Path (TCP/IP) Netware, this can include an
absolute or relative NDS Context
(in addition to a volume name and
directory path) if the path to where
the files are to be transferred is in a
different NDS Context than the
NDS Context of the Netware login.
Filing Policy Defines how to store scanned
output files. Valid choices are
Overwrite, Append, New Exact,
New Auto Generate.
Document Name Defines the folder name for Single-
Page TIFF image files, or the name
of the image for PDF or Multi-Page
Tiff.
Output Image Format Offers a choice of 3 formats - PDF,
(DC440/432) TIFF or TIFF (Multi-page).
Suppress Job Log This will cause the job log to not be
transferred with the scanned data/
files.
Fax Immediate or Delayed Send fax now or at a specific time.
Fax Recipients Where the fax is sent to.
Phone Number Fax number of the recipient.
Phone List Add or delete fax numbers from the
Document Centre phone list.
Page 8-16 Xerox Document Centre 440/432/420 User Guide
Internet Services
Services Parameters Description
Print Number of Copies Defines how many copies to print.
Local
Copy
Staple (if Finisher option is Staples the printed output.
available)
Scan Basic Selects scanned input and output
document settings.
Original Type Type of document that is being
scanned. Selections are:
Auto - the Document Centre
automatically determines the type
of input document.
Text - input documents that are
primarily composed of text, line art,
or solid areas.
Photo - input documents primarily
composed of photos.
Auto Exposure Compensates for the low-density
quality of an original document and
produces an output image with a
background that is mostly white.
Lighten/Darken Adjusts the brightness of the
scanned images in relation to the
lightness or darkness of the original
paper document.
Sides Imaged Selects the number of sides (single/
double-sided) to scan and how the
pages are scanned (Head to Head
or Head to Toe).
Resolution Selects the dots per inch.
Xerox Document Centre 440/432/420 User Guide Page 8-17
Services Parameters Description
Sharpness Selects the sharpness and clarity of
the images on the document being
scanned.
Image Size Sets the page dimensions for the
input and scanned document file.
Original Size Select the dimensions of the input
document. The original size can be
detected as auto, pre-set or
custom.
Stored Size Set the dimensions of the output
document.
Same as Original (default) -
automatically creates an output
image which matches the
dimensions of the scanned
document.
Pre-Set - specifies a standard
supported size for the output
document.
Custom - specify a unique size for
the output document.
Page 8-18 Xerox Document Centre 440/432/420 User Guide
Internet Services
Services Parameters Description
Reduce/Enlarge Sets reduction or enlargement.
Selections are:
Auto - automatically computes the
proper size of the scaled image so
that it can fit within the output
document dimensions without
cropping.
Normal - enables the Scale
Preserving Aspect Ratio field which
enables reduction or enlargement
of an image proportionately. Type
the percent (50 - 200) required to
reduce or enlarge the image.
Custom - enables the Scale
Without Preserving Aspect Ratio
field which enables reduction or
enlargement of an image
disproportionately. Type the percent
(50 - 200) you wish to reduce or
enlarge the image.
Edge/Border Erase Choose this setting to erase the
spots, punch holes, staple marks,
folds, or any other dark lines which
may appear around the edge of an
original document. You can erase
marks which appear in the outer 0
to 15 mm of the page.
Selections are:
Off - no marks will be erased.
Border Erase - enables you to
erase equal amounts of area on
each side of a page.
Edge Erase - enables you to erase
disproportionate areas on each side
of a page.
Xerox Document Centre 440/432/420 User Guide Page 8-19
Document Management Fields (DC440/432)
The Document Management Fields feature allows users to
include variable programmable data with a job when it is being
scanned to a repository. The scanned job will be stored with
this information in the Job Log. The Job Log can then be
accessed by third party software and the Document
Management information retrieved with the scanned file.
The following describes the options available when creating a
template with Document Management Fields information:
Field Name: defines a name for the Document Management Fields data.
This value is not shown on the Document Centre touch screen.
The Field Name is used by the third party software to access
the Document Management Fields data. Up to 128 characters
can be entered. This option cannot be left blank.
User Prompt: defines the prompt message that is to be displayed to the user
at the Document Centre. Up to 50 characters can be entered
although only 25 characters will be displayed on the touch
screen. This option is displayed, but cannot be edited at the
touch screen.
Default Value: defines the actual data that is to be assigned to a particular
User Prompt. This value can contain any value, including
blanks and can be edited by the user at the machine. Up to 128
characters can be entered although only 60 will be displayed at
the machine.
The Field Name, User Prompt and Default Value are referred
to as a single Document Management Fields entry. Up to six
entries can be programmed for each template.
NOTE: Contact the Xerox representative for more information
about the Third Party Software that can be used to access
image files referenced with Document Management Fields
data.
Page 8-20 Xerox Document Centre 440/432/420 User Guide
Template Operations
Internet Services
Once a System Administrator has defined the repositories and
default templates, the templates are available for use. Users
can access and modify templates within Stored Templates.
Refer to the following for information on creating, copying and
modifying a template.
NOTE: The default template cannot be deleted.
Creating a new template:
Select [Stored Templates].
Select [New]. The Default Templates settings are used to
create the new template.
Enter the template details.
Select a service for the template.
NOTE: A File or Fax Service must be defined for a template.
Select [Apply].
The new template appears in the left frame and is created with
the specified name.
Select [Scan] and/or [Fax] and/or [File] as appropriate in
the template and apply any additional changes to the
template, which relate to the selected service and select
[Apply New Settings].
NOTE: Use the Add, Edit or Delete buttons to create, modify
or delete a Document Management Field entry.
Modifying a template:
Select [Stored Templates].
Select the required template.
Select the service area to modify and make changes.
Select [Apply New Settings].
Xerox Document Centre 440/432/420 User Guide Page 8-21
To return the template to its last saved values, select
[Restore Settings].
NOTE: Use the Add, Edit or Delete buttons to create, modify
or delete a Document Management Field entry.
Copying a template:
Select [Stored Templates].
Select the required template.
Select [Copy]. A copy of the template automatically
appears on the screen.
Enter a new name for the template, an optional template
description and if required, the owner of the template.
Select [Apply]. An exact copy of the original template (all
service parameters remain) with the new name will appear
in the left frame.
Select this template and make any required changes.
NOTE: Use the Add, Edit or Delete buttons to create, modify
or delete a Document Management Field entry.
Deleting a template:
Select [Stored Templates].
Select the template that is to be deleted.
Select [Delete]. The template is automatically deleted from
the left frame and the screen returns to the [Stored
Template] banner page.
Scan to File
Prior to scanning a document and creating an electronic file,
users must firstly set up the parameters for the job on a
template within Internet Services. The template can then be
Page 8-22 Xerox Document Centre 440/432/420 User Guide
selected and the hard copy document scanned in at the
Internet Services
DC440/432/420. The scanned files are then saved to either a
public or private repository.
Scanning to a public repository:
Create a scan template for Scan and File Services. Refer to
Template Operations on page 8-21 for information on
creating a template.
Select the template. In the templates File service, select
[Public] as the Repository and choose a path from one of
the pre-defined repository servers.
Select the template at the Document Centre control panel.
Scan the document at the Document Centre. The document
is scanned to the public repository.
To scan to a private repository:
Create a scan template for Scan and File Services. Refer to
Template Operations on page 8-21 for information on
creating a template.
Select a template and change the path to a private
repository by selecting Private as the Repository Type in the
templates File Service and entering a new path.
Select the template at the Document Centre control panel.
Enter the private repository password in Added Features,
Filing Setups, Login Name/Password.
Scan the document at the Document Centre. The document
is scanned to the private repository.
Retrieving a Scanned Document using
PaperPort
NOTE: This feature is intended for use with CentreWare
4.1SP2 or earlier. It is not used when scanning using
CentreWare 5.1 or later.
Xerox Document Centre 440/432/420 User Guide Page 8-23
To edit an electronic file, first scan the document, then retrieve
it in a TIFF editing application, such as PaperPort.
Create a scan template for Scan and File Services. Refer to
Template Operations on page 8-21 for information on
creating a template.
Or
Select [Scan to PaperPort] in the Internet Services
template.
Select the template at the Document Centre
Scan the document. The document is scanned to the
repository.
Access [PaperPort] and retrieve the scanned document file
within PaperPort.
HINT: For best results select [Text] in Original Type.
Page 8-24 Xerox Document Centre 440/432/420 User Guide
Scan to Fax
Internet Services
To save time when sending faxes, users can set up Scan to
Fax templates using Internet Services.
Create a template for Fax Services. Refer to Template
Operations on page 8-21 for information on creating a
template.
Enter the recipients fax number. A maximum of 100
characters can be entered.
NOTE: Select Add to add the number to the phone list or
highlight a number in the list and select Delete to remove the
number from the list.
Select the fax template at the Document Centre.
Scan the document. The document is faxed.
Scan with Local Copy
A hard copy document can be scanned and converted into
electronic format and printed.
Create a template in Internet Services for File and Print with
Local Copy Services. Refer to Template Operations on
page 8-21 for information on creating a template.
Select the features required for the template.
Select the template at the Document Centre.
Load the document and select [Start].
The document is printed according to the Local Copy
settings in the template.
HINT: Templates that will Fax and Print Local Copy can be
selected using this feature.
Xerox Document Centre 440/432/420 User Guide Page 8-25
Problem Solving
Refer to the following questions if experiencing a problem
using Internet Services. For further assistance contact the
System Administrator.
Are you using the correct browser version?
Did you enter the correct IP address for the Document
Centre in the browser?
Is the Document Centre filtered or blocked on the network?
Is the Document Centre inside a firewall?
Is the Document Centre configured for HTTP?
NOTE: If the network is experiencing connection performance
problems, do not use the proxy server.
Page 8-26 Xerox Document Centre 440/432/420 User Guide
9 Paper and other media
Paper and other media
The DC440/432/420 is designed to use a variety of types of
paper and other media. This chapter offers information about
loading paper and other types of media into the DC440/432/
420 as well as recommending the different types of paper and
media that can be loaded in to the various paper trays on the
machine.
Xerox Document Centre 440/432/420 User Guide Page 9-1
Loading paper
When a paper tray is opened, the DC440/432/420 assumes
more paper is to be loaded. The touch screen displays a pop-
up window, giving the option to change the paper and its
attributes, or load more of the same paper. Please refer to
page 3-17 for more information about programming the paper
tray attributes.
Preparing paper for loading
Before loading paper into the paper trays, fan the edges. This
procedure separates any sheets of paper that are stuck
together and reduces the possibility of paper jams.
HINT: To avoid unnecessary paper jams and misfeeds do not
remove paper from its packaging until required.
Loading the paper trays
Depending on the DC440/432/420 configuration, up to four
paper trays will be available.
NOTE: If the machine is processing a job, do not open the
active paper tray.
Page 9-2 Xerox Document Centre 440/432/420 User Guide
Paper and other media
Pull out the paper tray
towards you.
The Tray Attributes window
will be displayed on the touch
screen.
HINT: To avoid jams and misfeeds do not load paper on top of
paper that may still be in the tray. Remove the paper, and
reload it on top of the new stock loaded.
Xerox Document Centre 440/432/420 User Guide Page 9-3
If required, move the paper
tray guides to accommodate
the new paper size.
- To adjust the side guide, lift
the guide and slide the
guide to its new position. If
not positioned correctly the
guide will not slot into
place.
- To release the rear guide
push down on the tab and
slide the guide to its new
position. The tab will reset
once the guide is correctly
in place.
Rear guide
Make sure that the guides Side guide
lock tightly into place. If the
paper is not firmly against the
sides of the paper tray and
the guides, paper jams may
occur.
Page 9-4 Xerox Document Centre 440/432/420 User Guide
Paper and other media
Referring to the tray labels,
load the paper neatly into the
tray. An arrow is imprinted in
the left-front corner of each
paper tray. Place one corner
of the stack of paper tightly
into the corner of the tray,
covering the arrow.
Take care not to fill above the
maximum fill line.
If the paper tray guides have
been moved, slide the guides
so that they are just touching
the paper loaded in the tray.
Close the paper tray.
Select [Confirm] in the Tray
Attributes window.
NOTE: If loading a different
paper type or color, reprogram
the features as required in
[Change Attributes].
NOTE: Although paper does not have to be loaded in the
same orientation as the documents, the DC440/432/420 runs
at a slightly slower speed when jobs require rotation.
Xerox Document Centre 440/432/420 User Guide Page 9-5
Paper can be loaded either short edge feed or long edge feed,
however the default orientation is long edge feed.
Long Edge Feed (LEF) Short Edge Feed (SEF)
NOTE: Mixing paper standards can lead to image loss.
The Bypass Tray
The Bypass Tray can be used for a variety of different media
stock. Refer to the table on page 9-14 for more information.
The Bypass Tray is located on the left hand side of the
machine, below the Left Tray. A tray extension, to
accommodate larger paper, is provided.
To change the attributes for the Bypass Tray, place the paper
in the Bypass Tray. The tray senses the paper and the machine
displays a confirmation pop-up window on the touch screen to
change the attributes.
NOTE: To reduce unnecessary fuser and paper feed jams it is
important that the paper size, color and type programmed in
the Change Attributes window for the Bypass Tray is identical
to the paper stock loaded. To ensure excellent performance
when loading stock of 32lbs or heavier, it is recommended that
the Heavyweight option is selected as the Type in the Tray
Attributes screen.
Page 9-6 Xerox Document Centre 440/432/420 User Guide
Bypass Tray with the Left Tray
Paper and other media
Following the copier labels,
load the paper neatly into the
bypass tray ensuring that the
paper stack is registered to
the front right hand corner.
Take care not to fill the tray
above the fill line.
Slide the rear guide towards
the paper until it is just
touching the edge of the
stack.
NOTE: If loading a different
paper type or color, reprogram
the features as required in
Change Attributes.
Xerox Document Centre 440/432/420 User Guide Page 9-7
Bypass Tray with the High Capacity Tray and
Finisher
Slide the High Capacity
Feeder and Finisher unit
away from the machine.
Load the Bypass Tray as
described on the previous
page.
Slide the unit back to the
machine.
NOTE: If loading a different
paper type or color, reprogram
the features as required in
Change Attributes.
HINT: If unwrapping a new packet of paper with the seam side
of the packet face up, turn the paper over when loading it in to
the Bypass Tray. This prevents curled output.
The Envelope Tray (optional)
The Envelope Tray only fits in the Tray 1 position. A maximum
of 70 envelopes of 24lb (substance 20) weight and any size
envelope between 6.5 x 3.9 and 10 x 7 can be loaded.
Mailing envelopes must be at least 4 wide and between 6 and
9.5 long. Reliable envelope sizes include 7 3/4.. Reliable
envelope styles include Standard Commercial.
NOTE: Envelopes must only be copied single-sided.
CAUTION: To prevent unnecessary damage to a tray after
it has been removed always make sure that it is placed or
stored on a smooth surface, for example a desk top.
Page 9-8 Xerox Document Centre 440/432/420 User Guide
Paper and other media
NOTE: The Envelope Tray can only be inserted in place of
Tray 1. However, all 4 paper trays can be removed from the
machine.
Loading the Envelope Tray
Pull open tray 1 and, holding
the tray on either side, gently
lift the tray and remove it from
the machine.
Insert the envelope tray.
NOTE: When the envelope tray
is inserted, the touch screen
changes to display Envelope
Tray Attributes. Select Confirm
to accept the size shown or
select Change Envelope Size to
change the size.
Xerox Document Centre 440/432/420 User Guide Page 9-9
Adjust the guides in the tray
to accommodate the size of
the envelopes.
Load large envelopes long
edge feed with the envelope
flap face down in the tray.
Side flap envelopes should
be loaded with any folded
edges to the right.
Place the envelopes in the
tray with the opening of the
envelope face down. For DL
wallet envelopes the flap
should be to the left.
NOTE: Make sure that the paper tray guides are just touching
the envelope stock loaded.
The High Capacity Feeder (optional)
The High Capacity Feeder is an option on the DC440/432/420.
Although the High Capacity Feeder is designed to accept 16 -
110lb (substance 16 - 110) paper, it can hold 2,000 sheets of
20lb (substance 20) 8 1/2 x 11 paper.
NOTE: To ensure maximum performance when loading stock
of 32lbs or heavier, it is recommended that the Heavyweight
option is selected as the Type in the Tray Attributes screen.
Page 9-10 Xerox Document Centre 440/432/420 User Guide
Loading the High Capacity Feeder:
Paper and other media
Use the handle on the front to
pull open the High Capacity
Feeder. The elevator in the
tray lowers.
The Tray Attributes window
will be displayed on the touch
screen.
Place the paper tightly
against the right hand side of
the tray.
Close the High Capacity
Feeder. The elevator rises
and positions the paper for
use.
Select [Confirm] in the Tray
Attributes window.
NOTE: If loading a different
paper type or color, reprogram
the features as required in
Change Attributes.
Xerox Document Centre 440/432/420 User Guide Page 9-11
Auto Tray Switching
This feature has to be enabled on the machine. Contact the
Key Operator for further assistance.
Once enabled, if loading more than one tray with paper of the
same size and type, the DC440/432/420 automatically
switches from one tray to the other, if the active tray runs out of
paper. This is called Auto Tray Switching. However, the
DC440/432/420 will not automatically switch to a tray that
contains a different size, type, or color of paper.
HINT: On the DC440/432 the Bypass Tray can also be used
with Auto Tray Switching.
When not in use, the paper trays can be opened and paper can
be loaded while the DC440/432/420 is running. However, do
not open the active tray. This will cause the machine to stop.
Page 9-12 Xerox Document Centre 440/432/420 User Guide
Storing and Handling Paper
Paper and other media
Always use high-quality, xerographic grade paper in the
DC440/432/420.
Damaged, curled, or damp paper can cause jams and image
quality problems. Follow these simple rules to store paper:
- Store paper in dry conditions, away from extreme heat or
cold, such as radiators or open windows.
- Store paper flat on a shelf or pallet above floor level.
- Leave the paper wrapped and boxed until ready to be
used.
- Re-wrap partly used packages of paper.
NOTE: Paper should not be stored in the paper trays.
Xerox Document Centre 440/432/420 User Guide Page 9-13
Other media
A variety of media types can be used in the DC440/432/420.
Check the following table for special considerations.
NOTE: Although 16-24lb (substance 16 - 24) bond paper is an
acceptable weight, the machine might experience a problem
with paper curl when feeding light weight paper. Whenever
possible, use 20lb - 24lb (substance 20 - 24) bond paper.
Media Uses and Special Considerations
Media Use Specifications
4.13 x 5.83 Postcards, small forms Trays 1, 2, 3, 4: do not use
Postcard Paper in these trays.
NOTE: 4.13 x 5.83 Bypass Tray: load SEF
paper should not be fed (postcards cannot be
to the Finisher or the duplexed). To print on both
Mailbox. sides, feed paper through
the Bypass Tray, then turn
the paper over and feed
through the Bypass Tray
again to print on the second
side.
High Capacity Feeder: do
not use in this tray.
5 1/2 x 8 1/2 Billing, account state- Tray 1: load LEF, 500 sheets
Statement Paper ments maximum (20lb/substance
20) paper.
Trays 2, 3, 4: do not use in
these trays.
Bypass Tray: load LEF, 50
sheets maximum (20lb/
substance 20) paper. When
printing from a workstation,
load paper SEF; when
making copies, load LEF.
Page 9-14 Xerox Document Centre 440/432/420 User Guide
Paper and other media
Media Use Specifications
8 1/2 x 11 Letter Standard documents, Trays 1, 2, 3, 4: load SEF or
Paper letters, forms LEF, 500 sheets maximum
(20lb/substance 20) paper.
Bypass Tray: load SEF or
LEF, 50 sheets maximum
(20lb/substance 20) paper.
(A4 SEF paper cannot be
fed from the bypass tray
when printing network jobs).
High Capacity Feeder: load
LEF, 2000 sheets maximum
(20lb/substance 20) paper.
8 1/2 x 11 Xerox Standard documents Trays 1, 2, 3, 4: load SEF or
brand Recycled Paper LEF, 500 sheets maximum
(20lb/substance 20) paper.
Bypass Tray: load SEF or
LEF, 50 sheets maximum
(20lb/substance 20) paper.
(8 1/2 x 11 SEF paper
cannot be fed from the
bypass tray when printing
network jobs)
High Capacity Feeder: load
LEF, 2000 sheets maximum
(20lb/substance 20) paper.
8 1/2 x 14 Legal documents Trays 1, 2, 3, 4: load SEF,
Legal Paper 500 sheets maximum
(20lb/substance 20) paper.
Bypass Tray: load SEF,50
sheets maximum (20lb/
substance 20) paper.
High Capacity Feeder: do
not use in this tray.
Xerox Document Centre 440/432/420 User Guide Page 9-15
Media Use Specifications
11 x 17 (the DC440/ Over-sized or enlarged Trays 1, 2, 3, 4: load SEF,
432 requires 64MB of documents, ledgers 500 sheets (20lb/substance
memory otherwise the 20) paper.
machine will not print Bypass Tray: load SEF, 50
on these sizes) sheets (20lb/substance 20)
paper.
High Capacity Feeder: do
not use in this tray.
8 1/2 x 11 Drilled 3-, 4- and 7-ring Trays 1, 2, 3, 4: load LEF
Paper binders with holes on the left (for
duplexing, load with the
holes on the right), 500
sheets maximum (20lb/
substance 20) paper.
Bypass Tray: load LEF with
the holes on the right (for
duplexing, load with the
holes on the left). Load SEF
with the holes facing the
back of the machine (for
duplexing, load with the
holes facing the front of the
machine) 50 sheets
maximum (20lb/substance
20) paper.
High Capacity Feeder: load
LEF with the holes on the
right (for duplexing, load with
the holes on the left), 2000
sheets maximum
(20lbsubstance 20) paper.
Page 9-16 Xerox Document Centre 440/432/420 User Guide
Paper and other media
Media Use Specifications
Preprinted paper, Business communica- Trays 1, 2, 3, 4: load SEF or
Letterhead tion, mailings and LEF, face up (for duplexing,
advertising materials load face down).
Bypass Tray: load SEF or
LEF, face down (for
duplexing, load face up).
High Capacity Feeder: load
LEF, face down, 2000 sheets
maximum (for duplexing,
load face up). Start with a
test run; use paper that has
preprinted materials from
ultraviolet cured or oxidative
inks whenever possible.
Tabbed paper Pages that have Trays 1, 2, 3, 4: do not use
extended tabs to sepa- in these trays.
rate pages Bypass Tray: load a
maximum of 10 tabbed
sheets, LEF, with the tabs on
the outside.
High Capacity Feeder: do
not use in this tray.
Envelopes For mailings High Capacity Feeder,
Refer to page 9-8 for Trays 1, 2, 3, 4 and Bypass
more information. Tray: do not use in these
trays.
Envelope Tray: (replaces
Tray 1) load with the opening
facing down.
Xerox Document Centre 440/432/420 User Guide Page 9-17
Media Use Specifications
Inserts, colored stock Dividers Trays 1, 2, 3, 4: load SEF or
(standard size) LEF, 500 sheets maximum
(20lb/substance 20) paper.
Bypass Tray: load SEF or
LEF, 50 sheets maximum
(20lb/substance 20) paper.
High Capacity Feeder: load
LEF, seam side down
8 and 24-up Xerox Self-adhesive labels for Trays 1, 2, 3, 4: load LEF or
labels (33-up labels envelopes and packag- SEF, face up.
may not give maximum ing Bypass Tray: load LEF or
performance and are SEF, face down.
not recommended) High Capacity Feeder: load
LEF, face down.
HINT: For maximum
performance it is recommended
that labels should only be
loaded into the paper trays
when required. On completion
of the job the labels should be
removed and replaced in the
box.
Page 9-18 Xerox Document Centre 440/432/420 User Guide
Paper and other media
Media Use Specifications
Card stock (typically Covers, signs, Trays 1, 2, 3, 4: do not use
110lb/substance 110) business cards in these trays.
Bypass Tray: load LEF or
SEF, face up. Maximum
performance may not be
achieved when feeding 90lb
- 110lb/substance 90 - 110
SEF stock.
High Capacity Feeder: load
LEF, face down.
NOTE: To ensure maximum
performance when loading
stock of 32lbs or heavier into
the Bypass Tray or High
Capacity Feeder, it is
recommended that the
Heavyweight option is selected
as the Type in the Tray
Attributes screen.
Cover stock Booklets Trays 1, 2, 3, 4: load LEF or
SEF, face up.
Bypass Tray: load LEF or
SEF, face down.
High Capacity Feeder: load
LEF, face down.
Xerox Document Centre 440/432/420 User Guide Page 9-19
Media Use Specifications
Transparencies (clear, Presentations and Trays 1, 2, 3, 4: load LEF or
removable strip and overhead projection SEF with the removable strip
paperbacked). data down and on the left.
(Paperbacked Paperbacked transparencies
transparencies can be should not be fed from these
used but may not give trays.
maximum Bypass Tray: load LEF or
performance). SEF, paper or removable
strip up. Always feed
paperbacked transparencies
long edge feed only with the
glued edge as the feed
edge. No special instructions
for clear transparencies.
High Capacity Feeder: load
LEF, paper and removable
strip up, with the glued edge
as lead edge. Always feed
paperbacked transparencies
long edge feed only with the
glued edge as the feed
edge. No special instructions
for clear transparencies.
Page 9-20 Xerox Document Centre 440/432/420 User Guide
10 Setups
Setups
The DC440/432/420 is designed to enable machine and
feature default settings to be customized to meet local
requirements.
This chapter contains an explanation and step by step
instructions for customizing the various defaults available on
the machine, plus general information regarding the
procedures.
This chapter is for the Owner, Key Operator and System
Administrator of the machine.
Xerox Document Centre 440/432/420 User Guide Page 10-1
Setup Procedures
During manufacture, certain settings for features and functions
of the DC440/432/420 are programmed into the machine.
Once the machine is installed, the Setup Tools can be used to
change these settings to suit the users environment.
To change the settings, a user enters a PIN (Personal
Identification Number). Depending on the access rights
assigned to the PIN, any or all of the following tools can be
accessed to allow the various settings to be changed.
NOTE: It is recommended that Setups should not be
accessed until the machine has completed its power on
sequence.
For further information about assigning PINs, refer to Access
Rights on page 10-86..
Key Operator Tools
If a PIN is entered that has been assigned Key Operator
access rights, the user can set up or change the machine and
feature settings. These include some or all of the following,
dependent on machine configuration.
Machine Setups enable machine specific default settings to be changed or set
up, including paper tray defaults, machine date and time
settings, the touch screen display, machine timers and reports.
For further information refer to Machine Setups on page 10-6.
Fault Override is used to disable a faulty component so that other components
and features may still be used.
For further information refer to Fault Override on page 10-20.
Copy Setups enable the Copy specific default settings to be changed or set
up.
Refer to Copy Setups on page 10-29 for further information.
Page 10-2 Xerox Document Centre 440/432/420 User Guide
Fax Setups enable the Fax specific default settings to be changed or set
Setups
up.
Refer to Fax Setups on page 10-38 for further information.
System Administrator Tools
If a PIN is entered that has been assigned System
Administrator access rights, the user can set up or change the
settings for the Scan to File and Print features.
Refer to the DC440/432/420 System Administration Guide for
further information.
Auditron Administrator Tools
If a PIN is entered that has been assigned Auditron
Administrator access rights on the DC440/432, or Owner
access rights on the DC420, the user can set up or change the
Auditron settings.
The Internal Auditron is a feature which records machine usage by account and
restricts usage and/or access.
Refer to Internal Auditron (DC440/432) on page 10-69 or
Internal Auditron (DC420) on page 10-76 for further
information.
Job Based Accounting (DC refers to an external device available on network configured
440/432) machines only. An external accounting system server is used
to store account data.
Refer to Job Based Accounting (DC440/432) (optional) on
page 10-82 for further information.
Foreign Interface Device refers to an external control device such as a coin-operated
device, a bill acceptor, a card reader, or a network controlled
tracking system installed on the system.
Refer to Foreign Interface Device on page 10-84 for further
information.
Xerox Document Centre 440/432/420 User Guide Page 10-3
Owner Tools
If a PIN is entered that has been assigned Owner access
rights, the user can set up or change:
Access Rights the allocation of Key Operator, System Administrator, Auditron
Administrator (DC440/432) and Owner Access Rights.
Refer to Access Rights on page 10-86 for further information.
Changing the Settings
Access the Setup Tools
When the DC440/432/420 is delivered, it contains a default
password (#22222) which can be used to provide access to the
Setup Tools prior to PINs and Access Rights being assigned.
To change the default password contact the Xerox Service
representative.
Select [Access] on
the Control Panel.
A pop-up window will be
displayed on the Touch
Screen.
Select [#] on the Control
Panel and use the number
keypad to enter the default
password - 22222.
Select [Enter] in the pop-up
window.
Page 10-4 Xerox Document Centre 440/432/420 User Guide
The following Screen is displayed and contains buttons for the
Setups
types of setups available.
Select the button for the
setups to be changed.
For Scan to File and Print Setup instructions and information,
please refer to the DC440/432/420 System Administration
Guide.
Xerox Document Centre 440/432/420 User Guide Page 10-5
Machine Setups
Machine Setups contains the procedures for changing the
Quick Pathway default settings for the Document Centre. Refer to the following
pages for more information:
Select [Access]
on the Control Panel Paper Trays - page 10-8
Enter Key Operator Date/Time - page 10-9
PIN - see NOTE Walkup Screen - page 10-11
Select [Machine Timers - page 10-11
Setups] Contentions - page 10-13
Report Languages - page 10-16
Touch Screen Contrast - page 10-17
Customer Support No. - page 10-17
Paper Sizes - page 10-18
Machine Serial Number - page 10-18
Xerox Supplies Number - page 10-19
Fault Override instructions are also included on page 10-20 .
NOTE: These changes can only be made when a PIN
(Personal Identification Number) which has been assigned
Key Operator access rights is entered.
Page 10-6 Xerox Document Centre 440/432/420 User Guide
Access the Machine Setups
Setups
Select [Access] on
the Control Panel.
A pop-up window will be
displayed on the Touch Screen.
Select [#] and use the
number keypad to enter a
Key Operator PIN - see
NOTE. NOTE: The default password - #22222 - may be used if PINs
Select [Enter] in the pop-up have not been assigned. Refer to Access Rights on page
window. 10-86 for more information.
Select [Machine Setups].
The Machine Setups screen
is displayed.
NOTE: Additional Setups
accesses more Machine Setup
features. Select this button if
the feature required is not
displayed on the initial Machine
Setups screen.
Xerox Document Centre 440/432/420 User Guide Page 10-7
Paper Tray Setups
Select [Paper Trays].
Select any button to change
the setting - a description of
each follows.
Make changes as required.
Select [Save].
Default Tray Select the scroll buttons to select the paper supply default
setting - the list contains only the paper trays available with the
machine configuration. The chosen setting will be displayed
prior to other selections made by the user.
If Auto is selected as the default setting, the paper tray is
selected automatically to match the size and orientation of the
originals.
Tray Priority Select the order in which the machine searches the trays for
available media.
To change the settings, assign a priority to each tray. Number
1 is the highest priority and, depending on how many trays are
available, 4, 5, or 6 will represent the lowest priority, Each
number can only be assigned once.
NOTE: This feature is not available on the DC420 single tray
configuration.
Auto Tray Switching Use the scroll buttons to select or de-select this feature. On
sets the machine to automatically switch to another paper tray
when the selected tray is out of paper. Another tray must
contain paper of the same size, type and orientation for
automatic switching to occur. To de-select this feature, select
Off.
Page 10-8 Xerox Document Centre 440/432/420 User Guide
Date/Time Setup
Setups
Date
Select [Date/Time].
Select [Date Setup].
Select the scroll buttons to
select the preferred display
format, for example the mm-
dd-yy format would display
06-10-01 for a current date of
10th June 2001.
Use the scroll buttons to
select the current month
(mm), day (dd) and year (yy).
NOTE: The current date is displayed on fax documents,
Select [Save]. confirmation pages and activity reports. It is also displayed
when users select Annotation and Date for their copies.
Xerox Document Centre 440/432/420 User Guide Page 10-9
Time
Select [Time Setup].
Select the preferred display
format, 12 or 24 Hour - for
example eleven oclock at
night would either be
displayed as 11 or 23 hours.
Use the scroll buttons to
select the current time in
hours and minutes.
Select [Save] and [Close]. NOTE: The current time is displayed on fax documents,
confirmation pages and activity reports. It is also displayed
when users select Annotation and Time for their copies.
Page 10-10 Xerox Document Centre 440/432/420 User Guide
Walkup Screen
Setups
To change the default display
for the Touch Screen:
Select [Walkup Screen].
Select the preferred default
screen
Select [Save].
The screen selected will be
displayed when the machine is
switched ON, when NOTE: The buttons available will depend on the machine
programming or job time-out configuration.
occurs, or when Clear All is
selected.
Timers
Select [Timers].
Select any button to change the setting - a description of
each follows.
Make changes as required.
Select [Save] to continue.
Auto Clear
With the Auto Clear feature enabled, the machine returns to the
default settings after the specified time.
Xerox Document Centre 440/432/420 User Guide Page 10-11
Select [Auto Clear].
Select [On] or [Off].
If [On] is selected, use the
scroll buttons to set the
timeout period.
Low Power
Low Power Mode becomes active after the specified time of
machine non-use. When activated, the Touch Screen is blank
and the Power Saver light is on. When the Control Panel or
Touch Screen is selected, or the Platen cover lifted, the
machine responds within 1 second. All features are available
within 30 seconds.
Select [Low Power].
Use the scroll buttons to set
the timeout period.
NOTE: If the Low Power timeout is set higher than the timeout
for Power Save or Auto Off (depending on system
configuration), the machine displays a message that Low
Power cannot exceed Power Save (or Auto Off).
Page 10-12 Xerox Document Centre 440/432/420 User Guide
Power Save (Auto Off)
Setups
This function is dependant on the machine configuration.
Power Save/Sleep Mode (Auto 60 minutes after the last copy or print out, the machine will
Off/Sleep) automatically switch into Power Save/Sleep (Auto Off) Mode.
If the DC420 is not connected to a network, the machine
switches the Power ON/OFF switch to the off position. Any
stored jobs remain in the memory and the DC420 returns to an
operational condition when powered on.
Select [Power Save] or
[Auto Off].
Use the scroll buttons to
select the desired timeout
period.
Select [Save].
NOTE: If Low Power is set higher than Power Save/Auto Off,
the machine displays a message that Low Power cannot
exceed Power Save/Auto Off.
Contention
Select [Contention].
Select any button to change the setting - a description of
each follows.
Make changes as required.
Select [Save] to continue.
Xerox Document Centre 440/432/420 User Guide Page 10-13
Interrupt Button
The Interrupt feature enables the current job to be stopped and
held in memory while another job is executed. When the
Interrupt job is complete, programming for the first job is
retrieved by selecting Interrupt again.
Select [Interrupt Button].
Select [Enabled] or
[Disabled].
Priority or Print Queue Priority
Programs the machine to complete Print or Fax jobs in a
specified order. Number 3 is the highest priority, and number 5
is the lowest priority. Copy jobs are always priority 3 - they have
job priority over all other jobs. When print or fax is set as priority
4, the machine automatically sets the other feature as priority
5. Priority can only be changed for print and fax jobs.
Select [Priority] or [Print
Queue Priority].
Select a priority for either the
Print or Fax Queue.
Select [Save].
Page 10-14 Xerox Document Centre 440/432/420 User Guide
Localization
Setups
Select [Localization.
Select the preferred
measurement display format
- Inches or Millimeters.
Select [Save].
Xerox Document Centre 440/432/420 User Guide Page 10-15
Additional Setups
If necessary, select
[Additional Setups].
Select any button to change
the setting - a description of
each follows.
Make changes as required.
Select [Save].
Report Languages
Various language options can be made available for printed
reports. Please contact the Xerox representative for further
information.
Select [Report Languages].
Select the language to use
for printed reports.
Select [Close].
Page 10-16 Xerox Document Centre 440/432/420 User Guide
Touch Screen Contrast
Setups
Select [Touch Screen
Contrast].
Use the up/down arrows to
select a contrast level
between 1 and 254.
Alternatively, select the
display window to change the
setting using the pop-up
keypad. The factory default is
127.
Select [Save].
Customer Support Number
When Machine Status is selected the machine displays the
Xerox customer support telephone number. Typically, the
correct number is entered by a Xerox representative when the
machine is first installed. If it is not on the screen, or if it is
incorrect, follow the instructions below to enter the correct
number.
Select [Customer Support
Number].
Use the numeric keypad on
the screen to enter the Xerox
Customer Support telephone
number.
Select [Save].
Xerox Document Centre 440/432/420 User Guide Page 10-17
Paper Sizes
Select [Paper Sizes].
Select the preferred selection
of paper sizes.
Select [Save].
Machine Serial Number
The machine displays the machine serial number when
Machine Status is selected. This number is required when
calling for customer support.
Select [Machine Serial
Number].
Use the keypad on the screen
to enter the Machine Serial
number - if necessary select
More Characters to display
an alternative keypad.
Select [Save].
HINT: The Machine serial number is located inside the Left
Front Cover of the machine under the Copy/Print Cartridge.
Page 10-18 Xerox Document Centre 440/432/420 User Guide
Xerox Supplies Number / Supplies Tel. Number
Setups
The machine displays the Xerox supplies telephone number
when Machine Status is selected.
Select [Xerox Supplies
Number] or [Supplies Tel.
Number].
Use the numeric keypad on
the screen to enter the Xerox
Supplies telephone number.
Select [Save] and [Close].
Select another Setup or
select [Exit] to exit the setup
screens.
Xerox Document Centre 440/432/420 User Guide Page 10-19
Fault Override
When a fault occurs on the DC440/432/420, the Touch Screen
displays step-by-step instructions for the walkup user to clear
the fault. The instructions include contacting the Key Operator
if the fault cannot be cleared.
In this instance the Key Operator can enter their PIN to access
the Fault Override screen and disable the faulty component.
After the component is disabled, all features will be available
except those that require the disabled component.
Use Fault Override only if all other attempts to clear the fault
have failed. Entering Fault Override Mode might require action
to disable the faulted component, delete the faulted job, or
both, depending on the type of job and fault.
NOTE: Use caution when deleting a remote job - it may not be
possible to re-create or resubmit the job.
Accessing Fault Override
To access Fault Override Mode, a fault screen must currently
be displayed on the Touch Screen.
Select [Access]
Select [#] and enter a PIN (Personal identification Number)
with Key Operator access rights - see NOTE below.
Select [Confirm] to delete the current job and or disable the
faulty component.
NOTE: The default password - #22222 - may be used if PINs
have not been assigned. Refer to Access Rights on page 10-
86 for more information.
Page 10-20 Xerox Document Centre 440/432/420 User Guide
Unavailable Features
Setups
Some types of jobs will not print if the disabled component is
required for a default setup. In this case, the machine displays
a prompt to check the setups.
The following table contains details about specific features that
are unavailable when a component is disabled.
Disabled Service/ Disabled
Component Feature Feature/Result
Document Feeder Copy 2 Up, Booklet
Creation, Sides
Imaged 2 1 or 2
2, or Mixed Size
Originals in the
DADF.
Document Feeder Fax Sides Scanned
Document Feeder Scan to File Sides Imaged
Duplex Module Copy Booklet Creation,
Sides Imaged
12 or
2 2
Duplex Module Copy Setups, The machine will
Sides Imaged, not print copy jobs
12 Sided or if Duplex is
2 2 Sided disabled and
Sides Imaged
12 or 22 are
the default
settings. The
Sides Imaged
button will not be
displayed on the
Touch Screen.
Xerox Document Centre 440/432/420 User Guide Page 10-21
Disabled Service/ Disabled
Component Feature Feature/Result
Duplex Module In Fax Setups, The machine will
Fax Terminal not print fax jobs if
Setups, Fax the Duplex Module
Printing is disabled and if
Options, the default
Duplex settings are
Printing: All 2 Duplex Printing:
Sided and All 2 Sided or
1,2,2... 1,2,2...
Duplex Module In Print Setups, The machine will
Printer Setups, not print jobs if the
Job Settings, Duplex Module is
Sides Printed, disabled and the
Duplex default is Sides
Printed, Duplex.
Duplex Module Network Double-sided
printing.
Editing Kit Copy Editing.
Finisher In Fax Setups, The machine will
Fax Terminal not print Fax jobs if
Setups, Fax the Finisher is
Printing disabled and the
Options, default is Stapled.
Output
Selection, Left,
Stapled
Page 10-22 Xerox Document Centre 440/432/420 User Guide
Setups
Disabled Service/ Disabled
Component Feature Feature/Result
Finisher In Fax Setups, The machine will
Fax Terminal not print Fax jobs if
Setups, Fax the Finisher is
Printing disabled and the
Options, default is the Left
Output Tray.
Selection, Left
Tray
Finisher In Fax Setups, The machine will
Printer Setups, not print Print jobs
Tray Settings, if the Finisher is
Destination disabled and the
Tray, Left Tray default is the Left
Tray.
Finisher In Copy The machine will
Setups, not print Copy jobs
Output, if the Stapler is
Stapled disabled and also
is the default. The
Output button will
not be displayed
on the Copy
screen.
Finisher In Fax Setups, The machine will
Fax Terminal not print Fax jobs if
Setups, Fax the Finisher is
Printing disabled and the
Options, default output is
Output the Left Tray.
Selection, Left
Tray
Xerox Document Centre 440/432/420 User Guide Page 10-23
Disabled Service/ Disabled
Component Feature Feature/Result
Finisher In Print Setups, The machine will
Printer Setups, not print Print jobs
Tray Settings, if the Finisher is
Destination disabled and the
Tray, Left Tray default is the Left
Tray.
Finisher In Copy The machine will
Setups, not print Copy jobs
Output, if the Finisher is
Collated Left disabled and the
Tray and Copy default output is
Setups, the Left Tray. The
Output, Output button will
Uncollated Left not be displayed
Tray on the Copy
screen.
Finisher and Stapler In Copy The machine will
Setups, not print Copy jobs
Output, if Stapled is
Stapled disabled and also
is the default
output. The Output
button will not be
displayed on the
Copy screen.
Foreign Interface In the Copy The Copy feature
Device feature with is disabled.
Foreign
Interface
Device
Page 10-24 Xerox Document Centre 440/432/420 User Guide
Setups
Disabled Service/ Disabled
Component Feature Feature/Result
Foreign Interface In the Copy The Copy feature
Device feature with is enabled only for
Foreign Internal Auditron
Interface Control.
Device and
Internal
Auditron
Control
Foreign Interface In Setups, For Copy with a
Device Auditron Foreign Interface
Setups, Device, the
External machine will not
Control Device, copy if Foreign
Per-Page Interface Device is
Control, or disabled and
Monitor with or External Control
without limits Device is selected.
For Copy with
Foreign Interface
Device and
Internal Auditron
Control, Copy is
enabled only for
Internal Auditron
Control.
Foreign Interface In the Copy The Copy feature
Device feature with is disabled.
Foreign
Interface
Device
High Capacity Copy High Capacity
Feeder Tray
Xerox Document Centre 440/432/420 User Guide Page 10-25
Disabled Service/ Disabled
Component Feature Feature/Result
High Capacity The High The machine will
Feeder Capacity not print Copy or
Feeder Fax jobs if the
disabled tray is the
default tray. The
Paper Supply
button will not be
displayed on the
Copy screen.
Print Engine In Scan Proof Before
Setups, Filing Sending might be
Setups, Proof enabled in some
Before Send Scan to File
templates. The
Proof Before Send
job will be pending
in the Print Queue
until the print
engine fault is
cleared and
printing is
resumed.
Print Queue Print Network/Print
Controller jobs are
temporarily
removed from the
Print Queue.
When the fault is
cleared, the
machine attempts
to recover the
jobs.
Page 10-26 Xerox Document Centre 440/432/420 User Guide
Setups
Disabled Service/ Disabled
Component Feature Feature/Result
Tower Mailbox In Print Setups, The machine will
Printer Setups, not print Print jobs
Tray Settings, if the Tower
Destination Mailbox is
Tray, Tower disabled and the
Mailbox, Bins default is any Bin
110 110.
Paper Tray 1 In Machine The machine will
setups, Paper not print Copy or
Trays, Default Fax jobs if the
Tray disabled tray is the
default tray. The
Paper Supply
button will not be
displayed on the
Copy screen.
Paper Tray 2 In Machine The machine will
Setups, Paper not print Copy or
Trays, Default Fax jobs if the
Tray disabled tray is the
default tray. The
Paper Supply
button will not be
displayed on the
Copy screen.
Paper Tray 3 In Machine The machine will
Setups, Paper not print Copy or
Trays, Default Fax jobs if the
Tray disabled tray is the
default tray. The
Paper Supply
button will not be
displayed on the
Copy screen.
Xerox Document Centre 440/432/420 User Guide Page 10-27
Disabled Service/ Disabled
Component Feature Feature/Result
Paper Tray 4 In Machine The machine will
Setups, Paper not print Copy or
Trays, Default Fax jobs if the
Tray disabled tray is the
default tray. The
Paper Supply
button will not be
displayed on the
Copy screen.
Page 10-28 Xerox Document Centre 440/432/420 User Guide
Copy Setups
Setups
Refer to the following pages for the procedures for Copy
Quick Pathway Setups, which includes programming the default settings for
the following features:
Select [Access]
on the Control Panel Reduce/Enlarge - page 10-30
Enter Key Operator Image Quality - page 10-32
PIN - see NOTE Output - page 10-33
Select [Copy Setups]. Sides Imaged - page 10-33
Expert Image Quality - page 10-35
Margin Shift (DC440/432) - page 10-35
Erase (DC440/432) - page 10-36
NOTE: These changes can only be made when a PIN
(Personal Identification Number) which has been assigned
Key Operator access rights is entered. The default password
is #22222 which may be used if PINs have not yet been
assigned.
Access the Copy Setups
Select [Access] on
the Control Panel.
A pop-up window will be
displayed on the Touch Screen.
Select [#] on the Control
Panel and use the number
keypad to enter a Key
Operator PIN.
Select [Enter] in the pop-up
window.
Xerox Document Centre 440/432/420 User Guide Page 10-29
Select [Copy Setups].
Reduce/Enlarge
Select [Reduce/Enlarge].
Defaults
Select [Defaults].
Use the arrow buttons to
select the default
magnification setting.
The default magnification will
automatically be selected when
the machine is switched ON,
when programming or job
timeout occurs, or when Clear
All is selected.
Page 10-30 Xerox Document Centre 440/432/420 User Guide
Normal
Setups
When users select Normal in the Reduce/Enlarge column on
the Touch Screen, a selection of preset sizes is displayed. The
default value of these presets can be customized to meet local
requirements. The factory default presets are:
1. 100%
2. 8 1/2 x 5 1/2 through 8 1/2 x 14
3. 8 1/2 x 11 through 11 x 17
4. 8 1/2 x 14 through 8 1/2 x 11
5. 11 x 17 through 8 1/2 x 11
Select [Normal].
Use the arrow buttons to
select a value for each
magnification preset.
Custom
The Custom settings are used to reduce or enlarge non-
standard document sizes onto standard paper. X and Y values
are selected from a range of 25% to 400%
.
Select [Custom].
Use the scroll buttons to
select a value for X and Y.
Select [Save].
Xerox Document Centre 440/432/420 User Guide Page 10-31
Image Quality
Select [Image Quality].
Use the scroll buttons to
select the [Original Type]
according to the document
type used most frequently.
See below for an explanation
of each.
Set the default level of
darkness or lightness
required for each original
type.
Select [Save].
Text for documents that contain line art and low-quality halftones.
Colored backgrounds are automatically suppressed. This is
the factory default.
Auto for documents that contain text, photo, and graphic
combinations. Colored backgrounds are automatically
suppressed and line edges and text sharpened.
Photo for documents that contain photographs. This setting identifies
the use of black, white, and halftones to focus on the photo
image and make a clear copy.
Page 10-32 Xerox Document Centre 440/432/420 User Guide
Output
Setups
Select [Output].
Use the scroll buttons to
select the default output
option required - Stapled,
Uncollated Left Tray, Collated
Left Tray, Uncollated Center
Tray or Collated Center Tray.
NOTE: The options available
will be dependent on the
machine configuration.
The factory default is Collated
Center Tray.
Select [Save].
HINT: Typically, the Center Tray is used for copy output, and
the Left Tray is used for fax output.
Sides Imaged
Select [Sides Image].
Select the preferred default
options - see below for an
explanation.
Select [Save].
NOTE: The options available
will be dependent on the
machine configuration.
Xerox Document Centre 440/432/420 User Guide Page 10-33
1 1 Sided single-sided copies from single-sided originals.
2 1 Sided single-sided copies from double-sided originals.
1 2 Sided double-sided copies from single-sided originals.
2 2 Sided double-sided copies from double-sided originals.
For 2 Sided options, also select the orientation:
Head to Head the top of the document on each side is at the top of the page.
This is the factory default setting.
Head to Toe the image on the second side of each page is rotated 180;
therefore, the top of the document on the second side is at the
bottom of the page.
Portrait or Landscape If available, select either Portrait or Landscape.
The following illustration depicts the results for Head to Head
or Head to Toe selections for Portrait and Landscape images.
Portrait Images Landscape Images.
Head to Head Head to Head
for binding on the long edge for binding on the short edge
A B A B
Head to Toe Head to Toe
for binding on the short edge for binding on the long edge
A A
B B
Page 10-34 Xerox Document Centre 440/432/420 User Guide
Expert Image Quality
Setups
Select [Expert Image
Quality].
Select the default required - a
description of each follows.
Select [Save].
Sharpness adjusts the sharpness of the image - select the preferred
setting.
Grayscale Copying (DC420) provides improved reproduction of gray levels - select On or
Off.
Auto Exposure select a default setting of On to enhance documents with
colored backgrounds or Off to disable this feature.
Margin Shift (DC440/432)
Programs the default amount of Margin Shift to move the
image up/down or side to side on one or both sides of a page.
Margin Shift can be applied to side one and side two of a page.
Select [Margin Shift].
Select [Side 1] or [Side 2] to
change the setting or [Off] to
disable this feature.
If Side 2 shift is selected,
select [Independent] and the
settings or [Mirror] to mirror
the side 1 settings.
Select [Save].
Xerox Document Centre 440/432/420 User Guide Page 10-35
Erase (DC440/432)
Programs the default settings for the Edge Erase and Border
Erase features. The factory default is off for all the erase
features with the erase values set to 0 inches.
If necessary, select
[Additional Setups].
Select [Erase].
Select [Border Erase] or
[Edge Erase] to change the
settings - a description of
each follows - or select [Off]
to turn this feature off.
Make changes as required.
Select [Save].
Border Erase (DC440/432)
Select [Border Erase].
Use the scroll buttons to set
the default measurement for
Border Erase between 0 and
50 mm.
Select [Save].
Page 10-36 Xerox Document Centre 440/432/420 User Guide
Edge Erase (DC440/432)
Setups
Select [Edge Erase].
Use the scroll buttons to set
the default Edge Erase
settings.
Select [Save].
Select [Close] to exit Copy
Setups.
Xerox Document Centre 440/432/420 User Guide Page 10-37
Fax Setups
Fax Setups are divided into two areas:
Quick Pathway
- Fax Terminal Setups: to set and change the defaults for
Select [Access] the available fax options such as paper size and type,
on the Control Panel resolution, and mailbox options.
Enter Key Operator - Fax Communication Setups: to set options that affect
PIN - see NOTE incoming and outgoing fax documents such as re-dialing
Touch Fax Setups and preventing the receipt of junk fax documents.
NOTE: These changes can only be made when a PIN
(Personal Identification Number) which has been assigned
Key Operator access rights is entered. The default password
is #22222 which may be used if PINs have not yet been
assigned.
Access the Fax Setups
Select [Access] on
the Control Panel.
A pop-up window will be
displayed on the Touch Screen.
Select [#] on the Control
Panel and use the number
keypad to enter a Key
Operator PIN - see NOTE
above.
Select [Enter] in the pop-up
window.
Page 10-38 Xerox Document Centre 440/432/420 User Guide
Setups
Select [Fax Setups].
Fax Terminal Setups
This section contains the procedures for the following Fax
Quick Pathway Terminal Setups:
Select [Access] Fax Terminal Setups - page 10-39
on the Control Panel Fax Printing Options - page 10-44
Enter the Key Operator Fax Report Options - page 10-47
PIN. Fax Panel Defaults - page 10-50
Select [Fax Setups]. Fax Mailboxes - page 10-53
Select [Fax Terminal Fax File Management - page 10-55
Setups].
Xerox Document Centre 440/432/420 User Guide Page 10-39
Access Fax Terminal Setups
Fax Terminal Options
Select [Fax Terminal
Options].
Select any button to change
the setting - a description of
each follows.
Make changes as required.
Select [Save].
NOTE: Only those selections relevant to the machine
configuration will be available.
Local ID
According to the Federal Law, the DC440/432/420 must be
programmed with an identification number. The identification
number, or Local ID, is the telephone number for the DC440/
432/420.
If the identification number has not been programmed, the
DC440/432/420 displays a pop-up message instructing users
to enter the ID number before completing their jobs. To ensure
that this law is adhered to, the DC440/432/420 will not continue
until the number is entered. Entering the Local ID number is
only required on the first occasion the machine is used.
Page 10-40 Xerox Document Centre 440/432/420 User Guide
Setups
Select [Local ID].
If more than 1 line is connected,
select the line to set the local ID.
Enter the telephone number
of the DC440/432/420 using
the keypad on the screen (up
to 20 characters including
spaces).
Select [Save].
Local Name
The Local Name is the name allocated to this particular
machine. For example, it could indicate the location of the
machine - for example, Copier West, or be the Company
name.
Select [Local Name].
Xerox Document Centre 440/432/420 User Guide Page 10-41
Select the second [Local
Name] on the right of the
screen.
Use the keypad on the
screen to enter the Local
Name of the DC440/432/420
(up to 20 characters including
spaces).
Select [Save].
Company Logo
Company Logo is used to identify the organization sending the
fax in the header of the transmission report and in the cover
letter for fax documents.
Select [Company Logo].
Page 10-42 Xerox Document Centre 440/432/420 User Guide
Setups
Select the second [Company
Logo] on the right of the
screen.
Use the keypad on the
screen to enter the Company
Logo (up to 30 characters
including spaces).
Select [Save].
HINT: Select Change Keyboard to display
additional characters.
Delayed Start Time
Users can scan a document and delay its transmission start
time. If they do not specify the delayed start time, the machine
uses the default delayed start time that is entered here.
Select [Delayed Start Time].
Select the second [Delayed
Start Time] on the right of the
screen.
Use the scroll buttons on the
screen to select the default
transmission start time.
Select [Save] to continue.
Xerox Document Centre 440/432/420 User Guide Page 10-43
Fax Printing Options
Access Fax Terminal Setups as described on Fax Terminal
Setups on page 10-39.
Select [Fax Printing Options].
Receive Reduction
With this feature enabled, the DC440/432/420 automatically
determines the required reduce/enlarge ratio for printing on the
selected paper.
Select [Receive Reduction].
Select [Auto] or [Off] as
required.
Page Margin
This feature defines the maximum amount of space between
the length of an incoming fax and the length of the paper on
which the fax is to be printed. The Page Margin setting affects
the bottom of the page. It avoids image loss if users are printing
onto a smaller size paper.
Select [Page Margin].
Use the scroll buttons to
select the required margin.
Page 10-44 Xerox Document Centre 440/432/420 User Guide
Duplex Printing
Setups
This feature sets the default 2-sided printing setting for
incoming fax documents and reports.
NOTE: Duplex Printing features will depend on product
configuration.
Select [Duplex Printing].
Make selections as required -
see below. All 1 Sided is the
factory default.
For DC420 duplex options, also
select either Portrait or
Landscape output and whether
printing should be Head to Head
or Head to Toe.
All 1 Sided: prints fax documents and reports single-sided.
All 2 Sided: prints fax documents and reports double-sided.
1, 2, 2... prints fax documents with the first page single-sided and the
rest of the pages double-sided. Reports are printed all double-
sided.
Xerox Document Centre 440/432/420 User Guide Page 10-45
Paper Attributes
Programs the default types, colors and sizes of paper on which
fax documents and reports can be printed.
Select [Paper Attributes].
Select the buttons on the
right of the screen to select
the types, colors and sizes of
paper on which incoming fax
documents and reports will
be printed - more than one
type can be selected.
Select [Save].
Output Selection
Programs the output tray for incoming fax documents.
NOTE: Output Selection features will depend on product
configuration.
Select [Output Selection].
Select the default output
option required - the available
options are dependent on
product configuration.
HINT: Typically, the Left Tray is the default fax tray; the Center
Tray is the default copy tray. If a Finisher is installed, the
options will include Finisher/Stapled.
Page 10-46 Xerox Document Centre 440/432/420 User Guide
A3 11" x 17"
Setups
Programs incoming fax documents to be printed on a different
size paper. For example, an incoming A3 size (European
standard) fax can be trimmed to print on 11" x 17" paper.
Alternatively, choose to have the machine reduce the image to
fit.
Select [A3 x 11 x 17].
Select the option required.
Fax Report Options
Access Fax Terminal Setups as described on Fax Terminal
Setups on page 10-39.
Select [Fax Report Options].
Activity Report
Programs the machine to automatically print a report of phone
line activity.
Select [Activity Report].
Select the default option
required - see description
below. [Auto Print] is the
factory default.
Xerox Document Centre 440/432/420 User Guide Page 10-47
Auto Print prints an Activity Report when the number of outgoing and
incoming calls reaches 50. Only calls that were not printed on
the last report are included.
On Demand prints an Activity Report only when it is manually selected.
Only calls that were not printed on the last report are included.
Broadcast and Multi-Poll Reports
Programs the machine to print a report of each broadcast send
and multi-polling operation to multiple remote machines. When
a fax is sent to one fax number, the machine prints a
Transmission Report. When a fax is sent to, or polled from, a
group of numbers, the machine prints one Broadcast and Multi-
Poll Report, which lists all of the numbers in the group.
Select [Broadcast and
Multi-Poll Reports].
Select [Auto Print] to have
this report print automatically
or [Off] to turn the feature off.
[Auto Print] is the factory
default.
Transmission Report
Programs the machine to print the status of each transmission
and displays a reduced image of the first page of the original
document after each transmission is completed.
Page 10-48 Xerox Document Centre 440/432/420 User Guide
Setups
Select [Transmission
Report].
Select the option required -
- [Always Print]
automatically prints a
report for each outgoing
fax.
- [Print on Error Only]
prints a report only when a
transmission error occurs.
- [Off] turns this feature off.
Mailbox Report
Programs the machine to automatically print a report informing
the mailbox owner each time a fax is received.
Select [Mailbox Report].
Select the default option
required.
Select [Save].
Xerox Document Centre 440/432/420 User Guide Page 10-49
Fax Panel Defaults
Access Fax Terminal Setups as described on Fax Terminal
Setups on page 10-39.
Select [Fax Panel Defaults].
Resolution
Sets one of three resolutions as the default setting for outgoing
fax documents. The default selected depends on the types of
documents users send most often.
Select [Resolution].
Select the default option
required - a description of
each follow.
Standard (200 x 100) reduces communication time - use for text documents.
Fine (200 x 200) combines the features of standard and super fine resolution -
use for most fax documents and for black and white graphics.
Super Fine (400 x 400) improves image quality and rendition - use for photos,
halftones and images with grey tones.
Page 10-50 Xerox Document Centre 440/432/420 User Guide
Lighter/Darker
Setups
Select [Lighter/Darker].
Use the scroll buttons to
select the default option
required.
Original Type
Select [Original Type].
Select the default option
required - a description of
each follows.
Auto separates images into text and photo areas automatically, and
implements image processing for each area.
Text optimizes image processing for text, lines, and solid areas.
Photo optimizes image processing for photographs.
Xerox Document Centre 440/432/420 User Guide Page 10-51
Forced 4800 (DC420)
Used when fax communications are susceptible to errors. This
mode is slower, but less susceptible to errors.
Select [Forced 4800].
Select [On] or [Off] as the
default.
Select [Save].
Communication Mode (DC440/432)
This feature sets the default communication mode to be used
for transmission to a remote fax machine.
Select [Communications
Mode].
Select the default option
required - a description of
each follows.
Select [Save].
Super G3 automatically determines the communication mode to be used
based on the maximum capabilities of the remote fax machine.
This mode minimizes the data transmission errors by using
Error Correction Mode (ECM). Initial communication speed is
33,600 Bits Per Second (bps).
The speed can also be selected manually. The lower the
speed, the less chance errors will occur during transmission.
The Kilo Bits Per Second (Kbps) speeds available are 33.6,
31.2, 28.8, 24.0, 21.6, 19.2 and 16.8.
Page 10-52 Xerox Document Centre 440/432/420 User Guide
G3 like Super G3, this setting automatically determines the
Setups
communication mode to be used based on the maximum
capabilities of the remote fax machine, but initial
communication speed is 14,400 bps. ECM is also used with
this option.
The speed can also be selected manually. The lower the
speed, the less chance errors will occur during transmission.
The speeds available are 14.4Kbps, 12.0Kbps, 9600 bps and
7200 bps.
Forced 4800 bps used when fax communications are susceptible to errors. This
mode is slower, but less susceptible to errors.
NOTE: In some regional areas, the use of the Communication
Mode feature is restricted.
Fax Mailboxes
Fax Mailboxes are used to electronically store confidential
incoming fax documents for retrieval and print at a convenient
time. Use this option to create, assign, modify, and delete
electronic fax mailboxes. A maximum of 200 mailboxes are
available on the DC440/432 and 30 on the DC420.
Select [Fax Mailboxes].
Select a mailbox in the list to
select it. Select the scroll
buttons to move up and down
the list.
Follow the instructions below
to delete, edit or add a
mailbox.
Xerox Document Centre 440/432/420 User Guide Page 10-53
To Add or Edit a Mailbox
In the Mailbox List, select a
mailbox to select it. To add a
new mailbox, select an empty
mailbox.
Select [Edit Mailbox].
Select [Mailbox Password].
Use the keypad on the
Control Panel to enter a four-
digit password (0000-9999).
Select [Save].
Select [Mailbox Name].
Use the keypad on the Touch
Screen to enter a name of up
to 10 characters.
Select [Save].
Select [Next Mailbox] to
program another mailbox.
Select [Previous Mailbox] to
return to a previous mailbox.
Select [Save] and then HINT: Select Change Keyboard to access
[Close]. additional characters.
Page 10-54 Xerox Document Centre 440/432/420 User Guide
To Delete a Mailbox
Setups
Select [Delete Mailbox].
Select [Confirm] to delete
the selected mailbox and its
contents.
Fax File Management.
Access Fax Terminal Setups as described on Fax Terminal
Setups on page 10-39.
Select [Fax File Management].
Select any button to change
the setting - a description of
each follows.
Make changes as required.
Select [Save].
Xerox Document Centre 440/432/420 User Guide Page 10-55
Mailbox Files (DC440/432)/Failed Fax Files
(DC420)
Displays a list of fax jobs that were unsuccessful after
attempting to send the job a specified number of times
depending on current settings.
On the DC440/432 select
[Mailbox Files].
Select the required default
setting.
On the DC420 select [Failed
Fax Files].
Select the required default
setting.
Refer to the following descriptions for more information.
Auto Delete automatically deletes all failed fax documents.
Delete in 24 hours (DC420) automatically deletes all failed fax documents after 24 hours.
Keep keeps all failed fax documents until they are manually deleted.
Page 10-56 Xerox Document Centre 440/432/420 User Guide
Files for Polling (DC440/432)
Setups
Contains data for documents scanned and stored in memory in
order to send them to a remote terminal when polled.
On the DC420 this feature is known as Files Stored for Polling.
Refer to the following description for more information.
Select [Files for Polling].
Select the required default
setting - a description of each
follows.
Select [Save]. Select
[Close].
Auto Delete automatically deletes stored fax files after they have been
transmitted.
Keep keeps stored fax files after they have been transmitted until
they are manually deleted.
Xerox Document Centre 440/432/420 User Guide Page 10-57
Fax Communication Setups
This section contains the procedures to set the following:
Quick Pathway Outgoing Fax Options - page 10-59
Incoming Fax Options - page 10-63
Select [Access]
on the Control Panel Line Use Restriction - page 10-66
Enter the Key Operator
PIN. Access Fax Communication Setups
Select [Fax Setups]
Select [Fax
Communication
Setups].
Select [Fax Setups].
Select [Fax Communication
Setups].
NOTE: Only those selections relevant to the product
configuration will be available.
Page 10-58 Xerox Document Centre 440/432/420 User Guide
Outgoing Fax Options.
Setups
Select [Outgoing Fax
Options].
Select any button to change
the setting - a description of
each follows.
Make changes as required.
Select [Save].
Dialing Type
This setting programs a tone or pulse dialing.
NOTE: This feature is restricted in some areas.
- Tone
- 10 PPS (pulse per second): for a rotary dial.
- 20 PPS (pulse per second): for a rotary dial.
Select [Dialing Type].
If necessary, select [Line 1]
or [Line 2].
Select the desired option.
Select [Save].
Xerox Document Centre 440/432/420 User Guide Page 10-59
Pause Time
This feature sets the amount of time for dial pauses.
Select [Pause Time].
Select the scroll buttons to
select a pause time in
seconds.
Redial Management
Redial Count sets the number of times the machine will automatically
attempt a redial if a connection cannot be made.
Redial Interval sets the time intervals in minutes between redials.
NOTE: This feature is restricted in some areas.
Select [Redial
Management].
Page 10-60 Xerox Document Centre 440/432/420 User Guide
Setups
Select [Redial Count].
Select the scroll buttons to
select the number of redial
attempts.
Select [Save].
Select [Redial Interval].
Select the scroll buttons to
select the elapsed time in
minutes between redials.
Select [Save].
Line Monitor
Line Monitor audibly monitors a transmission through the internal speaker
until a connection is made. After connection, the line monitor is
removed.
Select [Line Monitor].
Select [On] to enable this
feature or [Off] to switch this
feature off.
Select [Save] to continue.
Line Monitor Volume sets a default volume for line monitoring as High, Normal, or
Low.
Xerox Document Centre 440/432/420 User Guide Page 10-61
If [Line Monitor] is set to
[On], select [Line Monitor
Volume].
Select the volume setting
required.
Select [Save].
Batch Send
Transmits several pending documents to one destination
during a single phone call.
Select [Batch Send].
Select [On] to enable this
feature or [Off] to switch this
feature off.
Resend Count
Sets the number of attempts that can be made to automatically
re-transmit a failed page if a page error occurs.
Select [Resend Count].
Select the number of
attempts the machine should
make to send a failed page.
Select [Save].
Page 10-62 Xerox Document Centre 440/432/420 User Guide
Setups
Incoming Fax Options
Access Fax Communication Setups as described on Fax
Communication Setups on page 10-58.
Select [Incoming Fax Options].
Select any button to change
the setting - a description of
each follows.
Make changes as required.
Select [Save].
Auto Answer Delay
Sets the delay in seconds before incoming calls are
automatically answered.
NOTE: This feature is restricted in some areas.
Select [Auto Answer Delay].
Select the scroll buttons to
set the time delay before
calls are answered.
Xerox Document Centre 440/432/420 User Guide Page 10-63
Ring Volume
Select [Ring Volume].
Select [High], [Normal] or
[Low] as the default ring
volume.
Junk Fax Prevention
This feature programs the machine to only accept incoming fax
documents from remote machines whose Local ID numbers
are programmed into the Dial Directory. All other fax
documents are rejected thereby ensuring junk fax documents
such as advertisements and circulars are not received.
Select [Junk Fax
Prevention].
Select [On] to enable this
feature and [Off] to switch
this feature off.
Select [Save].
Page 10-64 Xerox Document Centre 440/432/420 User Guide
Receive Header Print (DC440/432)
Setups
When enabled the machine automatically prints information
about the transmitting machine on the top of each page.
Select [Receive Header
Print].
Select [On] or [Off].
Secure Fax Receive (DC440/432)
This feature ensures that incoming faxes are treated as secure
faxes.
Select [Secure Fax
Receive].
Select [On] or [Off].
Xerox Document Centre 440/432/420 User Guide Page 10-65
Line Use Restriction (DC440/432)
Where more than one line is connected to the DC440/432, this
feature enables one line to be reserved for incoming fax
documents.
NOTE: It is recommended that Line 1 is used to receive faxes
and Line 2 set to transmit and receive faxes.
Select [Line Use
Restriction].
Select [Line 1] or [Line 2].
Select [Receive Only] to
reserve this line for incoming
fax documents.
Alternatively, select
[Transmit and Receive] to
enable the chosen line to
accept incoming and
outgoing fax documents.
Select [Save] and then
[Close].
Page 10-66 Xerox Document Centre 440/432/420 User Guide
Auditron Setups
Setups
The Auditron feature enables machine usage to be tracked and
/ or controlled, preventing unauthorized access to the machine
and enabling recharges for prints to be applied.The options
available are described below - the chosen option must initially
be enabled by the Xerox Service representative.
NOTE: The default password is #22222 which may be used if
PINs have not yet been assigned.
The Internal Auditron is a built-in electronic accounting
Quick Pathway system that enables system usage to be tracked in
machine memory by account number. When enabled, the
Select [Access]
user enters an account number prior to using the machine.
on the Control Panel
The numbers of prints made using the Account are
Select [#] on the tracked by internal counters which can be viewed on the
control panel User Interface screen by a user with Auditron
Enter the Auditron Administrator privileges.
Administrator PIN -
The Job Based Accounting (DC440/432) feature is an
see NOTE
external device available on network configured machines
Select [Enter] in the only. It uses an external accounting system server to store
pop-up window account data.
Select [Auditron The Foreign Interface feature enables an external
Setups] control device such as a coin-operated device, a bill
acceptor, a card reader, or a network controlled tracking
system.
The Auditron Setups are used initially to set up the Auditron
accounts, feature, and job limits, job completion procedures
and periodically to gain access to account usage information.
Access to the Auditron Setups is controlled by a Personal
Identification Number (PIN), and it is limited on the DC440/432
to users who have Auditron Administrator privileges and on the
DC420 to users who have Owner privileges.
For further information about privileges, please refer to
Access Rights on page 10-86.
Xerox Document Centre 440/432/420 User Guide Page 10-67
Access Auditron Setups
Select [Access] on
the Control Panel.
A pop-up window will be
displayed on the Touch Screen.
Select [#] on the Control
Panel and use the number
keypad to enter an Auditron
Administrator PIN.
Select [Enter] in the pop-up
window.
Select [Auditron Setups].
Page 10-68 Xerox Document Centre 440/432/420 User Guide
Setups
Select the option required.
- For Internal Auditron refer
to Internal Auditron
(DC440/432) on page 10-
69 or Internal Auditron
(DC420) on page 10-76.
- For External Control
Device refer to Foreign
Interface Device on page
10-84.
- For External Accounting
refer to Job Based
Accounting (DC440/432)
(optional) on page 10-82.
Internal Auditron (DC440/432)
Internal Auditron setups on the DC440/432 models covers the
Quick Pathway following topics:
Select [Access] 1. Auditron Enable Setupsto set up the Auditron for one or
on the Control Panel more services.
Select [#] button on the 2. Account Setupsto set up the Auditron accounts, delete
Control Panel accounts and to set counter limits for each account.
Enter Auditron 3. Job Limit Policyto set up how the machine should
Administrator PIN - behave when an account reaches its account limit.
see NOTE 4. Account Summaryreviews all the auditron accounts.
Select [Auditron NOTE: The default password is #22222 which may be used if
Setups] PINs have not yet been assigned.
Touch [Internal
Auditron]
Xerox Document Centre 440/432/420 User Guide Page 10-69
Auditron Enable Setups (DC440/432)
This setup enables the Auditron services to be enabled or
disabled as required. One or more services can be selected.
Access Auditron Setups.
NOTE: The screen may show
more options dependent on
configuration.
Select [Internal Auditron].
Select [Auditron Enable
Setups].
Select the services to be
enabled or disabled for the
Auditron - see below.
Select [Save].
Copy enables/disables Auditron for Copy jobs.
Fax enables/disables Auditron for Fax jobs.
NOTE: The choice available will depend on the machine
configuration - for example if the machine does not have Fax
capability, then the Fax option will not be displayed.
Page 10-70 Xerox Document Centre 440/432/420 User Guide
Account Setups (DC440/432)
Setups
This setup is used to create, delete or modify the accounts.
Depending on local requirements for tracking usage, one
account number can be assigned to each department or one
account number assigned to each individual. A maximum of
2000 accounts can be programmed into the machine. Account
numbers can contain between 4 and 16 digits.
Select [Internal Auditron].
Select [Account Setups].
Make selections as required -
see below for a description of
each.
Select [Save].
Add/Modify Accounts (DC440/432)
To add an account:
Select [Add Account].
Enter the account number
(between 4 and 16 digits
long) using the screen
keypad.
Select [Save].
To modify an account:
Select the account number
and select [Modify
Account].
Xerox Document Centre 440/432/420 User Guide Page 10-71
Select the services and copy
limits for the selected
account.
Select [Save].
All Limits the same use the popup keypad to enter a limit in units of 100 to restrict
the number of prints which can be assigned to this account for
all the services selected.
Change Limit use the popup keypad to enter a limit in units of 100 to restrict
the number of prints which can be assigned to this account for
each service selected.
No Limit select this button to assign no restriction on the number of
prints for this account for each service selected.
Not Allowed a value of 0 will be displayed. No prints can be allocated to this
account for the service selected.
HINT: Users can check the status of their accounts by
selecting Machine Status on the Control Panel. Auditron is on
the Reports & Counters tab.
Page 10-72 Xerox Document Centre 440/432/420 User Guide
Delete Account
Setups
Select the account number to
be deleted.
Select [Delete Account].
Select [Confirm].
Select [Close].
Reset All Counters
To reset the counters for ALL
ACCOUNTS to zero, select
[Reset All Counters] at the
top of the screen.
Select [Confirm].
Select [Close] to continue.
Reset All Limits
To reset the limits for ALL
ACCOUNTS to zero, select
the [Reset All Limits].
Select [Confirm].
Select [Close].
Xerox Document Centre 440/432/420 User Guide Page 10-73
Delete All Accounts
To delete ALL ACCOUNTS
select [Delete All
Accounts].
Select [Confirm].
Select [Close].
Job Limit Policy (DC440/432)
This feature sets machine behavior when the users account
limit has been reached. When the limit is reached, the machine
will either stop the current job immediately or let the job finish
and go over the limit.
Select [Internal Auditron].
Select [Job Limit Policy].
Select the preferred option -
see below for a description of
each.
Select [Save].
Terminate Immediately the machine will stop the job as soon as the account limit has
been reached. For the Copy feature, any pages committed to
print will be allowed to print. Therefore the account limit may be
exceeded. The maximum number of pages allowed after the
limit has been reached is three pages. For Fax jobs, no extra
pages are allowed beyond the account limit.
Terminate on Job Boundary the machine allows the current job to be completed. No further
jobs are allowed until the limit is increased or the counter reset.
Page 10-74 Xerox Document Centre 440/432/420 User Guide
Account Summary (DC440/432)
Setups
This feature provides access to all of the Auditron accounts
and their associated counters. It also enables an individual
counter or all account counters to be cleared and account
information to be downloaded to a PC or printer.
Select [Account Summary].
Make selections and
changes as required. See the
following page for details.
Scroll List use the scroll buttons to access each account to review the
counters associated with that account. The scroll list displays
all accounts in numerical order with the lowest account number
appearing at the top of the list.
Search to access a particular account, select [Search], enter the
account number and select [Save].
Counters and Limits Display this display provides the current value and limit of the counters
for each service associated with the selected account.
Clear Counters Button select this tool bar button to reset the counters for the selected
account to zero. Select [Confirm] in the pop-up window and
[Close] to continue.
Clear All Counters Button select this button to reset all the counters for ALL OF THE
ACCOUNTS to zero. Select [Confirm] in the pop-up window
and [Close] to continue.
Download All Accounts select this button to download Auditron information to a PC.
Button (DC440/432) However, the download process requires additional external
hardware in order to operate. Contact the Xerox representative
for further information.
Xerox Document Centre 440/432/420 User Guide Page 10-75
To download account
information select
[Download All Accounts]. A
message will appear
confirming that the download
is in progress.
On completion a confirmation
message will be displayed.
Select [Close].
Internal Auditron (DC420)
Internal Auditron setups on the DC420 models cover the
Quick Pathway following topics:
Select [Access] 1. Service Access Setupto set up the Auditron for one or
on the Control Panel more services.
Enter Owner PIN - see 2. Account Setupto set up the Auditron accounts, delete
NOTE accounts and to set counter limits for each account.
Select [Auditron 3. Job Completion Setupto set up how the machine should
Setups] behave when an account reaches its account limit.
Select [Internal NOTE: The default password is #22222 which may be used if
Auditron]. PINs have not yet been assigned.
Select a button
Make changes as Service Access Setup (DC420)
required
Select [Save] to This setup enables the Auditron services to be enabled or
continue. disabled as required. One or more services can be selected.
Page 10-76 Xerox Document Centre 440/432/420 User Guide
Setups
Access Auditron Setups.
Select [Internal Auditron].
Select [Service Access
Setup].
Make selections as required
for each Service - see below
for a description of each.
Select [Save].
Off (No Auditron) enables/disables Auditron for the service selected.
Auditron Without Account enables Auditron and allows unlimited usage for each account
Limits for the service selected.
Auditron With Account Limits enables Auditron and allows usage limits to be set for each
account for the service selected.
NOTE: The choice available will depend on the machine
configuration - for example if the machine does not have Fax
capability, then the Fax option will not be displayed.
Xerox Document Centre 440/432/420 User Guide Page 10-77
Account Setup (DC420)
This setup is used to create, delete or modify the accounts.
Depending on local requirements for tracking usage, one
account number can be assigned to each department or one
account number assigned to each individual. A maximum of
2000 accounts can be programmed into the machine. Account
numbers can contain between 4 and 16 digits.
Access Auditron Setups.
Select [Internal Auditron].
Select [Account Setup].
Make selections as required -
see below for a description of
each.
Select [Close].
Page 10-78 Xerox Document Centre 440/432/420 User Guide
Add Accounts
Setups
Select [Add Account].
Enter the new account
number (between 4 and 16
digits long) using the pop-up
keypad.
Select [Save].
Select [Close] to exit.
Select the services required
for this account.
Make other selections for this
account as required - see
below.
Select [Save] and then
[Close].
Scroll buttons a new limit can be entered to restrict the number of prints which
can be assigned to this account.
Unlimited there is no limit on the number of prints that can be assigned to
this account.
Xerox Document Centre 440/432/420 User Guide Page 10-79
Reset Count the counters for this account will be reset to zero.
HINT: Users can check the status of their accounts by
selecting Machine Status on the Control Panel. Auditron is on
the Reports & Counters tab.
Delete Account the selected account will be deleted.
Modify Account displays the services and copy limits for the selected account.
Clear Counters resets counters for the selected account to zero.
Reset All Accounts resets counters for ALL ACCOUNTS to zero.
Download All Accounts downloads Auditron information to a PC. However, the
download process requires additional external hardware in
order to operate. Contact the Xerox representative for further
information.
Job Completion Setup (DC420)
This feature sets machine behavior when the users account
limit has been reached. When the limit is reached, the machine
will either stop the current job immediately or let the job finish
and go over the limit.
Access Auditron Setups.
Select [Internal Auditron].
Page 10-80 Xerox Document Centre 440/432/420 User Guide
Setups
Select [Job Completion
Setup].
Make selections as required -
see below for a description of
each.
Terminate Job if set to On, the machine will stop the job as soon as the
account limit has been reached - any pages committed to print
will be allowed to print.
Delete Pending Jobs if set to On, when an account limit is reached all pending jobs
assigned to this account will be deleted.
Xerox Document Centre 440/432/420 User Guide Page 10-81
Job Based Accounting (DC440/432) (optional)
Job Based Accounting is an optional external accounting
Quick Pathway system installed via a floppy disc and set up by the System
Administrator. It can be used for Copy, Fax, LanFax, Print and
Select [Access]
Scan jobs. The Document Centre must be connected to the
on the Control Panel
network for this feature to operate as the network is used to
Select [#] button on the communicate job-logging data to an External Accounting
Control Panel System (EAS). Once the installation is complete the EAS is
Enter Auditron given the IP address of the machine. Data is then collected by
Administrator PIN - the EAS Server at regular intervals.
see NOTE The EAS must have Internet access. The External Accounting
Select [Auditron System uses the Internet Address (for example the IP address)
Setups] to gain access to the Document Centre.
Select [External When a job is submitted to the machine, users are prompted to
Accounting] type in a User ID and an Account ID. A remote server will
supply a set of valid user and account numbers to the system
and the machine validates this data before the job is allowed to
begin.
Jobs can also be submitted to the Document Centre using the
CentreWare driver. Refer to the CentreWare Customer
Documentation for further information.
NOTE: The default password is #22222 which may be used if
PINs have not yet been assigned.
To enable Job Based Accounting a floppy disk must be
purchased from Xerox. The floppy disk is used to install the
software.
NOTE: This feature cannot be used if the Internal Auditron or
External Auditron is in use.
Once the floppy has been installed then Job Based Accounting
can be enabled as follows:
1. Enable the software using the floppy disc.
2. Configure the External Accounting System with OfficeTrac
System 4.
3. At the machine enable Job Based Accounting.
Page 10-82 Xerox Document Centre 440/432/420 User Guide
Setups
Access Auditron Setups.
Select [External
Accounting]. Make
selections as required - a
description of each follows.
Enable /Disable enables/disables [Job Based Accounting].
User ID Display displays the user ID. This can be set as Open Text or Secure.
If [Secure] is selected the characters entered will be displayed
as *******.
Account ID Display displays the account ID. This can be set as Open Text or
Secure. If [Secure] is selected the characters entered will be
displayed as *******.
Default User ID used by the System Administrator to enter a default user
number which can be used by users. Users may still edit the
ID as normal but must delete the entry before entering another
number.
Default Account ID used by the System Administrator to enter a default account
number which can be used by users. Users may still edit the
ID as normal but must delete the entry before entering another
number.
Action when full sets the machine to either Disable Accounting or Declare Fault
when an account is full. This will normally occur when the
machine has logged 2000 jobs and has not been polled by the
EAS server to send the Job Log.
NOTE: Job Interrupt is available when this feature is enabled.
Xerox Document Centre 440/432/420 User Guide Page 10-83
Foreign Interface Device
A Foreign Interface Device might be a coin-operated device, a
Quick Pathway bill acceptor, a card reader, or a network controlled tracking
system installed on the system. The device must initially be
Select [Access]
enabled by the Xerox representative.
on the Control Panel
This device controls only Copier print services and has no
Select [#] button on the
bearing on the Fax services.
Control Panel
Enter Auditron Access Auditron Setups. Refer to Access Auditron Setups
Administrator PIN - on page 10-68 for more information.
see NOTE Select [External Control Device]. Make selections as
Select [Auditron required - a description of each follows.
Setups]
Select [External NOTE: The default password is #22222 which may be used if
Control Device] PINs have not yet been assigned.
Off to specify that a Foreign Interface Device is not connected.
Per-Page Control to set the device for tracking each page in each job separately.
For example, for a coin-operated device, set External Auditron
to Per-Page Control. Otherwise, more than the current page
will be printed, even though only one coin was inserted.
Page 10-84 Xerox Document Centre 440/432/420 User Guide
Monitor without limits to set the device to track the usage of the machine, but not to
Setups
limit users to a number of copies or prints.
Monitor with limits to set the device to track the usage of the machine, but limit
users to a number of copies or prints.
Xerox Document Centre 440/432/420 User Guide Page 10-85
Access Rights
Personal Identification Numbers (PINs) and privileges are
Quick Pathway assigned to users who need to access the Setup Tools. Up to
100 PINs, each between 4 and 16 digits long, may be
Select [Access]
assigned. There are different levels of privileges, depending on
on the Control Panel
machine configuration:
Select [#] button on the
Control Panel - Key Operator
Enter Owner PIN - see - System Administrator
NOTE
- Auditron Administrator (DC440/432)
Select [Additional
Setups] (if necessary) - Owner
Select [Access Rights NOTE: The factory default password is #22222. This
Setups] password is used initially, prior to new PINs being assigned.
To prevent unauthorized access, the default password should
be changed by a Xerox Service Representative.
Each privilege determines the right to set up the default
settings for a specified set of functions, as shown in the table
below.
Key System Auditron
Owner
Operator Administrator Administrator
Machine Yes No No No
Setups
Copy Yes No No No
Setups
Fax Yes No No No
Setups
Print No Yes No No
Setups
Scan to No Yes No No
File
Setups
Page 10-86 Xerox Document Centre 440/432/420 User Guide
Setups
Key System Auditron
Owner
Operator Administrator Administrator
Auditron No No N/A Yes
Setups
(DC420)
Auditron No No Yes No
Setups
(DC440/
432)
Access No No No Yes
Rights
More than one privilege can be assigned to an individual user.
Customer preference determines whether individual privileges
are assigned to various users or all privileges assigned to only
ONE user.
The following table illustrates a situation where various
privileges are assigned to five users.
Key System Auditron
PIN Owner
Operator Administrator Administrator
1234
2345
3456
5678
4567
- PIN 1234 enables its assigned user to enter the Setup
Tools and access only the Auditron and Access Setup
features. This user cannot access any other Setups.
Xerox Document Centre 440/432/420 User Guide Page 10-87
- PIN 2345 enables its assigned user to enter the Setup
Tools and access the Machine Setups, Copy Setups, and
Fax Setups. This user cannot access any other Setups.
- PIN 3456 enables its assigned user to enter the Setup
Tools and access the Print Setups and the Scan to File
Setups. This user cannot access any other Setup buttons.
- PIN 5678 enables its assigned user to access Machine
Setups, Copy Setups, Fax Setups, Access Rights setups
and Auditron Setups on the DC420.
- PIN 4567 enables its assigned user to enter the Setup
Tools and access ALL of the Setups.
Assign Privileges
Select [Access] on
the Control Panel.
A pop-up window will be
displayed on the Touch Screen.
Select [#] on the Control
Panel, and enter a PIN with
Owner Privileges.
Select [Enter] in the pop-up
window. NOTE: The factory default password is #22222. This
password is used initially, prior to new PINs being
assigned. To prevent unauthorized access, the default
password should be changed by a Xerox Service
Representative.
Page 10-88 Xerox Document Centre 440/432/420 User Guide
Setups
If necessary, select
[Additional Setups].
Select [Access Rights].
Add Pin
Select [Add Pin].
Using the pop-up keypad,
enter a number between 4
and 16 digits.
Select [Save].
Xerox Document Centre 440/432/420 User Guide Page 10-89
Set User Privileges
Use the search facility or
scroll buttons to select the
user pin number for the user
whose privileges are to be
set or modified.
Select the desired button(s)
to add or remove privileges.
Refer to page 10-86 for a
description of each.
Select [Confirm].
Delete PIN
Use the search facility or
scroll buttons to select the
User PIN number to be
deleted
Select [Delete PIN].
Select [Confirm].
Page 10-90 Xerox Document Centre 440/432/420 User Guide
Scan to File Setups
Setups
The Scan to File Setups options are set up by the System
Quick Pathway Administrator. When enabled this feature allows users to scan
hard copy documents at the DC440/432/420 and store the
Select [Access]
images on a NetWare or TCP/IP file server.
on the Control Panel
Select [#] button on the NOTE: Refer to the DC440/432/420 System Administration
Control Panel. Guide for more information.
Enter the System
Administrator PIN.
Select [Scan to File].
Select [Scan to File
Setups].
Select the option required
and modify the features.
Refer to the list below for an
explanation of each option.
Select [Save] to save the
changes made or [Cancel] to
leave the setting with its
original selection.
Select [Close] to exit.
Xerox Document Centre 440/432/420 User Guide Page 10-91
Job Template Pool
The Job Template Pool is located on a file server. Job
Templates that have been created by Xerox CentreWare
Scanning Services are stored here.
Default Repository
This is the filing location that is used by the default template
(@default.xst).
Filing Policy
The Filing Policy specifies the method used to store the TIFF
and PDF images in the document repository.
Confirmation Sheet
A confirmation sheet is printed at the end of every scan job.
Public Repository 1,2,3,4
Up to five public repositories can be set up. These are the
Default Repository and Repositories 1,2,3 and 4. These public
repositories can be selected when a scan template is created.
The scan template for a public repository includes the name
and the password required for access to the repository.
Email (DC440/432)
Scan to E-mail allows users to scan a hard copy document
directly to an SMTP (Simple Mail Transfer Protocol) e-mail
address. The IP address of the designated e-mail server needs
to be entered.
NOTE: The e-mail option operates over SMTP therefore the
TCP/IP protocol must be set up and an E-mail server enabled
on the network.
Page 10-92 Xerox Document Centre 440/432/420 User Guide
Print Setups
Setups
The Print Setups options are set up by the System
Quick Pathway Administrator. These setups and defaults are relevant to the
DC440/432/420 as a fully networked printer.
Select [Access]
on the Control Panel NOTE: Refer to the DC440/432/420 System Administration
Select [#] button on the Guide for more information.
Control Panel.
Enter the System
Administrator PIN.
Select [Print Setups].
Select [Printer Setups] on
the Print Setups screen.
Select the option required
and modify the features.
Refer to the list below for an
explanation of each option.
Select [Save] to save the
changes made or [Cancel] to
leave the setting with its
original selection.
Select [Close] to exit.
Port Setups
set up the required port on the system. Ethernet, Parallel Port
or Token Ring are the available options.
Xerox Document Centre 440/432/420 User Guide Page 10-93
Protocol Setups
Sets up the machine settings that correspond with the protocol
being used. For example, NetBIOS/NetBEUI, AppleTalk,
NetWare, TCP/IP.
Printer Setups
Sets up the following options on the machine:
- Banner Sheet - a cover sheet that is printed with the job.
- Start Page - specifies whether or not a startup page is
automatically printed each time the machine is powered
on.
- Job Settings - customizes the Number of Copies,
Collated Sets, Sides Printed or Image Quality features.
- Tray Settings - used to assign the default Tray Priority,
enable or disable Auto Tray Switching and specify the
Destination Tray.
NOTE: This feature is not available on the DC420 single tray
configuration.
- Media Settings - specifies the default size, type and
colour of stock used for printing documents, and specifies
the default type and colour for printing Banner Sheets and
Reports. Also enables and disables the Media Colour
Substitution for the Banner Sheet.
- Hold Job Auto Delete - used to enable or disable the
buttons displayed on the Hold Job Auto Delete screen.
When enabled the System Administrator can specify a
hold interval of between 1 and 120 hours, after which time
the job(s) will be automatically deleted.
Postscript Setups
The Postscript Setups feature allows the System Administrator
to enable or disable an error sheet for postscript printing errors.
Page 10-94 Xerox Document Centre 440/432/420 User Guide
PCL Setups
Setups
Allows the System Administrator to select and format the
available PCL Resident Fonts.
Tower Mailbox Setups
Allows users to be assigned to a specified bin. There are 10
bins available.
Xerox Document Centre 440/432/420 User Guide Page 10-95
Page 10-96 Xerox Document Centre 440/432/420 User Guide
11 Maintenance
Maintenance
There will be times when the machine will require maintenance
tasks to be carried out. Information contained in this chapter
will assist in these tasks.
Xerox Document Centre 440/432/420 User Guide Page 11-1
Ordering Supplies
A variety of supplies, such as the Copy/Print Cartridge,
cleaning solutions, editing markers and staples are available
for the DC440/432/420.
To obtain supplies, contact the local Xerox office, giving the
company name, the product number and its serial number.
Use the space below to record the telephone number:
Supplies Telephone Number:
.....................................................................
Page 11-2 Xerox Document Centre 440/432/420 User Guide
Cleaning the DC440/432/420
Maintenance
Proper maintenance is important for the smooth operation of
any equipment.
CAUTION: When cleaning the DC440/432/420, do not use
organic or strong chemical solvents or aerosol cleaners.
Do not pour fluids directly onto any area. Avoid supplies
that are not specifically listed as approved in this
documentation, they can cause poor performance and
create a dangerous condition. Use supplies and cleaning
materials only as directed in this documentation. Keep all
cleaning materials out of the reach of children.
WARNING: Do not remove the covers or guards that are
fastened with screws. You cannot maintain or service any
of the parts that are behind these covers and guards. Do
not attempt any maintenance procedure that is not
specifically described in the documentation supplied with
the DC440/432/420.
The Document Glass and Constant Velocity Transport Glass
To ensure optimum print quality at all times, clean the
document glass and constant velocity transport glass monthly,
or more often if needed. This helps avoid output with streaks,
smears and other marks that transfer from the glass area when
scanning documents.
Xerox Document Centre 440/432/420 User Guide Page 11-3
To clean the glass areas use
a lint-free cloth, lightly
dampened with water or
Xerox Lens and Mirror
Cleaner.
Clean the white tabs, located
on the under side of the
Document Cover and in the
Document Feeder, to remove
dry ink smudges and other
marks.
The Control Panel and Touch Screen
Regular cleaning keeps the touch screen and Control Panel
free from dust and dirt. To remove finger prints and smudges,
clean the control panel and touch screen with a soft, lint-free
cloth, lightly dampened with water.
The Document Feeder and Output Trays
Use a cloth moistened with water to clean the Document
Feeder, output trays, paper trays and the outside areas of the
DC440/432/420.
Page 11-4 Xerox Document Centre 440/432/420 User Guide
Replacing the Copy/Print Cartridge
Maintenance
The Copy/Print Cartridge is a customer replaceable unit. This
assembly holds the dry ink for the DC440/432/420.
After approximately 14,000 copies the touch screen will display
a message that it is time to order a new cartridge. When this
message appears, make sure that a new cartridge is ordered.
Do not replace the cartridge at this point, wait until the replace
cartridge message appears.
CAUTION: When ordering a new Copy/Print Cartridge
make sure the correct cartridge is ordered for the
Document Centre by specifying which Document Centre
model you have. For assistance the product number will
be displayed on the cartridge box. Cartridges for the
DC440/432 and the DC420 are not compatible.
WARNING:Do not shake an empty cartridge or hold it
close to you. Some dry ink residue might accidentally
spill. Do not shake the empty Copy/Print Cartridge and
return it to the machine to extend its use.
Xerox Document Centre 440/432/420 User Guide Page 11-5
Removing the old Copy/Print Cartridge
NOTE: If the DC440/432/420 does not include the Finisher
and/or High Capacity Feeder, ignore the first step.
Slide the Finisher and/or High
Capacity Feeder away from
the machine.
Page 11-6 Xerox Document Centre 440/432/420 User Guide
Maintenance
To open the Duplex Module
door, release the lever
located at the front of the
Duplex Module (optional on
the DC420).
Release the handle to open
the Upper Left Door.
Xerox Document Centre 440/432/420 User Guide Page 11-7
Pull the Left Front Cover
open towards you.
Holding the coloured lever, as
shown, slide the cartridge out
until you can take hold of the
handle on top of the
cartridge.
Page 11-8 Xerox Document Centre 440/432/420 User Guide
Maintenance
Using the handle, lift the
cartridge out of the machine.
CAUTION: Hold the empty Copy/Print Cartridge away
from you to avoid spilling any dry ink residue.
Recycling the Copy/Print Cartridge
The Print/Copy Cartridge is designed to be re-manufactured.
However, refilling the cartridge is not recommended because
critical components may need replacing. To recycle used Print/
Copy Cartridges, return them to Xerox in the original
packaging. Return labels are included with each new cartridge.
Xerox Document Centre 440/432/420 User Guide Page 11-9
Inserting the new Copy/Print Cartridge
Remove the new Copy/Print
Cartridge from the box.
Vigorously shake the
cartridge from side to side
before removing it from the
bag.
Remove the paper strip
protector. Refer to the
instructions with the
packaging for more
information.
Holding the cartridge by its
handle, slide it into the frame
in the machine. Let go of the
handle as you slide the Copy/
Print Cartridge all the way to
the back of the frame. It must
click into place.
Pull the coloured tab to
remove the sealing tape from
the cartridge. It is located on
the front of the cartridge.
CAUTION: To avoid spills, do not remove the sealing tape
until the Copy/Print Cartridge is completely in place.
Page 11-10 Xerox Document Centre 440/432/420 User Guide
Maintenance
Close the Left Front Cover.
NOTE: The Left Front Cover
will not close if the cartridge is
not completely in place.
Close the Upper Left Cover.
IF FITTED
Close the Duplex Module.
Slide the Finisher and High
Capacity Feeder back in to
place.
CAUTION: Occasionally, after the Copy/Print Cartridge is
replaced, the first page printed is blank. This is because
the roller has not yet turned over to distribute fresh dry
ink. If this happens, reprint the job.
Xerox Document Centre 440/432/420 User Guide Page 11-11
Loading Staples
Finisher (optional)
The Finisher contains an automatic stapler. A staple cartridge,
holding 5000 staples is located in the Finisher. To replace the
cartridge:
Press and hold the button on
top of the Finisher to lower
the Finisher Tray.
Page 11-12 Xerox Document Centre 440/432/420 User Guide
Maintenance
The staple cartridge is
located inside the small door,
which has a staple imprinted
on the outside. Pull open the
door towards you.
Take hold of the cartridge as
shown.
Gently pull out the cartridge
and dispose of the unit.
Xerox Document Centre 440/432/420 User Guide Page 11-13
Unpack the new stapler
cartridge.
Slide the new cartridge into
place.
Close the staple cartridge
door.
If the Finisher tray does not
rise automatically, press and
release the button on top of
the Finisher to return the
Finisher Tray to its operating
position.
Page 11-14 Xerox Document Centre 440/432/420 User Guide
Convenience Stapler (optional)
Maintenance
When the staple cartridge
needs replacing or a staple
jam occurs, the indicator light
on the right hand side of the
Convenience Stapler will be
lit.
One cartridge contains 5000
staples.
Indicator light
Holding the sides of the
Convenience Stapler door,
gently pull the door open
towards you.
Xerox Document Centre 440/432/420 User Guide Page 11-15
To remove the used
cartridge, hold the sides and
slide the staple cartridge
straight out of the stapler; do
not slide at an angle.
Dispose of the used
cartridge.
Unpack the new cartridge.
Before replacing the new
cartridge, check the position
of the first staple. The staple
should be laying flat against
the metal striking plate. If the
staple is not in this position or
appears damaged, manually
remove the staple.
Slide the new cartridge into
the stapler and close the
stapler door.
Page 11-16 Xerox Document Centre 440/432/420 User Guide
12 Problem Solving
Problem Solving
The DC440/432/420 has built-in information to help identify
and manage error messages and problems. It also contains
troubleshooting and problem-solving procedures to help
quickly resolve the problem.
Refer to the information contained in this chapter to resolve any
problem solving issues.
Xerox Document Centre 440/432/420 User Guide Page 12-1
Fault Clearance Procedure
If a fault or problem occurs, there are several ways in which the
type of fault can be identified. Once a fault or problem is
identified, establish the probable cause and apply the
appropriate solution.
- If a fault occurs, refer to the screen messages and
animated graphics and clear the fault in the order
specified.
- If the problem is not solved by following the screen
messages and graphics, refer to the problem solving
tables on the following pages and apply the appropriate
solution as described.
- Also refer to the faults codes displayed in the Print Queue
or Faults List in the Machine Status mode. Refer to page
12-15 for an explanation of some of the fault codes and
corresponding corrective actions.
- Alternatively, contact the DC440/432/420 Key Operator
for assistance.
- Or switch the machine off and then on again. Ensure that
you follow the relevant power On/Off instructions as
described in Chapter 2 of this user guide.
CAUTION: Failure to leave at least 20 seconds between
repeated power OFF /ON can result in damage to the
DC440/432/420 hard drive.
- If the problem persists, or a message indicates that you
should call for service, please refer to the Call for Service
procedure on 12-19.
NOTE: If Fax is enabled and a loss of power occurs, the
DC440/432/420 will print a Power Off Report when the
machine is switched on. This will show a list of the fax jobs lost
during the power loss.
Page 12-2 Xerox Document Centre 440/432/420 User Guide
Clearing Jams
Problem Solving
Media jams happen for a variety of reasons. Check the
guidelines below to reduce the potential for jams in the DC440/
432/420:
- Use only recommended media. Refer to Paper and other
media on page 9-1 and Specifications on page 13-1 for
a list of recommended media types.
- Store media at a temperature between 50 and 90
Fahrenheit (10 and 32 Celsius). Protect unused media
by storing it in its wrapper, on a flat surface.
- The orientation of the media in the paper tray must match
the orientation of the documents. Check the fill line in the
tray to ensure the paper tray is not overloaded.
- Do not use media that is torn, wrinkled, or folded.
To clear paper in any area of the machine, locate the green dial
or lever. Turn the dial or lift the lever in the direction shown to
remove paper.
When clearing Document Feeder jams always remove
documents in the direction they are travelling, for example,
away from the guides underneath the feeder.
NOTE: If the fault messages do not clear after having
removed paper jammed in the machine, switch the machine
off and then on again. Ensure that the relevant power On/Off
instructions as described in Chapter 2 of this User Guide are
followed.
CAUTION: Failure to leave at least 20 seconds between
repeated power OFF / ON can result in damage to the
DC440/432/420 hard drive.
Xerox Document Centre 440/432/420 User Guide Page 12-3
Problem Solving Tables
If you are experiencing difficulty using the DC440/432/420,
check the suggestions in the following tables for problem
solving advice.
Symptom Recommendation
The machine will not power ON Check the power cord installation.
Check to see if the power button is in the
ON position.
Check to see if the AC outlet is receiving
voltage. (Connect another appliance to
the outlet to verify the voltage.)
The machine makes a squealing noise 3 to 5 minutes after powering OFF, the
after it powers OFF machine might make a squealing noise.
This is a normal occurrence. Various
components within the machine are still
powering OFF.
The document will not feed through the Check to see if the Document Feeder is
Document Feeder overloaded. The Document Feeder can
hold a maximum of 50 pages.
Check to see if the document is fully
inserted into the Document Feeder.
The touch screen displays a message that Select Original Size on the touch screen
it cant sense the size of the and enter the size.
document.
The machine does not display the High Check to see if any paper trays are
Capacity Feeder (or one of the paper trays) open. If a tray is ajar, the machine
in the Paper Supply selections. cannot sense its connection.
Open and close each paper tray and the
High Capacity Feeder, power OFF the
machine and then power ON the
machine.
Page 12-4 Xerox Document Centre 440/432/420 User Guide
Problem Solving
Symptom Recommendation
The touch screen does not display the Slide the Finisher into its correct
Finisher/Stapler option position. The Document Centre
configures itself when additional options
are attached.
The machine does not accept documents Check with the Key Operator about the
into memory available memory capacity. If the
memory is almost full, print and delete
unnecessary files.
The machine displays a memory full error Check with the Key Operator about
message available memory.
Divide the remaining pages of the job
into several small jobs and run the job
again.
The machine did not enlarge an 8 1/2 x 11 x 17 paper can only be loaded in the
11 document on to an 11 x 17 page trays short edge feed. Load the 8 1/2 x
11 document short edge feed. The
machine cannot rotate an image on 11 x
17 paper. It only rotates images on to 8
1/2 x 11 long edge feed paper.
Select a percentage for enlargement.
Deformed transparencies Check to see if Transparencies is
selected on the touch screen. The
machine automatically adjusts for
different types of media. Paper can
tolerate more heat than transparencies.
Use the Left Tray instead of the Center
Tray.
Annotation did not work Check features programmed. Annotation
cannot be used with N Up (2 Up on the
DC420), Booklet Creation, Gray Scale
Copying (DC420), Build Job, uncollated
copies, custom size documents, or
Bound Documents. Re-program the job.
Xerox Document Centre 440/432/420 User Guide Page 12-5
Symptom Recommendation
Machine does not edit Replace the editing marker.
Inserts have images printed on them Insert blank sheets of paper with the
documents to mark each location for an
insert.
Drilled paper holes are on the wrong side For two-sided copying using drilled
paper, load the paper the opposite of the
single sided copying instructions on the
tray. This is because the machine copies
the second side of a document first.
Blank output Check to see if the document is loaded
face up in the Document Feeder.
If the Copy/Print Cartridge is new, the
toner might not be dispensed. Repeat
the job.
Check to see if the seal tape is removed
from the new Copy/Print Cartridge.
Reinstall the Copy/Print Cartridge.
Replace the Copy/Print Cartridge.
Paper sometimes folds over when it is When using paper longer than 8 1/2 x
delivered to the Finisher 11, select the Center Output Tray
instead of the Finisher. To staple the
output, begin by selecting and then
releasing the button on the top edge of
the Finisher. A green light is displayed.
(If a job is currently in process, the light
will flash. Wait until the job finishes and
then try again.) Looking at the Finisher
from the left end of the machine, you will
see an imprint of a staple next to a green
tab, above the Left Tray. Slide the
document face down toward the stapler,
over the green tab, until you hear the
click of the Finisher inserting the staple.
Page 12-6 Xerox Document Centre 440/432/420 User Guide
Problem Solving
Symptom Recommendation
Using the Edit feature causes the machine Press firmly when using the marker to
to display a fault ensure that the machine can detect the
edit marks.
Do not select Interrupt or Pause when
using Edit.
Keep the Document Feeder closed
securely when scanning an edited
document. The exception is when using
Bound Originals and Original Size.
Do not place edit marks within 1/4 of the
edge of a document.
The edited area must be fully enclosed.
If you draw a circle, square, or other
object around the area to be edited, you
must close the object to ensure that the
machine edits the area as programmed.
Xerox Document Centre 440/432/420 User Guide Page 12-7
Symptom Recommendation
Streaks, lines, spots OR black, solid, Clean the Document Glass, CVT Glass,
dotted lines on every other copy areas under the Document Feeder and
the paper guides.
If the machine has been idle for an
extended period of time, or if the Copy/
Print Cartridge is new, begin the job
again.
Run the job from the Document Glass.
Reinstall the Copy/Print Cartridge.
Check the quality of the document. Use
Border Erase or Edge Erase to remove
lines and marks from the edges of the
document.
Load fresh paper.
Check the humidity in the machine
location. Refer to Specifications on
page 13-1 for environmental
specifications.
Output is too light or too dark Load fresh paper.
Check the quality of the document.
Select Lighter or Darker on the touch
screen.
Run off more prints until the copy quality
has improved.
Replace the Copy/Print Cartridge.
Page 12-8 Xerox Document Centre 440/432/420 User Guide
Problem Solving
Symptom Recommendation
Output is too light If the Copy/Print Cartridge is new, the
toner may not be dispensed.
Run off more prints until the copy quality
has improved.
Set the Image Quality feature to a darker
setting.
Uneven print Replace the Copy/Print Cartridge.
Blurred images Load fresh paper.
Load the documents, make a copy using
the Auto selections, collated to each
output tray.
Replace the Copy/Print Cartridge.
Missing characters Load fresh paper.
Reinstall the Copy/Print Cartridge.
Gloss variations (coining) Check the quality of the documents.
If the document has large areas of solid
density, adjust the contrast.
Light copies when scanning glossy, shiny, Use the Document Glass instead of the
or coated documents through the Document Feeder.
Document Feeder
Ghosting Check the quality of the documents.
If transparencies are used, select
Transparency on the touch screen. The
machine automatically adjusts the
quality for transparencies.
Feed the document short edge feed.
Replace the Copy/Print Cartridge.
Xerox Document Centre 440/432/420 User Guide Page 12-9
Symptom Recommendation
Washout Check the quality of the documents.
If the image is lighter near the borders,
select a darker Image Quality setting on
the touch screen.
Replace the Copy/Print Cartridge.
Solid density variations Check the quality of the documents.
Select Lighter or Darker on the touch
screen.
Replace the Copy/Print Cartridge.
Image loss When copying a document from a larger
paper size to a smaller size, reduce the
image to fit onto the smaller paper size.
If you are using 8 1/2 x 11 size paper,
reduce the document slightly (copying
90% instead of 100%).
Select Auto Center on the touch screen.
Output does not reflect the selections Select Save after each selection on the
made on the touch screen touch screen that contains a Save
button.
The Finisher does not stack output Check to see if the paper tray guides are
correctly locked into position against the paper.
Page 12-10 Xerox Document Centre 440/432/420 User Guide
Problem Solving
Symptom Recommendation
Misfeeds in the Bypass Tray Remove the paper and reload the tray.
Do not add paper to the tray when paper
is already loaded. Instead, remove the
paper, combine the additional paper with
the paper from the tray and reload the
tray.
Check the guides are correctly
positioned around the paper loaded in
the tray.
When loading paper in the Bypass Tray,
the Change Attributes box is displayed. If
you change the media BUT do not
change the attributes accordingly, the
machine might misfeed because it is
trying to sense a size or type that is not
loaded. Check the attributes and run the
job again.
Jams in the Document Feeder Open the Document Feeder and check
to see if any paper or objects are inside.
Check to see if the top cover on the
Document Feeder is firmly closed.
Check documents. If using computer
fanfold forms ensure that the
perforations down each side of the
sheets have been removed. When
removed the forms can be loaded either
short edge feed or long edge feed.
Xerox Document Centre 440/432/420 User Guide Page 12-11
Symptom Recommendation
Jams in the stapler Remove the staple cartridge from the
stapler and check the position of the first
staple. The staple should be lying flat
against the metal striking plate. If the
staple is not in this position or appears
damaged, manually remove the staple.
Refit the staple cartridge and try again, if
the problem persists replace the staple
cartridge.
Paper jams Check to see if the paper is loaded
correctly. Flip the paper over in the paper
tray.
Check to see if the paper tray guides are
locked into position.
Do not use media that is torn, wrinkled,
or folded.
Load fresh paper.
Paper curls Check to see if the paper is loaded
correctly. Load paper in Paper Trays 1,
2, 3 and 4 seam side up.
Load paper in the High Capacity Feeder
and Bypass Tray seam side down.
Load non-standard media in the Bypass
Tray.
Refer to Paper and other media on
page 9-1 for procedures.
With an external control device connected Check the external control device to
(such as a coin-operated device), the ensure that it is properly connected and
machine displays a Ready to copy powered on.
message, but users cannot log in
Page 12-12 Xerox Document Centre 440/432/420 User Guide
Problem Solving
Symptom Recommendation
Cant store a document for secure polling Delete any jobs stored in the Failed Fax
due to memory full queue (DC420 only).
Cancel the operation and try again later
when additional memory is available.
The fax communication finishes with an Select Machine Status and check the list
error message of Failed Fax Jobs on the touch screen
for the error code and the message. Use
the description and corrective action in
the Table of Fault Codes at the end of
this chapter.
The machine will not answer incoming calls Set the machine to Automatic Answer
Mode.
The machine answers calls, but will not If the job contains several graphics, the
accept incoming data machine might not have enough
memory. The machine will not answer if
memory is low. (Additional memory is an
option.)
Remove stored documents and jobs and
wait for existing jobs to complete. This
will increase available memory.
An image is reduced on a transmission Confirm the original size of the
documents. Documents might be
reduced based on the available standard
paper supply at the receiving machine.
If using Speed Dial, check the setting for
the Maximum Store Width that is
programmed for that Speed Dial. If the
document is wider than the programmed
setting, the document will be reduced to
match the programmed width.
Xerox Document Centre 440/432/420 User Guide Page 12-13
Symptom Recommendation
Received fax and report documents will not Check the fax enabled paper trays in
print Machine Status. You might need to ask
the Key Operator to change the settings.
For example, if you want a fax to print on
blue paper and the Key Operator has
disabled fax printing on blue paper, you
cannot use it unless the Key Operator
enables fax printing on that specific type
of paper.
Contact the Key Operator and make
sure that the Junk Fax feature is not
enabled in the Fax Communications
setups.
A fax will not print; it is marked Held in the Check Paper Supply Status in Machine
Fax Queue Status to see if the paper in the paper
tray is fax enabled. If it is not enabled,
contact the Key Operator. For example,
if the Key Operator enabled only blue 8
1/2 x 11 paper for fax jobs, the machine
prints fax jobs only on blue paper. Or the
Key Operator might want to set up the
machine so fax documents do not print
on letterhead paper.
Page 12-14 Xerox Document Centre 440/432/420 User Guide
Fault Codes and Messages
Problem Solving
During a fault, the touch screen displays a message on how to
clear the fault.
Some faults indicate customer maintenance, while others
require the attention of the Key Operator. The following table
represents some of the fault codes and their corresponding
corrective actions, that may appear in the Print Queue or Faults
List available in the Machine Status mode.
Table of Fault Codes
Code Description and Corrective Action
4A51 Document Feeder jam. Open the top cover of
the Document Feeder and remove any paper or
objects.
4B71 Copy/Print Cartridge error. Check to see that the
Copy/Print Cartridge has the correct part
number.
00600062 A communication error occurred. Check the
connection to the telephone line and begin
again.
00A3 The job was stopped by selecting [Clear].
0220 A communication error occurred. Check the
connection to the telephone line and begin
again.
0221 The remote machine does not have the
capability to be polled.
0222 The remote machine is unable to receive a
document. Contact the remote operator and
begin again.
Xerox Document Centre 440/432/420 User Guide Page 12-15
Code Description and Corrective Action
02230226 A communication error occurred. Check the
telephone line, select Forced 4800 and begin
again.
0227 Memory became full during communication.
Check the available memory. Delete the job,
divide it into smaller jobs and begin again.
022C022D A communication error occurred. Begin again.
022E Check the password for the remote machine
and begin again.
02300233 A communication error occurred. Check the
available memory. Verify that the dial directory
code contains a DTMF code after a secure code
and begin again.
02500252 A communication error occurred. Contact the
remote operator, check the telephone line and
begin again.
0254 Operator error. The image size was changed to
match the capability of the remote fax.
0255 Operator error. The resolution was changed to
match the capability of the remote fax.
0291 An error occurred during diagnostics. Begin
again.
0294 An error occurred during diagnostics. Begin
again.
02A102A3 A communication error occurred. Begin again.
02D102D5 A transmission error occurred. Begin again.
05100542 A communication error occurred. Check the
telephone line and the dial directory DTMF
sequence and begin again.
Page 12-16 Xerox Document Centre 440/432/420 User Guide
Problem Solving
Code Description and Corrective Action
0545056C Either a dial tone was not detected or the
telephone circuit was busy. Check the
telephone line and begin again.
056D The remote machine did not answer. Contact
the remote operator and begin again.
056E The handset is off the hook. Reset the handset
and begin again.
056F A communication error occurred. Check the
telephone line and begin again.
0570 Check the ID of the remote machine and begin
again.
0671 Repeat the job.
0573057A Either the dial tone was not detected or the
telephone circuit was busy. Check the
telephone line and begin again.
057B A communication error occurred. Begin again.
057E0589 Either the dial tone was not detected or the
telephone circuit was busy. Check the
telephone line and begin again.
05E00601 A communication error occurred. Begin again.
Xerox Document Centre 440/432/420 User Guide Page 12-17
Output Quality
Various situations can affect the quality of the output. Check
the following conditions to ensure optimum copy performance.
If you still cannot resolve the problem, contact the Key
Operator.
- Do not locate the DC440/432/420 in direct sunlight or near
a radiator.
- Avoid sudden changes in the DC440/432/420s
environment. When a change occurs, allow the DC440/
432/420 at least two hours to adjust its settings to the new
environment, depending on the severity of the change.
- Follow regular maintenance schedules for cleaning areas,
such as the Document Glass, CVT and output trays. Refer
to Maintenance on page 11-1.
- Always set the media size sensor tab (at the rear of the
paper tray) to the size of the media in the tray. Otherwise,
you might experience jams, or dry ink residue on the
output.
Page 12-18 Xerox Document Centre 440/432/420 User Guide
Call for Service procedure
Problem Solving
If the difficulty persists, contact the Xerox Welcome Center.
Xerox Welcome Center Telephone Number
The telephone number of the Xerox Welcome Center is
provided at the time of product installation. For convenience
and future reference, please record the telephone number in
the space below:
Canada (English, French, and local Toronto) 800-939-3769
United States 800-821-2797
Welcome Center Telephone Number:.................................
Xerox Document Centre 440/432/420 User Guide Page 12-19
Page 12-20 Xerox Document Centre 440/432/420 User Guide
13 Specifications
Specifications
The DC440/432/420 adheres to strict specifications, approvals
and certifications. These specifications are designed to provide
for the safety of users and to ensure that the machine operates
in a fully functional state. Use the specifications listed in this
chapter to quickly identify the capability of the machine.
If further specification information is required please contact
your Xerox Representative.
Xerox Document Centre 440/432/420 User Guide Page 13-1
Machine Specifications
Hardware Configuration
Simplex (DC420 only): processor/C rack with Document
Feeder and scanner, 2 trays and a Bypass Tray
Duplex: processor/C rack with Document Feeder and scanner,
duplex module, 4 paper trays stand and a Bypass Tray
Space Requirements:
DC440/432/420 with Duplex Module, Duplex/Catch Tray: 72D
x 67W (1828mmD x 1701mmW)
DC440/432/420 with High Capacity Feeder: 72D x 72 W
(1828mmD x 1828mmW)
DC440/432/420 with Finisher, Finisher Stand (or High
Capacity Feeder), Finisher Output Tray. Duplex: 72D x 79W
(1828mmD x 2006mmW)
DC440/432/420 with Convenience Shelf, Duplex / Catch Tray:
72D x 79 1/2W (1828mmD x 1943mmW)
DC440/432/420 with Finisher, Finisher Stand (or High
Capacity Feeder), Convenience Shelf, Duplex: 72D x 88 1/
2W (1828mmD x 2247mmW)
DC440/432/420 with Duplex Module, Finisher, Finisher Stand
(or High Capacity Feeder), Finisher Output Tray, Tower
Mailbox: 72D x 104 1/2W (1828mmD x 2654mmW)
Machine Weight
Basic configuration approximately 120kgs/265lbs
Accessibility
From the front and sides
Page 13-2 Xerox Document Centre 440/432/420 User Guide
Copier Speed from paper tray 1
Specifications
DC420:
One-sided: 8 1/2 x 11 LEF: 20 cpm
11 x 17 SEF: 10 cpm
Two-sided: 8 1/2 x 11 LEF: 20 copies per side
11 x 17 SEF: 10 copies per side
DC432:
One-sided: 8 1/2 x 11 LEF: 32 cpm
11 x 17 SEF: 20 cpm
Two-sided: 8 1/2 x 11 LEF: 23 copies per side
11 x 17 SEF: 14 copies per side
DC440:
One-sided: 8 1/2 x 11 LEF: 40 cpm
11 x 17 SEF: 20 cpm
Two-sided: 8 1/2 x 11 LEF: 31 copies per side
11 x 17 SEF: 14 copies per side
First Copy Out Time for the DC420
Center Tray using the Document Feeder: 6 seconds
Center Tray using the Platen Glass: 4.7 seconds
Left Tray: after the job is scanned
First Copy Out Time for the DC440/432
Center Tray using the Document Feeder: 6.9 seconds
Center Tray using the Platen Glass: 3.9 seconds
Left Tray: after the job is scanned
Xerox Document Centre 440/432/420 User Guide Page 13-3
Warm-up Time
Cold Start: approximately 3 1/2 minutes
DC420 Digital Copier 59 seconds / DC440/432 Digital Copier
55 seconds
Document Feeder
Capacity: 50 sheets
Paper sizes:8 1/2 x 5 1/2 LEF through 11 x 17 SEF
Paper Weights: 16 - 32lb (substance 16 - 32)
Mixed Sizes: Yes - when selected on the user interface and the
lead edges have the same dimensions
Size Sensing: Yes
Paper Supply
Trays 1, 2, 3 & 4
Capacity: 500 sheets of 20lb (substance 20) per tray
Paper Weights: 16 - 24lb (substance 16 - 24)
Paper Sizes: 8 1/2 x 5 1/2 LEF (tray 1 only), 8 1/2 x 11 SEF,
8 1/2 x 11 LEF, 11 x17 SEF
Auto Size Sensing:DC420 - 8 sizes from all 4 trays.
DC440/432 - 10 sizes from tray 1, 8 sizes from trays 2, 3 and 4
Simplex/Duplex Feed: from all 4 trays
Media Type: Bond; Index; Covers; Labels; Transparencies;
Drilled; Standard; Preprinted; Recycled
Page 13-4 Xerox Document Centre 440/432/420 User Guide
Bypass Tray
Specifications
Capacity: 50 sheets of 20lb (substance 20) per tray
Paper Weights: 16 - 110lb (substance 16 - 110)
Paper Sizes: 4 x 6 SEF to 11 x 17 SEF
Auto Size Sensing: 6 sizes programmable by the user
Custom size programming
High Capacity Feeder (optional)
Capacity: 2000 sheets of 20lb (substance 20) paper
Paper Sizes: 8 1/2 x 11 LEF
Paper Weights: 16 - 110lb (substance 16 - 110)
Paper Supply for Envelope Tray (optional)
Capacity: 70 sheets of 24lb (substance 24) envelopes
Envelope Sizes: 6 1/2" x 3.9" to 10" x 7"
Paper Weights: 16 - 24lb (substance 16 - 24)
Center Tray
Capacity: approximately 500 sheets
Paper Sizes: 4 x 6 SEF to 11 x 17 SEF
Paper Weights: 16 - 110lb (substance 16 - 110)
Delivery: face down in order, with offsetting
Left Tray
Capacity: 200 sheets
Paper Sizes: 8 1/2 x 5 x 1/2SEF to 11 x 17 SEF
Paper Weights: 16 - 110lb (substance 16 - 110)
Delivery: face up in order, without offsetting
Xerox Document Centre 440/432/420 User Guide Page 13-5
Finisher (optional)
Capacity: 1000 sheets of 20lb (substance 20) paper
Paper Sizes: 8 1/2 x 5 1/2 to 11 x 17
Paper Weights: 16 - 110lb (substance 16 - 110)
Set Size: 50 sheets of 20lb (substance 20) paper
Staples: 5000 per cartridge. Staples 2-50 sheets of 20lb
(substance 20) paper
NOTE: Envelopes should not be fed to the Finisher.
Convenience Stapler (optional)
Capacity: 50 sheets of 20lb (substance 20) paper
Staples: 5000 per cartridge. Staples 2-50 sheets of 20lb
(substance 20) paper
Tower Mailbox (optional)
10 bins
Capacity: DC440/432 100 sheets of 80 g/m2 paper in each bin.
DC420 70 sheets of 20lb (substance 20) paper in each bin.
Paper Sizes: 5 1/2 x 8 1/2 / 8 1/2 x 11 LEF and 11 x 17 SEF
Paper Weights: 16 - 24lb (substance 16 - 24)
Delivery: face down
NOTE: Envelopes should not be fed to the Finisher.
Electrical Specifications
Frequency:
50/60 HZ
Page 13-6 Xerox Document Centre 440/432/420 User Guide
Electrical Voltage:
Specifications
102-140VAC
Power Consumption
Maximum average - 1.38 KVA (@115VAC)
Xerox Document Centre 440/432/420 User Guide Page 13-7
Specifications for the Fax Feature
Fax Transmission Speed
DC440/432
33.6 Kbps with automatic fallback; 14.4Kbps and 4800bps
operator-selectable
DC420
14.4 Kbps (standard) with automatic fallback; 4800bps
operator-selectable
Page Transmission Time - ITU No. 1 document
DC440/432
33.6 Kbps (standard): less than 4 seconds
DC420
14.4 Kbps (standard): less than 7 seconds
Telephone Line Requirements
Standard public analogue switched telephone line or
equivalent.
Compatibility
Super G3 ECM; G3; Xerox proprietary mode (NSF)
Resolution Capability
200 x 100 dpi; 200 x 200 dpi; 200 x 400 dpi; 300 x 300 dpi; 400
x 400 dpi
Resolution Conversion
Available for sending and receiving; smooth on receiving
Image Compression
MH, MR, MMR
Page 13-8 Xerox Document Centre 440/432/420 User Guide
Long Document Send/Receive
Specifications
Send: 3600 mm maximum length
Receive: 65535 lines
Connection Approvals
EU/EEA: certified by Xerox to Directive 1999/5/EC
USA: approved to FCC Pt 68
Canada: approved to DOC CS-03
Other countries: certified to national PTT standards
Xerox Document Centre 440/432/420 User Guide Page 13-9
Page 13-10 Xerox Document Centre 440/432/420 User Guide
14 Glossary
Glossary
This chapter contains a list of terms used in the User Guide.
Each term has a corresponding definition that reflects the
meaning of the term as it is used in this Guide.
Xerox Document Centre 440/432/420 User Guide Page 14-1
Terms Defined
Use the definitions below to learn more about the meanings of
terms used in this Guide.
Activity Report a report that contains information about jobs sent and received.
Annotation a note or comment added to a document. This feature adds the
date, page numbers and a comment to the document.
Auditron a tracking system, which is built into the DC440/432/420. You
can use auditron to track overall machine usage, individual
usage and usage of each feature separately.
Auto Answer Mode A fax mode where the DC440/432/420 is programmed to
automatically answer calls.
Auto Exposure an image quality setting, which enhances documents that have
colorbackgrounds. The DC440/432/420 adjusts its settings for
different types of images.
Auto Off Mode a Power Saver Mode, in which the Digital Copier shuts off after
a combined 120 minutes of Stand-by and Low Power Modes,
or after a programmed time out.
Baud Rates units for measuring data transmission speed.
Bit Rates units for measuring data transmission speed.
BPS bits per second.
Chain Dialing a single dialing command that ties together keypad dialing and
dial directory locations for a single dialingoperation.
Collated output programming whereas each copy set is delivered in the
same order the documents were placed in the Document
Feeder.
Comments To and From lines on a fax cover page, or an annotation on a
copy job.
Page 14-2 Xerox Document Centre 440/432/420 User Guide
Communication Mode (DC440/ selects the communication mode used for transmission to a
Glossary
432) remote fax machine for example, Super G3, G3 or Forced
4800bps.
Contrast the intensity of the display of an image, or the degree of
difference between the gray tones on a document page. See
also Halftone and Photo.
Copy/Print Cartridge a customer replaceable unit that contains xerographic
elements for the machine.
Copy Sets groups of copies of a multi-page set of documents. If you have
a four-page document and you want to make 10 copies of a
document, you will be making 10 copy sets.
Covers paper used to add to the front or back of a copy set, usually
colored stock.
Default Settings the settings used by the machine when the user does not
specify settings.
Delayed Polling retrieving documents from a remote fax machine at a delayed
time.
Delayed Start programming that enables the machine to process a document
at a later time.
Dial Directory a list of telephone numbers programmed into the machine for
easy access.
Dialing Characters special characters which apply only to Xerox machines that
support fax mailboxes.
Digital Copier a copier that scans an image once to make one or many
copies.
Dual Tone Multi Frequency the use of a keypad sequence (tones) to transmit to, or poll
(DTMF) from, a remote mailbox.
Xerox Document Centre 440/432/420 User Guide Page 14-3
Duplex referring to a document that contains an image on both sides
of the page.
Document Feeder an assembly that automatically separates and feeds double-
sided documents from the input tray into the scanner.
Ethernet a network transport technology commonly used to send data
from one node to another.
External Accounting Server a network server used to access account information.
(EAS)
Facsimile (Fax) a document that is transferred from one location to another via
telephone line.
Factory Defaults settings which are incorporated into the machine at the factory
and used by the machine when the user does not specify
settings.
File Server a computer that has a hard disk drive large enough to hold and
share files. It provides the ability for multiple users to
simultaneously access the same file.
Forced 4800 (DC420) a setting that minimizes errors on telephone lines in areas of
low-quality communications or noise.
Foreign Interface Device a device (such as a magnetic card reader, coin-operated
device, or bill acceptor) that is connected to the exterior of the
machine and used to track machine usage.
Frame a group of data sent through the network.
Gray Scale Copying (DC420) programming that enhances the image quality of a document
beyond basic settings.
Group Dialing a form of abbreviated dialing that enables the dialing of multiple
locations by entering one three-character code. The machine
stores the image in memory and then transmits it to each
location.
Page 14-4 Xerox Document Centre 440/432/420 User Guide
Halftone gray patterns that are not black or white.
Glossary
Head to Head a double-sided document whereas the second side displays
the image with the top of the document at the top of the page.
You typically turn over the page from the side edge.
Head to Toe a double-sided document whereas the second side displays
the image with the top of the document at the bottom of the
page. You typically turn over the page from the bottom edge.
Input the documents placed on the Document Glass, or in the
Document Feeder, to be scanned.
Inserts paper used to separate sections or topics in a set of
documents, typically colored stock.
IP Internet Protocol.
Job Based Accounting (JBA) An external accounting system installed via a floppy disk.
Job Monitor a pop-up window that appears on the Fax touch screen and
identifies information about the active job.
Key Operator a designated user who sets Machine, Copy, and Fax defaults
and maintains the machine.
Keypad the buttons on the control panel, or the buttons in a pop-up
keypad window on the touch screen.
Landscape the image orientation on a sheet of paper.
Long Document a document that is longer than 23" (584.2 millimeters), typically
called a log.
Long Edge Feed (LEF) the long edge of the paper is positioned to enter the machine
first.
Low Power Mode a Power Saver Mode that reduces power consumption when
the machine is not in use.
Xerox Document Centre 440/432/420 User Guide Page 14-5
Mailbox a storage area in the machines memory where fax documents
are stored.
Mailbox Polling retrieves a document from the mailbox of a remote machine.
Manual Answer Mode a selection that prevents the machine from automatically
answering the telephone.
Mask Data private data that the machine conceals when the forward slash
key (/) is selected, by displaying special characters in the place
of the private data.
Media Print prints Postscript and PCL files from a floppy disk inserted into
the floppy disk drive in the machine.
Memory a capacity for storing documents.
Node a number that identifies a network. It works like an address.
Non-Standard Paper sizes other than 5 1/2 x 8 1/2, 8 1/2 x 11, 8 1/2 x 14 and
11 x 17.
Open System the DC440/432/420 is not connected to a tracking system.
Options Report a report that lists the options currently installed on the machine.
Output finished copies or received fax documents.
Owner a designated user who can assign machine access rights to
other users.
Password a four-digit number that provides access to and protects, an
electronic mailbox.
Pathway the route, or the buttons a user is required to select to display
a feature, such as Copy or Fax.
PCL Files (Printer Control Language file) the command language for the
HP LaserJet printers.
Page 14-6 Xerox Document Centre 440/432/420 User Guide
PDF Portable Document File.
Glossary
Peer-to-Peer a network environment in which the nodes communicate
directly with other nodes.
Pending Jobs Report a report that lists the jobs that are in memory and the amount
of available memory.
Photo enhance photographs.
Polling retrieves a document from a remote machine.
Portrait the image orientation on a sheet of paper.
PostScript Files (PS files) a page description language from Adobe Systems,
Inc., that is used extensively on MACs and PCs as well as
workstations, mini computers, and main-frame.
Power Saver Modes energy saver modes that significantly reduce the power
consumption during periods of inactivity.
Printer Configuration Report a report that lists the status of the printer options, installed
options, PCL5 options, PostScript options and connectivity
options.
Printer Jam a media misfeeds when the machine is printing a document.
Protocol the rules that control the transmitting and receiving of data.
Pulse-to-Tone switching between dialling types. This is useful when you need
pulse mode to connect and tone mode to access a mailbox or
another feature.
Queue a temporary storage unit for jobs waiting to be processed.
First Touch Screen the first touch screen displayed for each feature. It contains the
settings used most often.
Repository stores electronic documents.
Xerox Document Centre 440/432/420 User Guide Page 14-7
Remote Terminal the terminal at the other end of the telephone line.
Resolution the amount of space between each line the machine scans.
Select the standard setting for normal documents and fine and
superfine settings for documents with more detail.
SAP Service Advertising Protocol.
Scan sensing or reading a paper document and connecting the
optical image of the document to an electronic image of the
document.
Segment a single page scan from the Document Glass, or a single or
multiple-page scan from the Document Feeder.
Short Edge Feed (SEF) the short edge of the paper is positioned to enter the machine
first.
SMTP Simple Mail Transfer Protocol
Sleep Mode a condition of reduced power consumption while the machine
is not performing a transaction.
Speed Dialing a form of abbreviated dialling that enables the dialing of a
number by entering a three-digit code.
Stabilizer Feet attachments that replace the casters under the machine and
keep it from moving.
Stand-by Mode a condition of reduced power consumption while the machine
is not performing a transaction.
Store for Polling to store a document in memory until it is retrieved by a remote
fax machine.
System Administrator a designated user who sets and maintains the network settings
on the machine.
TCP/IP Transmission Control Protocol/Internet Protocol.
Page 14-8 Xerox Document Centre 440/432/420 User Guide
TIFF Tagged Image File Format
Glossary
Transmission Report a report that confirms the status of a fax document.
Transmit to send.
Uncollated output programming whereas the specified number of copies
for each page in a copy set is delivered in the order the
documents were placed in the Document Feeder.
Xerox Document Centre 440/432/420 User Guide Page 14-9
Page 14-10 Xerox Document Centre 440/432/420 User Guide
15 Index
Index
Numerics auto center - image shift(copy) 3-26
auto clear setup 10-11
2 up, copy 3-35 auto tray switching 9-12
A automatic stapling - finisher 3-11
about this guide 1-1 B
access button 2-21 basic image quality options, scan 6-11
access fax communication setup 10-58 basic image quality, scan 6-11
access rights setup 10-86 batch send setup 10-62
account information, machine status 2-19 booklet creation, copy 3-43
account setup (DC420) 10-78 border erase setup (DC440/432) 10-36
account setups (DC440/432) 10-71 bound originals options, copy 3-25
activity report setup 10-47 bound originals, copy 3-24
add accounts setup 10-79 bracket text typeface, conventions 1-4
add/modify accounts setup (DC440/432) 10-71 broadcast & multi-poll reports setup 10-48
added features, copy 3-20 build job, copy 3-47
added features, fax 4-19 build job, fax 4-26
added features, scan 6-9 bypass tray
additional setups 10-16 loading paper 9-6
localization 10-15 high capacity tray & finisher fitted 9-8
administrator privileges (PIN) setup 10-89 left tray fitted 9-7
advanced features, fax 4-25 bypass tray specifications 13-5
annotation options, copy 3-38
annotation, copy 3-37 C
answer mode, fax 4-37
call for service procedure 12-19
area edit options, copy 3-31
Canadian certification 1-16
area edit, copy 3-30
Canadian CS3 compliance 1-13
asterisk button 2-21
cautions, conventions 1-5
auditron
center tray 3-9
foreign interface device 10-84
centre tray specifications 13-5
auditron access screen 2-22
change phone number, scan 6-23
auditron enable setup (DC440/432) 10-70
changing the default time settings, power save
auditron setups 10-67
modes 2-11
auto answer setup 10-63
cleaning
Xerox Document Centre 440/432/420 User Guide Page 15-1
constant velocity transport glass 11-3 booklet creation 3-43
control panel and touch screen 11-4 bound originals 3-24
document feeder 11-4 options 3-25
document glass 11-3 build job 3-47
output tray 11-4 collated output 3-10
the machine 11-3 completed print jobs queue 3-54
clear all button 2-21 covers 3-44
clear button 2-21 options 3-45
clearing jams 12-3 edit 3-29
collated output, copy 3-10 edit (DC420) 3-32
comment setup, fax 4-43 edit options (DC420) 3-32
communication mode setup (DC440/432) 10-52 erase 3-28
communication mode, fax 4-22 options 3-29
company name setup 10-42 expert image quality 3-27
completed fax jobs queue 4-48 options 3-27
completed print job queue, copy 3-54 image adjustment 3-21
completed print jobs queue 7-8 image quality 3-18
completed scan to file queue (DC440/432) 6-26 options 3-19
confirmation sheet setup 10-92 image shift 3-26
contention setup 10-13 options 3-26
convenience stapler inserts 3-41
loading staples 11-15 job assembly 3-47
convenience stapler specifications 13-6 n up 3-35
convenience stapler, stapling 3-13 original input (DC420) 3-21
conventions 1-3 original size (DC440/4320 3-21
bracket text typeface 1-4 output 3-9
cautions 1-5 output format 3-33
hints 1-5 page edit (DC440/432) 3-31
italic typeface 1-4 page edit options 3-32
notes 1-5 paper supply 3-17
orientation 1-3 options 3-18
quick pathway 1-4 print queue 3-52
warnings 1-5 programming a new comment 3-39
copy 3-1 reduce/enlarge 3-16
2 up 3-35 options 3-16
added features 3-20 sides imaged 3-13
annotation 3-37 orientation 3-14
options 3-38 standard features 3-9
area edit 3-30 stored jobs 3-49
options 3-31 deleting a stored copy job 3-51
Page 15-2 Xerox Document Centre 440/432/420 User Guide
retrieving a copy job 3-51 dialing(fax) 4-11
Index
storing a copy job 3-49 document feeder loading documents 3-2
transparencies 3-33 document feeder specifications 13-4
transparency options 3-35 document folder, scan 6-18
uncollated output 3-10 document glass placing documents 3-3
copy setups, setups 10-29 document management fields, internet services
copy/print cartridge replacement 11-5 8-20
copying procedure 3-2 document management fields, scan 6-22
1. load the documents 3-2 document path/volume, scan 6-17
2. select the features button 3-5 documentation, information sources 1-6
3. select the features 3-6 duplex printing setup 10-45
4. enter the quantity 3-7
5. select start 3-8 E
6. identify the job in the print queue 3-8 edge erase setup (DC440/432) 10-37
counters, machine status 2-20 edit (DC420), copy 3-32
cover letter (cover page), fax 4-20 edit options (DC420), copy 3-32
covers options, copy 3-45 edit, copy 3-29
covers, copy 3-44 electrical specifications 13-6
current dial list, scan 6-23 frequency 13-6
customer support number setup 10-17 power consumption 13-7
voltage 13-7
D
email setup (DC440/432) 10-92
data coupler information 1-11 energy star 1-16
date setup 10-9 envelope tray 9-8
date/time setup 10-9 loading 9-9
default repository setup 10-92 envelope tray paper supply specifications 13-5
delayed start time setup 10-43 environmental choice 1-16
delayed start, fax 4-23 environmental compliance 1-16
delayed start, scan 6-24 erase options, copy 3-29
delete account setups (DC440/432) 10-73 erase options, scan 6-15
delete all accounts setup (DC440/432) 10-74 erase, copy 3-28
delete documents, fax 4-30 erase, scan 6-15
delete mailbox contents, fax 4-33 expert image quality options, copy 3-27
delete mailbox setup 10-55 expert image quality setup 10-35
deleting a stored copy job 3-51 expert image quality, copy 3-27
dial directory setup, fax 4-38
dial directory, deleting a number, fax 4-41 F
dial directory, fax 4-17 failed fax files setup (DC420) 10-56
dial pause button 2-21 fault clearance procedure 12-2
dialing characters(fax) 4-12 fault codes and messages 12-15
Xerox Document Centre 440/432/420 User Guide Page 15-3
fault codes table 12-15 sides scanned 4-10
fault override setup 10-20 speed dial 4-16
faults, machine status 2-18 standard features 4-8
fax 4-1 store for polling 4-28
added features 4-19 delete documents 4-30
advanced features 4-25 free polling 4-28
answer mode 4-37 print documents store 4-30
build job 4-26 secure polling 4-29
comment setup 4-43 store to mailbox 4-31
communication mode 4-22 telephone 4-14
cover letter (cover page) 4-20 transmission report 4-21
delayed start 4-23 transmit header print 4-44
delete mailbox contents 4-33 fax communication setup 10-58
deleting a dial directory number 4-41 fax file management setup 10-55
dial directory 4-17 fax mailbox 4-31
group 4-42 fax mailboxes setup 10-53
individual 4-38 fax panel default setup 10-50
dial directory setup 4-38 fax printing options setup 10-44
fax reports 4-36 fax queue 4-46
options 4-36 fax report options 4-36
ISDN (digital line)(DC440/432) 4-50 fax report options setup 10-47
keypad 4-15 fax reports, fax 4-36
LAN fax features 4-45 fax setups 10-38
lighter/darker 4-22 fax setups(DC420) 6-23
mixed size originals (DC420) 4-34 fax specifications 13-8
more features 4-19 fax status options 4-6
next destination 4-11 fax terminal options setup 10-40
original size (DC440/432) 4-34 FCC part 68 compliance 1-11
original type 4-9 FCC regulations
poll remote fax 4-27 data coupler information 1-11
polling password button 4-30 send header requirement 1-11
print from mailbox 4-32 feature button 2-15
reports & setups 4-35 files for polling setup (DC440/432) 10-57
resolution 4-8 filing policy setup 10-92
send priority 4-24 filing policy, scan 6-19
sending a fax filing setups, scan 6-16
1. select features 4-3 finisher
2. load the documents 4-4 loading staples 11-12
3. dial the number 4-5 finisher - automatic stapling 3-11
4. select start 4-5 finisher - manual stapling 3-11
Page 15-4 Xerox Document Centre 440/432/420 User Guide
finisher specifications 13-6 document management fields 8-20
Index
forced 4800 (DC420) setup 10-52 interface options 8-2
foreign interface device 10-84 job submission 8-4
free polling, fax 4-28 paperport 8-23
problem solving 8-26
G properties features 8-8
glossary 14-1 properties tab 8-8
glossary terms defined 14-2 public & private repositories 8-13
gray scale copying(copy) 3-28 scan to fax 8-25
ground fault interrupter (GFI) 1-20 scan to file 8-22
group dial directory, fax 4-42 scan with local copy 8-25
services tab 8-4
H standard features 8-2
hash button 2-21 template management 8-14
help (?) button 2-21, 2-23 template operations 8-21
high capacity feeder template pools 8-14
loading 9-11 template services 8-15
high capacity feeder (HCF) 9-10 template summary 8-14
high capacity feeder specifications 13-5 interrupt button 2-21
hints, conventions 1-5 interrupt button setup 10-14
ISDN (digital line)(DC440/4321) 4-50
I italic typeface, conventions 1-4
ICES-003 1-10 J
iIlegal copying 1-17
image adjustment, copy 3-21 jams clearance 12-3
image quality options, copy 3-19 job assembly, copy 3-47
image quality setup 10-32 job completion setup (DC420) 10-80
image quality, copy 3-18 job limit policy setup (DC440/432) 10-74
image shift options, copy 3-26 job submission, internet services 8-4
image shift, copy 3-26 job template pool setup 10-92
incoming fax options setup 10-63 junk fax prevention setup 10-64
individual dial directory, fax 4-38 K
information sources 2-23
information sources, documentation 1-6 keypad, fax 4-15
inserting a new copy/print cartridge 11-10
L
inserts, copy 3-41
interface options, internet services 8-2 labels 2-24
internal auditron setup (DC420) 10-76 LAN fax (local area network) 4-45
internal auditron setup (DC440/432) 10-69 LAN fax features 4-45
internet services 8-1 language button 2-21
Xerox Document Centre 440/432/420 User Guide Page 15-5
laser safety 1-14 reports and counters 2-18
left tray specifications 13-5 mailbox add/edit setup 10-54
lighter/darker setup 10-51 mailbox files setup (DC440/432) 10-56
lighter/darker, fax 4-22 mailbox report setup 10-49
line monitor setup 10-61 mailbox, fax 4-31
line use restriction setup 10-66 maintenance 11-1
loading documents, document feeder 3-2 managing copy jobs 3-52
loading long edge feed (LEF) paper 9-6 managing fax jobs 4-46
loading paper 9-2 managing print jobs - print 7-6
loading paper in the bypass tray 9-6 managing scan jobs 6-25
loading paper, preparation 9-2 manual dialing(fax)
loading short edge feed (SEF) paper 9-6 telephone 4-14
loading staples 11-12 manual stapling, finisher 3-11
loading staples, convenience stapler 11-15 margin shift setup (DC440/432) 10-35
loading staples, finisher 11-12 media
loading the envelope tray 9-9 uses, special considerations 9-14
loading the high capacity feeder 9-11 media print 5-1
loading the paper trays 9-2 mixed size originals (DC420), fax 4-34
local ID setup 10-40 modes 2-14
local name setup 10-41 feature button 2-15
localization 10-15 job status button, job status button 2-15
login name/password, scan 6-18 machine status button 2-16
low power mode 2-10 more features, fax 4-19
lower power mode setups 10-12
N
M
n up, copy 3-35
machine components 2-2 next destination, fax 4-11
document centre 440/432/420 2-2 notes, conventions 1-5
optional 2-3
machine information, machine status 2-17 O
machine serial number setup 10-18 ordering supplies 11-2
machine setups 10-6 orientation, conventions 1-3
machine specifications 13-2 orientation, sides imaged, copy 3-14
machine status 2-16 original input (DC420), copy 3-21
account information 2-19 original size (DC440/432), copy 3-21
counters 2-20 original size (DC440/432), fax 4-34
faults 2-18 original size options, scan 6-10
machine information 2-17 original size, scan 6-10
paper supply status 2-17 original type setup 10-51
print reports 2-18 original type, fax 4-9
Page 15-6 Xerox Document Centre 440/432/420 User Guide
other media 9-14 stand-by 2-10
Index
outgoing fax setup 10-59 powering off 2-8
output defaults setup 10-33 powering on
output format, copy 3-33 DC420 2-6
output quality 12-18 DC440/432 2-7
output selection setup 10-46 print 7-1
output, copy 3-9 print documents store, fax 4-30
print from mailbox, fax 4-32
P print queue - print jobs 7-6
page edit (DC440/432), copy 3-31 print queue, copy 3-52
page edit options, copy 3-32 print reports, machine status 2-18
page margin setup 10-44 print setups 10-93
paper and other media 9-1 printer setups 10-94
paper attributes setup 10-46 priority or print queue priority setup 10-14
paper loading 9-2 problem solving 12-1
paper loading preparation 9-2 problem solving tables 12-4
paper sizes setup 10-18 problem solving, internet services 8-26
paper storing and handling 9-13 product overview 2-1
paper supply options, copy 3-18 programming a new comment, copy 3-39
paper supply specifications 13-4 properties features, internet services 8-8
paper supply status, machine status 2-17 properties tab, internet services 8-8
paper supply, copy 3-17 protocol setups 10-94
paper tray setups 10-8 public & private repositories, internet services 8-
paperport, internet services 8-23 13
pause (stop) button 2-21 public repository 1,2,3,4 setup 10-92
pause time setup 10-60
Q
pcl setups 10-95
placing documents document glass 3-3 queue
poll remote fax, fax 4-27 completed fax jobs queue 4-48
polling password button, fax 4-30 completed print job queue 3-54
port setup 10-93 completed print jobs 7-8
postscript setups 10-94 completed scan to file 6-26
power on/off 2-6 fax queue 4-46
power save (auto off/sleep) mode 2-10 print 7-6
power save indicator light 2-21 print queue, copy 3-52
power save mode setup 10-13 scan to file 6-25
power save modes 2-9 quick pathway, conventions 1-4
changing the default time settings 2-11
low power 2-10 R
power save (auto off/sleep) 2-10 receive header print setup (DC440/432) 10-65
Xerox Document Centre 440/432/420 User Guide Page 15-7
receive reductions setup 10-44 options 6-13
recycled paper 2-11, 2-13 scan to file templates 6-5
recycling the copy/print cartridge 11-9 server IP address/server name 6-17
redial management setup 10-60 sides imaged 6-12
reduce/enlarge options, copy 3-16 options 6-12
reduce/enlarge options, scan 6-13 standard features 6-2
reduce/enlarge setup 10-30 stored image settings 6-14
reduce/enlarge, copy 3-16 options 6-14
reduce/enlarge, scan 6-13 scan to email (DC440/432) 6-3
regulatory Information 1-10 scan to fax (DC440/432) 6-23
removing the copy/print cartridge 11-6 scan to fax, internet services 8-25
replacing the copy/print cartridge 11-5 scan to file 6-1, 6-5
report languages setup 10-16 scan to file queue 6-25
reports & setups, fax 4-35 scan to file setups 10-91
reports and counters, machine status 2-18 scan to file templates, scan 6-5
resend count setup 10-62 scan to file, internet services 8-22
resolution setup 10-50 scan with local copy, internet services 8-25
resolution, fax 4-8 scanning with internet services 8-13
retrieving a copy job 3-51 secure fax receive setup (DC440/432) 10-65
ring volume setup 10-64 secure polling, fax 4-29
send header requirements 1-11
S send priority, fax 4-24
scan 6-1 sending a fax 4-2
added features 6-9 serial number 1-2
basic image quality 6-11 server IP address/server name, scan 6-17
options 6-11 service access setup (DC420) 10-76
change phone number 6-23 services tab, internet services 8-4
current dial list 6-23 set user privileges 10-90
delayed start 6-24 setup procedures, setups 10-2
document folder 6-18 setups 10-1
document management fields 6-22 access fax communication setups 10-58
document path/volume 6-17 access rights 10-86
erase 6-15 access setups 10-4
options 6-15 account setup (DC420) 10-78
filing policy 6-19 account setup (DC440/432) 10-71
filing setups 6-16 activity report 10-47
login name/password 6-18 add accounts 10-79
original size 6-10 add/modify accounts (DC440/432) 10-71
options 6-10 additional setups 10-16
reduce/enlarge 6-13 administrator privileges (DC440/432) 10-89
Page 15-8 Xerox Document Centre 440/432/420 User Guide
auditron 10-67 incoming fax options 10-63
Index
auditron administrator tools 10-3 internal auditron (DC420) 10-76
auditron enable setups (DC4420/432) 10-70 internal auditron (DC440/432) 10-69
auto answer delay 10-63 interrupt button 10-14
auto clear 10-11 job completion setup (DC420) 10-80
batch send 10-62 job limit policy (DC440/432) 10-74
border erase (DC440/432) 10-36 job template pool 10-92
broadcast & multi-poll reports 10-48 junk fax prevention 10-64
changing the settings 10-4 key operator tools 10-2
communication mode (DC440/432) 10-52 lighter/darker 10-51
company logo 10-42 line monitor 10-61
confirmation sheet 10-92 line use restriction 10-66
contention 10-13 local ID 10-40
copy setups 10-29 low power mode 10-12
customer support number 10-17 machine serial number 10-18
date 10-9 machine setups 10-6
date/time 10-9 mailbox add /edit 10-54
default repository 10-92 mailbox delete 10-55
delayed start time 10-43 mailbox files (DC440/432) 10-56
delete account (DC440/432) 10-73 mailbox report 10-49
delete all accounts (DC440/432) 10-74 margin shift (DC440/432) 10-35
duplex printing 10-45 original type 10-51
edge erase (DC440/432) 10-37 outgoing fax options 10-59
email (DC440/432) 10-92 output defaults 10-33
erase (DC440/432) 10-36 output selection 10-46
expert image quality 10-35 owner tools 10-4
failed fax files (DC420) 10-56 page margin 10-44
fault override 10-20 paper attributes 10-46
fax communication setups 10-58 paper sizes 10-18
fax file management 10-55 paper trays 10-8
fax mailboxes 10-53 pause time 10-60
fax panel defaults 10-50 pcl setups 10-95
fax printing options 10-44 port setup 10-93
fax report options 10-47 postscript setups 10-94
fax setups 10-38 power save mode 10-13
fax terminal options 10-40 printer setups 10-94
files for polling (DC440/432) 10-57 priority or print queue priority 10-14
filing policy 10-92 protocol setups 10-94
forced 4800 (DC420) 10-52 public repository 1,2,3,4 10-92
image quality 10-32 receive header print (DC440/432) 10-65
Xerox Document Centre 440/432/420 User Guide Page 15-9
receive reduction 10-44 hardware configuration 13-2
redial management 10-60 high capacity feeder 13-5
reduce/enlarge 10-30 left tray 13-5
report languages 10-16 machine weight 13-2
resend count 10-62 paper supply 13-4
resolution 10-50 tower mailbox 13-6
ring volume 10-64 warm-up time 13-4
secure fax receive (DC440/432) 10-65 specifications for fax 13-8
service access setup (DC420) 10-76 speed dial, fax 4-16
set user privileges 10-90 standard features, copy 3-9
setup procedures 10-2 standard features, fax 4-8
sides imaged 10-33 standard features, internet services 8-2
system administrator tools 10-3 standard features, scan 6-2
time 10-10 stand-by mode 2-10
timers 10-11 stapling 3-11
touch screen contrast 10-17 automatic stapling - finisher 3-11
tower mailbox 10-95 convenience stapler 3-13
transmission report 10-48 manual stapling - finisher 3-11
walkup screen 10-11 stapling, copy 3-11
setups local name 10-41 start button 2-21
sides imaged options, scan 6-12 store for polling, fax 4-28
sides imaged setup 10-33 store to mailbox, fax 4-31
sides imaged, copy 3-13 stored image setting options, scan 6-14
sides imaged, scan 6-12 stored image settings, scan 6-14
sides scanned, fax 4-10 stored jobs, copy 3-49
specifications 13-1 storing a copy job 3-49
accessibility 13-2 supplies 11-2
bypass tray 13-5 system controls 2-21
centre tray 13-5 access button 2-21
convenience stapler 13-6 asterisk button 2-21
copier speed clear all button 2-21
DC420 13-3 clear button 2-21
DC432 13-3 dial pause button 2-21
DC440 13-3 hash button 2-21
first copy out time DC420 13-3 help (?) button 2-21
first copy out time DC440/432 13-3 interrupt button 2-21
copier speed-paper tray 1 13-3 language button 2-21
document feeder 13-4 pause (stop) button 2-21
envelope tray paper supply 13-5 power save indicator light 2-21
finisher 13-6 start button 2-21
Page 15-10 Xerox Document Centre 440/432/420 User Guide
T transmission report setup 10-48
Index
transmission report, fax 4-21
telephone, fax 4-14 transmit header print, fax 4-44
template management, internet services 8-14 transparencies, copy 3-33
template operations, internet services 8-21 transparency options, copy 3-35
template pools, internet services 8-14
template services, internet services 8-15 U
template summary, internet services 8-14
uncollated output, copy 3-10
time setup 10-10
user documentation 2-24
timers setup 10-11
using media print 5-2
tools
using the help (?) button 2-23
access setups 10-4
auditron administrator 10-3 W
changing the settings 10-4
key operator 10-2 walkup screen setup 10-11
owner 10-4 warnings, conventions 1-5
system administrator 10-3 welcome center 1-2
touch screen contrast setup 10-17 X
tower mailbox 7-5
tower mailbox setups 10-95 xerox welcome center
tower mailbox specifications 13-6 telephone number 12-19
Xerox Document Centre 440/432/420 User Guide Page 15-11
Page 15-12 Xerox Document Centre 440/432/420 User Guide
You might also like
- The Subtle Art of Not Giving a F*ck: A Counterintuitive Approach to Living a Good LifeFrom EverandThe Subtle Art of Not Giving a F*ck: A Counterintuitive Approach to Living a Good LifeRating: 4 out of 5 stars4/5 (5820)
- The Gifts of Imperfection: Let Go of Who You Think You're Supposed to Be and Embrace Who You AreFrom EverandThe Gifts of Imperfection: Let Go of Who You Think You're Supposed to Be and Embrace Who You AreRating: 4 out of 5 stars4/5 (1093)
- Never Split the Difference: Negotiating As If Your Life Depended On ItFrom EverandNever Split the Difference: Negotiating As If Your Life Depended On ItRating: 4.5 out of 5 stars4.5/5 (845)
- Grit: The Power of Passion and PerseveranceFrom EverandGrit: The Power of Passion and PerseveranceRating: 4 out of 5 stars4/5 (590)
- Hidden Figures: The American Dream and the Untold Story of the Black Women Mathematicians Who Helped Win the Space RaceFrom EverandHidden Figures: The American Dream and the Untold Story of the Black Women Mathematicians Who Helped Win the Space RaceRating: 4 out of 5 stars4/5 (898)
- Shoe Dog: A Memoir by the Creator of NikeFrom EverandShoe Dog: A Memoir by the Creator of NikeRating: 4.5 out of 5 stars4.5/5 (540)
- The Hard Thing About Hard Things: Building a Business When There Are No Easy AnswersFrom EverandThe Hard Thing About Hard Things: Building a Business When There Are No Easy AnswersRating: 4.5 out of 5 stars4.5/5 (349)
- Elon Musk: Tesla, SpaceX, and the Quest for a Fantastic FutureFrom EverandElon Musk: Tesla, SpaceX, and the Quest for a Fantastic FutureRating: 4.5 out of 5 stars4.5/5 (474)
- Her Body and Other Parties: StoriesFrom EverandHer Body and Other Parties: StoriesRating: 4 out of 5 stars4/5 (822)
- The Sympathizer: A Novel (Pulitzer Prize for Fiction)From EverandThe Sympathizer: A Novel (Pulitzer Prize for Fiction)Rating: 4.5 out of 5 stars4.5/5 (122)
- The Emperor of All Maladies: A Biography of CancerFrom EverandThe Emperor of All Maladies: A Biography of CancerRating: 4.5 out of 5 stars4.5/5 (271)
- The Little Book of Hygge: Danish Secrets to Happy LivingFrom EverandThe Little Book of Hygge: Danish Secrets to Happy LivingRating: 3.5 out of 5 stars3.5/5 (401)
- The World Is Flat 3.0: A Brief History of the Twenty-first CenturyFrom EverandThe World Is Flat 3.0: A Brief History of the Twenty-first CenturyRating: 3.5 out of 5 stars3.5/5 (2259)
- The Yellow House: A Memoir (2019 National Book Award Winner)From EverandThe Yellow House: A Memoir (2019 National Book Award Winner)Rating: 4 out of 5 stars4/5 (98)
- Devil in the Grove: Thurgood Marshall, the Groveland Boys, and the Dawn of a New AmericaFrom EverandDevil in the Grove: Thurgood Marshall, the Groveland Boys, and the Dawn of a New AmericaRating: 4.5 out of 5 stars4.5/5 (266)
- Team of Rivals: The Political Genius of Abraham LincolnFrom EverandTeam of Rivals: The Political Genius of Abraham LincolnRating: 4.5 out of 5 stars4.5/5 (234)
- A Heartbreaking Work Of Staggering Genius: A Memoir Based on a True StoryFrom EverandA Heartbreaking Work Of Staggering Genius: A Memoir Based on a True StoryRating: 3.5 out of 5 stars3.5/5 (231)
- On Fire: The (Burning) Case for a Green New DealFrom EverandOn Fire: The (Burning) Case for a Green New DealRating: 4 out of 5 stars4/5 (74)
- The Unwinding: An Inner History of the New AmericaFrom EverandThe Unwinding: An Inner History of the New AmericaRating: 4 out of 5 stars4/5 (45)
- ETP48600 V100R001C02 Embedded Power User ManualDocument70 pagesETP48600 V100R001C02 Embedded Power User ManualLFFstarNo ratings yet
- Multiple Choice Quiz 2Document2 pagesMultiple Choice Quiz 2AbhishekNo ratings yet
- Hugo 2 User ManualDocument2 pagesHugo 2 User ManualAENo ratings yet
- Knowledge Sharing and Teacher Acceptance of Web Based Learning SystemDocument9 pagesKnowledge Sharing and Teacher Acceptance of Web Based Learning Systemapi-27458592No ratings yet
- Bravo XDocument2 pagesBravo XSaksham RawatNo ratings yet
- iDX X.X - End of Life Reference GuideDocument12 pagesiDX X.X - End of Life Reference GuideMoustafa El GhannamNo ratings yet
- HMC CommmandsDocument4 pagesHMC CommmandsAix PortalNo ratings yet
- MarSurf XC20 MarWin 01 08 enDocument28 pagesMarSurf XC20 MarWin 01 08 enCarlos RamirezNo ratings yet
- Ite 031 Lesson 1 and 2Document11 pagesIte 031 Lesson 1 and 2Chester Allan F. BautistaNo ratings yet
- CP12 RSH 191 PDFDocument61 pagesCP12 RSH 191 PDFMuhammed MinhajNo ratings yet
- Dev ListDocument8 pagesDev Listadamawan11No ratings yet
- 701-100 Exam - Free Actual Q&As, Page 6 - ExamTopicsDocument2 pages701-100 Exam - Free Actual Q&As, Page 6 - ExamTopicsRafik AidoudiNo ratings yet
- Windows Support For HDD More Than 2TBDocument2 pagesWindows Support For HDD More Than 2TBNOWHERE-MANNo ratings yet
- G6TXC08GKPH9 InfoDocument2 pagesG6TXC08GKPH9 InfoBikash LamaNo ratings yet
- Lom LogDocument4 pagesLom Logjoyssurya123No ratings yet
- Cookbook: Pôle Emploi: ConfigurationDocument54 pagesCookbook: Pôle Emploi: ConfigurationEdison PatricioNo ratings yet
- Cee Based ControllerDocument47 pagesCee Based ControllerJohn HowardNo ratings yet
- Eachine EX4 User ManualDocument44 pagesEachine EX4 User ManualMandu CerianoNo ratings yet
- ေႃခြလို႔ေႂကြDocument39 pagesေႃခြလို႔ေႂကြanon_101511243100% (1)
- WideFS TechnicalDocument20 pagesWideFS Technicalbagarie2No ratings yet
- Annual Report 2018 PDFDocument201 pagesAnnual Report 2018 PDFAishvarya GuptaNo ratings yet
- Intern ReportDocument22 pagesIntern ReportSuhailNo ratings yet
- Chapter 1 - EBDocument34 pagesChapter 1 - EBCarlo WidjajaNo ratings yet
- PowershellcookbookDocument28 pagesPowershellcookbookJoão TeixeiraNo ratings yet
- Relation Between Joget Workflow and ERP SystemsDocument4 pagesRelation Between Joget Workflow and ERP SystemsKrisdaryadiHadisubrotoNo ratings yet
- Reliability For Power PlantDocument15 pagesReliability For Power PlantMohammad Rizaly GaniNo ratings yet
- Skillport Allegis Learning Enrollment Guide - vs2 - 05!1!13xDocument6 pagesSkillport Allegis Learning Enrollment Guide - vs2 - 05!1!13xbhumkaNo ratings yet
- Unit 01Document36 pagesUnit 01BARATHNo ratings yet
- Hotel For Sap (General Presentation SS) - Piccola - EngDocument16 pagesHotel For Sap (General Presentation SS) - Piccola - EngHarry NugrahaNo ratings yet
- Sap Ewm - Erp Initial SetupDocument3 pagesSap Ewm - Erp Initial SetupVAIBHAV PARAB80% (5)