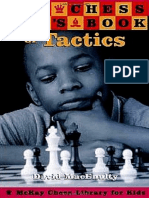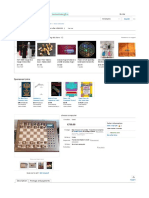Professional Documents
Culture Documents
0 ratings0% found this document useful (0 votes)
97 viewsFidelity EAG Manual
Fidelity EAG Manual
Uploaded by
Enzo Binottomanual for Fidelity EAG chess computer
Copyright:
© All Rights Reserved
Available Formats
Download as PDF or read online from Scribd
You might also like
- The Subtle Art of Not Giving a F*ck: A Counterintuitive Approach to Living a Good LifeFrom EverandThe Subtle Art of Not Giving a F*ck: A Counterintuitive Approach to Living a Good LifeRating: 4 out of 5 stars4/5 (5820)
- The Gifts of Imperfection: Let Go of Who You Think You're Supposed to Be and Embrace Who You AreFrom EverandThe Gifts of Imperfection: Let Go of Who You Think You're Supposed to Be and Embrace Who You AreRating: 4 out of 5 stars4/5 (1093)
- Never Split the Difference: Negotiating As If Your Life Depended On ItFrom EverandNever Split the Difference: Negotiating As If Your Life Depended On ItRating: 4.5 out of 5 stars4.5/5 (852)
- Grit: The Power of Passion and PerseveranceFrom EverandGrit: The Power of Passion and PerseveranceRating: 4 out of 5 stars4/5 (590)
- Hidden Figures: The American Dream and the Untold Story of the Black Women Mathematicians Who Helped Win the Space RaceFrom EverandHidden Figures: The American Dream and the Untold Story of the Black Women Mathematicians Who Helped Win the Space RaceRating: 4 out of 5 stars4/5 (898)
- Shoe Dog: A Memoir by the Creator of NikeFrom EverandShoe Dog: A Memoir by the Creator of NikeRating: 4.5 out of 5 stars4.5/5 (540)
- The Hard Thing About Hard Things: Building a Business When There Are No Easy AnswersFrom EverandThe Hard Thing About Hard Things: Building a Business When There Are No Easy AnswersRating: 4.5 out of 5 stars4.5/5 (349)
- Elon Musk: Tesla, SpaceX, and the Quest for a Fantastic FutureFrom EverandElon Musk: Tesla, SpaceX, and the Quest for a Fantastic FutureRating: 4.5 out of 5 stars4.5/5 (474)
- Her Body and Other Parties: StoriesFrom EverandHer Body and Other Parties: StoriesRating: 4 out of 5 stars4/5 (822)
- The Sympathizer: A Novel (Pulitzer Prize for Fiction)From EverandThe Sympathizer: A Novel (Pulitzer Prize for Fiction)Rating: 4.5 out of 5 stars4.5/5 (122)
- The Emperor of All Maladies: A Biography of CancerFrom EverandThe Emperor of All Maladies: A Biography of CancerRating: 4.5 out of 5 stars4.5/5 (271)
- The Little Book of Hygge: Danish Secrets to Happy LivingFrom EverandThe Little Book of Hygge: Danish Secrets to Happy LivingRating: 3.5 out of 5 stars3.5/5 (403)
- The World Is Flat 3.0: A Brief History of the Twenty-first CenturyFrom EverandThe World Is Flat 3.0: A Brief History of the Twenty-first CenturyRating: 3.5 out of 5 stars3.5/5 (2259)
- Devil in the Grove: Thurgood Marshall, the Groveland Boys, and the Dawn of a New AmericaFrom EverandDevil in the Grove: Thurgood Marshall, the Groveland Boys, and the Dawn of a New AmericaRating: 4.5 out of 5 stars4.5/5 (266)
- The Yellow House: A Memoir (2019 National Book Award Winner)From EverandThe Yellow House: A Memoir (2019 National Book Award Winner)Rating: 4 out of 5 stars4/5 (98)
- A Heartbreaking Work Of Staggering Genius: A Memoir Based on a True StoryFrom EverandA Heartbreaking Work Of Staggering Genius: A Memoir Based on a True StoryRating: 3.5 out of 5 stars3.5/5 (231)
- Team of Rivals: The Political Genius of Abraham LincolnFrom EverandTeam of Rivals: The Political Genius of Abraham LincolnRating: 4.5 out of 5 stars4.5/5 (234)
- On Fire: The (Burning) Case for a Green New DealFrom EverandOn Fire: The (Burning) Case for a Green New DealRating: 4 out of 5 stars4/5 (74)
- Susan Polgar - Chess-Tactics-for-Champions PDFDocument360 pagesSusan Polgar - Chess-Tactics-for-Champions PDFEnzo Binotto83% (12)
- The Unwinding: An Inner History of the New AmericaFrom EverandThe Unwinding: An Inner History of the New AmericaRating: 4 out of 5 stars4/5 (45)
- Anatoly Karpov - My Best GamesDocument180 pagesAnatoly Karpov - My Best Gamesapi-19511870100% (7)
- The Chess Kid's Book of Tactics PDFDocument176 pagesThe Chess Kid's Book of Tactics PDFEnzo BinottoNo ratings yet
- Novag Diablo PDFDocument2 pagesNovag Diablo PDFEnzo BinottoNo ratings yet
- The Penguin Book of Chess Positions PDFDocument86 pagesThe Penguin Book of Chess Positions PDFChunka Omar100% (1)
- Computer Chess Reports 1994 01 PDFDocument21 pagesComputer Chess Reports 1994 01 PDFEnzo Binotto100% (1)
- The Penguin Book of Chess Positions PDFDocument86 pagesThe Penguin Book of Chess Positions PDFChunka Omar100% (1)
- Computer Chess Reports 1994 01Document21 pagesComputer Chess Reports 1994 01Enzo BinottoNo ratings yet
Fidelity EAG Manual
Fidelity EAG Manual
Uploaded by
Enzo Binotto0 ratings0% found this document useful (0 votes)
97 views59 pagesmanual for Fidelity EAG chess computer
Original Title
Fidelity EAG manual
Copyright
© © All Rights Reserved
Available Formats
PDF or read online from Scribd
Share this document
Did you find this document useful?
Is this content inappropriate?
Report this Documentmanual for Fidelity EAG chess computer
Copyright:
© All Rights Reserved
Available Formats
Download as PDF or read online from Scribd
Download as pdf
0 ratings0% found this document useful (0 votes)
97 views59 pagesFidelity EAG Manual
Fidelity EAG Manual
Uploaded by
Enzo Binottomanual for Fidelity EAG chess computer
Copyright:
© All Rights Reserved
Available Formats
Download as PDF or read online from Scribd
Download as pdf
You are on page 1of 59
ADDENDUM TO THE ELITE-AS OWNER'S MANUAL
NEW FEATURES / ADDITIONAL NOTES
NEW START-UP PROCEDURE: When starting up the Elite, it is
no longer necessary to erase the computer's memory by entering
GC D8 CL: Your Elite is ready to play as soon as you plug it in
DECIMAL/HEXADECIMAL SCORE DISPLAY: The Elite is now set up so
that score is automatically shown in decimal form with the fol-
Towing values:
Material Score Positional Score
maximum total score = 99
Pan = 100
knight = 300
night = Gane Scores
ee Stalemate/Draw/Even = 0000
Rook = $00 Checknate = More than 9990
A dot in the score display signifies a negative score for the
computer.
You may also request a display of the score and search depth
after the computer has already announced its move by succes-
sively pressing the TM key before making the computer's move
on the board.
The D2 square now serves the function of providing you with
the score in hexadecimal form if desired. To use this option:
Simply activate GC D2 CL, and all scores will be shown in
hexadecimal rather than decimal.
TABLE OF CONTENTS
Section Page
1.0
2.0
3.0
Introduction, .
General Operation.
2.1 Starting Up Your Unit
2 Putting in Modules......
3 Connecting and Using the Printer.
4 Moving the Pieces...
5 Illegal Moves / Correcting Moves.......+
Display and Operational Elements...
3.1 Elements of the Display
3.1.1 The Display...
3.1.2 The LEDs.
3.2. Elements of Operation
3.2.1 Entries on Playing Squares.
3.2.2 Control Key Entries...
3 Computer Voice and Control Tone
4 The Chess Clock......
Entering/Changing Pieces..
4.1 Entering Pieces.
4.1.1 Basic Set-Up
4.1.2 Options for Entering Pieces. +15
4.2 Changing Pieces on the Board... +16
4.2.1 Removing Pieces from the Board...... +16
4.2.2 Adding Pieces to the Board.. wel
4.2.3 Changing Board Positions oo 16
4.2.4 Changing Piece Colors... 7
4.2.5. Changing Piece Types.
4.3. Position Verification.
‘A Game of Chess.. cmon
5.1 Beginning the Gane. oe
5.2 Setting the Playing Direction / Choosing Colors “18
5.3. The Playing Levels....s++0+ “19
5.3.1 Training Levels. a8 4.20
5.3.1.1 Playing Levels Al-A8 +20
5.3.1.2 Playing Level B7. +20
5.3.2 Tournament Levels..
5.3.2.1 Playing Level B3 (Tournament Chess).
5.3.2.2 Playing Level B2 (Speed Chess)...
4 Putting In Modules / Changing Modules.
5 The Start of a Game / First Move.
6 Thinking on the Opponent's Tine..
7 Move Suggestions.
8
9
i
1
seen 28
Move Take-Back...+++
Changing Sides
(0 Halting the Computer's Thought Process
1 Looking into the Computer's Thought Process
TABLE OF CONTENTS
(Continued)
Section Page
7.0
8.0
10.0
11.0
12.0
5.12 Looking at the Anticipated Line of Play...
5.13 Score Display.....
5.14 Search Depth
5115 Best Moves / Random Noves.---
5.16 Alternate Moves.
5.17 Move Counter. .
5.18 Ending the Game
5.18.1 Checkmate / Resignation.
5.18.2 Stalemate.....
5.18.3 Forced Draws....
5.18.4 Draw by Agreement.
234
34
Chess Problems...
6.1 Analysis Leve
6.2 Mate Solving Level B6.
6.2.1 Setting the Search Depth......-- : 38
6.2.2 Looking into the Computer's Search Process
6.2.3 The Search / Announcements...
6.2.4 Alternate Solutions......-.--
Experimental Chess...
7.1 The Iterative Search.
7.2 The Non-Iterative Search.
7.3 Setting the Search Depth. uss
7.4 Looking into the Computer's Search Process.
uudying Book Openings..
1 General Study of Openings......
2 Study of Specific Openings
3 Take-Back of Opening Moves
4
5
Opening Move Suggestions...
Continuation into a Game..
Other Types of Games.
9.1 Monitor Mode...
9.2 The Computer Plays Itself.
Additional Information.
10.1 Positional Analysis.
10.2 Battery Protected Memory.
Question and Answer Section.
Index.
Appendix: Game Documentation Sheets
Quick Reference Sheet ~ Board Displays
Quick Reference Sheet - Functions of the Squares
2.0 GENERAL OPERATION
2.1 STARTING UP YOUR UNIT
‘The unit can only be operated on house current. Plug the enclosed trans~
former into the chess computer and into your wall outlet. The transformer
(120) was developed especially for this unit, and has been built for
continuous operation. If it should get warm during use, this is normal and
can be disregarded.
Please use only the transformer which has been provided. Using any other
transformer could adversely affect the operation of the computer and could
possibly even damage the unit.
‘The unit is started up as follows:
1. Place all chess pieces in their starting positions
in the centers of the squares
2. Connect the transformer
3. Erase the memory by entering GAME CONTROL D8 CL
If the unit is ready to play, you will be greeted with "I am Fidelitv's
Chess Challenger, your computer opponent."
1 Transformer line cord
2 Printer cable plug
3 Module receptacle
TE your unit does not show 68:0 or 0:00 when you plug it in, follow this
procedure:
1, Unplug the power connector and wait a few seconds.
2. While pressing dom on the GAME CONTROL Key, plug
in the power connector.
2.2 PUTTING IN MODULES
Your chess computer has been designed so that its program can be expanded
and improved by the use of interchangeable modules. Before putting a module
in (or changing modules), it is imperative that you unplug your game from
the power cord. After inserting the module, replug your game into the power
cord and resume play. Your current game board position will not be lost,
since it was stored in the unit's battery protected memory. When the Elite
A/S is switched off, its memory still retains the information and instruc—
tions which it has been given. If, for any reason, the power is switched
off in the middle of a game, certain features of that game will be recorded,
making possible an eventual resumption of play.
For more information regarding the specific times when modules should be
changed, see Section 5.4,
INSTALLING THE MODULE
2.3 CONNECTING AND USING THE PRINTER
The thermal printer shown here is available as an
accessory for your chess computer, The printer
comes with its own transformer.
notation, but will also give you a graphic printout
of the playing board on command, ‘The additional
capability of printing the selected level of play
has been added with the Elite A/S. Any change in
level selection will also be printed.
It not only prints the numbered moves in algebraic Wz)
When using a printer, you can spare yourself the often troublesome and
distracting task of having to write down the moves. This is a simple way to
keep a record of all your games and analyses.
You may choose to have the printer record your game move
for move while you are playing, or you can wait until the
end of the game and then print the entire game score. You
may also, of course, use the Print Entire Game Score
Figurine || feature to make extra Copies for your records. To use this
Akeiraic|’ geature, simply unplug the printer cable plug at the
computer. When you have finished the game (or earlier if
. you wish), reinsert the printer cable plug and activate
| GAME CONTROL D3 CL. For multiple copies, reactivate GAME
CONTROL D3 CL.
You can choose from two different methods of printing:
a. Algebraic notation: The game moves will be printed out
automatically in the simplest form. The squares are refer-
red to without piece symbols.
b. Figurine algebraic: This modern notation can also be
used, by entering GAME CONTROL E5 CL. Ordinarily, only the
TO square of the move plus the symbol of the moving piece
is printed.
If you are playing with the black pieces, you must also activate E4 along
with GAME CONTROL Dl CL (see Section 5.2). Without the E4 entry, the moves
will be printed in reverse notation.
When it is your turn to move, press PV RV CL to get the board printout.
During the printing, the LEDs for the Queen positions will be steadily
lit/blinking. After pressing 0 rapy
CL, they will turn off and READY READY
you can then keep playing. CHESS CHESS
CHALLENGER CHALLENGER
The computer always prints
the move and countermove 1 EZE4 ETES LE4 o£
after the black move has been G2 BEDS ESb4 2 D4 Ef
made on the board. The gS Coes bars 3 cs, 8
computer will not accept any C4 C3E2 4s cB
moves or commands while the e eibe peo 5 Be D
rinter is printing. ¢ ES 6 eps 4
printer is printing ge B1e3 B409 Sj ebs 884
x 8 B2C3 BF 62 2C3 Fé
For operation of the printer, 88 Bies pepe So ges ee
you must strictly follow the fa Alpi CEDS $2 MEY gEe
instruction book which accom ii pips - tO pe 8b?
panies it.
Above: Algebraic Notation BCE
NOTE: Before starting each ee4
new game, you must push the ?
printer's ON/OFF switch to 5 5
erase its memory. The printer 5 5
will signal that it is ready 4 4
by printing "READY". At this 3 3
point, you should activate 2 2
DB. D7 or N6- 1 t
Right: Figurine Algebraic 11 a-a
Notation
2.4 MOVING THE PIECES
The chess pieces are moved the same way as on a normal chess board. The
moves are entered simultaneously with the moving of the pieces on the sur—
face of the board.
The computer registers the moves of the pieces via magnetically activated
contacts which are built into the squares. These contacts are activated by
magnets built into the bases of the chess pieces. The computer does not
have to be told the type of piece which is being moved, since it knows this
from the position of the piece.
Technical Aspects of Piece Movement
You make moves by picking up the piece to be moved, and then putting it down
on the square to which you want to move it.
When you pick the piece up, you relay to the computer the color and type of
the piece; when you put it back down, you relay to the computer the square
to which you are moving the piece.
Avoid sliding the chess pieces across the squares, since it could happen
that a square you did not intend to move to could be activated.
General Movement of Pieces
When making your move, after you have picked up the chess piece, the LED in
the FROM square will stay lit until you put the piece down on the TO square.
When you put the piece down, the TO square will light briefly. Your move
has now been entered.
The computer displays its moves by steadily lighting the LED of the FROM
square and flashing the LED in the TO square. After you have made its move,
the LED will go out.
As an additional confirmation of or accompaniment to the move, there are
announcements (computer voice) and/or control tones. See Section 3.3 (com
puter voice and control tone).
Captures
When capturing (except En Passant captures), you must first take the
tured piece off the board, and then make your actual move on the board.
En Passant
When making an En Passant capture, you must first move your piece to
the capturing move, and then take the captured pawn off the board.
Cast ling
In accordance with the rules of chess, you must first move the King and then
move the Rook.
If you want to castle, move your King and the computer will then light the
LEDs for the Rook's move.
The computer castles by first lighting the LEDs for the King's move. When
you have moved its King, the LEDs will light to indicate the Rook move.
If you should want to castle and you inadvertently move the Rook first, the
computer will not realize that you wanted to castle and will accept this as
a Rook move. You can correct your mistake by means of the Take Back feature
(see Section 5.8).
Pawn Promotions
When a pawn reaches the eighth rank, as a part of that same move that pawn
must be promoted to a Queen, a Rook, a Bishop, or a Knight of the same
color. The player can decide the piece to which he wants to promote. Once
that pawn is promoted, it immediately takes on the power of the piece to
which it was promoted.
When one of your pawns reaches the eighth rank, the LED on that square will
flash until you identify your promotion selection by pressing one of the
piece symbol keys. Before you press the piece symbol key, you must first
remove the pawn from the board and replace it with the selected piece. The
LED for the pawn symbol key will light to request the promotion, and once
you have pressed the appropriate piece symbol key, the LED will go out.
If one of the computer's pawns reaches the eighth rank, the computer will
evaluate its present position and will promote its paw to the piece it
feels will be of most value. You must make the promotion by first moving
the computer's pawn to the TO square, and then taking the pawn off the
board. The LED on that square will remain on until the promotion is
complete. The piece symbol key will identify the piece the computer has
chosen, and putting that piece on the square will complete the procedure.
To take back a move, please see Section 5.8.
NOTE: Chess pieces should always be placed in the middle of the squares.
2.5 ILLEGAL MOVES / CORRECTING MOVES
You also have the opportunity, of course, of taking back or correcting moves
that were made by mistake, both legal or illegal moves.
Legal Moves Made by Mistake
If you unintentionally make a legal move that you did not want to make, you
must first wait for the computer to move and make its move on the board. If
the computer has not finished thinking about its move, simply interrupt its
thinking process by pressing the RV Key. You can then take both the com-
puter's move and your move back, as described in Section 5.8.
Illegal Moves
The computer will only allow moves that are in compliance
with the rules of chess. Illegal moves are not accepted.
An illegal move is indicated by four dashes which appear
in the display window, and the LEDs on the squares of the
illegal move will stay on. The voice will repeatedly
announce "Illegal Move" To correct the illegal move,
simply put the piece back on its original FROM square.
ILLEGAL MOVE
3.0 DISPLAY AND OPERATIONAL ELEMENTS
3.1 ELEMENTS OF THE DISPLAY
3.1.1 THE DISPLAY
The display has many extensive and varied functions. It supplements and
improves the computer's communication abilities. Tt confirms each step you
take, and it simplifies the operation of the unit.
Information is displayed via a combination of five LED units. Everything
that is not directly related to the actual moves of the game is disvlaved.
in algebraic and symbolic forms.
The display shows you the depth of search and positional score, the amount
of time that has been used and how much time you have left. Tt tells you
when you have taken too much time or have made an illegal move, it displays
mates, and it recommends when you should change modules. The entry of time
control values, time handicaps, and depth of search are confirmed.
The display comes on automatically. However, you can essentially decide
what you want the display to show. The different possibilities are covered
in the appropriate sections of this manual.
SUMMARY OF THE DISPLAY POSSIBILITIES
Foritional Scare |
Depth of Analyte
—<—<_————T
=
Wate Announcement Ileral Move
L
eve Come Gane Stare Indication
= a oF ; me
Search Depth (84,55)
3.1.2. THE LEDS (Light Emitting Diodes)
This section, along with Section 3.2 (Elements of Operation), will give you
the information that you need in order to play chess against the computer.
Each entry is confirmed by the computer by steadily lit or flashing LEDs
(located in the corner of each square).
Besides showing you the actual moves on the board, combinations of steadily
lit or flashing LEDs give you other information, mainly towards the end of a
game. Examples of this would be mate announcements, draw announcements,
going beyond the time limits, etc. For. more details, see Section 5.18.
Position verification is accomplished by means of steadily lit or flashing
LEDs which indicate both colors (see Section 4.3). Other uses are fully
described in the appropriate sections of this manual.
When a move is being made, the LEDs next to the piece symbol keys will show
the color and type of piece being moved. When a check situation occurs, the
"CHECK" LED lights. The "YOUR MOVE" LED is on steadily when it is your turn
to move. When the "YOUR MOVE" LED is flashing, you know that the computer
is thinking.
After entering GAME CONTROL D8 CL, you can check to see that all LEDs are
working by activating square Al. At this point all the LEDs on the playing
board and all control key LEDs will be on steadily. After doing this, you
must end the procedure by entering either GAME CONTROL D8 CL or GAME CONTROL
D6 CL.
Is on steadily when it is your turn to move
° YOUR MOVE Flashes when the computer is thinking
© cnHeck
Is on steadily when a check situation occurs
3.2 ELEMENTS OF OPERATION
3.2.1 ENTRIES ON PLAYING SQUARES
The chess computer registers all moves that are made on the board by means
of contacts which react magnetically. The contacts are activated by the
magnets which are built into the bases of the chess pieces.
Essentially, the square contacts will cause each move to be entered as you
make the move on the board. Technically, these moves are entered into the
computer each time you pick a piece up or put a piece down. Move entries
are visually confirmed by means of steadily lit or flashing LEDs.
Many of the squares serve a double function. The following summary will
show you all of the possibilities. At the appropriate places, they are
described in great detail.
The other methods of entry can be divided into three general categories:
a. Playing Levels and Special Levels
The playing and special levels are found in the A and B files.
Only one of these levels can be chosen at any particular time.
You must press LV to be able to select your level, and press
CL to enter the level vou have chosen.
b. Basic and Additional Options
The basic options are found on the D squares, and the
additional options are divided between the D and E squares.
Several entries can be made at one time. You must press GAME
CONTROL to get into this mode, and enter the options you have
chosen by pressing CL.
Computer Voice and Control Tone
The computer voice and control tone options are found in the
squares of the G and H files. You can choose one or more of
the options, as you wish (see Section 3.3). To get into this
mode, you must press the sound control key, and to get out of
it, press CL.
Technically, these entries are made similarly to the manner in which moves
are entered. In order to enter an option, you must use a chess piece to
activate the magnet on the desired square. The computer will confirm your
entries by lighting the LEDs on the squares you have activated.
You can also, of course, cancel the options. To do so, simply activate the
square until its LED is turns off.
You must always press CL after entering options, at which point all LEDs
will go out. You are then ready to play.
You can go back and review the options you have chosen by pressing the GAME
CONTROL Key. The LEDs for those squares you have activated will be on. The
LEDs on squares D8, D7 and D6, however, will not be on when you are simply
reviewing the options.
10
SUMMARY - FUNCTIONS OF THE SQUARES
BASIC OPTIONS CONTROL TONE
PLAYING LEVELS
SPECIAL LEVELS ADDITIONAL OPTIONS COMPUTER VOICE
Begin Entry: ®© iv Begin Entry: @ CAME) Begin Entry: on)
Display: -L¢- Display: -GC- Display: -Sc~
End Entry: =@ct End Entry: © cL End Entry: @ cL
Level AB x Compute:
The computer | conputer
Average Pew Voice Voice
Response On Off
Bespon! Level
an Po e ‘0
Level A7 Book Computer | computer
Averare [vet Hae Soand [Practice Voice |“ Voice
esponse [fixed Ti Vode Unlimited] Limited
3m/45 s Foe
ar 5a far 53 safer a0 a
Level 46] mate
Mew Game | Monitor Computer | Computer
Average $ with Mode Vgice joice
Response| *phyah® Previous Tigh fom
3 min. Options
ns 53a os 62 os 54 fee 90
Level AS Change
Yon= Finurine
Average | Trerative Coler | Aigebraic|
Response| "Search | tase
2 min. ; | a
as 531 [as 72 ri fos S5 Jes 23 er ae gas.
Level A4 Cancel Disable Control | Control
Average |Tterative |: Opening |Notation fone” | Tone
Response es . ‘Book | Reversal On Off
min:
ma 30a [ow ta o 33 fee 23 7 S
ever as [Fournanent] meine Pigplay of control | Control
Average Teve Gone seoxet ‘Tone Tone
Response same core, Unlimited | Limited
30 sec. Score Move Times|
a3 $31 |es 592 B53]
Level A2 | Blitz/
Average. | Lightning
Response | Chess
15sec. | Level
a2 531 |ez $32
Resign
Enable
ese
Level Al 5 Automatic
derage| “aval? fest
pe IDirection | pisplay
3.2.2 CONTROL KEY ENTRIES
The 11 control keys on the side of the board have other possible and necess-
ary functions. Some of these keys have multiple functions. The following
summary will show you all of the possibilities. Detailed descriptions can
be found at the appropriate places in this manual.
Entries via these control keys are made by pushing lightly on the keys.
Your entries are confirmed in various ways: by the computer voice, by con-
trol tones, or by LEDs that come on.
SUMMARY OF THE KEY FUNCTIONS
Symbol Function (Section Reference)
GAME CONTROL To enter "Basic and Additional Options" (Summary, 3.2.1)
%)) To enter "Computer Voice and Control Tone" (3.3)
PB Problem Mode (4.1, 4.2)
PV Position Verification (4.3)
Time Controls 3.4 / Positional Score(5.13) / Depth of Search(5.14)
ST Time Controls
Level Setting
TB Move Take-Back (Summary, 3.2.1) / Level Setting (Levels B2 to B7)
LV Playing Levels (Summary, 3.2.1) / Depth of Search (5.14) /
Level Setting (Levels B2 to B7)
Suggested Moves (5.7) / Move Count (5.17) / Showing Move
Computer is Thinking About (5.11) / Principal Variation (5.12)
Entering Options / Turning Off LEDs
RV Computer Makes First Move (5.5) / Changing Sides (5.9) /
Halting Thinking Process (5.10) / Alternate Moves (5.16)
King
Ws aueen Problem Mode (4.1, 4.2)
KE Rook Position Verification (4.3)
2 Bishop Pawn Promotions (2.4)
Ms Xnight
A ram
12
COMPUTER VOICE AND CONTROL TONE
You have the choice of turning on either the computer voice or the control
tone. You can also, of course, use both of them together or turn both of
them off.
The computer voice will confirm all of the moves that you make, and will
announce all of the computer's moves, It tells you the type of move made
(capture, castle, pawn promotion, etc.), and the pieces that are part of
that move. It tells you when an illegal move has been made, when a check
situation occurs, and among other things, says "Mate" or "Stalemate" at the
end of the game. The voice volume can be set low or high, and you can limit
the announcements to only "Illegal Move," "Check" and "Mate".
With the control tone, the computer will confirm all moves made on the board
and all keystrokes. If you wish, you can set it so that the tone only
accompanies the moves.
When you first start up the computer, the voice
is automatically set on high with the full
vocabulary, and the control tone is off.
The voice and tone options are entered by
pressing the sound control key and activating
various squares, You must always press CL
after you have chosen your options.
SUMMARY
G8 Computer voice on
H8 Computer voice off
G7 Full vocabulary
H? Limited vocabulary
G6 Voice high
Es te H6 Voice low
cxnteor | contro G4 Control tone on
H4 Control tone off
G3 Full tone
H3 Limited tone
ary:
If you are playing with the black pieces, as described in Section 5.2, you
must also activate square E4 (Disable Notation Reversal) if you are using
the computer voice. If you do not activate E4, the moves will be announced
in reverse notation.
THE CHESS CLOCK
The four-function integral clock starts running automatically after the
first move is made on the board. The clock will stop after each player
makes his move; at that point, it will start up again for the player who is
to move next.
13
On all levels except B2, the clock will count the time it takes for each
individual move and add this to the total thinking time. In Level 32,
however, the time taken for each move is subtracted from the total time
allowed for that player to play the game. For blitz or speed chess games
played on Level 52, the chess clock changes to a split screen format. This
allows the remaining time for both players to be shown in the display at the
same time. For a detailed description of the chess clock when used with
Level B2, see Section 5.3.2.2.
The time is displayed in minutes and seconds; times over an hour are shown
in hours and minutes. To distinguish between the two displays, a dash will
appear in the upper left-hand corner of the display when it is showing hours
and minutes.
The four different times can be seen at any time by pressing the TM and ST
Keys.
When a player is thinking about his nove, the tine being taken for chat nove
is automatically, displayed. By pressing and holding the TH Key, the total
thinking time for fhat player 1s displayed.
By pressing TM St, you can determine how much time the player who is not
moving took to make his last move. Pressing and holding TM at that point
will show you his total thinking time. To switch the clock back to the
person who is.thinking about his move, press the ST Key.
JP a fin ene eriteees oad
Minutes : Seconds Hours : Minutes
The colon in the center of the display window indicates which player's clock
is being displayed. The bottom colon indicates the human's clock, and the
top colon indicates the computer's clock.
fetal iain
Lelie
Human's Clock Computer's Clock
If you should desire to interrupt or delay the progress of a game and not
have the clocks continue to run, you may do so by simply not acknowledging
the computer's move until you are ready to continue play. Both clocks will
stop the instant the computer indicates its move, and the clocks will only
resume after you have physically made the computer's move on the board.
rT
ENTERING/CHANGING PIECES
ENTERING PIECES
4.1.1 BASIC SET-UP
After starting up your game, or after activating D8 or D6, the board is set
up automatically (see Section 5.1). The white chess pieces are on the
bottom two rows (human plays white), and the black pieces are on the top two
rows (computer plays black).
By then pressing GAME CONTROL Dl CL, the computer will reverse the board
set-up, putting black at the bottom of the board. The pieces should be
placed on the board in accordance with the set-up you have chosen.
The board can be cleared of all pieces by pressing GAME CONTROL D7 CL (Clear
Board).
4.1.2 OPTIONS FOR ENTERING PIECES
You can enter pieces on the board in one of three different ways:
a. Entering pieces on a clear board
b. Adding pieces to a certain board position
c. Entering pieces via the Monitor Mode
The easiest way to enter pieces onto the board is when the board is already
clear. After turning the game on, GAME CONTROL D7 CL will clear the basic
board set-up. At the same time, you should make the appropriate settings
for the side and color you want to play (Sections 5.2, 5.5).
Press the PB Key to get into Problem Mode. PB is also the piece symbol key
for the King; it is therefore logical to enter the Kings on the board first.
Normally, you should enter all chess pieces of the same type one after the
other. To do this, simply press the appropriate piece symbol key first and
then enter all pieces of that type on the board.
White chess pieces are placed on the board by simply putting them down on
the desired squares; black pieces should be placed on the board, picked up
briefly, and then put back down on the board. The computer acknowledges
that a white piece has been entered on a square by lighting that square's
LED steadily. When a black piece occupies a square, the LED will flash.
Mistaken entries are corrected by simply picking up the chess piece and
removing it from the board. The LED on that square will go out to signify
that the square is now empty.
You can then press the piece symbol key for the next piece type you want to
put on the board. After placing all of the desired pieces on the board,
press CL to enter the positions into the computer. Use Position Verification
to verify that you have placed all of the desired pieces in the right places
(see Section 4.3).
15
You can, of course, also add pieces to the board when a position is already
set up. After pressing PB, the LEDs for all occupied squares will be on.
Enter all desired pieces as described above, and then press CL to get out of
Problem Mode.
If you want to set up a board position stemming from a certain opening, you
can accomplish this very easily by using the Monitor Mode (see Section 9.0).
Simply set up the board with the pieces in their basic positions, and then
press GAME CONTROL E6 CL to get into Monitor Mode. At this point, you can
make alternating legal moves for both colors until you have reached the
desired board position. You should then press GAME CONTROL E6 CL to get out
of Monitor Mode (the LED in square E6 should go out). The color to move
will depend upon the last move that was made on the'board. Pressing GAME
CONTROL D5 CL will change the color to move, if necessary.
NOTE: Before entering GAME CONTROL D7 CL, and be~
fore you enter any’pieces on the board, you must
erase the game's memory by entering GAME CONTROL D8
CL. This is also necessary after first plugging
the game in.
CHANGING PIECES ON THE BOARD
At any time during the game, when it is your turn to move, you can change
any of the pieces on the board. You can add pieces and/or remove pieces.
After you make changes on the board, you should always use Position Verifi-
cation to make sure of the board positions (see Section 4.3).
4.2.1 REMOVING PIECES FROM THE BOARD
If you want to remove a chess piece from the board, simply press the PB Key
and take the desired piece(s) off the board. Press CL to get out of Problem
Mode.
2 ADDING PIECES TO THE BOARD
If you wish to add chess pieces to the board during a game, you must press
the PB Key and then the appropriate piece synbol key. To add a white piece
of that type, simply put the piece down on the square. To add a black
piece, you must put the piece dow, pick it up, and then put it back down on
the square once more.
You know that white pieces have been entered when the LEDs on those squares
are steadily on. For black pieces, the LEDs will he flashing. Press CL to
get out of Problem Mode.
4.2.3 CHANGING BOARD POSITIONS
If you would like to change the board position of any piece on the board,
press the PB Key and then the appropriate piece symbol key. Now move the
piece to the desired new square and change the color if necessary, as
described above. Press CL to get out of Problem Mode.
16
CHANGING PIECE COLORS
When you want to change the color of a piece on the board, first press the
PB Key and then the appropriate piece symbol key. Simply pick the desired
piece up and put it back down on the same square, and the color will be
changed. Press CL to get out of Problem Mode.
4.2.5 CHANGING PIECE TYPES
If you wish to change a piece on the board to a different piece type, press
the PB Key: and then the piece symbol key ‘for the new piece type. Now’ ex~
change the pieces and set the color as described above if necessary. Press
CL to get out of Problem Mode.
POSITION VERIFICATION
After entering pieces, changing pieces, or taking back moves, you should
always use Position Verification to make sure that you have set up the board
correctly. To do this, press the PV Key and then press each individual
piece symbol key. The computer will show you which squares are occupied by
lighting the LEDs in those squares. The LEDs will be steadily on for all
white pieces, and will be flashing for all black pieces. Press CL to get
out of Position Verification.
17
A GAME OF CHESS
5.1 BEGINNING THE GAME
At the beginning of a new game, you must enter GAME CONTROL D8 CL. In doing
this, you are erasing all previous entries or options that you may have
chosen. You must do this even if you havg just plugged the uit in (see
Section 2.1) After plugging the game in, or after actiyating D8, the pieces
are all in their basic starting positions (white on
the bottom two rows), Level One is in effect (average
response time 5 seconds), the color is automatically
set (the computer is playing black), the voice is
selected, and the computer is set to think on your
time. If you wish to change any of the options, you
may do so at this time.
If, however, you want to play a game of chess with the
same options you had set for the previous game you
played, you may enter GAME CONTROL D6 CL instead. All
of the options you have previously chosen (color,
playing levels, etc.) will remain the same and do not
have to be re-entered.
Before entering either D8 or D6,. please put all pieces
on their starting squares.
Change NOTE: After plugging the unit in, and before starting
a new game, setting up a problem, or entering any
options, you must always enter GAME CONTROL D8 CL.
SETTING THE PLAYING DIRECTION / CHOOSING COLORS
The unit is automatically set’for the white pieces to move from the bottom
to the top and for the white pieces to occupy the bottom two rows.
If you would rather play with the black pieces fren the bottom of the board,
enter GAME CONTROL Dl CL. Be sure.to set your pieces up on the board before
turning the unit on or after entering GAME CONTROL, but before choosing -any
options.
The direction of play is the only option that cannot be changed once you
have started a game.
&
{ z
3
g »
2 2
o a
3 2
a =
7
”
&
3
g
Direction of play without Dl option Direction of play with Dl option
18
5.3 THE PLAYING LEVELS
The playing strength of a chess program primarily depends upon the amount of
time available for thinking: the longer the thinking time, the higher the
playing strength.
The program offers you an infinite number of playing levels with all possi-
ble options with regard to choosing and setting time limits for individual
moves or for a number of moves. This enables you to set up any desired
playing strength.
After starting up the game or after entering D8 (new game), Playing Level
One is automatically in effect. The playing level is set by pressing the LV
Key (the display will show -LC-), and you must then use a chess piece to
activate the contact in the desired option square. The program will confirm
your option choice by lighting the LED in that square. ‘This procedure is
ended by pressing CL.
The playing level can be changed as often as you wish at any time during the
game.
Summary of the Playing Levels
Training levels with pre-programmed settings (Section 5.3.1.1)
Playing Level Time Controls (Settings) Average Response Time
AL 60 moves / 5 minutes (Blitz Chess) 5 seconds
a2 60 moves / 15 minutes (Lightning Chess) 15 seconds
43 60 moves / 30 minutes (Lightning Chess) 30 seconds
AG 60 moves / 1 hour 1 minute
AS 30 moves / 1 hour 2 minutes
A6 40 moves / 2 hours (Tournament Chess) 3 minutes
AT 40 moves / 2 hours 30 min (Tournament Chess) 3 minutes 45 sec
48 30 moves / 3 hours 6 minutes
Training level with user selectable time controls for
individual moves (Section 5.3.1.2)
B7 1 second to 9 minutes 99 seconds (= 10 min 39 sec per move
Tournament level with user selectable time controls for
‘a game (Section 5.3.2.2)
B2 1 minute to 9 hours 99 minutes (= 10 hours 39 min) per game
Tournament level with user selectable time controls
for a specific number of moves (Section 5.3.2.1)
B3 1 minute to 9 hours 99 minutes (= 10 hours 39 min) total
thinking time for 1 to 99 moves
19
5.3.1 TRAINING LEVELS
5.3.1.1 PLAYING LEVELS Al~A8
For playing levels Al through A8, the total thinking time is pre-set for a
certain number of moves. These thinking times are pre-programmed and you
cannot change these levels.
Since these are training levels, the total thinking time for a certain
number of moves for the player and/or for the computer are not strictly
adhered to. The time limits should serve as a guide. As a rule, the
computer will hold itself to those times and will usually not use up all of
the time which it has available.
The average response time for each individual move can be computed from the
time limits. Depending on the complexity and the nature of the position,
the actual thinking time can deviate considerably from the average time.
For example, the computer will use very little time when its King is in
check and it only has one legal move. On the other hand, the computer might
use more time when it is on the defensive or when the program sees a possi-
ble mate and wants to make the best move.
When time is saved on a move, the thinking time which has not been used is
distributed equally among the rest of the moves; when more time is taken
for a move, the excess time taken is subtracted from the average times taken
for the rest of the moves, The thinking time is then recalculated for each
move that follows.
Functions such as move take~backs and changing sides have no effect on the
time limits.
The settings for playing levels Al-A8 can be found in the summary in Section
5.3.
Intermediate Levels
Each of the above mentioned playing levels Al-A8 can be weakened by turning
off the computer's "brain" (see Section 5.6). Essentially, by doing this
you are not allowing the computer to think on your time. This enables you
to have 8 more intermediate levels from which to choose.
You can turn off the "brain" by entering GAME CONTROL E8 CL. You turn it
off and on again as often as you wish during a game.
5.3.1.2 PLAYING LEVEL B7 (Training Level)
In level B7, another training level, you no longer set the total thinking
time for a certain number of moves, but rather the thinking time for the
individual move. The time that you set will be in effect for all moves
which follow.
20
In contrast to the other training levels, the program can no longer divide
up the thinking times for the individual moves. After the time limit has
been reached, the computer is forced to halt its thinking process and will
play the best move it has found at that point. Occasionally, when faced
with forced moves, the computer will not use all of its allotted time and
will sometimes even respond immediately.
B7 - Entry Outline
Entry Display Function/Note
Lv LC Start of entry
B7 10:05 Choice of playing level and preparation
for entry
ST 10:00 Entry of hous ben]
TB ' i Entry of mipdtes (ten column) cote
Lv L9: Entry of minutés (one colum)
cL 0:00 End of entry
Zero entries are not allowed
NOTE: When using the above outline to enter infor-
mation, the chess piece which you are using to
activate the square contacts cannot be put back
down on the entry square (in this case B7) during
the entire entry procedure! Please hold the chess
piece in your hand while you are doing this.
5.3.2 ‘TOURNAMENT LEVELS
5.3.2.1 PLAYING LEVEL B3 (Tournament Chess)
As an extension of and supplement to the training levels, level B3 is
provided as a level for serious tournament chess, Each player must make a
certain number of moves within a set time period, in accordance with tour-
nament rules. These two factors ~ number of moves and time controls - must
be set in advance.
In today's tournament chess, several different time controls with varied
numbers of moves are customary for a game. For exampl
Event First Time Control Second Time Control Third Time Control
International 40 moves/2.5 hours 16 moves/1 hour
National 50 moves/2.5 hours 20 moves/1 hour see below
Regional 40 moves/2 hours 20 moves/1 hour
After the second time control, three different procedures are generally used
in order to determine the outcome of a game:
a. More time controls are added; in this case the values of the second
time control are usually used for all the rest of the moves.
21
b. A total amount of thinking time is set for all the remaining moves,
without taking into consideration the number of possible moves
which will be made.
c. The game will be evaluated by a neutral party.
You can set the computer for the third time control as in a. or b. above.
Generally, after the thinking time has run out, there will be a check to see
if the set number of moves were made.. If this is not the case, the game
will be forfeited because it went beyond the time limits.
The computer takes its allotted thinking time and divides it up as desired.
The actual thinking times will vary considerably from the average response
times. Depending upon the complexity and nature of the position, the
computer will take more or less time for each move.
If the computer takes less of the allotted time for a move, the saved time
will be divided equally among the rest of the moves; if the computer takes
more time for a move, that amount of time will be subtracted from the rest
of the moves to correct the time controls. The thinking times will be
calculated after each following move.
Example of taking less than the allotted time:
Imagine that the computer has been set to make 40 moves in 2 hours, and it
makes the first 20 moves out of its opening library. Since the amount of
time taken to think about these first 20 moves was zero, the computer still
has the entire amount of thinking time left. As noted above, the saved time
will be equally divided among the rest of the moves. From that point on,
the average response time will then be 6 minutes per move for the other 20
moves.
NOTE: When using the following outline to enter
information, the chess piece which you are using to
activate the square contacts cannot be put back
down on the entry square (in this case B3) during
the entire entry procedure! Please hold the chess
piece in your hand while you are doing this.
22
3B3 - Entry Outline
Function/Note
Start of entry
Choice of playing level and preparation for entry
of thinking time for first time control
Entry of hours
Entry of minutes (ten column)
Entry of minutes (one column)
Preparation for entry of move numbers for first
time control
Entry of moves (ten column)
Entry of moves (one column)
Preparation for entry of thinking time for
second time control
Entry of hours
Entry of minutes (ten column)
Entry of minutes (one column)
Preparation for entry of move numbers for
second time control
Entry of moves (ten column)
Entry of moves (one column)
Preparation for entry of a third time control
If a zero is entered, all values for the second time control will
be carried over for the third time control and all others.
End of entry
By using the following entry, all moves still to be made will
be made within the pre-set time limit, regardless of how many
moves are made. The first player to go beyond the time limit
will lose the game.
Entry of hours
Entry of minutes (ten column)
Entry of minutes (one column)
End of entry
note that zero entries cannot be made for the first and second time
Entry Display
LV -LC-
B3 PO:05
ST PO:00
™ vi
LV P9399
B3 P 60
1B P 00
Lv P99
B3 0:05
ST 80:00
1B ‘ W
LV $9399
B3 s 60
1B s 00
W
Lv s 99
B3 10:00
option A:
-—- 70:00
cL 0:00
Option B:
st TO:
3 ’
Lv 19:
cL 0:
Please
controls.
23
5.3.2.2 PLAYING LEVEL B2 (Blitz or Speed Chess)
Playing level B2 provides you with another tournament level. On this level,
a total time limit is set for the game, without taking into consideration
the number of moves which will be made. This type of setting is mainly used
for blitz or speed chess games. In tournament chess today, the following
time limits are customary:
Blitz Chess: 5-10 minutes per game
Speed Chess: 20-45 minutes per game
The time settings must be entered individually for each side. This gives
you the opportunity to enter different times for yourself and the computer.
The game has to end within the set time limit. If one of the players should
go beyond his total thinking time, that player loses the game.
If the computer goes beyond its time, it will concede defeat by displaying
00 in the left-hand side of the display and flashing the LEDs in rows 2, 4,
6, and 8 (see diagram).
I€ the human goes beyond his time, the computer will recognize this and dis~
play 00 as the two digits on the right, with the LEDs in rows 2, 4, 6, and 8
steadily lit (see diagram).
B2 - Entry Outline
Entry Display Function/Note
Lv -ue- Start of entry
B2 HO:05 Choice of playing level and preparation for entry
of total time for the player (H+Human)
st HO:00 Entry of hours
1 Entry of minutes (ten column)
Lv HO: Entry of minutes (one column)
B2 co:00 Preparation for entry of total time for the
computer (C=Computer)
st 0:00 Entry of hours
‘TB ’ Entry of minutes (ten column)
Lv 09:9) Entry of minutes (one column)
cL 0:00 End of entry
Zero entries are not allowed.
NOTE: When using the above outline to enter information, the
chess piece which you are using to activate the square con-
tacts cannot be put back down on the entry square (in this
case B2) or any other A or B square during the entire entry
procedure. Please hold the chess piece in your hand during
this procedure.
As each move is made on the board, the clock will automatically display the
amount of time remaining for each player. The left-hand digits show the
time remaining for the computer, and the right-hand digits show the time
remaining for the human, If the time remaining is one hour or greater, the
digit display will show hours. If the time remaining is less than one hour,
the digit display will show the number of minutes remaining. If only seconds
remain, the digits will show the number of seconds. The display will show
the time remaining in the game in a count down mode, i.e., the clock will
run in reverse.
If either side goes beyond the set
time limits, the game is normally
ended at that point.
However, if you would like to con-
tinue the game for practice, simply
press the CL Key twice after the LEDs
have come on to signal that the time
has run out. You can then continue
playing that game. For the rest of
the moves you make, you will be
allowed the same’amount of time that you had originally set. If the time
should run out again, the computer will again light the LEDs to show this.
Time limit has been exceeded
5.4 PUTTING IN MODULES / CHANGING MODULES
Your chess computer has been designed to allow you to expand and improve its
programs by using interchangeable modules. General and special modules for
all phases of the game will be available.
During a game, the computer will signal to you when you should change
modules and which module to put in. The computer will even tell you the
type of problem you have set up after you have entered the pieces on the
board (middlegame, endgame).
By means of the following display indications, the computer tells you the
type of position you are dealing with (GS = Game Stage). At the same time,
it will suggest when you should put the module in.
When putting in or changing modules, it is imperative that you follow the
instructions that come with each module. Installing the module incorrectly
can cause the computer to malfunction or can cause the game that has been
played so far to be lost.
25
Before putting a module in, please note the follow-
ing:
a. All positions that are entered must be checked
for legality.
Opening
b. Before the module is put in, the current move
must be completed and any illegal move indication
must be cleared.
c. If you aré choosing options or using the control
keys, these procedures must also be completed before
installing the module.
Mid
Hddlegeue If you do not have a module or you do not want to use
one, simply ignore the GS displays. The computer
will then go back to its built-in program to continue
the game.
Endgame
5.5 THE START OF A GAME / FIRST MOVE
The computer automatically assumes that white will make the first move. If
you are playing white, the game starts with the first move you make.
However, if you want to play black, press the RV Key and the computer will
start the game with a move for white, The chess clock starts up when the
first move is made.
Playing with an Opening Module
Choose your opening module and push it into the module receptacle before you
start up the game. More information about putting in and changing modules
is provided in Section 2.2.
Even if you do not use an opening module, you will notice that the computer
seems to move very quickly at the beginning of a game. The reason the
computer responds so fast is that it contains a library of 6,167 opening
positions from grandmaster play. If you make a move which is contained in
this library, the program will determine if a countermove is available. If
it finds one, the countermove will be made immediately and the thinking time
will thus be zero. If it cannot find a countermove, the computer will start
to think of a move.
You can, of course, play through a random opening variation and then choose
a color and continue the game. To do this, press the RV Key for each side
in turn and make the indicated moves on the board.
26
To play a specific opening variation, do the following: Keep pressing the RV
Key until the board indicates the desired move, and then make that move on
the board. You can repeat this procedure for each side until you have
reached the board position you want. Then choose your color and continue
the game.
Playing without an Opening Book Library
If the program has no opening library from which to draw its moves, it will
be forced to take time to think about each move.
If you have an opening module in the game and you would rather not use it,
it is not necessary to remove the module to accomplish this. By entering
GAME CONTROL D4 CL, you can prevent the computer from making use of the
opening library.
Entering Your Own Openings
If you have no opening module, or if you want to continue with an opening
variation that is not contained in the library, you can use the Monitor Mode
to enter any series of desired moves.
By entering GAME CONTROL E6 CL (the LED on square E6 will be on), you can
enter the Monitor Mode (see Section 9.0). You can now alternately enter as
many legal moves for both sides as you wish, until you reach the desired
Position. Before you go on to finish the game, you must now enter GAME
CONTROL E6 CL again (the E6 LED will go out) to get out of Monitor Mode.
5.6 THINKING ON THE OPPONENT'S TIME
A special feature of this program is the "brain" which enables it to think
on its opponent's time.
While the computer is making its move, you are able to use that time to
analyze the position and think of a countermove to the move the computer
might make. Similarly, the computer also thinks ahead while you are
deciding which move to make. The computer does this automatically, whenever
you are thinking about your move. There are no time limits on this for any
level.
The "brain" is based on the following principle: While it is thinking about
a move, the program will store in memory the anticipated best line of play,
up to 9 half-moves (see Section 5.12).
The first move is the computer's countermove to the move you have made.
The next move is the anticipated countermove that you might possibly make.
This move serves two functions. It makes up the move suggestion (see Sec—
tion 5.7) which you can request. It is also the move upon which the
computer will now base its calculations. Thus, the computer assumes that you
will make this move and immediately starts thinking of the countermove.
Ig you play this move or take it as a move suggestion, the computer will
play its countermove immediately or after a very short time. In this
27
manner, the computer is able to save up thinking time, which can then be
divided among the rest of the moves. Another option would be that the
computer could use the normal amount of time and thereby be able to search
deeper and search more variations, thus making it stronger.
If, however, you play a different move, the computer will discontinue its
first move calculation and start a new one, based on the move vou actuallv
made,
The "brain" is not used if the program has not had the chance to think about
amove, e.g., right after using Problem Mode or right after getting out of
book.
Turning the "Brain" Off
Before starting a game, you can enter GAME CONTROL E8 CL to invoke this
special feature. After doing this, the computer no longer has the ability
to think on your time. It will only start its move evaluation after you
have made your move on the board.
Each playing level can be weakened by using option E8 to turn the "brad
off. You are thus given the option of having more playing levels to choose
from. The computer's "brain" can be turned on or off during a game as often
as desired.
5.7 MOVE SUGGESTIONS
I£ you are in a position where you are not sure which move to make, the
computer will help you. When you press the DM Key, the computer will
suggest a move for you to make by lighting the LEDs in the FROM and TO
squares of that move.
The computer will not give you a move suggestion if it is not using its book
opening library and has not had the chance to calculate the previous move.
A move suggestion can be taken from the book opening library, or it can be
the result of the previous mve's calculation, with the suggested move being
the best countermove that the computer came up with (see Section 5.6).
Accepting the Suggested Move
You can accept the computer's move suggestion by simply making the indicated
move on the board.
Declining the Suggested Move
If you would rather not make the computer's suggested move, simply press the
CL Key to turn the LEDs off. Another option would be to simply ignore the
LEDs which are on for that move and make any other move of your choice. As
soon as you make your desired move on the board, the LEDs will go out.
When the DM Key is pressed, the computer will also show the current move
number in the display (see Section 5.17).
28
5.8 MOVE TAKE~BACK
A move made by mistake or a "weak" move can be taken back by means of the TB
Key. A longer series of moves, the entire game if you wish, can be taken
back by repeatedly pressing the TB Key. If you have entered the Problem
Mode at a previous point in the game, the take-back will only go back to
that point.
The move to be taken back will be indicated by steadily lit LEDs. After
pressing the 1B Key, the LED on the last square which was moved TO will
light. When you pick up the indicated piece, the LED will light to show you
where that piece moved FROM. Putting the piece back down on that square
will turn the LEDs off.
Normal moves are taken back by simply putting the piece back to its original
square.
With captures, you must first put the capturing piece back on the board, and
then put back the captured piece. The appropriate piece symbol key will
indicate the color and type of the captured piece, and an LED will be on to
show you the square that it occupied.
When taking back a castling maneuver, the LEDs for the King's move will
light first. It is imperative, however, that you move the Rook back first,
and then move the King back.
For en passant moves, first the capturing pawn's move is taken back and then
the captured pawn is put back on the board.
A pawn promotion is taken back by first taking the promoted piece off the
board, and then putting the original pawn back on its FROM square.
You can also take back a full move (two half-moves) at one time by pressing
the TB Key twice. The computer will light the LEDs to guide you through the
move take-back.
Forcing the Computer to Make a Specific Move
If you take back one of the computer's moves, the computer will not start
thinking again until you have pressed the RV Key. However, you also have
the option of making the next move for the computer's side. If you do this,
the computer will not start thinking about its next move until after you
have made your own move on the board.
5.9 CHANGING SIDES
You can change sides with the computer as often as you wish at any time
during a game. Please note, however, that the thinking time which has been
taken so far is not affected by the changing of sides. When you change
sides, each player keeps his original time, and thus still has the same
amount of time left to make his moves, If you want to change sides with the
computer after it has just made a move, press the RV Key.
29
If you have just made the computer's move on the board, and then you decide
you do not want to accept that move and you would rather change sides, press
TB to take the computer's move back as described in Section 5.8. Then make
a different move for the side the computer was playing and press RV to
change sides with the computer.
HALTING THE COMPUTER'S THOUGHT PROCESS
You can halt the computer's thinking process at any time by pressing RV.
The computer will then play the best move that it has calculated up to that
point.
Press the RV Key only one time; if you should press it again, the computer
will start thinking about another move (see Section 5.16, Alternate Moves).
Pressing RV will only work in this case if the computer has had the chance
to calculate a move. Thus, pressing RV right away after using Problem Mode
will not work. This is especially true for the special programs in Levels
BS and B6.
LOOKING INTO THE COMPUTER'S THOUGHT PROCESS
By pressing the DM Key while the computer is thinking, you can see the move
that the computer is currently thinking of making. LEDs will flash on the
board to show you the best move that the computer has considered up to that
point.
Pressing CL will turn the LEDs off.
When the DM Key is pressed, the computer will also show the current move
number in the display (see Section 5.17). Pressing the TM Key will restore
the time display.
5.12 LOOKING AT THE ANTICIPATED LINE OF PLAY
While the computer is thinking about a move, it calculates and stores in
memory the best anticipated line of play, up to a depth of 9 half-moves.
The first of these moves is the computer's countermove, and the second can
be seen as the move suggestion (see Section 5.7). The program will allow a
deeper look into its calculations, in that it will show you this principal
variation on demand,
By repeatedly pressing the DM Key, the computer will show you the move it
thinks you will play and the anticipated line of play up to 7 half-moves,
The actual number of moves shown will depend on the amount of time the
computer had to think, and does not have to agree with the displayed search
depth.
Once all of the moves have been shown on the board, the first move (the
computer's actual move) will be shown again. You can interrupt this process
by pressing CL, at which point the first computer move will be shown.
an
5.13 SCORE DISPLAY
After entering GAME CONTROL E3 CL, you will be able to get another look at
the computer's thought process. If you also press the LV Key while the
computer is thinking, you will see the score display, the search depth (see
Section 5.14) and the move time (see Section 3.4) displayed in 4-second
intervals,
At the beginning of a game, or before you make your next move, enter GAME
CONTROL El E3 CL, and the information noted above will automatically be dis-
played after you make each of your moves on the board.
The score is displayed in hexadecimal notation. Please use the table which
follows for conversion purposes.
The value displayed shows the difference between the score displays for
white and black. The score display consists of the material score (left-
hand side of display) and the positional score (right-hand side of display).
When the human has the advantage, a dot will appear in the middle of the
display. This dot will not be displayed if the computer has the advantage.
Summary of Scoring (decimal values are in parentheses)
Material Score: Positional Score:
Pawn 100 (256) maximum total score FF (255)
Knight 300 (768)
Bishop 300 (768) Game Scores:
Rook 500 (1280) Stalemate/Draw/Even 0000 (0000)
Queen 900 (2304) Checkmate more than 7FF1 (32753)
You can also request a display of the score after the computer has already
announced its move by simply pressing the TM Key twice before making the
computer's move on the board.
Example
‘The computer announces mate against its opponent. If
the computer recognizes a mate against itself, a dot
will appear in the center of this display.
Example 2:
The display shown on the right indicates a definite
positional advantage for the human. Please note
that this display can be interpreted in various
ways. Possibility A: The human has a material ad-
vantage of 3 pawns and a clear positional advantage.
Possibility B: The human has a material advantage of
4 pawns, but is not as well off positionally. Material Positional
Score Score
34
CONVERSION TABLE
Places to the Left of the Decimal Point Examples:
ree "ase hex to dec
0 0 0 0 0 TFFA = ?
2 2
1 4096 1 256 se 16 1 1 an Sones
2 8192 2 512 2 32 2 2 FO =+ 240
3 12288 3 768 3. 48 che ee 1G
4 16384 4 1024 a 64 4 4 =
5 20480 5 1280 5 80 $3 TEA = 22782
6 20576 6 1536 6 96 6 6 dec to hex
7 28672 7 1792 7 nz 7. 7 A
8 32768 8 2048 8 128 808 Poe sat?
9 36864 9 2304 9 16a 9 9 7 4096 = 1000
A 40960 A 2560 A 160 A 10 Serbs,
- 3584 = £00
B 45056 B 2816 B 176 Bou = 122
Cc 49152 Cc 3072 c 192 c 2 = i's 90
D 53208 D 3328 D 208 D 13 10. A
E 54344 E 3584 e 224 E [> Sonera
F 61440 F 3840 F 240 Fo |
NOTE:
Since the hexadecimal numbering system is best suited for the programming of
microprocessors, this system is used to represent binary numbers.
Sixteen different digit symbols are used in this system. Since we only
recognize 10 of the digits, the letters A, B, C, D, E and F are added as
symbols.
The above table will help you to decode the displayed values for the score
and the search depth.
5.14 SEARCH DEPTH
If you press the LV Key while the computer is thinking, the display will
show you the current search depth and the number of searched variations.
The display is shown in hexadecimal format. To convert the numbers, please
use the Conversion Table in Section 5.13.
The displayed search depth was arrived at by means of the Shannon-A Strategy
(explanation in Section 7,0). This strategy calculates all possible moves
for both sides up to a set depth. From all of these possible moves, a
certain number of moves are searched further, The search depth for these
certain moves, the Shannon-B Strategy, is not displayed. It can be up to 10
or more half-moves.
32
The number of searched move variations appears in the left-hand side of the
display.
Example
The display shows that the program is at a search
depth of 8 half-moves, and is now analyzing the first
move. When it has finished analyzing this move, a 1
will be displayed--the program is now analyzing the
= second move variation. Once all moves have been
analyzed, the program will start searching the next
Variation Depth half-move up (in this case, 9).
If you enter GAME CONTROL El CL, the search depth will automatically be
displayed whenever the computer is thinking.
By entering GAME CONTROL El E3 CL, the display will automatically show the
search depth, the score, (see Section 5.13), and the move time (see Section
3.4) in 4~second intervals.
You can also request a display of the search depth after the computer has
already announced its move by simply pressing the IM Key before making the
computer's move on the board.
BEST MOVES / RANDOM MOVES
The program will usually make the best move it can (the highest scoring move
it found in the time it had to analyze the position).
If it finds two or more moves that have basically the same value, it will
pick one of the moves randomly.
Along with the best move found, you can ask to see the alternate moves (see
Section 5.16).
ALTERNATE MOVES
When the computer has finished its search and has come back with a move, you
can push the RV Key to have it make a different mov If you choose to do
this, you cannot, of course, have moved the computer's piece on the board.
You can repeat this procedure as often as you wish. All possible moves will
be shown, in the order of their score. The set time limit is used for each
of these moves.
Each move is only shown on the board one time. When the last move is
repeated, there are no more possible moves.
You can end this procedure at any point by simply making a move on the
board.
33
5.17 MOVE COUNTER
To activate the move counter, simply press the DM Key. The display will show
the current move number for the side to move.
Along with the move number display, pressing the DM Key also activates other
functions at the same time. If it is your turn to move, pressing DM will
suggest a move for you to make (see Section 5.7). If the computer is
thinking about its move, pressing DM will show you the move it is currently
considering (see Section 5.11).
Example
———j The side which is moving has made 62 moves, and is
currently thinking about the 63rd move. The numbers
in the display are shown in hexadecimal form.
5.18 ENDING THE GAME
The chess game ends with a mate, a resignation, a stalemate, or a forced or
agreed-upon draw. The computer uses different combinations of steadily lit
or flashing LEDs to display, announce, or claim all of these game endings.
5.18. | CHECKMATE / RESIGNATION
If the computer discovers a forced mate against you, it will announce how
many moves it will take to mate you. This announcement is made by lighting
rows of LEDs on the board. In this case, the number of rows left unlit
indicates the number of moves to mate. For example, if the computer finds
that it can mate you in 7 moves, the 7 upper rows will be unlit, and only
the LEDs on the bottom row will be on.
Pressing the CL Key will turn the LEDs off, and the computer will then show
you its move on the board.
When the computer actually mates you, all of the board LEDs will light.
If you have entered GAME CONTROL E2 CL (Resign Enable), and the computer
sees a forced mate against itself, it reacts as above, but the LEDs will be
flashing. This indicates the computer's resignation.
Mate Announcement End of the Game
"Mate in 7" "Checkmate"
34
5.18.2 STALEMATE
A game is drawn by stalemate when the player whose
turn it is to move has no legal moves, and his King
is not in check.
The computer claims a draw by stalemate by lighting
the Al-H8-Hl triangle of LEDs on the bottom of the
board.
When this occurs, the game is over’and cannot be
continued.
5.18.3 FORCED DRAWS End of the Game
"Stalemate"
Draw by Repetition
A game is drawn, at the request of one of the players, when the same
position occurs three times and the same player has the move each time (for
example, perpetual checks).
The position is considered to be the same when the pieces of the same type
and color are on the same squares.
The computer claims this draw by lighting the LEDs in the Al-H8-H1 triangle,
plus the A8 LED. Pressing CL will turn the LEDs off and the drawing move
will be played. E
Draw by 3-Time Repetition Draw by the 50-Move Rule
Draw by the 50-Move Rule
A game is drawn when the player to move can prove that at least 50 moves
have been made by both sides without either sided having pushed a pawn or
captured a piece.
The computer claims this draw by lighting the LEDs in the Al-H8-H1 triangle,
plus the LEDs in the A8-A7-B8 triangle. Pressing CL will turn the LEDs off
and the drawing move will be displayed.
35
Technical Draw
A technical draw occurs when neither of the two
players possesses sufficient material to bring about
a mate (e.g., King and Bishop vs. King or King and
Knight vs. King and Bishop).
The computer claims this draw by flashing the LEDs
in the Al-H8-H1 triangle. You can continue the game
by simply pressing CL to turn the LEDs off. After a
few more moves, the computer will repeat its draw
claim. -
End of the Game
5.18.4 DRAW BY AGREEMENT "Draw"
If the computer sees that no mate is possible because of a lack of material,
it will offer a draw by flashing the LEDs in the Al-H8-Hl triangle.
Pressing CL will turn the LEDs off and the countermove will be played. To
decline the draw offer, simply keep on playing.
You can also, of course, offer the computer a draw. To do this, first take
your King and the computer's King off the board. Now put the computer's
King back on the board, and then put your King back. The LEDs in the lower
Al-H8-H1 triangle will flash. Press the RV Key to complete your draw offer.
The computer will accept the draw offer by lighting the LEDs in the Al-H8-H1
triangle. If the upper Al-A8-H8 triangle lights, the computer is declining
the draw offer. Press the CL Key to turn the triangle off, and make your
next move.
“Draw Offer Accepted" "Draw Offer Declined"
36
6.0 CHESS PROBLEMS
6.1 ANALYSIS LEVEL Bl
Contrary to the other playing levels (Al to A8, B2, B3, and B7), level Bl
has no time limit. Due to the computer's memory capacity, the search depth
had to be limited to 32 half-moves.
Get into this level by entering LV Bl CL, When RV is pressed, the computer
will start thinking. The program will search for a move until it sees a
mate; until it reaches a search depth of 32 half-moves; or until the RV Key
is pressed to interrupt the thinking process.
All of the features listed in Section 5.0 are also valid for this playing
level
6.2 MATE SOLVING LEVEL B6
For the mate solving level B6, a special program is activated which only
searches for mates.
Since positional and material values are disregarded in the move search,
this program is not suitable for regular chess games, Countermoves should
therefore be made by the human or obtained from the computer on another
level.
A special feature of this program allows the search depth to be limited.
Unnecessarily deep searches are prevented; the amount of time used will be
reduced to the minimum time necessary. Another feature of this level is the
ability to find all solutions (alternate solutions) within the set search
depth.
This program works in much the same way
as the B-Strategy of the playing levels.
This search is also referred to as a non-
iterative search, For a detailed descrip
tion, see Section 7.2.
The setting of the search depth usually
limits the number of moves searched,
Because of the characteristics of the
program, however, certain moves are
searched further. These moves, also
called forced move sequences, are
capturing moves, checks, and escapes from
check situations, This enables the com-
Mate in 7 Moves puter to solve many problems with the
Sslueiant Hagsice! G3 search depth set very low.
Solution The illustrated chess problem can be
Times: Level Bl in 3min 09sec solved correctly in only 2 minutes and 09
Level B4 (05): 3min 12sec seconds, at a search depth setting of 7
Level BS (05): 4min 28sec moves.
Level B6 (07): 2min 09sec
37
Finding relative alternate solutions, however, can only be done if the set
search depth is identical to the shortest possible solution.
This program also works so that, instead of "giving up" on a problem, a mate
with a longer move sequence will be displayed.
6.2.1 SETTING THE SEARCH DEPTH
By entering LV B6, you can set the desired search depth for the computer.
The left side of the display will show an "n" for mate in "n" moves. The
right side of the display shows the number of moves to mate. The search
depth can be set by repeatedly pressing the LV and TB
Keys. Set the number for the one column with LV, and
the number for the ten column with TB.
Due to the computer's memory capacity, the search
had to be limited to 31 half-moves. Thus, the pro-
gram has the ability to solve mate problems up to 16
Search Depth moves~
It is possible to set the display for up to 99 moves. However, all settings
greater than 16 will automatically be reverted to 16 by the computer.
After setting the desired search depth, end the procedure by pressing the CL
Key. Pressing RV will cause the computer to start the search.
6.2.2 LOOKING INTO THE COMPUTER'S SEARCH PROCESS
While the computer is searching for a move, the search depth can be
displayed by pressing the LV Key. The mumber on the right signifies the set
search depth in half-moves. To solve a mate in 6 moves, for example, the
computer would have to search 11 half-moves. The number displayed on the
left is the number of variations searched so far (see also Section 5.14).
Pressing TM will show the move time. The search depth, which is displayed
when the LV Key is pressed, will be displayed automatically if GAME CONTROL
El CL is entered before the search is started. If you enter GAME CONTROL El
E3 CL, the display will automatically show the search depth, the positional
Score, and the move time in 4-second intervals.
You can also request a display of all this information after the computer
has already announced its move by simply pressing the TM Key repeatedly
before making the computer's move on the board.
If you press the DM Key while the computer is thinking in order to look at
the moves it is considering (see Section 5.11), the computer will start
showing you a move only after it has searched the first variation.
6.2.3 THE SEARCH / ANNOUNCEMENTS
Pressing the RV Key will start the computer's search process. The program
will search until it finds a mate, or until it recognizes that no mate is
possible within the set search depth.
38
If the computer finds a mate, it will show a number
larger than 7FF1 in the display.
A mate in less than 8 moves will also be displayed
on the board by lit LEDs. The number of rows left
unlit will signify the number of moves to mate (see
diagram).
When the computer makes the mating move, all of the
289888 S board LEDs will be on.
eb ett
Pressing CL will turn the LEDs off, and the
Announcement computer's move will be displayed on the board.
"Mate in 7 Moves"
If the computer finds no solution, it will signify
this by lighting the LEDs in the upper Al-A8-H8
triangle (see diagram).
This indicates that there is definitely no
solution to the problem within the set search
depth.
For longer mate problems, the search depth setting
should be higher.
The search procedure can be halted by pressing the
RV Key. This is only possible, however, after the
program has finished a move calculation. Announcement.
"No Mate Possible"
Display of Moves to Mate
As noted in Section 5,12, up to 9 half-moves of the mating sequence canbe
displayed. Therefore, the solutions for problems up to mate~in-5 can be
shown in their entirety.
6.2.4 ALTERNATE SOLUTIONS
After a mate has been announced, you can request the computer to search for
other possible solutions.
In order to do this, do not make the computer's displayed move on the board.
Simply press the RV Key at this point, and the computer will keep on
searching.
This process can be repeated after each solution is found, until either a
mate with a higher move number is found, or until the computer lights the
upper triangle to signify that no more solutions can be found.
39
Problem:
At the
Mate in 2 Moves
same time,
the number
moves to mate should be checked.
The computer is to solve the illus~
trated mate problem and find alter-
nate solutions.
of
MOVE LIST
Search Depth] Solution | Nove Sequence | Hare in* Time Taken! Connents
wang | No: | Move |. to the Mate pee ccoath
oor
02 1 fa. s8=n4 Ke? Jere | Main Solution
a6 #
ee
r + £8=Q | 7. 2 "00"
na al eS | Soa ee Ist Alternate
7 03 Solution
T. d8=R | Key | 2 000"
be ? 3 86.03 ae a 2nd Alternate
4 Solution
4 3
02 4 | lass |. a7 | 2 2001 | a4 Sieernate
2, Qa5 # yea Solution
02 dt ESSE =} ain 3 No alternate
Solution, since one more move would be necessary
From the above list, we can conclude the following:
o
The problem can be solved in 2 moves
The problem has 4 possible solutions
40.
7.0 EXPERIMENTAL CHESS
INTRODUCTION
The problem of finding the best move in a certain board position cannot be
described exactly, and therefore also cannot be solved according to an exact
formula. By means of special mathematical approximations, one can
repeatedly find approximate solutions, which can eventually get close to the
exact solution, This type of approximation can also be used in chess
programs. Such a procedure is known as iterative search (iteration = latin
for repetition). The basis of this procedure is to use moves that have
already been calculated as approximate solutions for a new calculation,
based on the previous moves, and to repeat this procedure again and again
with deeper and deeper search depths.
Another procedure, similar to the Shannon-B Strategy, consists of
calculating all moves one after another, up to a set search depth. Since
the program does not have to re-calculate moves that’ have already been
searched in this case, this procedure is referred to an a non-iterative
search.
Your chess computer contains these special programs in levels B4 and BS.
Because of the characteristics of these playing levels, they have a limited
playing strength if they are used for normal games, i.e., games with fairly
short thinking times. For correspondingly high thinking times, these levels
become very interesting and valuable experimental and analysis programs.
Since the number of possible variations goes up steeply with the deeper
searches, special sub-programs make sure that so-called "pointless" moves
are not searched further and that the variations to be searched are reduced
to only those actually necessary.
Another feature of the program is the fact that it searches certain moves
beyond the set search depth, similar to the playing and mate solving pro-
gram. These moves, also called forced move sequences, are capturing moves,
checks, and escapes from check situations.
7.1 THE ITERATIVE SEARCH
In order to analyze a certain position and find the best nove, the program
follows certain steps.
After a position has been entered, the program first analyzes this position.
As part of this analysis, the board set-up will be checked for legality and
a material balance will be made. At the same time, the type of position
will be determined, and the computer will decide which routines it must use
in its search (e.g.. sub-routines such as pawn endgames).
The search will then begin in depth 1 (= 1 half-move). The program takes
all possible first moves, scores them materially and positionally, and makes
a numerical move list. The move with the highest score is considered the
best move, and thus heads the move list. If you should interrupt the
computer's thinking process for any reason (see Section 5.10), this "best
move" would be played by the computer.
a
Going by the move list, the computer will now begin to find the best move in
the next depth, search depth 2. For this, the program will go back to the
starting point to re-analyze search depth 1 and then analyze the counter-
moves. Once this analysis is finished, the move list will be corrected,
taking into account the new scores.
The computer then takes the new move list and again goes back to the
starting point and analyzes the move and countermove once more, plus the
next move made after the countermove. Once search depth 3 has been
analyzed, a new move list is once again made up.
This procedure is repeated until the set search depth has been reached and
analyzed. The move that heads the last move list will be the solution to
the chess problem, and will thus be the move the computer will play.
The deeper the search depth is set, the stronger the move will be. The
amount of time that is taken for repeating these calculations is actually
less than if the program stored calculated data and called up the variations
with continous computation.
7.2 THE NON-ITERATIVE SEARCH
After doing the positional analysis described in Section 7.1, the program
will make up a move list. All moves will be analyzed one by one, up to the
set search depth. Once all moves and move sequences have been scored, the
program will sort this information and make up a move list. The move with
the highest score heads this list and will be played at the end of the
search.
I€ you interrupt the computer while it is thinking, the computer will play
the move that it analyzed and scored last. This move might or might not be
the best move.
7.3 SETTING THE SEARCH DEPTH
After entering LV, activate B4 for the iterative search, or B5 for the non-
iterative search. The left-hand side of the display symbolizes these
special levels, and stands for the depth of half-moves (or ply-depth). The
two-digit number on the right displays the set search depth in half-moves.
After activating either square B4 or B5, the search
depth is entered by repeatedly pressing the LV and TB
Keys. TB will set the ten column, and LV sets the
one column. Due to the computer's memory capacity,
the search depth had to be limited to 32 half-moves.
It is possible to set the display for up to 99 moves.
— However, all settings greater than 32 will automati-
Search Depth cally be reverted to 32 by the computer.
in half-moves
After setting the search depth, end your entry by
pressing the CL Key. Press RV to start the search.
42
7.4 LOOKING INTO THE COMPUTER'S SEARCH PROCESS
While the computer is thinking, pressing the LV Key will display the search
depth. The number on the right shows the search depth in half-moves.
During an iterative search, the depth in which new countermoves are being
analyzed will be displayed. In a non-iterative search, the set search depth
will be displayed.
The left-hand side of the display will show the number of searched
variations (see Section 5.14).
Pressing TM will show the move time. The search depth is displayed when the
LV Key is pressed, or will be displayed automatically if GAME CONTROL El CL
is entered before the search is started, If you enter GAME CONTROL El E3
CL, the display will automatically show the search depth, the positional
score, and the move time in 4-second intervals. You can also request a
display of all this information after the computer has already announced its
move by simply pressing the TM Key repeatedly before making the computer's
move on the board.
When the DM Key is pressed, the best move found up to that point will be
shown on the board (see Section 5.11). During a non-iterative search, a
move will only be displayed after the computer has reached the set search
depth.
43
8.0 STUDYING BOOK OPENINGS
Introduction
A chess game can generally be divided into three main phases: the opening,
the middlegame, and the endgame. Each of these three phases has its own
rules, which respectively only apply to that portion of the game.
The opening is the first stage of the chess game, and usually takes up the
first 10 to 15 moves. There are great numbers of move possibilities, even
at the beginning of a game. :
After centuries of practical tests and the last 20 years of scientific
research, many moves and variations have been singled out as being
unsuitable, and the circle of useful moves had been substantially reduced.
The following are basic principles to follo
1. Actively develop pieces to gain an advantage
2. Avoid incorrectable weaknesses in the pawn structure
3. Develop a safe position for the King
Different rules, not dependent on playing strategy, can be derived from
these principles.
These proven move sequences from opening theory are written up in opening
literature. Part of this information is stored in your game's book opening
library. This gives the computer a higher playing strength, since it sees
the right move immediately, and can use up the time it has saved as extra
time to consider future moves.
The Book Practice Mode gives you a new way to study the most important main
openings with the most popular variations. Beginners, hobbyists, and
occasional players can now give up the tedious study of opening books. You
now have an ideal way to remember the openings. It is enough to simply know
the strategic goal of a specific opening variation.
The library has been supplemented by many move sequences that have not been
researched as a part of opening theory or seem to be refuted by experts, but
are still moves that are made time and time again by occasional players and
even tournament players, Although the computer will not make these moves in
a regular game of chess, the program will know how to respond to these
moves.
As an example, the opening move a2-a3 is not very highly regarded in terms
of value in a chess game. The computer will never "willingly" make this move
in a game. However, if you should decide to open the game with this move,
the computer will immediately come back with the best response.
In Book Practice Mode, the computer makes no distinction between these
moves. The random move generator determines which move will be played.
4b
Book Opening Modules CB9 and CB16
Two book opening modules are available for the Elite A/S. One of them (CB9)
is narrow and deep, whereas the other (CB16) is broad and shallow.
Model Number CB9 contains 8,160 opening moves, all of which are unique.
This opening book module has 381 lines to an average depth of 30 half-moves,
so the effective number of positions is 11,430.
Model Number CB16 has 16,100 positions, all of which are unique. It
contains 1,345 lines to an average depth of 20 half-moves, so the effective
number of positions is 26,900.
8.1 GENERAL STUDY OF OPENINGS
For general opening practice, the computer will dictate the opening to study
by making random countermoves.
Get into this mode by entering GAME CONTROL E7 CL. At the same time, choose
your color (see Section 5.2) and your direction (see also Section 5.2). If
you are playing white, you open with the first move. If the computer plays
white, press the RV Key and it will make the first move.
After each computer move, you must try to continue the game by playing the
move that you consider strategically best. If you play a move that is
contained in the opening library, the computer will determine if a counter
move is present. If it finds the countermove, the computer will play it
immediately, using none of its thinking time. If there are several moves
available as countermoves, the computer will randomly pick one of the moves.
I£ no move is available or if you make a move that is not in the computer's
book, the computer will signal the end of the opening variation. It does
this by beeping three times and making a voice announcement. It also shows
the end of book by keeping the LED of the last TO square on.
If the computer plays the last move of a book opening variation, it will
also signal this as described above.
You can study another variation by taking back the last move (the move for
which the TO LED is still on), and then entering GAME CONTROL D6 CL. After
this D6 entry, all previous options (such as control tone) will be as
previously selected and do not have to be re-entered.
8.2 STUDY OF SPECIFIC OPENINGS
In addition to the general opening study, you can also practice specific
opening variations of your choice. To do this, have the computer play your
chosen variation up to a certain point, Variations can be specifically
chosen by repeatedly pressing the RV Key.
After each press of the RV Key, all stored countermoves will be shown on the
board, one by one. Press RV until you see the desired move on the board,
AS
and then simply make that move. Follow this procedure alternately for both
sides, until you want to continue the opening variation for one side.
Example: To 1. d2-d4, the computer has 11 possible countermoves:
(Using d7-d5, d7-d6, Ng8-£6, Nb8-c6, e7-e5, e7-e6, b7-b5, b7-b6,
B16 £7-£5, c7-c5, and g7-g6. You can determine which move the
module) computer should play by repeatedly pressing the RV Key.
‘TAKE-BACK OF OPENING MOVES
By repeatedly pressing the TB Key, you can take back the entire game. The
LEDs will light to guide you through the take-back procedure.
First, the LED on the last square which was moved TO will light. When you
pick up the indicated piece, the LED will light to show you where that piece
was moved FROM. Putting the piece back down on that square will turn the
LEDs off. For details on how to take back different types of moves, see
Section 5.8.
When you get out of this mode, as described in Section 8.5, you cannot get
back into it by using the take-back feature.
OPENING MOVE SUGGESTIONS
I€ you are not sure of which move to make, the computer can help you by
giving you one or more move suggestions.
When the DM Key is pressed, the computer will use LEDs to indicate a
suggested move on the board. By repeatedly pressing the DM Key- it will
show you all stored countermoves.
For further details on move suggestions, see Section 5.7.
CONTINUATION INTO A GAME
When you want to go from the opening variation directly into a game against
the computer, do the following.
If the move you make is not in the computer's opening book or if it is the
last stored move of the opening variation (the computer will indicate this
as described in 8.1), simply press the RV Key to make the computer start
thinking about its next move and continue the game.
If it is the computer's turn and it plays the last move of the opening var-
iation, you can continue the game by making its indicated move, pressing RV,
and then making your move.
You can set the playing level after you have made the computer's move on the
board. You can also, however, set the playng level before you go into Book
Practice Mode.
46
OTHER TYPES OF GAMES
© + MONITOR MODE
If desired, you can turn the game on and play against another human, To do
this, enter GAME CONTROL E6 CL to get into Monitor Mode.
In this mode, the computer will only check the legality of the moves. If an
illegal move is made, the computer will announce this (see Section 2.5).
The computer's chess clock can also be used in Monitor Mode. For tournament
games, the time display will be shown as described in Section 3.4.
For a speed chess game, set the time on level B2 (see Section 5.3.2.2). If
either of the players goes beyond the time limit, the computer will claim
this as described in Section 5.3.2.2.
If desired, the computer can also continue the game for either or both
players. To do this, press RV at any time and the computer will think of a
move for that side. You must, of course, first set a time limit by entering
one of the playing levels.
All of the features listed in Section 5.0 are also valid when you are in
this mode.
THE COMPUTER PLAYS ITSELF
Watch the computer play against itself. By doing this, you can study its
strategy and tactics, its offense and defense, its opening and endgame.
Compare the moves you would have made in certains positions with the moves
the computer makes. Or study the development of the game froma specific
point or from an opening variation.
The move times are actual thinking times, since the computer's "brain" (see
Section 5.6) is not used here.
Set the thinking time by entering one of the playing levels. After you have
chosen the level to set the time, start the game by pressing RV to have the
computer make the first move. Simply press RV after each move is made, and
the computer will play through the whole game.
You can go into the game and make moves of your own at any time. All
features described in Section 5.0 are also valid for this type of game.
47
ADDITIONAL INFORMATION
POSITIONAL ANALYSIS
If, after you have entered or changed a board position, you make the
computer start thinking about a move by pressing the RV Key, the program
will not start calculating the move immediately.
The program will first do a positional analysis. Generally, this procedure
takes less than one second, but it can also take several seconds.
In its positional analysis, the computer will check the board set-up for
legality and will make a material balance, setting up a move list at the
same time. It will also determine and set the type of position and deter-
mine which routines it will have to use in its search (e.g., sub-routines
such as pawn endgames).
As previously described in Section 5.4, the computer will also display which
module you should use.
A positional analysis is recognizable by a search depth display of 0 0 or
the last value that was shown. As a positional score, first the "total
score" of the computer's pieces will be displayed as a material balance
(e.g, 7FFA).
Once the program has started searching for a move, the display will then
show the actual values for the search depth (see Section 5.14) and the
positional score (see Section 5.13).
Entries such as RV and DM have no effect while the computer is making a
positional analysis.
BATTERY PROTECTED MEMORY
When the Elite A/S Challenger is switched off, its memory still retains the
information and instructions which it has been given. If, for any reason,
the power is switched off in the middle of a game, certain features of that
game will be recorded, making possible an eventual resumption of play.
A built-in rechargeable ni-cad battery makes this feature possible. If the
battery is fully charged, the computer's memory will be retained for 3 to 6
weeks. To fully charge the battery, the game must be plugged into a power
outlet for 8 hours, The 8 hour charge need not be continuous and, in fact,
8 hours of playing the computer, spread over a week's time, is enough to
keep the battery fully charged.
aa
11.0
de
3.
Question and Answer Section
WHAT DOES LEVEL B6 DO? HOW DOES IT DIFFER FROM LEVEL B1?
Level Bl is a normal search with no time control cut-off. Thus, it
performs a full-width iterative search, progressing deeper and deeper.
If a mate is found, the search is terminated and the move is announced.
Level Bl can solve many (though not all) mate problems.
Level B6 requires as input the number of moves until mate. It searches
only for mate, omitting a positional evaluation. It performs an itera~
tive search, confining its search depth to the level at which the mate
was said to occur. Thus, Level B6 will never find a deeper mate (as
sometimes happens with Level Bl).
WHAT SETTING IS LIKELY TO YIELD THE FASTEST SOLUTION TO A MATE PROBLEM?
Level Bl will usually be fastest, IF it can find the mate. See Ques-
tion 1.
IS THE COMPUTER LIKELY TO PLAY A STRONGER GAME ON THE A LEVELS THAN ON
THE COMPARABLE B3 LEVELS? FOR EXAMPLE, DOES LEVEL A4 YIELD STRONGER
PLAY THAN A B3 SETTING OF 30/30 OR 60/60?
No. The two (for matched time settings) are identical. The A Levels
provide a speedy way to set up some of the most common controls.
IN PROBLEM MODE, HOW CAN YOU SET THE SIDE THAT IS TO BE ON MOVE? THAT
IS, HOW CAN YOU BE SURE THE PROBLEM WILL BE WHITE TO MOVE, OR IF
NECESSARY, BLACK TO MOVE?
Follow these steps:
a. Set up the position using Problem Mode and terminate Problem
Mode with the CL Key in the usual manner.
b. Press the DMKey. Challenger will say "light" or "dark",
thus telling you who is currently on the move.
c. If you want the other side to be on the move, enter GAME
D5 CL to activate the "Change Color to Move" feature.
-OR- Knowing that side to move is not changed in Problem Mode,
arrange to enter Problem Mode with the proper color on the
move, i.e. re-order the above steps: b, c, and then a.
DOES THE 3-FOLD REPETITION DRAW ROUTINE ALWAYS WORK?
Not always. There is a limit to the size of the history table which
the computer checks in looking for draws. That limit is exhausted
before the repetition occurs in some cases,
49
ARE BOTH ITERATIVE AND NON-ITERATIVE SEARCHES CONDUCTED FULL-WIDTH?
WILL BOTH SEARCHES ALWAYS REACH THE SAME CONCLUSION, IF PERMITTED TO
FINISH CALCULATING?
Yes, both searches are conducted full-width. However, they will not
necessarily always reach the same conclusion, for the following reason:
Suppose you are considering a search depth of 4 half-moves. The non-
iterative search goes straight to the 4th half-move to begin its work.
In the course of searching, it finds a move "M" with score "S". If
score S is the best score yet found, move M will be a new best-move and
it will be moved to the front of the move list. Now the program
continues searching and finds move "m" also with score "S", Since m is
no better than M, it ignores m and goes on. If no better move is
found, M will be the move played.
Now suppose we give the same problem to the computer, but request an
iterative search. The iterative search will search the first half-move
and pick a best move, then search the second half-move pick a best
move, and soon. Finally, it starts searching the fourth half-move,
but the move list is not in the original order. At each iteration,
when it found a new "best-move", that move was put at the front of the
move list. Suppose at the second half-move, move mwas considered
better than move M, and in fact mwas considered to be the best move.
During the 4 half-move iteration, move m and move M would still get the
same score $, and that score would match the score given to the moves
by the non-iterative search. But now move m comes first, IT is chosen
and move M is ignored.
WHEN USING THE DM KEY TO GET A SUGGESTED MOVE, THE COMPUTER DISPLAYS A
MOVE INSTANTLY--IS IT JUST GIVING YOU THE FIRST MOVE IT THINKS OF, OR
IS THIS MOVE AS "IN-DEPTH" A MOVE AS IT WOULD MAKE ITSELF?
When the computer is searching for a move to make, it has to come up
with a move for itself and then find the human's best countermove to
that, then its next move, etc. It searches ahead a certain number of
half-moves, and then displays its move. Thus, when the human asks for
the suggested move, the response is instant since the computer has used
this human move in its own calculations.
WHEN IN BOOK PRACTICE MODE, AROUND MOVE 19, THE COMPUTER MOVED, THEN
ANNOUNCED "CLEAR MOVE" BUT WOULD NOT ALLOW ITS MOVE TO BE ENTERED AND
STOPPED ALL FUNCTIONS. WHAT HAPPENED?
When you are in Book Practice Mode, the computer will say "Clear Move"
if you either make a move that is not in book, or if you have come to
the end of the book. If you have made a move that is not in book, you
can either press TB to take back the move and make another one, or you
can press RV to force the computer to accept your move and continue
from that position. If you have come to the end of the book, simply
press RV and the computer will start thinking about its next move.
50
10.
ll.
12
13.
14.
15.
DOES THE OPENING BOOK BENEFIT FROM TRANSPOSITIONS? FOR EXAMPLE, THE
COMPUTER LIKES TO PLAY 1. DS IN RESPONSE TO 1. NF3. IF WHITE THEN
CONTINUES WITH 2. D4, WILL THE COMPUTER RECOGNIZE THE TRANSPOSITION?
Yes, the Elite A/S is able to find transpositions at all levels if the
transpositions exist in its book. In the above example, the computer
will recognize the transposition and immediately respond with Nf6.
WHY DOES THE COMPUTER SOMETIMES SEARCH THROUGH A WHOLE HALF-MOVE
THAN ONCE?
This is a normal procedure, While the computer is going through its
calculations, it sometimes happens that the computer finds the need to
re-search a half-move. This is referred to as reaspiration. The com
puter aspires when it starts to search each half-move by assuming that
the score will fall within a certain range. At the end of the search
of that half-move, if the computer finds that it was wrong, it
reaspires by assuming no range at all, and it searches that half-move
again for the proper score. This normally happens if it sees a loss of
material or a gain in material at the higher search depth levels.
IF MY CLOCK IS RUNNING AND I PUSH EITHER THE GAME CONTROL KEY OR THE
SOUND KEY TO CHANGE AN OPTION, MY CLOCK WILL PERMANENTLY STOP FOR THAT
MOVE. IS THIS NORMAL?
Yes. This occurs because the computer does not want to charge you a
penalty for the time that it takes you to set up options.
WHAT EFFECT DOES THE INTERMEDIATE LEVEL OPTION (E8) HAVE ON THE OVERALL
PLAYING STRENGTH RATING?
The nearest estimate is that playing with the intermediate levels will
drop the computer's playing strength by about 300 U.S.C.F. rating
points.
WHEN I GO TO START A NEW GAME WITH THE OPENING BOOK CANCELLED,
COMPUTER STILL PLAYS FROM BOOK. WHY?
You are probably activating both D6 and D4 at the same time. First
enter GAME CONTROL D6 (or D8) CL for a new game. Then go back and
enter GAME CONTROL D4 CL to cancel the opening book.
WHICH TRIANGLE IS USED TO SIGNIFY ACCEPTANCE OF A DRAW OFFER WHEN
COMPUTER PLAYS WHITE FROM THE TOP OF THE BOARD?
The same as before: Upper triangle = no, lower triangle = yes.
WHEN I AM IN MONITOR MODE AND I PRESS THE DM KEY, WHY DOES THE COMPUTER
SOMETIMES RECOMMEND MOVES FOR SQUARES WHERE THERE ARE NO PIECES?
While in Monitor Mode, the DM Key only works while the computer is
still in its opening book, or after you have used the RV Key to have
the computer think about a move. Once the computer is out of book, it
51
az
18.
20.
has no basis for giving you a hint. Therefore, it may display
meaningless information when a hint is requested.
WHILE THE COMPUTER IS WORKING ON A MATE ON LEVEL B6, DOES THE DM
FEATURE WORK?
No. While the computer is looking for a mate, it rejects all non-
mating moves, Therefore, there is no move available to display.
WHEN SELECTING LEVEL B2 FOR A 5-MINUTE BLITZ GAME, THE COMPUTER
INDICATES THAT IT HAS RUN OUT OF TIME ON THE THIRD OR FOURTH MOVE. WHY?
You have failed to enter the 5-minute time limit for the computer.
After activating LV B2 and setting the human time to H0:05, you must
activate B2 once more and set the display to read C0:05. Now press CL
and start your game.
WHY IS IT THAT THE COMPUTER SOMETIMES WILL NOT ACCEPT AN EN PASSANT
MOVE?
The computer will always accept a legal en passant maneuver, but the
pieces mst be moved in the correct manner. To move a piece en
Passant, you must first move your pawn to the desired empty square, at
which point the square of the captured piece will light up. You should
then remove the captured pawn from the board, and the maneuver will be
complete.
WHEN I INITIALLY TURN THE UNIT ON WITH NO PIECES ON THE BOARD, THERE
ARE NON-FLASHING LIGHTS ON H7, H1, YOUR MOVE, AND THE ROOK LIGHT. IS
THIS NORMAL?
Yes, this is normal and in fact, it may not always be the H7 and H1
lights that are on, but rather other lights. The computer is respond-
ing in this way because it is prompting you to put pieces on their
starting squares, To turn these lights off, you must clear the pieces
from the computer's memory. To do this, press the GAME CONTROL Key and
activate the D7 option to clear the board memory of all pieces.
WHEN SELECTING LEVEL B2 FOR A 5-MINUTE BLITZ GAME, THE COMPUTER
INDICATES THAT IT HAS RUN OUT OF TIME ON THE THIRD OR FOURTH MOVE. WHY?
You have failed to enter the 5-minute time limit for the computer.
After activating LV B2 and setting the human time to H0:05, you must
activate B2 once more and set the display to read C0:05. Now press CL
and start your game.
52
INDEX
(Numbers Refer to Sections)
Algebraic Notation
Alternate Moves...
Alternate Solutions.
Anticipated Line of Play
Battery Protected Memory
Best Moves.
Blitz Chess
Board - Basic set-up.
Changing Positions.
Book Openings - Study of..
Study of General Openings.
Study of Specific Openings....
Playing without.
Book Practice Mode - General....
Captures ~ Moving...
Taking Back..
Castling - Moving,
Taking Back..
Changing Sides
Checkmate.
Clock... +...
Color to Move
Changing
Choosing
Computer Plays Itself.
Computer's "Brain".....
Computer's Thought Process ~
Control Keys ~ Entries.
Summary.
Correcting Moves.
Display Bose
Draws - by Agreement
by Repetition,
by the 50-move rule.
Stalemate...
Technical Draw.
En Passant — Moving...
Taking Back,
Experimental Chess....
Figurine Algebraic Notation.
Forcing the Computer to Play
Functions of the Squares.
Halting the Computer..
Hexadecimal Conversion Table.
Hint... cescccseecscceseres
ectereeeSe13
200527 864
53
INDEX
(Numbers Refer to Sections)
Illegal Moves...
Iterative Search...
Mate Announcements.
Mate Solving Level.
Modules - Changing.
Inserting.
Playing with... .
Opening Modules CB9 and CB16.
Monitor Mode. . -
Move Counter..
Move Suggestions....
Non-Iterative Search...
Opening Book Line Selection
Options - Summary.....
Pawn Promotion — Moving
Taking Bacl
Pieces - Adding.....
Basic Set-Up.
Changing Colors.
Changing Positions
Changing Types
Choosing Colors.
Entry Options.
Moving.
Removing
Playing Direction - Setting
Playing Levels - Intermediate Levels..
Levels Al-A8.
Level Bl.
Level B2.
Level B3.
Level B4.
Level B5.
Level B6.
Level B7.
Summary.
Tournament Levels.
Training Levels.
Playing Squares - Entries.
Summary.
Position Verification.
Positional Analysis.
Principal Variation.
Printer - Connecting and Using
Problem Mode..
Random Moves.....
Recompute Next Best Move.
Resignation.....+..+0++
54
INDEX
(Numbers Refer to Sections)
Score Display.
Search Depth.
Side to Move - Changing
Choosing,
Speed Chess
Stalemate.....
Start-up procedure.
Stopping the Clocks.
Stopping the Computer.
Suggested Move..
Take-Back Of Moves....e+eeererees
Thinking on the Opponent's Time..
Time Controls.........
Time Limits - Exceeding.
Tone...
Transformer.
Voices...
23.4
55
Time limit has been exceeded
Reference Sheet
BOARD DISPLAYS
Mate Announcement
"Mate in 2"
End of the Game
“Checkmate”
— Fre
Announcenent
"No Mate Possible"
End of the Game
"Stalemate"
gy
Draw by the 50-Move Rule
“Draw Offer Accepted”
“Draw Offer Declined”
SUMMARY - FUNCTIONS OF THE SQUARES
BASIC OPTIONS
s
ee LeU ADDITIONAL OPTIONS
SPECIAL LEVELS
Begin Entry: ©.y Begin Entry: @ CAME
CONTROL
Display: ~GC-
End Entry: @ct
COMPUTER VOICE
Begin Entry:
Display: -Sc-
End Entry:
@n)
@au
average | rpevetive
Response| "earch
2 nin.
oier | Figurine
Move
With | Algebraic},
Inter- Computer | computer
‘Average ee Voice Voice
Response On Off
Gane, Level
Ae 534 ee 56 ry ‘8
Level A7 Book Computer | Computer
Average evel BY. Practice Voice |“ Voice
‘esponse Node Unlimited] Linited
3 m/45 5 \fgr ee” cei
ar 53a [ey 53 ean o “
Level A6] Mate New Gane | Monitor Conputer | Conputer
Average | solving with Mode Voice Voice
i
Response| “Tavel Previous High Low
3 min. Options
as 531 fos 62 oss les 90
Level AS Change
as 33a fas 72 5 8
evel Ad Disable [0S] conerot | control
Kestaee! |egractve Notaeton fore” | “done
Response Reversal | rat | on Off
ne :
ma 531 [ee 7a es o
veven as [TOurnanene Asptey of | eanerer | coneeet
Average | [Eve rept, ‘Tone | tone
Response core, | rs. Junk Smiced | uimttea
50 sec ove Tines| —"?
ws 531 [os 932 Ba
Level A2 | Biite/ Resign
Average, [Lightning Enable
Response | “Chess
IS secs, | Level
no saa foo 532 es
Level Al automatic]
evel | analysis ‘cet
Response ay’
5 sec. zy Pirection | Display
ma saa fe 6 lo 52 fesse
You might also like
- The Subtle Art of Not Giving a F*ck: A Counterintuitive Approach to Living a Good LifeFrom EverandThe Subtle Art of Not Giving a F*ck: A Counterintuitive Approach to Living a Good LifeRating: 4 out of 5 stars4/5 (5820)
- The Gifts of Imperfection: Let Go of Who You Think You're Supposed to Be and Embrace Who You AreFrom EverandThe Gifts of Imperfection: Let Go of Who You Think You're Supposed to Be and Embrace Who You AreRating: 4 out of 5 stars4/5 (1093)
- Never Split the Difference: Negotiating As If Your Life Depended On ItFrom EverandNever Split the Difference: Negotiating As If Your Life Depended On ItRating: 4.5 out of 5 stars4.5/5 (852)
- Grit: The Power of Passion and PerseveranceFrom EverandGrit: The Power of Passion and PerseveranceRating: 4 out of 5 stars4/5 (590)
- Hidden Figures: The American Dream and the Untold Story of the Black Women Mathematicians Who Helped Win the Space RaceFrom EverandHidden Figures: The American Dream and the Untold Story of the Black Women Mathematicians Who Helped Win the Space RaceRating: 4 out of 5 stars4/5 (898)
- Shoe Dog: A Memoir by the Creator of NikeFrom EverandShoe Dog: A Memoir by the Creator of NikeRating: 4.5 out of 5 stars4.5/5 (540)
- The Hard Thing About Hard Things: Building a Business When There Are No Easy AnswersFrom EverandThe Hard Thing About Hard Things: Building a Business When There Are No Easy AnswersRating: 4.5 out of 5 stars4.5/5 (349)
- Elon Musk: Tesla, SpaceX, and the Quest for a Fantastic FutureFrom EverandElon Musk: Tesla, SpaceX, and the Quest for a Fantastic FutureRating: 4.5 out of 5 stars4.5/5 (474)
- Her Body and Other Parties: StoriesFrom EverandHer Body and Other Parties: StoriesRating: 4 out of 5 stars4/5 (822)
- The Sympathizer: A Novel (Pulitzer Prize for Fiction)From EverandThe Sympathizer: A Novel (Pulitzer Prize for Fiction)Rating: 4.5 out of 5 stars4.5/5 (122)
- The Emperor of All Maladies: A Biography of CancerFrom EverandThe Emperor of All Maladies: A Biography of CancerRating: 4.5 out of 5 stars4.5/5 (271)
- The Little Book of Hygge: Danish Secrets to Happy LivingFrom EverandThe Little Book of Hygge: Danish Secrets to Happy LivingRating: 3.5 out of 5 stars3.5/5 (403)
- The World Is Flat 3.0: A Brief History of the Twenty-first CenturyFrom EverandThe World Is Flat 3.0: A Brief History of the Twenty-first CenturyRating: 3.5 out of 5 stars3.5/5 (2259)
- Devil in the Grove: Thurgood Marshall, the Groveland Boys, and the Dawn of a New AmericaFrom EverandDevil in the Grove: Thurgood Marshall, the Groveland Boys, and the Dawn of a New AmericaRating: 4.5 out of 5 stars4.5/5 (266)
- The Yellow House: A Memoir (2019 National Book Award Winner)From EverandThe Yellow House: A Memoir (2019 National Book Award Winner)Rating: 4 out of 5 stars4/5 (98)
- A Heartbreaking Work Of Staggering Genius: A Memoir Based on a True StoryFrom EverandA Heartbreaking Work Of Staggering Genius: A Memoir Based on a True StoryRating: 3.5 out of 5 stars3.5/5 (231)
- Team of Rivals: The Political Genius of Abraham LincolnFrom EverandTeam of Rivals: The Political Genius of Abraham LincolnRating: 4.5 out of 5 stars4.5/5 (234)
- On Fire: The (Burning) Case for a Green New DealFrom EverandOn Fire: The (Burning) Case for a Green New DealRating: 4 out of 5 stars4/5 (74)
- Susan Polgar - Chess-Tactics-for-Champions PDFDocument360 pagesSusan Polgar - Chess-Tactics-for-Champions PDFEnzo Binotto83% (12)
- The Unwinding: An Inner History of the New AmericaFrom EverandThe Unwinding: An Inner History of the New AmericaRating: 4 out of 5 stars4/5 (45)
- Anatoly Karpov - My Best GamesDocument180 pagesAnatoly Karpov - My Best Gamesapi-19511870100% (7)
- The Chess Kid's Book of Tactics PDFDocument176 pagesThe Chess Kid's Book of Tactics PDFEnzo BinottoNo ratings yet
- Novag Diablo PDFDocument2 pagesNovag Diablo PDFEnzo BinottoNo ratings yet
- The Penguin Book of Chess Positions PDFDocument86 pagesThe Penguin Book of Chess Positions PDFChunka Omar100% (1)
- Computer Chess Reports 1994 01 PDFDocument21 pagesComputer Chess Reports 1994 01 PDFEnzo Binotto100% (1)
- The Penguin Book of Chess Positions PDFDocument86 pagesThe Penguin Book of Chess Positions PDFChunka Omar100% (1)
- Computer Chess Reports 1994 01Document21 pagesComputer Chess Reports 1994 01Enzo BinottoNo ratings yet