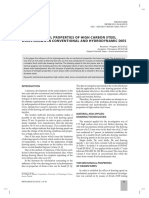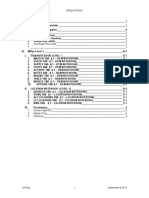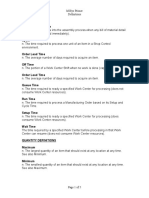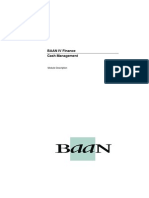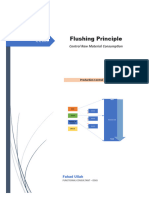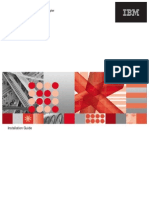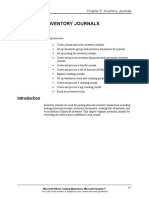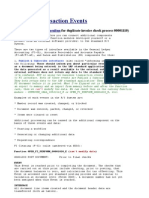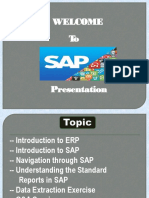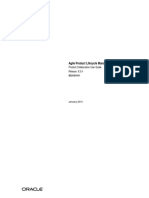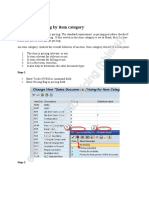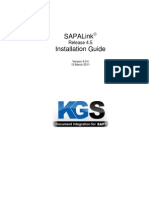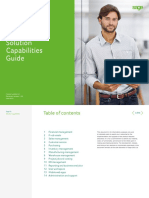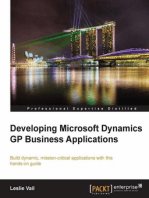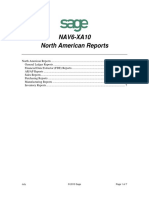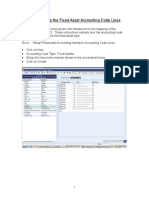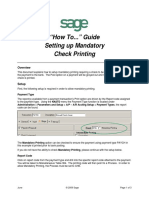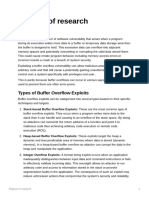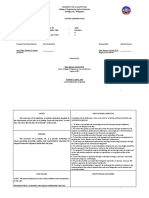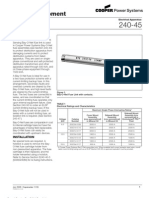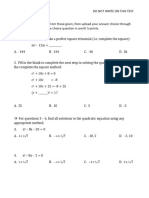Professional Documents
Culture Documents
MISys - Guide - Level 1 A
MISys - Guide - Level 1 A
Uploaded by
caplusincCopyright:
Available Formats
You might also like
- CRM Table Changes For S4 HANA - Coding ImpactDocument16 pagesCRM Table Changes For S4 HANA - Coding ImpactrajusampathiraoNo ratings yet
- Sage Line 50 Manufacturing User GuideDocument672 pagesSage Line 50 Manufacturing User GuideNicolae Caminschi50% (2)
- C100 Certification Test 3 - CRMDocument2 pagesC100 Certification Test 3 - CRMViola LeviNo ratings yet
- Sage X3 - User Guide - HTG-Employee Expense Reports PDFDocument12 pagesSage X3 - User Guide - HTG-Employee Expense Reports PDFcaplusincNo ratings yet
- Gtest 2012Document5 pagesGtest 2012Ariel SpallettiNo ratings yet
- Platform Configuration Guide: December 7, 2016 (Ultipro V12.1.2)Document47 pagesPlatform Configuration Guide: December 7, 2016 (Ultipro V12.1.2)MJNo ratings yet
- Financial Consolidations MS AX2009Document11 pagesFinancial Consolidations MS AX2009wanurat100% (1)
- Sage X3 - User Guide - HTG-ADC PDFDocument24 pagesSage X3 - User Guide - HTG-ADC PDFcaplusinc75% (4)
- Sage X3 - User Guide - HTG-Single Level BOM PDFDocument6 pagesSage X3 - User Guide - HTG-Single Level BOM PDFcaplusincNo ratings yet
- Sage X3 - User Guide - Setting Up Fixed Asset CategoriesDocument2 pagesSage X3 - User Guide - Setting Up Fixed Asset CategoriescaplusincNo ratings yet
- Sage X3 - User Guide - Setting Up Fixed AssetsDocument7 pagesSage X3 - User Guide - Setting Up Fixed AssetscaplusincNo ratings yet
- Sage X3 - User Guide - Format of The Imported Fixed AssetDocument4 pagesSage X3 - User Guide - Format of The Imported Fixed Assetcaplusinc0% (1)
- Sage X3 - User Guide - Sale of Fixed Assets in X3Document7 pagesSage X3 - User Guide - Sale of Fixed Assets in X3caplusincNo ratings yet
- Sage X3 - User Guide - Scrapping Fixed Assets in X3Document4 pagesSage X3 - User Guide - Scrapping Fixed Assets in X3caplusincNo ratings yet
- Sage X3 - User Guide - HTG-Payroll Interface PDFDocument13 pagesSage X3 - User Guide - HTG-Payroll Interface PDFcaplusincNo ratings yet
- Sage X3 - User Guide - HTG-Lockbox Processing PDFDocument7 pagesSage X3 - User Guide - HTG-Lockbox Processing PDFcaplusincNo ratings yet
- Sage X3 - User Guide - HTG-RNI Reconciliation Procedure PDFDocument5 pagesSage X3 - User Guide - HTG-RNI Reconciliation Procedure PDFcaplusincNo ratings yet
- C72 Steel - 2Document4 pagesC72 Steel - 2Bruno Cavalcante0% (1)
- Chapter 3. One-Compartment Open Model Intravenous Bolus AdministrationDocument23 pagesChapter 3. One-Compartment Open Model Intravenous Bolus AdministrationbencleeseNo ratings yet
- MISys - Guide - Level 1 CDocument25 pagesMISys - Guide - Level 1 CcaplusincNo ratings yet
- MISys - Guide - Level 1 B PDFDocument54 pagesMISys - Guide - Level 1 B PDFcaplusincNo ratings yet
- MISys - Guide - DefinitionsDocument5 pagesMISys - Guide - DefinitionscaplusincNo ratings yet
- MISys - Guide - Level 2 A.3 PDFDocument33 pagesMISys - Guide - Level 2 A.3 PDFcaplusincNo ratings yet
- BAAN Audit ProgramDocument19 pagesBAAN Audit ProgramcotwancoNo ratings yet
- Training: March 2011Document7 pagesTraining: March 2011Thulani NdlovuNo ratings yet
- 7717 - Manual Cash Management PDFDocument70 pages7717 - Manual Cash Management PDFkoos_engelbrechtNo ratings yet
- C105 Certification Test 2 - CRMDocument2 pagesC105 Certification Test 2 - CRMViola LeviNo ratings yet
- BMC Asset Management SAP IntegrationDocument10 pagesBMC Asset Management SAP IntegrationlassiNo ratings yet
- 02 - Financial Accounting - Accounts Receivable ReportsDocument28 pages02 - Financial Accounting - Accounts Receivable ReportsjohnNo ratings yet
- What's New in SAP Business One 8.81Document21 pagesWhat's New in SAP Business One 8.81Javed Ahmad QureshiNo ratings yet
- AcumaticaERP Self-Service Portal UserDocument140 pagesAcumaticaERP Self-Service Portal UsercrudbugNo ratings yet
- Ax2009 Enus TL1 09Document28 pagesAx2009 Enus TL1 09amirulzNo ratings yet
- DEM Creation in BAANDocument25 pagesDEM Creation in BAANGurudev NaikNo ratings yet
- IPPM4.2c Release NotesDocument20 pagesIPPM4.2c Release NotesLetnys CondeNo ratings yet
- Script RecordingDocument10 pagesScript RecordingAnonymous idAkaGNo ratings yet
- 80434-Fixed Assets in Microsoft Dynamics NAV 2013Document4 pages80434-Fixed Assets in Microsoft Dynamics NAV 2013amsNo ratings yet
- V300 Construction Edition 2022 R2Document188 pagesV300 Construction Edition 2022 R2Max RadNo ratings yet
- UBAX04 Month and Year End Closing in Microsoft Dynamics AX How21Document15 pagesUBAX04 Month and Year End Closing in Microsoft Dynamics AX How21Usama AhmadNo ratings yet
- Flushing Principle in Production ProcessDocument54 pagesFlushing Principle in Production ProcessfaheemusmaniNo ratings yet
- B1 90 BL AllocationDocument23 pagesB1 90 BL AllocationdabrandNo ratings yet
- In Class Sage Evolution Practise PaperDocument8 pagesIn Class Sage Evolution Practise PaperAnonymous Hig1tC2h100% (1)
- IBM Maximo E-Commerce Adapter: Installation GuideDocument30 pagesIBM Maximo E-Commerce Adapter: Installation GuideAtish JadhavNo ratings yet
- Training: April 2011Document15 pagesTraining: April 2011Thulani NdlovuNo ratings yet
- How Physical Inventory Works Published Revision1Document52 pagesHow Physical Inventory Works Published Revision1nizzanyNo ratings yet
- ECM Platforms - The Next Generation of Enterprise Content Management WhitepaperDocument41 pagesECM Platforms - The Next Generation of Enterprise Content Management WhitepapershahzadaKNo ratings yet
- C100 Certification Test 4 - CRMDocument2 pagesC100 Certification Test 4 - CRMViola LeviNo ratings yet
- Ax2012 Enus SCF 08Document42 pagesAx2012 Enus SCF 08Saiful ZuhriNo ratings yet
- Sage X3 Distribution ACO15Document13 pagesSage X3 Distribution ACO15ruzhaNo ratings yet
- Bte - Doc 0Document36 pagesBte - Doc 0Adaikalam Alexander RayappaNo ratings yet
- Maximo7 5 v4Document73 pagesMaximo7 5 v4Chinna BhupalNo ratings yet
- Jde 920 Address BookDocument278 pagesJde 920 Address Bookjuancitorissola0% (1)
- AIS Sap Business OneDocument16 pagesAIS Sap Business OneMarcos MedinaNo ratings yet
- Introduction To SAPDocument60 pagesIntroduction To SAPAnonymous aX3l06L5eNo ratings yet
- Microsoft Dynamics AX Shared Financial Data Management White Paper PDFDocument18 pagesMicrosoft Dynamics AX Shared Financial Data Management White Paper PDFArturo GonzalezNo ratings yet
- Number Sequence Customization in Dynamics 365Document2 pagesNumber Sequence Customization in Dynamics 365Dynamic Netsoft TechnologiesNo ratings yet
- How To Setup Reason CodesDocument12 pagesHow To Setup Reason CodesIslam SultanNo ratings yet
- HTG - Creating A PILOT Folder For Sage ERP X3 Standard EditionDocument10 pagesHTG - Creating A PILOT Folder For Sage ERP X3 Standard EditionMohamed AliNo ratings yet
- Agile PLM Technical GuideDocument278 pagesAgile PLM Technical GuideGantayya Bokka (TATA CONSULTANCY SERVICES ASIA PACIFIC ... Employee)No ratings yet
- Asset ReportingDocument20 pagesAsset ReportingpriyankapotlaNo ratings yet
- Pricing by Item CategoryDocument20 pagesPricing by Item CategoryAvijit PalNo ratings yet
- KGSSAPALink 45Document99 pagesKGSSAPALink 45Sankar SrinivasanNo ratings yet
- Erp x3 in DetailDocument68 pagesErp x3 in DetailinsafakNo ratings yet
- ST X3 FinancialAcctSeries NFRDocument138 pagesST X3 FinancialAcctSeries NFRsabeur100% (1)
- Cost Center Accounting in Sap CoDocument10 pagesCost Center Accounting in Sap CoAnanthakumar ANo ratings yet
- B1 90 MuomDocument55 pagesB1 90 MuomdabrandNo ratings yet
- AX2012 User Interfaces 03Document24 pagesAX2012 User Interfaces 03indusaNo ratings yet
- Sage X3 - User Guide - REF-North American Reports PDFDocument7 pagesSage X3 - User Guide - REF-North American Reports PDFcaplusincNo ratings yet
- Sage X3 - User Guide - HTG-Service and Carrier Setup PDFDocument5 pagesSage X3 - User Guide - HTG-Service and Carrier Setup PDFcaplusincNo ratings yet
- Sage X3 - User Guide - Methods of Assigning Cost To A Fixed Asset in X3Document6 pagesSage X3 - User Guide - Methods of Assigning Cost To A Fixed Asset in X3caplusincNo ratings yet
- Sage X3 - User Guide - Setting Up Depreciation Types and Depreciation Methods in X3Document4 pagesSage X3 - User Guide - Setting Up Depreciation Types and Depreciation Methods in X3caplusincNo ratings yet
- Sage X3 - User Guide - HTG-Allergens PDFDocument11 pagesSage X3 - User Guide - HTG-Allergens PDFcaplusincNo ratings yet
- Sage X3 - User Guide - Creating Monthly Depreciation Expense Entries in X3Document5 pagesSage X3 - User Guide - Creating Monthly Depreciation Expense Entries in X3caplusincNo ratings yet
- Sage X3 - User Guide - Setting Up The ODG Document Types and Journal CodesDocument3 pagesSage X3 - User Guide - Setting Up The ODG Document Types and Journal CodescaplusincNo ratings yet
- Sage X3 - User Guide - Setting Up The Fixed Asset Accounting CodesDocument2 pagesSage X3 - User Guide - Setting Up The Fixed Asset Accounting CodescaplusincNo ratings yet
- Sage X3 - User Guide - Fixed Asset Transfers in X3Document5 pagesSage X3 - User Guide - Fixed Asset Transfers in X3caplusincNo ratings yet
- Sage X3 - User Guide - Setting Up Accounting Code LinesDocument1 pageSage X3 - User Guide - Setting Up Accounting Code Linescaplusinc0% (1)
- Sage X3 - User Guide - Revising A Depreciation Schedule in X3Document4 pagesSage X3 - User Guide - Revising A Depreciation Schedule in X3caplusincNo ratings yet
- Sage X3 - User Guide - Fixed Assets Training Agenda (Rev1)Document2 pagesSage X3 - User Guide - Fixed Assets Training Agenda (Rev1)caplusincNo ratings yet
- Sage X3 - User Guide - HTG-Setting Up GL Allocations PDFDocument5 pagesSage X3 - User Guide - HTG-Setting Up GL Allocations PDFcaplusincNo ratings yet
- Sage X3 - User Guide - Fixed Asset Revaluations in X3Document4 pagesSage X3 - User Guide - Fixed Asset Revaluations in X3caplusincNo ratings yet
- Sage X3 - User Guide - REF-North American Reports PDFDocument7 pagesSage X3 - User Guide - REF-North American Reports PDFcaplusincNo ratings yet
- Sage X3 - User Guide - HTG-Setting Up Mandatory Check Printing PDFDocument3 pagesSage X3 - User Guide - HTG-Setting Up Mandatory Check Printing PDFcaplusincNo ratings yet
- Sage X3 - User Guide - HTG-Using Financial Charges in X3 PDFDocument7 pagesSage X3 - User Guide - HTG-Using Financial Charges in X3 PDFcaplusincNo ratings yet
- Sage X3 - User Guide - HTG-Fiscal Year End Closing PDFDocument5 pagesSage X3 - User Guide - HTG-Fiscal Year End Closing PDFcaplusincNo ratings yet
- Sage X3 - User Guide - HTG-Creating Reversing Journal Entries PDFDocument3 pagesSage X3 - User Guide - HTG-Creating Reversing Journal Entries PDFcaplusincNo ratings yet
- Barrier MTL 5511Document1 pageBarrier MTL 5511Cma Anita Singh GautamNo ratings yet
- Automotive Sumative TestDocument5 pagesAutomotive Sumative TestRAndy rodelas100% (2)
- Maths 4 - TutorialDocument2 pagesMaths 4 - TutorialJakeBondNo ratings yet
- Clase 13072019 Ccna2Document5 pagesClase 13072019 Ccna2Carlos LuisNo ratings yet
- Open and Closed SystemDocument3 pagesOpen and Closed SystemMary Rose Bobis VicenteNo ratings yet
- FuelTech - Cat2019.0 - USADocument19 pagesFuelTech - Cat2019.0 - USAJose Miguel del RioNo ratings yet
- V-Wheels (25203-02)Document33 pagesV-Wheels (25203-02)nicopoehlmannNo ratings yet
- SCE EN 010-050 R1209 S7-1200 Analog ValuesDocument34 pagesSCE EN 010-050 R1209 S7-1200 Analog ValuesAlu menzikenNo ratings yet
- Unit 7 Flame PhotometryDocument32 pagesUnit 7 Flame PhotometryRia Agnez100% (8)
- ScEnum - Documentation For Unity Asset ScEnumDocument9 pagesScEnum - Documentation For Unity Asset ScEnumMartinNo ratings yet
- Hyperreal: A Hypermedia Model For Mixed Reality: Luis Romero, Nuno CorreiaDocument9 pagesHyperreal: A Hypermedia Model For Mixed Reality: Luis Romero, Nuno CorreiaVideaux LondonNo ratings yet
- Dump LPIDocument26 pagesDump LPIJean CarlosNo ratings yet
- Chapter 6 Bond ValuationDocument50 pagesChapter 6 Bond ValuationAnanth Krishnan100% (1)
- Probability in Everyday LifeDocument11 pagesProbability in Everyday LifeMwendalubi Chiholyonga0% (1)
- Buffer Overflow AttacksDocument2 pagesBuffer Overflow AttacksBADR EDDINE JAMAINo ratings yet
- Bioenergetics of Aquatic AnimalsDocument182 pagesBioenergetics of Aquatic AnimalsDaniel FernándezNo ratings yet
- False)Document2 pagesFalse)srikantaLeeNo ratings yet
- Kinemaster Editing For Android PhonesDocument6 pagesKinemaster Editing For Android PhonesNakumatt KerenNo ratings yet
- Santiago City, Philippines: University of La Salette Inc College of Engineering and ArchitectureDocument11 pagesSantiago City, Philippines: University of La Salette Inc College of Engineering and ArchitectureDonalyn RnqlloNo ratings yet
- Copper TubesDocument106 pagesCopper TubesWidodo MuisNo ratings yet
- Intro:: SCI 403 J. Marinay Physics IDocument11 pagesIntro:: SCI 403 J. Marinay Physics IKRISTELLE GEM CABANIGNo ratings yet
- Bay O Net FuseDocument4 pagesBay O Net Fuseammad_w6565100% (1)
- 00150193.2019.1592495 BNT BT BY SOLID STATEDocument9 pages00150193.2019.1592495 BNT BT BY SOLID STATEAditi SharmaNo ratings yet
- Rinnai Malaysia RO E6208TA EM User ManualDocument16 pagesRinnai Malaysia RO E6208TA EM User ManualthaiNo ratings yet
- 19-20 A1B Test 8 Quadratic GraphsDocument5 pages19-20 A1B Test 8 Quadratic GraphsTwiceBakedPotatoNo ratings yet
- (150 X 150 R.C. SQ. PILE) Pilecap Data Column Data: Shear Check SatisfactoryDocument19 pages(150 X 150 R.C. SQ. PILE) Pilecap Data Column Data: Shear Check SatisfactoryJacky TiongNo ratings yet
- Deoliveira 2016Document43 pagesDeoliveira 2016Yina Paola Estrada OtaloraNo ratings yet
- Engineering Geology QuestionsDocument4 pagesEngineering Geology QuestionsAlbert NiyonzimaNo ratings yet
MISys - Guide - Level 1 A
MISys - Guide - Level 1 A
Uploaded by
caplusincOriginal Description:
Original Title
Copyright
Available Formats
Share this document
Did you find this document useful?
Is this content inappropriate?
Report this DocumentCopyright:
Available Formats
MISys - Guide - Level 1 A
MISys - Guide - Level 1 A
Uploaded by
caplusincCopyright:
Available Formats
MISys Primer
A. Introduction____________________________________________________________A-1
I. MISys PRIMER OVERVIEW____________________________________________A-1
II. MISys NAVIGATION__________________________________________________A-3
III. MISys - ACCPAC INTEGRATION________________________________________A-4
IV. TEST BASE / EXERCISES_____________________________________________A-5
V. MISYS SETUP NOTEBOOK (LEVEL 1)___________________________________A-6
1. ADDRESS TAB (L1- SETUP NOTEBOOK)_________________________________A-6
2. INTERFACE TAB (L1 SETUP NOTEBOOK)________________________________A-6
3. FUNCTIONS TAB (L1 SETUP NOTEBOOK)______________________________A-10
B. MISys Level 1___________________________________________________________B-1
I. ITEM NOTEBOOK LEVEL 1____________________________________________B-2
1. MASTER TAB (L1 ITEM NOTEBOOK)__________________________________B-2
2. STOCK TAB (L1 ITEM NOTEBOOK)____________________________________B-4
3. SUPPLY TAB (L1 ITEM NOTEBOOK)___________________________________B-6
4. COSTS TAB (L1 ITEM NOTEBOOK)____________________________________B-8
5. ACTIVITY TAB (L1 ITEM NOTEBOOK)__________________________________B-9
6. NOTES TAB (L1 ITEM NOTEBOOK)__________________________________B-10
7. INQUIRY TAB (L1 ITEM NOTEBOOK)__________________________________B-11
8. TAXES TAB (L1 ITEM NOTEBOOK)___________________________________B-12
9. INVOICE TAB (L1 ITEM NOTEBOOK)__________________________________B-12
10. OPTIONS TAB (L1 ITEM NOTEBOOK)_________________________________B-12
II. LOCATION NOTEBOOK (LEVEL 1)____________________________________B-13
1. ADDRESS TAB (L1 LOCATION NOTEBOOK)____________________________B-13
2. ITEMS TAB (L1 LOCATION NOTEBOOK)_______________________________B-14
3. ALT LOCATIONS TAB (L1 LOCATION NOTEBOOK)______________________B-14
4. I/C LOCATIONS TAB (L1 - LOCATION NOTEBOOK)________________________B-15
5. BINS TAB (L1 LOCATION NOTEBOOK)________________________________B-15
III. PURCHASING / SUPPLIER NOTEBOOK________________________________B-16
1. ADDRESS TAB (L1 SUPPLIER NOTEBOOK)____________________________B-17
2. PURCHASING TAB (L1 SUPPLIER NOTEBOOK)________________________B-18
3. OPTIONS TAB (L1 SUPPLIER NOTEBOOK)_____________________________B-19
4. TAXES TAB (L1 SUPPLIER NOTEBOOK)_______________________________B-19
5. STATISTICS TAB (L1 SUPPLIER NOTEBOOK)__________________________B-19
6. ITEMS TAB (L1 SUPPLIER NOTEBOOK)_______________________________B-19
7. POs TAB (L1 SUPPLIER NOTEBOOK)_________________________________B-20
IV. CREATE A PURCHASE ORDER (L1 - PURCHASE ORDERS)_______________B-21
1. HEADER TAB (L1 PO NOTEBOOK)____________________________________B-21
2. SHIPPING TAB (L1 PO NOTEBOOK)___________________________________B-21
3. BILLING TAB (L1 PO NOTEBOOK)____________________________________B-22
4. DETAILS TAB (L1 PO NOTEBOOK)____________________________________B-23
5. TAXES TAB (L1 PO NOTEBOOK)_____________________________________B-26
V. BILLS OF MATERIALS_______________________________________________B-27
1. HEADER TAB (L1- BOM NOTEBOOK)___________________________________B-27
2. REVISION TAB (L1- BOM NOTEBOOK)_________________________________B-31
3. LOCATIONS TAB (L1- BOM NOTEBOOK)_______________________________B-31
4. HEADER TAB (L1- BOM NOTEBOOK)___________________________________B-32
5. ROUTING TAB (L3- BOM NOTEBOOK)__________________________________B-33
6. BILL OF MANUFACTURING TAB (L3- BOM NOTEBOOK)___________________B-33
CA Plus i printed Mar 8, 2017
MISys Primer
VI. PHYSICAL INVENTORY FUNCTION____________________________________B-35
VII. COST ADJUSTMENT LEVEL 1_______________________________________B-37
1. SPECIFIC ITEMS (L1 COST ADJUSTMENT)____________________________B-37
2. RANGE OF ITEMS (L1 COST ADJUSTMENT)___________________________B-37
3. BATCH OF ITEMS (L1 COST ADJUSTMENT)___________________________B-38
VIII. TRANSFER STOCK / CHECK STOCK LEVEL 1_________________________B-41
1. OVERVIEW (L1 TRANSFER STOCK/CHECK STOCK)_____________________B-41
2. ASSEMBLY TRANSFER (L1 CHECK STOCK)___________________________B-44
3. TRANSFER TABLES FOR STOCK AND G/L ACCOUNT SETS________________B-46
CA Plus ii printed Mar 8, 2017
MISys Primer
A. Introduction
I. MISys PRIMER OVERVIEW
Learning Objectives:
Prepare the key user for assisting CA-Plus in setting up your MISys installation
Create master elements for each of the MISys Levels
Process key transactions
Demonstrate understanding how MISys would be implemented in a manufacturing facility by
simulating actual events using the system following events from a logical beginning to a
logical end.
Agenda
MISys Level Element
Introduction MISys Primer Overview A-I
Navigation A-II
Test Base & Exercises A-III
MISys Setup A-IV
MISys Level 1 Items B-I
Locations B-II
Suppliers B-III
Purchase Orders B-IV
Bill of Materials B-V
Physical Inventory B-VI
Update Costs B-VII
Transfers B-VIII
MISys Level 2 Manufacturing Orders 3.1
Master Production Scheduling 3.2
Material Requirements Planning 3.3
Additional Topics 3.4
MISys Level 3 Tools 4.1
Work Centres 4.2
Routings 4.3
Shop Loading 4.4
Shop Operations 4.5
Additional Topics 4.6
The student workbook has been laid out in the same format as the Agenda above. Each section
is identified with a specific element.
Hands-on (MIND-ON)
We will be using the Sample Company Inc. database that comes with each ACCPAC/MISys
installation (SAMINC). We will use Version 4.2 version of MISys.
With the introduction of each master file and transaction, the course includes
Instructor demonstration
Instructor led exercise
Periodically, there will be an individual exercise to tie together the previous sections. To ensure
that no one gets left behind during the course, in the individual exercises, we will be refreshing
our class database routinely so that we are all starting from a common point.
CA Plus 1 printed Mar 8, 2017
MISys Primer
II. MISys NAVIGATION
MISys License
The MISys license is activated with the first MISys screen accessed during the session. Hit enter
to minimize the screen. The license must remain active when in MISys. The license must be
closed before exiting from ACCPAC.
Common Services
Company Profile
Fiscal Calendar (not used by MISys)
Scheduling (not used by MISys)
Currency
Optional Tables
Tax Services
Bank Services
Administrative Services
Users
Security Groups
User Authorizations
Customization Directories
Data Integrity
Data Activation
Restart Maintenance
Online User Guide
Can accessed using function key F1 from individual screens. For the purposes of the class, the
shortcut has been placed on the desktop.
Theory of Operation
What's New in Version 4.2
Setup Procedures
Basics of Operation
How To Guide
Accountant's Guide
Practicum
CA Plus 2 printed Mar 8, 2017
MISys Primer
III. MISys - ACCPAC INTEGRATION
CA Plus 3 printed Mar 8, 2017
MISys Primer
IV. TEST BASE / EXERCISES
CA Plus 4 printed Mar 8, 2017
MISys Primer
V. MISys SETUP NOTEBOOK (LEVEL 1)
1. ADDRESS TAB (L1- SETUP NOTEBOOK)
The Company Name and Address comes from Common Services the name, phone and fax
number can be specific to the MISys database.
2. INTERFACE TAB (L1 SETUP NOTEBOOK)
ACCPAC Accounts Payable Interface
Check the box if you want to be able to feed MISys invoicing information to the ACCPAC
Accounts Payable software.
Unless this option is enabled, there will be no opportunity to invoice purchase orders.
The ACCPAC Accounts Payable option is grayed out if version 4.2 of that software is not
installed and activated for your company.
This option can be enabled or disabled at any time.
ACCPAC Inventory Control Interface
Check the box if you want to be able to make stock transfers to and from the ACCPAC [sales]
Inventory Control software.
Unless this option is enabled, you cannot perform Sales Transfers.
The ACCPAC Inventory Control option is grayed out if version 4.2 of that software is not
installed and activated for your company.
This option can be enabled or disabled at any time.
CA Plus 5 printed Mar 8, 2017
MISys Primer
CA Plus 6 printed Mar 8, 2017
MISys Primer
ACCPAC Order Entry Interface
Check the box if you want to be able to retrieve sales orders from the ACCPAC Order Entry
software.
Unless this option is enabled, you cannot retrieve sales orders.
The ACCPAC Order Entry option is grayed out if version 4.2 of that software is not installed
and activated for your company.
This option can be enabled or disabled at any time.
General Ledger Interface
G/L Interface drop down box:
None If you do not wish to have an integrated accounting system. With this option selected,
MISys will not create subledger journal entries.
Manual If you wish to integrate with a manual or foreign (non-ACCPAC) accounting system. With
this option selected, MISys will create subledger journal entries in an ASCII file name
MIGLTRAN.CSV. Use this option if you have the ACCPAC General Ledger but it is
located at a remote site.
ACCPAC Advantage If you wish to integrate MISys with the ACCPAC Advantage Series
General Ledger. With this option selected, MISys carries on a conversation with the local
ACCPAC General Ledger during each Period End process. If you have the ACCPAC
Advantage Series General Ledger, but it is located at a remote site, select the Manual
option instead.
ACCPAC Plus If you wish to integrate MISys with the ACCPAC Plus General Ledger (for DOS).
With this option selected, MISys creates a batch of subledger transactions in a file named
MIBATCH.DAT which is compatible with ACCPAC Plus General Ledger version 5.x and
above. If you have the ACCPAC Plus General Ledger, but it is located at a remote site,
ask your ACCPAC software consultant about moving this file from site to site.
These options can be changed at any time. Their primary effect is during the Period End
process. If you have selected the None, Manual, or ACCPAC Plus options, skip over the
setup of the remaining ACCPAC General Ledger Interface options.
If you selected ACCPAC Advantage Series General Ledger Interface, you have several
options related to your G/L Account Structures.
In the MISys System there are three account segments: Item, Job, and Location. Since each
of these segments can carry an accounting implication, how MISys relates to your General
Ledger depends on how you map these MISys segments into corresponding ACCPAC
General Ledger segments.
The default "mapping" of the Item, Job, and Location segments is Overlay. In this mode,
MISys creates the subledger journal entries using an overlay of the Account Sets associated
with the Job, Item, and Location in the following order: (Job, Item, Location, Default).
Using Overlay mapping for MISys transactions, the accounting implications of any Location
Account Set supersede the Default Account Set established in the MISys Setup options
notebook.
If a Job is referenced in a transaction, then the Job Account Set supersedes the Item Account
Set, which supersedes the Location Account Set, which supersedes the Default Account Set.
Overlay accounting is provided primarily for those who are transitioning from MISys/DOS. If
you are setting up MISys anew, we highly recommend that you use the segmented
accounting options available with ACCPAC Advantage Series General Ledger.
As an alternative to Overlay mapping, MISys allows you to map its three segments to any
three corresponding segments in your ACCPAC General Ledger account structure.
Click one of the three MISys segments to select it. Then click the Type drop-down arrow to
view the available General Ledger account segments. Click to select the G/L segment you
wish to map the MISys segment to. In the field labeled Default, enter the code you wish to
appear as the default for this segment.
Repeat this process for all three MISys segments, selecting either Overlay or a specific
account mapping and default.
CA Plus 7 printed Mar 8, 2017
MISys Primer
Multiple Locations
Check the box if you wish to maintain multiple inventory locations. A Location may be a
separate stockroom, or a warehouse in a distant city.
If you enable this option, you will have to provide detailed information about the Locations you
have and the stocking levels for each item you maintain at them. MISys will require you to
enter a location for each transaction you make.
If you disable this option, you can enable it any time in the future. If you enable it, then wish to
disable it later, you will first have to transfer all stock out of the Locations and then delete the
Locations.
PO Tax Support
Check the box if you wish to calculate taxes of purchase orders. In general, this applies to
users whose jurisdictions tax purchases as well as sales (VAT, GST, etc.).
If you enable this option, you will have to set up the tax tables in the ACCPAC Tax Services
application. It will also require you to establish Tax Authorities for your items and Tax Groups
for your suppliers.
If you disable this option, you can enable it at any time. If you enable it, you can disable it
later.
BOM Revision Control
Check this box if you wish to maintain multiple revisions for the items you assemble.
If you enable this option, you will have to create and maintain the bills of material for each
revision. MISys will ask for a revision code for all Assembly and Group Transfers.
If you disable this option, you can enable it at any time. If you enable it, you can disable it
later.
Serial/Lot Tracking
Check this box if you wish to track the serial/lot numbers of the items you use and assemble.
The Serial/Lot Tracking option is grayed out if MISys SLT is not installed and activated for
your company. MISys SLT is an extra-cost option that is provided on a trial basis with every
copy of MISys v4.2.
If you disable this option, you can enable it at any time. If you enable it, you can disable it
later.
Bin Tracking
Check this box if you wish to track quantities by Bin Location.
Bin Tracking is an extra-cost option that is provided on a trial basis with every copy of MISys v4.2.
Job Tracking
MISys allows you to track the status and cost of jobs by selection one of the following options:
o None Disable job tracking. MISys will not request job numbers for transactions and it
will not record any job details.
o Item level Enable job tracking for item transfers only. MISys records aggregated job
details for each Item by Job regardless of their transaction type. It saves
disk space by not recording job details during assembly processes. This
option is usually sufficient if you do not need to know about the details of
the assembly work you are doing for a job.
o Item/Assembly level Enable job tracking for items and assembly transfers. In addition
to aggregated Item-level transactions, MISys records item/assembly, job
details. This uses more disk space because it must record job details for
each component used in assembly processes. This option is appropriate if
you need to know the details of the assembly work you are doing for a job.
Click the drop-down arrow and select the option you want.
CA Plus 8 printed Mar 8, 2017
MISys Primer
These options can be changed at any time.
CA Plus 9 printed Mar 8, 2017
MISys Primer
3. FUNCTIONS TAB (L1 SETUP NOTEBOOK)
Bidirectional Activity Monitors
Check this box if you wish to have Activity Monitors to record receipts as well as dispenses,
disassembles as well as assembles, returns as well as receipts.
If you clear the box, the Activity Monitors record only dispenses (Qty. Used), assembles (Qty.
Built), and receipts (Qty. Received). Reversing transactions are ignored.
If you disable this option, you can enable it at any time. If you enable it, you can disable it
later.
Enable Stock Check Auto-build
Check this box if you wish to enable Auto-build in the Stock Check functions.
If you clear the box, Auto-build is set to Never and cannot be used in the Stock Check
functions.
If you disable this option, you can enable it at any time. If you enable it, you can disable it
later.
Enable Stock Transfer Auto-build
Check this box if you wish to enable Auto-build in the Stock Transfer functions.
If you clear the box, Auto-build is set to Never and cannot be used in the Stock Transfer
functions.
If you disable this option, you can enable it at any time. If you enable it, you can disable it
later.
CA Plus 10 printed Mar 8, 2017
MISys Primer
Aggregate PO Cost History
Check this box if you wish to aggregate all the purchases at a specific cost in the Item
Purchase Cost History window.
If you clear the box, each purchase is shown with its PO number and Supplier regardless of
cost.
If you disable this option, you can enable it at any time. If you enable it, you can disable it
later.
Print PO Receiver
Check this box if you wish to be given the opportunity to print a receiving slip (PO Receiver)
at the end of each receiving session.
If you clear the box, no purchase order receiver will be printed.
If you disable this option, you can enable it at any time. If you enable it, you can disable it
later.
Rollup BOM Routing Resources
Check this box if you wish to include the cost of Work Center Resources associated with a
BOM routing into the Standard cost of the assembled Item.
If you clear the box, the Standard cost of the assembled Item will reflect only the cost of the
material details. The cost of Work Center resources will be ignored for cost rollup purposes.
If you disable this option, you can enable it at any time. If you enable it, you can disable it
later.
Enabling or disabling this switch will have no immediate impact on the Standard cost of an
Item. Those costs are affected only when a roll-up is invoked by one of the Cost Adjustment
functions.
Require Job Numbers
Check this box if you wish to require the entry of a valid Job number for every Job-related
transaction.
This option is not available if you have chosen None for Job Tracking on the Functions tab.
Auto-increment PO numbers
Click this drop-down box if you wish to have MISys prompt you with the next logical number
whenever you create a new purchase order. You can override the prompt by typing your own
number. Choose:
None To disable the incrementing of purchase order numbers. You will have to enter
your own purchase order number each time.
System To enable the incrementing of purchase order numbers on a system-wide
basis.
User To enable the incrementing of purchase order numbers on a user basis. This
option allows each MISys user to maintain his/her own PO numbering system.
Auto-increment MO numbers
Click this drop-down box if you wish to have MISys prompt you with the next logical number
whenever you create a new manufacturing order. You can override the prompt by typing your
own number. The options are the same three as those for the PO Number above.
To accommodate the conversion of MISys/DOS Work Orders, the Manufacturing Order
number actually consists of two contiguous segments: a 12-character order number
separated by a hyphen from a 3-character detail number. The auto-increment function affects
only the order number segment and does not increment the detail segment.
Auto-increment Lot numbers
CA Plus 11 printed Mar 8, 2017
MISys Primer
Click this drop-down box if you wish to have MISys prompt you with the next logical number
whenever you create a new lot number. You can override the prompt by typing your own
number. Choose:
o None To disable the incrementing of lot numbers. You will have to enter your
own lot number each time.
o System To enable the incrementing of lot numbers on a system-wide basis.
This option is available only if the Serial/Lot Tracking option has been selected on the
Interface tab.
Auto-increment Serial numbers
Click this drop-down box if you wish to have MISys prompt you with the next logical number
whenever you create a new serial number. You can override the prompt by typing your own
number. Choose:
o None To disable the incrementing of serial numbers. You will have to enter your
own serial number each time.
o System To enable the incrementing of serial numbers on a system-wide basis.
This option is available only if the Serial/Lot Tracking option has been selected on the
Interface tab.
Document Folder
Enter the full path of the folder in which you plan to keep attached documents. By ACCPAC
convention, this folder is c:\PROGRAM FILES\ACCPAC\COMPANY but you may change it at
your own risk.
The MISys Sample Data stores its sample documents in \PROGRAM
FILES\ACCPAC\SAMPLE\SAMINC.
Picture Folder
Enter the full path of the folder in which you plan to keep attached pictures. By ACCPAC
convention, this folder is d:\PROGRAM FILES\ACCPAC\COMPANY but you may change it at
your own risk.
The MISys Sample Data stores its sample documents in \PROGRAM
FILES\ACCPAC\SAMPLE\SAMINC.
4. FORMATS TAB (L1 SETUP NOTEBOOK)
Specifies the format of your Item number, telephone, fax, and other important numbers.
You can also specify the number of decimal places MISys displays for you.
5. ACCOUNTS TAB (L1 SETUP NOTEBOOK)
Defines the General Ledger account numbers MISys uses.
When filling in this tab, you may need some help from your accountant.
Look in the Transfer Tables in Chapter B-VIII of this manual.
The Accountants Guide to MISys found in the online help is also imperative to completing this
section.
6. SUPPLIERS TAB (L1 SETUP NOTEBOOK)
Defines the Optional Fields and Tables you wish to attach to the Supplier Master.
7. ITEMS TAB (L1 SETUP NOTEBOOK)
Defines the Optional Fields and Tables you wish to attach to the Item Master.
CA Plus 12 printed Mar 8, 2017
MISys Primer
CA Plus 13 printed Mar 8, 2017
MISys Primer
B. MISys Level 1
Master Files Item
Location
Supplier
Bill of Material
How to . Create an item three ways
Create a purchase order/receive it
Create and post cycle counting batch
Create a bill of Material
Transfer Material every which way
Run Item, BOM, Purchasing, and transaction reports
Concepts Auto-Build
Item Type
Order Points
Unit of Measure (Purchasing and Stocking)
Purchasing Cycle
CA Plus 1 printed Mar 8, 2017
MISys Primer
I. ITEM NOTEBOOK LEVEL 1
When the Items notebook appears, do one of the following to select the Item you wish to view:
Enter the code of the Item in the Item No. field.
Click the Finder button and select the Item from the Finder list.
Click the Next and Previous buttons until you locate the Item you wish to view.
1. MASTER TAB (L1 ITEM NOTEBOOK)
Description The primary description of the Item (up to 45 characters).
The secondary description of the Item (up to 45 characters).
Reference A number associated with this item; up to 24 characters. This field may be used
for any purpose (e.g. blueprint number, former item number, or other cross
reference).
Sales No. The number of the corresponding item in the ACCPAC (sales) Inventory Control
database.
Item Type The type of Item being described:
Raw material - An item that you use in the manufacturing process which is kept in
your stockroom (e.g. nuts, bolts, washers).
Resource - An item that you use in the manufacturing process which is not kept in your stockroom
(e.g. electricity, water, labor).
Assembly - An item which you assemble using a bill of material.
CA Plus 2 printed Mar 8, 2017
MISys Primer
Bulk Issue - An item that you issue to the production floor in bulk, but use
piecemeal.
Outside Processing - An item which you acquire from an outside subcontractor
(e.g. pre-assembled PC board).
Std. Cost The value which you assign as the cost of this item.
Segment Code If you have mapped the Item segment to an ACCPAC General Ledger account
segment, the ACCPAC General Ledger Segment Code for this Item.
Account Set If you have selected Overlay mapping, the Account Set associated with this Item.
If blank, the Default Set will be assigned and the default account numbers will be
used for all accounting transactions for this item.
Purchase U/M The Purchasing unit; up to 6 alpha-numeric characters (e.g. SKID, TON, BAG).
X The conversion factor between the Purchasing and Stocking units (with up to 6
decimal places).
Stock U/M The Stocking unit; up to 6 alpha-numeric characters (e.g. EACH, OZ, LB).
SL Tracking Type Common - To identify this Item as one for which MISys should not record
serial or lot numbers.
Lot Tracked - To identify this Item as one for which MISys should record lot
numbers.
Serialized - To identify this Item as one for which MISys should record serial
numbers.
SLT Dispensation SL Number - To present SL numbers in ascending number order.
To present SL numbers in expiration date order, earliest date first.
FIFO - To present SL numbers in the order they were created, oldest numbers
first.
LIFO - To present SL numbers in the reverse order they were created, newest numbers first.
CA Plus 3 printed Mar 8, 2017
MISys Primer
2. STOCK TAB (L1 ITEM NOTEBOOK)
Minimum The minimum allowable quantity for this item (appears as the default quantity for
specific locations).
Maximum The maximum allowable quantity for this item (appears as the default quantity for
specific locations).
Lot Size The quantity of items in one ordering unit (i.e. screws come in bags of 1000,
pencils come in boxes of 144).
PI Cycle The physical inventory cycle to which this item belongs; a number from 0-99.
Cycle 0 will be included in all physical inventory counts.
Reorder The point at which additional quantities of this item should be purchased (usually
between the minimum and maximum levels). Appears as the default quantity for
specific locations.
Order Qty. The quantity of this item which you usually purchase when reordering (appears
as the default quantity for specific locations).
Order Lead The number of days usually needed to acquire this Item.
Pick Seq. The default picking sequence to be associated with specific Locations.
Stock The total quantity of this Item in Stock at all Locations.
WIP The total quantity of this Item in WIP at all Locations.
Reserve The total quantity of this Item in Reserve at all Locations.
On Order The total quantity of this Item On Order at all Locations.
If you have enabled the Bin Tracking option in the Setup notebook, the Item Inquiry function has
additional capabilities. Click the Bin Tracking icon for more information.
CA Plus 4 printed Mar 8, 2017
MISys Primer
Click the Location container on the Stock tab to view the following Location specific fields:
Location The warehouse or stockroom where this Item is inventoried.
Pref. Displays Yes to identify the preferred Location.
Stock The quantity of this Item in Stock at this Location.
WIP The quantity of this Item in WIP at this Location.
Reserve The quantity of this Item in Reserve at this Location.
On Order The quantity of this Item On Order at this Location.
I/C On Hand The quantity on hand in the ACCPAC I/C Location that is mapped to this
Location.
I/C Sales Order The quantity on sales orders in the ACCPAC I/C Location that is mapped to this
Location.
Pick The aisle, bay, bin, box, etc. at this Location where you store this item; up to 24
characters formatted according to your entries in the Setup notebook.
Minimum The minimum allowable quantity for this Item at this Location.
Maximum The maximum allowable quantity for this Item at this Location.
Reorder The point at which additional quantities of this Item should be purchased for this
Location.
Order Qty. The quantity of this Item, which you usually purchase when reordering for this
Location.
Last Inventory The date the last physical inventory was performed at this Location.
Cum. Variance The adjustment to the quantity of this Item which has been made by physical
inventories at this Location.
The Cumulative Variance statistic is reset by the Housekeeping function Reset Statistics.
If you have enabled the Bin Tracking option in the Setup notebook, the Stock tab has additional
functionality. Click the Bin Tracking icon for more information.
If you have enabled the Serial/Lot Tracking option in the Setup notebook, the Stock tab has
additional functionality. Click the Serial/Lot Tracking icon for more information.
CA Plus 5 printed Mar 8, 2017
MISys Primer
3. SUPPLY TAB (L1 ITEM NOTEBOOK)
Number A number which uniquely identifies this Manufacturer.
Pref. Displays Yes to identify the preferred Manufacturer.
Name The name of the manufacturer who makes this Item.
Part No. The manufacturer's part number for his version of the Item.
Click the Supplier container on the Stock tab to view the following Supplier specific fields:
Supplier The number of the Supplier who sources this Item.
Pref. Displays Yes to identify the preferred Supplier.
Part No. The Supplier's part number for this Item.
Units The Purchasing Unit of Measure used by this Supplier.
Conversion The factor used by this Supplier to convert Purchasing Units to Stocking Units.
Order Lead The approximate number of days needed to acquire this Item from this Supplier.
Last Order The number of the last purchase order issued to this Supplier for this Item.
Functional Unit Cost The last price you paid this Supplier for this Item in the functional
currency (if known, otherwise leave it zero).
Volume The quantity on the purchase orders for this Item issued to this Supplier.
Supplier Name The name of this Supplier as established in the Supplier Master notebook.
The Volume statistic is reset by the Housekeeping function Reset Statistics.
If the Multi-currency option has been enabled for this company database, enter the following field:
Source Unit Cost The last price you paid this Supplier for this Item in the suppliers
currency (if known, otherwise leave it zero).
CA Plus 6 printed Mar 8, 2017
MISys Primer
Currency The currency associated with this Supplier.
CA Plus 7 printed Mar 8, 2017
MISys Primer
4. COSTS TAB (L1 ITEM NOTEBOOK)
Standard Unit Cost The cost assigned as the value of this item for inventory valuation
purposes.
Average Unit Cost The weighted moving average cost of this item, calculated as: ((Avg.
Cost) x (Stock Qty.) + (New Qty.) x (Recent Cost)) / ((Stock Qty.) + (New Qty.))
Recent Unit Cost The actual price paid for the item at the time a purchase order detail is
closed.
Stock The quantity of the Item in Stock.
WIP The quantity of the Item in WIP.
Reserve The quantity of the Item in Reserve.
On Order The quantity of the Item On Order.
The Standard Cost LIFO/FIFO container displays a five-level stack of changes in the Standard
Cost of the selected Item. A new stack level is created whenever the Standard
Cost of the Item is changed. Costs are averaged in the lowest stack level.
The Purchase Cost History container displays the quantity, date and price paid for the last nine
purchases of this Item.
(If the Aggregate Purchase Price History option is disabled in the Setup
notebook, the Supplier and Purchase Order number for each purchase. If the
option is enabled, then purchases at a specific price are aggregated to show only
one entry per price and no Supplier or Purchase Order number is displayed.)
CA Plus 8 printed Mar 8, 2017
MISys Primer
5. ACTIVITY TAB (L1 ITEM NOTEBOOK)
# The number of the Activity Monitor being displayed: 1, 2, or 3.
Status The status of the Activity Monitor being displayed: Inactive, Active, or Stopped.
Volume The quantity of this Item recorded by the Activity Monitor while the Monitor has
been running.
Days The number of days that have elapsed while the Monitor has been running.
Activity The type of activity being monitored: Used, Built, or Received.
Started The date this Activity Monitor started running.
Stopped The date this Activity Monitor stopped running.
Days Off The number of days this Activity Monitor was stopped since it was started
running.
Last Use The date this Item was last used in a stock transfer.
Last PI Date Posted The date the last physical inventory batch containing this Item was
posted.
Cumulative Variance The adjustment to the quantity of this Item which has been made by
physical inventories at all Locations.
CA Plus 9 printed Mar 8, 2017
MISys Primer
6. NOTES TAB (L1 ITEM NOTEBOOK)
Notes Any general notes you wish to keep for this Item (up to 200 characters).
Document The complete path and filename of an attached word processing document.
Click the Document button to launch the associated application with the indicated
filename.
Picture The complete path and filename of an attached picture.
Click the Picture button to launch the associated application with the indicated
filename.
CA Plus 10 printed Mar 8, 2017
MISys Primer
7. INQUIRY TAB (L1 ITEM NOTEBOOK)
History To view the transaction history of this Item.
Where Used (BOMs) To view a list of the Bills of Material in which this Item is a component.
Purchase Orders To view a list of the purchase orders in which this Item is included.
Manufacturing Orders To view a list of the Manufacturing Orders in which this Item is included
(applies to assembled items only).
Where Used (MOs) To view a list of the Manufacturing Orders in which this Item is a
component.
Where Used (WC) To view a list of the Work Centers in which this Item is a Resource.
CA Plus 11 printed Mar 8, 2017
MISys Primer
8. TAXES TAB (L1 ITEM NOTEBOOK)
Tax Authorities and Classes are maintained in the Tax Services application of the ACCPAC
System Manager.
9. INVOICE TAB (L1 ITEM NOTEBOOK)
Maintain default AP Distribution Code
The entry you make in either the A/P Distribution Code or Account Number field will appear
as the default A/P Distribution Code or G/L Account Number whenever you create a Purchase
Order detail for this Item.
Use the Finder to select a valid A/P Distribution Code or G/L Account Number.
This entry is entirely optional, but you cannot make an entry in both fields.
10. OPTIONS TAB (L1 ITEM NOTEBOOK)
The Options tab is used to view data entered in the Optional Fields defined for Items.
Optional Fields for Items are maintained in the MISys Setup notebook.
CA Plus 12 printed Mar 8, 2017
MISys Primer
III. LOCATION NOTEBOOK (LEVEL 1)
1. ADDRESS TAB (L1 LOCATION NOTEBOOK)
Address The physical and/or mailing address of this manufacturing location. Up to 4
address lines can be used.
City The city where this manufacturing operation is located.
State/Prov. The state or province where this manufacturing operation is located.
Zip/Postal The zip code or postal code associated with this manufacturing location.
Country The country where this manufacturing operation is located. It is customary to
leave this field blank if it is in your home country.
Contact The name of the person who is your contact at this manufacturing location.
Reference Any text you want to associate with this Location (up to 20 alphanumeric
characters).
Telephone The telephone number for this manufacturing location.
Fax The facsimile number for this manufacturing location.
G/L Segment Code If you have selected a General Ledger Segment for the Location
segment in the MISys Setup notebook, enter the Segment Code you wish to
associate with this Location, or use the Finder to select a valid Segment Code.
G/L Account SetIf you have selected Overlay for the Location segment in the MISys Setup
notebook, enter the Account Set you wish to associate with this Location, or use
the Finder to select a valid Account Set Code.
CA Plus 13 printed Mar 8, 2017
MISys Primer
2. ITEMS TAB (L1 LOCATION NOTEBOOK)
Item No. The number of the Item now or previously inventoried at this Location.
Description The description of the Item now or previously inventoried at this Location.
Stock The quantity of this Item currently in Stock at this Location.
WIP The quantity of this Item currently in WIP at this Location.
Reserve The quantity of this Item currently in Reserve at this Location.
On Order The quantity of this Item currently On Order at this Location.
I/C On Hand The quantity of this Item on hand in the corresponding ACCPAC I/C Location.
I/C Sales Order The quantity of this Item on sales order at the corresponding ACCPAC I/C
Location.
Last Inventory The date of the last physical inventory of this Item at this Location.
Variance The quantity of this Item which has been adjusted by physical inventory counts at
this Location.
NOTE: You cannot delete a location if there are items in stock at the location
3. ALT LOCATIONS TAB (L1 LOCATION NOTEBOOK)
Location The number of the Alternative Location.
Name The name of the Alternative Location.
Alternative Locations are listed in their order of precedence. These are used with the MPS/MRP
functions in Level 2
CA Plus 14 printed Mar 8, 2017
MISys Primer
4. I/C LOCATIONS TAB (L1 - LOCATION NOTEBOOK)
Enter the ACCPAC [sales] Inventory Control Location, which is mapped to this manufacturing
Location. With this activated you can see the quantity both on hand and on order
from the MISys item.
This will also allow you to retrieve sales orders and create Manufacturing Orders specific to a
customer order
5. BINS TAB (L1 LOCATION NOTEBOOK)
If you have enabled the Bin Tracking option in the Setup notebook, a Bins tab will appear.
CA Plus 15 printed Mar 8, 2017
MISys Primer
IV. PURCHASING / SUPPLIER NOTEBOOK
Section Agenda
Master Files
Supplier
Supply Tab from Item Master
Activities
Import a supplier from Accounts Payable
Record supplier
Print the supplier reports
Create a supplier from scratch
Purchasing Cycle
Identify a requirement
Enter a PO
Print Approvals
Open PO
Print PO
Modify PO
Expedite PO
Receive against PO
Invoice
Close
It is always a good idea to know:
What? Part Number
How Much? Quantity you need and the unit of measure.
Who? The supplier you normally purchase it from, and
manufacturer if applicable
When? The day you need the material
Why? Understand the driver of this requirement (forecast, Sales
order, Mfg order, reordering trigger)
When a new PO is created you have the option to create a Purchase Order from a previous PO
using the copy function.
CA Plus 16 printed Mar 8, 2017
MISys Primer
1. ADDRESS TAB (L1 SUPPLIER NOTEBOOK)
Address Up to 4 lines of the Supplier address as you wish it to appear on purchase
orders.
City The city where this Supplier is located.
State/Prov. The state or province where this Supplier is located.
Zip/Postal The zip or postal code associated with this Supplier address.
Country The country where this Supplier is located. It is customary to leave this field blank
if it is in your home country.
Short name The name the program will use to produce an alphabetical list of Suppliers; first 6
characters only.
Contact The name of a person you contact at this Supplier.
E-mail The e-mail address of the person you contact at this Supplier.
Reference The customer account number given to you by this supplier.
Telephone The telephone number you use to call this Supplier.
Fax The telephone number you use to send fax messages to this Supplier.
Terms The credit terms offered to you by this Supplier.
Currency The currency in which this Supplier operates. Use the Finder to select one of the
valid currency codes set up in ACCPAC Common Services.
Rate Type The currency rate type you most often use with this Supplier. Use the Finder to
select one of the valid Rate Types set up in ACCPAC Common Services.
If you not enabled the Multi-currency Option in the ACCPAC Company Profile, the Currency and
Rate Type fields are not displayed.
CA Plus 17 printed Mar 8, 2017
MISys Primer
2. PURCHASING TAB (L1 SUPPLIER NOTEBOOK)
Ship via The default Ship via method you wish for Purchase Orders created for this
Supplier.
FOB The default FOB point you wish for Purchase Orders created for this Supplier.
Freight The default Freight method you wish for Purchase Orders created for this
Supplier.
Recipient The e-mail address where Purchase Orders for this Supplier should be sent. This
entry may be a specific email address (e.g. admin@caplus.com) or an email
address book entry (e.g. misys). Multiple recipients may be entered if separated
by commas.
Web URL The URL of the Web page maintained by this Supplier. This entry must begin with
"http://" (e.g. http://www.misysinc.com).
If you have a Web browser installed on your computer workstation, you click the
green Go button to the Suppliers Web page.
In the PO Delivery Method drop-down box:
Print To print hard-copy Purchase Orders for this Supplier.
Send via Email To send Purchase Orders for this Supplier via email.
To email Purchase Orders, you must have an email client such as Microsoft
Outlook Express or Qualcomm Eudora installed on your computer workstation.
Both To simultaneously send Purchase Orders via email and print hard copies of them.
If you have selected one of the email delivery methods, one of the following PO Delivery Formats:
Text To imbed the Purchase Order in the email message body as pure unformatted
text.
RTF To attach the Purchase Order to the email message as a Rich Text (RTF)
formatted document.
Some email clients will imbed an attached RTF document in the body of the
email message.
HTML To attach the Purchase Order to the email message as an HTML formatted
document.
Some email clients will imbed an attached HTML document in the body of the
email message.
If the checkbox labeled Inactive is checked, you will not be allowed to create Purchase Orders for
this Supplier. Existing Purchase Orders are unaffected.
CA Plus 18 printed Mar 8, 2017
MISys Primer
3. OPTIONS TAB (L1 SUPPLIER NOTEBOOK)
These optional fields are set up in the same manner as
4. TAXES TAB (L1 SUPPLIER NOTEBOOK)
Tax Group The group set up in ACCPAC Tax Services to define the tax responsibilities of
this Supplier.
Authority The Authorities set up in ACCPAC Tax Services to define the Supplier's tax
responsibilities within the Tax Group.
Classes The Class set up in ACCPAC Tax Services to define the Supplier's tax
responsibilities within the Tax Authority.
Tax Registration No. The Supplier's tax registration number for each Authority.
If you have not enabled PO Tax Support, the Taxes tab will not appear since the information it
contains is irrelevant.
5. STATISTICS TAB (L1 SUPPLIER NOTEBOOK)
Last PO No. The number of the last purchase order issued to this Supplier.
Volume The total currency value of the purchase orders issued to this Supplier.
Total Orders The total number of details in the purchase orders issued to this Supplier.
Total Days The difference between the Order date and the Close date for all details in the
purchase orders issued to this Supplier.
Average Lead The average number of days required to obtain the details in the purchase orders
issued to this Supplier. Calculated by dividing the Total Days by the Total Orders.
Last PO Date The date of the last purchase order issued to this Supplier.
Total Overdue Orders The total number of purchase order details in which the actual due date
exceeded the promised date.
Total Overdue Days The total number of days between the actual due date and the promised
date for all details in the purchase orders issued to this Supplier.
Avg. Overdue Days The average number of days the details in the purchase orders issued to
this Supplier were overdue. Calculated by dividing the Total Overdue Days by the
Total Overdue Orders.
The statistics for Total Orders, Total Days, Total Overdue Orders, and Total Overdue Days are
reset by the Housekeeping function Reset Statistics.
6. ITEMS TAB (L1 SUPPLIER NOTEBOOK)
Item No. The MISys Item number of the product supplied by this Supplier.
Description The description of the Item being supplied by this Supplier.
Product Code The Supplier's item number of the product supplied by this Supplier.
Last Order The date of the last purchase order to this Supplier for this Item.
Last Price The price you last paid to this Supplier for this Item.
Volume The currency value of the purchase orders issued to this Supplier for this Item.
The Volume statistic is reset by the Housekeeping function Reset Statistics.
Units The Purchasing Unit of Measure identified for this Item by this Supplier.
Conversion The factor used by this Supplier to convert Purchasing Units of Stocking Units.
Order Lead The number of days needed to acquire this Item from this Supplier.
CA Plus 19 printed Mar 8, 2017
MISys Primer
7. POs TAB (L1 SUPPLIER NOTEBOOK)
PO Number The number of the Purchase Order issued to this Supplier.
Status The status of the Purchase Order issued to this Supplier: Inactive, Open, or
Closed.
Order Date The date this Purchase Order was opened.
Order Total The total quantity of the specified Item ordered on this PO detail.
Received Total The total quantity of the specified Item received on this PO detail.
Invoiced Total The total quantity of the specified Item invoiced on this PO detail.
Location The Location where this PO detail will be received.
Job The Job associated with this PO detail.
CA Plus 20 printed Mar 8, 2017
MISys Primer
V. CREATE A PURCHASE ORDER (L1 - PURCHASE ORDERS)
1. HEADER TAB (L1 PO NOTEBOOK)
Click the New button to prepare a new entry. If you have previously created any Purchase
Orders, MISys will fill in the Purchase Order No. field with the next logical PO number.
If you do not wish to use the auto-incrementing PO number feature, you can disable it in the
MISys Setup notebook.
Supplier Tab to the Supplier No. field and enter the Supplier to whom you will issue this
Purchase Order, or use the Finder to select a valid Supplier.
If you have not yet created a record for the Supplier you want, click the New button to add a new
Supplier on the fly.
Job Click the Job field to establish the focus, then enter the Job for which you are ordering
material, or use the Finder to select a valid Job.
The entry you make in the Job field of the PO header becomes the default Job for each Purchase
Order detail.
If you leave the Job field blank, you can enter a specific Job with each Purchase Order detail.
The Terms field has been filled in with the Terms for the selected Supplier. Tab to accept it, enter
different terms for this Purchase Order, or use the Finder to select one of the available terms from
ACCPAC Accounts Payable (if installed and activated).
The Contact field has been filled in with the Contact name for the selected Supplier. Tab to accept
it, or enter a different Contact for this Purchase Order.
The Buyer field has been filled in with the ID of the current User. This should be your User ID. You
can enter a different Buyer name for this Purchase Order if desired.
If you have enabled the Multi-currency option in the Company Profile function of Common
Services, an option box will appear showing the selected Supplier's currency and offering the
following entries:
Display Check this box to display the purchase order amounts in the Supplier's home currency.
When cleared, all purchase order amounts are displayed in your company's functional currency.
Rate Type Enter the Rate Type you wish to use for this purchase order, or use the Finder to
select a valid Rate Type from those set up in the Currency function of Common Services. This
field defaults to the Rate Type you associated with the selected Supplier.
Rate Date Enter the date for which you wish to select a currency exchange rate. This field
defaults to today's date and supplies the corresponding exchange rate to the Rate field (see
below).
Rate Enter the exchange rate you wish to use for converting the Supplier's home currency.
This field defaults to the exchange rate corresponding to the Rate Date entered in the previous
field. Use the Finder to select a Rate Date and Rate from those set up in the Currency function of
Common Services.
When the Purchase Order header information has been entered, click the Add button. This will
secure the Purchase Order number, making it unavailable to other MISys users.
2. SHIPPING TAB (L1 PO NOTEBOOK)
Multiple Locations
CA Plus 21 printed Mar 8, 2017
MISys Primer
If you have not selected the Multiple Locations option in the MISys Setup notebook, the Ship
To address will fill in with your company name as recorded in the ACCPAC Company Profile.
If you have selected the Multiple Locations option in the MISys Setup notebook, enter the
number of the Location where you wish to receive the material on this Purchase Order. The
Ship To address will fill in with the Location address as recorded in the Location Master file.
The entry you make in the Location field of the PO header becomes the default Location for
each Purchase Order detail. If you leave the Location field blank, you can enter a specific
Location with each Purchase Order detail.
Tab from field to field entering or updating the following information:
Address Up to 4 lines of the Ship To address as you wish it to appear on purchase orders.
Where at all possible, try to be consistent with your use of the address fields, using the first line
for the mailing address, the second line for the physical address, etc. While the program doesn't
care, this will make some reports easier for you to read.
City The city where this material should be shipped.
State/Prov. The state or province where this material should be shipped.
Zip/Postal The zip code or postal code associated with this Ship To address.
Country The country where this material should be shipped.
Continue to enter the following information:
Ship via The shipping method you wish your Supplier to use for this Purchase Order (e.g.
FedEx).
Freight The way you want shipping charges to be paid (e.g. Prepaid).
FOB The physical location from which title to the material on this Purchase Order is
transferred from the supplier to the purchaser (e.g. Our Dock).
Optional Header Text Up to 4 lines of miscellaneous text as you wish it to appear on this
Purchase Order.
3. BILLING TAB (L1 PO NOTEBOOK)
Bill To information is entirely optional and should be filled in only if you wish to have a separate
Bill To address printed on your purchase order.
If you have not selected the Multiple Locations option in the MISys Setup notebook, the Bill To
address will fill in with your company name as recorded in the ACCPAC Company Profile.
If you have selected the Multiple Locations option in the MISys Setup notebook, enter the number
of the Location where you wish to have the invoice sent for the material on this Purchase Order.
The Bill To address will fill in with the Location address as recorded in the Location Master file.
Tab from field to field entering or updating the following information:
Address Up to 4 lines of the Bill To address as you wish it to appear on purchase orders.
City The city where this material should be billed.
State/Prov. The state or province where this material should be billed.
Zip/Postal The zip code or postal code associated with this Ship To billed.
Country The country where this material should be billed.
4. DETAILS TAB (L1 PO NOTEBOOK)
CA Plus 22 printed Mar 8, 2017
MISys Primer
PO detail types:
Inventory An Item which can be found in the MISys Item Master file.
Misc. Item An Item which cannot be found in the MISys Item Master file, but you
wish to purchase anyway.
Comment A comment which you wish to add to the details section of the Purchase
Order.
If you selected an Inventory Item, enter the number of the first Item you wish to add to this
Purchase Order. Use the Finder to select a valid Item number.
If you select a Misc. Item or a Comment, some of the following fields are irrelevant and are
skipped.
If you have entered an Item which the specified Supplier is not qualified to supply, a dialog box
will appear asking whether you wish to qualify this Supplier now. Click:
Yes To qualify the Supplier on the spot.
MISys displays the Supplier Qualification window. Enter the Supplier's
Part Number for the Item, the click the Qualify button.
No To order the Item anyway, even though the Supplier is not qualified.
Ordered Defaults to the typical Order Quantity established in the Item Master file. May be
changed for this Purchase Order detail if required.
Units Defaults to the Purchasing Unit of Measure established for this Item from this
Supplier. May be changed for this Purchase Order detail if required.
If you have enabled the Multi-currency option in the Company Profile function of Common
Services, the Supplier's home currency will be displayed in the notebook.
Whether you enter purchase order amounts in the Supplier's home currency or
your functional currency depends on the selection you made on the Purchase
CA Plus 23 printed Mar 8, 2017
MISys Primer
Order Header tab. If you prefer to enter amounts in the other currency, check or
clear the Display amounts box as desired.
Unit Price Defaults to the Last Price paid to this Supplier for the selected Item, if there is
one. Otherwise, the Recent Cost of the Item. May be changed for this Purchase
Order detail if required.
Extended Defaults to the Ordered Quantity multiplied by the Unit Price. If you change the
Extended Price, then the Unit Price is recalculated as necessary.
Tax The calculated tax on this PO detail. Click the Zoom button to enter Form View
and edit Tax Details. The Tax field does not appear if the PO Tax Support option
is disabled in the Setup notebook.
Conversion Defaults to the Unit of Measure Conversion factor established for this Item from
this Supplier. May be changed for this Purchase Order detail if required.
Description Defaults to the description associated with the select Item. May be entered only if
a Misc. Item is selected.
Supplier Part No. Defaults to the Part Number identified for this Supplier. May be changed
for this Purchase Order detail if required.
Manufacturer The Manufacturer of the Item you are purchasing. Defaults to the Approved
Manufacturer you have specified on the Supply tab of the Item Master notebook.
Use the Finder to select a valid Manufacturer, or leave the field blank.
Job No. Defaults to the Job identified in the header of this Purchase Order. May be
changed for this Purchase Order detail if required. Use the Finder to select a
valid Job, or leave the field blank.
Location Defaults to the Location identified in the Ship To tab of this Purchase Order. May
be changed for this Purchase Order detail if required. Use the Finder to select a
valid Location. This field is skipped if the Multiple Locations option is disabled.
If you have enabled the Multiple Locations option in the MISys Setup notebook, the Location
entry in the Purchase Order detail is required.
G/L Account. No. The G/L Account Number to which this material should be charged when
this Purchase Order detail is invoiced. Appears as the default only - may be
changed at invoicing time.
A/P Dist. Code The Accounts Payable Distribution Code to which this material should be
charged when this Purchase Order detail is invoiced. Appears as the default only
- may be changed at invoicing time.
You may enter either the Accounts Payable Distribution Code or the G/L Account Number since
they are mutually exclusive.
Comment Any text which you wish to appear with the Purchase Order detail, up to 60
characters.
If you have enabled PO Tax Support in the MISys Setup notebook, you can modify the Tax
Authorities for this Item, if necessary.
The default Tax Authority for this PO detail is determined from the Tax Authority established for
the selected Supplier and the Tax Class established for the selected Item.
If you have elected Form View data entry, click OK to return to the Purchase Order detail
container.
Continue to enter Purchase Order details. As you do, the Detail count and PO amount (displayed
on the Header tab) will increase.
To duplicate a detail on a Purchase Order, click the detail to select it, and then click the Duplicate
button. This feature is convenient when creating blanket orders with scheduled delivery.
CA Plus 24 printed Mar 8, 2017
MISys Primer
When all the Purchase Order details have been entered, click the Save button to update the
MISys database.
If you prefer to enter Purchase Order detail information on a form, instead of in a scrolling
container, press F9 for form view.
CA Plus 25 printed Mar 8, 2017
MISys Primer
5. TAXES TAB (L1 PO NOTEBOOK)
If you have enabled the PO Tax Support option in the MISys Setup notebook, click the Taxes
tab to calculate the taxes due on this Purchase Order.
If the PO Tax Support option is disabled, the Taxes tab is not shown since it is irrelevant.
The Tax Group defaults to that established for the selected Supplier. The Tax Authorities
defaults to those established for the selected Items on this Purchase Order. Click the Calc.
Taxes button to calculate the taxes due on this Purchase Order. The PO tax amount and the
PO total is immediately displayed on this and the Header tab.
When all the Purchase Order taxes have been calculated, click the Save button to update the
MISys database.
Purchase Order taxes are always calculated when you click the Save button regardless of
whether you have clicked the Calc. Taxes button.
You may modify the default Tax Group and/or Tax Authorities for this Purchase Order if
required. Purchase Order taxes are always recalculated when you click the Save button.
CA Plus 26 printed Mar 8, 2017
MISys Primer
VI. BILLS OF MATERIALS
1. HEADER TAB (L1- BOM NOTEBOOK)
Order Quantity The quantity you customarily make when you produce the parent Item, as
established in the Item Master file.
WIP On Order The quantity of the Parent Item committed during a Commit Assembly stock
transfer.
Reserve The quantity of the Parent Item reserved during a Reserve Assembly stock
transfer.
Max Lead The longest Assembly Lead time or the parent Item's Order Lead time, whichever
is longer.
Last Maintained The date and time this Bill of Materials was last modified.
Auto-build The type of Auto-build action specified for this Bill of Materials.
MISys has a very powerful Auto-build function which is intended primarily for
manufacturers who do not build and stock subassemblies, but it can be used
effectively in a number of situations including automatic units conversion (see the
MISys Practicum). Auto-build action for a particular assembly is controlled in the
header of its bill of materials. In each bill of material header, there are four Auto-
build selections:
Never To never invoke auto-build action. This may cause the
quantity of subassemblies in stock to go negative.
Zero To invoke auto-build action at zero stock level.
CA Plus 27 printed Mar 8, 2017
MISys Primer
Minimum To invoke auto-build action at minimum stock level for
the Item at the specified Location.
Reorder To invoke auto-build action at the reorder point for the
Item at the specified Location.
Auto-build action is invoked when a stock transfer causes the quantity in stock for
an assembled Item to fall below the selected basis (Zero, Minimum, or Reorder).
MISys will automatically build either the quantity required or the difference
between the current stock level and the selected basis, whichever is less.
Build Quantity The quantity of the Parent Item produced for this Bill of Materials.
Assembly Lead The number of days required to acquire the parent Item. May be greater than the
Max Lead, but not less.
Cost Rollup Enabled Checked if the cost of this Item will be reflected in the cost of every Item
in a higher BOM level.
Material The sum of the Standard Cost of material details plus any material-type items
associated with Work Center Resources in routing details.
Labor The sum of the Standard Cost of any labor-type items associated with Work
Center Resources in routing details.
Overhead The sum of the Standard Cost of any overhead-type items associated with Work
Center Resources in routing details.
Assembled Cost The total of the Material, Labor, and Overhead costs for the Bill of
Material.
Burden Rate The factor used to calculate the Standard Cost of this Item from its Assembled
Cost.
Standard Cost The cost of this Item calculated by multiplying its Assembled Cost by the Burden
Rate.
This calculation is governed by the choice you make for the switch labeled Rollup BOM Routing
Resources in the Setup notebook. If this option is disabled, the Standard Cost
includes only the Material cost.
Cost Variance The difference between the Standard Cost of this Item and its Assembled Cost.
% Variance The ratio of the Cost Variance to the Standard Cost of this Item expressed as a
percentage.
CA Plus 28 printed Mar 8, 2017
MISys Primer
CA Plus 29 printed Mar 8, 2017
MISys Primer
2. REVISION TAB (L1- BOM NOTEBOOK)
Revision Date The date this Revision was created.
ECO No. The Engineering Change Order (ECO) which authorized this Revision to the
BOM.
Effective From/To The dates when this Revision of the parent Item can be built.
Author The name of the person authorizing this Revision.
Comment Any text to associate with this Revision record.
Document The complete path and filename of a document attached to this BOM revision.
Current Revision Checked if this Revision of the BOM is the Current Revision and should
be used for costing purposes. Also tells the program to use this revision in the
lower levels of an Auto-build initiated assembly transfer.
Allow Eff. Override Checked if you want to be able to authorize the assembly of Items whose
effectivity dates do not include the current date.
3. LOCATIONS TAB (L1- BOM NOTEBOOK)
Location The Location where the parent Item has been assembled.
Name The name of the Location where the parent Item has been assembled.
WIP On Order The quantity of the parent Item committed during a Commit Assembly stock
transfer at this Location.
Reserved The quantity of the parent Item reserved during a Reserve Assembly stock
transfer at this Location.
CA Plus 30 printed Mar 8, 2017
MISys Primer
4. HEADER TAB (L1- BOM NOTEBOOK)
Figure 1- Exploding a Sub Assembly in a Bill of Material
Item Type The Item Type of this material detail: Subassembly (Sub) or Resource (Rsc).
Raw materials are unmarked.
Detail Type Standard - A component Item whose quantity depends on the quantity of the
Item being assembled. The quantity consumed is proportional to the quantity
completed.
Comment - A textual entry up to 60 characters in length.
Setup - A component Item whose quantity is independent on the quantity of the
Item being assembled. The quantity is entirely consumed and is not reversible.
Consumed - A component Item whose quantity is independent on the quantity of
the Item being assembled, but not disassembled. The quantity is entirely
consumed but is reversible.
Item No. The MISys Item number of this material detail.
Quantity The quantity of this component Item required to build the parent Item.
Units The stocking unit of measure for this Item.
Lead The number of days into the production process when this detail is required (0
indicates the item is required immediately).
The Lead field is ignored if you have created routing details for this BOM.
Description The description of the MISys Item number in this material detail.
Std. Cost The Standard Cost of the MISys Item number in this material detail.
Ext. Cost The Extended Cost of the MISys Item number in this material detail, calculated
by multiplying the Standard Cost of the detail by the Quantity required.
Detail Comment Up to 60 characters of text to associate with this material detail.
CA Plus 31 printed Mar 8, 2017
MISys Primer
Operation The Operation number from the BOM routing detail where this material will be
needed.
5. ROUTING TAB (L3- BOM NOTEBOOK)
Operation Number A sequence number assigned and maintained by the program to uniquely
identify each Operation in the routing details.
Milestone Yes - if this Operation cannot be performed until the previous Operation has been
completed (a least in part).
No if this Operation can be performed in any order.
Work Center The Work Center associated with the selected Operation.
Batch Size The quantity of the parent Item you can process in the selected Work Center as
one batch. This number is used to determine how the Setup time contributes to
the quantity being built. If you leave the Batch Size 0.0, the program will use the
Reorder Quantity of the parent Item in its stead.
Unit Run The number of minutes required to process one (1.0) of the parent Item at the
specified Work Center. This entry defaults to the Unit Run established for the
Work Center.
Extended Run The number of hours required to process the Reorder Quantity of the parent
Item. This entry defaults to the Unit Run multiplied by the Reorder Quantity.
Setup The number of minutes required to set up one batch of this Work Center for this
particular Operation. This entry defaults to the Setup time established for the
Work Center.
Queue The number of minutes required to queue this Work Center for this particular
Operation. This entry defaults to the Queue time established for the Work Center.
Wait The number of minutes the material will wait at this Work Center for this particular
Operation before being moved to the next Operation. This entry defaults to the
Wait time established for the Work Center.
Total The total number of hours required to process the Reorder Quantity of the parent
Item in this particular Operation, depending on the Batch Size, Unit Run, Setup,
Queue, and Wait times.
The Setup time is applied once for every batch required to process the Reorder Quantity in each
Operation. The Queue and Wait times are applied only once.
Overlap Indicates whether the selected Operation can proceed as soon as a sufficient
quantity has been completed in the previous Operation. The setting of the
Overlap switch has no affect on the first Operation.
Tool No. The Tool that you need to complete the selected Operation.
Comment Up to 60 characters of text that you associate with this BOM routing detail.
6. BILL OF MANUFACTURING TAB (L3- BOM NOTEBOOK)
Entry A sequence number maintained by the program and updated whenever the Save
button is clicked.
Operation Number The Operation established on the Routing tab. Bill of Manufacturing
details are sorted in ascending order of Operation Number.
Work Center The Work Center associated with the specified Operation.
Cost Type Depending on whether the detail was derived from the material details of the
BOM, or from Work Center Resources: Material, Labor, or Overhead.
Item No. The number of the Item required in the specified Operation.
Items associated with material details are listed first with a white highlight. Items associated with
Work Center Resources are listed next with a yellow highlight. Items associated
with material details, but with no associated Operation, are listed last with a red
highlight.
Quantity The quantity of the Item required in the specified Operation.
Units The stocking Unit of Measure for the specified Item.
Description The description of the specified Item.
CA Plus 32 printed Mar 8, 2017
MISys Primer
Tool No. The quantity of the Item required in the specified Operation.
Detail CommentUp to 60 characters of text that you associate with the material detail.
Chart Function to display a Gantt chart for this BOM. By default, the chart is displayed for the
Order Quantity starting on todays (session) date. You are free to enter a different
quantity and date. Then click:
Start To start production using this BOM on the specified date.
Complete To complete production using this BOM on the specified
date.
Overlap Operations To overlap any Routing details where overlapping is
allowed.
Include Optional Shifts To include any Optional Shifts specified with the
associated Work Centers.
Click the green Go button to refresh the display with the new parameters.
CA Plus 33 printed Mar 8, 2017
MISys Primer
VII. PHYSICAL INVENTORY FUNCTION
The Physical Inventory function is the primary way to establish your initial inventory levels and
correct them from time to time as may be required. By supporting "net change physical inventory"
MISys allows you the convenience of:
Deferring entry of physical inventory counts into batches while stock transfers continue to be
made.
Deferring posting of physical inventory batches while stock transfers continue to be made.
For optimum convenience and flexibility, MISys supports both total and cycle counting.
Physical Inventory Worksheets
MISys prints a selection of Physical Inventory Worksheets which provide a convenient means
for recording the results of your inventory counts.
Worksheets can be printed for all Items, a range of Items, a range of Locations, for Items
belonging to specific inventory cycles, or for Items not inventoried since a specific date.
At the instant the Worksheet is printed, MISys records the quantity in stock at each Location
(the Recorded quantity) in a special work-file which will be consulted if the Batch Worksheet
Feed option is selected.
Physical Inventory Batches
You enter the results of your inventory counts in a Physical Inventory Batch.
Since each MISys user has his/her own Physical Inventory Batch, data entry of inventory
results can occur at convenient times and rates.
The program allows you to enter both the Counted and Recorded quantities in the Physical
Inventory Batch, and ultimately posts the net change between Counted and Recorded.
Batch entries can be made in either of two modes: Manual or Worksheet Feed.
If you elect to enter physical inventory counts into a batch manually, the program will default
the Recorded field to the quantity currently in stock, thus speeding up data entry.
If you would rather defer entering the physical inventory counts until a convenient time when
stock transfers are completed, you can elect Worksheet Feed mode.
In this mode, the program feeds Items numbers together with the Recorded counts from the
Physical Inventory Worksheet into the batch automatically.
Bar-coded Physical Inventory Counts
The MISys Bar-coding System provides a means for collecting physical inventory counts
remotely from the host computer and uploading them to the Physical Inventory Batch at a
convenient time.
Physical Inventory Check
The Check Physical Inventory function compares the results of the count (recorded in the
batch) with the current inventory.
Always check a Physical Inventory Batch before posting. This way, variances can be
evaluated on the basis of units, value, and percent to total.
If suspect counts are found to be wrong, the batch can be modified and rechecked before
posting occurs.
Physical Inventory Posting
The act of Posting a Physical Inventory batch adjusts the quantity in Stock (and/or WIP) at
posting time by the amount of the net change indicated in the Physical Inventory Batch. This "net
change" method allows you to post the batch anytime, even while stock transfers are being
processed.
CA Plus 34 printed Mar 8, 2017
MISys Primer
Physical Inventory Posting Errors
Erroneous or ambiguous entries found in Physical Inventory Batches at posting time are not
posted. Instead, they are copied to a Physical Inventory Error Batch. These entries must be
deleted, or if edited and corrected in the Error Batch, can be posted as with any Physical
Inventory Batch(es).
CA Plus 35 printed Mar 8, 2017
MISys Primer
VIII. COST ADJUSTMENT LEVEL 1
1. SPECIFIC ITEMS (L1 COST ADJUSTMENT)
2. RANGE OF ITEMS (L1 COST ADJUSTMENT)
Set the Standard Cost of any range of non-assembled items to a multiple of the item's
Standard, Average, or Recent Cost.
Set the Standard Cost of any range of assembled items to a multiple of the item's Burden
Rate.
Make any BOM Revision that falls within a specific range of effectivity dates the Current
Revision.
Double click the Range of Items icon to reach the Adjust Range of Items window.
Click one of the Set Standard Cost to radio buttons:
Average To set the Standard cost of each non-assembled Item in a range to its Average
cost, plus or minus a fixed percentage.
Recent To set the Standard cost of each non-assembled Item in a range to its Recent
cost, plus or minus a fixed percentage.
Standard To set the Standard cost of each non-assembled Item in a range to its Standard
cost, plus or minus a fixed percentage. This allows an across-the-board
percentage increase/decrease.
Assembled To set the Standard cost of each assembled Item in a range to its Assembled
cost multiplied by the indicated Burden Rate.
To change the Burden Rate for each assembled Item in the range, click the Update BOM Burden
Rate checkbox, and then enter the desired Burden Rate.
If you have selected Average, Recent, or Standard as described above, you can use the Direction
radio buttons and Adjustment % field to apply a percentage (plus/minus)
adjustment. For example, you can set the Standard equal to the Average plus
17.2%. Or, affect and across the board cost decrease by setting the Standard
equal to the Standard minus 5.0%.
If you have selected Assembled as described above, you have two additional update options:
BOM Burden Rate Check this box to set the Burden Rate for each assembled item
in the specified range to the value you enter in the Burden Rate field.
Standard costs are rolled up in the process.
BOM Revision Check this box to make the BOM Revision whose effectivity expires in
the range of dates you specify the Current Revision. Standard costs are
rolled up in the process. This option is not available if the BOM Revision
option has been disabled in the Setup notebook.
Enter the range of Item numbers and Reference numbers you wish to include in the adjustment.
By entering a specific range of Item numbers and Reference numbers, the result is the union
(logical AND) of all ranges. By leaving the default range (all blanks to all Zs), all
records are selected.
CA Plus 36 printed Mar 8, 2017
MISys Primer
3. BATCH OF ITEMS (L1 COST ADJUSTMENT)
Figure 2 - Cost Adjustment Batch Entries
User The ID of the MISys user who created this batch.
Status The status of the batch: either Not Posted or Posted.
Entries The number of entries contained in the batch.
Errors The number of erroneous entries contained in the batch. Usually these result
from entries whose Items are subsequently deleted.
Created The date and time when this batch was created.
Edited The date and time when this batch was last edited.
Posted The date and time when this batch was last posted.
In the field labeled Description, enter a brief description for this Cost Adjustment Batch.
Click the Add button to add this batch to the MISys database.
In the Item No. field, enter the number of the Item whose cost you wish to adjust. The current
Standard, Average, and Recent cost is displayed in the container.
If the Item is Assembled, its Burden Rate is also displayed for editing.
Edit the Standard, Average, Recent, and Burden Rate fields as necessary, then click the Save
button to save your entries.
CA Plus 37 printed Mar 8, 2017
MISys Primer
When you change one or more of the cost fields, an asterisk will appear in the left-most container
column.
When all the required entries have been made, click the Post button to update the MISys
database with the new costs.
Heed the warning message about making a backup of your database since any change to your
database can have far-reaching effects. Click OK.
When posting is complete, the confirmation message will appear. Click OK to acknowledge it.
Click the Delete button to delete the contents of this batch. Click Yes to confirm your intention to
delete the batch.
The Cost Adjustment Batch is not automatically deleted when you post it. You must delete the
batch manually when you are finished with it.
Figure 3 - Adjusting Cost for a Batch of Items
Click the Auto button to automatically select the Items which should be placed in the batch based
on their cost variance.
When the automatic selection window appears, click the Variance Basis radio buttons:
Average To select Items based on the variance between their Standard and Average
costs.
Recent To select Items based on the variance between their Standard and Recent costs.
CA Plus 38 printed Mar 8, 2017
MISys Primer
Assembled To select Items based on the variance between their Standard and Assembled
costs.
FIFO Average To select Items based on the variance between their Standard and Average FIFO
costs.
LIFO Average To select Items based on the variance between their Standard and Average LIFO
costs.
In the Acceptable Variance fields, enter the range of variances which are acceptable and
therefore you want excluded from the batch.
The Acceptable Variance is a signed number. If you wish to exclude only positive variances, enter
the range without a sign. If you wish to exclude negative variances, be sure to enter the range
with a leading negative sign (e.g. -10.00 to -15.00). If, for example, you wish to exclude all
variances less than 5%, you would enter the range as 5.00 to 5.00.
Enter the range of Item numbers and Reference numbers you want included in the batch.
By entering a specific range of Item numbers and Reference numbers, the result is the union
(logical AND) of all ranges. By leaving the default range (all blanks to all Zs), all records are
selected.
Click the checkbox labeled Set Standard to Variance Basis to have MISys perform the calculation
and set the Standard cost field in the batch to the Variance Basis you have selected, plus or
minus and percentage you enter in the % field.
When the desired parameters and selection criteria have been entered, click the Proceed button.
Click Yes to add the selected items to the Cost Adjustment Batch.
If you wish, you can enter one set of parameters and selection criteria, click Proceed, then enter a
different set of parameters and selection criteria. Each time you click Proceed, the qualifying
Items will be appended to the batch.
Click the Close button to close the window and return to the Cost Adjustment Batch window.
Entries have been made for all the selected items, displaying their current Standard, Average,
and Recent costs.
Edit the Standard, Average, Recent, and Burden Rate fields if necessary, then click the Save
button to save your entries.
When all the required entries have been made, click the Post button to update the MISys
database with the new costs.
Heed the warning message about making a backup of your database since any change to your
database can have far-reaching effects. Click OK.
When posting is complete, the confirmation message will appear. Click OK to acknowledge it.
CA Plus 39 printed Mar 8, 2017
MISys Primer
IX. TRANSFER STOCK / CHECK STOCK LEVEL 1
1. OVERVIEW (L1 TRANSFER STOCK/CHECK STOCK)
Batch Entry Direct Entry
Check Stock (what if?)
Transfer Stock (for real)
Stock is moved from one classification of inventory to another with a selection of stock transfer
functions. Some stock transfers affect an individual Item and some affect all the Items identified in
a bill of material. By making a Stock Transfer transaction, you tell MISys how to update its
inventory records.
Figure 4 - Transfer Types
Item transfers
The simplest Item transfer transactions bring raw material Items into stock, reserve them, and
dispense them.
The MISys stock transfers satisfy the most basic manufacturing operation. They record your
trip to the stockroom window, and the fact that you took away some quantity of material.
When you finish production, you carry that finished good back to the stockroom window and
return it to Stock.
Assembly transfers
CA Plus 40 printed Mar 8, 2017
MISys Primer
These are much more powerful transfer functions that derive their operation from bills of
material.
Bills of material allow the user to transfer tens, hundreds, possibly thousands of Items with a
single stock transfer transaction (e.g. build an automobile).
The most straightforward bill of material transfer is "Assemble from Stock".
This function is used primarily by manufacturers who have no need for WIP. Their
manufacturing process is so quick that raw materials are converted to finished goods virtually
instantaneously, certainly in less time than it takes to update the computer.
Not all manufacturing processes are so simple or quick that WIP can be ignored. In this case,
the manufacturer should use a combination of two stock transfer functions.
First, the Commit Assembly function withdraws all the required raw material from Stock and
moves it into WIP.
When the finished good is assembled, the Assemble from WIP function removes the raw
materials from WIP and places the finished good in Stock.
Group transfers
A bill of material facilitates a special class of transfers common to most manufacturers: group
transfers.
The Dispense Group stock transfer function will cause all the parts identified in the bill of
material to be removed from Stock but, unlike bill of material transfers, no finished goods are
produced.
Supplier transfers
There are several ways to bring material into MISys Stock. MISys will accumulate supplier
purchase volume if the Supplier transfers are used.
The Supplier transfers provide a quick and easy way to receive material from a supplier, or to
return it to the supplier when no purchase order is involved.
Purchase Order transfers
Purchase order transfers perform all the functions of Supplier transfers with one important
addition: they relieve the purchase order.
When material on purchase order is brought into Stock, the purchase order transfers update
the inventory and simultaneously relieve the indicated purchase order. This allows the
purchase order subsystem to know what was ordered, what was received, and how much
material remains due.
Sales transfers
If MISys is integrated with ACCPAC Inventory Control (also referred to as "sales inventory" or
"finished goods inventory"), Items may be transferred back and forth between the
manufacturing process and the sales process.
There are three basic types of sales transfers: Sales Item transfers, sales Item range
transfers, and group transfers.
o A sales Item transfer provides for the transfer of a single Item from manufacturing to
sales (or vice versa).
o Item range transfers move an entire range of inventory Items from manufacturing to
sales (and back to manufacturing).Item range transfers are unique in that no quantity
is specified. Instead, MISys bases the quantity of each Item it transfers on the
required stocking levels in either the manufacturing inventory or the sales inventory.
Manufacturing transfers are based on the required stocking levels in the
MISys manufacturing inventory.
Sales transfers are based on the required stocking level in the ACCPAC
sales inventory.
CA Plus 41 printed Mar 8, 2017
MISys Primer
o Group transfers allow you to transfer to sales all the Items identified in a bill of
material (such as a replacement parts kit) without having to deal with each Item
individually.
Stock Transfers in MISys Level 1
All stock transfers accomplished in Level 1 must use the Item, Assembly, Group, Supplier,
Purchase Order, and Sales transfers described above. These are the atomic level transfers
which adjust the MISys inventory counts appropriately.
Stock Transfers in MISys Level 2
With MISys Level 2 implemented, most stock transfers are accomplished using the functions
associated with a Manufacturing Order, including Start Detail, Start Assembly, and Complete
Assembly.
These functions have the effect of transferring all the materials associated with a
Manufacturing Order.
In actuality, they drive the atomic level transfers which were available in Level 1 and still
function in Level 2.
Stock Transfers in MISys Level 3
With MISys Level 3 implemented, most stock transfers are accomplished using the Shop
Operations function.
This function has the effect of transferring all the materials associated with a specific
Operation in a Manufacturing Order.
In actuality, it drives the lower-level Manufacturing Order transfers, including Start Detail,
Start Order, and Complete Order, which in turn drive the atomic level transfers available in
Level 1 and 2 which, with a few restrictions, still function in Level 3.
Stock Transfers with MISys Bin Tracking Enabled
With MISys Bin Tracking (BIN) installed and enabled, stock transfers (whether you are using
Level 1, Level 2, or Level 3 functions) work exactly as they did before, although certain
transaction entry screens have an additional Bin field in which the Bin number associated
with the transaction must be entered.
Stock Transfers with MISys Serial/Lot Tracking Enabled
With MISys Serial/Lot Tracking (SLT) installed and enabled, stock transfers (whether you are
using Level 1, Level 2, or Level 3 functions) work exactly as they did before. In general, the
operation of SLT is transparent to the user.
It works in the background accumulating the details of serial/lot-sensitive transactions which
are subsequently reconciled.
CA Plus 42 printed Mar 8, 2017
MISys Primer
2. ASSEMBLY TRANSFER (L1 CHECK STOCK)
MISys never prevents you from making stock transfers that run your inventory negative. However,
functions such as Check Stock give you plenty of opportunities to anticipate impending shortages
and change your plans accordingly.
Double-click on the Assembly Transfers icon to reach the desktop of available transfers:
Commit from Stock Analyze the effect of moving all the Items required on a bill of material
from Stock to WIP. Conversely, Decommitting moves the required Items
back into Stock.
Commit from Reserve Analyze the effect of moving all the Items required on a bill of material
from Reserve to WIP. Conversely, Decommitting moves the required
Items back into Reserve.
Reserve Assembly Analyze the effect of reserving all the Items required on a bill of material.
Conversely, Relieving removes the required Items from Reserve.
Assemble from Stock Analyze the effect of dispensing from Stock all the Items required on a
bill of material and building the assembled Item. Conversely,
Disassembling returns the Items to Stock.
CA Plus 43 printed Mar 8, 2017
MISys Primer
Assemble from Reserve Analyze the effect of dispensing from Reserve all the Items required on a
bill of material and building the assembled Item. Conversely,
Disassembling returns the Items to Reserve.
Assemble from WIP Analyze the effect of dispensing from WIP all the Items required on a bill
of material and building the assembled Item. Conversely, Disassembling
returns the Items to WIP.
Initialize
The first step in performing any Stock Check is to click Initialize.
This creates a copy of the MISys stock status files a "snapshot" of your current inventory
against which the transfer will be checked.
Having checked one transfer, you can go on to enter and check other transfers.
Unless you Initialize in between each one, you will be able to observe the composite effect of
each transfer you check.
If you re-initialize, in effect you wipe the slate clean and start over.
Check Function
Clicking the Check button updates the Stock Check with this transfer.
Since an Assembly Transfer refers to the bill of material for the parent Item, Checking Stock
for a parent Item shows the effect on the parent Item and its many components.
Display/Print
The result of the Stock Check can either be displayed on the screen (by clicking the Display
button) or printed in a report (by clicking the Print button).
When you click the Go button on the display screen, you see the initial stock, the net change
produced by the transactions in the batch, and the final stock.
Items identified as "Under" should be of particular concern since it appears that there may be
insufficient stock to complete the indicated transfer.
Criteria
If you wish to limit the amount of data that appears in the display or report, you can use the
menu bar's Criteria selection to Set Criteria.
If you Save the criteria, it will remain set from one MISys session to another.
Saved criteria are associated with your User ID, so each MISys user can maintain his/her
own selection criteria.
CA Plus 44 printed Mar 8, 2017
MISys Primer
3. TRANSFER TABLES FOR STOCK AND G/L ACCOUNT SETS
CA Plus 45 printed Mar 8, 2017
MISys Primer
CA Plus 46 printed Mar 8, 2017
MISys Primer
CA Plus 47 printed Mar 8, 2017
MISys Primer
CA Plus 48 printed Mar 8, 2017
You might also like
- CRM Table Changes For S4 HANA - Coding ImpactDocument16 pagesCRM Table Changes For S4 HANA - Coding ImpactrajusampathiraoNo ratings yet
- Sage Line 50 Manufacturing User GuideDocument672 pagesSage Line 50 Manufacturing User GuideNicolae Caminschi50% (2)
- C100 Certification Test 3 - CRMDocument2 pagesC100 Certification Test 3 - CRMViola LeviNo ratings yet
- Sage X3 - User Guide - HTG-Employee Expense Reports PDFDocument12 pagesSage X3 - User Guide - HTG-Employee Expense Reports PDFcaplusincNo ratings yet
- Gtest 2012Document5 pagesGtest 2012Ariel SpallettiNo ratings yet
- Platform Configuration Guide: December 7, 2016 (Ultipro V12.1.2)Document47 pagesPlatform Configuration Guide: December 7, 2016 (Ultipro V12.1.2)MJNo ratings yet
- Financial Consolidations MS AX2009Document11 pagesFinancial Consolidations MS AX2009wanurat100% (1)
- Sage X3 - User Guide - HTG-ADC PDFDocument24 pagesSage X3 - User Guide - HTG-ADC PDFcaplusinc75% (4)
- Sage X3 - User Guide - HTG-Single Level BOM PDFDocument6 pagesSage X3 - User Guide - HTG-Single Level BOM PDFcaplusincNo ratings yet
- Sage X3 - User Guide - Setting Up Fixed Asset CategoriesDocument2 pagesSage X3 - User Guide - Setting Up Fixed Asset CategoriescaplusincNo ratings yet
- Sage X3 - User Guide - Setting Up Fixed AssetsDocument7 pagesSage X3 - User Guide - Setting Up Fixed AssetscaplusincNo ratings yet
- Sage X3 - User Guide - Format of The Imported Fixed AssetDocument4 pagesSage X3 - User Guide - Format of The Imported Fixed Assetcaplusinc0% (1)
- Sage X3 - User Guide - Sale of Fixed Assets in X3Document7 pagesSage X3 - User Guide - Sale of Fixed Assets in X3caplusincNo ratings yet
- Sage X3 - User Guide - Scrapping Fixed Assets in X3Document4 pagesSage X3 - User Guide - Scrapping Fixed Assets in X3caplusincNo ratings yet
- Sage X3 - User Guide - HTG-Payroll Interface PDFDocument13 pagesSage X3 - User Guide - HTG-Payroll Interface PDFcaplusincNo ratings yet
- Sage X3 - User Guide - HTG-Lockbox Processing PDFDocument7 pagesSage X3 - User Guide - HTG-Lockbox Processing PDFcaplusincNo ratings yet
- Sage X3 - User Guide - HTG-RNI Reconciliation Procedure PDFDocument5 pagesSage X3 - User Guide - HTG-RNI Reconciliation Procedure PDFcaplusincNo ratings yet
- C72 Steel - 2Document4 pagesC72 Steel - 2Bruno Cavalcante0% (1)
- Chapter 3. One-Compartment Open Model Intravenous Bolus AdministrationDocument23 pagesChapter 3. One-Compartment Open Model Intravenous Bolus AdministrationbencleeseNo ratings yet
- MISys - Guide - Level 1 CDocument25 pagesMISys - Guide - Level 1 CcaplusincNo ratings yet
- MISys - Guide - Level 1 B PDFDocument54 pagesMISys - Guide - Level 1 B PDFcaplusincNo ratings yet
- MISys - Guide - DefinitionsDocument5 pagesMISys - Guide - DefinitionscaplusincNo ratings yet
- MISys - Guide - Level 2 A.3 PDFDocument33 pagesMISys - Guide - Level 2 A.3 PDFcaplusincNo ratings yet
- BAAN Audit ProgramDocument19 pagesBAAN Audit ProgramcotwancoNo ratings yet
- Training: March 2011Document7 pagesTraining: March 2011Thulani NdlovuNo ratings yet
- 7717 - Manual Cash Management PDFDocument70 pages7717 - Manual Cash Management PDFkoos_engelbrechtNo ratings yet
- C105 Certification Test 2 - CRMDocument2 pagesC105 Certification Test 2 - CRMViola LeviNo ratings yet
- BMC Asset Management SAP IntegrationDocument10 pagesBMC Asset Management SAP IntegrationlassiNo ratings yet
- 02 - Financial Accounting - Accounts Receivable ReportsDocument28 pages02 - Financial Accounting - Accounts Receivable ReportsjohnNo ratings yet
- What's New in SAP Business One 8.81Document21 pagesWhat's New in SAP Business One 8.81Javed Ahmad QureshiNo ratings yet
- AcumaticaERP Self-Service Portal UserDocument140 pagesAcumaticaERP Self-Service Portal UsercrudbugNo ratings yet
- Ax2009 Enus TL1 09Document28 pagesAx2009 Enus TL1 09amirulzNo ratings yet
- DEM Creation in BAANDocument25 pagesDEM Creation in BAANGurudev NaikNo ratings yet
- IPPM4.2c Release NotesDocument20 pagesIPPM4.2c Release NotesLetnys CondeNo ratings yet
- Script RecordingDocument10 pagesScript RecordingAnonymous idAkaGNo ratings yet
- 80434-Fixed Assets in Microsoft Dynamics NAV 2013Document4 pages80434-Fixed Assets in Microsoft Dynamics NAV 2013amsNo ratings yet
- V300 Construction Edition 2022 R2Document188 pagesV300 Construction Edition 2022 R2Max RadNo ratings yet
- UBAX04 Month and Year End Closing in Microsoft Dynamics AX How21Document15 pagesUBAX04 Month and Year End Closing in Microsoft Dynamics AX How21Usama AhmadNo ratings yet
- Flushing Principle in Production ProcessDocument54 pagesFlushing Principle in Production ProcessfaheemusmaniNo ratings yet
- B1 90 BL AllocationDocument23 pagesB1 90 BL AllocationdabrandNo ratings yet
- In Class Sage Evolution Practise PaperDocument8 pagesIn Class Sage Evolution Practise PaperAnonymous Hig1tC2h100% (1)
- IBM Maximo E-Commerce Adapter: Installation GuideDocument30 pagesIBM Maximo E-Commerce Adapter: Installation GuideAtish JadhavNo ratings yet
- Training: April 2011Document15 pagesTraining: April 2011Thulani NdlovuNo ratings yet
- How Physical Inventory Works Published Revision1Document52 pagesHow Physical Inventory Works Published Revision1nizzanyNo ratings yet
- ECM Platforms - The Next Generation of Enterprise Content Management WhitepaperDocument41 pagesECM Platforms - The Next Generation of Enterprise Content Management WhitepapershahzadaKNo ratings yet
- C100 Certification Test 4 - CRMDocument2 pagesC100 Certification Test 4 - CRMViola LeviNo ratings yet
- Ax2012 Enus SCF 08Document42 pagesAx2012 Enus SCF 08Saiful ZuhriNo ratings yet
- Sage X3 Distribution ACO15Document13 pagesSage X3 Distribution ACO15ruzhaNo ratings yet
- Bte - Doc 0Document36 pagesBte - Doc 0Adaikalam Alexander RayappaNo ratings yet
- Maximo7 5 v4Document73 pagesMaximo7 5 v4Chinna BhupalNo ratings yet
- Jde 920 Address BookDocument278 pagesJde 920 Address Bookjuancitorissola0% (1)
- AIS Sap Business OneDocument16 pagesAIS Sap Business OneMarcos MedinaNo ratings yet
- Introduction To SAPDocument60 pagesIntroduction To SAPAnonymous aX3l06L5eNo ratings yet
- Microsoft Dynamics AX Shared Financial Data Management White Paper PDFDocument18 pagesMicrosoft Dynamics AX Shared Financial Data Management White Paper PDFArturo GonzalezNo ratings yet
- Number Sequence Customization in Dynamics 365Document2 pagesNumber Sequence Customization in Dynamics 365Dynamic Netsoft TechnologiesNo ratings yet
- How To Setup Reason CodesDocument12 pagesHow To Setup Reason CodesIslam SultanNo ratings yet
- HTG - Creating A PILOT Folder For Sage ERP X3 Standard EditionDocument10 pagesHTG - Creating A PILOT Folder For Sage ERP X3 Standard EditionMohamed AliNo ratings yet
- Agile PLM Technical GuideDocument278 pagesAgile PLM Technical GuideGantayya Bokka (TATA CONSULTANCY SERVICES ASIA PACIFIC ... Employee)No ratings yet
- Asset ReportingDocument20 pagesAsset ReportingpriyankapotlaNo ratings yet
- Pricing by Item CategoryDocument20 pagesPricing by Item CategoryAvijit PalNo ratings yet
- KGSSAPALink 45Document99 pagesKGSSAPALink 45Sankar SrinivasanNo ratings yet
- Erp x3 in DetailDocument68 pagesErp x3 in DetailinsafakNo ratings yet
- ST X3 FinancialAcctSeries NFRDocument138 pagesST X3 FinancialAcctSeries NFRsabeur100% (1)
- Cost Center Accounting in Sap CoDocument10 pagesCost Center Accounting in Sap CoAnanthakumar ANo ratings yet
- B1 90 MuomDocument55 pagesB1 90 MuomdabrandNo ratings yet
- AX2012 User Interfaces 03Document24 pagesAX2012 User Interfaces 03indusaNo ratings yet
- Sage X3 - User Guide - REF-North American Reports PDFDocument7 pagesSage X3 - User Guide - REF-North American Reports PDFcaplusincNo ratings yet
- Sage X3 - User Guide - HTG-Service and Carrier Setup PDFDocument5 pagesSage X3 - User Guide - HTG-Service and Carrier Setup PDFcaplusincNo ratings yet
- Sage X3 - User Guide - Methods of Assigning Cost To A Fixed Asset in X3Document6 pagesSage X3 - User Guide - Methods of Assigning Cost To A Fixed Asset in X3caplusincNo ratings yet
- Sage X3 - User Guide - Setting Up Depreciation Types and Depreciation Methods in X3Document4 pagesSage X3 - User Guide - Setting Up Depreciation Types and Depreciation Methods in X3caplusincNo ratings yet
- Sage X3 - User Guide - HTG-Allergens PDFDocument11 pagesSage X3 - User Guide - HTG-Allergens PDFcaplusincNo ratings yet
- Sage X3 - User Guide - Creating Monthly Depreciation Expense Entries in X3Document5 pagesSage X3 - User Guide - Creating Monthly Depreciation Expense Entries in X3caplusincNo ratings yet
- Sage X3 - User Guide - Setting Up The ODG Document Types and Journal CodesDocument3 pagesSage X3 - User Guide - Setting Up The ODG Document Types and Journal CodescaplusincNo ratings yet
- Sage X3 - User Guide - Setting Up The Fixed Asset Accounting CodesDocument2 pagesSage X3 - User Guide - Setting Up The Fixed Asset Accounting CodescaplusincNo ratings yet
- Sage X3 - User Guide - Fixed Asset Transfers in X3Document5 pagesSage X3 - User Guide - Fixed Asset Transfers in X3caplusincNo ratings yet
- Sage X3 - User Guide - Setting Up Accounting Code LinesDocument1 pageSage X3 - User Guide - Setting Up Accounting Code Linescaplusinc0% (1)
- Sage X3 - User Guide - Revising A Depreciation Schedule in X3Document4 pagesSage X3 - User Guide - Revising A Depreciation Schedule in X3caplusincNo ratings yet
- Sage X3 - User Guide - Fixed Assets Training Agenda (Rev1)Document2 pagesSage X3 - User Guide - Fixed Assets Training Agenda (Rev1)caplusincNo ratings yet
- Sage X3 - User Guide - HTG-Setting Up GL Allocations PDFDocument5 pagesSage X3 - User Guide - HTG-Setting Up GL Allocations PDFcaplusincNo ratings yet
- Sage X3 - User Guide - Fixed Asset Revaluations in X3Document4 pagesSage X3 - User Guide - Fixed Asset Revaluations in X3caplusincNo ratings yet
- Sage X3 - User Guide - REF-North American Reports PDFDocument7 pagesSage X3 - User Guide - REF-North American Reports PDFcaplusincNo ratings yet
- Sage X3 - User Guide - HTG-Setting Up Mandatory Check Printing PDFDocument3 pagesSage X3 - User Guide - HTG-Setting Up Mandatory Check Printing PDFcaplusincNo ratings yet
- Sage X3 - User Guide - HTG-Using Financial Charges in X3 PDFDocument7 pagesSage X3 - User Guide - HTG-Using Financial Charges in X3 PDFcaplusincNo ratings yet
- Sage X3 - User Guide - HTG-Fiscal Year End Closing PDFDocument5 pagesSage X3 - User Guide - HTG-Fiscal Year End Closing PDFcaplusincNo ratings yet
- Sage X3 - User Guide - HTG-Creating Reversing Journal Entries PDFDocument3 pagesSage X3 - User Guide - HTG-Creating Reversing Journal Entries PDFcaplusincNo ratings yet
- Barrier MTL 5511Document1 pageBarrier MTL 5511Cma Anita Singh GautamNo ratings yet
- Automotive Sumative TestDocument5 pagesAutomotive Sumative TestRAndy rodelas100% (2)
- Maths 4 - TutorialDocument2 pagesMaths 4 - TutorialJakeBondNo ratings yet
- Clase 13072019 Ccna2Document5 pagesClase 13072019 Ccna2Carlos LuisNo ratings yet
- Open and Closed SystemDocument3 pagesOpen and Closed SystemMary Rose Bobis VicenteNo ratings yet
- FuelTech - Cat2019.0 - USADocument19 pagesFuelTech - Cat2019.0 - USAJose Miguel del RioNo ratings yet
- V-Wheels (25203-02)Document33 pagesV-Wheels (25203-02)nicopoehlmannNo ratings yet
- SCE EN 010-050 R1209 S7-1200 Analog ValuesDocument34 pagesSCE EN 010-050 R1209 S7-1200 Analog ValuesAlu menzikenNo ratings yet
- Unit 7 Flame PhotometryDocument32 pagesUnit 7 Flame PhotometryRia Agnez100% (8)
- ScEnum - Documentation For Unity Asset ScEnumDocument9 pagesScEnum - Documentation For Unity Asset ScEnumMartinNo ratings yet
- Hyperreal: A Hypermedia Model For Mixed Reality: Luis Romero, Nuno CorreiaDocument9 pagesHyperreal: A Hypermedia Model For Mixed Reality: Luis Romero, Nuno CorreiaVideaux LondonNo ratings yet
- Dump LPIDocument26 pagesDump LPIJean CarlosNo ratings yet
- Chapter 6 Bond ValuationDocument50 pagesChapter 6 Bond ValuationAnanth Krishnan100% (1)
- Probability in Everyday LifeDocument11 pagesProbability in Everyday LifeMwendalubi Chiholyonga0% (1)
- Buffer Overflow AttacksDocument2 pagesBuffer Overflow AttacksBADR EDDINE JAMAINo ratings yet
- Bioenergetics of Aquatic AnimalsDocument182 pagesBioenergetics of Aquatic AnimalsDaniel FernándezNo ratings yet
- False)Document2 pagesFalse)srikantaLeeNo ratings yet
- Kinemaster Editing For Android PhonesDocument6 pagesKinemaster Editing For Android PhonesNakumatt KerenNo ratings yet
- Santiago City, Philippines: University of La Salette Inc College of Engineering and ArchitectureDocument11 pagesSantiago City, Philippines: University of La Salette Inc College of Engineering and ArchitectureDonalyn RnqlloNo ratings yet
- Copper TubesDocument106 pagesCopper TubesWidodo MuisNo ratings yet
- Intro:: SCI 403 J. Marinay Physics IDocument11 pagesIntro:: SCI 403 J. Marinay Physics IKRISTELLE GEM CABANIGNo ratings yet
- Bay O Net FuseDocument4 pagesBay O Net Fuseammad_w6565100% (1)
- 00150193.2019.1592495 BNT BT BY SOLID STATEDocument9 pages00150193.2019.1592495 BNT BT BY SOLID STATEAditi SharmaNo ratings yet
- Rinnai Malaysia RO E6208TA EM User ManualDocument16 pagesRinnai Malaysia RO E6208TA EM User ManualthaiNo ratings yet
- 19-20 A1B Test 8 Quadratic GraphsDocument5 pages19-20 A1B Test 8 Quadratic GraphsTwiceBakedPotatoNo ratings yet
- (150 X 150 R.C. SQ. PILE) Pilecap Data Column Data: Shear Check SatisfactoryDocument19 pages(150 X 150 R.C. SQ. PILE) Pilecap Data Column Data: Shear Check SatisfactoryJacky TiongNo ratings yet
- Deoliveira 2016Document43 pagesDeoliveira 2016Yina Paola Estrada OtaloraNo ratings yet
- Engineering Geology QuestionsDocument4 pagesEngineering Geology QuestionsAlbert NiyonzimaNo ratings yet