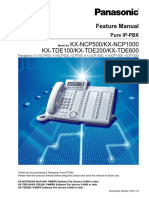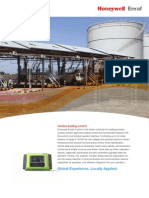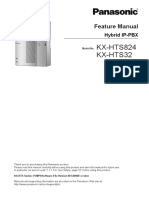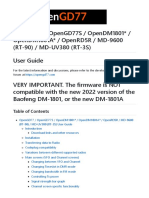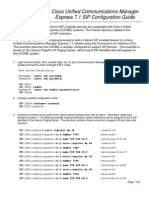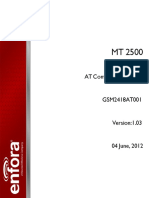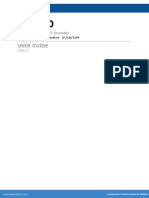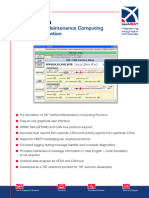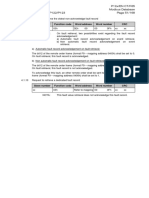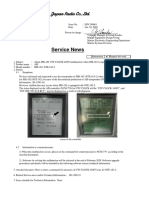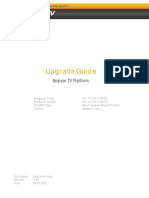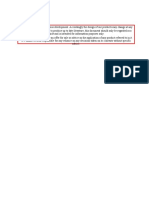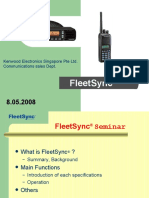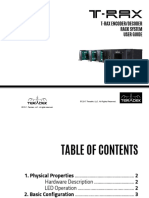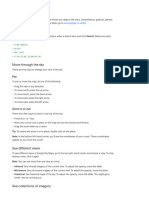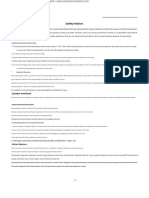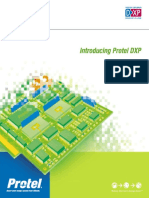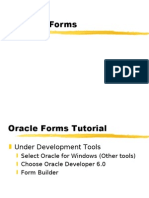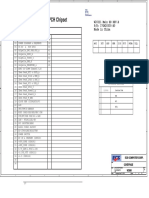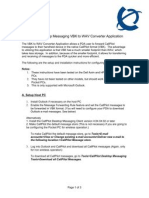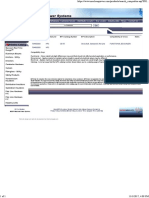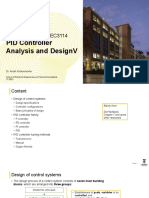Professional Documents
Culture Documents
Fleet Sync Programming
Fleet Sync Programming
Uploaded by
John DeglerCopyright
Available Formats
Share this document
Did you find this document useful?
Is this content inappropriate?
Report this DocumentCopyright:
Available Formats
Fleet Sync Programming
Fleet Sync Programming
Uploaded by
John DeglerCopyright:
Available Formats
Dealers guide to FleetSync Programming
TK-280/380/480/481 TK-780/880/980/981 Version 2 radios
? Introduction
This document covers the following subjects. Installation and use of the KPG49D 3.xx or better
programming software. A FleetSync Feature list and a operational description of some of the
Kenwood Fleetsync protocol features along with programming and interface information for the
Communication ports in the 80 series radios.
The TK-780/880/980/981 mobiles and the TK-280/380/480/481 portables setup is the same in
most cases and will be referred to as the 80 series throughout this document. This document is
meant to help the user get familiar with programming the radio and using the FleetSync features.
This document also contains a series of simple programming exercises to help the user become
familiar with programming the basic features of FleetSync. For more detailed information about
the 80 series programming and operation, Refer to the Service Manual of the radio. For sales
related applications refer to the FleetSync Application Guide.
Table Of Contents
What is FleetSync 2 Exercise 5 Emergency Decode 16
FleetSync Installation Option 2 Testing FleetSync Emergency 17
FleetSync Feature Sets 3 Man-Down Alert Encode 18
FleetSync Radio Versions 4 Man Down Alert Decode 18
FleetSync Mobile PC Interface 5 CA-3 Tilt-Switch Installation 18
KPG-49D Programming Software Installation 5 FleetSync Selective Calling 19
Programming For RF Communications 6 Exercise 6 Selective Call Encode 20
Exercise 1 Simplex Channel 6 Exercise 7 Selective Call Decode 21
Programming FleetSync Parameters 7 Testing Selective Call 23
PTT ID Encode Using FleetSync 8 FleetSync Status Messages 23
Exercise 2 PTT ID Encode 8 Exercise 8 Status Messaging Encode 24
Decoding FleetSync PTT ID 10 Exercise 9 Status Messaging Decode 25
Exercise 3 Caller ID Display Decode 10 Testing Status Messaging 26
Testing FleetSync ANI 12 FleetSync Messages 27
FleetSync Timing Parameters 13 FleetSync Short Messages 27
FleetSync Emergency 14 FleetSync Long Messages 27
Exercise 4 Emergency Encode 14 Troubleshooting 27
FleetSync Emergency Decode 16
11/01 Rev 2.0 1
What is FleetSync?
Fleetsync is a signaling protocol integrated into Kenwoods 80 series line of radios. The 80 series
radios feature an on board modem capable of modulating a signal over the airwaves via two
transceivers. This modem device is also capable of receiving commands and transmitting data to
and from a PCs serial port. This data can be used to send and receive data packets to control the
radio or send and receive messages. FleetSync can operate in the Trunked or Conventional
modes. FleetSync comes with two feature sets BASIC and ENHANCED. The Basic set is a
standard feature of the radio. The Enhanced set is a dealer option. The list below shows the
options available and their labor codes used when ordering the 80 series radios from Kenwood
Communications order desk. See FleetSync Installation Options. For detailed information on
FleetSync Applications see the FleetSync Application guide.
o Important Notes:
The 80 series mobiles and/or accessories can be ordered from Kenwood pre-configured, tuned and
tested via the labor codes shown below in this document. See Kenwood price pages for more
information. All modifications and interfaces can be done by the user but requires some soldering.
NOTE: As of the time of writing this document Kenwood is actively engaged in Licensing
the peripheral products that the FleetSync Enhanced features require. We are currently
providing the FleetSync technical documentation and Engineering OEM kits to companies
interested in manufacturing FleetSync compatible products. We will notify our Reps and
Dealers as these products become available.
o FleetSync Installation Options
l L-875 Install FleetSync Enhanced options in 80 series Mobile.
l L-918 Install Internal KCT -31 PC Interface Cable.
KCT-31 is used when connecting a 80 Series Mobile Radio to a PC for Short/Long Text
Messaging and PC Control. FleetSync Enhanced Option must be installed in the radio to
take advantage of these features Modify and Install Internal KCT-31 PC interface cable.
(KGP46 can be used on COM 0 if no local Mic is required).
l L-845 CAE-3 Man-Down Tilt Switch Option
l L-905 L907 Order FleetSync Dealer enhanced retrofit kit (See Price Pages)
11/01 Rev 2.0 2
o FleetSync Feature Sets
FleetSync is a basic feature of all 80 series radios. The 80 series radios can be Enhanced in order to
add PC control, Short and long text messaging and the GPS input /outputs of the radio. In most
FleetSync Applications only the base will need to be Enhanced.
Basic Enhanced
Digital PTT ID * *
Selective Calling * *
Group Calling * *
Supervisor Calling * *
Broadcast Calling * *
Status Messaging * *
Over The Air Stun,
Kill and Revive * *
PC Control 1 *
Short Text Messaging
(48 Characters) Note 1
*
Long Text Messaging
(1024 Characters) Note
1
*
FleetSync GPS
(AVL) Note 1 *
Note 1 Additional Equipment Required
11/01 Rev 2.0 3
FleetSync Radio Versions
Based on customer input Kenwood has made firmware and hardware design changes to the 80 series radios
to add new features and improve upon existing features. The new design is called 80 series Version 2.
These radios can be identified by the logos located on the radio front panel. The mobile units logo has been
changed from a white Kenwood logo to a Orange logo. The portables Kenwood logos triangle [above the
W] has been changed from white to orange. The Model/FCC ID label will read Ver- 2. The table below
shows the changes made in version 2 compared with version 1.
Version 1 Version 2
Caller ID N/A Standard
( PTT ANI Decode )
Selective Call ID Stack N/A Standard
(Last 3 Calls)
PTT ID Side Tone N/A Standard
PTT ID TA Inhibit N/A Standard
ID List Capacity 32 100
Status Message Capacity 32 50
ID / Status Access Rotary C&D Keys
Encoder
PTT ID Type On / Off Own/Sel
TX Inhibit Per ID / Status N/A Standard
BCL On / Off Off / QT-
DQT Tone /
Optional
Signaling
FleetSync Horn Alert N/A Special
Note 1 Status 89
Emergency Man Down N/A Special
Note 1 Status 98
Emergency Mode N/A Special
Disable Status 88
Emergency Locator N/A Before and
Tones After
Emergency
Com Port Configuration 1 For GPS Same as
1 For Version 1
Messaging or 1 for
Both
Note 1 Additional Equipment Required
11/01 Rev 2.0 4
o FleetSync Mobile PC Interfacing (Enhanced Required)
l The 80 series mobile radios have 3 Serial Data ports. COM 0, (Mic Jack), COM 1 (Internal),
COM 2 (Internal). The Comm ports are configured using the KPG49D programming
software. See Labor codes above or call our Technical Support line for a copy of the interface
instructions.
l The Com ports can be selected for five options:
a. None (no function)
b. REM (Remote control) This selection is for remote control of the radios functions.
c. DATA (FleetSync control) This selection is to control the FleetSync commands from a PC.
d. GPS ( GPS data input ) Com 1 only. Mobile operation
e. Data + GPS ( GPS data out put ) Com 1 only. Base operation
l Com 0 is interfaced to the PC serial port using the KPG-46 radio programming cable.
Com 1 and 2 are interfaced using a RS232 to TTL level converter. The KCT-31 FleetSync
interface cable can be purchased from Kenwood specifically for this purpose.
l FleetSync Demo software is available from Kenwood for Text messaging.
o KPG-49D Programming Software Installation
1. Follow the installation instructions you receive with the two KPG-49D install disks.
Make note of the path the program was installed under. Example: C:\KPG49D
2. Run the program and using the ALT and ARROW keys go under SETUP and enter in
the HELP file path. NOTE: These HELP files will be one of the best sources of
information regarding each of the programmable parameters. Simply use the
ENTER, ALT and ARROW keys to highlight any parameter and then press the F1 Key.
This will bring up a SCROLL window with information about that feature.
3. Under SETUP highlight COMMUNICATION PORT and set it for the correct number
COM port the PC will be using.
4. Connect the appropriate programming cable to the serial port of your PC using a Standard
Serial Cable, Not Null Modem adaptor or cable.
5. The programming exercises in this document will require the set up of two radios. This
should be a mobile unit as a base and a portable unit as a field unit. Plug the appropriate
Programming cable into one of the radios. Under program select READ and read the
radio.
6. If a check connection error appears when reading or writing to a radio, make sure that no
other programs are running and confirm that you have selected the appropriate comport
in the KPG49D software under the SET UP menu / Communication port
7. If the KPG49D can read a radio with no errors the software and cable interface are
complete.
11/01 Rev 2.0 5
o Programming the radio for RF communications
All 80 Series radios can be programmed for Conventional or Trunking formats. This section of this
document will step you through creating a simplex Conventional data file. In each subsequent exercise the
file created in this section will be amended to. You must have the KPG-49D version 3.xx or higher
installed in your computer before proceeding in this section.
Exercise 1 Programming Simplex Channel
We will create a data file for a mobile radio which will be used as a Base and a Portable radio.
Creating A New Data File
1 Execute KPG-49D
2 Using the ALT and Arrow Keys, go to
> File
> New
You will see a warning message, All Data Will Be Cleared
> Select OK
3 Using the ALT and Arrow Keys, go to
> Model
> TK-880 (Select Appropriate Model)
> Select appropriate Frequency Band for the radio
> Select the optional boards installed in the radio Select None
> FleetSync Enhanced
> Select NO
If you select Yes, radios must have been enhanced at the factory or in the field using the
KPG-65ED.
> Select Conventional Radio Format
> Select OK in Radio Setting Confirmation Window
4 Enter Receive Frequency (Same as Transmit Frequency. Simplex)
5 Enter Transmit Frequency (Same as Receive Frequency. Simplex)
6 Enter Decode Tone
7 Enter Encode Tone
8 Enter Channel Name if desired
9 Enter Power Level Select LOW
10 Select Wide or Narrow channel spacing Select WIDE
11 Select ADD in the Scan Field
12 Select None for Optional Signaling
Figure 1
11/01 Rev 2.0 6
13 Using ALT and arrow Keys go to Edit
14 Using the Arrow Keys go to Optional Features
15 Using the Arrow Keys select OFF Hook Decode
16 Using the Space Bar select Enable
Figure 2
17 Using the ALT Key Close the Optional Feature Window
18 Using the Arrow Key, go to
> Program
> Write To Radio
> Select OK in confirmation window
> Select Yes in DTMF confirmation window
NOTE: Following the steps in Exercise 1 create a second data file for a TK-380 portable
Program at least two radios preferably a mobile which we will use as a base and referred to as Base
throughout this document and a portable referred to as Radio 1. Check RF communications between
them. The audio should be clear and free from noise. Check the audio in both directions.
Programming the FleetSync Parameters
During transmission, each radio unit is identified by a combination of its fleet number and ID number from
a maximum of 1,000,000 unique combinations. Furthermore, the radios Fleet/ID number is present in all
FleetSync transmissions (PTT ID, Emergency, Selective Call, Status Messaging, Text Messaging) and
must be set within the range of values shown in the table below. The FleetSync data is Modulation Shift
Key (MSK) or in band audio. The MSK data is designed to pass within the band pass filters of most LMR
repeaters and controllers. The MSK deviation can be adjusted in the tuning section of the KPG49D
software. See the radios service manual for detailed information on tuning the radio. The parameters
screen in the FleetSync menu has timers that can set the data delay or attack time of the data to allow the
repeater and the controller to sync up and properly pass the MSK audio. In most cases the default values of
these timer will work well. For a detailed explanation of these timers operation see the FleetSync Timing
parameters section in this document.
Fleet Range ID Range
100 349 1000 - 4999
11/01 Rev 2.0 7
PTT ID Encode Using FleetSync
PTT ID or PTT ANI ( Alpha numeric identifier) is a FleetSync feature that will identify the current or last
radio to transmit. This information can be useful to a dispatcher to stop horse play on the radio system or
to identify a user who is in trouble. The ANI information can be displayed on the radios front panel or sent
out the radios comport to a external device to be stored or displayed. See FleetSync Applications guide for
more information on these external devices.
Exercise 2 PTT ID Encode
For this exercise we will create a data file for a Portable radio. The Fleet/IDs numbers we will use are:
Fleet ID Alias
Base 100 1000 Base
Portable 100 1001 Radio 1
1 Read the portables data we previously programmed in section Programming the
radio for RF Communications Exercise 1.
> Using the ALT and Arrow Keys
> Select Program
> Read From Radio
> Select OK in confirmation window
> Select Yes in DTMF confirmation window
2 Selecting PTT ID type
> Using the ALT and Arrow Keys, go to edit
> Select Optional features
> Select ID
> Select PTT ID Type
> Using the Space Bar Select MSK
> Select PTT ID
> Using the Space Bar Select BOT (Begin of transmission)
> Press ALT Key to return to Optional Features
> Press ALT Key to return to Edit Window
> Press ALT Key to return to Main Channel Window
Figure 3
11/01 Rev 2.0 8
3 Selecting PTT ID (Encode)
> Select Channel, using the Arrow Keys, then Press F10
> Using the Arrow Keys Select PTT ID
> Using the Space Bar select OWN
Note: There are 3 selections for PTT ID (Own, Sel, None),
we will explain these selections later in Selective Calling.
Note: If your data file contains more than one channel, PTT ID
can be set on a Per Channel Basis.
> Press ALT Key to return to the Main Window
Figure 4
4 Setting FleetSync ID Mobile/Portable (Encode)
> Using the ALT and Arrow Keys, go to edit
> Using the Arrow Keys Select FleetSync
> Enter Fleet Number 100
> Enter ID Number 1001
Note: Each radio will have their own combination of Fleet and ID number.
> Press ALT Key to return to edit
Figure 5
11/01 Rev 2.0 9
5 Write to Radio
6 Saving the Data File to the computer
> Using the ALT and Arrow Keys Select File
> Using the Arrow Keys Select SAVE AS
The Drive and Path window will open. Verify the drive and path.
> Enter File Name Radio 1
> Select OK in the confirmation window
Decoding FleetSync PTT ID
The 80 series radio is capable of receiving and decoding the FleetSync PTT ID data. The received ID
can either be displayed on the radios front panel or sent to a external device for viewing.
l Caller ID Front Panel Display
The FleetSync PTT ID can be displayed on the front panel of the radio by enabling the feature
CALLER ID DISPLAY
l Caller ID with external display (Enhanced Required)
The 80 series mobile will process the received FleetSync PTT ID data and send it out to the
PC serial port. See FleetSync Interfacing Page 5.
To enable this feature select UNIT ID SERIAL OUTPUT in the FleetSync menu and set to
YES.
The data will be sent out the COM port (either COM 0 or COM 1 COM 2 ) that is selected
for DATA.
Com 0 is the Mic jack. The KPG46 programming cable is used in COM 0 as a RS 232 to
TTL level converter and can be used as the interface between the radios com port and the PC
External Decoder / Enable Com Port / Connection.
Exercise 3 Caller ID Display (Decode)
For this exercise we will create a data file for a mobile radio which will be used as a Base radio.
1 Read the Bases data we previously programmed in section Programming the radio
for RF Communications Exercise 1.
> Using the ALT and Arrow Keys
> Select Program
> Read From Radio
> Select OK in confirmation window
> Select Yes in DTMF confirmation window
2 Setting FleetSync ID Base
> Using the Arrow Keys Select FleetSync
> Enter Fleet Number 100
> Enter ID Number 1000
Note: Each radio will have their own combination of Fleet and ID number.
11/01 Rev 2.0 10
Figure 6
3 Setting Caller ID Display
> Using the arrow keys go to Caller ID Display
> Using the space bar select YES
Figure 7
4 Setting Alpha Tags in ID List
> Using the Arrow Keys go to ID List
> Enter Fleet, ID Numbers and Alias for every radio in your Fleet
In this exercise we will enter:
Line 1 - Fleet 100 ID 1000 Alias Base
Line 2 - Fleet 100 ID 1001 Alias Radio 1
Note: TX Inhibit should be left in the No Default and will be explained later in
Selective Calling.
> Press the ALT Key to return to FleetSync Window
> Press the ALT Key to return to Edit Window
11/01 Rev 2.0 11
Figure 8
5 Writing the data to the Base radio
> Using the Arrow Keys go to Program
> Using the Arrow Keys go to Write to Radio
> Select OK in confirmation window
> Select Yes in DTMF confirmation window
6 Saving the Data File to the computer
> Using the ALT and Arrow Keys Select File
> Using the Arrow Keys Select SAVE AS
The Drive and Path window will open. Verify the drive and path.
> Enter File Name Base
> Select OK in the confirmation window
Testing FleetSync ANI
After programming the radio for RF communications and FleetSync ANI data, we can check to see how
it works.
Press PTT on Radio 1. The Receiving Base radio will display CID and Alias of transmitting radio.
CID
Radio 1 CH 1
Base
TX
Note: If Alias does not display and you see the 7 digit Fleet/ID number in the receiving radio, that alias has
not been setup properly or is missing from the radio FleetSync/ID List.
11/01 Rev 2.0 12
FleetSync Timing Parameters
FleetSync can be used in Trunking and Conventional systems. Every repeater system has its own access
timing characteristics and the 80 series FleetSync protocol has the flexibility to work on most systems.
The access times vary system to system so with some adjustments made in the PARAMETERS Menu
FleetSync can be made to work with most LTR and Conventional systems. To access the parameters
settings menu bring up the FleetSync Menu and highlight Parameters. Press the Enter key.
FleetSync will work well on most repeater systems with the PARAMETER settings at default. Do not
change these settings unless absolutely necessary.
For Detailed information on each of the PARAMETERS use the help screens in the KPG-49D
programming software.
The following is a brief description of the features in the PARAMETER Menu. See Fig 9
a. GTC Count : This feature tells the mobiles to change to the data channel to rx an incoming
packet.
b. Random Access Contention: On a busy system there may be times when data transmissions
are held off until the channel becomes clear. When the channel does become clear the radios
that were held off will try to access the system and in doing so may have a collision. This
parameter enables a random timer that will help the radios avoid that collision.
c. Number of Retries: This parameter sets the amount of times the radio will resend the data if
the radio does not receive an ACK with in the Max ACK wait time.
d. TX Busy Wait Time: This is the maximum time the radio will wait for a clear channel
before giving up. NOTE: If this parameter is set too low this timer may expire before
the Random Access Contention timer allows a transmission.
e. Maximum ACK wait Time: This parameter sets the time the radio will wait for an ACK from
a called radio which in turn sets the interval between retries. NOTE: This time must be
greater than the ACK delay time.
f. ACK Delay Time: This sets the amount of time the radio will wait to send an ACK to a
originating radio. NOTE : This Timer must be set shorter than the Maximum ACK Wait
time and the Repeaters Hang timer if ARQ mode is used.
g. TX Delay Time: This parameter sets the lead in time giving the radio time to capture the
receiving radios receivers and bring them out of scan. This timer is mainly used during the
initial key up.
h. Data TX Modulation Delay Time: This Timer works after the TX Delay Timer expires and
gives the radio time to capture the target radios receiver. This timer is used every time not
just after initial Key up.
Figure 9
11/01 Rev 2.0 13
FleetSync Emergency / Man-Down
FleetSync radios can send and receive an Emergency Message telling the targeted radio that a user is in
trouble. This is a basic feature of FleetSync and does not require Enhanced. The FleetSync radios use the
reserved Special Status 99 as a Emergency Message and Special Status 98 for Man Down. Although not
required, if the radio is interfaced to a PC, it will send and receive the Emergency/mandown Status via
com port to the PC. The PC can use the Emergency status to notify the dispatcher that a Emergency has
occurred and which user reported the Emergency Status.
There are several ways to initiate a Emergency;
Portable Orange Button (Top of Radio)
Speaker/Microphone Orange Button (Optional)
Optional Man Down (See Installing CAE-3)
Mobiles Foot Switch
When a Emergency mode is activated, the radio will transmit an Emergency Message to a predetermined
Group/Channel. Since the transmitting radio requires a confirmation (ACK) that the Emergency was
received, a specific Fleet/ID will be targeted to receive the Emergency Message.
Exercise 4 Emergency Encode
Programming Emergency Encode (Radio 1, Portable)
1 Load the radios data file we previously saved as RADIO1 in Exercise 2
> Using the ALT and Arrow Keys Select File
> Select Load Using the Arrow Keys
> The Drive and Path window will open. Verify the drive and path.
> Using the Arrow Keys Select the RADIO1 data file
> Select OK in the confirmation window
2 Setting Emergency parameters
> Using the ALT and Arrow Keys Select Edit
> Select Optional Features
> Using Arrow Keys Select Emergency
> Enter the Group and Channel where the radio will transmit Emergency
Note: For this exercise type in 1 for Group and 1 for Channel
> Using the Arrow Keys Select Emergency Mode Type
> Using the Space Bar Select Audible
> Using the Arrow Keys Select Emergency Type
> Using the Space Bar Select MSK
> Using the Arrow Keys Select Emergency Call Fleet
> Enter 100
Note: The ID entered here will be the Fleet/ID of the terminating
radio the emergency message will be sent to. The terminating
radio is usually the dispatch base radio.
> Using the Arrow Keys Select Emergency Call ID
> Enter 1000
Note: The ID entered here will be the Fleet/ID of the terminating
radio the emergency message will be sent to. The terminating
radio is usually the dispatch base radio.
Note: For this exercise we will leave the Active/Delay/Pre -alert
times in their default settings. For more information on
these settings refer to KPG-49D help screens.
> Press the ALT Key to return to Optional Features
> Press the ALT Key to return to Edit Window
11/01 Rev 2.0 14
Figure 10
3 Portable Radios Key Assignments for Emergency
> Using the Arrow Keys Select Key Assignment
> Using the Arrow Keys Select AUX Switch(Orange)
> Using the Space Bar Select Emergency
> Press the ALT Key to return to Edit Window
Figure 11
4 Writing the data to the radio
> Using the Arrow Keys go to Program
> Using the Arrow Keys go to Write to Radio
> Select OK in confirmation window
> Select Yes in DTMF confirmation window
5 Saving the Data File to the computer
> Using the ALT and Arrow Keys Select File
> Using the Arrow Keys Select SAVE AS
The Drive and Path window will open. Verify the drive and path.
> Enter File Name Radio1
> Select OK in the confirmation window
11/01 Rev 2.0 15
FleetSync Emergency Decode
When a FleetSync Emergency is received by a 80 Series radio it can be programmed to Alert the operator
visually or audible. The following is a brief description of the available choices.
l None: The radio will respond same way that it responds to all other Status Messages. No
audible alert will be heard.
l Alert: the radio will respond by sounding an Alert tone and toggling the display between
EMERGENCY and the originating radios ID. The radio will stay in this Alert Mode until
the radio sees an input such as button push or a PTT from the mic.
l Horn: the radio will Alert the same way as described above and also give an HORN
OUTPUT. This out put can be used to honk a horn or turn on a light and so on. check the
radios service manual for information on the Horn Honk output.
The 80 series radios can receive and send the emergency status to one of its serial port to a external device
to be displayed to a dispatcher. See the FleetSync Applications guide for more details on external
Emergency decoders.
Exercise 5 Emergency Decode
Programming Emergency Decode (Base)
1 Load the radios data file we previously saved as BASE in Exercise 3
> Using the ALT and Arrow Keys Select File
> Select Load Using the Arrow Keys
> The Drive and Path window will open. Verify the drive and path.
> Using the Arrow Keys Select the BASE data file
> Select OK in the confirmation window
2 Emergency Alert Response
> Using the ALT and Arrow Keys Select Edit
> Using the Arrow Keys Select FleetSync
> Using the Arrow Keys Select Emg. Status Response
> Using the Space Bar Select Alert
> Press the ALT Key to return to Edit Window
Figure 12
11/01 Rev 2.0 16
3 Writing the data to the radio
> Using the Arrow Keys go to Program
> Using the Arrow Keys go to Write to Radio
> Select OK in confirmation window
> Select Yes in DTMF confirmation window
4 Saving the Data File to the computer
> Using the ALT and Arrow Keys Select File
> Using the Arrow Keys Select SAVE AS
The Drive and Path window will open. Verify the drive and path.
> Enter File Name BASE
> Select OK in the confirmation window
Testing FleetSync Emergency
After programming the radio for RF communications, FleetSync ANI data and Emergency, we can check
to see how the Emergency function works.
Press and Hold the Emergency key (Orange Button) on the Portable radio for more than one second. The
radio will Transmit and send a Emergency Status. After 20 seconds of transmitting the Emergency, the
radio will revert to receive mode.
Note: In this exercise the Active/Delay/Pre-alert times were left in their default settings. For more
information on these settings refer to help screens in the KPG49D software.
The Receiving radio will display EMERGENCY on the display and a Emergency Alert will sound. The
display will alternate from EMERGENCY and the Alias of the radio that initiated the call.
Note: If the Alias does not display and you see the 7 digit Fleet/ID number on the receiving radio, that alias
has not been setup properly or is missing from the radio FleetSync/ID List.
11/01 Rev 2.0 17
Man-Down Alert Encode
The man-down function requires the installation of a tilt switch. The CAE-3 tilt switch can be ordered
preinstalled from Kenwood using labor code L-845. The Mandown function works the same as the
emergency function with the exception of the way it is triggered. The ManDown function is triggered
when Com1 of a portable unit is set for ManDown. When the comport sees the correct active logic state,
the radio will enter the mandown mode. All alerts, Active and interval timers and locator tones work the
same as the Emergency function. The CAE-3 requires the active logic state to be programmed as active
Low. (Default)
Man-Down alert Decode
The Man-down decode function works exactly the same as the Emergency decode functions. See the
FleetSync Emergency section of this document for more details on the decode options.
CAE-3 Tilt Switch Installation
1. Remove the battery
2. Remove the two machine screws that secure the front panel assembly.
3. Remove the screws that secure the Display board to the chassis .
4. Flip the display board to the right. Be careful not to remove or damage the ribbon cables running
between the TX/RX unit and the display board.
5. Mount the CAE-3 switch in the lower left corner using hot glue to secure it to the chassis.
6. Connect the center pin of the CAE-3 to the Blue wire from the QE-2 board.
7. Connect the second pin on the CAE-3 to Grnd pad. The QE-2 and the CAE-3 will share the same
Grnd pad.
11/01 Rev 2.0 18
FleetSync Selective calling
FleetSync protocol will allow a radio user to select and alert a specific radio or a specific group of radios
that a call has been received. This can keep the other radio users in the same talk group from hearing
unwanted radio conversations. This FleetSync feature is similar to and should be used in the same way as
Two Tone paging. The radio once alerted can sound a alert tone or initiate the Horn Honk feature. NOTE:
Because of the limitations of low speed signaling such as LTR or CTCSS this feature does not lend
itself well to being used as a direct connect private call feature.
There are 4 types of selective alerts. Broadcasts, Fleet, Supervisor and individual calls. A broadcast, Fleet
and Supervisor will incorporate 0 as a wild card in the target ID. In the KPG-49D programming software
when a 0 is entered the word ALL will be displayed (see Fig 13). For example in a Broadcast alert the
target ID will be Fleet ID 0 Individual ID 0. In a Fleet wide alert the target ID would be Fleet ID 100 and
individual ID 0. This ID would alert all units within Fleet 100. A supervisor call would use a Fleet ID of 0
and the supervisors individual ID such as 1001. In this example all units with the individual ID of 1001
would be alerted no matter which Fleet the users resides in.
When decoding an Selective call alert, the radio can be programmed for either a AND or OR condition.
This controls the muting of audio. If the radio is programmed for the OR condition then either the low
speed signaling protocol (LTR/CTCSS) OR the FleetSync selective call signaling will cause the radio to
open squelch and Alert. If the radio is set for the AND condition the radio will remain muted until both the
low speed signaling protocol and the FleetSync selective call signaling is decoded. Once both conditions
have been met the radio will alert. The radio will alert for the duration of the Message Mode timer then
reset itself back to its normal operation. If the Message mode timer is set to OFF the radio will stop all
scanning and alert until the user resets the alert with the Monitor button. See the Application guide for
more detailed information on suitable applications for this feature.
Figure 13
11/01 Rev 2.0 19
Exercise 6 Selective Calling Encode
Programming Selective Calling Encode (Radio1)
1 Load the radios data file we previously saved as Radio1 in Exercise 4
> Using the ALT and Arrow Keys Select File
> Select Load Using the Arrow Keys
> The Drive and Path window will open. Verify the drive and path.
> Using the Arrow Keys Select the Radio1 data file
> Select OK in the confirmation window
2 Key Assignments
> Using the ALT and Arrow Keys Select Edit
> Using the Arrow Keys Select Key Assignments
> Using the Arrow Keys Select A Switch
> Using the Space Bar Select Message Mode
> Press the ALT Key to return to the Edit Menu
Figure 14
3 Writing the data to the radio
> Using the Arrow Keys go to Program
> Using the Arrow Keys go to Write to Radio
> Select OK in confirmation window
> Select Yes in DTMF confirmation window
4 Saving the Data File to the computer
> Using the ALT and Arrow Keys Select File
> Using the Arrow Keys Select SAVE AS
The Drive and Path window will open. Verify the drive and path.
> Enter File Name Radio1
> Select OK in the confirmation window
11/01 Rev 2.0 20
Exercise 7 Selective Calling Decode
Programming Selective Calling Decode (Base)
1 Load the radios data file we previously saved as BASE in Exercise 5
> Using the ALT and Arrow Keys Select File
> Select Load Using the Arrow Keys
> The Drive and Path window will open. Verify the drive and path.
> Using the Arrow Keys Select the BASE data file
> Select OK in the confirmation window
2 Optional Signaling
> Using the Arrow Keys in the Main Screen go to Optional Signaling
> Using the Space Bar Select MSK
Figure 15
3 And/Or Signaling
> Using the ALT and Arrow Keys go to Edit
> Using the Arrow Keys go to Optional Features
> Using the Arrow Keys go to Signaling
> Using the Space Bar Select AND
Note: If signaling is set to AND QT/DQT AND MSK must be present before a
radio will open squelch.
> Press the ALT Key to return to Edit Menu
11/01 Rev 2.0 21
Figure 16
4 FleetSync Caller ID Stack
> Using the Arrow Keys Select FleetSync
> Using the Arrow Keys go to Caller ID Stack
> Using the Space Bar Select Yes
Figure 17
5 Writing the data to the radio
> Using the Arrow Keys go to Program
> Using the Arrow Keys go to Write to Radio
> Select OK in confirmation window
> Select Yes in DTMF confirmation window
6 Saving the Data File to the computer
> Using the ALT and Arrow Keys Select File
> Using the Arrow Keys Select SAVE AS
The Drive and Path window will open. Verify the drive and path.
> Enter File Name BASE
> Select OK in the confirmation window
11/01 Rev 2.0 22
Testing Selective Call
Radio 1
Press the A button on the radios front panel. Using the B and C Keys select BASE, Press PTT
ID *
Radio 1 ID
Base
Base
When the radio receives a Selective Call, it will display the radios Alias in the front panel. In addition
to displaying the Alias, the receiving radio will store the Alias in one of the 3 Caller ID Stacks Indicated by
IO1, IO2, IO3.
Note: If Alias does not display and you see the 7 digit Fleet/ID number in the receiving radio, that alias has
not been setup properly or is missing from the radio FleetSync/ID List.
Programming FleetSync Status Messages
The FleetSync status messages are quick short preprogrammed messages that can be passed from radio to
radio with a series of button pushes. Status messaging is a basic feature in the 80 series radios and does not
require the radio to be enhanced to display or send a status message. The 80 series radios can store and
stack up to the last 9 status messages received. These are stored in volatile memory and will be lost if the
radios power is turned off. Status numbers are assigned text (up to 16 characters) that when the radio
receives a status number it will refer to its programming and display the text assigned to that status number.
Status numbers range from 10 through 79, status numbers 80 through 88 are reserved for future use and
status numbers 90 through 99 are reserved for controlling the radios Stun, Kill, Revive and Emergency
functions. The status 89 in version 2 radios has been assigned to trigger the horn honk feature of the radio.
The user may need to display a Status such as Call Base but not want the mobile unit to send Call Base
back to the base unit. The 80 series Version 2 has an added feature shown below called TX inhibit. If in
the mobile unit the status Call Base is set for TX inhibit then this will be a display only status and the
mobile unit will not show this status in the users status message list.
Status Purpose
10-79 User assigned
80-87 Reserved
88 Emergency turn off
89 Horn Honk
90 Stun
( no tx )
91 Stun
( no tx no rx)
92 Revive
93 Ack stun on
94 Ack stun off
95-97 Reserved
98 Mandown
99 Emergency
11/01 Rev 2.0 23
Exercise 8 Status Messaging Encode
Programming Status Messaging (Radio1)
1 Load the radios data file we previously saved as Radio1 in Exercise 6
> Using the ALT and Arrow Keys Select File
> Select Load Using the Arrow Keys
> The Drive and Path window will open. Verify the drive and path.
> Using the Arrow Keys Select the Radio1 data file
> Select OK in the confirmation window
2 Entering Messages in Status List
> Using the ALT and Arrow Keys Select Edit
> Using the Arrow Keys Select FleetSync
> Using the Arrow Keys Select Status List
> Enter 10 in Status field
Note: Status messages are numbers from 10 79. Special status messages are
numbered from 80 99 and are reserved for Emergency, Man Down, Horn Alert and
other future features.
> Enter Return To Office in Status Name Field
Note: 16 alphanumeric characters can be entered in the Status Name Field.
Note: Status Inhibit prevents the user from selecting and transmitting the status
message when using the A key.
> Enter 11 in Status field
Note: Status messages are numbers from 10 79. Special status messages are
numbered from 80 99 and are reserved for Emergency, Man Down, Horn Alert and
other future features.
> Enter Arrived At Job in Status Name Field
Note: 16 alphanumeric characters can be entered in the Status Name Field.
> Press the ALT Key to return to FleetSync Window
> Press the ALT Key to return to the Edit Menu
Figure 18
3 Writing the data to the radio
> Using the Arrow Keys go to Program
> Using the Arrow Keys go to Write to Radio
> Select OK in confirmation window
> Select Yes in DTMF confirmation window
11/01 Rev 2.0 24
4 Saving the Data File to the computer
> Using the ALT and Arrow Keys Select File
> Using the Arrow Keys Select SAVE AS
The Drive and Path window will open. Verify the drive and path.
> Enter File Name Radio1
> Select OK in the confirmation window
Exercise 9 Status Messaging Decode
Programming Selective Calling Decode (Base)
1 Load the radios data file we previously saved as BASE in Exercise 7
> Using the ALT and Arrow Keys Select File
> Select Load Using the Arrow Keys
> The Drive and Path window will open. Verify the drive and path.
> Using the Arrow Keys Select the BASE data file
> Select OK in the confirmation window
2 Entering Messages in Status List
> Using the ALT and Arrow Keys Select Edit
> Using the Arrow Keys Select FleetSync
> Using the Arrow Keys Select Status List
> Enter 10 in Status field
Note: Status messages are numbers from 10 79. Special status messages are
numbered from 80 99 and are reserved for Emergency, Man Down, Horn Alert and
other future features.
> Enter Return To Office in Status Name Field
Note: 16 alphanumeric characters can be entered in the Status Name Field.
Note: Status Inhibit prevents the user from selecting and transmitting the status
message when using the A key.
> Enter 11 in Status field
Note: Status messages are numbers from 10 79. Special status messages are
numbered from 80 99 and are reserved for Emergency, Man Down, Horn Alert and
other future features .
> Enter Arrived At Job in Status Name Field
Note: 16 alphanumeric characters can be entered in the Status Name Field.
> Press the ALT Key to return to FleetSync Window
> Press the ALT Key to return to the Edit Menu
11/01 Rev 2.0 25
Figure 19
3 Writing the data to the radio
> Using the Arrow Keys go to Program
> Using the Arrow Keys go to Write to Radio
> Select OK in confirmation window
> Select Yes in DTMF confirmation window
4 Saving the Data File to the computer
> Using the ALT and Arrow Keys Select File
> Using the Arrow Keys Select SAVE AS
The Drive and Path window will open. Verify the drive and path.
> Enter File Name BASE
> Select OK in the confirmation window
Testing Status Message
Radio 1
Press the A button on the radios front panel. Using the B and C Keys select BASE.
Press the A button. Using the B and C Keys select a Status Message.
Press PTT
Base
When the radio receives a Status Message, it will display the radios Alias in the front panel and the Status
Message. In addition to displaying the Alias and Status, the receiving radio will store the Alias/Message in
one of the 9 Status Message Stack.
Note: If Alias does not display and you see the 7 digit Fleet/ID number in the receiving radio, that alias has
not been setup properly or is missing from the radio FleetSync/ID List. If the receiving radio displays a 2
digit number instead of the status message, the alphanumeric message was not entered in the Status ID List.
11/01 Rev 2.0 26
FleetSync Messages (Enhanced Required)
FleetSync Protocol can be used to send two types of messages over the air, Long Messages and
Short Messages. FleetSync text messaging requires the radio be enhanced for both encode and
decode. A long message may contain up to 1024 characters and is sent from a 80 series radio
interfaced to a PC and received by a 80 series radio interfaced to a PC or other external device
(KDS-100). A short message can contain up to 48 characters and will be displayed on the radios
front panel. The 80 series can stack up to 4 short messages. These are stored in volatile memory
and are lost when the radios power is turned off.
Minimum requirements are;
l Enhanced Option Installed
l KCT-31 Interface Cable
l Appropriate FleetSync CAD Software
FleetSync Demo Software is available from Kenwood Tech Support
FleetSync Short Message (Enhanced Required)
A short Message is up to 48 characters max.
The short message must originate from a 80 series interfaced to a PC but can be received and displayed on
the front panel of the radio in the field.
An 80 series radio can store and stack the 4 most recent short messages in the radio for retrieval later.
Note: Status and Short Messages are stored in volatile memory and are lost when the radio is
powered down.
FleetSync Long Message ( Two PCs Required )
A Long Message is up to 1024 characters max.
A Long Message must originate and destinate to and from a PC or other external devise (KDS-100).
A Long Message is NOT stored in the radio.
A Long Message is always sent out the com port.
Trouble Shooting the FleetSync Operation.
Most problems occur in the initial set up. The following is a list of trouble shooting tips
to common problems.
1.The receiving radio doesnt show the ID it receives.
a. Using FleetSync the radio has the ability to display the ID of the calling unit.
Caller ID in the FleetSync Window of the KPG-49D must be enabled. PTT ID
can be decoded and sent to an external display such as a PC or other external
device. In order for the PTT ID to be sent to an external device the radio must
be enhanced and the parameter unit ID serial output in the KPG-49D
FleetSync Window must be enabled in the radios programming software.
2. The radios Com ports arent working.
a. The PTT ID, status, short and long message features need to be enabled in the
KPG-49D FleetSync Window for Serial Output.
b. The radio has not had the FleetSync Enhanced option enabled.
c. The comports have not been enabled in the Optional Features section of the
radios programming software for data.
3. The radio hears all selective calls.
a. Check the AND/OR parameter in the Optional Features section of the radios
programming software.
b. Set Optional Signaling for MSK
11/01 Rev 2.0 27
4. The base radio does not send GPS data to the PC.
a. The type header word that is desired must be enable on both the mobile
and the base unit.
b. The comport on the base must be set for DATA + GPS
c. The initial NMEA data should not contain zeros in the default data
stream. This can be the case when using NMEA O183 (HEADER
$GPRMC). The GPS receiver should be configured to send both NMEA
O183 and NMEA 0181 (HEADER $GPGGA).
5. The FleetSync decode is intermittent.
a. TX data delay parameter in the FleetSync section of the radios programming
software is set low. The minimum recommended setting is 400 ms. This
parameter can default to 0 if the radio was programmed with KPG49D version 1
software then read and reprogrammed with version 2 KPG49D software. It is
recommended that a new file be created in KPG49D version and written to the
radio.
11/01 Rev 2.0 28
You might also like
- Advanced Micro Controller 2: 1. PurposeDocument3 pagesAdvanced Micro Controller 2: 1. PurposeAdi VNo ratings yet
- DISPLAY Integrated Circuits (IC) : Typical Advanced All-In-One A /V TFT-LCD Driver ICDocument3 pagesDISPLAY Integrated Circuits (IC) : Typical Advanced All-In-One A /V TFT-LCD Driver ICVenkatesh SubramanyaNo ratings yet
- Grade 10 ICT Unit - 06 - Word ProcessingDocument8 pagesGrade 10 ICT Unit - 06 - Word ProcessingMohamed Irfan80% (15)
- Business Card TemplateDocument3 pagesBusiness Card TemplateMuri Gador100% (1)
- GK982 User Manual 20061030Document35 pagesGK982 User Manual 20061030D7sus2No ratings yet
- Panasonic KX NCP Series TDE Series Feature ManualDocument416 pagesPanasonic KX NCP Series TDE Series Feature ManualPablo MarmolNo ratings yet
- KX-NS1000: Feature ManualDocument480 pagesKX-NS1000: Feature ManualChandra TioNo ratings yet
- Kxtda 100 DDocument424 pagesKxtda 100 Dnic-antoine idangwe towouoNo ratings yet
- Opengd77 / Opengd77S / Opendm1801 / Openrd5R User GuideDocument62 pagesOpengd77 / Opengd77S / Opendm1801 / Openrd5R User GuideCooper1k3 -No ratings yet
- Feature Manual 1549265896.8671Document472 pagesFeature Manual 1549265896.8671Luiz Carlos RochaNo ratings yet
- Fusion 4 MSCLDocument4 pagesFusion 4 MSCLJavier Alejandro QuingaNo ratings yet
- Feature GuideDocument468 pagesFeature GuidedzoekillNo ratings yet
- Panasonic KX NS1000 Feature ManualDocument444 pagesPanasonic KX NS1000 Feature ManualMilenka Bruno Lima LoboNo ratings yet
- Iwatsu TVM-2000 AdixDocument3 pagesIwatsu TVM-2000 AdixJim EngineeringNo ratings yet
- Manual de Funciones KX-HTS32Document80 pagesManual de Funciones KX-HTS32omar rojasNo ratings yet
- ATA-171-172-171P User's Guide 1.4Document38 pagesATA-171-172-171P User's Guide 1.4Fer Ly ArkoNo ratings yet
- NS1000 Feature GuideDocument496 pagesNS1000 Feature GuideAlinutaNo ratings yet
- DVBT SDR VSDocument17 pagesDVBT SDR VSBenitoCamelaNo ratings yet
- Sanity Report Classic CANDocument44 pagesSanity Report Classic CANBiswajitNo ratings yet
- FleetsyncDocument14 pagesFleetsynciklan amirNo ratings yet
- OpenGD77 User GuideDocument80 pagesOpenGD77 User GuideRômulo FelicianoNo ratings yet
- Pi - 155 Tadiran ProgramingDocument1,074 pagesPi - 155 Tadiran Programingsset exchangeNo ratings yet
- NS Series V4.2Document37 pagesNS Series V4.2Ubaldo Obregon BalbinNo ratings yet
- Feature GuideDocument534 pagesFeature GuideroxNo ratings yet
- JHS-770 Software Upgrade ProcedureDocument19 pagesJHS-770 Software Upgrade ProcedureGOGO COllZZss100% (2)
- Cisco UCME 7.1 SIP Configuration GuideDocument5 pagesCisco UCME 7.1 SIP Configuration GuideIan CarterNo ratings yet
- Comandos tt8750Document521 pagesComandos tt8750Edgar VillasmilNo ratings yet
- CIPT33S05L01 (NXPowerLite)Document23 pagesCIPT33S05L01 (NXPowerLite)referenceref31No ratings yet
- User Guide: 10-Bit Multicodec EncoderDocument63 pagesUser Guide: 10-Bit Multicodec EncoderHami CostaNo ratings yet
- Dvc-System ReleaseDocument44 pagesDvc-System Releasemanjunath shekarNo ratings yet
- 180 Series Features Revised 7-2005Document72 pages180 Series Features Revised 7-2005iklan amirNo ratings yet
- PLC-Driver (V5) Siemens LOGO! - Ethernet TCP-IP - Programming InterfaceDocument7 pagesPLC-Driver (V5) Siemens LOGO! - Ethernet TCP-IP - Programming InterfaceAdelmoKarigNo ratings yet
- Menu Maps For HART Device Descriptions Supplement (2012)Document175 pagesMenu Maps For HART Device Descriptions Supplement (2012)SANDHY PUTRA SIPAYUNGNo ratings yet
- COLLINS AEROSPACE TCAS TTR-2100 - Decoding The TTR-2100 Trouble Shooting DataDocument13 pagesCOLLINS AEROSPACE TCAS TTR-2100 - Decoding The TTR-2100 Trouble Shooting DataMaurizio D AchilleNo ratings yet
- HTS-32 Panasonic Feature - ManualDocument80 pagesHTS-32 Panasonic Feature - ManualWaldirNo ratings yet
- DS CMCF 787 en - 1003Document2 pagesDS CMCF 787 en - 1003sinNo ratings yet
- Panasonic KX HTS32 KX HTS824Document80 pagesPanasonic KX HTS32 KX HTS824Hendro SantosoNo ratings yet
- LIB-GEN-TPS-01 Libra Recorder Product Spec v1.8Document26 pagesLIB-GEN-TPS-01 Libra Recorder Product Spec v1.8Gen MasopeNo ratings yet
- P12x Ent f65 Part 4Document100 pagesP12x Ent f65 Part 4Nahid MamunNo ratings yet
- Barco Crescent: Plug-In ManualDocument6 pagesBarco Crescent: Plug-In ManualGRABADOS EXPRESNo ratings yet
- Service News: Marine MarineDocument5 pagesService News: Marine MarineLucas BarriosNo ratings yet
- EMSP009 06 G Eterracontrol Cfereader Alstom 2011.03.07Document28 pagesEMSP009 06 G Eterracontrol Cfereader Alstom 2011.03.07Aldi ErzanuariNo ratings yet
- E1 R2 Signaling Configuration and TroubleshootingDocument25 pagesE1 R2 Signaling Configuration and Troubleshootingjorigoni2013No ratings yet
- Avaya Voice Portal: Configuration Note 3915Document20 pagesAvaya Voice Portal: Configuration Note 3915Sureshkumar SingampallikNo ratings yet
- AppearTV 3.20 Upgrade GuideDocument18 pagesAppearTV 3.20 Upgrade GuideMinh TuấnNo ratings yet
- Fault Report - Inventory Cpf1 Vs Caño LimomDocument37 pagesFault Report - Inventory Cpf1 Vs Caño LimomJessica RiveraNo ratings yet
- P14N Enhanced CortecDocument5 pagesP14N Enhanced CortecEric DondebzangaNo ratings yet
- Fleetsync: Kenwood Electronics Singapore Pte Ltd. Communications Sales DeptDocument28 pagesFleetsync: Kenwood Electronics Singapore Pte Ltd. Communications Sales DeptazherayazNo ratings yet
- MAPS CAP Over IP TDM PresentationDocument30 pagesMAPS CAP Over IP TDM Presentationimran CCIENo ratings yet
- PLC-Driver (V5) Jetter JetControl Delta Nano - Serial Jetway PC-PPLC - Ethernet TCP-IPDocument8 pagesPLC-Driver (V5) Jetter JetControl Delta Nano - Serial Jetway PC-PPLC - Ethernet TCP-IPAdelmoKarigNo ratings yet
- Catalogue Ikusi FlowDocument18 pagesCatalogue Ikusi Flowbhakti novellaNo ratings yet
- 7090-01 CE Ethernet SFP NID FP3.3 Software Release Document: SectionDocument6 pages7090-01 CE Ethernet SFP NID FP3.3 Software Release Document: SectionMassiNo ratings yet
- T-Rax Encoder/Decoder Rack System User Guide: © 2017, Teradek, LLC. All Rights ReservedDocument12 pagesT-Rax Encoder/Decoder Rack System User Guide: © 2017, Teradek, LLC. All Rights ReservedRoberto Rodriguez MirandaaNo ratings yet
- User Manual Marine Watch LT SeriesDocument24 pagesUser Manual Marine Watch LT SeriesYein SawoungNo ratings yet
- Avaya Ipc - Acm - MM - QsigDocument23 pagesAvaya Ipc - Acm - MM - QsigBanjac BojanNo ratings yet
- Manual Caracteristicas Ncp100Document484 pagesManual Caracteristicas Ncp100Martin CamposNo ratings yet
- KX NCP500 1000.operating - ManualDocument218 pagesKX NCP500 1000.operating - Manualatilla PubNo ratings yet
- Luat LTE Module AT Command User Manual V1.0 PDFDocument167 pagesLuat LTE Module AT Command User Manual V1.0 PDFAlexander FaustovNo ratings yet
- F5 Maintenance & OperationDocument43 pagesF5 Maintenance & OperationRezaBachtiarNo ratings yet
- CISCO PACKET TRACER LABS: Best practice of configuring or troubleshooting NetworkFrom EverandCISCO PACKET TRACER LABS: Best practice of configuring or troubleshooting NetworkNo ratings yet
- IP Telephony: Deploying VoIP Protocols and IMS InfrastructureFrom EverandIP Telephony: Deploying VoIP Protocols and IMS InfrastructureNo ratings yet
- ADC08L060CIMT/NOPB Texas Instruments - Inte..Document2 pagesADC08L060CIMT/NOPB Texas Instruments - Inte..dshyam1991No ratings yet
- Oracle CRM PresentationDocument40 pagesOracle CRM PresentationyaqsNo ratings yet
- SMF: Old Dog Learning New Tricks: Ibm Z Systems 2016 Fall NaspaDocument32 pagesSMF: Old Dog Learning New Tricks: Ibm Z Systems 2016 Fall NaspaÖzgür HepsağNo ratings yet
- I Supplier User GuideDocument50 pagesI Supplier User GuideConrad RodricksNo ratings yet
- Uses HelpDocument2 pagesUses HelpSam FalconNo ratings yet
- Computer Science Question BankDocument2 pagesComputer Science Question BankBarani0% (5)
- Unit 4 - Session 13Document16 pagesUnit 4 - Session 13Mahek Agarwal (RA1911003010893)No ratings yet
- 12 - HGcnc609D雕铣多功能数控系统使用手册 最新.zh-CN.enDocument70 pages12 - HGcnc609D雕铣多功能数控系统使用手册 最新.zh-CN.enKemal Rizky WahyudiNo ratings yet
- (Ebook - Software - PDF) Protel DXP ManualDocument382 pages(Ebook - Software - PDF) Protel DXP ManualRonaldNo ratings yet
- OXO - R5.0 Installation ManualDocument174 pagesOXO - R5.0 Installation ManualJorge CasaliNo ratings yet
- Oracle FormsDocument20 pagesOracle FormsAbhishek Kumar Singh0% (1)
- AFN HD+ 4.2 Setup InstructionsDocument9 pagesAFN HD+ 4.2 Setup InstructionsjenricketenrissNo ratings yet
- Ecs W20ii1 RevbDocument37 pagesEcs W20ii1 RevbEzon BacharNo ratings yet
- h5588 Emc Mirrorview Cluster Enabler WPDocument35 pagesh5588 Emc Mirrorview Cluster Enabler WPWeimin ChenNo ratings yet
- VBK To WAV Converter ApplicationDocument3 pagesVBK To WAV Converter ApplicationPhillip CasalegnoNo ratings yet
- Training Manual Omron Cp1E: Programmable Logic Control (PLC)Document37 pagesTraining Manual Omron Cp1E: Programmable Logic Control (PLC)adibNo ratings yet
- Database Vocabulary 28ylmm4Document2 pagesDatabase Vocabulary 28ylmm4John WilderNo ratings yet
- Narayanan PDFDocument22 pagesNarayanan PDFsanjayid1980No ratings yet
- IP Radar 2: Quick Answers Discussions Features Community Help ArticlesDocument21 pagesIP Radar 2: Quick Answers Discussions Features Community Help ArticlesYano NettleNo ratings yet
- ICT Quiz 3Document21 pagesICT Quiz 3FreyAnne CastroNo ratings yet
- Maclean Power Systems - Hardware A-FDocument1 pageMaclean Power Systems - Hardware A-FBams ArifinNo ratings yet
- T6 - PID Controller - 2021Document36 pagesT6 - PID Controller - 2021James ChanNo ratings yet
- IJOS Lab Guide - Lab1.ReadyDocument17 pagesIJOS Lab Guide - Lab1.ReadyaloneyeNo ratings yet
- Mastering RStudio - Develop, Communicate, and Collaborate With R - Sample ChapterDocument40 pagesMastering RStudio - Develop, Communicate, and Collaborate With R - Sample ChapterPackt Publishing100% (1)
- Abstract:: What A Codec Is?Document10 pagesAbstract:: What A Codec Is?arpan47No ratings yet
- $17k Finding Lost Crypto With WalletCrackerDocument5 pages$17k Finding Lost Crypto With WalletCrackertyblue90050% (2)