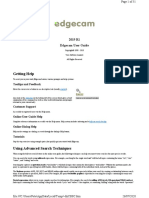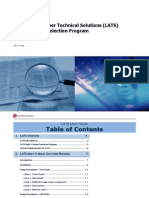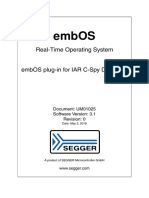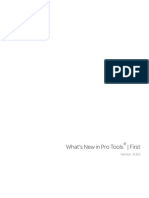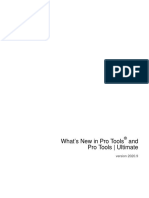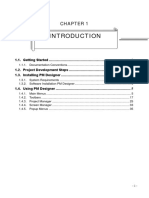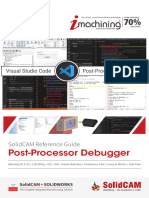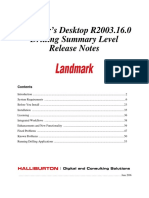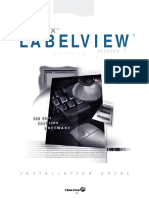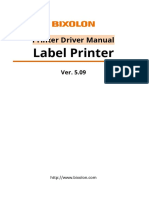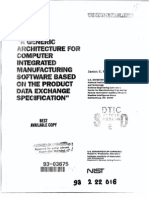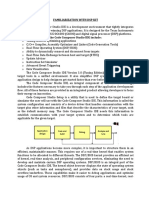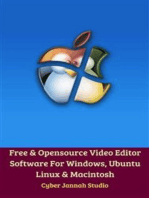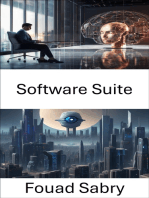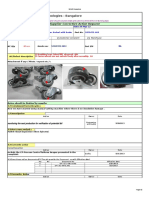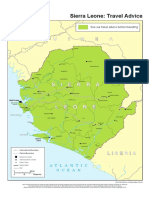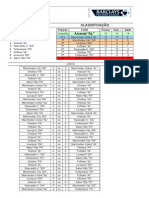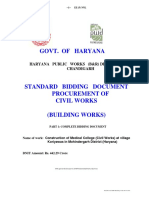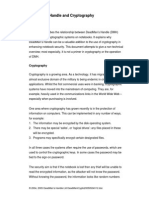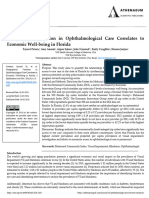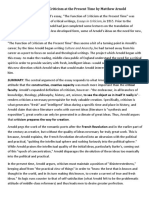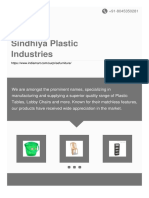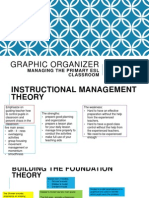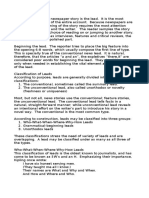Professional Documents
Culture Documents
Motif-Rack Xs Editor Owner's Manual
Motif-Rack Xs Editor Owner's Manual
Uploaded by
alyankaCopyright:
Available Formats
You might also like
- OpenText Exstream 16.4 - Installation Guide English (CCM160400-IGD-EN-01)Document34 pagesOpenText Exstream 16.4 - Installation Guide English (CCM160400-IGD-EN-01)Aymen EL ARBINo ratings yet
- Beauty and Body Dysmorphic Disorder - (2015) - 1 - 810 PDFDocument211 pagesBeauty and Body Dysmorphic Disorder - (2015) - 1 - 810 PDFAlejandra Carhuacusma Tuncar100% (2)
- 333 Helpful Interview QuestionsDocument61 pages333 Helpful Interview Questionssushilk28No ratings yet
- MPK Mini Editor - User Guide - V1.0Document22 pagesMPK Mini Editor - User Guide - V1.0eric watsonNo ratings yet
- PostProcessor Reference Help enDocument270 pagesPostProcessor Reference Help enHisham Hanafy100% (2)
- Edgecam Getting StartedDocument51 pagesEdgecam Getting StartedPet UrNo ratings yet
- Lats-Multi V-Multi V Model Selection (20071204093730603)Document79 pagesLats-Multi V-Multi V Model Selection (20071204093730603)Luana S100% (3)
- SRS - How to build a Pen Test and Hacking PlatformFrom EverandSRS - How to build a Pen Test and Hacking PlatformRating: 2 out of 5 stars2/5 (1)
- SDC PDFDocument32 pagesSDC PDFmanojkumarNo ratings yet
- Emwin: Window Manager WidgetsDocument28 pagesEmwin: Window Manager Widgetsfercho573No ratings yet
- embOS IAR PluginDocument30 pagesembOS IAR PluginPABLO IVAN TELLO SANDOVALNo ratings yet
- Panel Master DesignerDocument470 pagesPanel Master DesignermortezaNo ratings yet
- Solo InsertDocument26 pagesSolo InsertRandom SrXNo ratings yet
- Programming UgDocument156 pagesProgramming UgmedinaavNo ratings yet
- GrooveBox Editor ManualDocument19 pagesGrooveBox Editor ManualVDLzNo ratings yet
- Manual Rmtools v65 enDocument42 pagesManual Rmtools v65 enlaserzenNo ratings yet
- FT Viewpoint Quick StartDocument46 pagesFT Viewpoint Quick StartZandyuvaz Castillo HerreraNo ratings yet
- Personal APT, Reference Guide, NC - CNC Programming Software - PDF RoomDocument193 pagesPersonal APT, Reference Guide, NC - CNC Programming Software - PDF Roomgulshanpanwar18081No ratings yet
- Whats New in Pro Tools First 12 8 2 100023Document18 pagesWhats New in Pro Tools First 12 8 2 100023CHakornNo ratings yet
- ANSYS Mechanical APDL As A Server Users GuideDocument16 pagesANSYS Mechanical APDL As A Server Users GuideSuri Kens MichuaNo ratings yet
- 1MA228 4e LabVIEW DriversDocument52 pages1MA228 4e LabVIEW DriversFabrizioToniNo ratings yet
- MPK Mini Editor - User Guide - v1.0 PDFDocument23 pagesMPK Mini Editor - User Guide - v1.0 PDFArionSinagraNo ratings yet
- Users Guide 18970Document204 pagesUsers Guide 18970rabah hamlaouiNo ratings yet
- Visual Composer Installation and Configuration Guide PDFDocument15 pagesVisual Composer Installation and Configuration Guide PDFtaveesakp0% (1)
- Simatic: S7 and Profibus - DP Configuration GuideDocument28 pagesSimatic: S7 and Profibus - DP Configuration GuideIon AvramNo ratings yet
- Introduction and Installation: Composer ™Document60 pagesIntroduction and Installation: Composer ™Karim MagdyNo ratings yet
- MotcpDocument26 pagesMotcpiambadassNo ratings yet
- SIMATIC - Logo System - Manual (7 - 2016)Document366 pagesSIMATIC - Logo System - Manual (7 - 2016)Jorge_Andril_5370No ratings yet
- Editor/Plug-In Editor ManualDocument33 pagesEditor/Plug-In Editor Manualcesar panchovinylNo ratings yet
- Release Notes RobotStudio 5.61Document37 pagesRelease Notes RobotStudio 5.61Rafael BispoNo ratings yet
- MotcpDocument26 pagesMotcpDennis Anthony GoyasNo ratings yet
- What's New in Pro Tools 2020.9 PDFDocument12 pagesWhat's New in Pro Tools 2020.9 PDFRaffaele CardoneNo ratings yet
- Workcentre Pro 420 System Administrator Network Connectivity GuideDocument52 pagesWorkcentre Pro 420 System Administrator Network Connectivity Guideeduard4allNo ratings yet
- Seven Steps To Embedded Designs Made Easier With Psoc CreatorDocument3 pagesSeven Steps To Embedded Designs Made Easier With Psoc Creatorsree2728No ratings yet
- Product Management Suite: Audiocodes One Voice Operations CenterDocument36 pagesProduct Management Suite: Audiocodes One Voice Operations CentererikaNo ratings yet
- Designer PM Manual 2Document664 pagesDesigner PM Manual 2marceloayadNo ratings yet
- Micom S1 Studio: Micom Ied Support SoftwareDocument2 pagesMicom S1 Studio: Micom Ied Support SoftwareeekamaleshNo ratings yet
- Sudt Accessport Advanced Terminal / Monitor / Debugger Version 1.37 User ManualDocument53 pagesSudt Accessport Advanced Terminal / Monitor / Debugger Version 1.37 User ManualAlberto AvilaNo ratings yet
- Installation Screenrec: For TenantsDocument29 pagesInstallation Screenrec: For Tenantsbrayam11No ratings yet
- Editor/Plug-In Editor ManualDocument33 pagesEditor/Plug-In Editor ManualEdoardo BighiNo ratings yet
- Actimed3 eDocument44 pagesActimed3 eMauricioGSNo ratings yet
- Pro Tools Avid MediaNetwork PDFDocument48 pagesPro Tools Avid MediaNetwork PDFroger marqNo ratings yet
- E SAPERION ReleaseNotes75Document13 pagesE SAPERION ReleaseNotes75sharkNo ratings yet
- All You Need To Know About The SMT File Format and SMT SoftwareDocument5 pagesAll You Need To Know About The SMT File Format and SMT SoftwarejackNo ratings yet
- AC800F F2K Connect B1 6.2 7.1 INSTALLATIONDocument33 pagesAC800F F2K Connect B1 6.2 7.1 INSTALLATIONassessorNo ratings yet
- UM14001 EmmodbusDocument100 pagesUM14001 EmmodbusHaojiong ZhangNo ratings yet
- Viewpoint: Performance & VisibilityDocument38 pagesViewpoint: Performance & VisibilityFaheem TirmiziNo ratings yet
- User ManualDocument63 pagesUser Manualjavierrodri11226823No ratings yet
- Gap AppicationDocument4 pagesGap Appicationaqccc120No ratings yet
- PostProcessor SolidCAMDocument14 pagesPostProcessor SolidCAMIheb MarsaouiNo ratings yet
- BMW Inpa Interpreter For Test ProceduresDocument74 pagesBMW Inpa Interpreter For Test Procedurescorelem100% (1)
- EDT Drilling SummaryReleaseNotesDocument68 pagesEDT Drilling SummaryReleaseNotesahmed_497959294No ratings yet
- Labelview8 Installation GuideDocument32 pagesLabelview8 Installation GuideSergio Eu CaNo ratings yet
- Manual Label Printer Windows Driver English V5.09Document35 pagesManual Label Printer Windows Driver English V5.09Stephan SalmenNo ratings yet
- Mitsubishi Industrial RobotDocument211 pagesMitsubishi Industrial RobotPekka SiitoinNo ratings yet
- A,',,C HIT: - NericDocument28 pagesA,',,C HIT: - NericslymanzNo ratings yet
- Running An Application From Internal Flash Memory On The TMS320F28xxx DSPDocument38 pagesRunning An Application From Internal Flash Memory On The TMS320F28xxx DSPShelby PerezNo ratings yet
- Familiarization With DSP KitDocument11 pagesFamiliarization With DSP Kitkarthika sudheerNo ratings yet
- Free Video Editor Software Untuk Windows, Mac Dan Linux Edisi Bahasa InggrisFrom EverandFree Video Editor Software Untuk Windows, Mac Dan Linux Edisi Bahasa InggrisNo ratings yet
- Free & Opensource Video Editor Software For Windows, Ubuntu Linux & MacintoshFrom EverandFree & Opensource Video Editor Software For Windows, Ubuntu Linux & MacintoshNo ratings yet
- Software Suite: Revolutionizing Computer Vision with the Ultimate Software SuiteFrom EverandSoftware Suite: Revolutionizing Computer Vision with the Ultimate Software SuiteNo ratings yet
- Intermediate C Programming for the PIC Microcontroller: Simplifying Embedded ProgrammingFrom EverandIntermediate C Programming for the PIC Microcontroller: Simplifying Embedded ProgrammingNo ratings yet
- ScarDocument2 pagesScaralyankaNo ratings yet
- Types of Family Structures V3Document8 pagesTypes of Family Structures V3alyankaNo ratings yet
- List of Adjectives in American English - Page 1Document6 pagesList of Adjectives in American English - Page 1alyankaNo ratings yet
- Sierra Leone PDFDocument1 pageSierra Leone PDFalyankaNo ratings yet
- Ppap WorkbookDocument80 pagesPpap WorkbookalyankaNo ratings yet
- Champions League Dos Cunhas 2013Document26 pagesChampions League Dos Cunhas 2013alyankaNo ratings yet
- TNA Form-SampleDocument9 pagesTNA Form-SampleJoel Navarro100% (1)
- On A Bivariate PoissonDocument11 pagesOn A Bivariate PoissonAsif ThottathilNo ratings yet
- 3.2 Install The Fieldbus Interface Configuration Utility: NotesDocument5 pages3.2 Install The Fieldbus Interface Configuration Utility: NoteswoozykatNo ratings yet
- Notice Inviting TenderDocument231 pagesNotice Inviting TenderVishal ChaudharyNo ratings yet
- WWW Successcds Net Learn English Class 10 Important Questions The Thiefs Story CDocument27 pagesWWW Successcds Net Learn English Class 10 Important Questions The Thiefs Story CAnushka SenNo ratings yet
- SCORING RUBRIC For Ballroom DanceDocument1 pageSCORING RUBRIC For Ballroom DanceRemuel CadalzoNo ratings yet
- Current Affairs (National Events 2008)Document51 pagesCurrent Affairs (National Events 2008)Haja Peer Mohamed HNo ratings yet
- Assure Lesson Plan PDFDocument4 pagesAssure Lesson Plan PDFapi-337261174No ratings yet
- DeadMan's Handle and Cryptography PDFDocument5 pagesDeadMan's Handle and Cryptography PDFPNo ratings yet
- Dilg Writeshop BasisDocument3 pagesDilg Writeshop BasisDutchsMoin MohammadNo ratings yet
- HR KPIsDocument151 pagesHR KPIstaapNo ratings yet
- Calculation of The Compression Index and Precompression Stress From Soil Compression Test DataDocument13 pagesCalculation of The Compression Index and Precompression Stress From Soil Compression Test DataRooyagroupNo ratings yet
- English 10Document1 pageEnglish 10Dolorfey SumileNo ratings yet
- Geographical Variation in Ophthalmological Care Correlates To Economic Well Being in FloridaDocument5 pagesGeographical Variation in Ophthalmological Care Correlates To Economic Well Being in FloridaAthenaeum Scientific PublishersNo ratings yet
- Humour AestheticsDocument14 pagesHumour AestheticsAdriana CajvanNo ratings yet
- STPM 2007Document2 pagesSTPM 2007Shu NeeNo ratings yet
- PUBLICATION HISTORY: Arnold's Essay, "The Function of Criticism at The Present Time" WasDocument16 pagesPUBLICATION HISTORY: Arnold's Essay, "The Function of Criticism at The Present Time" WasbhavneeshNo ratings yet
- Statistics, Data Analysis, and Decision Modeling: James R. EvansDocument12 pagesStatistics, Data Analysis, and Decision Modeling: James R. EvansKomoriTakaoNo ratings yet
- FM-CID-021 Technical Assistance Plan GEMDocument3 pagesFM-CID-021 Technical Assistance Plan GEMMa Rk AntonioNo ratings yet
- Sindhiya Plastic IndustriesDocument12 pagesSindhiya Plastic IndustriesRaj KumarNo ratings yet
- NomanDocument4 pagesNomanFaisal KhanNo ratings yet
- Classroom Management Graphic OrganizerDocument4 pagesClassroom Management Graphic OrganizerAsaad FakhriNo ratings yet
- Munir 2021-Akuntansi LingkunganDocument7 pagesMunir 2021-Akuntansi LingkunganMuhammad ApridhoniNo ratings yet
- Assignment 5: Describe The Troposphere and Explain How Troposphere Ducts Can Be Used For Microwave PropagationDocument5 pagesAssignment 5: Describe The Troposphere and Explain How Troposphere Ducts Can Be Used For Microwave PropagationsindhuraNo ratings yet
- Get Ready For IELTS Writing - enDocument9 pagesGet Ready For IELTS Writing - enRaed JaradatNo ratings yet
- T5010 ManualDocument1,156 pagesT5010 Manual123chessNo ratings yet
- Journalism 4Document8 pagesJournalism 4Lileth Fabio-oliverioNo ratings yet
Motif-Rack Xs Editor Owner's Manual
Motif-Rack Xs Editor Owner's Manual
Uploaded by
alyankaOriginal Title
Copyright
Available Formats
Share this document
Did you find this document useful?
Is this content inappropriate?
Report this DocumentCopyright:
Available Formats
Motif-Rack Xs Editor Owner's Manual
Motif-Rack Xs Editor Owner's Manual
Uploaded by
alyankaCopyright:
Available Formats
MOTIF-RACK XS Editor
Owners Manual
Contents
What is the MOTIF-RACK XS Editor? .....................................2
Studio Manager ........................................................................2
Studio Connections .................................................................2
About Open Plug-in Technology .............................................3
Data Structure of the MOTIF-RACK XS Editor .......................4
Starting the MOTIF-RACK XS Editor.......................................5
An Example of MOTIF-RACK XS Editor in Use ......................6
MOTIF-RACK XS Editor Window ...........................................12
Basic Operations....................................................................35
Menu ........................................................................................37
Troubleshooting .....................................................................53
Copying of the commercially available music sequence data and/or digital audio files is strictly prohibited except for
your personal use.
The software and this owners manual are exclusive copyrights of Yamaha Corporation.
Copying of the software or reproduction of this manual in whole or in part by any means is expressly forbidden without
the written consent of the manufacturer.
Yamaha makes no representations or warranties with regard to the use of the software and documentation and cannot
be held responsible for the results of the use of this manual and the software.
The screen displays as illustrated in this Owners Manual are for instructional purposes, and may appear somewhat
different from the screens which appear on your computer.
The company names and product names in this Owners Manual are the trademarks or registered trademarks of their
respective companies.
Click on the red-colored text to jump to the related item in this manual.
This owners manual assumes that you are already familiar with basic Windows/Macintosh operations. If you are not,
please refer to the owners manual which came with your Windows/Macintosh software before using the MOTIF-
RACK XS Editor.
For information about hardware requirements, the interconnection of devices and the installation of the MOTIF-
RACK XS Editor software, refer to the separate Installation Manual as well as the Owners Manual for the respective
MIDI device.
2008 Yamaha Corporation. All rights reserved.
MOTIF-RACK XS Editor Owners Manual 1
What is the MOTIF-RACK XS Editor?
What is the MOTIF-RACK XS Editor?
MOTIF-RACK XS Editor is a convenient tool which lets you edit and save the various parameters of your
MOTIF-RACK XS tone generator. These include Voice and Mixing parameters (edited in the Voice or Multi
mode of the MOTIF-RACK XS) such as Volume, Pan, EG, and Cutoff and other settings. Thanks to its easy-to-
understand graphical interface, you can edit various parameters of the MOTIF-RACK XS right from your
computerusing the mouse to adjust the virtual knobs, sliders, and buttons and entering values from the
computer keyboard. Finally, all the changes you have made can be saved to your computer or transmitted to
the MOTIF-RACK XS instrument.
You can use this MOTIF-RACK XS Editor as a plug-in for the software below
Studio Manager
DAW application software compatible with Studio Connections
Studio Manager
Studio Manager V2 is a cross-platform application that enables you to start multiple Editors for controlling
Yamaha hardware products remotely, and to save multiple Editor settings. You can run Studio Manager as a
stand-alone application, or as a plug-in within DAW applications compatible with Studio Connections such
as Cubase 4 or Cubase AI 4.
For more information, refer to the Studio Manager PDF manual.
Studio Connections
Studio Connections is a joint project begun by Steinberg and Yamaha. Music
production systems now increasingly rely on both software and hardware, and there
is a pressing need for closer integration between the two. Studio Connections
provides a comprehensive and seamless music production environmentmaking the
use of hardware and software both easier and much more efficient. The following
functions are available in Studio Connections.
Recall
With the Recall function, all settings in each Editor can be saved within Studio Manager, and then called up
again when needed. This enables you to recall all the settings of multiple devices from Studio Manager and
control the entire system easily, instantly and automatically.
When executing the Recall function in the Studio Manager, the parameter settings of either device (MOTIF-RACK XS or DAW
software on a computer) are synchronized with the other. You can determine which device (MOTIF-RACK XS or DAW software) is
regarded as the master of the parameter settings by setting the Auto Sync Setting (page 41).
Recall is especially convenient when used with a DAW application compatible with Studio Connections. This
lets you save the Editor data directly to the project file of the DAW letting you recall all necessary hardware
settings automatically by simply opening the project file.
MOTIF-RACK XS Editor Owners Manual 2
About Open Plug-in Technology
Audio Integration
Plug-in software such as software synthesizers and software samplers are exceptionally convenient in that
they let you easily change the various settings and parameters within the host application. However, control
over hardware is not so easywith the need for various setups such as audio connections, driver settings
and MIDI port connections.
By using a Studio Connections-compatible DAW software, you can control the external hardware synthesizer
within the application, without the need to set up complex connections within a DAW software application
just as easily and conveniently as you would with plug-in software. The Audio Integration function makes all
this possible. For details about Recall and Audio Integration, visit our web site at:
http://www.studioconnections.org/
About Open Plug-in Technology
Open Plug-in Technology (OPT) is a software format that enables you to control MIDI devices from a music
DAW application software. For example, this allows you to start up and operate various parts of your music
system, such as voice editors of the synthesizer and mixing control editorsdirectly from an OPT-compatible
software, without having to use each separately. OPT also makes it unnecessary to set MIDI drivers for each
application, streamlining your music production system and making all operations more convenient and
seamless.
In addition to the original OPT, Open Plug-in Technology Version 2 (OPT 2), designed for Studio Connections,
is also available. The host application Studio Manager supports OPT 2.
About the OPT 2 Overview
OPT 2 is a plug-in format that enhances OPT Level 1 (Panels) and adds some convenient
functions for Studio Connections.
Plug-in software compatible with OPT 2 is indirectly
Editor
connected to the DAW application compatible with
OPT2
Host Studio Studio Connection, via the Studio Manager.
Editor
Application Manager
Editor
MOTIF-RACK XS Editor Owners Manual 3
Data Structure of the MOTIF-RACK XS Editor
Data Structure of the MOTIF-RACK XS Editor
Unlike the MOTIF-RACK XS instrument, the MOTIF-RACK XS Editor lets you edit Voice and Multi parameters with
an easy-to-understand graphical interface. The editing performance on the MOTIF-RACK XS Editor is basically the
same as that on the MOTIF-RACK XS instrument with the exception of the following points.
The MOTIF-RACK XS Editor handles all the Voice parameters including the Element parameters while the MOTIF-
RACK XS instrument handles only the Common parameters. This allows you to use the MOTIF-RACK XS Editor to edit
more detailed parameters than you can on the MOTIF-RACK XS instrument.
The MOTIF-RACK XS Editor has the advantage of letting you edit Voices in the Multi modesomething that cannot be
done on the tone generator itself. A Voice edited in the Multi mode can be stored as a Mixing Voice or a User Voice.
The MOTIF-RACK XS Editor handles the Global data which includes the part of the Utility parameters (shown in the
HARDWARE UTILITY window called up via [File] [Hardware Utility]) and the parameters shown on the G row in the
Mixer section.
The diagram illustrated below indicates the structure of the data created via the MOTIF-RACK XS Editor, the
structure of the data stored in the internal memory of the MOTIF-RACK XS instrument and the relationship between
those two types of data.
MOTIF-RACK XS Editor (computer)
Data sync*1 Current Global data
Store Voice*2
(page 48)
Current data in the Voice mode User Voice data
Normal User 1 (128 Voices)
Normal User 2 (128 Voices)
Data sync*1 Normal User 3 (128 Voices) Editor file
Current data in the Multi mode Drum User (32 Voices) (Extension: .X1E)
Multi Common data
Store Voice*2
Part Voice data (page 48)
(16 Voices)
Store Voice*2 (page 48)
Mixing Voice data
(16 Voices)
MOTIF-RACK XS instrument
Store Global*3 (page 48)
Current Global data Global data
Store Voice*2 (page 48)
Current data in the Voice mode User Voice data
Normal User 1 (128 Voices)
Normal User 2 (128 Voices)
Store Voice*2 Normal User 3 (128 Voices)
Current data in the Multi mode (page 48) Drum User (32 Voices)
Multi Common data
Store Mixing*3 (page 49) Multi data
Part Voice data
Data sync*1 (16 Voices) Multi Common data
Store Voice*2 (page 48) Mixing Voice data
(16 Voices)
*1 When the MOTIF-RACK XS instrument is connected to the computer properly with the ONLINE status, editing a parameter on the MOTIF-RACK XS Editor affects the same parameter
on the MOTIF-RACK XS itself, and vice versa.
*2 The Store Voice operation on the Editor will store the Voice data to the memory of the MOTIF-RACK XS instrument as well as the memory of the Editor.
*3 The Store Global operation and Store Mixing operation will store the data only to the memory of the MOTIF-RACK XS instrument.
As illustrated above, the MOTIF-RACK XS Editor lets you save the current settings of all the parameters as well as
the User Voice data and Mixing Voice data consisting of the same Voice Banks as those of the MOTIF-RACK XS
instrument to a single file. Because the current settings of all the parameters are saved to the file even if they were
not stored as a User Voice or Mixing Voice, you can recall the last editing status simply by starting the MOTIF-
RACK XS Editor.
MOTIF-RACK XS Editor Owners Manual 4
Starting the MOTIF-RACK XS Editor
Starting the MOTIF-RACK XS Editor
Install the driver (USB-MIDI driver or AI driver), Studio Manager and MOTIF-RACK XS Editor by following the
respective Installation Guides, then install the host application such as Cubase if necessary. After making
the required connection and setting the MIDI IN/OUT parameter to USB or mLAN in the Utility mode,
follow the instructions below to start the MOTIF-RACK XS Editor.
n For details about connection between the MOTIF-RACK XS and a computer, refer to the Owners Manual of the MOTIF-
RACK XS.
1. Start the Studio Manager.
Studio Manager can be started as a plug-in within a Studio Connections-compatible DAW software, or
can be started as a stand-alone application.
2. Set the MIDI Ports.
When starting Studio Manager as a stand-alone application:
Set the MIDI Ports by calling up the MIDI Ports window via [File] [Setup] [MIDI Settings]. When the
connection is done via a USB cable, enter the checkmarks to the boxes of Por ts 1 and 4 for the MOTIF-RACK
XS in both the Input Ports and the Output Ports, as illustrated below. When connection is made via the
IEEE1394 cable, enter checkmarks to the boxes of the Por ts corresponding to the mLAN MIDI In and the
mLAN MIDI Out of the MOTIF-RACK XS, in both the Input Por ts and the Output Ports.
n A MIDI Thru function is available on Studio Manager version 2.3.0 or later. This new feature lets you transmit
note on/off messages from the MIDI keyboard to the MOTIF-RACK XS instrument through the computer
(without starting the DAW software), letting you hear the sound of the edited Voice by playing the keyboard.
When starting Studio Manager as a plug-in:
Set the MIDI Ports on the DAW application. For details, refer to the manual of your DAW application.
When connecting the MOTIF-RACK XS to a computer via a USB cable, the MIDI Ports are automatically
set simply by starting Studio Manager from Cubase 4 or Cubase AI 4. This is also true when connecting
the MOTIF-RACK XS to a computer via an IEEE1394 cable and installing Extensions for Steinberg
DAW to the computer.
3. Start the MOTIF-RACK XS Editor from the window of the Studio Manager.
For details, refer to the Installation Guide and the PDF manual of the Studio Manager.
When using Studio Manager as a plug-in with the Audio Integration features of Studio Connections
(within a compatible DAW), you can start the MOTIF-RACK XS Editor just as you would any other
software synthesizer. For details, visit the following web site.
http://www.studioconnections.org/
MOTIF-RACK XS Editor Owners Manual 5
An Example of MOTIF-RACK XS Editor in Use
An Example of MOTIF-RACK XS Editor in Use
There is no single way to use the many components in the MOTIF-RACK XS Editor. Your editing needs and
preferences may differ; however, the following example gives you a simple step-by-step guide in how to use
the MOTIF-RACK XS Editor. As an example, this section explains how to edit a Voice in the Voice mode, edit
a Mixing program in the Multi mode, then store the edited data to the memory of the MOTIF-RACK XS
instrument and save the final results of your editing to a file.
n If the [Multi] indication (at the top left of the display) is on, perform the instructions below from step 1. If the [Voice]
indication is on, perform the instructions below from step 2.
1. Change the mode to the Voice mode by clicking the [Voice] indication (at the top left
of the display).
If the MOTIF-RACK XS has been connected to the computer properly and the MIDI Port (page 40) has
been set properly, starting the MOTIF-RACK XS Editor will set the [ONLINE]/[OFFLINE] indication to
[ONLINE], meaning that the settings of the MOTIF-RACK XS Editor and the MOTIF-RACK XS instrument
are synchronized with each other. In this case, the Auto Sync window is called up automatically via this
step 1, making step 2 is unnecessary. Go to step 3.
2. Click the [OFFLINE] to call up the Auto Sync window if the [ONLINE]/[OFFLINE]
indication is set to [OFFLINE].
3. On the Auto Sync window, set communication-related parameters such as Input Port,
Output Port and Device Number in the Data Port section, then set the direction of Data
Auto Synchronization (Global, Current and Voice) in the Auto Sync Setting section.
When you want to use the settings on the MOTIF-RACK XS itself as starting data for editing, set the
boxes of Global, Current and Voice in the Auto Sync Setting to on so that the data flows from the
instrument to the computer. To use the settings on the MOTIF-RACK XS Editor as starting data, set both
Global, Current and Voice to the opposite, so that the arrow indicates data flow from the computer to the
keyboard. For details, see page 40.
CAUTION
Keep in mind that when you set Global, Current and User Voice to On, enable data sync from the computer to the MOTIF-
RACK XS (instrument), and then click the [Start] button at the bottom, this operation transmits these types of data currently
on the Editor to the MOTIF-RACK XS itself, automatically overwriting and erasing all the corresponding data already existing
on memory of the MOTIF-RACK XS instrument. When you want to use the settings on the MOTIF-RACK XS itself as starting
data for editing, set the boxes of Global, Current and Voice in the Auto Sync Setting to on so that the data flows from the
instrument to the computer.
MOTIF-RACK XS Editor Owners Manual 6
An Example of MOTIF-RACK XS Editor in Use
CAUTION
Regarding the data transfer for synchronization, the setting here takes precedence over that specified in Studio Manager.
Make sure to set the desired data transfer direction, regardless of the setting on the Studio Manager, in order to avoid data
loss.
4. From the Auto Sync window, click [Start] at the bottom.
The data synchronization will be started if the Port settings are correct. As soon as data synchronization
is completed, the Auto Sync window is closed, then the OFFLINE indication is changed to ONLINE
indication automatically. In this ONLINE status, editing a parameter on the MOTIF-RACK XS Editor
affects the same parameter on the MOTIF-RACK XS itself, and vice versa.
5. Edit the Voice in the Voice mode.
5-1 On the V row of the Voice section, click the Bank name or Voice name to call up the
VOICE LIBRARY window.
5-2 From the list in the VOICE LIBRARY, select the desired Voice to assign it temporarily to
the current Part.
You can confirm the sound of the selected Voice by clicking any note on the virtual keyboard.
5-3 Click the Voice name or [OK] at bottom right of the window to close the VOICE LIBRARY
window.
You can cancel the Voice selection by clicking the Close (X) button or [Cancel] button at bottom right of
the window. By executing this operation, the Voice selection is reset to the original status and the VOICE
LIBRARY window closes.
CAUTION
When a different Voice has been selected, your edits of the previously selected Voice will be lost. If you want to store the
edits, make sure to store the Voice by using the Store window (page 48) before changing the Voice.
MOTIF-RACK XS Editor Owners Manual 7
An Example of MOTIF-RACK XS Editor in Use
5-4 Edit the Voice parameters as desired.
Edit the parameters (EQ, chorus, reverb, etc.) in the V row by clicking them.
To confirm how the parameter edit affects the Voice sound, click any note on the virtual keyboard.
To make detailed settings of the selected Voice, click the arrow button at the top of the right panel
next to the main window to call up the Detailed Parameter section.
6. Store the edited settings as a User Voice, as necessary.
6-1 Click [Store Voice] under [Edit] in the menu bar to open the Store window (page 48).
6-2 Select a Voice Bank from the following list:
Normal User 1
Normal User 2
Normal User 3
Drum User
n Normal User 1 3 are shown in the Store window when editing the Normal Voice while Drum User is shown in
the Store window when editing the Drum Voice.
6-3 Open the selected Bank, select the desired number as destination, then enter the name
of the Voice in the box at the top of this window.
MOTIF-RACK XS Editor Owners Manual 8
An Example of MOTIF-RACK XS Editor in Use
6-4 Click [Store] to store the edited Voice to the selected number in the selected Bank.
Performing this operation will store the Voice data to the User Voice Bank in the MOTIF-RACK XS
instrument as well as that within the Editor.
CAUTION
When you execute the Store operation, the settings for the destination memory (of both the Editor and instrument) will be
overwritten. Select the destination Voice number carefully to prevent important data from being erased accidentally.
n You can store the settings of the parameters in the G row by clicking [Store Global] under [Edit] in the menu
bar.
7. Edit the Mixing parameters in the Multi mode.
7-1 Change the mode to the Multi mode by clicking [Multi] of the [Voice]/[Multi] indication.
The Auto Sync window appears automatically.
7-2 From the Auto Sync window, click [Start] at the bottom.
Data synchronization will be started if the Port settings are correct. As soon as data synchronization is
completed, the Auto Sync window is closed.
MOTIF-RACK XS Editor Owners Manual 9
An Example of MOTIF-RACK XS Editor in Use
7-3 On the G row of the Global/Multi section, click the Multi name or Voice name to call up
the MULTI LIBRARY window.
The MULTI LIBRARY lists the template programs each which contains parameter settings related to multi-
timbral operation. You can call up the Multi setup simply by selecting one of these listed template
programs. These setups listed here the same as the Performances provided in the MOTIF XS keyboard,
meaning that you can play the same sound as in the Performance mode of the MOTIF XS keyboard by
turning on only Parts 1 4. You can simply and instantly turn on just Parts 1 4 by entering a checkmark
to the checkbox next to [Layer 1-4 Parts] at the bottom left of the window.
7-4 From the list in the MULTI LIBRARY, select the desired Multi program to be edited.
All the Multi parameters such as the Voice assignment to Part 1 16 are set automatically only via this
operation.
7-5 Edit the parameters of the Mixing and Voice assigned to each Part.
If you want to change the parameter values from the original ones of the selected Multi, click (drag and
drop) each of the parameters such as EQ and effect lined up to the right of G in the Global/Multi section
and 1 16 in the Part section.
To confirm how the parameter edit affects the Voice sound, click any note on the virtual keyboard.
To make detailed settings of the selected Multi, click the arrow button at the top of the right panel
next to the main window to call up the Detailed Parameter section.
n The MOTIF-RACK XS Editor lets you edit the Voice parameters in the Multi mode as well as Voice mode. In
the Voice mode, you can edit only the selected Voice. In the Multi mode, on the other hand, you can edit the
parameters of the Voice assigned to each Part as well as the Mixing parameters. The edited Voice can be
stored to the same Voice Bank as a User Voice regardless of the mode used for editing.
MOTIF-RACK XS Editor Owners Manual 10
An Example of MOTIF-RACK XS Editor in Use
8. Store the edited Voice or a Multi, as necessary.
8-1 On the MOTIF-RACK XS instrument, press the [STORE] button to call up the Multi Store
window, select the destination, then press the [ENTER] button to store the edited Multi.
For details, refer to the Owners Manual of the MOTIF-RACK XS.
n You can store the edited Multi also by selecting [Store Mixing] under [Edit] in the menu bar. Note that this
operation does not allow you to select the Multi number as destination and the edited Multi will be stored to
the currently selected Multi number.
8-2 Select the Part to which the desired Voice is assigned, select [Store Voice] under [Edit] in
the menu bar to call up the Store window (page 48) then store the Voice via the same
operations as in steps 6-1, 6-2, 6-3 and 6-4.
9. Select [Save] or [Save As] under [File] on the menu bar to save the edited data as a file
(extension: *.X1E).
All the settings you made and the Voice data you stored to the User Banks will be saved as a single file
(extension: X1E). When you open this file next time to call up the Auto Sync window, click [Start] to
synchronize the status of the parameter settings between the MOTIF-RACK XS Editor and the MOTIF-
RACK XS instrument.
When starting the MOTIF-RACK XS Editor from Studio Manager, you can save the MOTIF-RACK XS
Editor data into a Session file of Studio Manager.
When using DAW (digital audio workstation) software compatible with Studio Connections and the
Studio Manager together, the MOTIF-RACK XS Editor data can be saved into a project file of the DAW.
MOTIF-RACK XS Editor Owners Manual 11
MOTIF-RACK XS Editor Window: Overall section
MOTIF-RACK XS Editor Window
Overall section
1
2
3
1 File, Edit, Bulk, Help
Refer to page 37.
2 Voice/Multi mode
Determines the mode of the MOTIF-RACK XS, Voice or Multi. As soon as Voice or Multi is selected
here, the mode of the MOTIF-RACK XS instrument changes accordingly and the Auto Sync window
(page 52) opens. After setting parameters as necessary on this window, click [Start] to execute data
synchronization between the MOTIF-RACK XS Editor and the MOTIF-RACK XS instrument.
3 ONLINE/OFFLINE
Clicking this switches the status of the Editor between ONLINE and OFFLINE. When ONLINE is
indicated, the edited status is completely synchronized between the MOTIF-RACK XS Editor and the
MOTIF-RACK XS instrument, meaning that any parameter edit you make on the MOTIF-RACK XS Editor
is reflected in the same parameter on the MOTIF-RACK XS instrument and vice versa. When OFFLINE is
selected, editing on the MOTIF-RACK XS Editor will not affect the MOTIF-RACK XS instrument and vice
versa even if the MOTIF-RACK XS instrument is connected to a computer.
Note that the indication here is automatically changed according to the status of communication
between the MOTIF-RACK XS Editor and the MOTIF-RACK XS instrument. For example, the ONLINE
status changes automatically to OFFLINE when the cable is disconnected accidentally.
1
Indicates that the current status is set to ONLINE. Clicking this calls up OFFLINE (2) described below.
Keep in mind that the ONLINE indication cannot be enabled when the MIDI Port is not set properly or the
MOTIF-RACK XS instrument is not properly connected to a computer.
2
This OFFLINE indication shows that the MIDI Port is set properly and the MOTIF-RACK XS is properly
connected to a computer. Clicking this calls up the Auto Sync window. From the Auto Sync window, you
can synchronize the settings between the MOTIF-RACK XS Editor and the MOTIF-RACK XS by clicking the
[Start] button. As soon as data synchronization is completed, the Auto Sync window is closed and the
status of the Editor changes from OFFLINE to ONLINE.
n When the Global, Current and Voice settings are set to Off and Auto Start is set to On in the Auto Sync
window, clicking here changes the Editor status from OFFLINE to ONLINE without opening the Auto Sync
window.
3
This OFFLINE indication shows that the MIDI Port is not set properly or the MOTIF-RACK XS instrument is
not connected to a computer properly. Clicking this calls up the Auto Sync window. After making sure to
connect the MOTIF-RACK XS instrument to a computer, set the MIDI Port properly then click the [Start]
button in the Auto Sync window to execute data synchronization between the MOTIF-RACK XS Editor and
the MOTIF-RACK XS instrument. As soon as data synchronization is completed, the Auto Sync window is
closed and the status of the Editor is changed from OFFLINE to ONLINE.
MOTIF-RACK XS Editor Owners Manual 12
MOTIF-RACK XS Editor Window: Mixer section (when the Voice/Multi is set to Voice)
Mixer section (when the Voice/Multi is set to Voice)
1
3
1 Global
This strip lets you edit the main parameters in the Voice mode, such as effect-related ones. Clicking G
turns this section on as illustrated below.
n When editing any of the Global parameters described below, a small square appears at the top right of the
G box until you save the edited data as a file. This indication is the same as the white [G] indicator
(page 29).
Before editing
After editing
Lo, Lo-M, Mid, Hi-M, Hi (Master EQ)
Edits the Master EQ parameters.
Ins FX (Insertion Effect)
Turns the Insertion Effect on or off.
Chorus
Turns the Chorus on or off and selects the Chorus type.
Reverb
Turns the Chorus on or off and selects the Reverb type.
Master Effect
Turns the Master Effect on or off and selects the Master Effect type.
Volume
Adjust the entire volume.
2 [Voice]/[mLAN Part] tab
Selects the Parts to be edited from [Voice] and [mLAN Part]. The illustration below indicates that the
[Voice] tab is active.
MOTIF-RACK XS Editor Owners Manual 13
MOTIF-RACK XS Editor Window: Mixer section (when the Voice/Multi is set to Voice)
3 Voice
When the [Voice] is selected:
Edits the Voice parameters. Clicking the V row turns this section on as illustrated below.
n When editing any of the Voice parameters described below, a small square appears at the top right of the V
box until you save the edited data as a file or you store the edited data as a Voice. This indication is the same
as the blue [V] indicator (page 29).
Before editing
After editing
Category, Bank No., Voice Name
Indicates the Category Bank and name of the Voice. When clicking here, the VOICE LIBRARY window
appears at the right half section, letting you select a different Voice for editing.
VOICE LIBRARY
1 2 )
3
4
6 7 8 9
1 Close button
Click this to close this window without applying the changes to the MOTIF-RACK XS Editor.
2 [Category]/[Bank] checkboxes
Click either of these boxes to determine whether the Voices listed here are divided into Category
folders or Bank folders.
3 [+]/[] buttons
Click the [+] button to open all the folders so that all Voices appear in all folders. Click the [] button to
close all folders.
4 Folder (Category or Bank)
Click each folder to open or close it.
MOTIF-RACK XS Editor Owners Manual 14
MOTIF-RACK XS Editor Window: Mixer section (when the Voice/Multi is set to Voice)
5 Voices
Indicates the Voices included in the folder. You can select the Voice temporarily by clicking it. When
double-clicking a Voice, the Voice is actually selected and this window closes. You can also copy the
Preset Voice(s) and User Voice(s) from the original location to any location in the User Bank by
dragging-and-dropping the Voice(s). In the User Bank, you can rearrange the Voices by dragging-and-
dropping the Voice(s) to a new location.
When the Category checkbox is entered, a checkbox is shown at left of each Voice. If you enter
checkmarks to the checkboxes of your most-used or favorite Voice, you can call up a list of these
Voices on the VOICE LIBRARY by setting the [Favorites] checkbox to on.
n Selecting, copying, pasting or dragging-and-dropping multiple Voices is done in the same way as
normal on your computer OS.
n By right-clicking this section and selecting a menu, you can use the following functions.
Opening/closing all the folders
Determining whether the Voices listed here are divided into Category folders or Bank folders.
Copying/pasting
Changing the Voice name
Deleting all the checkmarks of the Favorites checkboxes at left of the Voices
6 Search Box
You can search for your desired Voice by inputting a keyword here.
7 [Favorites] checkbox
By entering the checkmark to this checkbox, you can call up a list of your favorite Voices on the VOICE
LIBRARY. You can select your favorite or most-used Voices for this list by entering checkmarks to the
appropriate checkboxes (appearing only when the [Category] checkbox is entered) at the left of each
Voice.
8 [Auto Audition] checkbox
Determines whether or not the Audition Phrase is played back automatically when the VOICE LIBRARY
is called up. When set to on, opening the VOICE LIBRARY will automatically play the Audition Phrase of
the current Voice and closing the VOICE LIBRARY will stop playback. When the VOICE LIBRARY is
shown, the Audition Phrase is changed automatically by selecting the different Voice.
9 [OK]/[Cancel] buttons
Click the [OK] button to apply the settings and close this window. Click the [Cancel] button to quit
without applying the Voice selection.
) Refresh
When the VOICE LIBRARY is shown in the Editor and you store the Voice(s) on the MOTIF-RACK XS
itself, the name(s) of the Voice(s) in the VOICE LIBRARY may be different from the Voice name(s) on the
MOTIF-RACK XS. If this happens, click this button to update the Voice names of the VOICE LIBRARY.
EQ Lo, Mi, Hi (Part EQ)
Adjusts the equalizer settings for the current Voice.
Cho, Rev, Pan (Chorus, Reverb, Pan)
Adjusts the Chorus Send level, Reverb Send level and stereo Pan position for the current Voice by using
the graphic knobs.
Volume
Adjusts the volume of the current Voice.
ARP (Arpeggio)
Turns Arpeggio playback on or off for the current Voice.
MOTIF-RACK XS Editor Owners Manual 15
MOTIF-RACK XS Editor Window: Mixer section (when the Voice/Multi is set to Voice)
When the [mLAN Part] is selected:
This section lets you edit parameters for the mLAN Part in the Voice mode. Clicking mLAN row turns
this section on as illustrated below.
Cho, Rev, Pan (Chorus, Reverb, Pan)
Adjusts the Chorus Send level, Reverb Send level and stereo Pan position for the mLAN Part in the Voice
mode by using the graphic knobs.
Volume
Adjusts the Volume for the mLAN Part.
Output Select
Determines the specific output(s) for the mLAN Part.
LCD Output jacks Stereo/Mono
L&R OUTPUT L and R Stereo
asL&R ASSIGNABLE OUTPUT L and R Stereo
m1&2 mLAN OUTPUT 1 and 2 Stereo (1: L, 2: R)
m3&4 mLAN OUTPUT 3 and 4 Stereo (3: L, 4: R)
m5&6 mLAN OUTPUT 5 and 6 Stereo (5: L, 6: R)
m7&8 mLAN OUTPUT 7 and 8 Stereo (7: L, 8: R)
m9&10 mLAN OUTPUT 9 and 10 Stereo (9: L, 10: R)
m11&12 mLAN OUTPUT 11 and 12 Stereo (11: L, 12: R)
m13&14 mLAN OUTPUT 13 and 14 Stereo (13: L, 14: R)
asL ASSIGNABLE OUTPUT L Mono
asR ASSIGNABLE OUTPUT R Mono
m1 mLAN OUTPUT 1 Mono
: : :
m14 mLAN OUTPUT 14 Mono
MOTIF-RACK XS Editor Owners Manual 16
MOTIF-RACK XS Editor Window: Mixer section (when the Voice/Multi is set to Multi)
Mixer section (when the Voice/Multi is set to Multi)
1 Global
This strip lets you edit the main parameters in the Multi mode, such as effect-related ones. Clicking G
turns this section on as illustrated below.
n When editing any of the Global parameters described below, a small square appears at the top right of the
G box until you save the edited data as a file. This indication is the same as the white [G] indicator
(page 29).
Before editing
After editing
MOTIF-RACK XS Editor Owners Manual 17
MOTIF-RACK XS Editor Window: Mixer section (when the Voice/Multi is set to Multi)
Multi program
At the right of the G indication, the name of the Multi program which includes the parameter settings for
all the Parts 1 16 is shown when the [Part 1-16] tab (page 19) is selected. Clicking the Multi program
name will call up the MULTI LIBRARY which lets you select the desired Multi program.
MULTI LIBRARY
1
2
4 5
1 Close button
Click this to close this window without applying the changes to the MOTIF-RACK XS Editor.
2 [+]/[] buttons
Click the [+] button to open all the folders so that all Multi programs appear in all folders. Click the []
button to close all folders.
3 Multi programs
Indicates the Multi programs included in the folder. You can select the Multi temporarily by clicking it.
When double clicking a Multi, the Multi is actually selected and this window closes.
n By right-clicking this section and selecting a menu, you can use the following function.
Opening/closing all the folders
4 Search Box
You can search for your desired Multi by inputting a keyword here.
5 [OK]/[Cancel] buttons
Click the [OK] button to apply the settings and close this window. Click the [Cancel] button to quit
without applying the settings.
Lo, Lo-M, Mid, Hi-M, Hi (Part EQ)
Adjusts the equalizer settings for each Part.
Ins FX (Insertion Effect)
Switches the Insertion Effect on or off.
Chorus
Turns the Chorus on or off and selects the Chorus type.
Reverb
Turns the Chorus on or off and selects the Reverb type.
Master Effect
Turns the Master Effect on or off and selects the Master Effect type.
Volume
Adjusts the entire volume.
MOTIF-RACK XS Editor Owners Manual 18
MOTIF-RACK XS Editor Window: Mixer section (when the Voice/Multi is set to Multi)
2 [Part 1-16]/[mLAN Part] tab
Selects the Parts to be edited from [Part 1-16] and [mLAN Part]. The illustration below indicates that the
[Part 1-16] tab is selected.
3 Part
When [Part 1-16] is selected:
This section lets you edit parameters for each Part. Clicking any of 1 16 turns the corresponding Part
on. In the example illustration below, Part 1 is active.
n When editing any of the Voice parameters such as Element parameters for each Part, a small square
appears at the top right of the 1 16 box until you store the edited Voice as a User Voice or Mixing Voice
or you save the edited data as a file. This indication is the same as the blue [M] indicator (page 29).
Part (Part number)
Indicates the Part number. Clicking here turns the corresponding Part on.
n In some situations, selecting a Part number on the Editor may not change a Part number on the MOTIF-RACK
XS and vice versa, even if the Editor is in the ONLINE status. If you come across such a situation and you
want to match the Part number of the MOTIF-RACK XS with the one in the Editor, change the Part number via
the panel controls of the MOTIF-RACK XS.
Mute/Solo
1 2
1 Mute
Sets the Mute status for each Part. Clicking M here changes the Mute status for all Parts
simultaneously.
2 Solo
Selects the Solo Part. Only one Part can be soloed at a time.
Category, Bank No. and Voice Name
Indicates the Category Bank and name of the Voice assigned to each Part. When clicking here, the
VOICE LIBRARY window appears at the right half section, letting you select a different Voice for the
current Part. Using the VOICE LIBRARY is the same here as in the Voice mode; for details, refer to
page 14.
EQ Lo, Mi, Hi (Part EQ)
Adjusts the equalizer settings for each Part.
Ins.FX (Insertion Effect Switch)
Switches the Insertion Effect on or off.
n Insertion Effects can be applied up to eight Parts.
Cho, Rev, Pan (Chorus, Reverb, Pan)
Adjusts the Chorus Send level, Reverb Send level, and stereo Pan position for each Part by using the
graphic knobs.
Volume
Adjusts the Volume for each Part.
MOTIF-RACK XS Editor Owners Manual 19
MOTIF-RACK XS Editor Window: Mixer section (when the Voice/Multi is set to Multi)
Rcv Channel (Receive Channel)
Determines the MIDI Receive Channel for each Part.
Output Select
Determines the specific output(s) for the individual Part. The following settings are available.
LCD Output jacks Stereo/Mono
L&R OUTPUT L and R Stereo
asL&R ASSIGNABLE OUTPUT L and R Stereo
m1&2 mLAN OUTPUT 1 and 2 Stereo (1: L, 2: R)
m3&4 mLAN OUTPUT 3 and 4 Stereo (3: L, 4: R)
m5&6 mLAN OUTPUT 5 and 6 Stereo (5: L, 6: R)
m7&8 mLAN OUTPUT 7 and 8 Stereo (7: L, 8: R)
m9&10 mLAN OUTPUT 9 and 10 Stereo (9: L, 10: R)
m11&12 mLAN OUTPUT 11 and 12 Stereo (11: L, 12: R)
m13&14 mLAN OUTPUT 13 and 14 Stereo (13: L, 14: R)
asL ASSIGNABLE OUTPUT L Mono
asR ASSIGNABLE OUTPUT R Mono
m1 mLAN OUTPUT 1 Mono
: : :
m14 mLAN OUTPUT 14 Mono
drum See below* See below*
* When a Normal Voice is assigned to the edited Part, this value is indicated as L&R (dr) and the sound will be
output via the OUTPUT L and R jacks in stereo. When a Drum Voice is assigned to the edited Part, this value is
indicated as drum and the sound will be output via the jacks set in the Drum Key Edit as the Output Select
parameter on the MOTIF-RACK XS Editor.
n Depending on the setting of the Quick Setup (page 33), the audio signal of Parts which are set to L&R or
m1 m14 or m1&2 m13&14 will be output via the OUTPUT L/R jack as well as mLAN.
ARP (Arpeggio)
Turns Arpeggio playback on or off for each Part.
n Up to four Parts can play back the Arpeggio simultaneously.
When [mLAN Part] is selected:
This section lets you edit parameters for the mLAN Part in the Multi mode. Clicking mLAN row turns
this section on as illustrated below.
Cho, Rev, Pan (Chorus, Reverb, Pan)
Adjusts the Chorus Send level, Reverb Send level and stereo Pan position for the mLAN Part by using
the knob icons.
Volume
Adjusts the Volume for the mLAN Part.
Output Select
Determines the specific output(s) for the mLAN Part. The available settings are the same as those of the
mLAN Part in the Voice mode. Refer to page 16.
MOTIF-RACK XS Editor Owners Manual 20
MOTIF-RACK XS Editor Window: Parameter Category section (when the Voice/Multi is set to Voice)
Parameter Category section (when the Voice/Multi is set to Voice)
You can edit detailed parameters for the current Part by clicking the button (located near the top right of
the window, just below the model name) to call up the Detailed Parameter section. Calling up the Detailed
Parameter section moves the Parameter Category Section rightward as shown below.
Parameter Category section
Parameter Category section Detailed Parameter section
MOTIF-RACK XS Editor Owners Manual 21
MOTIF-RACK XS Editor Window: Parameter Category section (when the Voice/Multi is set to Voice)
The indicated categories in the Parameter Category section differs depending on the selected row: G, V, or
mLAN Part, as illustrated below. Clicking each of Categories calls up the corresponding parameters in the
Detailed Parameter section. The G indication shown below appears when clicking the G row. The V
indication shown below appears by clicking the V row appearing only when the [Voice] tab is selected at
the bottom of the Mixer section. The mLAN indication shown below appears by clicking the mLAN row
appearing only when the [mLAN Part] tab is selected at the bottom of the Mixer section.
G V mLAN
1 1 1
2 5
3
1 Open/Close button
This button opens/closes the Detailed Parameter section. When only the left arrow is indicated in white,
the Detailed Parameter section is hidden and you can call it up by clicking here. When only the right
arrow is indicated in white, the Detailed Parameter section is shown on the display, allowing you to edit
the displayed parameters. The Detailed Parameter section can be closed by clicking this button. You
can also conveniently open and close the Detailed Parameter window from your computer keyboard.
Hold down the <Ctrl> key (Command key for Mac) and simultaneously press the left arrow () key to
open the window, or hold <Ctrl> key (Command key for Mac) and press the right arrow () key to close
it.
2 Global Settings
This is shown when the G row is selected in the Mixer section. Clicking each of the parameter
categories calls up the corresponding Global parameters in the Detailed Parameter section.
3 Voice Common
This is shown when the V row is selected in the Mixer section. Clicking each of the parameter
categories calls up the corresponding Voice Common parameters in the Detailed Parameter section.
MOTIF-RACK XS Editor Owners Manual 22
MOTIF-RACK XS Editor Window: Parameter Category section (when the Voice/Multi is set to Voice)
4 Element or Drum Key
This is shown when the V row is selected in the Mixer section. When a Normal Voice is selected
(Element is shown in the Parameter Category section) and you select an Element number (from 1
16), then clicking each of the parameter categories calls up the corresponding Element parameters in
the Detailed Parameter section. When a Drum Voice is selected (Drum Key is shown in the Parameter
Category section) and you select a key number (from C0 C6), then clicking each of the parameter
categories calls up the corresponding Drum Key parameters in the Detailed Parameter section.
When the Normal Voice is When the Drum Voice is
selected: selected:
2 3 5 6
1 Checkboxes for Elements (available when the Normal Voice is selected)
Turns each Element on or off.
2 [1] [8], [All] buttons (available when the Normal Voice is selected)
Selects the Element to be edited. When [All] is selected, the Element Quick Setting window appears in the
Detailed Parameter section. This window conveniently lets you edit frequently-used Element parameters of
all Elements in a single window.
3 Element Parameter categories (available when the Normal Voice is selected)
Indicates the categories of Element parameters. Clicking each of the categories calls up the
corresponding Element parameters in the Detailed Parameter section.
4 Checkbox for the Drum Key (available when the Drum Voice is selected)
Turns the current Drum Key on or off.
5 Drum Key (available when the Drum Voice is selected)
Indicates the current Drum Key to be edited. You can select the Drum Key to be edited by clicking either of
the triangular buttons below the key indication.
6 Drum Key Parameter categories (available when the Drum Voice is selected)
Indicates the categories of Drum Key parameters. Clicking each of categories calls up the corresponding
Drum Key parameters in the Detailed Parameter section.
5 mLAN
This is shown when the mLAN Part is selected in the Mixer section. The Detailed Parameter section
shows the Effect-related parameters.
6 i (Information)
Indicates information about the parameter at the cursor arrow position. To view the information for a
desired parameter, mouse-over the knob, slider or setting for that parameter. You can switch this
Information feature on or off by clicking the i box.
MOTIF-RACK XS Editor Owners Manual 23
MOTIF-RACK XS Editor Window: Parameter Category section (when the Voice/Multi is set to Multi)
Parameter Category section (when the Voice/Multi is set to Multi)
You can edit detailed parameters for the current Part by clicking the button (located near the top right of the
window, just below the model name) to call up the Detailed Parameter section. Calling up the Detailed
Parameter section moves the Parameter Category Section rightward as shown below.
Parameter Category section
Parameter Category section Detailed Parameter section
MOTIF-RACK XS Editor Owners Manual 24
MOTIF-RACK XS Editor Window: Parameter Category section (when the Voice/Multi is set to Multi)
The indicated categories in the Parameter Category section differs depending on the selected Part type: M,
Part 1 16, or mLAN Part. Clicking each of the Categories calls up the corresponding parameters in the
Detailed Parameter section. The G indication shown below appears when clicking the G row. The Part 1
16 indication shown below appears by clicking any place on the Part row appearing only when the [Part 1-
16] tab is selected at the bottom of the Mixer section. The mLAN indication shown below appears by
clicking the mLAN row appearing only when the [mLAN Part] tab is selected at the bottom of the Mixer
section.
G Part 1 16 mLAN
1 1 1
2 5
3
1 Open/Close button
Same as in the Voice mode (page 22).
2 Global Settings
This is shown when the G row is selected in the Mixer section. Clicking each of the parameter
categories calls up the corresponding Global parameters in the Detailed Parameter section.
3 Part Common
This is shown when one of Parts 1 16 is selected in the Mixer section. Clicking each of the parameter
categories calls up the corresponding Common parameters of the Voice/Part in the Detailed Parameter
section.
4 Element or Drum Key
This is shown when one of Parts 1 16 is selected in the Mixer section. When a Normal Voice is
assigned to the current Part (Element is shown in the Parameter Category section) and you select an
Element number (from 1 16), then clicking each of the parameter categories calls up the
corresponding Element parameters in the Detailed Parameter section. When a Drum Voice is assigned
to the current Part (Drum Key is shown in the Parameter Category section) and you select a key
number (from C0 C6), then clicking each of the parameter categories calls up the corresponding Drum
Key parameters in the Detailed Parameter section.
For details, see the Voice mode (page 23).
5 mLAN
Same as in the Voice mode (page 23).
6 i (Information)
Same as in the Voice mode (page 23).
MOTIF-RACK XS Editor Owners Manual 25
MOTIF-RACK XS Editor Window: Detailed Parameter section (when the Voice/Multi is set to Voice)
Detailed Parameter section (when the Voice/Multi is set to Voice)
This section indicates the detailed parameters of the selected category for the current Voice or Global
settings. This section introduces what parameters belong to each of the Parameter Categories. For details
about each parameter, refer to the Owners Manual of the MOTIF-RACK XS.
V, G, F
indicators
Three Indicators showing the Editing Status
One or more of the following three indicators are shown at the right top of the window when you edit a
parameter.
Indicates that the Voice edits are not stored yet as a User Voice or Mixing Voice. This indicator
disappears when you execute Voice Store (page 48).
Indicates that the Global edits are not stored yet. This indicator disappears when you execute Global
Store (page 48).
Indicates that the parameter edits are not saved yet as a file.
n These indicators, V, G and F are linked with the small squares at the top right of the V box, 1 16
boxes and G box in the Mixer section. The V and G indicators disappear if you execute the Voice Store,
Mixing Store and Global Store operation, respectively. The F indicator and the small squares at the top right
of the G box in the Mixer section disappear only if you execute the File Save operation. All the indicators
and the small squares disappear if you execute the File Save operation.
MOTIF-RACK XS Editor Owners Manual 26
MOTIF-RACK XS Editor Window: Detailed Parameter section (when the Voice/Multi is set to Voice)
Global Settings
This Parameter category which is called up by selecting the G row in the Mixer section consists of the
following sub categories.
Master FX/EQ (Master Effect/EQ)
Clicking this in the Parameter Category section calls up the Master Effect/EQ parameters in the Detailed
Parameter section. On the MOTIF-RACK XS instrument, these parameters are the same as those called
up by selecting Voice MEF or Voice MEQ on the Utility Select window.
Controller Assign
Clicking this in the Parameter Category section calls up the Controller Assign parameters in the Detailed
Parameter section. On the MOTIF-RACK XS instrument, these parameters are the same as those called
up by selecting Controller on the Utility Select window.
Micro Tuning
Clicking this in the Parameter Category section calls up the Micro Tuning parameters in the Detailed
Parameter section. On the MOTIF-RACK XS instrument, these parameters are the same as those called
up by selecting Micro Tune on the Utility Select window.
Voice Common
This Parameter Category is called up by selecting the V row in the Mixer section. The parameters
belonging to this category lets you make the settings applied to all the Elements or Drum Keys commonly.
The following sub categories are included.
General
Clicking this in the Parameter Category section calls up the parameters such as Voice name and pitch-
related parameters in the Detailed Parameter section. On the MOTIF-RACK XS instrument, these
parameters are the same as those called up by selecting Name, Play Mode, Filter, EG and 3
Band EQ on the VOICE COMMON Edit Select window.
ARP (Arpeggio)
Clicking this in the Parameter Category section calls up the Arpeggio-related parameters in the Detailed
Parameter section. On the MOTIF-RACK XS instrument, these parameters are the same as those called
up by selecting Arpeggio on the VOICE COMMON Edit Select window.
Clicking the row of the Bank/Category/Sub/Number/Name will call up the ARP LIBRARY window which
lets you use the search function for the selecting Arpeggio Types, as with the VOICE LIBRARY window
(page 14).
Controller Set
Clicking this in the Parameter Category section calls up the Controller Set parameters in the Detailed
Parameter section. On the MOTIF-RACK XS instrument, these parameters are the same as those called
up by selecting Controller on the VOICE COMMON Edit Select window.
LFO (Low Frequency Oscillator)
Clicking this in the Parameter Category section calls up the LFO-related parameters in the Detailed
Parameter section. On the MOTIF-RACK XS instrument, these parameters are the same as those called
up by selecting LFO on the VOICE COMMON Edit Select window. This Parameter Category is not
available for Drum Voices.
Effect
Clicking this in the Parameter Category section calls up the Effect-related parameters in the Detailed
Parameter section. On the MOTIF-RACK XS instrument, these parameters are the same as those called
up by selecting Effect on the VOICE COMMON Edit Select window.
MOTIF-RACK XS Editor Owners Manual 27
MOTIF-RACK XS Editor Window: Detailed Parameter section (when the Voice/Multi is set to Voice)
Element or Drum Key
This Parameter Category is called up by selecting the V row in the Mixer section. The Element is shown
when the Normal Voice is selected while the Drum Key is shown when the Drum Voice is selected. The
parameters belonging to this category lets you make the settings applied to each of the Elements or Drum
Keys individually. The following sub categories are included.
n For information about the checkboxes at left of each Element number 1 8 and All, refer to page 23. For information
about the Drum Key (note name) and checkbox, refer to page 23.
n The Element parameters of the Normal Voice and Drum Key parameters of the Drum Voice can be edited only on the
Editor. Note that these cannot be edited on the MOTIF-RACK XS instrument.
Oscillator/Pitch
Clicking this in the Parameter Category section calls up the parameters related to the Oscillator and
Pitch in the Detailed Parameter section.
Filter
Clicking this in the Parameter Category section calls up the Filter-related parameters in the Detailed
Parameter section.
Amplitude
Clicking this in the Parameter Category section calls up the Amplitude-related parameters in the
Detailed Parameter section.
LFO/EQ (Low Frequency Oscillator/Equalizer)
Clicking this in the Parameter Category section calls up the parameters related to the LFO and EQ in the
Detailed Parameter section.
mLAN
This Parameter Category is called up by selecting the mLAN row in the Mixer section. The parameters
belonging to this category lets you make the settings applied to the mLAN Part in the Voice mode. The
following sub category is included.
Effect
Clicking this in the Parameter Category section calls up the parameters related to the Effect applied to
the mLAN Part of the Voice mode in the Detailed Parameter section.
MOTIF-RACK XS Editor Owners Manual 28
MOTIF-RACK XS Editor Window: Detailed Parameter section (when the Voice/Multi is set to Multi)
Detailed Parameter section (when the Voice/Multi is set to Multi)
This section indicates the detailed parameters of the selected category for the current Part and the Voice
assigned to the current Part, or the Global settings. This section introduces what parameters belong to each
of the Parameter Categories. For details about each parameters, refer to the Owners Manual of the MOTIF-
RACK XS.
V, M, G, F
indicators
Four Indicators showing the Editing Status
One or more of the following four indicators are shown at the right top of the window when you edit a
parameter.
Indicates that the Voice edits are not stored yet as a User Voice or Mixing Voice. This indicator
disappears when you execute Voice Store (page 48).
Indicates that the Multi edits are not stored yet. This indicator disappears when you execute Mixing
Store (page 49).
Indicates that the Global edits are not stored yet. This indicator disappears when you execute Global
Store (page 48).
Indicates that the parameter edits are not saved yet as a file.
n These indicators, V, M, G and F are linked with the small squares at the top right of the V box, 1 16 boxes
and G box in the Mixer section. The V, M and G indicators disappear if you execute the Voice Store, Mixing Store
and Global Store operations, respectively. The F indicator and the small squares at the top right of the G box in the
Mixer section disappear only if you execute the File Save operation. All the indicators and the small squares disappear
if you execute the File Save operation.
Global Settings
This Parameter category, called up by selecting the G row in the Mixer section, consists of the following
sub categories.
Controller Assign
Clicking this in the Parameter Category section calls up the Controller Assign parameters in the Detailed
Parameter section. On the MOTIF-RACK XS instrument, these parameters are the same as those called
up by selecting Controller on the Utility Select window.
MOTIF-RACK XS Editor Owners Manual 29
MOTIF-RACK XS Editor Window: Detailed Parameter section (when the Voice/Multi is set to Multi)
Micro Tuning
Clicking this in the Parameter Category section calls up the Micro Tuning parameters in the Detailed
Parameter section. On the MOTIF-RACK XS instrument, these parameters are the same as those called
up by selecting Micro Tune on the Utility Select window.
Multi Common
This Parameter category, called up by selecting the M row in the Mixer section, consists of the following
sub categories.
Effect
Clicking this in the Parameter Category section calls up the Effect-related parameters in the Detailed
Parameter section. On the MOTIF-RACK XS instrument, these parameters are the same as those called
up by selecting Effect on the MULTI COMMON Edit Select window then selecting Reverb and
Chorus.
Master FX/EQ (Master Effect/EQ)
Clicking this in the Parameter Category section calls up the parameters related to the Master Effect and
EQ in the Detailed Parameter section. On the MOTIF-RACK XS instrument, the Master Effect parameters
are the same as those called up by selecting Effect on the MULTI COMMON Edit Select window then
selecting Master, while the Master EQ parameters are the same as those called up by selecting MEQ
on the MULTI COMMON Edit Select window.
Multi Name
Clicking this in the Parameter Category section calls up the box which lets you edit the Multi name in the
Detailed Parameter section. On the MOTIF-RACK XS instrument, this is the same as the window called
up by selecting Name on the MULTI COMMON Edit Select window.
Part Common
This Parameter category which is called up by selecting any of the 1 16 rows in the Mixer section
consists of the following sub categories.
General
Clicking this calls up the GENERAL window in the Parameter Category section. This window lets you edit
the Voice Common parameters such as naming and the Mixing Part parameters such as Pitch,
Portamento, Note/Velocity Limit and Part EQ. In the Part Common General section, both the Mixing Part
parameters (the M indicator appears at the top right during editing) and Voice Common parameters
(the V indicator appears at the top right during editing) can be edited. To distinguish between them, a
small dot is shown at the immediate left of the parameters.
ARP (Arpeggio)
Clicking this in the Parameter Category section calls up the parameters related to the Arpeggio
assigned to the current Part in the Detailed Parameter section. On the MOTIF-RACK XS instrument,
these parameters are the same as those called up by selecting Arpeggio on the MULTI COMMON Edit
Select window or MULTI Edit Select window.
Clicking the row of the Bank/Category/Sub/Number/Name will call up the ARP LIBRARY window which
lets you use the search function for the selecting Types, as with the VOICE LIBRARY window (page 14).
RCV/Control Set (Receive/Control Set)
Clicking this calls up the RCV/CONTROLLER SET ASSIGN window in the Parameter Category section.
This window lets you edit the Receive Switch parameters for the current Part and the Controller Set
Assign parameters for the current Part and the Voice. On the MOTIF-RACK XS instrument, these
parameters are the same as those called up by selecting RcvSw on the MULTI Edit Select window.
LFO (Low Frequency Oscillator)
Clicking this in the Parameter Category section calls up the LFO-related parameters of the Voice
assigned to the current Part in the Detailed Parameter section. This Parameter Category is not available
if the Drum Voice is assigned to the current Part.
MOTIF-RACK XS Editor Owners Manual 30
MOTIF-RACK XS Editor Window: Detailed Parameter section (when the Voice/Multi is set to Multi)
Effect
Clicking this in the Parameter Category section calls up the parameters related to the Insertion Effect for
the current Part and System Effect applied to all the Parts in the Detailed Parameter section.
Element or Drum Key
This Parameter Category is called up by selecting any of the 1 16 rows in the Mixer section. The
Element indication appears when the Normal Voice is assigned to the current Part while the Drum Key is
shown when the Drum Voice is assigned. The parameters belonging to this category lets you make the
settings applied to each of the Elements or Drum Keys individually. For details, see the Voice mode section.
mLAN
This Parameter Category is called up by selecting the mLAN row in the Mixer section. The parameters
belonging to this category lets you make the settings applied to the mLAN Part in the Multi mode. The
following sub category is included.
Effect
Clicking this in the Parameter Category section calls up the parameters related to the Effect applied to
the mLAN Part of the Multi mode in the Detailed Parameter section.
MOTIF-RACK XS Editor Owners Manual 31
MOTIF-RACK XS Editor Window: Bottom section
Bottom section
1 3 54 6 7
2 9 )
1 Controller Set status
This section indicates which controller of the MOTIF-RACK XS (either built-in or connected) is used as
the Control Source of the Controller Set edited in the RCV/CONTROLLER SET ASSIGN window.
1 Part
Indicates the current Part. When [Voice]/[Multi] is set to Voice (Voice mode is enabled), in the Voice
mode, this indication is fixed to 1. When the [Voice]/[Multi] is set to Multi (Multi mode is enabled), in the
Multi mode, this indication is determined by selecting the Part in the Mixer section.
2 Control Source
Indicates the six controllers as source of the Controller Set. The abbreviations for the Controllers are as
follows:
Indication Control Source Indication Control Source
PB Pitch Bend Wheel BC Breath Controller
MW Modulation Wheel AS1 ASSIGN 1 knob
AT After Touch (keyboard) AS2 ASSIGN 2 knob
FC Foot Controller FC2 Foot Controller 2
FS Foot Switch AF1 ASSIGNABLE FUNCTION 1 button
RB Ribbon Controller AF2 ASSIGNABLE FUNCTION 2 button
3 On/Off status
When a lamp is turned on, a certain function (Destination) is assigned to the corresponding Source
(controller). When a lamp is turned off, no function (Destination) is assigned to the corresponding Source
(controller).
MOTIF-RACK XS Editor Owners Manual 32
MOTIF-RACK XS Editor Window: Bottom section
2 Quick Setup
From this section, you can instantly call up appropriate settings related to the MIDI parameters and
monitor-related parameters on transferring the audio signal to the computer via an IEEE1394 cable.
n The settings of the MOTIF-RACK XS instrument made via the operation here cannot be saved as an Editor
file.
1 2
3
1 MIDI
You can select a template from 1 3. On the MOTIF-RACK XS instrument, this section is the same as the
Quick Setup parameter on the third page of the window called up by selecting MIDI in the Utility Select
window.
2 mLAN Monitor
You can select the desired one from the three pre-programmed templates. On the MOTIF-RACK XS
instrument, this section is the same as the mLAN monitor parameter on the second page of the window
called up by selecting General in the Utility Select window.
3 Layer 1-4 Parts
This parameter appears only when [Voice]/[Multi] is set to [Multi]. When this checkbox is set to on, only
Parts 1 4 can receive MIDI messages over a single MIDI channel specified as the Basic Receive
Channel (Receive Ch parameter) in the Utility mode of the MOTIF-RACK XS instrument, regardless of the
settings on the Editor window.
Note that this Layer 1-4 Parts parameter is provided so that you can take advantage of the 384 (128 x 3
banks) Multi programs built into in the Editor. These Multi programs, equivalent to the Performances
(consisting of 4 Parts) built into the MOTIF XS keyboard, are created assuming that only Parts 1 4 are
used with a single MIDI Receive Channel. Setting the Layer 1-4 Parts to on will let you enjoy the sound of
the four-part Performances built into the MOTIF XS keyboard.
3 Knobs
This section lets you adjusts various parameters assigned to the Knobs on the front panel of the MOTIF-
RACK XS instrument.
1 2
1 [TONE 1]/[TONE 2]/[EQ]/[Assign]
Same as the [SELECT] button on the front panel of the MOTIF-RACK XS.
2 Knobs 1 5
Same as the five knobs on the front panel of the MOTIF-RACK XS.
4 Audition
Same as the [AUDITION] button on the front panel of the MOTIF-RACK XS.
5 Audition Phrase
Indicates the current Audition Phrase. Clicking this calls up the PHRASE LIBRARY window which lets
you select a different Audition Phrase.
MOTIF-RACK XS Editor Owners Manual 33
MOTIF-RACK XS Editor Window: Bottom section
6 Note Shift/Vel Shift
Shifts the note (in semitones) and velocity (strength) up or down for Audition Phrase playback.
7 ARP (Arpeggio)
Allows you to change the Arpeggio related setup (on/off status and selecting 1 5).
8 MIDI monitor
Turns the MIDI monitor function on or off. When this MIDI jack icon is turned on, the MIDI
messages transmitted from the MIDI keyboard to the MOTIF-RACK XS through the MIDI port set
via the MIDI KB In parameter on the Editor Setup window (page 40) will be shown on the virtual
keyboard at the bottom of the Editor window. Turn the MIDI monitor on if you want to confirm the edit
result by playing the MIDI keyboard connected to the computer.
9 [A.Func] (Assignable Function) button
This button is related to All AF off, AF1 on and AF2 on selected as a value of the XA Control
parameter on the OSCILLATOR/PITCH window of the Normal Voice Element Edit. For details, refer to the
Owners Manual of the MOTIF-RACK XS.
) Keyboard
Allows you to audition the edited sound. Note on/off messages corresponding to the keys you click or
drag will be transmitted to the external device via the MIDI port specified in the Editor Setup window
(page 40) as the MIDI OUT parameter.
n The velocity when clicking a key is determined by the setting of the Keyboard Velocity parameter (page 42)
in the Setup window.
n When a Drum Voice is edited, you can initialize the parameter settings of each key by right-clicking on the
virtual keyboard. From the menu called up by right-clicking, selecting Initialize key will initialize all the
parameter settings except for the waveform assignment of the currently selected drum key, while selecting
Initialize key (with Wave) will initialize the all the parameter settings including the waveform assignment.
MOTIF-RACK XS Editor Owners Manual 34
Basic Operations
Basic Operations
This section covers basic operations of the MOTIF-RACK XS Editor.
Naming a Voice
You can assign an original name of your choice to the edited Voice on the VOICE LIBRARY window,
GENERAL window in the Part Common General, and the Store window.
From the VOICE LIBRARY window (page 14), select a User Voice or Mixing Voice then click the selected
Voice so that you can edit the name. After editing the Voice name, pressing the <Enter> key or locating the
cursor to another parameter finalizes the edited name while pressing the <Esc> key aborts it.
From the GENERAL window (below) and Store window (page 48), locate the cursor in the text box of Voice
Name at the top of this window, then edit the name in the text box as desired. After editing, pressing the
<Enter> key or locating the cursor to another parameter finalizes the edited name.
Searching for a Voice/Arpeggio Type
You can search for the desired Voice, Multi, Arpeggio type and Audition Phrase on the VOICE LIBRARY
window (page 14), MULTI LIBRARY window (page 18), ARP LIBRARY window and PHRASE LIBRARY
window just by inputting a keyword in the text box at the bottom of these windows respectively. Likewise, the
Search function is available on the Import window (page 38).
Inputting a numerical value
When double clicking a value box such as that shown above, the value box can be edited and you can input
a numerical value directly by using numeric keys. After editing, pressing the <Enter> key or locating the
cursor to another parameter finalizes the value while pressing the <Esc> key aborts it. You can edit the value
also by using the Cursor key or <Page Up>/<Page Down> key after clicking this box.
In Windows, to reset the value to its default, simultaneously hold down the <Ctrl> key and click on the value
box. On the Macintosh, to reset the value to its default, simultaneously hold down the Command key and
click on the value box.
n For certain parameters, the value can be edited only by using the mouse and cannot be input directly by using the
numeric keys.
MOTIF-RACK XS Editor Owners Manual 35
Basic Operations
Selecting a value
Clicking inside the value box like such as that shown above calls up the list box, from which you can select
the desired value. You can also select the value also by clicking the arrow at right end of this box.
Using a knob
Dragging or clicking the knob such as that shown above changes the value of the corresponding parameter.
After clicking this, you can edit the value by using the cursor key or <Page Up>/<Page Down> key. If you
want to make fine adjustments to the value, drag the mouse while holding the <Shift> key.
The specific operation of the knob is determined by the settings of the Knob Guide parameter and Knob
Mouse Control parameter in the Setup window (page 40). In Windows, to reset the value to its default,
simultaneously hold down the <Ctrl> key and click on the knob. On the Macintosh, to reset the value to its
default, simultaneously hold down the Command key and click on the knob.
Using a slider
Dragging or clicking the slider such as that shown above changes the value of the corresponding parameter.
After clicking this, you can edit the value by using the cursor key or <Page Up>/<Page Down> key. If you
want to make fine adjustments to the value, drag the mouse while holding the <Shift> key.
The specific operation of the slider is determined by the setting of the Slider Mouse Control parameter in the
Setup window (page 40). In Windows, to reset the value to its default, simultaneously hold down the <Ctrl>
key and click on the slider. On the Macintosh, to reset the value to its default, simultaneously hold down the
Command key and click on the slider.
Using a graph
Dragging one of the boxes in the graph (as shown above) changes the value of the corresponding parameter.
In Windows, simultaneously hold down the <Ctrl> key and click on the box to reset the corresponding value
to the default setting. To reset the entire graph and its values to the default setting, simultaneously hold down
the <Ctrl> key and click on any section in the graph (other than one of the boxes) to reset the entire graph
and its values to the default setting. On the Macintosh, simultaneously hold down the Command key and
click on the box to reset the corresponding value to the default setting. To reset the entire graph and its
values to the default setting, simultaneously hold down the Command key and click on any section in the
graph (other than one of the boxes) to reset the entire graph and its values to the default setting.
MOTIF-RACK XS Editor Owners Manual 36
Menu: [File] menu
Menu
[File] menu
New
Creates and opens a new file containing the default Mixing setup and Voice data.
Open...
Opens an already saved file of the MOTIF-RACK XS Editor. The following file types can be selected and
opened.
MOTIF-RACK XS Editor (.X1E)
MOTIF XS Editor (.X0E)
MO6/MO8 Multi Part Editor file (.M2E)
MOTIF-RACK ES Multi Part Editor (.M3E)
MOTIF ES6/7/8 Multi Part Editor (.M4E)
CAUTION
Unlike files of other applications such as word processors, only a single file can be opened and edited on the MOTIF-RACK XS Editor.
Before opening a new file, make sure to save the edited settings as a file to avoid losing data.
Save
Saves the current settings by overwriting the current file.
Save As...
Saves the current settings as a MOTIF-RACK XS Editor file (.X1E) under a new or different name.
MOTIF-RACK XS Editor Owners Manual 37
Menu: [File] menu
Import
Imports the Voice data (a specific Voice in a specific folder or all Voices in a specific folder) from a different
file to the current file.
Click the File Select button (3), select a file including your desired Voice(s) so that the folders in the selected
file are listed as the Source Voice list (8), select a Voice or Voices or a folder or folders in the list (8), select
a destination location in the Destination Voice list (9) of the current file, then click [Import] to execute the
Import operation.
The following file types can be selected.
MOTIF-RACK XS Editor (.X1E)
MOTIF XS Editor (.X0E)
MO6/MO8 Voice Editor and MOTIF ES6/7/8 Voice Editor (.W7E)
MO6/MO8 Multi Part Editor, MOTIF-RACK ES Multi Part Editor and MOTIF ES6/7/8 Multi Part Editor (.M2E,
.M3E, .M4E)
MOTIF XS ALL (.X0A)
MOTIF XS ALL Voice (.X0V)
2 3 4 5 6
1
6
7
) 8 7 9
1 [X] (Close) button
Click this to close this window without importing.
2 File name (Indication only)
Indicates the currently selected file.
3 File selection button
Click this to open the dialog for file selection.
4 [Category]/[Bank] checkboxes
Click either of these boxes to determine whether the Voices in the Source Voice list (8) are divided into
Categories or Banks.
MOTIF-RACK XS Editor Owners Manual 38
Menu: [File] menu
5 [Import] button
Click this to actually import the Voice(s) selected in the Source Voice list (8) to the specified location in
the Destination Voice list (9).
n You can also import Voice data without the use of this button by dragging the desired Voice or folder from the
Source Voice list then dropping it to the Destination Voice list.
n A Normal Voice cannot be imported to the User Drum Voice Bank. Likewise, a Drum Voice cannot be
imported to the User Normal Voice Bank. No Voices can be imported to the Preset Voice Bank.
6 [+]/[] buttons
Click the [+] button to open all the folders so that all Voices appear in all folders. Click the [] button to
close all folders.
7 Folder button (Bank or Category)
Double click here to open or close the folder.
8 Source Voice list
Indicates the Voices or folders of the selected file to be imported.
By right-clicking this section and selecting a menu, you can perform the following functions.
Opening/Closing all the folders
Determining whether the Voices listed here are divided into Category folders or Bank folders
9 Destination Voice list
Indicates the Voices or folders currently edited on the MOTIF-RACK XS Editor.
n By right-clicking this section and selecting a menu, you can open or close all the folders.
) Search box
You can search for your desired Voice from the Source Voice list (8) by inputting a keyword here.
MOTIF-RACK XS Editor Owners Manual 39
Menu: [File] menu
Setup
Determines the basic setup of the MOTIF-RACK XS Editor. After setting necessary parameters, click [OK] to
actually apply the settings to the MOTIF-RACK XS Editor.
1
5
2 6
3 4
9 ) @
8
# $
1 [X] (Close) button
Click this to close this window without applying the settings. This button is the same as the [Cancel]
button ($).
2 MIDI KB In
Determines the MIDI port to be monitored. By turning the MIDI monitor (page 34) on, the Editor can
recognize the MIDI messages such as note on/off transmitted from the MIDI keyboard to the MOTIF-
RACK XS through the MIDI port which is set here. The recognized note on/off messages will be shown
on the virtual keyboard at the bottom of the Editor window. The MIDI KB In parameter and MIDI monitor
parameter are useful for checking your edits by playing the MIDI keyboard connected to the computer
(DAW).
3 [mLAN/1394]/[USB] checkboxes
Select which port (USB or mLAN) is used for communication between the MOTIF-RACK XS and
computer.
4 [Detail] button
When USB is selected at the [mLAN/1394]/[USB] checkboxes (3), you can make detailed settings for
the Input Port and Output Port by setting this button to On. This setting is necessary if the Port name is
changed on a computer.
5 MIDI
Set the MIDI Port for communication between the MOTIF-RACK XS Editor and the MOTIF-RACK XS
instrument. When USB is selected at the [mLAN/1394]/[USB] checkboxes (3) and the [Detail] button
(4) is set to Off, select a value such as Yamaha USB 0-1 or MOTIF-R XS-1(2,3,4) at the top left
column. When USB is selected and the [Detail] button (4) is set to On, select Port 4 for the MOTIF-
RACK XS in the MIDI In setting then select Port 1 and Port 4 for the MOTIF-RACK XS in the MIDI Out
settings. When mLAN/1394 is selected at the [mLAN/1394]/[USB] checkboxes (3), select the MIDI
Port of the MOTIF-RACK XS at the MIDI column and select the model name such as MOTIF-RACK XS
at the mLAN Device column.
n When ! is shown at left of the Port name (e.g., ! Yamaha USB IN 0-1), this indicates that the previously
used Port cannot be found or some Ports are not set properly. Check the MIDI Port settings in the host
application.
MOTIF-RACK XS Editor Owners Manual 40
Menu: [File] menu
n When the MOTIF-RACK XS is connected to a computer via an IEEE1394 cable and the mLAN/1394 setting
above is turned on, the MIDI Port can handle only note on/off messages. The mLAN Device setting is
necessary for transferring MIDI messages other than note on/off.
n Keep in mind that setup on the host application (Studio Manager) is necessary before making settings here.
When starting Studio Manager as a stand-alone application, see page 5. When starting Studio Manager as a
plug-in of the DAW application, refer to the manual of the DAW application.
n Make sure to set the MIDI IN/OUT parameter to USB in the MIDI display of the Utility mode on the MOTIF-
RACK XS instrument when USB is selected at the [mLAN/1394]/[USB] checkboxes. Likewise, make sure to
set the MIDI IN/OUT parameter to mLAN in the Utility mode when mLAN/1394 is selected.
6 Device No.
Set the Device number to the same as the value specified in the MIDI display of the Utility mode on the
MOTIF-RACK XS itself. When the Device number on the MOTIF-RACK XS is set to All, set the Device
No. here to 1.
7 Auto Sync Setting
This section lets you set how the data synchronization between the MOTIF-RACK XS Editor and the
MOTIF-RACK XS instrument is executed when OFFLINE is changed to ONLINE. Actual data
synchronization is executed from the Auto Sync window (page 52) called up automatically under certain
circumstances such as clicking the [OFFLINE] button, starting the MOTIF-RACK XS Editor and opening
a new file on the Editor.
Global
Determines whether or not the Global data (see page 4) is synchronized and which data (MOTIF-RACK
XS Editor or MOTIF-RACK XS itself) is synchronized with the other.
Current
Determines whether or not the Current data (see page 4) is synchronized and which data (MOTIF-RACK
XS Editor or MOTIF-RACK XS itself) is synchronized with the other.
Voice
Determines whether or not the Voice data (see page 4) is synchronized and which data (MOTIF-RACK
XS Editor or MOTIF-RACK XS itself) is synchronized with the other.
Auto Start
When this is set to On and one of the following operations is executed, data synchronization will be
started automatically as soon as the Auto Sync window is opened.
When clicking OFFLINE after setting the MIDI IN/OUT parameter correctly in the Utility mode on
the MOTIF-RACK XS, setting the MIDI Ports correctly on the computer, and making a proper
connection.
When the connection between the MOTIF-RACK XS and a computer are corrected after
appropriately correcting the setup of the MOTIF-RACK XS and the computer.
When the settings on the MOTIF-RACK XS instrument and the computer are corrected after
appropriately reconnecting the devices.
n The parameters set here apply also to the parameters having the same names in the Auto Sync window.
CAUTION
When the Auto Start parameter is set to On, data synchronization is started automatically under certain circumstances
(page 52) such as clicking the [OFFLINE] button, starting the Editor and opening a new file on the Editor. Keep in mind that
this will cause unexpected data loss on the MOTIF-RACK XS Editor or the MOTIF-RACK XS itself, since new data
automatically overwrites old data upon data synchronization. Make sure to save your important data before using the MOTIF-
RACK XS Editor.
MOTIF-RACK XS Editor Owners Manual 41
Menu: [File] menu
8 Knob Guide
Determines whether or not the Knob Guide (knob editing area) appears when adjusting a knob. Setting
this to On conveniently enlarges the knob editing area (as shown), making it much easier to edit a knobs
parameter.
Knob Guide: On Knob Guide: Off
9 Knob Mouse Control
Determines how the knob illustrated at right responds to
your mouse control.
Circular
When this is selected, you can jump to a specific value by clicking at a point within the Knob editing
area. You can edit the value also by dragging the mouse in a circular directionin much the same way
as turning an actual knob.
Relative Circular
When this is selected, you can edit the value by dragging the mouse in a circular directionin much the
same way as turning an actual knob.
Linear
When this is selected, you can edit the value by dragging any point in the knob editing area (the mouse
pointer disappears) and moving it vertically or horizontallyin much the same way as operating a slider.
) Slider Mouse Control
Determines how the Slider illustrated at right responds to your
mouse control.
Jump
When this is selected, clicking any location in the slider jumps the slider pointer to that location.
Touch
When this is selected, you can edit the value by dragging and moving the slider pointer horizontallyin
much the same way as operating an actual slider. Clicking at any location in the slider (other than the
orange pointers) does not affect the slider.
Ramp
When this is selected, clicking at any location in the slider (other than the orange pointers) moves the
nearest pointer to that location. Dragging any point in the slider moves the slider pointer accordingly.
Relative
When this is selected, you can edit the value by dragging any point (the mouse pointer disappears) and
moving it horizontally.
! Keyboard Velocity
Determines the Velocity value generated when clicking any note on the virtual keyboard at the bottom of
the Editor window. When Fix is turned on, clicking any key generates the same velocity value which
can be specified in the box at right of Fix. When Free is turned on, the generated Velocity value
differs depending on the click location. The lower on the key graphic you click, the higher the Velocity.
MOTIF-RACK XS Editor Owners Manual 42
Menu: [File] menu
@ Inc/Dec Action
Determines how the triangular buttons ([]/[]/[L]/[M]) located at the parameter boxes as illustrated
below work.
Inc/Inc:
When this is selected, clicking the [] button increases the value by 1 while clicking the [L] button
moves the cursor downward by one item.
Inc/Dec:
When this is selected, clicking the [] button increases the value by 1 while clicking the [L] button
moves the cursor upward by one item.
Dec/Inc:
When this is selected, clicking the [] button decreases the value by 1 while clicking the [L] button
moves the cursor downward by one item.
Dec/Dec:
When this is selected, clicking the [] button decreases the value by 1 while clicking the [L] button
moves the cursor upward by one item.
# [OK] button
Click this to actually apply the settings to the MOTIF-RACK XS Editor and close the Setup window.
$ [Cancel] button
Click this to close the Setup window without applying the settings to the MOTIF-RACK XS Editor.
MOTIF-RACK XS Editor Owners Manual 43
Menu: [File] menu
Hardware Utility
From the HARDWARE UTILITY window called up by selecting this menu, you can make the settings related
to the parameters in the Utility mode of the MOTIF-RACK XS. Editing the parameter on this window will affect
the parameter having the same name of the MOTIF-RACK XS instrument. After making the settings, click
[Store] at the bottom of this window to store the settings as Global data.
3 4 5 6
MOTIF-RACK XS Editor MOTIF-RACK XS instrument
(parameters on the above window)
1 Tone Note Shift [UTILITY] General Note Shift
Tune [UTILITY] General Tune
2 Auto Load Setup Power On Mode [UTILITY] General Power On Mode
3 MIDI Channel Basic Receive Ch [VOICE] [UTILITY] Voice MIDI Receive Ch
Basic Transmit Ch [VOICE] [UTILITY] Voice MIDI Transmit Ch
4 MIDI Sync MIDI Sync [UTILITY] MIDI MIDI Sync
Clock Out [UTILITY] MIDI Clock Out
5 MIDI Switch Bank Select [UTILITY] MIDI Bank Select Sw
Program Change [UTILITY] MIDI Prg Change Sw
Local Control [UTILITY] MIDI Local Control
6 MIDI Other Controller Reset [UTILITY] MIDI Controller Reset
7 Quick Setup 1, 2, 3 [UTILITY] MIDI Quick Setup
MOTIF-RACK XS Editor Owners Manual 44
Menu: [Edit] menu
[Edit] menu
Voice mode Multi mode
Undo
Cancels the changes you made in your most recent editing. [Undo] menu will be gray and cannot be
selected depending on the most recent edited parameter.
Redo
Redo is available only after using Undo, and lets you restore the changes you made before undoing them.
Copy
Copies the selected items such as characters of the Voice name in the text box, Voice(s) in the VOICE
LIBRARY window and entire Part setup to the clipboard.
Paste
Pastes the Voice(s), entire Part setup, and characters from the clipboard to the specified location.
Initialize Current Voice (in the Voice mode)/Initialize Current Part Voice (in the Multi
mode)
In the Voice mode, select [Initialize Current Voice] under [Edit] to call up the Initialize Current Voice window
from which you can initialize the current Voice by clicking [Start]. In the Multi mode, select [Initialize Current
Part Voice] under [Edit] to call up the Initialize Current Part Voice window from which you can initialize the
Voice assigned to the current Part by clicking [Start].
When a Normal Voice is edited:
1
2
3 4
5
MOTIF-RACK XS Editor Owners Manual 45
Menu: [Edit] menu
When a Drum Voice is edited:
1
2
3 4
1 [X] (Close) button
Click this to close the window without executing Initialization.
2 [All]/[Clear] button
Clicking [All] turns all the checkboxes in this window on while clicking [Clear] turns them off.
3 [Common] checkbox
When this is turned on, clicking [Start] initializes the settings of all the Common parameters (Voice
Common parameters when the Editor is set to the Voice mode or Part Common parameters when the
Editor is set to the Multi mode).
4 with Wave Assignment
When this is turned on, clicking [Start] initializes the Waveform assignment for all Elements of the current
Voice.
5 Element [1] [8] or Drum Key C0 C6 checkboxes
When a Normal Voice is edited, clicking [Start] initializes the settings of all parameters for the Elements
which are turned on here. When a Drum Voice is edited, clicking [Start] initializes the settings of all
parameters for the drum keys which are turned on here.
6 [Start] button
After the setup is completed, click [Start] to initialize the parameter settings and close the window.
MOTIF-RACK XS Editor Owners Manual 46
Menu: [Edit] menu
Initialize Current Mixing (only in the Multi mode)
Select this menu to call up the Initialize Current Part Voice window, set the parameters as necessary, then
click [Start] to initialize the Voice data assigned to the current Part.
1
2
4 5
3
6
1 [X] (Close) button
Click this to close the window without executing Initialization.
2 [All]/[Clear] button
Clicking [All] turns all the check boxes in this window on while clicking [Clear] turns them off.
3 [Multi Common] checkbox
When this is turned on, clicking [Start] initializes the settings of all the Multi Common parameters.
4 Initialize Template
The following templates for initializing are available.
Normal:
When this is selected, clicking [Start] initializes the Editor setup to the normal default settings.
GM:
When this is selected, clicking [Start] initializes the Editor Setup so that the MOTIF-RACK XS can be
used as a GM tone generator.
Contemporary R&B TurkishPop:
When one of these templates is selected, clicking [Start] initializes the Editor Setup so that the MOTIF-
RACK XS can be used as a tone generator which matches the name of the selected template.
5 Output Template
Sets the Output jack for audio signal of all the Parts to L&R or mLAN.
6 Part [1] [16] checkboxes
Clicking [Start] initializes the settings of all parameters for the Parts which are turned on here.
7 [mLAN] checkbox
When this is turned on, clicking [Start] initializes the settings of all parameters for the mLAN Part.
8 [Start] button
After setup is completed, click [Start] to initialize the Mixing setup and close the window.
MOTIF-RACK XS Editor Owners Manual 47
Menu: [Edit] menu
Store Global
Simply selecting this menu will store the Global settings. The Global settings will be stored only to the internal
memory of the MOTIF-RACK XS instrument.
Store Voice
From the window selected via this menu, you can store the edited Voice. The current Voice is stored in the
Voice mode while the Voice assigned to the current Part is stored in the Multi mode. Select the desired Bank
folder (5), select the number of the destination Voice (6), input the Voice name (2), then click the [Store]
button to store the Voice as a User Voice or Mixing Voice (available only in the Multi mode).
2 3
1
4
5
1 [X] (Close) button
Click this to close this window without executing the Store operation.
2 Voice Name
Enter an original name for the Voice to be stored.
3 [Store] button
Click this to store the edited Voice to the specified Bank and number.
CAUTION
Like other parameters, the Voice data is synchronized with the MOTIF-RACK XS instrument when ONLINE (page 12) is
indicated. This means that clicking [Store] in this window stores the edited Voice to the corresponding Bank in the internal
memory of the MOTIF-RACK XS instrument. Be careful not to overwrite any important data.
4 [+]/[] buttons
Pressing the [+] button opens all the Bank folders, while pressing the [] button closes them.
MOTIF-RACK XS Editor Owners Manual 48
Menu: [Edit] menu
5 Bank folder
This section indicates the following Banks to which you can store the edited Voice.
Normal User 1
Normal User 2
Normal User 3
Drum User
Mixing
Clicking on each Bank folder opens it and all the Voices stored in the Bank appear as illustrated above
(from the left illustration to the right one). When clicking the Bank folder again, it closes as illustrated
above (from the right illustration to the left one).
Note that the indicated Bank differs depending on the current mode and current Voice type. The Mixing
Bank is shown only in the Multi mode. The Drum User Bank is shown only when the Drum Voice is
selected (in the Voice mode) or the Drum Voice is assigned to the current Part (in the Multi mode).
Likewise, the Normal User Bank is shown only when the Normal Voice is selected (in the Voice mode) or
the Normal Voice is assigned to the current Part (in the Multi mode).
6 Voices
The Voices in the selected Bank are listed. Before clicking the [Store] button, you need to select the
number of the destination Voice here. Right clicking on this section calls up the menus All Open and
All Close, letting you open or close all the Bank folders.
Store Mixing (only in the Multi mode)
Simply selecting this menu will store the Mixing settings in the Multi mode. The Mixing settings will be stored
to the internal memory (overwritten to the currently selected Multi) of the MOTIF-RACK XS instrument.
Voice Compare
This menu lets you switch between the just-edited Voice and its original, unedited condition, allowing you to
hear how your edits affect the sound. Select Voice Compare to enter the Voice Compare mode. In this
mode, you can hear the sound of the original Voice and none of the parameters in the window can be edited.
Select Voice Compare again to return to the original status.
n The status of the MOTIF-RACK XS instrument is maintained even if you enable the Voice Compare mode on the MOTIF-
RACK XS Editor.
Mixing Compare
This menu lets you switch between the just-edited Mixing and its original, unedited condition, allowing you to
hear how your edits affect the sound. Select Mixing Compare to enter the Mixing Compare mode. In this
mode, you can hear the sound of the original Mixing setup and none of the parameters in the window can be
edited. Select Mixing Compare again to return to the original status.
n The status of the MOTIF-RACK XS instrument is maintained even if you enable the Mixing Compare mode on the MOTIF-
RACK XS Editor.
MOTIF-RACK XS Editor Owners Manual 49
Menu: [Bulk] menu
[Bulk] menu
Data Sync
Select this menu to call up the Initialize Data Sync window, set the parameters as necessary, then click
[Start] to transmit the specified data from/to the MOTIF-RACK XS Editor to/from the MOTIF-RACK XS
instrument.
1
2 3
5 6
1 [X] (Close) button
Click this to close this window without executing Data Sync.
2 [Transmit]/[Receive] checkboxes
Determines whether the MOTIF-RACK XS Editor transmits data to the MOTIF-RACK XS or receives data
from the MOTIF-RACK XS.
[Transmit] checkbox:
When this is checked, clicking [Start] button transmits data from the Editor to the instrument.
[Receive] checkbox:
When this is checked, clicking [Start] button transmits data from the instrument to the Editor.
3 Data type to be transmitted/received
Here, you can set which data type is to be transmitted or received. Clicking the [All] button turns all the
data types on while clicking the [Clear] button turns all the data types off.
Current
Turn this on then click the [Start] button to transmit or receive the Current settings.
Global
Turn this on then click the [Start] button to transmit or receive the Global settings.
Preset (Favorites)
Turn this on then click the [Start] button to transmit or receive the Favorites-related settings of the Preset
Voice(s).
Normal User 1 3
Turn this on then click the [Start] button to transmit or receive the data of the Normal User Voice Bank 1,
2, and 3 respectively.
Drum User
Turn this on then click the [Start] button to transmit or receive the data of the Drum User Voice Bank.
MOTIF-RACK XS Editor Owners Manual 50
Menu: [Help] menu
4 Progress Bar
Shows how much of the data has been transmitted.
5 [Start] button
After setup is completed, click the [Start] button to actually execute data transmission.
6 [Stop] button
This button is available only when data transmission is being executed and allows you to cancel the
transmission.
[Help] menu
Manual
Selecting this menu calls up this manual in PDF format.
About
Selecting this menu calls up information such as the version number of the MOTIF-RACK XS Editor.
MOTIF-RACK XS Editor Owners Manual 51
Menu
Auto Sync window
This window is used for changing the status of the Editor from OFFLINE to ONLINE. While editing a parameter
on the Editor affects the same parameter on the MOTIF-RACK XS instrument and vice versa in the Online status,
you can disable the mirroring of parameter changes between the devices by switching to Offline status. The Auto
Sync window can be called up by clicking OFFLINE on the Editor window when the Editor is in the Offline status.
The Auto Sync window can also be called up automatically (without clicking OFFLINE) under the following
circumstances:
When opening a file.
When creating a new file by selecting New under the File menu.
When changing the mode on the Editor in the Online status of the Editor.
When changing the mode on the MOTIF-RACK XS instrument in the Online status of the Editor.
When the connection between the MOTIF-RACK XS and a computer are corrected after appropriately correcting
the setup of the MOTIF-RACK XS and the computer.
When the settings on the MOTIF-RACK XS instrument and the computer are corrected after appropriately
reconnecting the devices.
n If the Auto Start parameter is set to On in the Auto Sync window, data synchronization may be started automatically as
soon as the Auto Sync window is opened in certain conditions. For details, see page 12.
On the Auto Sync window, set the Data Port properly then click [Start] button to execute data synchronization. As
soon as the data synchronization is completed, the Auto Sync window is closed then the OFFLINE indication
changes to ONLINE automatically.
2 5
6
3 4
9 )
1 [X] (Close) button
Click this to close this window without executing data synchronization.
2 MIDI KB In
3 [mLAN1394]/[USB] checkboxes
4 [Detail] button
5 Port
6 Device No.
7 Auto Sync Setting
These parameters are same as in the Setup window. See page 40.
8 Progress Bar
9 [Start] button
) [Stop] button
These parameters are same as in the Data Sync window. See page 51.
MOTIF-RACK XS Editor Owners Manual 52
Troubleshooting
Troubleshooting
If you encounter problems such as no sound output or abnormal behavior, verify the connections before
checking the following.
Sound does not change when using the knobs or sliders.
Is ONLINE indicated on the Editor window?
Is the lamp at left of ONLINE indicator turned on?
If it is turned off, the settings related to communication between the MOTIF-RACK XS and a
computer may be wrong. Check the MIDI Port setting (page 40) on the MOTIF-RACK XS Editor
and Studio Manager, the MIDI IN/OUT parameter setting in the MIDI display of the Utility mode on
the MOTIF-RACK XS instrument, or the cable connection between the MOTIF-RACK XS and the
computer.
Check the MIDI Port setting and Device No. setting. (page 41)
Check the MIDI IN/OUT parameter setting in the MIDI display of the Utility mode on the MOTIF-
RACK XS.
Bulk data is not transmitted/received successfully.
Check the same points as above such as ONLINE indication and MIDI Port settings.
The appropriate Port is not shown in the Setup window.
The MIDI Port in the Setup window can be selected from the Ports specified in the host
application. Check the MIDI Port settings in the host application.
When ! is shown at left of the Port name (e.g., ! Yamaha USB IN 0-1), this indicates that the
previously used Port cannot be found or some Ports are not set properly. Check the MIDI Port
settings in the host application.
MOTIF-RACK XS Editor Owners Manual 53
You might also like
- OpenText Exstream 16.4 - Installation Guide English (CCM160400-IGD-EN-01)Document34 pagesOpenText Exstream 16.4 - Installation Guide English (CCM160400-IGD-EN-01)Aymen EL ARBINo ratings yet
- Beauty and Body Dysmorphic Disorder - (2015) - 1 - 810 PDFDocument211 pagesBeauty and Body Dysmorphic Disorder - (2015) - 1 - 810 PDFAlejandra Carhuacusma Tuncar100% (2)
- 333 Helpful Interview QuestionsDocument61 pages333 Helpful Interview Questionssushilk28No ratings yet
- MPK Mini Editor - User Guide - V1.0Document22 pagesMPK Mini Editor - User Guide - V1.0eric watsonNo ratings yet
- PostProcessor Reference Help enDocument270 pagesPostProcessor Reference Help enHisham Hanafy100% (2)
- Edgecam Getting StartedDocument51 pagesEdgecam Getting StartedPet UrNo ratings yet
- Lats-Multi V-Multi V Model Selection (20071204093730603)Document79 pagesLats-Multi V-Multi V Model Selection (20071204093730603)Luana S100% (3)
- SRS - How to build a Pen Test and Hacking PlatformFrom EverandSRS - How to build a Pen Test and Hacking PlatformRating: 2 out of 5 stars2/5 (1)
- SDC PDFDocument32 pagesSDC PDFmanojkumarNo ratings yet
- Emwin: Window Manager WidgetsDocument28 pagesEmwin: Window Manager Widgetsfercho573No ratings yet
- embOS IAR PluginDocument30 pagesembOS IAR PluginPABLO IVAN TELLO SANDOVALNo ratings yet
- Panel Master DesignerDocument470 pagesPanel Master DesignermortezaNo ratings yet
- Solo InsertDocument26 pagesSolo InsertRandom SrXNo ratings yet
- Programming UgDocument156 pagesProgramming UgmedinaavNo ratings yet
- GrooveBox Editor ManualDocument19 pagesGrooveBox Editor ManualVDLzNo ratings yet
- Manual Rmtools v65 enDocument42 pagesManual Rmtools v65 enlaserzenNo ratings yet
- FT Viewpoint Quick StartDocument46 pagesFT Viewpoint Quick StartZandyuvaz Castillo HerreraNo ratings yet
- Personal APT, Reference Guide, NC - CNC Programming Software - PDF RoomDocument193 pagesPersonal APT, Reference Guide, NC - CNC Programming Software - PDF Roomgulshanpanwar18081No ratings yet
- Whats New in Pro Tools First 12 8 2 100023Document18 pagesWhats New in Pro Tools First 12 8 2 100023CHakornNo ratings yet
- ANSYS Mechanical APDL As A Server Users GuideDocument16 pagesANSYS Mechanical APDL As A Server Users GuideSuri Kens MichuaNo ratings yet
- 1MA228 4e LabVIEW DriversDocument52 pages1MA228 4e LabVIEW DriversFabrizioToniNo ratings yet
- MPK Mini Editor - User Guide - v1.0 PDFDocument23 pagesMPK Mini Editor - User Guide - v1.0 PDFArionSinagraNo ratings yet
- Users Guide 18970Document204 pagesUsers Guide 18970rabah hamlaouiNo ratings yet
- Visual Composer Installation and Configuration Guide PDFDocument15 pagesVisual Composer Installation and Configuration Guide PDFtaveesakp0% (1)
- Simatic: S7 and Profibus - DP Configuration GuideDocument28 pagesSimatic: S7 and Profibus - DP Configuration GuideIon AvramNo ratings yet
- Introduction and Installation: Composer ™Document60 pagesIntroduction and Installation: Composer ™Karim MagdyNo ratings yet
- MotcpDocument26 pagesMotcpiambadassNo ratings yet
- SIMATIC - Logo System - Manual (7 - 2016)Document366 pagesSIMATIC - Logo System - Manual (7 - 2016)Jorge_Andril_5370No ratings yet
- Editor/Plug-In Editor ManualDocument33 pagesEditor/Plug-In Editor Manualcesar panchovinylNo ratings yet
- Release Notes RobotStudio 5.61Document37 pagesRelease Notes RobotStudio 5.61Rafael BispoNo ratings yet
- MotcpDocument26 pagesMotcpDennis Anthony GoyasNo ratings yet
- What's New in Pro Tools 2020.9 PDFDocument12 pagesWhat's New in Pro Tools 2020.9 PDFRaffaele CardoneNo ratings yet
- Workcentre Pro 420 System Administrator Network Connectivity GuideDocument52 pagesWorkcentre Pro 420 System Administrator Network Connectivity Guideeduard4allNo ratings yet
- Seven Steps To Embedded Designs Made Easier With Psoc CreatorDocument3 pagesSeven Steps To Embedded Designs Made Easier With Psoc Creatorsree2728No ratings yet
- Product Management Suite: Audiocodes One Voice Operations CenterDocument36 pagesProduct Management Suite: Audiocodes One Voice Operations CentererikaNo ratings yet
- Designer PM Manual 2Document664 pagesDesigner PM Manual 2marceloayadNo ratings yet
- Micom S1 Studio: Micom Ied Support SoftwareDocument2 pagesMicom S1 Studio: Micom Ied Support SoftwareeekamaleshNo ratings yet
- Sudt Accessport Advanced Terminal / Monitor / Debugger Version 1.37 User ManualDocument53 pagesSudt Accessport Advanced Terminal / Monitor / Debugger Version 1.37 User ManualAlberto AvilaNo ratings yet
- Installation Screenrec: For TenantsDocument29 pagesInstallation Screenrec: For Tenantsbrayam11No ratings yet
- Editor/Plug-In Editor ManualDocument33 pagesEditor/Plug-In Editor ManualEdoardo BighiNo ratings yet
- Actimed3 eDocument44 pagesActimed3 eMauricioGSNo ratings yet
- Pro Tools Avid MediaNetwork PDFDocument48 pagesPro Tools Avid MediaNetwork PDFroger marqNo ratings yet
- E SAPERION ReleaseNotes75Document13 pagesE SAPERION ReleaseNotes75sharkNo ratings yet
- All You Need To Know About The SMT File Format and SMT SoftwareDocument5 pagesAll You Need To Know About The SMT File Format and SMT SoftwarejackNo ratings yet
- AC800F F2K Connect B1 6.2 7.1 INSTALLATIONDocument33 pagesAC800F F2K Connect B1 6.2 7.1 INSTALLATIONassessorNo ratings yet
- UM14001 EmmodbusDocument100 pagesUM14001 EmmodbusHaojiong ZhangNo ratings yet
- Viewpoint: Performance & VisibilityDocument38 pagesViewpoint: Performance & VisibilityFaheem TirmiziNo ratings yet
- User ManualDocument63 pagesUser Manualjavierrodri11226823No ratings yet
- Gap AppicationDocument4 pagesGap Appicationaqccc120No ratings yet
- PostProcessor SolidCAMDocument14 pagesPostProcessor SolidCAMIheb MarsaouiNo ratings yet
- BMW Inpa Interpreter For Test ProceduresDocument74 pagesBMW Inpa Interpreter For Test Procedurescorelem100% (1)
- EDT Drilling SummaryReleaseNotesDocument68 pagesEDT Drilling SummaryReleaseNotesahmed_497959294No ratings yet
- Labelview8 Installation GuideDocument32 pagesLabelview8 Installation GuideSergio Eu CaNo ratings yet
- Manual Label Printer Windows Driver English V5.09Document35 pagesManual Label Printer Windows Driver English V5.09Stephan SalmenNo ratings yet
- Mitsubishi Industrial RobotDocument211 pagesMitsubishi Industrial RobotPekka SiitoinNo ratings yet
- A,',,C HIT: - NericDocument28 pagesA,',,C HIT: - NericslymanzNo ratings yet
- Running An Application From Internal Flash Memory On The TMS320F28xxx DSPDocument38 pagesRunning An Application From Internal Flash Memory On The TMS320F28xxx DSPShelby PerezNo ratings yet
- Familiarization With DSP KitDocument11 pagesFamiliarization With DSP Kitkarthika sudheerNo ratings yet
- Free Video Editor Software Untuk Windows, Mac Dan Linux Edisi Bahasa InggrisFrom EverandFree Video Editor Software Untuk Windows, Mac Dan Linux Edisi Bahasa InggrisNo ratings yet
- Free & Opensource Video Editor Software For Windows, Ubuntu Linux & MacintoshFrom EverandFree & Opensource Video Editor Software For Windows, Ubuntu Linux & MacintoshNo ratings yet
- Software Suite: Revolutionizing Computer Vision with the Ultimate Software SuiteFrom EverandSoftware Suite: Revolutionizing Computer Vision with the Ultimate Software SuiteNo ratings yet
- Intermediate C Programming for the PIC Microcontroller: Simplifying Embedded ProgrammingFrom EverandIntermediate C Programming for the PIC Microcontroller: Simplifying Embedded ProgrammingNo ratings yet
- ScarDocument2 pagesScaralyankaNo ratings yet
- Types of Family Structures V3Document8 pagesTypes of Family Structures V3alyankaNo ratings yet
- List of Adjectives in American English - Page 1Document6 pagesList of Adjectives in American English - Page 1alyankaNo ratings yet
- Sierra Leone PDFDocument1 pageSierra Leone PDFalyankaNo ratings yet
- Ppap WorkbookDocument80 pagesPpap WorkbookalyankaNo ratings yet
- Champions League Dos Cunhas 2013Document26 pagesChampions League Dos Cunhas 2013alyankaNo ratings yet
- TNA Form-SampleDocument9 pagesTNA Form-SampleJoel Navarro100% (1)
- On A Bivariate PoissonDocument11 pagesOn A Bivariate PoissonAsif ThottathilNo ratings yet
- 3.2 Install The Fieldbus Interface Configuration Utility: NotesDocument5 pages3.2 Install The Fieldbus Interface Configuration Utility: NoteswoozykatNo ratings yet
- Notice Inviting TenderDocument231 pagesNotice Inviting TenderVishal ChaudharyNo ratings yet
- WWW Successcds Net Learn English Class 10 Important Questions The Thiefs Story CDocument27 pagesWWW Successcds Net Learn English Class 10 Important Questions The Thiefs Story CAnushka SenNo ratings yet
- SCORING RUBRIC For Ballroom DanceDocument1 pageSCORING RUBRIC For Ballroom DanceRemuel CadalzoNo ratings yet
- Current Affairs (National Events 2008)Document51 pagesCurrent Affairs (National Events 2008)Haja Peer Mohamed HNo ratings yet
- Assure Lesson Plan PDFDocument4 pagesAssure Lesson Plan PDFapi-337261174No ratings yet
- DeadMan's Handle and Cryptography PDFDocument5 pagesDeadMan's Handle and Cryptography PDFPNo ratings yet
- Dilg Writeshop BasisDocument3 pagesDilg Writeshop BasisDutchsMoin MohammadNo ratings yet
- HR KPIsDocument151 pagesHR KPIstaapNo ratings yet
- Calculation of The Compression Index and Precompression Stress From Soil Compression Test DataDocument13 pagesCalculation of The Compression Index and Precompression Stress From Soil Compression Test DataRooyagroupNo ratings yet
- English 10Document1 pageEnglish 10Dolorfey SumileNo ratings yet
- Geographical Variation in Ophthalmological Care Correlates To Economic Well Being in FloridaDocument5 pagesGeographical Variation in Ophthalmological Care Correlates To Economic Well Being in FloridaAthenaeum Scientific PublishersNo ratings yet
- Humour AestheticsDocument14 pagesHumour AestheticsAdriana CajvanNo ratings yet
- STPM 2007Document2 pagesSTPM 2007Shu NeeNo ratings yet
- PUBLICATION HISTORY: Arnold's Essay, "The Function of Criticism at The Present Time" WasDocument16 pagesPUBLICATION HISTORY: Arnold's Essay, "The Function of Criticism at The Present Time" WasbhavneeshNo ratings yet
- Statistics, Data Analysis, and Decision Modeling: James R. EvansDocument12 pagesStatistics, Data Analysis, and Decision Modeling: James R. EvansKomoriTakaoNo ratings yet
- FM-CID-021 Technical Assistance Plan GEMDocument3 pagesFM-CID-021 Technical Assistance Plan GEMMa Rk AntonioNo ratings yet
- Sindhiya Plastic IndustriesDocument12 pagesSindhiya Plastic IndustriesRaj KumarNo ratings yet
- NomanDocument4 pagesNomanFaisal KhanNo ratings yet
- Classroom Management Graphic OrganizerDocument4 pagesClassroom Management Graphic OrganizerAsaad FakhriNo ratings yet
- Munir 2021-Akuntansi LingkunganDocument7 pagesMunir 2021-Akuntansi LingkunganMuhammad ApridhoniNo ratings yet
- Assignment 5: Describe The Troposphere and Explain How Troposphere Ducts Can Be Used For Microwave PropagationDocument5 pagesAssignment 5: Describe The Troposphere and Explain How Troposphere Ducts Can Be Used For Microwave PropagationsindhuraNo ratings yet
- Get Ready For IELTS Writing - enDocument9 pagesGet Ready For IELTS Writing - enRaed JaradatNo ratings yet
- T5010 ManualDocument1,156 pagesT5010 Manual123chessNo ratings yet
- Journalism 4Document8 pagesJournalism 4Lileth Fabio-oliverioNo ratings yet