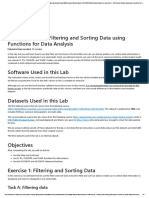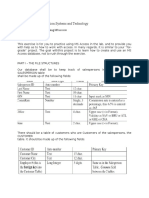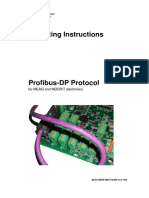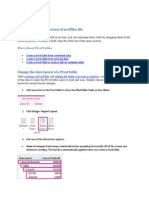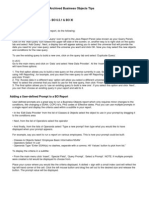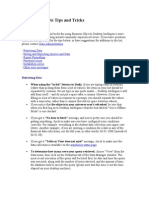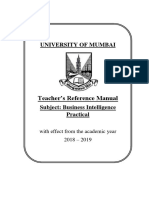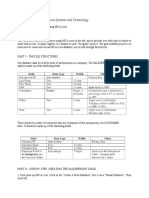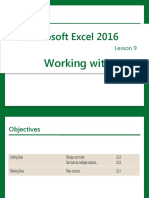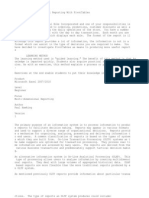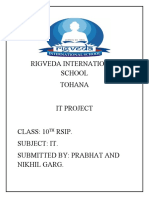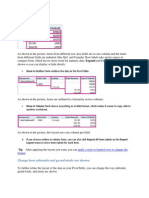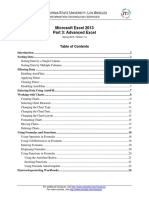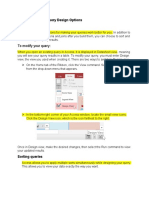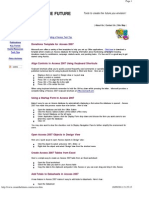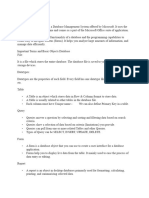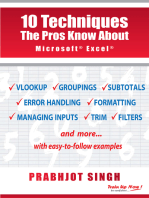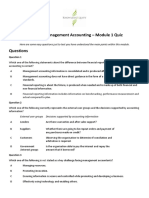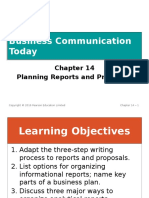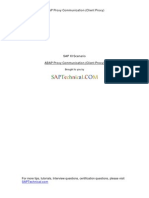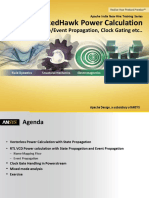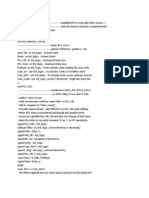Professional Documents
Culture Documents
Part 1 Introduction To Access
Part 1 Introduction To Access
Uploaded by
Shuhada ShamsuddinOriginal Description:
Original Title
Copyright
Available Formats
Share this document
Did you find this document useful?
Is this content inappropriate?
Report this DocumentCopyright:
Available Formats
Part 1 Introduction To Access
Part 1 Introduction To Access
Uploaded by
Shuhada ShamsuddinCopyright:
Available Formats
School of Management Universiti Sains Malaysia
Part 1 INTRODUCTION
By the end of this course for Microsoft Access 2010, you will be able to produce the following
output. You will be able to perform the following task.
Creating tables
Add caption
Entering data
Set the primary key
Sort the data
Filter data
Printing data
Create, edit test query
Create a data entry form using wizard
How to edit the form and add image
Creating the relational database
ACW180 Information Technology and Accounting Page 1
School of Management Universiti Sains Malaysia
MS Access 2010 Interface
Introduction
Access 2010 is a database creation and management program. To understand Access, you
must first understand databases (which already explain in lecture).
Databases in Access 2010 are composed of four objects: tables, queries, forms, and reports.
Together, these objects allow you to enter, store, analyze, and compile your data however you
want.
The Ribbon
The Ribbon contains multiple tabs, each with several groups of commands. Some tabs,
like Form Layout Tools and Table Tools, may appear only when you are working with certain
objects like forms and tables. These tabs are called contextual tabs, and they are highlighted in a
contrasting color to distinguish them from normal tabs.
The Quick Access toolbar
The Quick Access toolbar is located above the Ribbon, and it lets you access common
commands no matter which tab you are on. By default, it shows the Save, Undo,
and Repeat commands. If you'd like, you can customize it by adding additional commands.
ACW180 Information Technology and Accounting Page 2
School of Management Universiti Sains Malaysia
The Navigation pane
The Navigation pane is a list containing every object in your database. For easier viewing, the
objects are organized into groups by type. You can open, rename, and delete objects using the
Navigation pane.
ACW180 Information Technology and Accounting Page 3
School of Management Universiti Sains Malaysia
MS Access 2010 Database (Table)
By the end of this course for Microsoft Access 2010, you will be able to produce the following
output.
ACW180 Information Technology and Accounting Page 4
School of Management Universiti Sains Malaysia
Introduction
While there are four types of database objects in Access 2010, tables are arguably the most
important. Even when you're using forms, queries, and reports, you're still working with tables
because that's where your data is stored. Tables are at the heart of any database, so it's important
to understand how to use them.
Creating table
You will need to create a new Access file either from the templates provided by
Microsoft [click on the templates you want] or you can create a blank database.
For this activity, you will select a blank database.
Go to Create > Table
Enter the following Particular in the top column
Functions Field
Remain Same As Default ID
Text First Name
Text Last Name
Text Address
Numbers Phone No
ACW180 Information Technology and Accounting Page 5
School of Management Universiti Sains Malaysia
Adding records and entering data
Entering data into tables in Access is similar to entering data in Excel. To work with records,
you'll have to enter data into cells. If you need help entering data into records, you may want to
review our Cell Basics lesson from our Excel 2010 tutorial.
TO ADD A NEW RECORD:
There are three ways to add a new record to a table:
In the Records group on the Home tab, click the New command.
On the Record Navigation bar at the bottom of the window, click the New
Record button.
Simply begin typing in the row below your last added record.
ACW180 Information Technology and Accounting Page 6
School of Management Universiti Sains Malaysia
Occasionally when you enter information into a record, a window will pop up to tell you the
information you've entered is invalid. This means the field you're working with has a validation
rule, which is a rule about the type of data that can appear in that field. Click OK, then follow
the instructions in the pop-up window to re-enter your data.
TO SAVE A RECORD:
1. Select the Home tab, and locate the Records group.
2. Click the Save command.
Be sure to save any unsaved records before closing a table. Access will not prompt you to save
them when you close the table.
ACW180 Information Technology and Accounting Page 7
School of Management Universiti Sains Malaysia
Sorting and Filtering Data
Access 2010 gives you the ability to work with enormous amounts of data, which means it can
be difficult to learn anything about your database just by glancing at it. Sorting and filtering are
two tools that let you customize how you organize and view your data, making it more
convenient to work with.
TO SORT RECORDS:
1. Select a field in the cell you want to sort by. In this example, we will sort by customers'
last names.
2. Click the Home tab on the Ribbon, and locate the Sort & Filter group.
3. Sort the field by selecting the Ascending or Descending command.
o Select Ascending to sort text A to Z or to sort numbers from smallest to largest.
We will select this in our example because we want the last names to be in A-to-Z
order.
o Select Descending to sort text Z to A or to sort numbers from largest to smallest.
ACW180 Information Technology and Accounting Page 8
School of Management Universiti Sains Malaysia
4. The table will now be sorted by the selected field.
5. To save the new sort, click the Save command on the Quick Access toolbar.
After you save the sort, the records will stay sorted that way until you perform another sort or
remove the current one. To remove a sort, simply click the Remove Sort command.
ACW180 Information Technology and Accounting Page 9
School of Management Universiti Sains Malaysia
TO CREATE A SIMPLE FILTER:
1. Click the drop-down arrow next to the field you want to filter by. We will filter by city
because we want to see a list of customers who live in a certain city.
2. A drop-down menu with a checklist will appear. Only checked items will be included in
the filtered results. Use the following options to determine which items will be included
in your filter:
o Select and deselect items one at a time by clicking their check boxes. Here, we
will deselect all of the options except for Cary.
o Click Select All to include every item in the filter. Clicking Select All a second
time will deselect all items.
o Click Blank to set the filter to find only the records with no data in the selected
field.
ACW180 Information Technology and Accounting Page 10
School of Management Universiti Sains Malaysia
3. Click OK. The filter will be applied. Our customers table now displays only customers
who live in Cary.
Toggling your filter allows you to turn it on and off. To view records without the filter, simply
click the Toggle Filter command. To restore the filter, click it again.
ACW180 Information Technology and Accounting Page 11
You might also like
- Solution Manual For Succeeding in Business With Microsoft Excel 2013 A Problem Solving Approach 1st EditionDocument6 pagesSolution Manual For Succeeding in Business With Microsoft Excel 2013 A Problem Solving Approach 1st EditionDanielHernandezqmgx100% (40)
- Lazar Blue Book Chapter 4 Solution (1 To 14 Only)Document27 pagesLazar Blue Book Chapter 4 Solution (1 To 14 Only)Shuhada Shamsuddin75% (4)
- Hands-On Lab 6 - Filtering and Sorting DataDocument5 pagesHands-On Lab 6 - Filtering and Sorting DataSuraj Srivatsav.SNo ratings yet
- Reliability Workbench - IsographDocument1 pageReliability Workbench - IsographsaospieNo ratings yet
- B2B Marketing: Case Study - MicrosoftDocument5 pagesB2B Marketing: Case Study - MicrosoftMarcel FilipNo ratings yet
- MS Access Lab ExerciseDocument8 pagesMS Access Lab ExerciseGilynCarpesoAmosco56% (9)
- Datamart-Beginner - David BennetDocument24 pagesDatamart-Beginner - David Bennetjkpt188No ratings yet
- ATW108 Chapter 25 TutorialDocument4 pagesATW108 Chapter 25 TutorialShuhada ShamsuddinNo ratings yet
- Protocolo Profibus Meag PDFDocument116 pagesProtocolo Profibus Meag PDFalejandrozabalaNo ratings yet
- Excrypt SSP9000: FuturexDocument2 pagesExcrypt SSP9000: FuturexLee Chee SoonNo ratings yet
- Excel Tutorial - Sort and Filter Lists PDFDocument17 pagesExcel Tutorial - Sort and Filter Lists PDFVuong PhamNo ratings yet
- Recover An Earlier Version of An Office File: More About PivottablesDocument9 pagesRecover An Earlier Version of An Office File: More About Pivottablestob06No ratings yet
- Archived Business Objects Tips: Adding A Query in A BO Report - BO 6.5.1 & BO XIDocument29 pagesArchived Business Objects Tips: Adding A Query in A BO Report - BO 6.5.1 & BO XIBala Sankar VasapalliNo ratings yet
- Tbbell Document 1809Document30 pagesTbbell Document 1809scott.lombardo803No ratings yet
- Business Objects Tips and TricksDocument17 pagesBusiness Objects Tips and TricksAnusha AmuluruNo ratings yet
- Introduccion To WebIDocument72 pagesIntroduccion To WebIwicvalNo ratings yet
- University of Mumbai: Teacher's Reference ManualDocument66 pagesUniversity of Mumbai: Teacher's Reference ManualAdrian D'souzaNo ratings yet
- Bi ManualDocument66 pagesBi ManualAniket ShindeNo ratings yet
- Centerview Business Objects: About This DocumentDocument13 pagesCenterview Business Objects: About This Documentp2peri2No ratings yet
- MS Access Lab ExerciseDocument7 pagesMS Access Lab ExerciseLazuli CollegeNo ratings yet
- Microsoft Access 2002 HandoutsDocument13 pagesMicrosoft Access 2002 HandoutsSyahroni Wahyu IrianandaNo ratings yet
- MS Excel Ms Powerpoint NotesDocument31 pagesMS Excel Ms Powerpoint NotesKamal MittalNo ratings yet
- Basic ICT Skills Class 12 Notes - CBSE Skill EducationDocument14 pagesBasic ICT Skills Class 12 Notes - CBSE Skill EducationSk mNo ratings yet
- Mba Ii DviDocument43 pagesMba Ii DviArshad JamilNo ratings yet
- Change How Subtotals and Grand Totals Are Shown: Tip After Applying The Layout You Want, You CanDocument7 pagesChange How Subtotals and Grand Totals Are Shown: Tip After Applying The Layout You Want, You Cantob06No ratings yet
- 8a9f6ebf 0fab 4e6d b7f5 Adaf48f1a3e7 - SRM Mba Lab Prof. S. MageshDocument28 pages8a9f6ebf 0fab 4e6d b7f5 Adaf48f1a3e7 - SRM Mba Lab Prof. S. MageshVenkatesh SunkaraNo ratings yet
- Signature Authorization Business Objects-Training GuideDocument26 pagesSignature Authorization Business Objects-Training GuidePraveen Kumar GogulaNo ratings yet
- How To Create New Blank Database in Microsoft Access 2010Document15 pagesHow To Create New Blank Database in Microsoft Access 2010Sachin GaudNo ratings yet
- Show in Compact Form Keeps Related Data From Spreading Horizontally Off of The Screen andDocument8 pagesShow in Compact Form Keeps Related Data From Spreading Horizontally Off of The Screen andtob06No ratings yet
- Searches and Ad-Hoc ReportingDocument10 pagesSearches and Ad-Hoc ReportingVivek ViswambharanNo ratings yet
- Computer 6 Pointers 3rd Quarter ExaminationDocument5 pagesComputer 6 Pointers 3rd Quarter ExaminationEdmar John SajoNo ratings yet
- Presentation 2Document13 pagesPresentation 2pslucky4No ratings yet
- Excel 2010 P 3Document23 pagesExcel 2010 P 3api-263822026No ratings yet
- Excel Core 2016 Lesson 09Document85 pagesExcel Core 2016 Lesson 09Mary Jane PagayNo ratings yet
- PivotTables in ExcelDocument8 pagesPivotTables in Excelpaul.hawking3305No ratings yet
- Rigveda International School Tohana It Project CLASS: 10 Rsip. Subject: It. Submitted By: Prabhat and Nikhil GargDocument18 pagesRigveda International School Tohana It Project CLASS: 10 Rsip. Subject: It. Submitted By: Prabhat and Nikhil GargPrabhat GoswamiNo ratings yet
- Lab 4 Theory 16102020 104125am 11112021 095151am 18102022 120217pmDocument13 pagesLab 4 Theory 16102020 104125am 11112021 095151am 18102022 120217pmMaryam RahimNo ratings yet
- Fareehas Powerpoint PresentationDocument11 pagesFareehas Powerpoint Presentationapi-404746015No ratings yet
- A Pivottable.: Show in Outline Form Outlines The Data in The PivottableDocument8 pagesA Pivottable.: Show in Outline Form Outlines The Data in The Pivottabletob06No ratings yet
- It 101 DBMS 2023 2024Document40 pagesIt 101 DBMS 2023 2024cbarbiejoy22No ratings yet
- Fundamentals of Ms Excel: Lecturer: Fatima RustamovaDocument69 pagesFundamentals of Ms Excel: Lecturer: Fatima RustamovaAzər ƏmiraslanNo ratings yet
- Access 2007: Queries and Reports: Learning GuideDocument28 pagesAccess 2007: Queries and Reports: Learning GuideMegha JainNo ratings yet
- Mii DashboardConnector PDFDocument20 pagesMii DashboardConnector PDFmusturNo ratings yet
- ITEC5 Lec5.5Document20 pagesITEC5 Lec5.5Nikki Coleen SantinNo ratings yet
- Practice For The TestDocument3 pagesPractice For The Test1004244mayleenNo ratings yet
- Excel Data Entry TipsDocument6 pagesExcel Data Entry TipsMojca ImasNo ratings yet
- BI Manual (E-Next - In)Document66 pagesBI Manual (E-Next - In)Instagram OfficialNo ratings yet
- It Skills LabDocument14 pagesIt Skills LabNomaan TanveerNo ratings yet
- Excel TipsTricks HandbookDocument39 pagesExcel TipsTricks Handbookpradhish100% (1)
- Globetech Computer Ms Access Note 2020Document5 pagesGlobetech Computer Ms Access Note 2020partmore enterprisesNo ratings yet
- Excel2013 - Cal State UniDocument25 pagesExcel2013 - Cal State UniDeryckWhibley DaveGrohl TimMcilrathNo ratings yet
- 0624 Microsoft Excel 2013 Part 3 AdvancedDocument25 pages0624 Microsoft Excel 2013 Part 3 AdvancedmbNo ratings yet
- 1 Infoview Quick GuideDocument19 pages1 Infoview Quick GuideAlfonso GarcíaNo ratings yet
- Informational Technology Project: The Institute of Charted Accountants OF IndiaDocument60 pagesInformational Technology Project: The Institute of Charted Accountants OF IndiaSudhanshu OmerNo ratings yet
- Lesson 10-11Document12 pagesLesson 10-11Arjay BalberanNo ratings yet
- 5 Excel Features Every Data Analysis Should KnowDocument6 pages5 Excel Features Every Data Analysis Should KnowBalwant VermaNo ratings yet
- Top 5 Financial Modelling Excel FeaturesDocument5 pagesTop 5 Financial Modelling Excel FeaturesPedro Salazar OrtegaNo ratings yet
- Sap QueryDocument30 pagesSap QueryCrR9 TechnoloGies100% (1)
- Access TipsDocument5 pagesAccess TipsDanny PuypeNo ratings yet
- MS Access GuideDocument52 pagesMS Access Guidesans42699No ratings yet
- Microsoft Office Productivity Pack: Microsoft Excel, Microsoft Word, and Microsoft PowerPointFrom EverandMicrosoft Office Productivity Pack: Microsoft Excel, Microsoft Word, and Microsoft PowerPointNo ratings yet
- Tableau Training Manual 9.0 Basic Version: This Via Tableau Training Manual Was Created for Both New and IntermediateFrom EverandTableau Training Manual 9.0 Basic Version: This Via Tableau Training Manual Was Created for Both New and IntermediateRating: 3 out of 5 stars3/5 (1)
- Microsoft Excel: Microsoft Excel User Interface, Excel Basics, Function, Database, Financial Analysis, Matrix, Statistical AnalysisFrom EverandMicrosoft Excel: Microsoft Excel User Interface, Excel Basics, Function, Database, Financial Analysis, Matrix, Statistical AnalysisNo ratings yet
- Marketing Intelligence & Planning: Article InformationDocument26 pagesMarketing Intelligence & Planning: Article InformationShuhada ShamsuddinNo ratings yet
- Case 1 - SolutionDocument5 pagesCase 1 - SolutionShuhada ShamsuddinNo ratings yet
- Business Ethics Now by Andrew GhillyerDocument8 pagesBusiness Ethics Now by Andrew GhillyerShuhada ShamsuddinNo ratings yet
- An Assessment of The Role of External Auditor in The Detection and Prevention of Fraud in Deposit Money Banks in Nigeria (2005-2014)Document24 pagesAn Assessment of The Role of External Auditor in The Detection and Prevention of Fraud in Deposit Money Banks in Nigeria (2005-2014)Shuhada Shamsuddin100% (1)
- Bovee Bct13 Inppt 14Document32 pagesBovee Bct13 Inppt 14Shuhada ShamsuddinNo ratings yet
- Bovee Bct13 Inppt 13Document42 pagesBovee Bct13 Inppt 13Shuhada ShamsuddinNo ratings yet
- ATW108 Chapter 28 TutorialDocument3 pagesATW108 Chapter 28 TutorialShuhada ShamsuddinNo ratings yet
- ATW108 Chapter 24 TutorialDocument1 pageATW108 Chapter 24 TutorialShuhada ShamsuddinNo ratings yet
- Fdocuments - in - Data Mining MCQDocument34 pagesFdocuments - in - Data Mining MCQTim50% (2)
- (ELC 2015) System Wide Memory DefragmenterDocument44 pages(ELC 2015) System Wide Memory DefragmenterkzillaNo ratings yet
- SAP XI - ABAP Proxy Communication Client ProxyDocument17 pagesSAP XI - ABAP Proxy Communication Client Proxysapramya100% (4)
- Fatpipe MPVPN Brochure PDFDocument2 pagesFatpipe MPVPN Brochure PDFShivamNo ratings yet
- LSPPPDocument5 pagesLSPPPMargot CameronNo ratings yet
- DS1220AB/AD 16k Nonvolatile SRAM: Features Pin AssignmentDocument9 pagesDS1220AB/AD 16k Nonvolatile SRAM: Features Pin AssignmentJoel PalzaNo ratings yet
- Powerstream - RTL - VCD - State - and - Event - Propagation - Clock - GatingDocument65 pagesPowerstream - RTL - VCD - State - and - Event - Propagation - Clock - Gatingvaibhav_9090No ratings yet
- Resume: Washim RajaDocument4 pagesResume: Washim Rajarajawashim6No ratings yet
- User's Manual Manual Del UsuarioDocument100 pagesUser's Manual Manual Del UsuarioMatija PobranNo ratings yet
- Bascom and AVR, RS-232Document10 pagesBascom and AVR, RS-232akbar100% (1)
- Social Networking Database DesignDocument21 pagesSocial Networking Database DesignVinod KumarNo ratings yet
- AL2 Series SOFTWARE MANUAL Jy992d74001l PDFDocument124 pagesAL2 Series SOFTWARE MANUAL Jy992d74001l PDFFlorin RaduNo ratings yet
- TN-001 Connecting UniOP and CyBro-2 v2Document9 pagesTN-001 Connecting UniOP and CyBro-2 v2Juan Francisco Martinez GuerreroNo ratings yet
- Dce Lab ManualDocument21 pagesDce Lab ManualSarathi Nadar0% (1)
- PS2Document3 pagesPS2binhnhi0007No ratings yet
- GMAT Probability Tutorial PDFDocument4 pagesGMAT Probability Tutorial PDFsmartyNo ratings yet
- Agp, Pci, Pci-X, Pci-E Transfer Rates - BusDocument15 pagesAgp, Pci, Pci-X, Pci-E Transfer Rates - Busnw3No ratings yet
- Technology Training That Works Technology Training That WorksDocument30 pagesTechnology Training That Works Technology Training That WorksmahadNo ratings yet
- 10.1 - Introduction To Vivado Design FlowsDocument11 pages10.1 - Introduction To Vivado Design FlowsVIJAY PAWARNo ratings yet
- CDocument2 pagesChpss77No ratings yet
- Cisco IOS Cisco XR Difference GuideDocument40 pagesCisco IOS Cisco XR Difference GuideHareshankar KaunteyNo ratings yet
- Android List FreewareDocument24 pagesAndroid List FreewareBoedisantosoNo ratings yet
- C 411 L 20 MultiplierDocument23 pagesC 411 L 20 MultipliernagarjuncherukupalliNo ratings yet
- Wifi Obd Gps Tracker User ManualDocument20 pagesWifi Obd Gps Tracker User ManualAngel IrúnNo ratings yet
- HUAWEI Esight Brochure PDFDocument4 pagesHUAWEI Esight Brochure PDFZuansah RachmatNo ratings yet
- Veritas ClusterDocument16 pagesVeritas ClusterPavan KamishettiNo ratings yet