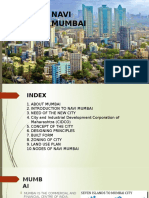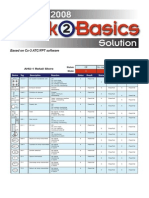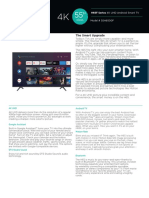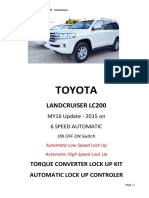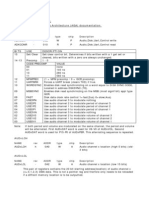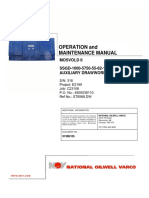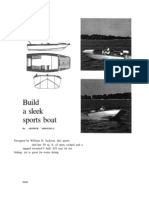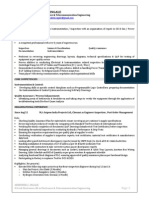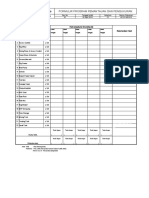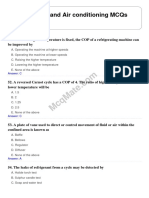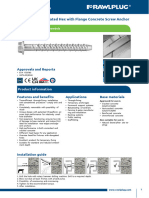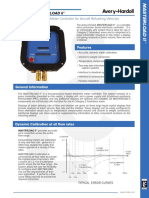Professional Documents
Culture Documents
Getting Started Pendulum Model
Getting Started Pendulum Model
Uploaded by
Milan PavlovicCopyright
Available Formats
Share this document
Did you find this document useful?
Is this content inappropriate?
Report this DocumentCopyright:
Available Formats
Getting Started Pendulum Model
Getting Started Pendulum Model
Uploaded by
Milan PavlovicCopyright:
Available Formats
4.
Getting Started: Pendulum Model 14
4. Getting Started: Pendulum Model
4.1 Setting up the Model
In this lesson you will learn how to create and develop a model. You will learn how
to:
Create and work with reference frames, bodies, joints and markers
Create the 3D graphical representation of the physical parts
Use the more advanced model and file management features
Use SIMPACK to integrate the differential equations generated from the
model data. Subsequently you will learn how to calculate measurements and
animate the model from the simulation results
Manipulate the view of the model in the Model Setup window
You will build a relatively simplistic model of a pendulum which will be developed into
a double-pendulum with a substructure (chapter 5. and 6.). Figure 4.1. shows the
pendulum which you will create in this section.
Figure 4.1.: Pendulum Model
Vehicle Dynamics & Multi-Body Simulation Prof. Dr.-Ing. Michael Wahle
4. Getting Started: Pendulum Model 15
4.2 Data for the Mechanical System Pendulum
Body pendulum:
mass = 4.0 [ kg ]
centre of gravity (x,y,z) = ( 0, 0, -0.25 ) [m]
10 0 0
inertia tensor I = 0 10 0 [ kgm ]
0 0 1.0
Joint:
joint mobility = rotation about x-axis
(01: Revolute Joint al)
initial joint state = 0.707 [ rad ]
initial angular velocity = 0.0 [ rad/s ]
Gravity:
acceleration due to gravity along z-axis,
g = -9.81 [ m/s ]
Geometric data for the pendulum:
Prism, representing the pendulum:
y z
0.1 0.0
coordinates of the prism = 0.0 0.1 [m]
0.1 0.0
0.0 0.7
thickness = 0.05 [m]
Cylinder, representing the rotational axis:
length = 0.2 [m]
diameter = 0.05 [m]
Vehicle Dynamics & Multi-Body Simulation Prof. Dr.-Ing. Michael Wahle
4. Getting Started: Pendulum Model 16
4.3 Opening the Model
Start a SIMPACK session and click on the Open Model toolbar button or
on File Open Model from the Graphic User Interface.
The open model dialogue box will appear:
Figure 4.2.: The Open Model Dialogue Box
You must now select a directory in which you want to create the new model.
Click on New and enter the model name pendulum. Hit Return to accept.
When a new model is created, SIMPACK automatically create a default model with the
following parameters: Inertia reference frame, one body with a marker, one joint, one sensor,
a default gravity vector and a default 3D-geometry.
Hint: For a better overview it is advisable to create an own folder for each
new model. Therefore click on and enter a name (model name and
folder name should be equal).
To start the Model Setup either click on or
Pre-Processor Model Setup.
Two windows will appear on the screen. The 3D Model Setup window (figure
2.3.) and the Echo Area (figure 2.4.).
Vehicle Dynamics & Multi-Body Simulation Prof. Dr.-Ing. Michael Wahle
4. Getting Started: Pendulum Model 17
4.4 Modeling the Pendulum
4.4.1 Creating the Pendulum Body
Select either Bodies from the toolbar or from the pull-down menu
Elements Bodies.
The Bodies list box will appear on the screen.
Figure 4.3.: Bodies list box
Select $B_Body1 and click . Enter the new name pendulum.
Double click on $B_pendulum or select it with the mouse and then click on
.
The MBS Define Body dialogue box appears. For this model you will enter the
data by hand, but it is even possible to get it from the database. Within this
dialogue box you can enter the physical attributes of the body. These include
the mass, centre of mass and the inertia-tensor.
You should now enter the data from 4.2 for the body.
Figure 4.4. shows how the MBS Define Body dialogue box should look.
Vehicle Dynamics & Multi-Body Simulation Prof. Dr.-Ing. Michael Wahle
4. Getting Started: Pendulum Model 18
Figure 4.4. MBS Define Body dialogue box
You will now change the body from a cuboid to a prism to look like the hand of
a clock. Click on and the 3D geometry window appears.
Within this window you will find the default ensemble $E_pendulum and the
default primitives of this ensemble. There is the primitive
$P_pendulum_cuboid.
Select the cuboid and click on and change the name to
$P_pendulum_hand.
Click on to change the primitive parameters of the hand. The
Primitive Definition window appears.
Change the Primitive type to `05: Prism by Coordinates'.
Back in the Primitive Definition window change the prism thickness to 0.05
and the No. of shape points to 4.
In the shape/line list box enter the four shape points as given in chapter 4.2
Vehicle Dynamics & Multi-Body Simulation Prof. Dr.-Ing. Michael Wahle
4. Getting Started: Pendulum Model 19
In the Model Setup window the cuboid should have changed to a prism with
the shape of a hand of a clock. To bring the body in the right position like it is
in figure 4.1. you have to rotate it. Therefore you have to edit the built-in
vector and rotation matrix:
- Rotate primitive - 90 on y-axis (Beta)
- Rotate primitive + 90 on z-axis (Gamma)
Figure 4.5. shows how the primitive dialogue box should look.
Figure 4.5.: Completed Body-Primitive Definition Window
Click three times on to get back to the Bodies window.
Hint: Because SIMPACK does not have an undo facility but only a reload facility it
is necessary to save your model from time to time (best after each
modification).
Therefore click on or select File Save from the pull-down menu.
If you want to remove a number of changes then you have to reload the
model from the last save. Either click on or File - Reload
Vehicle Dynamics & Multi-Body Simulation Prof. Dr.-Ing. Michael Wahle
4. Getting Started: Pendulum Model 20
4.4.2 Modifying the Reference Frame
Either click on Reference Frames or from the pull-down menu
Elements Reference Frames
The following dialogue box, figure 4.6. will appear:
Figure 4.6.: Reference Frames
From this dialogue box you should now either double click on the reference
frame $B_Isys or select it and then click on . The following
dialogue box, figure 4.7. will appear.
Figure 4.7.: Reference Frames Dialogue Box
Vehicle Dynamics & Multi-Body Simulation Prof. Dr.-Ing. Michael Wahle
4. Getting Started: Pendulum Model 21
Select . The 3D Geometry window appears. This windows
shows the ensembles and primitives that are associated with this reference
frame.
Under Primitives of Selected Ensembles click on .
In the input box that then appears you should enter the name Isys_axle
(remember: $P_ will be attached automatically). Then click on .
The Primitive Definition window appears. Change the type to 2: Cylinder.
You will now change the parameters diameter and length according to 4.2.
To rotate the cylinder in its right position you need to edit the build-in vector
matrix as follows:
- Rotate primitive + 90 on z-axis (Gamma)
The dialogue box should look like figure 4.8.
Figure 4.8.: Completed Primitive Definition Window
Click three times on to get back to the Reference Frames
window.
Vehicle Dynamics & Multi-Body Simulation Prof. Dr.-Ing. Michael Wahle
4. Getting Started: Pendulum Model 22
4.4.3 Modifying the Joint
Select Joints from the toolbar or from pull-down menu
Elements Joints
In the appearing dialogue box double click on $J_pendulum or click on
. The dialogue box MBS Define Joint will appear.
Here you will now define the markers which are associated with a joint. In this
case the is the default marker $M_Isys set by SIMPACK on
the reference frame. Select $M_pendulum, the default marker on the
pendulum, as .
It is necessary to select a joint type to allow defined degrees of freedom. Click
on and select 01: Revolute Joint al (rotation about x-axis)
from the Joint Type List. Press .
In the MBS Define Joint Dialogue box click on the first line (Rotation about al
[rad]) of the initial state box. In the following input window you can enter the
initial state of the joint in terms of both position and velocity.
Enter the following modifications into the input panel, as they are given in 4.2.
- Position = 0.707
- Velocity = 0
Click on . The MBS Define Joint window should look like figure
4.9.
Figure 4.9.: Completed MBS Define Joint Dialogue Box
Vehicle Dynamics & Multi-Body Simulation Prof. Dr.-Ing. Michael Wahle
4. Getting Started: Pendulum Model 23
The Pendulum is finished now and should look like Figure 4.10.
Figure 4.10.: Completed Pendulum
Congratulations you have just finished your first SIMPACK Model
The following steps will show you how to animate your model, change the
view and modify it to a double-pendulum.
Vehicle Dynamics & Multi-Body Simulation Prof. Dr.-Ing. Michael Wahle
4. Getting Started: Pendulum Model 24
4.5 Manipulating the View
You will learn, in this section, how to move the model within the 3D Model Setup
window. However, before changing the view you should save the model. To get back
to the original view settings you only need to reload the model.
Select View View Setup from the pull-down menu. The following dialogue
box figure 4.11. appears.
Figure 4.11.: Zoom/Translate/Rotate Figure 4.12.: Standard Views
In the dialogue box figure 4.11. you can use slider bars to zoom, translate and
rotate your model.
When you click on standard views as seen in figure 4.12. you can chose
between some isometric and parallel views.
Vehicle Dynamics & Multi-Body Simulation Prof. Dr.-Ing. Michael Wahle
4. Getting Started: Pendulum Model 25
Hint: You can even change the view by holding down the control key and one of
the three mouse keys and moving the mouse:
Left mouse button = zoom in / out
Middle mouse button = rotate
Right mouse button = translate
It is also possible to change the view with the toolbar buttons .
Note: When working with Simpack it could happens that the following window
appears.
In this case you will find a new file in your folder, which is called:
.S_sui_g3d_g3d.flag
It is necessary to delete this file to continue with SIMPACK.
Vehicle Dynamics & Multi-Body Simulation Prof. Dr.-Ing. Michael Wahle
4. Getting Started: Pendulum Model 26
4.6 Animate the Model
Before animating the model SIMPACK needs to form the equations of motion and
solve them. The integration of the differential equations can be done either off- or on-
line. On-line integration is when SIMPACK animates the model while performing the
integration process. Off-line integration means that SIMPACK integrates for a
defined start and end time. The animation of the model is performed after the
integration.
4.6.1 On-line Integration
The on-line integration is recommendable for small models with only a few degrees
of freedom like our pendulum.
Click on or select Calculation Time Integration from the pull-down
menu. The dialogue box figure 4.13. appears.
Figure 4.13.: On-Line Time Integration Window
Click on Go to start the on-line integration and animate the pendulum in the
model setup window.
Vehicle Dynamics & Multi-Body Simulation Prof. Dr.-Ing. Michael Wahle
4. Getting Started: Pendulum Model 27
4.6.2 Off-line Integration
Off-line integration is normally used for large complex models with a large number of
degrees of freedom. The CPU time required to integrate the equations may be high,
which makes it impossible to animate the model while performing the time
integration.
Before starting an off-line integration, SIMPACK must be told what to perform in the
integration. Important Values are the initial start time and the end time and the
numbers of communications points (these points determine how many times
SIMPACK writes data to the result files in the integration process). These
calculations are done in the GUI.
Select Calculation Time Integration Configure from the pull-down
menu. The time integration window will appear. Enter the following
parameters:
- Initial Time = 0.0
- End Time = 15.0
- Number of Communication Points = 1500
Click on and then .
Note: The example above leads to a communication step size of 0.01 s. Normally
the integrator chooses the integration stepsize during the integration
procedure and varies it due to the integration stability. It may be necessary to
define a maximum integration stepsize to guarantee that the dynamic answer
of all important eigenfrequencies is mapped.
Note: Before performing the time integration it is necessary to save the model
because SIMPACK reads the data from the model files while performing the
calculations.
Click on (in the GUI) or select
Calculation Time Integration Perform with Measurements
You can follow the integration process in the echo area. Enter Return to exit
the echo area when the process is finished.
In the model setup window select or chose Animation Time History.
The animation control window figure 4.14. appears
Vehicle Dynamics & Multi-Body Simulation Prof. Dr.-Ing. Michael Wahle
4. Getting Started: Pendulum Model 28
Figure 4.14.: Animation Control Window
Click on to start the animation. Experiment with the pushbuttons to see
the effects they have on the animation. It is even possible to make short films
of the animation, which are saved in the model folder.
Vehicle Dynamics & Multi-Body Simulation Prof. Dr.-Ing. Michael Wahle
You might also like
- The Subtle Art of Not Giving a F*ck: A Counterintuitive Approach to Living a Good LifeFrom EverandThe Subtle Art of Not Giving a F*ck: A Counterintuitive Approach to Living a Good LifeRating: 4 out of 5 stars4/5 (5820)
- The Gifts of Imperfection: Let Go of Who You Think You're Supposed to Be and Embrace Who You AreFrom EverandThe Gifts of Imperfection: Let Go of Who You Think You're Supposed to Be and Embrace Who You AreRating: 4 out of 5 stars4/5 (1093)
- Never Split the Difference: Negotiating As If Your Life Depended On ItFrom EverandNever Split the Difference: Negotiating As If Your Life Depended On ItRating: 4.5 out of 5 stars4.5/5 (845)
- Grit: The Power of Passion and PerseveranceFrom EverandGrit: The Power of Passion and PerseveranceRating: 4 out of 5 stars4/5 (590)
- Hidden Figures: The American Dream and the Untold Story of the Black Women Mathematicians Who Helped Win the Space RaceFrom EverandHidden Figures: The American Dream and the Untold Story of the Black Women Mathematicians Who Helped Win the Space RaceRating: 4 out of 5 stars4/5 (898)
- Shoe Dog: A Memoir by the Creator of NikeFrom EverandShoe Dog: A Memoir by the Creator of NikeRating: 4.5 out of 5 stars4.5/5 (540)
- The Hard Thing About Hard Things: Building a Business When There Are No Easy AnswersFrom EverandThe Hard Thing About Hard Things: Building a Business When There Are No Easy AnswersRating: 4.5 out of 5 stars4.5/5 (349)
- Elon Musk: Tesla, SpaceX, and the Quest for a Fantastic FutureFrom EverandElon Musk: Tesla, SpaceX, and the Quest for a Fantastic FutureRating: 4.5 out of 5 stars4.5/5 (474)
- Her Body and Other Parties: StoriesFrom EverandHer Body and Other Parties: StoriesRating: 4 out of 5 stars4/5 (822)
- The Sympathizer: A Novel (Pulitzer Prize for Fiction)From EverandThe Sympathizer: A Novel (Pulitzer Prize for Fiction)Rating: 4.5 out of 5 stars4.5/5 (122)
- The Emperor of All Maladies: A Biography of CancerFrom EverandThe Emperor of All Maladies: A Biography of CancerRating: 4.5 out of 5 stars4.5/5 (271)
- The Little Book of Hygge: Danish Secrets to Happy LivingFrom EverandThe Little Book of Hygge: Danish Secrets to Happy LivingRating: 3.5 out of 5 stars3.5/5 (401)
- The World Is Flat 3.0: A Brief History of the Twenty-first CenturyFrom EverandThe World Is Flat 3.0: A Brief History of the Twenty-first CenturyRating: 3.5 out of 5 stars3.5/5 (2259)
- The Yellow House: A Memoir (2019 National Book Award Winner)From EverandThe Yellow House: A Memoir (2019 National Book Award Winner)Rating: 4 out of 5 stars4/5 (98)
- Devil in the Grove: Thurgood Marshall, the Groveland Boys, and the Dawn of a New AmericaFrom EverandDevil in the Grove: Thurgood Marshall, the Groveland Boys, and the Dawn of a New AmericaRating: 4.5 out of 5 stars4.5/5 (266)
- A Heartbreaking Work Of Staggering Genius: A Memoir Based on a True StoryFrom EverandA Heartbreaking Work Of Staggering Genius: A Memoir Based on a True StoryRating: 3.5 out of 5 stars3.5/5 (231)
- Team of Rivals: The Political Genius of Abraham LincolnFrom EverandTeam of Rivals: The Political Genius of Abraham LincolnRating: 4.5 out of 5 stars4.5/5 (234)
- Hyundai Service ManualDocument20 pagesHyundai Service Manualcarol100% (63)
- On Fire: The (Burning) Case for a Green New DealFrom EverandOn Fire: The (Burning) Case for a Green New DealRating: 4 out of 5 stars4/5 (74)
- The Unwinding: An Inner History of the New AmericaFrom EverandThe Unwinding: An Inner History of the New AmericaRating: 4 out of 5 stars4/5 (45)
- Mil A 8625FDocument20 pagesMil A 8625FarturofastNo ratings yet
- Navi Mumbai: Town PlanningDocument41 pagesNavi Mumbai: Town Planningriya bhardwaj67% (3)
- Lior Scientific Publishing Nopic PDFDocument11 pagesLior Scientific Publishing Nopic PDFMilan PavlovicNo ratings yet
- Ford Focus mk2 Osiguracka KutijaDocument5 pagesFord Focus mk2 Osiguracka KutijaMilan PavlovicNo ratings yet
- Pangu-i3-A-user Manual en v1Document75 pagesPangu-i3-A-user Manual en v1Milan PavlovicNo ratings yet
- Mechatronic Analysis Improves EfficiencyDocument2 pagesMechatronic Analysis Improves EfficiencyMilan PavlovicNo ratings yet
- Mislisa 8 Razred 2012Document3 pagesMislisa 8 Razred 2012Milan PavlovicNo ratings yet
- Creating Flat and Complex Internal Tables Dynamically Using RTTI - Code Gallery - SCN WikiDocument3 pagesCreating Flat and Complex Internal Tables Dynamically Using RTTI - Code Gallery - SCN Wikiabdul.shaikNo ratings yet
- 0801 B2 BSolutionDocument3 pages0801 B2 BSolutionsajuhereNo ratings yet
- 0 41a Fuel Filter and BrackeDocument8 pages0 41a Fuel Filter and BrackeRusmansyahNo ratings yet
- Lechler Agriculture Catalogue 2020 enDocument128 pagesLechler Agriculture Catalogue 2020 enOper RatirNo ratings yet
- AIR AND NOISE POLLUTION CONTROL-YumaimaDocument6 pagesAIR AND NOISE POLLUTION CONTROL-YumaimaShagufta AzamNo ratings yet
- 55H6500F SPEC SHEET - Doc v0.4 - 03042019Document2 pages55H6500F SPEC SHEET - Doc v0.4 - 03042019Victor RazoNo ratings yet
- Chapter 4 - Liquid - Liquid Extraction PDFDocument80 pagesChapter 4 - Liquid - Liquid Extraction PDFNURUL AIN IZZATI BINTI MUHAMAD ZAILAN SOVILINUSNo ratings yet
- Hyundai Hd-78 (Ремонт Китайского Редуктора Harbin)Document28 pagesHyundai Hd-78 (Ремонт Китайского Редуктора Harbin)Bigfair HD78100% (2)
- MAN10 56003 LumiPlus E201-02Document28 pagesMAN10 56003 LumiPlus E201-02Nebojša G.No ratings yet
- Richards Lock Up Kit For 2016+200Document7 pagesRichards Lock Up Kit For 2016+200chrisNo ratings yet
- EDDFDocument106 pagesEDDFSaarthak BhattNo ratings yet
- Title: Solo's Coders-Page: Amiga Advanced Graphics Architecture (AGA) DocumentationDocument32 pagesTitle: Solo's Coders-Page: Amiga Advanced Graphics Architecture (AGA) DocumentationddaaggNo ratings yet
- En 12517-1 2006 Acceptance Criteria PDFDocument4 pagesEn 12517-1 2006 Acceptance Criteria PDFPham Thanh PhongNo ratings yet
- Naveed. MOM-140 - Minutes of Weekly Quality Control Meeting 13-Mar-24Document38 pagesNaveed. MOM-140 - Minutes of Weekly Quality Control Meeting 13-Mar-24naveed ahmedNo ratings yet
- 9130E105 - Rev. 0 - 9130E105 - Mosvold II Aux Dwks OMMDocument333 pages9130E105 - Rev. 0 - 9130E105 - Mosvold II Aux Dwks OMMLukasz100% (1)
- Sports Boat, Build A SleekDocument9 pagesSports Boat, Build A SleekJim100% (3)
- E&I Inspection Engineer, 5years - MumbaiDocument3 pagesE&I Inspection Engineer, 5years - MumbaiAbhishek IngaleNo ratings yet
- Newsletter November December 2016 PDFDocument28 pagesNewsletter November December 2016 PDFremix_ctaNo ratings yet
- Form Pengukuran GroundingDocument2 pagesForm Pengukuran GroundingghooestiepNo ratings yet
- SE Mech Em3Document647 pagesSE Mech Em3anshumanbadgujarNo ratings yet
- Installing Cement Board Underlayment For TileDocument2 pagesInstalling Cement Board Underlayment For TileRi SovannaphumiNo ratings yet
- Refrigeration and Air Conditioning Set 3Document6 pagesRefrigeration and Air Conditioning Set 3MUSKAN PRNNo ratings yet
- Rawlplug en R LX HF ZP Zinc Plated Hex With Flange Concrete Screw Anchor NewDocument7 pagesRawlplug en R LX HF ZP Zinc Plated Hex With Flange Concrete Screw Anchor Newk2No ratings yet
- Operation and MaintenanceDocument41 pagesOperation and Maintenancegajendrabanshiwal8905100% (2)
- Masterload II RCUDocument4 pagesMasterload II RCUWira V. YolandaNo ratings yet
- Event Codes CAT 320D2 2Document6 pagesEvent Codes CAT 320D2 2falah100% (2)
- Bonaparte Australia FLNGDocument12 pagesBonaparte Australia FLNGLawrence Lau100% (1)