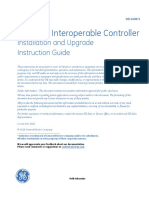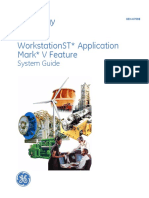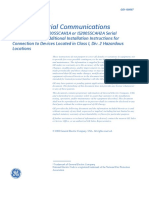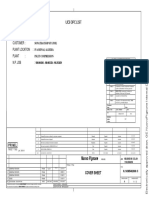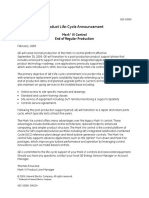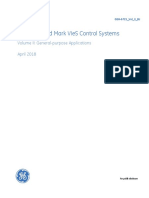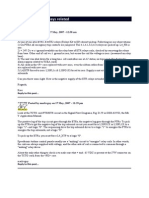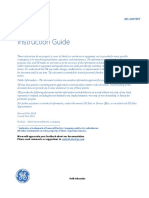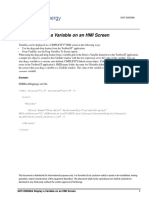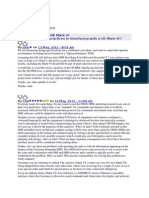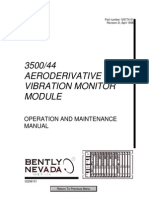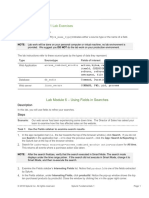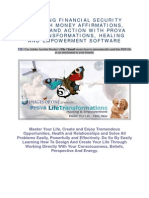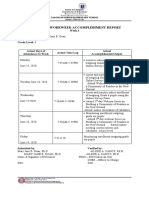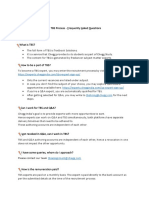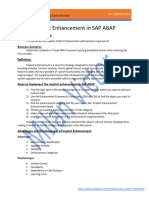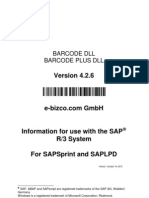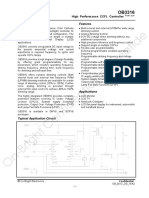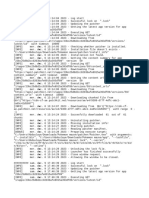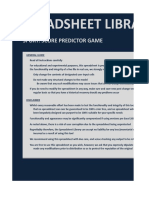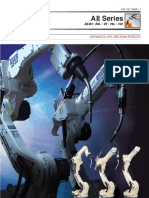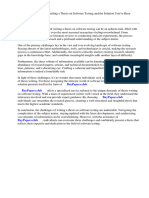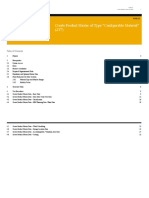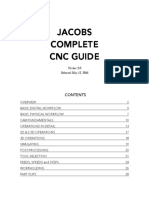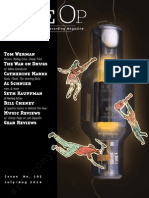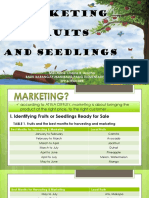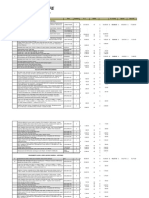Professional Documents
Culture Documents
Mark Control System Energy Technical Training: Trademark of The General Electric Company
Mark Control System Energy Technical Training: Trademark of The General Electric Company
Uploaded by
AhmedAdnanAlSagban0 ratings0% found this document useful (0 votes)
81 views20 pagesThis document provides an overview of using the Finder tool in ToolboxST to trace signals and see where they are used. The Finder tool allows tracing signals and finding where they are used in the application software. It has search and replace features and can search the entire system or more limited scopes like open components. Results show pin definitions, where used in software, and where used in hardware. Double clicking locations in results takes the user directly to that location. An example traces the LIGHT1 signal backwards to see it is controlled by the SWITCH1 hardware point.
Original Description:
Finder
Original Title
08-Finder
Copyright
© © All Rights Reserved
Available Formats
PDF, TXT or read online from Scribd
Share this document
Did you find this document useful?
Is this content inappropriate?
Report this DocumentThis document provides an overview of using the Finder tool in ToolboxST to trace signals and see where they are used. The Finder tool allows tracing signals and finding where they are used in the application software. It has search and replace features and can search the entire system or more limited scopes like open components. Results show pin definitions, where used in software, and where used in hardware. Double clicking locations in results takes the user directly to that location. An example traces the LIGHT1 signal backwards to see it is controlled by the SWITCH1 hardware point.
Copyright:
© All Rights Reserved
Available Formats
Download as PDF, TXT or read online from Scribd
Download as pdf or txt
0 ratings0% found this document useful (0 votes)
81 views20 pagesMark Control System Energy Technical Training: Trademark of The General Electric Company
Mark Control System Energy Technical Training: Trademark of The General Electric Company
Uploaded by
AhmedAdnanAlSagbanThis document provides an overview of using the Finder tool in ToolboxST to trace signals and see where they are used. The Finder tool allows tracing signals and finding where they are used in the application software. It has search and replace features and can search the entire system or more limited scopes like open components. Results show pin definitions, where used in software, and where used in hardware. Double clicking locations in results takes the user directly to that location. An example traces the LIGHT1 signal backwards to see it is controlled by the SWITCH1 hardware point.
Copyright:
© All Rights Reserved
Available Formats
Download as PDF, TXT or read online from Scribd
Download as pdf or txt
You are on page 1of 20
Finder
Mark* Control System
Energy Technical Training
*Trademark of the General Electric Company.
Objectives
Learn to trace signals in ToolboxST* using the
Finder tool and Where Used Tab
Reference
GEH-6700
Chapter 8 Finder
Propriety information for training purposes only 2
Overview
The Finder tool allows us to trace signals and
see where they are used in the application
software.
Finder also has a search and replace feature
Propriety information for training purposes only 3
Launching Finder
To open finder you must be in the component editor,
Library container editor or WorkstationST component
editor.
Select
Edit
Find
Or Click on the binoculars icon on the toolbar
Propriety information for training purposes only 4
Using Finder Method Anywhere
Propriety information for training purposes only 5
Using Finder Method Begins With
Propriety information for training purposes only 6
Using Finder Method Ends With
Propriety information for training purposes only 7
Using Finder Match Exactly
Propriety information for training purposes only 8
Using Finder Method Match Whole
Word
Propriety information for training purposes only 9
Using Finder Method Wildcards
Propriety information for training purposes only 10
Search Scope
Capable of searching the entire system or a
much more limited scope such as open
components or a device
Keep scope as limited as possible save time
Propriety information for training purposes only 11
Find Results Tab
Results in specific order
Pin Definition
Where used in Software
Where used in Hardware
Double click on line in results tab will automatically take the user to the
highlighted location in the editor
Limitation no visual flag where variable is written
Propriety information for training purposes only 12
Where Used Tab
Used to locate signals the same as finder except
Faster to use
Used when we are tracing a signal already
visible in the component or library container
editor
To use highlight the variable you want to find
using the mouse
Results are updated in the Where Used tab
Propriety information for training purposes only 13
Where Used Tab -2
Pin Definition is the first result returned
Blue Pen on Yellow Notepad where signal is written
Double-clicking on line in Where Used tab will
automatically take the user to the highlighted location in
the editor
Propriety information for training purposes only 14
Example
Search for LIGHT1 using Finder and trace
backwards in the software to see what controls
LIGHT1 using the Where Used tab.
Propriety information for training purposes only 15
Example 2
Double-click on the PinVariable line
Propriety information for training purposes only 16
Example 3
Select the Where Used tab
Double-click on the line where the signal is
written
Propriety information for training purposes only 17
Example 4
The Signal Name is highlighted in Blue
Select the SWITCH1 signal
Propriety information for training purposes only 18
Example 5
SWITCH1 is a hardware point coming from PDIA-21 IOPack
TBCI terminal board Contact01
So LIGHT1 is controlled by SWITCH1 going true for 3
seconds
Propriety information for training purposes only 19
You might also like
- BRAUN - E16A358-Protection System - Manual - ENDocument99 pagesBRAUN - E16A358-Protection System - Manual - ENoskeyNo ratings yet
- 9e Operation SequenceDocument32 pages9e Operation SequenceAhmedAdnanAlSagban100% (5)
- Financial Summary of Google's Acquisition of YouTubeDocument4 pagesFinancial Summary of Google's Acquisition of YouTubecmcandrew21No ratings yet
- PYTHON: Practical Python Programming For Beginners & Experts With Hands-on ProjectFrom EverandPYTHON: Practical Python Programming For Beginners & Experts With Hands-on ProjectRating: 5 out of 5 stars5/5 (3)
- Mark Vie Interoperable Controller: Installation and Upgrade Instruction GuideDocument24 pagesMark Vie Interoperable Controller: Installation and Upgrade Instruction GuideSunil KNo ratings yet
- Geh 6759 PDFDocument172 pagesGeh 6759 PDFHung NgoNo ratings yet
- 109T7219 - E - Network Topology PDFDocument12 pages109T7219 - E - Network Topology PDFnabil160874100% (1)
- MCT Mkvie OmDocument4 pagesMCT Mkvie Omnabil160874No ratings yet
- Gas Turbine Controls EngineerDocument3 pagesGas Turbine Controls EngineerHBNBILNo ratings yet
- Gei 100505 PDFDocument32 pagesGei 100505 PDFMohd Khairul AshrafNo ratings yet
- Gfk1303C - CIMPLICITY HMI Recipes Operation ManualDocument94 pagesGfk1303C - CIMPLICITY HMI Recipes Operation ManualEduardo NascimentoNo ratings yet
- Gei 100697Document91 pagesGei 100697Hakim BOUABDELLAH BOURSALINo ratings yet
- GEI-100667 Mark VIe Serial CommunicationsDocument4 pagesGEI-100667 Mark VIe Serial CommunicationsjosseNo ratings yet
- Gfk1216d - Cimplicity Hmi TrackerDocument324 pagesGfk1216d - Cimplicity Hmi TrackerEduardo Nascimento100% (1)
- System 57 5701 Control System ManualDocument213 pagesSystem 57 5701 Control System ManualRahul DevaNo ratings yet
- Hmi For Speedtronic™ Turbine Controls: Application ManualDocument332 pagesHmi For Speedtronic™ Turbine Controls: Application Manualemad0% (1)
- 4MationF PDFDocument31 pages4MationF PDFobi SalamNo ratings yet
- Gei 100621 PDFDocument53 pagesGei 100621 PDFSandeep PradeepNo ratings yet
- Sequential Function Chart (SFC) : Application GuideDocument26 pagesSequential Function Chart (SFC) : Application Guideazizi reNo ratings yet
- Licensest User Guide: For Mark Controls PlatformDocument24 pagesLicensest User Guide: For Mark Controls Platformazizi reNo ratings yet
- Openpcs Manual L 1005 Ps41e1Document434 pagesOpenpcs Manual L 1005 Ps41e1ticocim100% (1)
- Mark Vies Safety Controller: Block LibraryDocument92 pagesMark Vies Safety Controller: Block Libraryazizi reNo ratings yet
- Geh-6730 eDocument94 pagesGeh-6730 eJorge Contreras100% (1)
- GEH-6421System Manual For Mark VIDocument342 pagesGEH-6421System Manual For Mark VIjorge lopezNo ratings yet
- 0201 MACH7 Hot Redundant PDFDocument8 pages0201 MACH7 Hot Redundant PDFSyed Mohammed HussainNo ratings yet
- Customer Course CatalogDocument97 pagesCustomer Course Cataloglxd.hepNo ratings yet
- GEI-100622 Ethernet Global Data (EGD) Configuration ServerDocument6 pagesGEI-100622 Ethernet Global Data (EGD) Configuration ServerjosseNo ratings yet
- Volume Booster Relays YT-320 / 325 SERIES: Product ManualDocument10 pagesVolume Booster Relays YT-320 / 325 SERIES: Product Manualmsalem73No ratings yet
- Tender Document GE MARK V HMIDocument16 pagesTender Document GE MARK V HMIabudimazNo ratings yet
- Application Manual GEH-6195D: Figure D-59. Core - Emergency Trip Circuit - Gas TurbineDocument1 pageApplication Manual GEH-6195D: Figure D-59. Core - Emergency Trip Circuit - Gas Turbinesergiodaniel11No ratings yet
- Som5462608 Opc ListDocument82 pagesSom5462608 Opc Listbali abdelazizNo ratings yet
- GEZ-S2000 - Mark VI End of SupportDocument1 pageGEZ-S2000 - Mark VI End of SupportArdvarkNo ratings yet
- Speedtronic Mark Vie: Maintenance TrainingDocument6 pagesSpeedtronic Mark Vie: Maintenance Trainingsmart_eng2009100% (2)
- GEH-Mark VIe and Mark VIeS Control System - Vol - II-General-purpose ApplicationsDocument1,052 pagesGEH-Mark VIe and Mark VIeS Control System - Vol - II-General-purpose ApplicationstestvsptestNo ratings yet
- Mark Vie Control: Foundation Fieldbus™ InterfaceDocument55 pagesMark Vie Control: Foundation Fieldbus™ Interfacebmw316No ratings yet
- Ex2100e and Ex2100 Ds Gfa2113Document1 pageEx2100e and Ex2100 Ds Gfa2113PervimNo ratings yet
- Gas Turbine ETR Relays RelatedDocument4 pagesGas Turbine ETR Relays Relatednabil160874No ratings yet
- Data Sheet - DCS Master P-5000 IO Test System PDFDocument12 pagesData Sheet - DCS Master P-5000 IO Test System PDFtriplbingaziNo ratings yet
- Mark Vie Controller: Standard Block LibraryDocument273 pagesMark Vie Controller: Standard Block LibraryEduardo NascimentoNo ratings yet
- Detail Writeup of MarkvieDocument128 pagesDetail Writeup of Markvieramkrishna100% (1)
- GEI-100271 System Database (SDB) Browser PDFDocument18 pagesGEI-100271 System Database (SDB) Browser PDFmeirangongNo ratings yet
- Project OverviewDocument3 pagesProject OverviewtungluongNo ratings yet
- Trender: Instruction GuideDocument48 pagesTrender: Instruction Guideazizi re100% (1)
- C&I IES OverviewDocument21 pagesC&I IES OverviewThanh Son100% (1)
- Speed RPM To % Convertion: - CommentDocument2 pagesSpeed RPM To % Convertion: - CommentLusi ArsenalNo ratings yet
- Workstationst Modbus® Instruction Guide: Gei-100696EDocument41 pagesWorkstationst Modbus® Instruction Guide: Gei-100696EЕсет ДаулетжанNo ratings yet
- GHT 200048 PDFDocument14 pagesGHT 200048 PDFMuzzammil NazeerNo ratings yet
- GHT-200008 How To Display A Variable On An HMI ScreenDocument6 pagesGHT-200008 How To Display A Variable On An HMI ScreenjosseNo ratings yet
- Mark6 To OvationDocument8 pagesMark6 To OvationtriplbingaziNo ratings yet
- Convert S5 To Logix5000Document140 pagesConvert S5 To Logix5000pinpraditNo ratings yet
- Surgearresters Monitoring Eng Final PDFDocument12 pagesSurgearresters Monitoring Eng Final PDFCao Thanh TuanNo ratings yet
- 3500/44 Aeroderivative GT Vibration Monitor: Operation and Maintenance ManualDocument87 pages3500/44 Aeroderivative GT Vibration Monitor: Operation and Maintenance ManualDenis JimenezNo ratings yet
- GEK28126-Leak Detection For Fuel Gas PipingDocument4 pagesGEK28126-Leak Detection For Fuel Gas Pipingkarim karimNo ratings yet
- Ge Mark V Mark Vi Mark Vie Gas Turbine ControlswwwcaledonianturbineservicescompdfcaledoniangepdfDocument8 pagesGe Mark V Mark Vi Mark Vie Gas Turbine ControlswwwcaledonianturbineservicescompdfcaledoniangepdfAsish Thampi100% (1)
- Report GT 298742-28 May 2012Document193 pagesReport GT 298742-28 May 2012smart_eng2009100% (2)
- OC 6000e System OverviewDocument33 pagesOC 6000e System OverviewKiên NguyễnNo ratings yet
- Tab2 Markvie I oDocument28 pagesTab2 Markvie I onabil160874No ratings yet
- EK220 Manual enDocument125 pagesEK220 Manual enPaul Ramos CarcaustoNo ratings yet
- ABAP - DebuggerDocument13 pagesABAP - DebuggerNaresh ChinthagumpalaNo ratings yet
- Using Splunk 6 Lab ExercisesDocument11 pagesUsing Splunk 6 Lab Exercisesnick bondsNo ratings yet
- Splunk Fundamentals 1 Lab Exercises: Lab Module 10 - Creating Reports and DashboardsDocument10 pagesSplunk Fundamentals 1 Lab Exercises: Lab Module 10 - Creating Reports and DashboardsjaaaaaheueNo ratings yet
- Splunk Fundamentals 1 Lab Exercises: Lab Module 6 - Using Fields in SearchesDocument3 pagesSplunk Fundamentals 1 Lab Exercises: Lab Module 6 - Using Fields in SearchesjaaaaaheueNo ratings yet
- Revolution Wi-Fi MCS To SNRDocument1 pageRevolution Wi-Fi MCS To SNRAhmedAdnanAlSagbanNo ratings yet
- كتاب SDN ببساطةDocument60 pagesكتاب SDN ببساطةZaidYemen100% (2)
- FOX615-612 Overview July 2015Document2 pagesFOX615-612 Overview July 2015AhmedAdnanAlSagban100% (1)
- Money AffirmationsDocument15 pagesMoney AffirmationsSuperbeat100% (2)
- Agv 1 PDFDocument41 pagesAgv 1 PDFMalith MadushanNo ratings yet
- L4 7 Scripting APIDocument300 pagesL4 7 Scripting APIjuupuNo ratings yet
- Individual Workweek Accomplishment ReportDocument1 pageIndividual Workweek Accomplishment ReportReiner Justine DelosReyes SimonNo ratings yet
- Configuring FT Historian SE SecurityDocument111 pagesConfiguring FT Historian SE SecurityRoberto Carrasco OlanoNo ratings yet
- 8dio Epic Frame Drum Ensemble Read MeDocument14 pages8dio Epic Frame Drum Ensemble Read Merazvan123456100% (1)
- How To SELECT in SAP BW Transformations PDFDocument11 pagesHow To SELECT in SAP BW Transformations PDFgeneNo ratings yet
- PCode Resp CodeDocument2 pagesPCode Resp CodeSjb SthaNo ratings yet
- Boolean Syntax Extensions For The TI-Nspire CX CAS Handheld and Associated EmulatorsDocument18 pagesBoolean Syntax Extensions For The TI-Nspire CX CAS Handheld and Associated EmulatorsBoliver BarriaNo ratings yet
- TBS Process - Frequently Asked QuestionsDocument10 pagesTBS Process - Frequently Asked QuestionsSafa AmreenNo ratings yet
- Unveiling The Power of SAP ABAP Implicit EnhancementsDocument12 pagesUnveiling The Power of SAP ABAP Implicit EnhancementsAleax RaoNo ratings yet
- Met - 1Document132 pagesMet - 1Ashwani KaninaNo ratings yet
- Manual 4 2 6Document70 pagesManual 4 2 6inga-123No ratings yet
- Ob3316 PDFDocument12 pagesOb3316 PDFKareka top3No ratings yet
- Launcher LogDocument3 pagesLauncher Logmouhamadoudiouf09No ratings yet
- Sport - Score Prediction Game (Example)Document258 pagesSport - Score Prediction Game (Example)Chrétien KenfackNo ratings yet
- Scada (Supervisory Control and Data Acquisition)Document48 pagesScada (Supervisory Control and Data Acquisition)Bagusaryowibowo WibowoNo ratings yet
- OTC AII Arc Robots PDFDocument16 pagesOTC AII Arc Robots PDFviet starNo ratings yet
- Analytical LearningDocument42 pagesAnalytical LearningLikhitah GottipatiNo ratings yet
- Aria D. HaghighiDocument1 pageAria D. Haghighiaria42No ratings yet
- Mastering React - Sample ChapterDocument24 pagesMastering React - Sample ChapterPackt PublishingNo ratings yet
- Free Research Papers On Software TestingDocument5 pagesFree Research Papers On Software Testingnodahydomut2100% (1)
- Create Product Master of Type "Configurable Material" (2T7) : Master Data Script SAP S/4HANA - 03-09-19Document31 pagesCreate Product Master of Type "Configurable Material" (2T7) : Master Data Script SAP S/4HANA - 03-09-19Vengaiah Chowdary Pachava Chinna100% (1)
- Printer Card Sp75Document2 pagesPrinter Card Sp75lucianoiassimNo ratings yet
- Jacobs Complete CNC Guide: Released May 15, 2016Document28 pagesJacobs Complete CNC Guide: Released May 15, 2016Jorge B.No ratings yet
- Tape Op 102Document68 pagesTape Op 102onyaieNo ratings yet
- Epp 6 - Agri Week 7Document18 pagesEpp 6 - Agri Week 7Michelle Calimbas100% (1)
- Capufe: Caminos Y Puentes Federales de Ingresos Y Servicios ConexosDocument6 pagesCapufe: Caminos Y Puentes Federales de Ingresos Y Servicios ConexosCarlos Sanchez PicazoNo ratings yet
- cs101 1st AssignmentDocument3 pagescs101 1st AssignmentAli AhmadNo ratings yet