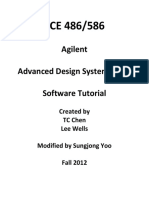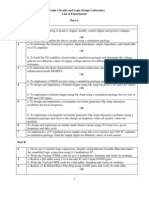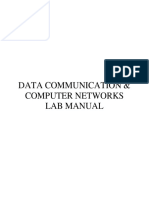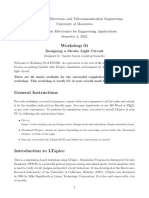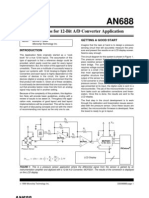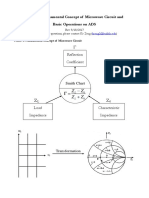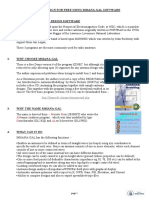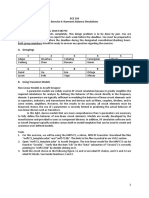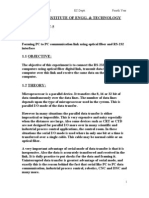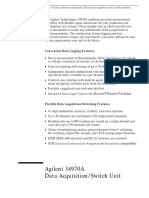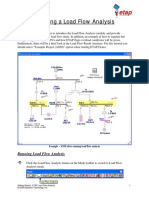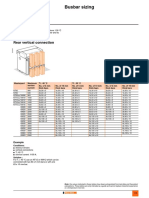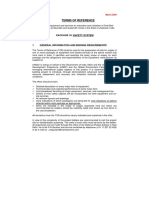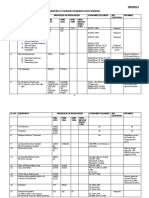Professional Documents
Culture Documents
Sp3d Advanced Electrical 2
Sp3d Advanced Electrical 2
Uploaded by
Vikram SinghCopyright
Available Formats
Share this document
Did you find this document useful?
Is this content inappropriate?
Report this DocumentCopyright:
Available Formats
Sp3d Advanced Electrical 2
Sp3d Advanced Electrical 2
Uploaded by
Vikram SinghCopyright:
Available Formats
SP3D Electrical Training Labs
Routing Cable Trays
Objective:
By the end of this session, you will be able to:
Route cable trays in SP3D
Overview:
This lab is focused in getting proper technique on how to create a cable tray network in
buildings.
Route Stacked cable trays using top of steel elevation
Branch from a straight section
Manually insert components
Place Zero-Specs cableway to connect cable trays
Group disconnected cable trays into one cableway
Creating Cable Tray Network:
Create a cable tray network by routing the cable trays from the coordinate points E: 43 ft, N: 1 ft
8 in, EL: 15 ft 6 in in Unit U02. Place two reducing tees on the top cable tray and then connect the
top cable trays with the bottom cable trays using a connecting cableway. Extend the free end of
the cable trays by an offset from the top of the steel. All trays and connecting cableway must
have Power as the signal type for each run. The routed cable trays should resemble Figure 1.
Figure 1: Routed Cable Trays
Copyright 2007 Intergraph Corporation
Last Updated: April 5, 2009 for SmartPlant 3D 2009 Page 1 of 14
SP3D Electrical Training Labs
Before you start routing the cable trays, define your workspace to show Unit U02.
1. If you are not in the Electrical task, select the Tasks > Electrical command.
2. Make sure the Active Permission Group is set to Electrical.
3. Activate the PinPoint ribbon and set the active coordinate system to U02 CS on the
PinPoint ribbon.
4. Click the Set Target to Origin option on the PinPoint ribbon, to move the target to
the origin of the current coordinate system.
5. Click the Route Cableway button on the vertical toolbar.
6. Key in the following coordinates on the PinPoint ribbon and click in the graphic
view to accept the starting point:
E: 43 ft
N: 1 ft 8 in
El: 15 ft 6 in
7. The New Cableway dialog box appears. Select the More option in the System
drop-down list of the dialog box to specify the system where you want to place the
cableway.
8. In the Select System dialog box, select A2 > U02 > Electrical > Low Voltage > CT
and click OK.
9. In the New Cableway dialog box, verify the following cableway specifications:
System: CT
Name Rule: DefaultNameRule
Specification: CB-S1-L6-12B
10. Select the Cable Fill option in the Category drop-down list and verify the following
specifications:
Fill Efficiency: 60%
Signal Type 1: Power
11. Switch to Multi Route tab.
12. Make the following changes:
Mode: Along Depth
Cableways above Master Run: 0
Cableways below Master Run: 1
Vertical Distance between Trays: 1 ft
Copyright 2007 Intergraph Corporation
Last Updated: April 5, 2009 for SmartPlant 3D 2009 Page 2 of 14
SP3D Electrical Training Labs
Figure 2: Multi-Route Tab
13. Set the offset reference by External and key in 3 ft in the Offset drop-down list in the
Set Offset Reference dialog box.
Figure 3: Set Offset Reference Dialog
14. Select the Rectangle shape in the Shapes drop-down list and key in the following
specifications on the Route Cableway ribbon to specify the width and depth of the
cross section:
Width: 2 ft
Depth: 0 ft 4 in
15. Change the view of the model to Looking North by using the Common Views
dialog.
16. Select the East-West Plane option in the Plane drop-down list on the Route
Cableway ribbon.
17. Route the trays as shown below. Pay attention to the offset values from top of steel
and column.
Copyright 2007 Intergraph Corporation
Last Updated: April 5, 2009 for SmartPlant 3D 2009 Page 3 of 14
SP3D Electrical Training Labs
Note
To find the offset point, move the cursor over the Column until the offset glyph
appears and move slowly away from Column until perpendicular projection line is
displayed.
Figure 4: Projection Line Indicating 3 ft Offset from Column
Figure 5: North Elevation View
Copyright 2007 Intergraph Corporation
Last Updated: April 5, 2009 for SmartPlant 3D 2009 Page 4 of 14
SP3D Electrical Training Labs
Figure 6: Plan View
18. Continue to route the trays with the following configuration. This is the plan view of
the building to give better perspective of the extent and offset of the trays.
Figure 7: Routed Cable Trays
19. Below is the section view of the elevation change between the stacked trays. Place a
Zero-Specs cableway section to connect the two trays using the Auto Connect
command.
Copyright 2007 Intergraph Corporation
Last Updated: April 5, 2009 for SmartPlant 3D 2009 Page 5 of 14
SP3D Electrical Training Labs
Figure 8: Section View Cableway section
Create a second cable tray network by routing the cable trays from the coordinate points E: 9 ft,
N: 1 ft 10.60 in, EL: 29 ft in Unit U03. Place fittings in these trays and then connect both cable
trays networks. Extend the free end of the cable trays by an offset from the steels. All trays and
connecting cableway must have Power as the signal type for each run. The routed cable trays
should resemble Figure 9.
Figure 9: Routed Cable Trays
Copyright 2007 Intergraph Corporation
Last Updated: April 5, 2009 for SmartPlant 3D 2009 Page 6 of 14
SP3D Electrical Training Labs
20. Re-define your workspace to show Unit U03.
21. Activate the PinPoint ribbon and set the active coordinate system to U03 CS on the
PinPoint ribbon.
22. Click the Set Target to Origin option on the PinPoint ribbon, to move the target to
the origin of the current coordinate system.
23. Click the Route Cableway button on the vertical toolbar.
24. Key in the following coordinates on the PinPoint ribbon and click in the graphic
view to accept the starting point:
E: 9 ft
N: 1 ft 10.60 in
El: 29 ft
25. The New Cableway dialog box appears. Select the More option in the System
drop-down list of the dialog box to specify the system where you want to place the
cableway.
26. In the Select System dialog box, select A2 > U03 > Electrical > Low Voltage > CT
and click OK.
27. In the New Cableway dialog box, verify the following cableway specifications:
System: CT
Name Rule: DefaultNameRule
Specification: CB-S1-L6-12B
28. Select the Cable Fill option in the Category drop-down list and verify the following
specifications:
Fill Efficiency: 60%
Signal Type 1: Power
29. Switch to Multi Route tab.
30. Make the following changes:
Mode: Along Depth
Cableways above Master Run: 0
Cableways below Master Run: 1
Vertical Distance between Trays: 1 ft
31. Set the offset reference by External and key in 8 ft in the Offset drop-down list in the
Set Offset Reference dialog box.
32. Select the Rectangle shape in the Shapes drop-down list and key in the following
specifications on the Route Cableway ribbon to specify the width and depth of the
cross section of the cable:
Width: 2 ft 6 in
Depth: 0 ft 4 in
33. Change the view of the model to Looking Plan by using the Common Views
Copyright 2007 Intergraph Corporation
Last Updated: April 5, 2009 for SmartPlant 3D 2009 Page 7 of 14
SP3D Electrical Training Labs
dialog.
34. Select the Plan Plane option in the Plane drop-down list on the Route Cableway
ribbon.
35. Route the trays as shown below. Pay attention to the offset value from top of steel.
Figure 10: Plan View
36. Finish the top tray routing as shown in Figure 11.
Copyright 2007 Intergraph Corporation
Last Updated: April 5, 2009 for SmartPlant 3D 2009 Page 8 of 14
SP3D Electrical Training Labs
Figure 11: Routed Top Cable Trays
37. Below is the section view of the components placed using the Insert Component
command.
Figure 12: Section View
38. Continue routing the trays with the following configuration:
Copyright 2007 Intergraph Corporation
Last Updated: April 5, 2009 for SmartPlant 3D 2009 Page 9 of 14
SP3D Electrical Training Labs
Note
Cable tray modeling without fitting is a common practice in the industry. All
Elevation values are measured from centerline of the trays.
Figure 13: Routed Disconnected Trays
39. Group the three trays into the same cableway run as show in Figure 14. To do this,
select all three straight features (disconnected trays) and use the Select
Graphically option in the edit ribbon to select the existing run you want to group.
Copyright 2007 Intergraph Corporation
Last Updated: April 5, 2009 for SmartPlant 3D 2009 Page 10 of 14
SP3D Electrical Training Labs
Figure 14: Routed Second Cableway
40. Connect the trays using Zero-Specs cableway for cable routing to be possible in
this cableway. The Auto Connect command can be used to create the connecting
cableways as shown in Figure 15.
Figure 15: Routed Second Cableway
Copyright 2007 Intergraph Corporation
Last Updated: April 5, 2009 for SmartPlant 3D 2009 Page 11 of 14
SP3D Electrical Training Labs
41. Now click the Route Cableway button on the vertical toolbar.
42. Continue to route the top trays with the following configuration:
Figure 16: Cableway End Feature
43. Re-define your workspace to display U02 and U03 Units.
44. Connect the bottom trays between the two Units as shown below. To do this, place
first the right reducer and the 30 deg vertical outside bend using the insert
component command. Then, start routing from the 30 degree bend, and route to
same elevation as the bottom tray in U02 Unit. Place the 30 deg vertical inside bend
by its origin using the insert component command. Complete the path using the
route cableway command.
Figure 17: Projection Line Indicating the Elevation of the Bottom Tray in U02 Unit
Copyright 2007 Intergraph Corporation
Last Updated: April 5, 2009 for SmartPlant 3D 2009 Page 12 of 14
SP3D Electrical Training Labs
Figure 18: Cableway End Feature
45. After inserting the bends and connecting the trays, the routed cable trays should
resemble Figure 19.
Copyright 2007 Intergraph Corporation
Last Updated: April 5, 2009 for SmartPlant 3D 2009 Page 13 of 14
SP3D Electrical Training Labs
Figure 19: Routed Cable Trays in U02 and U03 Units
Copyright 2007 Intergraph Corporation
Last Updated: April 5, 2009 for SmartPlant 3D 2009 Page 14 of 14
You might also like
- Smartplant 3D: Tutorials For ElectricalDocument257 pagesSmartplant 3D: Tutorials For ElectricalShiva PrasadNo ratings yet
- 4.2.2.7 Lab - Building An Ethernet Crossover CableDocument6 pages4.2.2.7 Lab - Building An Ethernet Crossover Cablerezhablo100% (2)
- ADS+Tutorial SungYooDocument27 pagesADS+Tutorial SungYooJDTerexNo ratings yet
- SP3D - Advanced Electrical - 3Document8 pagesSP3D - Advanced Electrical - 3Alejandro EspinalNo ratings yet
- Electrical Cableway With BarriersDocument37 pagesElectrical Cableway With BarriersDanny PuchaNo ratings yet
- 06 CSL38 Manual LDDocument68 pages06 CSL38 Manual LDSwathi N SudarshanNo ratings yet
- Essentials: Experiment No. 1 Introduction To NI MultisimDocument6 pagesEssentials: Experiment No. 1 Introduction To NI MultisimBiancaVillenoNo ratings yet
- Multisim Ultiboard Tutorial Ver-2-1m6fjhwDocument81 pagesMultisim Ultiboard Tutorial Ver-2-1m6fjhwJuan Carlos LunaNo ratings yet
- Lab - 5 Advanced AnalogDocument19 pagesLab - 5 Advanced AnalogEngy AhmedNo ratings yet
- Ni Tutorial 10710 enDocument9 pagesNi Tutorial 10710 enapi-263076572No ratings yet
- Ansoft TutorialDocument12 pagesAnsoft TutorialNguyenKhanh111No ratings yet
- Advanced Manual: 5.3.2 Model and Data Page Settings For Single Core Cable SystemsDocument4 pagesAdvanced Manual: 5.3.2 Model and Data Page Settings For Single Core Cable SystemsbrianNo ratings yet
- Analog Interface Guide IDocument32 pagesAnalog Interface Guide Iarturo53No ratings yet
- NI Multisim TutorialsDocument9 pagesNI Multisim Tutorials322399mk7086No ratings yet
- Hi-Tech Institute of Engg. & Technology: Communication Lab-III EC Deptt. Fourth YearDocument3 pagesHi-Tech Institute of Engg. & Technology: Communication Lab-III EC Deptt. Fourth Yearanurag101No ratings yet
- Eagle TutorialDocument6 pagesEagle Tutorialgenuinelycool100% (1)
- LTspice GuideDocument13 pagesLTspice GuidemustardbassmanNo ratings yet
- Carmix.: Carmix Troubleshooting Procedures I General Components and DescriptionsDocument3 pagesCarmix.: Carmix Troubleshooting Procedures I General Components and DescriptionsSuniv ShresthaNo ratings yet
- DC&CN Lab ManualDocument50 pagesDC&CN Lab ManualSwathi PothurajulaNo ratings yet
- Simulation of Microstrip Patch AntennaDocument12 pagesSimulation of Microstrip Patch AntennaPhong TrầnNo ratings yet
- Introduction To MultisimDocument6 pagesIntroduction To MultisimRyan ƁoŋŋęrNo ratings yet
- AXBB E ManualDocument29 pagesAXBB E ManualKenny HebertNo ratings yet
- Workshop 01Document11 pagesWorkshop 01Damith ErangaNo ratings yet
- Samsung 2009 PDP Plasma Training Manual (ET)Document74 pagesSamsung 2009 PDP Plasma Training Manual (ET)Tahir AliNo ratings yet
- Layout Tips For 12-Bit A/D Converter Application: Getting A Good StartDocument7 pagesLayout Tips For 12-Bit A/D Converter Application: Getting A Good StartRoberto MejiaNo ratings yet
- Eec 111Document26 pagesEec 111Luise ShadrachNo ratings yet
- Lab 5 Multisim TutorialDocument9 pagesLab 5 Multisim TutorialMuhammad UbaidNo ratings yet
- Ee Assignment 1Document13 pagesEe Assignment 1Aman AnandNo ratings yet
- Ansoft Designer Tutorial Quarter WaveDocument10 pagesAnsoft Designer Tutorial Quarter WaveAbdul Kadir Ramos FaisalNo ratings yet
- Analog and Interface Guide Vol-1 PDFDocument32 pagesAnalog and Interface Guide Vol-1 PDFr.veenaaNo ratings yet
- Microwave Amplifier Design and Smith Chart Utility For Z Matching Network Using ADSDocument29 pagesMicrowave Amplifier Design and Smith Chart Utility For Z Matching Network Using ADSZeeshan AhmedNo ratings yet
- Introduction To Agilent ADS MomentumDocument11 pagesIntroduction To Agilent ADS MomentumDawah Ilm IbadahNo ratings yet
- Tutorial: Fundamental Concept of Microwave Circuit and Basic Operations On ADSDocument8 pagesTutorial: Fundamental Concept of Microwave Circuit and Basic Operations On ADSNaimul HasanNo ratings yet
- Eznec 4nec2: Antenna Design For Free Using Mmana-Gal SoftwareDocument8 pagesEznec 4nec2: Antenna Design For Free Using Mmana-Gal SoftwarehumboldtNo ratings yet
- Ltspice Guide For BeginnersDocument13 pagesLtspice Guide For BeginnersHarish TellaNo ratings yet
- 2.1.3.4 Lab - Designing A Circuit From Start To Finish (ACT3FINAL)Document11 pages2.1.3.4 Lab - Designing A Circuit From Start To Finish (ACT3FINAL)Rhoda ObiasNo ratings yet
- PCM CodigoDocument14 pagesPCM CodigoLeux GuillenNo ratings yet
- Ansoft Designer Harmonic BalanceDocument9 pagesAnsoft Designer Harmonic BalanceAbdul Kadir Ramos FaisalNo ratings yet
- Dimension 1200 and 1200es BST/SST Troubleshooting GuideDocument30 pagesDimension 1200 and 1200es BST/SST Troubleshooting GuidekornjudisticNo ratings yet
- Optical Fiber Communication Lab Manual Exp 5Document4 pagesOptical Fiber Communication Lab Manual Exp 5Arun KatiyarNo ratings yet
- Watercad 1.0 TutorialDocument6 pagesWatercad 1.0 TutorialSmr OnlyNo ratings yet
- ETAP User Guide 16.0. - Part54 PDFDocument100 pagesETAP User Guide 16.0. - Part54 PDFdardakNo ratings yet
- PCB Design Engineer Questionnaire: General InstructionsDocument4 pagesPCB Design Engineer Questionnaire: General InstructionsMuthu RajaNo ratings yet
- Ofc Lab Manual 2Document21 pagesOfc Lab Manual 2Shobhit JainNo ratings yet
- Experiment No. 3: Layout Design of A CMOS Inverter: ECE 4101 Computer and Information Lab III (ECE 4141 VLSI Design Part)Document11 pagesExperiment No. 3: Layout Design of A CMOS Inverter: ECE 4101 Computer and Information Lab III (ECE 4141 VLSI Design Part)Ghanshyam V RaoNo ratings yet
- Design of Branchline Coupler PDFDocument4 pagesDesign of Branchline Coupler PDFSudharshan BabuNo ratings yet
- Pull in AnalysisDocument4 pagesPull in Analysisgvsha88No ratings yet
- A Practical Guide To Using A BitscopeDocument7 pagesA Practical Guide To Using A BitscopeivanNo ratings yet
- Ulti BoardDocument7 pagesUlti BoarddiyamahadzirNo ratings yet
- Design and Analysis of Two Stage CMOS Operational Amplifier Using 0.13 M TechnologyDocument6 pagesDesign and Analysis of Two Stage CMOS Operational Amplifier Using 0.13 M TechnologyJunaid KhanNo ratings yet
- Modul PLC LGDocument5 pagesModul PLC LGWahjue AjhiieNo ratings yet
- Agilent 34970A Data Acquisition / Switch Unit: Convenient Data Logging FeaturesDocument34 pagesAgilent 34970A Data Acquisition / Switch Unit: Convenient Data Logging FeaturesRocío NapanNo ratings yet
- Radio Shack TRS-80 Expansion Interface: Operator's Manual Catalog Numbers: 26-1140, 26-1141, 26-1142From EverandRadio Shack TRS-80 Expansion Interface: Operator's Manual Catalog Numbers: 26-1140, 26-1141, 26-1142No ratings yet
- Digital LED Thermometer with Microcontroller AVR ATtiny13From EverandDigital LED Thermometer with Microcontroller AVR ATtiny13Rating: 5 out of 5 stars5/5 (1)
- Electrical Distribution System of a Skyscraper in the United StatesFrom EverandElectrical Distribution System of a Skyscraper in the United StatesNo ratings yet
- CompTIA A+ CertMike: Prepare. Practice. Pass the Test! Get Certified!: Core 1 Exam 220-1101From EverandCompTIA A+ CertMike: Prepare. Practice. Pass the Test! Get Certified!: Core 1 Exam 220-1101No ratings yet
- Arduino Measurements in Science: Advanced Techniques and Data ProjectsFrom EverandArduino Measurements in Science: Advanced Techniques and Data ProjectsNo ratings yet
- 2015.04.10, Manual of Hydraulic SystemDocument83 pages2015.04.10, Manual of Hydraulic SystemVikram SinghNo ratings yet
- Etap - Lfa PDFDocument5 pagesEtap - Lfa PDFVikram SinghNo ratings yet
- Bus-Bar Sizing PDFDocument1 pageBus-Bar Sizing PDFVikram SinghNo ratings yet
- Earthing Grid Design Calculations Rev 0Document10 pagesEarthing Grid Design Calculations Rev 0Vikram SinghNo ratings yet
- Appendix C Fault Level Calculation Rev 0Document2 pagesAppendix C Fault Level Calculation Rev 0Vikram Singh100% (1)
- Terms of Reference: 1 General Information and Bidding RequirementsDocument9 pagesTerms of Reference: 1 General Information and Bidding RequirementsVikram SinghNo ratings yet
- DGMS Testing ProceduresDocument59 pagesDGMS Testing ProceduresVikram SinghNo ratings yet
- Interleaved Bus Bar Explanation PDFDocument4 pagesInterleaved Bus Bar Explanation PDFVikram Singh100% (2)
- Appendix I II of App PolicyDocument10 pagesAppendix I II of App PolicyVikram SinghNo ratings yet