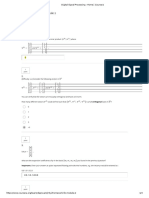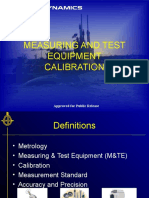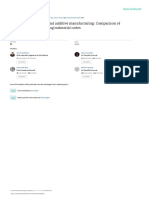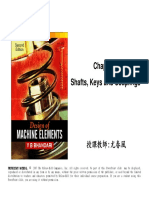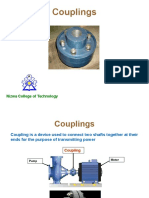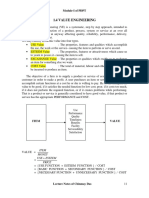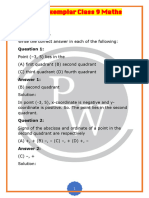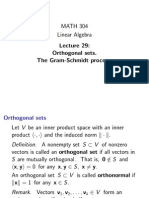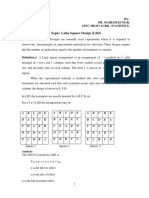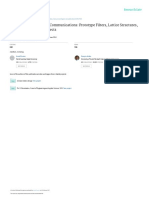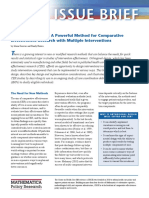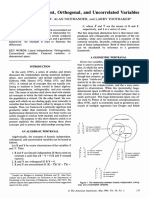Professional Documents
Culture Documents
ResponseSurfaceDesigns Download-Freesoft - Blogspot.in
ResponseSurfaceDesigns Download-Freesoft - Blogspot.in
Uploaded by
Ganesh DongreOriginal Title
Copyright
Available Formats
Share this document
Did you find this document useful?
Is this content inappropriate?
Report this DocumentCopyright:
Available Formats
ResponseSurfaceDesigns Download-Freesoft - Blogspot.in
ResponseSurfaceDesigns Download-Freesoft - Blogspot.in
Uploaded by
Ganesh DongreCopyright:
Available Formats
Response Surface Designs
Table Of Contents
Table Of Contents
Response Surface Designs ................................................................................................................................................... 5
Response Surface Designs Overview .............................................................................................................................. 5
Choosing a response surface design ............................................................................................................................... 5
Create Response Surface Design .................................................................................................................................... 6
Define Custom Response Surface Design..................................................................................................................... 18
Select Optimal Design .................................................................................................................................................... 20
Analyze Response Surface Design ................................................................................................................................ 28
Contour/Surface Plots .................................................................................................................................................... 35
Overlaid Contour Plot ..................................................................................................................................................... 39
Response Optimizer ....................................................................................................................................................... 42
Modify Design................................................................................................................................................................. 50
Display Design................................................................................................................................................................ 52
References - Response Surface Designs ...................................................................................................................... 53
Index .................................................................................................................................................................................... 55
Copyright 20032005 Minitab Inc. All rights reserved. 3
Response Surface Designs
Response Surface Designs
Response Surface Designs Overview
Response surface methods are used to examine the relationship between one or more response variables and a set of
quantitative experimental variables or factors. These methods are often employed after you have identified a "vital few"
controllable factors and you want to find the factor settings that optimize the response. Designs of this type are usually
chosen when you suspect curvature in the response surface.
Response surface methods may be employed to
find factor settings (operating conditions) that produce the "best" response
find factor settings that satisfy operating or process specifications
identify new operating conditions that produce demonstrated improvement in product quality over the quality achieved
by current conditions
model a relationship between the quantitative factors and the response
Many response surface applications are sequential in nature in that they require more than one stage of experimentation
and analysis. The steps shown below are typical of a response surface experiment. Depending on your experiment, you
may carry out some of the steps in a different order, perform a given step more than once, or eliminate a step.
1 Choose a response surface design for the experiment. Before you begin using Minitab, you must determine what the
influencing factors are, that is, what the process conditions are that influence the values of the response variable. See
Choosing a Design.
2 Use Create Response Surface Design to generate a central composite or Box-Behnken design.
Use Define Custom Response Surface Design to create a design from data you already have in the worksheet.
Custom designs allows you to specify which columns are your factors and other design characteristics. You can then
easily fit a model to the design and generate plots.
3 Use Modify Design to rename the factors, change the factor levels, replicate the design, and randomize the design.
4 Use Display Design to change the order of the runs and the units in which Minitab expresses the factors in the
worksheet.
5 Perform the experiment and collect the response data. Then, enter the data in your Minitab worksheet. See Collecting
and Entering Data.
6 Use Analyze Response Surface Design to fit a model to the experimental data.
7 Use Contour/Surface Plots to visualize response surface patterns. You can display contour and surface plots.
8 If you are trying to optimize responses, use Response Optimizer or Overlaid Contour Plot to obtain a numerical and
graphical analysis.
Choosing a response surface design
Before you use Minitab, you need to determine what design is most appropriate for your experiment. Choosing your
design correctly will ensure that the response surface is fit in the most efficient manner. Minitab provides central
composite and Box-Behnken designs. When choosing a design you need to
identify the number of factors that are of interest.
determine the number of runs you can perform.
ensure adequate coverage of the experimental region of interest
determine the impact that other considerations (such as cost, time, or the availability of facilities) have on your choice
of a design.
Depending on your problem, there are other considerations that make a design desirable. You need to choose a design
that shows consistent performance in the criteria that you consider important, such as the ability to
increase the order of the design sequentially.
perform the experiment in orthogonal blocks. Orthogonally blocked designs allow for model terms and block effects to
be estimated independently and minimize the variation in the estimated coefficients.
rotate the design. Rotatable designs provide the desirable property of constant prediction variance at all points that are
equidistant from the design center, thus improving the quality of the prediction.
detect model lack of fit.
More Our intent is to provide only a brief introduction to response surface methods. There are many resources that
provide a thorough treatment of these designs. For a list of resources, see References.
Copyright 20032005 Minitab Inc. All rights reserved. 5
Response Surface Designs
Create Response Surface Design
Central composite
Create Response Surface Design
Stat > DOE > Response Surface > Create Response Surface Design
Generates central composite and Box-Behnken response surface designs.
Dialog box items
Type of Data
Central Composite: Choose to create a central composite design.
Box-Behnken: Choose to create a Box-Behnken design.
Number of factors: Specify the number of factors in the design you want to generate.
Central composite designs
You can create blocked or unblocked central composite designs. Central composite designs consist of
2K or 2K-1 factorial points (also called cube points), where K is the number of factors
axial points (also called star points)
center points
A central composite design with two factors is shown below. Points on the diagrams represent the experimental runs that
are performed:
The points in the factorial The points in the axial (star) portion of Here, the factorial and axial
portion of the design are the design are at:(+ , 0), (, 0), portions along with the center point
coded to be 1 and +1. (0,+ ), (0, ) are shown. The design center is at
(0,0).
Central composite designs are often recommended when the design plan calls for sequential experimentation because
these designs can incorporate information from a properly planned factorial experiment. The factorial and center points
may serve as a preliminary stage where you can fit a first-order (linear) model, but still provide evidence regarding the
importance of a second-order contribution or curvature.
You can then build the factorial portion of the design up into a central composite design to fit a second-degree model by
adding axial and center points. Central composite designs allow for efficient estimation of the quadratic terms in the
second-order model, and it is also easy to obtain the desirable design properties of orthogonal blocking and rotatability.
More Orthogonally blocked designs allow for model terms and block effects to be estimated independently and
minimize the variation in the regression coefficients. Rotatable designs provide the desirable property of
constant prediction variance at all points that are equidistant from the design center, thus improving the quality
of the prediction.
To create a response surface design
1 Choose Stat > DOE > Response Surface > Create Response Surface Design.
2 If you want to see a summary of the response surface designs, click Display Available Designs. Use this table to
compare design features. Click OK.
3 Under Type of Design, choose Central composite or Box-Behnken.
4 From Number of factors, choose a number:
for a central composite design, choose a number from 2 to 9
6 Copyright 20032005 Minitab Inc. All rights reserved.
Response Surface Designs
for a Box-Behnken design, choose a number from 3 to 7
5 Click Designs. The subdialog box that displays depends whether you choose Central composite or Box-Behnken in
step 3.
6 Do one of the following:
for a central composite design, choose the design you want to create from the list shown at the top of the
subdialog box
for a Box-Behnken design, you do not have to choose a design because the number of factors determines the
number of runs
7 If you like, use any of the options in the Design subdialog box.
8 Click OK even if you do not change any of the options. This selects the design and brings you back to the main dialog
box.
9 If you like, click Options, Factors, or Results to use any of the dialog box options, then click OK to create your
design.
Note Summary of central composite designs shows the central composite designs you can generate with Create
Response Surface Design. The default values of provide orthogonal blocking and, whenever possible,
rotatability. The "cube" portions of central composite designs are identical to those generated by Create
Factorial Design with the same number of center points and blocks. Thus, a design generated by Create
Factorial Design with the same number of runs, center points, and blocks can be built up into an orthogonally-
blocked central composite design.
Any factorial design with the right number of runs and blocks can be built up into a blocked central composite
design. However, to make the blocks orthogonal, Create Factorial Design must use the number of center points
shown in Summary of central composite designs.
Create Response Surface Design Available Designs
Stat > DOE > Response Surface > Create Response Surface Design > Display Available Designs
Displays a table to help you select an appropriate design, based on
the number of factors that are of interest
the number of runs you can perform
This dialog box does not take any input.
Create Response Surface Design Central Composite Design
Stat > DOE > Response Surface < Create Response Surface Design > choose Central composite > Designs
Generates central composite designs for 2 to 9 factors. You can also add center points and specify a value for .
Dialog box items
The list box at the top of the Design subdialog box shows all available designs for the number of factors you selected in
the main Create Response Surface Design dialog box. Highlight your design choice. The design you choose will affect the
possible dialog and subdialog box options.
Number of Center Points Adds the specified number of center points to the design. If the design is blocked the center
points are divided equally among the blocks. If the number specified is not a multiple of the number of blocks, then each
of the last few blocks will have one less point than the other blocks.
Default: Choose to have Minitab determine the number of center points based on the design you specified. See the
text box at the top of this dialog box for the default number of center points.
Custom: Choose to specify the number of center points you want to add to your base design (before replicates are
added to the design).
Cube block: Enter the number of center points for the cube blocks.
Axial block: Enter the number of center points for the axial block.
Tip Use <Tab> to move between the boxes.
Value of Alpha
Default: Choose to have Minitab determine the value of alpha () based on the design you selected. See the text box
at the top of this dialog box for the default value. The default values of alpha provide orthogonal blocking and,
whenever possible, rotatability.
Face centered: Choose to generate a face-centered design ( = 1).
Custom: Choose to specify the value; then enter the desired value. A value less than 1 places the axial points inside
the cube; a value greater than 1 places them outside the cube.
Copyright 20032005 Minitab Inc. All rights reserved. 7
Response Surface Designs
Number of replicates: Enter the number of replicates up to 50.
Block on replicates: Check to block the design on replicates. If your design has no existing blocks, Minitab places
each set of replicates in a separate block. If your design already includes blocks, Minitab replicates the existing
blocking scheme, placing replicates in new blocks. For more information, see Blocking a Central Composite Design.
Blocking a Central Composite Design
When the number of runs is too large to be completed under steady state conditions, you need to be concerned with the
error that may be introduced into the experiment. Running an experiment in blocks allows you to separately and
independently estimate the block effects (or different experimental conditions) from the factor effects. For example, blocks
might be days, suppliers, batches of raw material, machine operators, or manufacturing shift.
For a central composite design, the number of orthogonal blocks depends on the number of factors, the number of runs,
and the design fraction you choose. A central composite design can always be separated into a factorial block and an
axial point block. With three or more factors, the factorial block can also be divided into two or more blocks. When you are
creating a design, Minitab displays the appropriate choices.
If you add replicates to your design, you can also block on replicates. How this works depends on whether you have
existing blocks in your design.
If your design does not already include blocks, Minitab places each set of replicates in separate blocks.
If your design already includes blocks, Minitab replicates the existing blocking scheme. The points in each existing
block are replicated to form new blocks. The number of blocks in your design will equal the number of original blocks
multiplied by the number of replicates. The number of runs in each block stays the same.
If your design already includes blocks but you do not block on replicates, Minitab replicates the points within each
block. The total number of runs in the each block equals the number of original runs times the number of replicates.
The total number of blocks in the design stays the same.
More The value of , in combination with the number of center points, determines whether a design exhibits the
properties of rotatability and orthogonal blocking. Minitab provides default designs that achieve rotatability and
orthogonal blocking, when both properties can be achieved simultaneously. When the design is blocked and
you cannot achieve both properties simultaneously, the default designs provide for orthogonal blocking.
Changing the value of for a central composite design
The position of the axial points in a central composite design is denoted by . The value of , along with the number of
center points, determines whether a design can be orthogonally blocked and is rotatable. Orthogonally blocked designs
allow for model terms and block effects to be estimated independently and minimize the variation in the regression
coefficients. Rotatable designs provide the desirable property of constant prediction variance at all points that are
equidistant from the design center, thus improving the quality of the prediction.
Minitab's default designs achieve rotatability and orthogonal blocking when both properties can be achieved
simultaneously. When the design is blocked and you cannot achieve both properties simultaneously, the default designs
use such that the design is orthogonally blocked. When there are no blocks, the default designs use such that the
design is rotatable.
The default value for for each central composite design in Summary of central composite designs.
To change the default value of
1 In the Create Response Surface Design dialog box, click Designs.
2 Do one of the following, then click OK.
To set equal to 1, choose Face Centered. When = 1, the axial points are placed on the "cube" portion of the
design. This is an appropriate choice when the "cube" points of the design are at the operational limits.
Choose Custom and enter a positive number in the box. A value less than one places the axial points inside the
"cube" portion of the design; a value greater than one places the axial points outside the "cube."
Note A value of = (F)**1/4, where F is the number of factorial points in the design, guarantees rotatability.
Changing the number of center points
The number of center points, along with (for a central composite design), determines whether or not a design can be
orthogonally blocked. By default, Minitab chooses the number of center points to achieve orthogonal blocking.
The inclusion of center points provides an estimate of experimental error and allows you to check the adequacy of the
model (lack of fit). Checking the adequacy of the fitted model is important as an incorrect or under-specified model can
result in misleading conclusions.
The default number of center points is shown in the Designs subdialog box. For a table showing the default number of
center points for all designs, see Summary of central composite designs and Box-Behnken designs.
8 Copyright 20032005 Minitab Inc. All rights reserved.
Response Surface Designs
Note When a Box-Behnken design is blocked, the center points are divided equally (as much as possible) among
the blocks.
To change the default number of center points
1 In the Create Response Surface Design dialog box, click Designs.
2 Do one of the following, then click OK.
For a central composite design, under Number of center points choose Custom and enter a number in Cube
block. When you have more than one block in your design, you also need to enter a number to indicate the
number of center points in Axial block.
For a Box-Behnken design, under Number of center points choose Custom and enter a number in the box.
Note When a Box-Behnken design is blocked, the center points are divided equally (as much as possible) among
the blocks.
Create Response Surface Design Factors
Stat > DOE > Response Surface > Create Response Surface Design > choose Central composite > Factors
Names the factors and assign values for factor settings.
Dialog box items
Levels define
Cube points: Choose if the factor settings represent the cube points in your design.
Axial points: Choose if the factor settings represent the axial points in your design.
Factor: Shows the number of factors you have chosen for your design. This column does not take any input.
Name: Enter text to change the name of the factors. By default, Minitab names the factors alphabetically.
Low: Enter a numeric value for the low setting of each factor.
High: Enter a numeric value for the high setting of each factor.
To name factors
1 In the Create Response Surface Design dialog box, click Factors.
2 Under Name, click in the first row and type the name of the first factor. Then, use the arrow key to move down the
column and enter the remaining factor names. Click OK.
More After you have created the design, you can change the factor names by typing new names in the Data window
or with Modify Design.
Setting factor levels
In a response surface design, you designate a low level and a high level for each factor. These factor levels define the
proportions of the "cube" around which the design is built. The "cube" is often centered around the current operating
conditions for the process. For a central composite design, you may have design points inside the "cube," on the "cube,"
or outside the "cube." For a Box-Behnken design, the factor levels are the lowest and highest points in the design. See
the illustrations in Central composite designs and Box-Behnken designs.
By default, Minitab sets the low level of all factors to 1 and high level to +1.
Note In a central composite design, the values you enter for the factor levels are usually not the minimum and
maximum values in the design. They are the low and high settings for the "cube" portion of the design. The
axial points are usually outside the "cube" (unless you specify an that is less than or equal to 1). If you are
not careful, this could lead to axial points that are not in the region of interest or may be impossible to run.
Choosing Axial points in the Factors subdialog box guarantees all of the design points will fall between the defined
minimum and maximum value for the factor(s). Minitab will then determine the appropriate low and high settings for the
"cube" as follows:
( 1) max + ( + 1) min
Low Level Setting =
2
( 1) min + ( + 1) max
High Level Setting =
2
More To change the factor levels after you have created the design, use Modify Design.
Copyright 20032005 Minitab Inc. All rights reserved. 9
Response Surface Designs
To assign factor levels
1 In the Create Response Surface Design dialog box, click Factors.
2 Under Low, click in the row for the factor you would like to assign values and enter any numeric value. Use the arrow
key to move to High and enter a numeric value that is greater than the value you entered in Low.
3 Repeat step 2 to assign levels for other factors.
4 For a central composite design, under Levels Define, choose Cube points or Axial points to specify which values
you entered in Low and High. Click OK.
Create Response Surface Design Options
Stat > DOE > Response Surface > Create Response Surface Design > Options
Allows you to randomize the design, and store the design (and design object) in the worksheet.
Dialog box items
Randomize runs: Check to randomize the run order of the design.
Base for random data generator: Enter a base for the random data generator. By entering a base for the random
data generator, you can control the randomization so that you obtain the same pattern every time.
Note If you use the same base on different computer platforms or with different versions of Minitab, you may not get
the same random number sequence.
Store design in worksheet: Check to store the design in the worksheet. When you open this dialog box, the "Store
design in worksheet" option is checked. If you want to analyze a design, you must store it in the worksheet.
Storing the design
If you want to analyze a design, you must store it in the worksheet. By default, Minitab stores the design. If you want to
see the properties of various designs before selecting the design you want to store, uncheck Store design in worksheet
in the Options subdialog box.
Every time you create a design, Minitab reserves and names the following columns:
C1 (StdOrder) stores the standard order.
C2 (RunOrder) stores run order.
C3 (PtType) stores the point type. The codes are: 0 is a center point, 1 is a cube point, -1 is a axial point, and 2 is an
edge centroid point.
C4 (Blocks) stores the blocking variable. When the design is not blocked, Minitab sets all column values to one.
C5 Cn stores the factors. Minitab stores each factor in your design in a separate column.
If you named the factors, these names display in the worksheet. If you did not provide names, Minitab names the factors
alphabetically. After you create the design, you can change the factor names directly in the Data window or with Modify
Design.
If you did not assign factor levels in Factors subdialog box, Minitab stores factor levels in coded form (all factor levels are
1 or +1). If you assigned factor levels, the uncoded levels display in the worksheet. To switch back and forth between a
coded and an uncoded display, use Display Design.
Caution When you create a design using Create Response Surface Design, Minitab stores the appropriate design
information in the worksheet. Minitab needs this stored information to analyze and plot data. If you want to use
Analyze Response Surface Design, you must follow certain rules when modifying the worksheet data. See
Modifying and Using Worksheet Data.
If you make changes that corrupt your design, you may still be able to analyze it with Analyze Response
Surface Design after you use Define Custom Response Surface Design.
Create Response Surface Design Results
Stat > DOE > Response Surface > Create Response Surface Design > Results
You can control the output displayed in the Session window.
Dialog box items
Printed Results
None: Choose to suppress display of results. Minitab stores all requested items.
10 Copyright 20032005 Minitab Inc. All rights reserved.
Response Surface Designs
Summary table: Choose to display a summary of the design. The summary includes the number of factors, runs,
blocks, replicates, cube points, axial points, center points in cube and axial, and the value of .
Summary and design table: Choose to display a summary of the design and a table with the factors and their settings
at each run.
Summary of central composite designs
Summary of the designs generated by the central composite design commands:
total cube axial
total total cube cube center center center default orthogonal
factors design runs blocks blocks runs points points points alpha blocks rotatable
2 Full 13 1 --- 4 5 --- 0 1.414 --- y
2 Full 14 2 1 4 6 3 3 1.414 y y
3 Full 14 1 --- 8 6 --- 0 1.682 --- y
3 Full 20 2 1 8 6 4 2 1.633 y n
3 Full 20 3 2 8 6 4 2 1.633 y n
4 Full 31 1 --- 16 7 --- 0 2.000 --- y
4 Full 30 2 1 16 6 4 2 2.000 y y
4 Full 30 3 2 16 6 4 2 2.000 y y
5 Full 52 1 --- 32 10 --- 0 2.378 --- y
5 Full 54 2 1 32 12 8 4 2.366 y n
5 Full 54 3 2 32 12 8 4 2.366 y n
5 Half 32 1 16 6 --- 0 2.000 y
5 Half 33 2 1 16 7 6 1 2.000 y y
6 Full 90 1 --- 64 14 --- 0 2.828 --- y
6 Full 90 2 1 64 14 8 6 2.828 y y
6 Full 90 3 2 64 14 8 6 2.828 y y
6 Full 90 5 4 64 14 8 6 2.828 y y
6 Half 53 1 --- 32 9 --- 0 2.378 --- y
6 Half 54 2 1 32 10 8 2 2.366 y n
6 Half 54 3 2 32 10 8 2 2.366 y n
7 Full 152 1 --- 128 10 --- 0 3.364 --- y
7 Full 160 2 1 128 18 8 10 3.364 y y
7 Full 160 3 2 128 18 8 10 3.364 y y
7 Full 160 5 4 128 18 8 10 3.364 y y
7 Half 88 1 --- 64 10 --- 0 2.828 --- y
7 Half 90 2 1 64 12 8 4 2.828 y y
7 Half 90 3 2 64 12 8 4 2.828 y y
7 Half 90 5 4 64 12 8 4 2.828 y y
8 Half 154 1 --- 128 10 --- 0 3.364 --- y
8 Half 160 2 1 128 16 8 8 3.364 y y
8 Half 160 3 2 128 16 8 8 3.364 y y
8 Half 160 5 4 128 16 8 8 3.364 y y
8 Quarter 90 1 --- 64 10 --- 0 2.828 --- y
8 Quarter 90 2 1 64 10 8 2 2.828 y y
8 Quarter 90 3 2 64 10 8 2 2.828 y y
8 Quarter 90 5 4 64 10 8 2 2.828 y y
9 Quarter 156 1 --- 128 10 --- 0 3.364 --- y
9 Quarter 160 2 1 128 14 8 6 3.364 y y
9 Quarter 160 3 2 128 14 8 6 3.364 y y
9 Quarter 160 5 4 128 14 8 6 3.364 y y
Copyright 20032005 Minitab Inc. All rights reserved. 11
Response Surface Designs
Example of creating a central composite design
Suppose you want to conduct an experiment to maximize crystal growth. You have determined that three variables time
the crystals are exposed to a catalyst, temperature in the exposure chamber, and percentage of the catalyst in the air
inside the chamber explain much of the variability in the rate of crystal growth.
You generate the default central composite design for three factors and two blocks (to represent the two days you conduct
the experiment). You assign the factor levels and randomize the design.
1 Choose Stat > DOE > Response Surface > Create Response Surface Design.
2 Under Type of Design, choose Central composite.
3 From Number of factors, choose 3.
4 Click Designs. To create the design with 2 blocks, highlight the second row in the Design box at the top. Click OK.
5 Click Factors. Complete the Name, Low, and High columns of the table as shown below:
Factors Names Low High
A Time 6 9
B Temperature 40 60
C Catalyst 3.5 7.5
6 Click OK.
7 Click Results. Choose Summary table and design table. Click OK in each dialog box.
Session window output
Central Composite Design
Factors: 3 Replicates: 1
Base runs: 20 Total runs: 20
Base blocks: 2 Total blocks: 2
Two-level factorial: Full factorial
Cube points: 8
Center points in cube: 4
Axial points: 6
Center points in axial: 2
Alpha: 1.633
Design Table (randomized)
Run Blk A B C
1 1 1.000 1.000 1.000
2 1 -1.000 1.000 1.000
3 1 1.000 -1.000 -1.000
4 1 0.000 0.000 0.000
5 1 0.000 0.000 0.000
6 1 -1.000 1.000 -1.000
7 1 1.000 1.000 -1.000
8 1 0.000 0.000 0.000
9 1 0.000 0.000 0.000
10 1 -1.000 -1.000 -1.000
11 1 1.000 -1.000 1.000
12 1 -1.000 -1.000 1.000
13 2 1.633 0.000 0.000
14 2 0.000 0.000 0.000
15 2 -1.633 0.000 0.000
16 2 0.000 1.633 0.000
17 2 0.000 -1.633 0.000
18 2 0.000 0.000 1.633
19 2 0.000 0.000 0.000
20 2 0.000 0.000 -1.633
Interpreting the results
You have created a central composite design with three factors that will be run in two blocks. This design is both rotatable
and orthogonally blocked see Central composite designs.
12 Copyright 20032005 Minitab Inc. All rights reserved.
Response Surface Designs
Because you chose to display the summary and design tables, Minitab shows the experimental conditions or settings for
each of the factors for the design points. When you perform the experiment, use the order that is shown to determine the
conditions for each run. For example, in the first run of your experiment, you would set the time (A) at 9 minutes (1 =
high), the temperature (B) at 60 (1 = high), and use 7.5 grams of the catalyst (C) (1 = high).
Minitab randomizes the design by default, so if you try to replicate this example, your run order may not match the order
shown.
Box-Behnken
Create Response Surface Design
Stat > DOE > Response Surface > Create Response Surface Design
Generates central composite and Box-Behnken response surface designs.
Dialog box items
Type of Data
Central Composite: Choose to create a central composite design.
Box-Behnken: Choose to create a Box-Behnken design.
Number of factors: Specify the number of factors in the design you want to generate.
Box-Behnken designs
You can create blocked or unblocked Box-Behnken designs. The illustration below shows a three-factor Box-Behnken
design. Points on the diagram represent the experimental runs that are performed:
You may want to use Box-Behnken designs when performing non-sequential experiments. That is, you are only planning
to perform the experiment once. These designs allow efficient estimation of the first- and second-order coefficients.
Because Box-Behnken designs have fewer design points, they are less expensive to run than central composite designs
with the same number of factors.
Box-Behnken designs can also prove useful if you know the safe operating zone for your process. Central composite
designs usually have axial points outside the "cube" (unless you specify an a that is less than or equal to one). These
points may not be in the region of interest, or may be impossible to run because they are beyond safe operating limits.
Box-Behnken designs do not have axial points, thus, you can be sure that all design points fall within your safe operating
zone. Box-Behnken designs also ensure that all factors are never set at their high levels simultaneously.
To create a response surface design
1 Choose Stat > DOE > Response Surface > Create Response Surface Design.
2 If you want to see a summary of the response surface designs, click Display Available Designs. Use this table to
compare design features. Click OK.
3 Under Type of Design, choose Central composite or Box-Behnken.
4 From Number of factors, choose a number:
for a central composite design, choose a number from 2 to 9
for a Box-Behnken design, choose a number from 3 to 7
5 Click Designs. The subdialog box that displays depends whether you choose Central composite or Box-Behnken in
step 3.
6 Do one of the following:
Copyright 20032005 Minitab Inc. All rights reserved. 13
Response Surface Designs
for a central composite design, choose the design you want to create from the list shown at the top of the
subdialog box
for a Box-Behnken design, you do not have to choose a design because the number of factors determines the
number of runs
7 If you like, use any of the options in the Design subdialog box.
8 Click OK even if you do not change any of the options. This selects the design and brings you back to the main dialog
box.
9 If you like, click Options, Factors, or Results to use any of the dialog box options, then click OK to create your
design.
Note Summary of central composite designs shows the central composite designs you can generate with Create
Response Surface Design. The default values of provide orthogonal blocking and, whenever possible,
rotatability. The "cube" portions of central composite designs are identical to those generated by Create
Factorial Design with the same number of center points and blocks. Thus, a design generated by Create
Factorial Design with the same number of runs, center points, and blocks can be built up into an orthogonally-
blocked central composite design.
Any factorial design with the right number of runs and blocks can be built up into a blocked central composite
design. However, to make the blocks orthogonal, Create Factorial Design must use the number of center points
shown in Summary of central composite designs.
Create Response Surface Design Available Designs
Stat > DOE > Response Surface > Create Response Surface Design > Display Available Designs
Displays a table to help you select an appropriate design, based on
the number of factors that are of interest
the number of runs you can perform
This dialog box does not take any input.
Create Response Surface Design Box-Behnken Design
Stat > DOE > Response Surface > Create Response Surface Design > choose Box-Behnken > Designs
You can generate a Box-Behnken design for 3 7 factors. You can also block the design and change the number of
center points.
Dialog box items
Number of center Points Adds the specified number of center points to the design. If the design is blocked the center
points are divided equally among the blocks. If the number specified is not a multiple of the number of blocks, then each
of the last few blocks will have one less point than the other blocks.
Default: Choose to have Minitab determine the number of center points based on the design you specified. Minitab
displays the default number of center points.
Custom: Choose to specify the number of center points you want to add to your design; then enter the value (up to 50)
in the box.
Number of blocks: Choose a value other than 1 to block the design. See Blocking the design.
Number of replicates: Enter a number up to 50.
Block on replicates: Check to block the design on replicates. If your design does not include other blocks, each set of
replicates is placed in a separate block. If your design does include blocks, Minitab replicates the blocking scheme,
placing replicates in new blocks. For more information, see Blocking a Central Composite Design.
Blocking a Box-Behnken Design
When the number of runs is too large to be completed under steady state conditions, you need to be concerned with the
error that may be introduced into the experiment. Running an experiment in blocks allows you to separately and
independently estimate the block effects (or different experimental conditions) from the factor effects. For example, blocks
might be days, suppliers, batches of raw material, machine operators, or manufacturing shift.
For a Box-Behnken design, the number of ways to block a design depends on the number of factors. All of the blocked
designs have orthogonal blocks. When you are creating a design, Minitab displays the appropriate choices. A design with:
Three factors cannot be blocked
Four factors can be run in three blocks
Five, six, or seven factors can be run in two blocks
14 Copyright 20032005 Minitab Inc. All rights reserved.
Response Surface Designs
If you add replicates to your design, you can also block on replicates. How this works depends on whether you have
blocks in your design.
If your design does not have blocks, Minitab places each set of replicates in separate blocks.
If your design includes blocks, Minitab replicates the existing blocking scheme. The points in each existing block are
replicated to form new blocks. The number of blocks in your design will equal the number of original blocks multiplied
by the number of replicates. The number of runs in each block stays the same.
If your design includes blocks but you do not block on replicates, Minitab replicates the points within each block. The
total number of runs in the each block equals the number of original runs times the number of replicates. The total
number of blocks in the design stays the same.
Changing the number of center points
The number of center points, along with (for a central composite design), determines whether or not a design can be
orthogonally blocked. By default, Minitab chooses the number of center points to achieve orthogonal blocking.
The inclusion of center points provides an estimate of experimental error and allows you to check the adequacy of the
model (lack of fit). Checking the adequacy of the fitted model is important as an incorrect or under-specified model can
result in misleading conclusions.
The default number of center points is shown in the Designs subdialog box. For a table showing the default number of
center points for all designs, see Summary of central composite designs and Box-Behnken designs.
Note When a Box-Behnken design is blocked, the center points are divided equally (as much as possible) among
the blocks.
To change the default number of center points
1 In the Create Response Surface Design dialog box, click Designs.
2 Do one of the following, then click OK.
For a central composite design, under Number of center points choose Custom and enter a number in Cube
block. When you have more than one block in your design, you also need to enter a number to indicate the
number of center points in Axial block.
For a Box-Behnken design, under Number of center points choose Custom and enter a number in the box.
Note When a Box-Behnken design is blocked, the center points are divided equally (as much as possible) among
the blocks.
Create Response Surface Design Factors
Stat > DOE > Response Surface > Create Response Surface Design > choose Box-Behnken > Factors
Names the factors and assign values for factor settings.
Dialog box items
Factor: Shows the number of factors you have chosen for your design. This column does not take any input.
Name: Enter text to change the name of the factors. By default, Minitab names the factors alphabetically.
Low: Enter a numeric value for the low setting of each factor.
High: Enter a numeric value for the high setting of each factor.
To name factors
1 In the Create Response Surface Design dialog box, click Factors.
2 Under Name, click in the first row and type the name of the first factor. Then, use the arrow key to move down the
column and enter the remaining factor names. Click OK.
More After you have created the design, you can change the factor names by typing new names in the Data window
or with Modify Design.
Setting factor levels
In a response surface design, you designate a low level and a high level for each factor. These factor levels define the
proportions of the "cube" around which the design is built. The "cube" is often centered around the current operating
conditions for the process. For a central composite design, you may have design points inside the "cube," on the "cube,"
Copyright 20032005 Minitab Inc. All rights reserved. 15
Response Surface Designs
or outside the "cube." For a Box-Behnken design, the factor levels are the lowest and highest points in the design. See
the illustrations in Central composite designs and Box-Behnken designs.
By default, Minitab sets the low level of all factors to 1 and high level to +1.
Note In a central composite design, the values you enter for the factor levels are usually not the minimum and
maximum values in the design. They are the low and high settings for the "cube" portion of the design. The
axial points are usually outside the "cube" (unless you specify an that is less than or equal to 1). If you are
not careful, this could lead to axial points that are not in the region of interest or may be impossible to run.
Choosing Axial points in the Factors subdialog box guarantees all of the design points will fall between the defined
minimum and maximum value for the factor(s). Minitab will then determine the appropriate low and high settings for the
"cube" as follows:
( 1) max + ( + 1) min
Low Level Setting =
2
( 1) min + ( + 1) max
High Level Setting =
2
More To change the factor levels after you have created the design, use Modify Design.
To assign factor levels
1 In the Create Response Surface Design dialog box, click Factors.
2 Under Low, click in the row for the factor you would like to assign values and enter any numeric value. Use the arrow
key to move to High and enter a numeric value that is greater than the value you entered in Low.
3 Repeat step 2 to assign levels for other factors.
4 For a central composite design, under Levels Define, choose Cube points or Axial points to specify which values
you entered in Low and High. Click OK.
Create Response Surface Design Options
Stat > DOE > Response Surface > Create Response Surface Design > Options
Allows you to randomize the design, and store the design (and design object) in the worksheet.
Dialog box items
Randomize runs: Check to randomize the run order of the design.
Base for random data generator: Enter a base for the random data generator. By entering a base for the random
data generator, you can control the randomization so that you obtain the same pattern every time.
Note If you use the same base on different computer platforms or with different versions of Minitab, you may not get
the same random number sequence.
Store design in worksheet: Check to store the design in the worksheet. When you open this dialog box, the "Store
design in worksheet" option is checked. If you want to analyze a design, you must store it in the worksheet.
Storing the design
If you want to analyze a design, you must store it in the worksheet. By default, Minitab stores the design. If you want to
see the properties of various designs before selecting the design you want to store, uncheck Store design in worksheet
in the Options subdialog box.
Every time you create a design, Minitab reserves and names the following columns:
C1 (StdOrder) stores the standard order.
C2 (RunOrder) stores run order.
C3 (PtType) stores the point type. The codes are: 0 is a center point, 1 is a cube point, -1 is a axial point, and 2 is an
edge centroid point.
C4 (Blocks) stores the blocking variable. When the design is not blocked, Minitab sets all column values to one.
C5 Cn stores the factors. Minitab stores each factor in your design in a separate column.
If you named the factors, these names display in the worksheet. If you did not provide names, Minitab names the factors
alphabetically. After you create the design, you can change the factor names directly in the Data window or with Modify
Design.
16 Copyright 20032005 Minitab Inc. All rights reserved.
Response Surface Designs
If you did not assign factor levels in Factors subdialog box, Minitab stores factor levels in coded form (all factor levels are
1 or +1). If you assigned factor levels, the uncoded levels display in the worksheet. To switch back and forth between a
coded and an uncoded display, use Display Design.
Caution When you create a design using Create Response Surface Design, Minitab stores the appropriate design
information in the worksheet. Minitab needs this stored information to analyze and plot data. If you want to use
Analyze Response Surface Design, you must follow certain rules when modifying the worksheet data. See
Modifying and Using Worksheet Data.
If you make changes that corrupt your design, you may still be able to analyze it with Analyze Response
Surface Design after you use Define Custom Response Surface Design.
Create Response Surface Design Results
Stat > DOE > Response Surface > Create Response Surface Design > Results
You can control the output displayed in the Session window.
Dialog box items
Printed Results
None: Choose to suppress display of results. Minitab stores all requested items.
Summary table: Choose to display a summary of the design. The summary includes the number of factors, runs,
blocks, replicates, cube points, axial points, center points in cube and axial, and the value of .
Summary and design table: Choose to display a summary of the design and a table with the factors and their settings
at each run.
Summary of Box-Behnken designs
The table below displays a summary of the Box-Behnken designs that are generated by Minitab.
number of factors number of runs optional number of default number of
blocks center points
3 15 1 3
4 27 3 3
5 46 2 3
6 54 2 6
7 62 2 6
Example of creating a Box-Behnken design
Suppose you have a process for pressure treating utility poles with creosote. In the treating step of the process, you place
air-dried poles inside a treatment chamber. The pressure in the chamber is increased and the chamber is flooded with hot
creosote. The poles are left in the chamber until they have absorbed 12 pounds of creosote per cubic foot. You would like
to experiment with different settings for the pressure, temperature of the creosote, and time in the chamber. Your goal is
to get the creosote absorption as close to 12 pounds per cubic foot as possible, with minimal variation. Previous
investigation suggests that the response surface for absorption exhibits curvature.
The chamber will withstand internal pressures up to 220 psi, although the strain on equipment is pronounced at over 200
psi. The current operating value is at 175 psi, so you feel comfortable with a range of values between 150 and 200.
Current operating values for temperature and time are 210 degrees F and 5 hours, respectively. You feel that temperature
cannot vary by more than 10 from the current value. Time can be varied from 4 to 6 hours.
A Box-Behnken design is a practical choice when you cannot run all of the factors at their high (or low) levels at the same
time. Here, the high level for pressure is already at the limit of what the chamber can handle. If temperature were also at
its high level, this increases the effective pressure, and running at these settings for a long period of time is not
recommended. The Box-Behnken design will assure that no runs require all factors to be at their high settings
simultaneously.
1 Choose Stat > DOE > Response Surface > Create Response Surface Design.
2 Under Type of Design, choose Box-Behnken.
3 From Number of factors, choose 3.
4 Click Designs. Click OK.
5 Click Factors. Complete the Name, Low, and High columns of the table as shown below:
Copyright 20032005 Minitab Inc. All rights reserved. 17
Response Surface Designs
Factors Names Low High
A Pressure 150 200
B Temperature 200 220
C Time 4 6
6 Click OK.
7 Click Results. Choose Summary table and design table. Click OK in each dialog box.
Session window output
Box-Behnken Design
Factors: 3 Replicates: 1
Base runs: 15 Total runs: 15
Base blocks: 1 Total blocks: 1
Center points: 3
Design Table (randomized)
Run Blk A B C
1 1 0 0 0
2 1 - + 0
3 1 + - 0
4 1 - - 0
5 1 0 0 0
6 1 0 + -
7 1 + 0 -
8 1 - 0 -
9 1 - 0 +
10 1 + + 0
11 1 + 0 +
12 1 0 - +
13 1 0 - -
14 1 0 0 0
15 1 0 + +
Interpreting the results
Because you chose to display the summary and design tables, Minitab shows the experimental conditions or settings for
each of the factors for the design points. When you perform the experiment, use the order that is shown to determine the
conditions for each run. For example, in the first run of your experiment, you would set the pressure at 175 psi (0 =
center), the temperature at 210F (0 = center), and treat the utility poles for 5 hours (0 = center).
Minitab randomizes the design by default, so if you try to replicate this example your run order may not match the order
shown.
Define Custom Response Surface Design
Define Custom Response Surface Design
Stat > DOE > Response Surface > Define Custom Response Surface Design
Use Define Custom Response Surface Design to create a design from data you already have in the worksheet. For
example, you may have a design that you created using Minitab session commands, entered directly into the Data
window, imported from a data file, or created with earlier releases of Minitab. You can also use Define Custom Response
Surface Design to redefine a design that you created with Create Response Surface Design and then modified directly in
the worksheet.
Define Custom Response Surface Design allows you to specify which columns contain your factors and other design
characteristics. After you define your design, you can use Modify Design, Display Design, and Analyze Response Surface
Design.
Dialog box items
Factors: Enter the columns that contain the factor levels.
18 Copyright 20032005 Minitab Inc. All rights reserved.
Response Surface Designs
To define a custom response surface design
1 Choose Stat > DOE > Response Surface > Define Custom Response Surface Design.
2 In Factors, enter the columns that contain the factor levels.
3 Do one of the following:
If you do not have any columns containing the blocks, run order, or standard order, click OK.
If you have additional columns that contain data for the blocks, run order, or standard order, click Designs.
1 If your design is blocked, under Blocks, choose Specify by column and enter the column containing the
blocks.
2 If you have a column that contains the run order of the experiment, under Run Order Column, choose
Specify by column and enter the column containing the run order.
3 If you have a column that contains the standard order of the experiment, under Standard Order Column,
choose Specify by column and enter the column containing the standard order.
4 Click OK in each dialog box.
Define Custom Response Surface Design Designs
Stat > DOE > Response Surface > Define Custom Response Surface Design > Designs
Allows you to specify which columns contain the standard order, run order, point type, and blocks.
Dialog box items
Standard Order Column
Order of the data: Choose if the standard order is the same as the order of the data in the worksheet.
Specify by column: Choose if the standard order of the data is stored in a separate column, then enter the column.
Run Order Column
Order of the data: Choose if the run order is the same as the order of the data in the worksheet.
Specify by column: Choose if the run order of the data is stored in a separate column, then enter the column.
Point type
Unknown: Choose if the type of design points is unknown.
Specify by column: Choose if your design contains point types, then enter the column containing the point type
identifiers.
Blocks
No blocks: Choose if your design is not blocked.
Specify by column: Choose if your design is blocked, then enter the column containing the blocks.
Define Custom Response Surface Design Low/High
Stat > DOE > Response Surface > Define Custom Response Surface Design > Low/High
Allows you to define the low and high levels for each factor and specify whether worksheet data are in coded or uncoded
form.
Dialog box items
Low and High Values for Factors
Factor: Shows the factor letter designation. This column does not take any input.
Name: Shows the name of the factors. This column does not take any input.
Low: Enter the value for the low level for each factor.
High: Enter the value for the high level for each factor.
Worksheet data are
Coded: Choose if the worksheet data are in coded form(-1 = low; +1 = high).
Uncoded: Choose if the worksheet data are in uncoded form. That is, the worksheet values are in units of the actual
measurements.
Copyright 20032005 Minitab Inc. All rights reserved. 19
Response Surface Designs
Select Optimal Design
Select Optimal Design Overview
The purpose of an optimal design is to select design points according to some criteria. Minitab's optimal design
capabilities can be used with response surface designs and mixture designs. You can use Select Optimal Design to:
Task Use to...
Select an optimal design Select design points from a candidate set to achieve an optimal design. Select
optimal design is often used to reduce the number of experimental runs when
the original design contains more points than are feasible due to time or
financial constraints.
Augment an existing design Add design points to either D-optimal or distance-based designs. This may be
useful if you determine you have additional resources to collect more data
after you already generated an optimal design and collected data.
Improve the D-optimality of a Add or exchange points to improve the D-optimality of the design. You can not
design improve distance-based designs.
Evaluate a design Obtain optimality statistics for your design. You can use this information to
compare designs or to evaluate changes in the optimality of a design if you
change the model.
For example, you generate a D-optimal design for a certain model, but then
decide to fit the model with different terms. You can determine the change in
optimality using the Evaluate design task.
Minitab provides two optimality criteria for the selection of design points:
D-optimality A design selected using this criterion minimizes the variance in the regression coefficients of the fitted
model. You specify the model, then Minitab selects design points that satisfy the D-optimal criterion from a set of
candidate design points.
Distance-based optimality A design selected using this criterion spreads the design points uniformly over the design
space. The distance-based method can be used when it is not possible or desirable to select a model in advance.
Select Optimal Design (Response Surface)
Stat > DOE > Response Surface > Select Optimal Design
Use to select design points based on some criteria to achieve an optimal design. You can use Select Optimal Design to:
Select an "optimal" set of design points
Augment (add points to) an existing design
Improve the D-optimality of an existing design
Evaluate and compare designs
Dialog box items
Criterion
D-optimality: Choose to select design points based on D-optimality.
Distance-based optimality: Choose to select design points based on distance-based optimality.
Number of Points in optimal design: Enter the number of points to be selected for the optimal design. If the criterion is
D-optimality, the number of points must be at least as many design points as there are terms in the model. If the criterion
is distance-based optimality, the number of points must be less than or equal to the number of distinct design points in the
candidate set.
Specify design columns: If the criterion is distance-based optimality, delete the design columns that you do not want to
include in the optimal design.
For a response surface design, you can include all the factors or a subset of the factors.
For a mixture design, you must include all components. You can also include all the process variables or a subset
of the process variables, and an amount variable.
By default, Minitab will include all input variables in the candidate design.
Task
Select optimal design: Choose to select an optimal design.
Augment/improve design (you may optionally provide an indicator column that you created): Choose to
augment or improve an existing design. If you like, enter an indicator column in the box to define the initial design.
Evaluate design (you may optionally provide an evaluate column that you created): Choose to evaluate a design.
If you like, enter an evaluate column in the box to specify which worksheet rows to include in the design.
20 Copyright 20032005 Minitab Inc. All rights reserved.
Response Surface Designs
Data - Select Optimal Design
The worksheet must contain a design generated by Create Response Surface Design, Define Custom Response Surface
Design, Create Mixture Design, or Define Custom Mixture Design.
The data required depends on the task.
Select optimal design
The design columns in the worksheet comprise the candidate set of design points. For descriptions of a DOE worksheet,
see Storing the design (response surface or mixture).
Augment/improve design
The design columns in the worksheet comprise the candidate set of design points. For descriptions of a DOE worksheet,
see Storing the design (response surface or mixture).
In addition to the design columns, you may also have a column that indicates how many times a design point is to be
included in the initial design, and whether a point must be kept in (protected) or may be omitted from the final design. See
below for more information.
Design indicator column
There are two ways that you can define the initial design. You can use all of the rows of the design columns in the
worksheet or you can create an indicator column to specify certain rows to include in the initial design. In addition, you can
use this column to "protect" design points during the optimization process. If you protect a point, Minitab will not drop this
design point from the final design. The indicator column can contain any positive or negative integers.
Minitab interprets the indicators as follows:
the magnitude of the indicator determines the number of replicates of the corresponding design point in the initial
design
the sign of the indicator determines whether or not the design point will be protected during the optimization process
a positive sign indicates that the design point may be excluded from the final design
a negative sign indicates that the design point may not be excluded from the final design
Evaluate design
The design columns in the worksheet comprise the candidate set of design points. For descriptions of a DOE worksheet,
see Storing the design (response surface or mixture).
In addition to the design columns, you may also have a column that indicates how many times a design point is to be
included in the evaluation. This column must contain only positive integers. See below for more information.
Design evaluation column
There are two ways that you can define the design you want to evaluate. You can use all of the rows of the design
columns in the worksheet or you can create an indicator column to specify certain rows to include in the design. The
magnitude of the indicator determines the number of replicates of the corresponding design point.
To select an optimal design using D-optimality
1 Choose Stat > DOE > Response Surface or Mixture > Select Optimal Design.
2 Under Criterion, choose D-optimality.
3 In Number of points in optimal design, enter the number of points to be selected for the optimal design. You must
select at least as many design points as there are terms in the model.
More The feasible number of design points is dictated by various constraints (for example, time, budget, or ease of
data collection). It is strongly recommended that you select more than the minimum number so you obtain
estimates of pure error and lack-of-fit of the fitted model.
4 Under Task, choose Select optimal design.
5 Click Terms.
6 Do one of the following:
from Include the following terms, choose the order of the model you want to fit:
for response surface designs, choose one of the following:
linear, linear + squares, linear + interactions, or full quadratic
for mixture designs, choose one of the following:
linear, quadratic, special cubic, full cubic, special quartic, or full quartic
Copyright 20032005 Minitab Inc. All rights reserved. 21
Response Surface Designs
move the terms you want to include in the model to Selected Terms using the arrow buttons
to move one or more terms, highlight the desired terms, then click or
to move all of the terms, click or
You can also move a term by double-clicking it.
7 Click OK.
Note Minitab represents factors and components with the letters A, B, C, ..., skipping the letter I for factors and the
letter T for components. For mixture designs, process variables are represented by X1,...,Xn , and the amount
variable by the letter T.
More For more on specifying a response surface model, see Selecting model terms. For more information on
specifying a mixture model, see Selecting model terms.
8 If you like, use one or more of the options listed below, then click OK.
To select an optimal design using distance-based optimality
1 Choose Stat > DOE > Response Surface or Mixture > Select Optimal Design
2 Under Criterion, choose Distance-based optimality.
3 In Number of points in optimal design, enter the number of points to be included in the design. The number of
points you enter must be less than or equal to the number of distinct design points in the candidate set.
4 In Specify design columns, delete the design columns that you do not want to include in the optimal design.
For a response surface design, you can include all the factors or a subset of the factors.
For a mixture design, you must include all components. You can also include all the process variables or a subset
of the process variables, and an amount variable.
By default, Minitab will include all input variables in the candidate design.
5 Under Task, choose Select optimal design.
6 If you like, use one or more of the options listed below, then click OK.
Example of selecting a D-optimal response surface design
Suppose you want to conduct an experiment to maximize crystal growth. You have determined that four variables time
the crystals are exposed to a catalyst, temperature in the exposure chamber, pressure within the chamber, and
percentage of the catalyst in the air inside the chamber explain much of the variability in the rate of crystal growth.
You generate the default central composite design for four factors and two blocks (the blocks represent the two days you
conduct the experiment). This design, which contains 30 design points, serves as the candidate set for the D-optimal
design.
Available resources restrict the number of design points that you can include in your experiment to 20. You want to obtain
a D-optimal design that reduces the number of design points.
1 Open the worksheet OPTDES.MTW.
2 Choose Stat > DOE > Response Surface > Select Optimal Design.
3 In Number of points in optimal design, type 20.
4 Click Terms. Click OK in each dialog box.
Session window output
Optimal Design: Blocks, A, B, C, D
Response surface design selected according to D-optimality
Number of candidate design points: 30
Number of design points in optimal design: 20
Model terms: Block, A, B, C, D, AA, BB, CC, DD, AB, AC, AD, BC, BD, CD
Initial design generated by Sequential method
Initial design improved by Exchange method
Number of design points exchanged is 1
22 Copyright 20032005 Minitab Inc. All rights reserved.
Response Surface Designs
Optimal Design
Row number of selected design points: 30, 8, 25, 24, 27, 26, 23, 28, 9, 15, 17,
3, 6, 13, 10, 22, 1, 16, 4, 19
Condition number: 16002.9
D-optimality (determinant of XTX): 1.26217E+18
A-optimality (trace of inv(XTX)): 6079.28
G-optimality (avg leverage/max leverage): 0.8
V-optimality (average leverage): 0.8
Maximum leverage: 1
Interpreting the results
The Session window output contains the following five parts:
A summary of the D-optimal design. This design was obtained by selecting a subset of 20 points from a candidate set
of 30 points.
The model terms. D-optimal designs are dependent on the specified model. In this example, the terms include:
Block A B C D AA BB CC DD AB AC AD BC BD CD
These are the full quadratic model terms that were the default in the Terms subdialog box. Remember, a design that
is D-optimal for one model will most likely not be D-optimal for another model.
The method by which the initial design was generated and whether or not an improvement of the initial design was
requested. In this example, the initial design was generated sequentially and the exchange method (using one design
point) was used to improve the initial design.
The selected design points in the order they were chosen. The numbers shown identify the row of the design points in
the original worksheet.
Note The design points that are selected depend on the row order of the points in the candidate set. Therefore,
Minitab may select a different optimal design from the same set of candidate points if they are in a different
order. This can occur because there may be more than one D-optimal design for a given candidate set of
points.
Minitab displays some variance-minimizing optimality measures. You can use this information to compare designs.
To augment or improve a D-optimal design
1 Choose Stat > DOE > Response Surface or Mixture > Select Optimal Design.
2 Under Criterion, choose D-optimality.
3 Under Task, choose Augment/improve design. If you have a design point indicator column, enter this column in the
box.
4 Do one of the following:
To augment (add points) a design, in Number of points in optimal design, enter the number of points to be
included in the final design. The number of points you enter must be greater than the number of points in the
design you are augmenting.
To improve a design's D-optimality but not add any additional points, in Number of points in optimal design,
enter 0. In this case, the final design will have the same number of design points as the initial design.
5 Click Terms.
6 Do one of the following:
from Include the following terms, choose the order of the model you want to fit:
for response surface designs, choose one of the following:
linear, linear + squares, linear + interactions, or full quadratic
for mixture designs, choose one of the following:
linear, quadratic, special cubic, full cubic, special quartic, or full quartic
move the terms you want to include in the model to Selected Terms using the arrow buttons
to move one or more terms, highlight the desired terms, then click or
to move all of the terms, click or
You can also move a term by double-clicking it.
7 Click OK.
Copyright 20032005 Minitab Inc. All rights reserved. 23
Response Surface Designs
Note Minitab represents factors and components with the letters A, B, C, ..., skipping the letter I for factors and the
letter T for components. For mixture designs, process variables are represented by X1,...,Xn , and the
amount variable by the letter T.
More For more on specifying a response surface model, see Selecting model terms. For more information on
specifying a mixture model, see Selecting model terms.
8 If you like, use one or more of the options, then click OK.
To augment a distance-based optimal design
1 Choose Stat > DOE > Response Surface or Mixture > Select Optimal Design.
2 Under Criterion, choose Distance-based optimality.
3 In Number of points in optimal design, enter the number of points to be in the final design. The number of points
you enter must be greater than the number of points in the initial design but not greater then the number of "distinct"
points in the candidate set.
4 In Specify design columns, delete the design columns that you do not want to include in the optimal design.
For a response surface design, you can include all the factors or a subset of the factors.
For a mixture design, you must include all components. You can also include all the process variables or a subset
of the process variables, and an amount variable.
By default, Minitab will include all design variables in the candidate design.
5 Under Task, choose Augment/improve design. If you have a design point indicator column, enter this column in the
box.
6 If you like, use one or more of the options, then click OK.
To evaluate a design
1 Choose Stat > DOE > Response Surface or Mixture > Select Optimal
2 Under Task, choose Evaluate design. If you have an indicator column that defines the design, enter the column in
the box.
3 Click Terms.
4 Do one of the following:
from Include the component terms up through order, choose the order of the model you want to fit:
for response surface designs, choose one of the following:
linear, linear + squares, linear + interactions, or full quadratic
for mixture designs, choose one of the following:
linear, quadratic, special cubic, full cubic, special quartic, or full quartic
move the terms you want to include in the model to Selected Terms using the arrow buttons
to move one or more terms, highlight the desired terms, then click or
to move all of the terms, click or
You can also move a term by double-clicking it.
5 Click OK.
Note Minitab represents factors and components with the letters A, B, C, ... , skipping the letter I for factors and the
letter T for components. For mixture designs, process variables are represented by X1,... ,Xn , and the amount
variable by the letter T.
More For more on specifying a response surface model, see Selecting model terms. For more information on
specifying a mixture model, see Selecting model terms.
6 If you like, use one or more of the options, then click OK.
Example of evaluating a design
Suppose you want determine how reducing the model changes the optimality for the 20 point experimental design
obtained in the Example of selecting a D-optimal response surface design. Remember that a model that is D-optimal for a
given model only.
1 Open the worksheet OPTDES3.MTW. (The design and indicator columns have been saved for you.)
24 Copyright 20032005 Minitab Inc. All rights reserved.
Response Surface Designs
2 Choose Stat > DOE > Response Surface > Select Optimal Design.
3 Choose Evaluate design, then enter OptPoint in the box.
4 Click Terms.
5 From Include the following terms, choose Linear.
6 Click OK in each dialog box.
Session window output
Optimal Design: Blocks, A, B, C, D
Evaluation of Specified Response Surface Design
Number of design points in optimal design: 20
Model terms: Block, A, B, C, D
Specified Design
Row number of selected design points: 1, 3, 4, 6, 8, 9, 10, 13, 15, 16, 17, 19,
22, 23, 24, 25, 26, 27, 28, 30
Condition number: 1.43109
D-optimality (determinant of XTX): 41544000
A-optimality (trace of inv(XTX)): 12.5582
G-optimality (avg leverage/max leverage): 0.871492
V-optimality (average leverage): 0.3
Maximum leverage: 0.344237
Interpreting the results
The Session window output contains the following four parts:
The number of points in the design.
The model terms. D-optimal designs depend on the specified model. In this example, the terms include:
Block A B C D
These are the linear model terms that you chose in the Terms subdialog box. Remember, a design that is D-optimal
for one model will most likely not be D-optimal for another model.
The selected design points. The numbers shown identify the row of the design points in the worksheet.
In addition to the design's D-optimality, Minitab displays various optimality measures. You can use this information to
evaluate or compare designs. If you compare the optimality of the 20-point design for a full quadratic model from the
example of selecting a D-optimal response surface design with this 20-point design for a linear model, you will notice
that the D-optimality increased from 1.2622E+18 to 41544000.
Select Optimal Design (Response Surface) Terms
Stat > DOE > Response Surface > Select Optimal Design > Terms
Fit a model by specifying the maximum order of the terms, or choose which terms to include from a list of all estimable
terms.
Dialog box items
Include the following terms: Use this drop-down list to quickly set up a model. You can choose linear, linear and
squared, linear and interactions, or a full quadratic model.
Available Terms: Shows all terms that are estimable but not included in the fitted model.
Selected Terms: Minitab includes terms shown in Selected Terms when it fits the model.
Include blocks in the model: Check to include blocks in the model. Minitab only enables the checkbox for including
blocks in the model when you specify more than one block in the Create Response Surface Design dialog box.
Selecting Model Terms (Response Surface Design)
The model you choose determines what terms are fit and whether or not you can model linear or curvilinear aspects of the
response surface. If you include any second-order terms (squares or interactions), you can model curvilinear data.
You can fit a linear, linear and squares, linear and two-way interactions, or full quadratic (default) model. Or, you can fit a
model that is a subset of these terms. The table below shows what terms would be fit for a model with four factors.
Copyright 20032005 Minitab Inc. All rights reserved. 25
Response Surface Designs
This model type fits these terms
linear A B C D
linear and squares A B C D
AA BB CC DD
linear and two-way A B C D
interactions AB AC AD BC BD CD
full quadratic (default) A B C D
AA BB CC DD
AB AC AD BC BD CD
To specify response surface model terms
1 In the Optimal Design dialog box, click Terms.
2 Do one of the following:
from Include the following terms, choose linear, linear + squares,
linear + interactions, or full quadratic
move the terms you do not want to include in the model from Selected Terms to Available Terms using the arrow
buttons
to move one or more factors, highlight the desired terms then click or
to move all of the terms, click or
You can also move a term by double-clicking it.
Select Optimal Design Methods
Stat > DOE > Response Surface or Mixture > Select Optimal Design > choose Augment/Improve design > Methods
Allows you to choose the search procedure for improving the initial design.
Dialog box items
Search Procedure for Improving Initial Design
Exchange method with number of exchange points: Choose to improve the initial design using the exchange
method. Minitab will first add the best points from the candidate set, and then drop the worst points until the D-
optimality of the design cannot be improved further. Then, enter the number of points to be exchanged.
Fedorov's method: Choose to improve the initial design using Fedorov's method. Minitab will simultaneously switch
pairs of points. This is accomplished by adding one point from the candidate set and dropping another point so that the
switch results in maximum improvement in D-optimality. This process continues until the design cannot be improved
further.
None: Choose to suppress improvement of the initial design.
Select Optimal Design Methods
Stat > DOE > Response Surface or Mixture > Select Optimal Design > choose Select optimal design > Methods
Allows you to specify whether the initial design is generated using a sequential or random algorithm, or a combination of
both methods and to choose the search procedure for improving the initial design.
Dialog box items
Initial Design
Generated by sequential optimization: Choose to have all design points selected sequentially.
Percentage of design points to be selected randomly: Choose the percentage of design points to be selected
randomly. You can choose from 10% to 100% in increments of 10.
Number of random trials: Enter the number of trials for the optimization procedure. The default is 10.
Base for random data generator: Enter a base for the random data generator. By entering a base for the random
data generator, you can control the randomization so that you obtain the same pattern every time.
26 Copyright 20032005 Minitab Inc. All rights reserved.
Response Surface Designs
Search Procedure for Improving Initial Design
Exchange method with number of exchange points: Choose to improve the initial design using the exchange
method. Minitab will first add the best points from the candidate set, and then drop the worst points until the D-
optimality of the design cannot be improved further. Then, enter the number of points to be exchanged.
Fedorov's method: Choose to improve the initial design using Fedorov's method. Minitab will simultaneously switch
pairs of points. This is accomplished by adding one point from the candidate set and dropping another point so that the
switch results in maximum improvement in D-optimality. This process continues until the design cannot be improved
further.
None: Choose to suppress improvement of the initial design.
Select Optimal Design Options
Stat > DOE > Response Surface or Mixture > Select Optimal Design > Options
Allows you to store optimal design information.
Dialog box items
Store selection indicator in present worksheet: Choose to store a column (named OptPoint) in the original worksheet
that indicates how many times a design point has been selected by the optimal procedure
Store selected rows of design columns in new worksheet: Choose to store the design points that have been selected
by the optimal procedure in a new worksheet.
Copy to a new worksheet also selected rows in column: Choose to store, in addition to the design columns, the rows
of any non-design columns for the design points that were selected in a new worksheet.
Select Optimal Design Results
Stat > DOE > Response Surface or Mixture > Select Optimal Design > Options > Results
Allows you to control the display of Session window results.
Dialog box items
None: Choose to suppress display of results. Minitab stores all requested items.
Summary table for final design only: Choose to display the summary table for the final design.
Summary tables for intermediate and final designs: Choose to display the summary table for all optimal designs.
Summary tables and final design matrix: Choose to display the summary table for the final design and the design
points.
Example of augmenting a D-optimal design
In the Example of selecting a D-optimal response surface design, you selected a subset of 20 design points from a
candidate set of 30 points. After you collected the data for the 20 selected design points, you found out that you could run
five additional design points. Because you already collected the data for the original design, you need to protect these
points in the augmented design so they can not be excluded during the augmentation/optimization procedure. To protect
these points, you need to have negative indicators for the design points that were already selected for the first optimal
design.
1 Open the worksheet OPTDES2.MTW. (The design and indicator columns have been saved for you.)
2 Choose Stat > DOE > Response Surface > Select Optimal Design.
3 Choose Augment/improve design, then enter OptPoint in the box.
4 In Number of points in optimal design, type 25.
5 Click Terms. Click OK in each dialog box.
Session window output
Optimal Design: Blocks, A, B, C, D
Response surface design augmented according to D-optimality
Number of candidate design points: 30
Number of design points to augment/improve: 20
Number of design points in optimal design: 25
Model terms: Block, A, B, C, D, AA, BB, CC, DD, AB, AC, AD, BC, BD, CD
Copyright 20032005 Minitab Inc. All rights reserved. 27
Response Surface Designs
Initial design augmented by Sequential method
Initial design improved by Exchange method
Number of design points exchanged is 1
Optimal Design
Row number of selected design points: 1, 3, 4, 6, 8, 9, 10, 13, 15, 16, 17, 19,
22, 23, 24, 25, 26, 27, 28, 30, 2, 5, 14,
18, 20
Condition number: 17778.5
D-optimality (determinant of XTX): 1.72187E+20
A-optimality (trace of inv(XTX)): 5788.08
G-optimality (avg leverage/max leverage): 0.64
V-optimality (average leverage): 0.64
Maximum leverage: 1
Interpreting the results
The Session window output contains the following five parts:
A summary of the D-optimal design. This design was obtained by augmenting a design with containing 20 points by
adding 5 more design points. The candidate set contains 30 design points.
The model terms. D-optimal designs depend on the specified model. In this example, the terms include:
Block A B C D AA BB CC DD AB AC AD BC BD CD
These full quadratic model terms are the default in the Terms subdialog box. Remember, a design that is D-optimal for
one model will most likely not be D-optimal for another model.
The method by which the initial design was augmented and whether or not an improvement of the initial design was
requested. In this example, two design points were added sequentially and the exchange method (using one design
point) was used to improve the initial design.
The selected design points in the order they were chosen. The numbers shown identify the row of the design points in
the worksheet.
Note The design points that are selected depend on the row order of the points in the candidate set. Therefore,
Minitab may select a different optimal design from the same set of candidate points if they are in a different
order. This can occur because there may be more than one D-optimal design for a given candidate set of
points.
Minitab displays some variance-minimizing optimality measures. You can use this information to compare designs.
You can use this information to compare designs. For example, if you compare the optimality of the original 20-point
design from the example of selecting a D-optimal response surface design with this 25-point design, you will notice
that the D-optimality increased from 1.26217E+18 to 1.72187E+20.
References
[1] A.C. Atkinson, A.N. Donev (1992). Optimum Experimental Designs, Oxford Press.
[2] G.E.P. Box and N.R. Draper (1987). Empirical Model-Building and Response Surfaces, John Wiley & Sons. p.249.
[3] A.I. Khuri and J.A. Cornell (1987). Response Surfaces: Designs and Analyses, Marcel Dekker, Inc.
[4] R.H Meyers and D.C. Montgomery (1995). Response Surface Methodology: Process and Product Optimization
Using Designed Experiments, John Wiley & Sons.
Analyze Response Surface Design
Analyze Response Surface Design
Stat > DOE > Response Surface > Analyze Response Surface Design
Fits response surface models generated with Create Response Surface Design.
You can choose to fit models with the following terms:
all linear terms
all linear terms and all squared terms
all linear terms and all two-way interactions
28 Copyright 20032005 Minitab Inc. All rights reserved.
Response Surface Designs
all linear terms, all squared terms, and all two-way interactions (the default)
a subset of linear terms, squared terms, and two-way interactions
The model you fit will determine the nature of the effect, linear or curvilinear, that you can detect.
Dialog box items
Responses: Select the column(s) containing the response data. You can enter up to 25 response variables.
Do analysis using
Coded units: Choose to perform the analysis using the default coding, 1 for the low level, +1 for the high level, and 0
for a center point. Minitab will display the Session window output and optionally store coefficients based in this coded
form.
Uncoded units: Choose to perform the analysis using the values that you assigned in the Factors subdialog box.
Minitab will display the Session window output and optionally store coefficients using the assigned values.
Data Analyze Response Surface Design
To use Analyze Response Surface Design to fit a model, you must create and store the design using Create Response
Surface Design, or create a design from data that you already have in the worksheet with Define Custom Response
Surface Design.
Enter up to 25 numeric response data columns that are equal in length to the design variables in the worksheet. Each row
will contain data corresponding to one run of your experiment. You may enter the response data in any column(s) not
occupied by the design data. The number of columns reserved for the design data is dependent on the number of factors
in your design.
If there is more than one response variable, Minitab fits separate models for each response.
Minitab omits missing data from all calculations.
Note When all the response variables do not have the same missing value pattern, Minitab displays a message.
Since you would get different results, you may want to repeat the analysis separately for each response
variable.
To analyze a response surface design
1 Choose Stat > DOE > Response Surface > Analyze Response Surface Design.
2 In Responses, enter up to 25 columns that contain the response data.
3 If you like, use one or more of the available dialog box options, then click OK.
Choosing data units
The following results may differ depending on whether you analyze the data in coded or uncoded units (the actual factor
levels):
coefficients and their standard deviations
t-values for the constant and linear factors
p-values for the constant and linear factors
Some of the results are the same, including squared and interactions terms and the variance explained.
To specify the data units for analysis
1 In the Create Response Surface Design dialog box, under Analyze data using, choose coded units or uncoded
units.
More Analyze Response Surface Design uses the same method of coding as General Linear Modelsee Design
matrix used by General Linear Model.
Analyze Response Surface Design Terms
Stat > DOE > Response Surface > Analyze Response Surface Design > Terms
Fit a model by specifying the maximum order of the terms, or choose which terms to include from a list of all estimable
terms.
Copyright 20032005 Minitab Inc. All rights reserved. 29
Response Surface Designs
Dialog box items
Include the following terms: Use this drop-down list to quickly set up a model. You can choose Linear, Linear +
squares, Linear + interactions, or Full quadratic. For more information on these models, see Selecting model terms.
Available Terms: Shows all terms that are estimable but not included in the fitted model.
Selected Terms: Minitab includes terms shown in Selected Terms when it fits the model.
Include blocks in the model: Check to include blocks in the model. Minitab only enables the checkbox for including
blocks in the model when you specify more than one block in the Create Response Surface Design dialog box.
To specify the response surface model terms
1 In the Analyze Response Surface Design dialog box, click Terms.
2 Do one of the following:
from Include the following terms, choose linear, linear + squares,
linear + interactions, or full quadratic
move the terms you do not want to include in the model from Selected Terms to Available Terms using the arrow
buttons
to move one or more factors, highlight the desired terms then click or
to move all of the terms, click or
You can also move a term by double-clicking it.
Selecting model terms
The model you choose determines what terms are fit and whether or not you can model linear or curvilinear aspects of the
response surface. If you include any second-order terms (squares or interactions), you can model curvilinear data.
You can fit a linear, linear and squares, linear and two-way interactions, or full quadratic (default) model. Or, you can fit a
model that is a subset of these terms. The table below shows what terms would be fit for a model with four factors.
This model type fits these terms
linear A B C D
linear and squares A B C D
AA BB CC DD
linear and two-way A B C D
interactions AB AC AD BC BD CD
full quadratic (default) A B C D
AA BB CC DD
AB AC AD BC BD CD
Analyze Response Surface Design Graphs
Stat > DOE > Response Surface > Analyze Response Surface Design > Graphs
Draw five different residual plots for regular, standardized, or deleted residuals . You do not have to store the residuals
and fits in order to produce these plots.
Dialog box items
Residuals for Plots You can specify the type of residual to display on the residual plots.
Regular: Choose to plot the regular or raw residuals.
Standardized: Choose to plot the standardized residuals.
Deleted: Choose to plot the Studentized deleted residuals.
Residual Plots
Individual plots: Choose to display one or more plots.
Histogram: Check to display a histogram of the residuals.
Normal plot: Check to display a normal probability plot of the residuals.
Residuals versus fits: Check to plot the residuals versus the fitted values.
30 Copyright 20032005 Minitab Inc. All rights reserved.
Response Surface Designs
Residuals versus order: Check to plot the residuals versus the order of the data in the run order column. The row
number for each data point is shown on the x-axisfor example, 1 2 3 4... n.
Four in one: Choose to display a layout of a histogram of residuals, a normal plot of residuals, a plot of residuals
versus fits, and a plot of residuals versus order.
Residuals versus variables: Check to display residuals versus selected variables, then enter one or more columns.
Minitab displays a separate graph for each column.
Analyze Response Surface Design Prediction
Stat > DOE > Response Surface> Analyze Response Surface Design > Prediction
You can calculate and store predicted response values for new design points.
Dialog box items
New Design Points (columns and/or constants)
Factors: Type the text or numeric factor levels, or enter the columns or constants in which they are stored. The
number of factors must equal the number of factors in the design.
Blocks: Type the text or numeric blocking levels, or enter the columns or constants in which they are stored. Each
blocking level must equal one of the blocking levels in the design. You do not have to enter a blocking level.
Confidence level: Type the desired confidence level (for example, type 90 for 90%). The default is 95%.
Storage
Fits: Check to store the fitted values for new design points.
SEs of fits: Check to store the estimated standard errors of the fits.
Confidence limits: Check to store the lower and upper limits of the confidence interval.
Prediction limits: Check to store the lower and upper limits of the prediction interval.
To predict responses in Analyze Response Surface Design
1 Choose Stat > DOE > Response Surface > Analyze Response Surface Design > Prediction.
2 In Factors, do any combination of the following:
Type numeric factor levels.
Enter stored constants containing numeric factor levels.
Enter columns of equal length containing numeric factor levels.
Factors must match your original design in these ways:
The number of factors and the order in which they are entered.
The units of the factor levels.
3 In Blocks, do one of the following:
Type a text or numeric blocking level.
Enter a stored constant containing a text or numeric blocking level.
Enter a column containing a text or numeric blocking level, equal in length to factor columns.
Each blocking level must be one of the blocking levels in your design.
4 In Confidence level, type a value or use the default, which is 95%.
5 Under Storage, check any of the prediction results to store them in your worksheet. Click OK.
Analyze Response Surface Design Storage
Stat > DOE > Response Surface > Analyze Response Surface Design > Storage
You can store information from your analysis for future use. Minitab stores the checked values in the next available
columns and names the columns.
Dialog box items
Fits and Residuals
Fits: Check to store the fitted values. One column is stored for each response variable.
Residuals: Check to store the residuals. One column is stored for each response variable.
Standardized residuals: Check to store the standardized residuals.
Deleted residuals: Check to store Studentized residuals.
Copyright 20032005 Minitab Inc. All rights reserved. 31
Response Surface Designs
Model Information
Coefficients: Check to store the coefficients. One column is stored for each response variable. These are the same
coefficients as are printed in the output. If some terms are removed because the data cannot support them, the
removed terms do not appear on the output.
Design matrix: Check to store the design matrix corresponding to your model. This is handy for storing the design
matrix for use in other Minitab commands. Minitab takes the factors, creates the squares and cross-products, and
stores all of these in a matrix. Copy the matrix into columns for use in other commands.
Quadratic: Check to store the information about the equations fit. Minitab stores one column for each response.
Other
Hi (leverage): Check to store leverages.
Cook's distance: Check to store Cook's distance.
DFITS: Check to store DFITS.
Analyze Response Surface Design Results
Stat > DOE > Response Surface > Analyze Response Surface Design > Results
Allows you to control the display of Session window results.
Dialog box items
Display of Results You can control the display of output.
Do not display: Choose to suppress display of results. Minitab stores all requested items.
Coefficients, ANOVA table, and unusual observations: Choose to display a table of coefficients, s, R-sq, R-sq(adj),
the analysis of variance table, and the unusual values in the table of fits and residuals.
Table of fits and residuals, in addition to above: Choose to display a full table of fits and residuals in addition to the
output described above.
Example of fitting a linear response surface model
The following examples use data from [3]. The experiment uses three factors nitrogen, phosphoric acid, and potash all
ingredients in fertilizer. The effect of the fertilizer on snap bean yield was studied in a central composite design.
The actual units for the 1 and +1 levels are 2.03 and 5.21 for nitrogen, 1.07 and 2.49 for phosphoric acid, 1.35 and 3.49
for potash. The design is analyzed in coded units. If we were to analyze the design in the actual units, a few things would
change: the coefficients and their standard deviations, the t-value and p-value for the constant term. Additional results
would be the same, including which terms in the model are significant.
Step 1 : Generating the central composite design
1 Choose Stat > DOE > Response Surface > Create Response Surface Design.
2 Under Type of Design, choose Central composite.
3 From Number of factors, choose 3.
4 Click Designs. To create the design, click OK.
5 Click Factors. In the Name column, enter Nitrogen Phosphoric Acid Potash in rows one through three, respectively.
Click OK in each dialog box.
Step 2 : Fitting a linear model
1 Open the worksheet CCD_EX1.MTW. (The design from the previous step and the response data have been saved for
you.)
2 Choose Stat > DOE > Response Surface > Analyze Response Surface Design.
3 In Responses, enter BeanYield. Under Analyze data using, choose Coded units.
4 Click Terms.
5 From Include the following terms, choose Linear. Click OK in each dialog box.
32 Copyright 20032005 Minitab Inc. All rights reserved.
Response Surface Designs
Session window output
Response Surface Regression: BeanYield versus Nitrogen, PhosAcid, Potash
The analysis was done using coded units.
Estimated Regression Coefficients for BeanYield
Term Coef SE Coef T P
Constant 10.1980 0.3473 29.364 0.000
Nitrogen -0.5738 0.4203 -1.365 0.191
PhosAcid 0.1834 0.4203 0.436 0.668
Potash 0.4555 0.4203 1.084 0.295
S = 1.553 R-Sq = 16.8% R-Sq(adj) = 1.2%
Analysis of Variance for BeanYield
Source DF Seq SS Adj SS Adj MS F P
Regression 3 7.789 7.789 2.5962 1.08 0.387
Linear 3 7.789 7.789 2.5962 1.08 0.387
Residual Error 16 38.597 38.597 2.4123
Lack-of-Fit 11 36.057 36.057 3.2779 6.45 0.026
Pure Error 5 2.540 2.540 0.5079
Total 19 46.385
Unusual Observations for BeanYield
Obs StdOrder BeanYield Fit SE Fit Residual St Resid
7 9 8.260 11.163 0.788 -2.903 -2.17 R
16 3 13.190 10.500 0.807 2.690 2.03 R
R denotes an observation with a large standardized residual.
Estimated Regression Coefficients for BeanYield using data in uncoded units
Term Coef
Constant 10.0144
Nitrogen -0.360862
PhosAcid 0.258300
Potash 0.425680
Interpreting the results
It is important to check the adequacy of the fitted model, because an incorrect or under-specified model can lead to
misleading conclusions. By checking the fit of the linear (first-order) model you can tell if the model is under specified. The
small p-value (p = 0.026) for the lack of fit test indicates the linear model does not adequately fit the response surface.
The F-statistic for this test is (Adj MS for Lack of Fit) / (Adj MS for Pure Error).
Because the linear model does not adequately fit the response surface, you need to fit a quadratic (second-order) model.
Example of fitting a quadratic model
In the previous example, you determined that the linear model did not adequately represent the response surface. The
next step is to fit the quadratic model. The quadratic model allows detection of curvature in the response surface.
1 Open the worksheet CCD_EX1.MTW. (The design and response data have been saved for you.)
2 Choose Stat > DOE > Response Surface > Analyze Response Surface Design.
3 In Responses, enter BeanYield.
4 Click Terms.
5 From Include the following terms, choose Full quadratic. Click OK.
6 Click Graphs.
7 Under Residual Plots, choose Four in one. Click OK in each dialog box.
Copyright 20032005 Minitab Inc. All rights reserved. 33
Response Surface Designs
Session window output
Response Surface Regression: BeanYield versus Nitrogen, PhosAcid, Potash
The analysis was done using coded units.
Estimated Regression Coefficients for BeanYield
Term Coef SE Coef T P
Constant 10.4623 0.4062 25.756 0.000
Nitrogen -0.5738 0.2695 -2.129 0.059
PhosAcid 0.1834 0.2695 0.680 0.512
Potash 0.4555 0.2695 1.690 0.122
Nitrogen*Nitrogen -0.6764 0.2624 -2.578 0.027
PhosAcid*PhosAcid 0.5628 0.2624 2.145 0.058
Potash*Potash -0.2734 0.2624 -1.042 0.322
Nitrogen*PhosAcid -0.6775 0.3521 -1.924 0.083
Nitrogen*Potash 1.1825 0.3521 3.358 0.007
PhosAcid*Potash 0.2325 0.3521 0.660 0.524
S = 0.9960 R-Sq = 78.6% R-Sq(adj) = 59.4%
Analysis of Variance for BeanYield
Source DF Seq SS Adj SS Adj MS F P
Regression 9 36.465 36.465 4.0517 4.08 0.019
Linear 3 7.789 7.789 2.5962 2.62 0.109
Square 3 13.386 13.386 4.4619 4.50 0.030
Interaction 3 15.291 15.291 5.0970 5.14 0.021
Residual Error 10 9.920 9.920 0.9920
Lack-of-Fit 5 7.380 7.380 1.4760 2.91 0.133
Pure Error 5 2.540 2.540 0.5079
Total 19 46.385
Unusual Observations for BeanYield
Obs StdOrder BeanYield Fit SE Fit Residual St Resid
2 12 11.060 12.362 0.776 -1.302 -2.09 R
7 9 8.260 9.514 0.776 -1.254 -2.01 R
16 3 13.190 12.004 0.815 1.186 2.07 R
R denotes an observation with a large standardized residual.
Estimated Regression Coefficients for BeanYield using data in uncoded units
Term Coef
Constant 12.4512
Nitrogen 0.9622568
PhosAcid -2.28406
Potash -1.47942
Nitrogen*Nitrogen -0.267571
PhosAcid*PhosAcid 1.11636
Potash*Potash -0.238794
Nitrogen*PhosAcid -0.600142
Nitrogen*Potash 0.695057
PhosAcid*Potash 0.306042
34 Copyright 20032005 Minitab Inc. All rights reserved.
Response Surface Designs
Graph window output
Interpreting the results
Since the linear model suggested that a higher-order model is needed to adequately model the response surface, you fit
the full quadratic model. For the full quadratic model, the p-value for lack of fit is 0.133 suggesting that this model
adequately fits the data.
The first table on the results gives the coefficients for all the terms in the model. Because you used an orthogonal design,
each effect is estimated independently. Therefore, the coefficients for the linear terms are the same as when you fit just
the linear model. The error term, s = 0.996, is smaller because you reduced the variability accounted for by error.
The Analysis of Variance table summarizes the linear terms, the squared terms, and the interactions. The small p-values
for the interactions (p = 0.021) and the squared terms (p = 0.030) suggest there is curvature in the response surface. In
the table of Estimated Regression Coefficients, you will see small p-values for the Nitrogen by Potash interaction (p =
0.007), Nitrogen squared (p = 0.027), and Phosphoric acid squared (p = 0.058) suggesting these effects may be
important.
In addition, Minitab draws four residual plots. The residual plots do not indicate any problems with the model. For
assistance in interpreting residual plots, see Residual plot choices.
For contour and surface plots of this response surface, see Example of a Contour Plot and a Surface Plot.
Contour/Surface Plots
Contour/Surface Plots
Stat > DOE > Response Surface > Contour/Surface Plots
You can use Contour/Surface Plots to display two types of response surface plots: contour plots and surface plots. These
plots show how a response variable relates to two factors based on a model equation.
Dialog box items
Contour plot: Check to display a contour plot, then click <Setup>.
Surface plot: Check to display a surface plot, then click <Setup>.
Contour and Surface Plots (Response Surface Design)
Contour and surface plots are useful for establishing desirable response values and operating conditions.
A contour plot provides a two-dimensional view where all points that have the same response are connected to
produce contour lines of constant responses.
A surface plot provides a three-dimensional view that may provide a clearer picture of the response surface.
The illustrations below show a contour plot and 3D surface plot of the same data. The lowest z-values are found where X1
and X2 both equal zero. As X1 and X2 move away from zero, the values for Y increase steadily. This is represented in the
contour plot as concentric contours of increasing value, and in the 3D surface plot as an inverted cone.
Copyright 20032005 Minitab Inc. All rights reserved. 35
Response Surface Designs
Contour Plot 3D Surface Plot
Note When the model has more than two factors, the factor(s) that are not in the plot are held constant. In the
Settings subdialog box, you can specify the values to hold the remaining factors at.
To plot the response surface
1 Choose Stat > DOE > Response Surface > Contour/Surface Plots.
2 Do one or both of the following:
to generate a contour plot, check Contour plot and click Setup
to generate a surface plot, check Surface plot and click Setup
3 If you like, use one or more of the available dialog box options, then click OK in each dialog box.
Data Contour/Surface Plots
Contour plots and surface plots are model dependent. Thus, you must fit a model using Analyze Response Surface
Design before you can generate response surface plots with Contour/Surface Plots. Minitab looks in the worksheet for the
necessary model information to generate these plots.
Contour/Surface Plots Contour
Stat > DOE > Response Surface >Contour/Surface Plots > check Contour > Setup
Generates a response surface contour plot for a single pair of factors or separate contour plots for all possible pairs of
factors.
Dialog box items
Response: Select the column containing the response data.
Factors
Select a pair of factors for a single plot: Choose to display a graph for just one pair (x,y) factors. The graph is
generated by calculating responses (z-values) using the values in the x- and y-factor columns and giving the other
factors the values chosen in the Hold extra settings at option in the <Settings> subdialog box.
X Axis: Choose a factor from the drop-down list to plot on the x-axis.
Y Axis: Choose a factor from the drop-down list to plot on the y-axis.
Generate plots for all pairs of factors: Choose to display graphs for all possible combinations of (x,y) factors with the
calculated response (z). The graphs are generated by calculating responses (z-values) using the values in the x- and y-
factor columns and giving the other factors the values chosen in the Hold extra settings at option in the <Settings>
subdialog box. With n factors, (n(n1))/2 different contour plots will be generated.
In separate panels of the same page: Choose to display all plots on one page.
On separate pages: Choose to display each plot on a separate page.
Display plots using
Coded units: Choose to display points on the response surface plots using the default coding: 1 for the low level, +1
for the high level, and 0 for a center point.
36 Copyright 20032005 Minitab Inc. All rights reserved.
Response Surface Designs
Uncoded units: Choose to display points on the response surface plots using the values that you assign in the
<Factors> subdialog box.
Contour/Surface Plots Contour Contours
Stat > DOE > Response Surface > Contour/Surface Plots > check Contour > Setup > Contours
Specify the number or location of the contour levels, and the way Minitab displays the contours.
Dialog box items
Contour Levels Controls the number of contour levels to display.
Use defaults: Choose to have Minitab determine the number of contour lines (from 4 to 7) to draw.
Number: Choose specify the number of contour lines, then enter an integer from 2 to 11 for the number of contour lines
you want to draw.
Values: Choose to specify the values of the contour lines in the units of your data. Then specify from 2 to 11 contour
level values in strictly increasing order. You can also put the contour level values in a column and select the column.
Data Display
Area: Check to shade the areas that represent the values for the response, which are called contours.
Contour lines: Check to draw lines along the boundaries of each contour.
Symbols at design points: Check to display a symbol at each data point.
To control plotting of contour levels (response surface design)
1 In the Contour/Surface Plots dialog box, check Contour plot and click Setup.
2 Click Contours.
3 To change the number of contour levels, do one of the following:
Choose Number and enter a number from 2 to 11.
Choose Values and enter from 2 to 11 contour level values in the units of your data. You must enter the values in
increasing order.
4 Click OK in each dialog box.
Contour/Surface Plots Surface
Stat > DOE > Response Surface > Contour/Surface Plots > Surface > Setup
Draws a surface plot. Surface plots show how a response variable (the z-variable) relates to two factors (the x- and y-
variables).
Response: Choose the column containing the response data.
Factors
Select a pair of factors for a single plot: Choose to display a graph for just one pair (x,y) factors. The graph is
generated by calculating responses (z-values) using the values in the x- and y-factor columns and giving the other
factors the values chosen in the Hold extra settings at option in the <Settings> subdialog box.
X Axis: Choose a factor from the drop-down list to plot on the x-axis.
Y Axis: Choose a factor from the drop-down list to plot on the y-axis.
Generate plots for all pairs of factors: Choose to display a separate graph for each possible combination of (x,y)
factors with the calculated response (z). The graphs are generated by calculating responses (z-values) using the values
in the x- and y-factor columns and giving the other factors the values chosen in the Hold extra settings at option in the
<Settings> subdialog box. With n factors, (n(n1))/2 different surface plots will be generated.
Display plots using
Coded units: Choose to display points on the response surface plots using the default coding: 1 for the low level, +1
for the high level, and 0 for a center point.
Uncoded units: Choose to display points on the response surface plots using values that you assigned in the
<Factors> subdialog box.
Copyright 20032005 Minitab Inc. All rights reserved. 37
Response Surface Designs
Contour/Surface Plots Settings
Stat > DOE > Response Surface > Contour/Surface Plots > Setup > Settings
You can set the holding level for factors that are not in the plot at their highest, lowest, or middle (calculated mean)
settings, or you can set specific levels at which to hold each factor.
Dialog box items
You may select one of the three choices for settings OR enter your own by typing a value in the table.
Hold extra factors at
High settings: Choose to set variables that are not in the graph at their highest setting.
Middle settings: Choose to set variables that are not in the graph at the calculated median setting.
Low settings: Choose to set variables that are not in the graph at their lowest setting.
Factor: Shows all the factors in your design. This column does not take any input.
Name: Shows all the names of factors in your design. This column does not take any input.
Setting: Enter a value to hold each factor that is not being plotted. Use the up and down arrows to move in the Setting
column.
To set the holding level for factors not in the plot (response surface design)
1 In the Contour/Surface Plots dialog box, click Setup.
2 Click Settings.
3 Do one of the following:
To use the preset values, choose High settings, Middle settings, or Low settings under Hold extra factors at.
When you use a preset value, all factors not in the plot will be held at their high, middle (calculated median), or
low settings. (Not available for custom designs.)
To specify the value(s) at which to hold the factor(s), enter a number in Setting for each factor you want control.
This option allows you to set different hold settings for different factors.
4 Click OK.
Contour/Surface Plots Options
Stat > DOE > Response Surface > Contour/Surface Plots > Setup > Options
You can determine the title of your plot.
Dialog box items
Title: To replace the default title with your own custom title, type the desired text in this box.
Example of a contour plot and a surface plot (response surface design)
In the fertilizer example, you generated a design, supplied the response data, and fit a linear model. Since this linear
model suggested that a higher model is needed to adequately model the response surface, you fit the full quadratic
model. The full quadratic provides a better fit, with the squared terms for nitrogen and phosphoric acid and the nitrogen by
potash interaction being important. The example below is a continuation of this analysis. Now you want to try an
understand these effects by looking at a contour plot and a surface plot of snap bean yield versus the significant factors
nitrogen and phosphoric acid. By default, Minitab selects the first factor, in this case nitrogen, for the vertical axis, and the
second factor, phosphoric acid, for the horizontal axis.
1 Open the worksheet CCD_EX1.MTW. (The design, response data, and model information have been saved for you.)
2 Choose Stat > DOE > Response Surface > Contour/Surface Plots.
3 Choose Contour plot and click Setup. Click OK.
4 Choose Surface plot and click Setup. Click OK in each dialog box.
38 Copyright 20032005 Minitab Inc. All rights reserved.
Response Surface Designs
Graph window output
Interpreting the results
The contour plots indicate that the highest yield is obtained when nitrogen levels are low and phosphoric acid levels are
high. This area appears at the upper left corner of the plot.
The surface plot also shows that the highest yield is obtained when nitrogen levels are low and phosphoric acid levels are
high. In addition, you can see the shape of the response surface and get a general idea of yield at various settings of
nitrogen and phosphoric acid.
Keep in mind that these plots are based on a model equation. You should be sure that your model is adequate before
interpreting the plots.
Overlaid Contour Plot
Overlaid Contour Plot
Stat > DOE > Response Surface > Overlaid Contour Plot
Use an overlaid contour plot to draw contour plots for multiple responses and to overlay multiple contour plots on top of
each other in a single graph. Contour plots show how response variables relate to two continuous design variables while
holding the rest of the variables in a model at certain settings.
Dialog box items
Responses
Available: Shows all the responses that have had a model fit to them and can be used in the contour plot. Use the
arrow keys to move up to 10 response columns from Available to Selected. (If an expected response column does not
show in the Available list, fit a model to it using Analyze RS Design.)
Selected: Shows all responses that will be included in contour plot.
Copyright 20032005 Minitab Inc. All rights reserved. 39
Response Surface Designs
Factors
X Axis: Choose a factor from the drop-down list to plot on the x-axis.
Y Axis: Choose a factor from the drop-down list to plot on the y-axis.
Data Overlaid Contour Plot
1 Create and store a design using Create Response Surface Design or create a design from data that you already have
in the worksheet with Define Custom Response Surface Design.
2 Enter up to ten numeric response columns in the worksheet
3 Fit a model for each response using Analyze Response Surface Design.
To create an overlaid contour plot
1 Choose Stat > DOE > Factorial > Overlaid Contour Plot.
2 Under Responses, move up to ten responses that you want to include in the plot from Available to Selected using
the arrow buttons. (If an expected response column does not show in Available, fit a model to it using Analyze
Factorial Design.)
To move the responses one at a time, highlight a response, then click or
To move all of the responses, click or
You can also move a response by double-clicking it.
3 Under Factors, choose a factor from X Axis and a factor from Y Axis.
Note Only numeric factors are valid candidates for X and Y axes.
4 Click Contours.
5 For each response, enter a number in Low and High. See Defining contours. Click OK.
6 If you like, use any of the available dialog box options, then click OK.
Overlaid Contour Plot Contours
Stat > DOE > Response Surface > Overlaid Contour Plot > Contours
Define the low and high values for the contour lines for each response.
For a discussion, see Defining contours.
Dialog box items
Responses: Lists the responses that have been selected to display on the overlaid contour plot.
Low: Enter the low value for the contour lines for each response.
High: Enter the high value for the contour lines for each response.
Defining Contours
For each response, you need to define a low and a high contour. These contours should be chosen depending on your
goal for the responses. Here are some examples:
If your goal is to minimize (smaller is better) the response, you may want to set the Low value at the point of
diminishing returns, that is, although you want to minimize the response, going below a certain value makes little or no
difference. If there is no point of diminishing returns, use a very small number, one that is probably not achievable.
Use your maximum acceptable value in High.
If your goal is to target the response, you probably have upper and lower specification limits for the response that can
be used as the values for Low and High. If you do not have specification limits, you may want to use lower and upper
points of diminishing returns.
If your goal is to maximize (larger is better) the response, again, you may want to set the High value at the point of
diminishing returns, although now you need a value on the upper end instead of the lower end of the range. Use your
minimum acceptable value in Low.
In all of these cases, the goal is to have the response fall between these two values.
40 Copyright 20032005 Minitab Inc. All rights reserved.
Response Surface Designs
Overlaid Contour Plot Settings
Stat > DOE > Response Surface > Overlaid Contour Plot >Settings
You can set the holding level for factors that are not in the plot at their highest, lowest, or middle (calculated median)
settings, or you can set specific levels to hold each factor.
Dialog box items
You may select one of the three choices for settings OR enter your own by typing a value in the table. (Settings represent
uncoded levels.)
Hold extra factors at
High settings: Choose to set variables that are not in the graph at their highest setting.
Middle settings: Choose to set variables that are not in the graph at the calculated median setting.
Low settings: Choose to set variables that are not in the graph at their lowest setting.
Factor: Shows all the factors in your design. This column does not take any input.
Name: Shows all the names of factors in your design. This column does not take any input.
Setting: Enter a value to hold each factor that is not being plotted. Use the up and down arrows to move in the Setting
column.
To set the holding level for factors not in the plot
1 In the Overlaid Contour Plot dialog box, click Settings.
2 Do one of the following:
To use the preset values, choose High settings, Middle settings, or Low settings under Hold extra factors at.
When you use a preset value, all factors not in the plot will be held at their high, middle (calculated median), or
low settings. (Not available for custom designs.)
To specify the value(s) at which to hold the factor(s), enter a number in Setting for each factor you want control.
This option allows you to set a different holding value for each variable.
3 Click OK.
Overlaid Contour Plot Options
Stat > DOE > Response Surface > Overlaid Contour Plot > Options
You can determine the title of your plot.
Dialog box items
Title: To replace the default title with your own custom title, type the desired text in this box.
Example of an overlaid contour plot for response surface design
This contour plot is a continuation of the analysis for the heat-sealing process experiment. Parts are placed inside a
sealable bag, which is then sealed with a heat-sealing machine. The seal must be strong enough so that product will not
be lost in transit, yet not so strong that the consumer cannot open the bag. The upper and lower specifications for the seal
strength are 24 and 28 lbs., with a target of 26 lbs.
Previous experimentation has indicated that the important factors for controlling the strength of the seal are: hot bar
temperature (HotBarT), dwell time (DwelTime), hot bar pressure (HotBarP), and material temperature (MatTemp). Hot bar
temperature (HotBarT) and dwell time (DwelTime) are important for reducing the variation in seal strength.
Your goal is to optimize both responses: strength of the seal (Strength) and variability in the strength of the seal
(VarStrength). With an overlaid contour plot, you can only look at two factors at a time. You will use the optimal solution
values from the response optimizer example as the holding values for factors that are not in the plot (HotBarP and
MatTemp).
1 Open the worksheet RSOPT.MTW.
2 Choose Stat > DOE > Response Surface > Overlaid Contour Plots.
3 Click to select both available responses.
4 Click Contours. Complete the Low and High columns of the table as shown below, then click OK.
Name Low High
Strength 24 28
VarStrength 0 1
Copyright 20032005 Minitab Inc. All rights reserved. 41
Response Surface Designs
5 Click Settings. In Setting, enter 163.842 for HotBarP and 104.552 for MatTemp.
6 Click OK in each dialog box.
Graph Window Output
Interpreting the results
The white area in the upper left corner of the plot shows the range of HotBarT and DwellTime where the criteria for both
response variables are satisfied. You may increase or decrease the holding value to see the range change. To
understand the feasible region formed by the three factors, you should repeat the process to obtain plots for all pairs of
factors.
You can use the plots in combination with the optimization plot to find the best operating conditions for sealing the bags.
Response Optimizer
Response Optimization Overview
Many designed experiments involve determining optimal conditions that will produce the "best" value for the response.
Depending on the design type (factorial, response surface, or mixture), the operating conditions that you can control may
include one or more of the following design variables: factors, components, process variables, or amount variables.
For example, in product development, you may need to determine the input variable settings that result in a product with
desirable properties (responses). Since each property is important in determining the quality of the product, you need to
consider these properties simultaneously. For example, you may want to increase the yield and decrease the cost of a
chemical production process. Optimal settings of the design variables for one response may be far from optimal or even
physically impossible for another response. Response optimization is a method that allows for compromise among the
various responses.
Minitab provides two commands to help you identify the combination of input variable settings that jointly optimize a set of
responses. These commands can be used after you have created and analyzed factorial designs, response surface
designs, and mixture designs.
Response Optimizer Provides you with an optimal solution for the input variable combinations and an optimization
plot. The optimization plot is interactive; you can adjust input variable settings on the plot to search for more desirable
solutions.
Overlaid Contour Plot Shows how each response considered relates to two continuous design variables (factorial
and response surface designs) or three continuous design variables (mixture designs), while holding the other
variables in the model at specified levels. The contour plot allows you to visualize an area of compromise among the
various responses.
Response Optimizer
Stat > DOE > Response Surface > Response Optimizer
Use response optimization to help identify the combination of input variable settings that jointly optimize a single response
or a set of responses. Joint optimization must satisfy the requirements for all the responses in the set, which is measured
by the composite desirability.
42 Copyright 20032005 Minitab Inc. All rights reserved.
Response Surface Designs
Minitab calculates an optimal solution and draws a plot. The optimal solution serves as the starting point for the plot. This
optimization plot allows you to interactively change the input variable settings to perform sensitivity analyses and possibly
improve the initial solution.
Note Although numerical optimization along with graphical analysis can provide useful information, it is not a
substitute for subject matter expertise. Be sure to use relevant background information, theoretical principles,
and knowledge gained through observation or previous experimentation when applying these methods.
Dialog box items
Select up to 25 response variables to optimize
Available: Shows all the responses that have had a model fit to them and can be used in the analysis. Use the arrow
keys to move the response columns from Available to Selected. (If an expected response column does not show in the
Available list, fit a model to it using Analyze RS Design.)
Selected: Shows all responses that will be included in the optimization.
Data Response Optimizer
Before you use Minitab's Response Optimizer, you must
1 Create and store a design using Create Response Surface Design or create a design from data that you already have
in the worksheet with Define Custom Response Surface Design.
2 Enter up to 25 numeric response columns in the worksheet.
3 Fit a model for each response Analyze Response Surface Design.
You can fit a model with different design variables for each response. If an input variable was not included in the model for
a particular response, the optimization plot for that response-input variable combination will be blank.
Minitab automatically omits missing data from the calculations. If you optimize more than one response and there are
missing data, Minitab excludes the row with missing data from calculations for all of the responses.
To optimize multiple responses
1 Choose Stat > DOE > Response Surface > Response Optimizer.
2 Move up to 25 responses that you want to optimize from Available to Selected using the arrow buttons. (If an
expected response column does not show in Available, fit a model to it using Analyze Response Surface Design.)
to move responses one at a time, highlight a response, then click or
to move all the responses at once, click or
You can also move a response by double-clicking it.
3 Click Setup.
4 For each response, complete the table as follows:
Under Goal, choose Minimize, Target, or Maximize from the drop-down list.
Under Lower, Target, and Upper, enter numeric values for the target and necessary bounds as follows:
1 If you choose Minimize under Goal, enter values in Target and Upper.
2 If you choose Target under Goal, enter values in Lower, Target, and Upper.
3 If you choose Maximize under Goal, enter values in Target and Lower.
For guidance on choosing bounds, see Specifying bounds.
In Weight, enter a number from 0.1 to 10 to define the shape of the desirability function. See Setting the weight for
the desirability function.
In Importance, enter a number from 0.1 to 10 to specify the relative importance of the response. See Specifying
the importance for the composite desirability.
5 Click OK.
6 If you like, use any of the available dialog box options, then click OK.
Method Response Optimization
Minitab's Response Optimizer searches for a combination of input variables that jointly optimize a set of responses by
satisfying the requirements for each response in the set. The optimization is accomplished by:
1 obtaining the individual desirability (d) for each response
2 combining the individual desirabilities to obtain the combined or composite desirability (D)
Copyright 20032005 Minitab Inc. All rights reserved. 43
Response Surface Designs
3 maximizing the composite desirability and identifying the optimal input variable settings
Note If you have only one response, the overall desirability is equal to the individual desirability.
Obtaining individual desirability
First, Minitab obtains an individual desirability (d) for each response using the goals and boundaries that you have
provided in the Setup dialog box. There are three goals to choose from. You may want to:
minimize the response (smaller is better)
target the response (target is best)
maximize the response (larger is better)
Suppose you have a response that you want to minimize. You need to determine a target value and an allowable
maximum response value. The desirability for this response below the target value is one; above the maximum
acceptable value the desirability is zero. The closer the response to the target, the closer the desirability is to one. The
illustration below shows the default desirability function (also called utility transfer function) used to determine the
individual desirability (d) for a "smaller is better" goal:
d = desirability
Upper bound
any response
value greater
than the upper
Target bound has a
any response desirability
value less of zero
than the
target value
has a
desirability of
one
As the response decreases, the desirability increases.
The shape of the desirability function between the upper bound and the target is determined by the choice of weight. The
illustration above shows a function with a weight of one. To see how changing a weight affects the shape of the
desirability function, see Setting the weight for the desirability function.
Obtaining the composite desirability
After Minitab calculates an individual desirability for each response, they are combined to provide a measure of the
composite, or overall, desirability of the multi-response system. This measure of composite desirability (D) is the weighted
geometric mean of the individual desirabilities for the responses. The individual desirabilities are weighted according to
the importance that you assign each response. For a discussion, see Specifying the importance for composite desirability.
Maximizing the composite desirability
Finally, Minitab employs a reduced gradient algorithm with multiple starting points that maximizes the composite
desirability to determine the numerical optimal solution (optimal input variable settings).
More You may want to fine tune the solution by adjusting the input variable settings using the interactive optimization
plot. See Using the optimization plot.
Specifying Bounds
In order to calculate the numerically optimal solution, you need to specify a response target and lower and/or upper
bounds. The boundaries needed depend on your goal:
If your goal is to minimize (smaller is better) the response, you need to determine a target value and the upper bound.
You may want to set the target value at the point of diminishing returns, that is, although you want to minimize the
response, going below a certain value makes little or no difference. If there is no point of diminishing returns, use a
very small number, one that is probably not achievable, for the target value.
If your goal is to target the response, you should choose upper and lower bounds where a shift in the mean still
results in a capable process.
If your goal is to maximize (larger is better) the response, you need to determine a target value and the lower bound.
Again, you may want to set the target value at the point of diminishing returns, although now you need a value on the
upper end instead of the lower end of the range.
44 Copyright 20032005 Minitab Inc. All rights reserved.
Response Surface Designs
Setting the Weight for the Desirability Function
In Minitab's approach to optimization, each of the response values are transformed using a specific desirability function.
The weight defines the shape of the desirability function for each response. For each response, you can select a weight
(from 0.1 to 10) to emphasize or de-emphasize the target. A weight
less than one (minimum is 0.1) places less emphasis on the target
equal to one places equal importance on the target and the bounds
greater than one (maximum is 10) places more emphasis on the target
The illustrations below show how the shape of the desirability function changes when the goal is to maximize the
response and the weight changes:
Weight Desirability function
d = desirability
target
0.1
A weight less than one places less
emphasis on the target. a response
value far from the target may have a
high desirability.
target
1
A weight equal to one places equal
emphasis on the target and the
bounds. The desirability for a response
increases linearly.
target
10
A weight greater than one places more
emphasis on the target. A response
value must be very close to the target
to havea high desirability.
The illustrations below summarize the desirability functions:
When the goal is to ...
minimize the response
Below the target the response
desirability is one; above the
upper bound it is zero.
Copyright 20032005 Minitab Inc. All rights reserved. 45
Response Surface Designs
target the response
Below the lower bound the
response desirability is zero;
at the target it is one; above
the upper bound it is zero.
maximize the response
Below the lower bound the
response desirability is zero;
above the target it is one.
Specifying the Importance for Composite Desirability
After Minitab calculates individual desirabilities for the responses, they are combined to provide a measure of the
composite, or overall, desirability of the multi-response system. This measure of composite desirability is the weighted
geometric mean of the individual desirabilities for the responses. The optimal solution (optimal operating conditions) can
then be determined by maximizing the composite desirability.
You need to assess the importance of each response in order to assign appropriate values for importance. Values must
be between 0.1 and 10. If all responses are equally important, use the default value of one for each response. The
composite desirability is then the geometric mean of the individual desirabilities.
However, if some responses are more important than others, you can incorporate this information into the optimal solution
by setting unequal importance values. Larger values correspond to more important responses, smaller values to less
important responses.
You can also change the importance values to determine how sensitive the solution is to the assigned values. For
example, you may find that the optimal solution when one response has a greater importance is very different from the
optimal solution when the same response has a lesser importance.
Response Optimizer Setup
Stat > DOE > Response Surface > Response Optimizer > Setup
Specify the goal, boundaries, weight, and importance for each response variable.
Dialog box items
Response: Displays all the responses that will be included in the optimization. This column does not take any input.
Goal: Choose Minimize, Target, or Maximize from the drop-down list.
Lower: For each response that you chose Target or Maximize under Goal, enter a lower boundary.
Target: Enter a target value for each response.
Upper: For each response that you chose Minimize or Target under Goal, enter an upper boundary.
Weight: Enter a number from 0.1 to 10 to define the shape of the desirability function.
Importance: Enter a number from 0.1 to 10 to specify the comparative importance of the response.
46 Copyright 20032005 Minitab Inc. All rights reserved.
Response Surface Designs
Response Optimizer Options
Stat > DOE > Response Surface > Response Optimizer > Options
Define a starting point for the search algorithm, suppress display of the optimization plot, and store the composite
desirability values.
Dialog box items
Factors in design: Displays all the factors that have been included in a fitted model. This column does not take any input
Starting values: To define a starting point for the search algorithm, enter a value for each factor. Each value must be
between the minimum and maximum levels for that factor.
Optimization plot: Uncheck to suppress display of the multiple response optimization plot.
Store composite desirability values: Check to store the composite desirability values.
Display local solutions: Check to display the local solutions.
Response Optimizer Levels for Input Variables
Enter a new value to change the input variable settings.
For further discussion, see Using the optimization plot.
Dialog box items
Input New Level Value: Enter a new value to change the input variable settings.
Using the Optimization Plot
Once you have created an optimization plot, you can change the input variable settings. For factorial and response
surface designs, you can adjust the factor levels. For mixture designs, you can adjust component, process variable, and
amount variable settings. You might want to change these input variable settings on the optimization plot for many
reasons, including:
To search for input variable settings with a higher composite desirability
To search for lower-cost input variable settings with near optimal properties
To explore the sensitivity of response variables to changes in the design variables
To "calculate" the predicted responses for an input variable setting of interest
To explore input variable settings in the neighborhood of a local solution
When you change an input variable to a new level, the graphs are redrawn and the predicted responses and desirabilities
are recalculated. If you discover a setting combination that has a composite desirability higher than the initial optimal
setting, Minitab replaces the initial optimal setting with the new optimal setting. You will then have the option of adding the
previous optimal setting to the saved settings list.
Note If you save the optimization plot and then reopen it in Minitab without opening the project file, you will not be
able to drag the red lines with your mouse to change the factor settings.
With Minitab's interactive Optimization Plot you can:
Change input variable settings
Save new input variable settings
Delete saved input variable settings
Reset optimization plot to optimal settings
View a list of all saved settings
Lock mixture components
To change input variable settings
1 Change input variable settings in the optimization plot by:
Dragging the vertical red lines to a new position or
Clicking on the red input variable settings located at the top and entering a new value in the dialog box that
appears .
Note
You can return to the initial or optimal settings at any time by clicking on the Toolbar or by right-clicking and
choosing Reset to Optimal Settings.
Copyright 20032005 Minitab Inc. All rights reserved. 47
Response Surface Designs
Note For factorial designs with center points in the model: If you move one factor to the center on the optimization
plot, then all factors will move to the center. If you move one factor away from the center, then all factors with
move with it, away from the center.
Note For a mixture design, you cannot change a component setting independently of the other component settings.
If you want one or more components to stay at their current settings, you need to lock them. See To lock
components (mixture designs only).
To save new input variable settings
1 Save new input variable settings in the optimization plot by
Clicking on the Optimization Plot Toolbar
Right-clicking and selecting Save current settings from the menu
Note The saved settings are stored in a sequential list. You can cycle forwards and backwards through the setting
list by clicking on or on the Toolbar or by right-clicking and choosing the appropriate command from
the menu.
To delete saved input variable settings
1 Choose the setting that you want to delete by cycling through the list.
2 Delete the setting by:
Clicking on the Optimization Plot Toolbar
Right-clicking and choosing Delete Current Setting
To reset optimization plot to optimal settings
1 Reset to optimal settings by:
Clicking on the Toolbar
Right-clicking and choosing Reset to Optimal Settings
To view a list of all saved settings
1 View the a list of all saved settings by
Clicking on the Optimization Plot Toolbar
Right-clicking and choosing Display Settings List
More You can copy the saved setting list to the Clipboard by right-clicking and choosing Select All and then choosing
Copy.
Example of a response optimization experiment for response surface design
You need to create a product that satisfies the criteria for both seal strength and variability in seal strength. Parts are
placed inside a bag, which is then sealed with a heat-sealing machine. The seal must be strong enough so that product
will not be lost in transit, yet not so strong that the consumer cannot open the bag. The lower and upper specifications for
the seal strength are 24 and 28 lbs., with a target of 26 lbs. For the variability in seal strength, the goal is to minimize and
the maximum acceptable value is 1.
Previous experimentation has indicated that the following are important factors for controlling the strength of the seal: hot
bar temperature (HotBarT), dwell time (DwelTime), hot bar pressure (HotBarP), and material temperature (MatTemp). Hot
bar temperature (HotBarT) and dwell time (DwelTime) are important for reducing the variation in seal strength.
You goal is to optimize both responses: strength of the seal (Strength) and variability in the strength of the seal
(VarStrength).
1 Open the worksheet RSOPT.MTW. (The design, response data, and model information have been saved for you.)
2 Choose Stat > DOE > Response Surface > Response Optimizer.
3 Click to move Strength and VarStrength to Selected.
4 Click Setup. Complete the Goal, Lower, Target, and Upper columns of the table as shown below:
48 Copyright 20032005 Minitab Inc. All rights reserved.
Response Surface Designs
Response Goal Lower Target Upper
Strength Target 24 26 28
VarStrength Minimize 0 1
5 Click OK in each dialog box.
Session Window Output
Response Optimization
Parameters
Goal Lower Target Upper Weight Import
Strength Target 24 26 28 1 1
VarStrength Minimum 0 0 1 1 1
Global Solution
HotBarT = 225.000
DwelTime = 0.464
HotBarP = 0.000
MatTemp = 50.000
Predicted Responses
Strength = 26.0000, desirability = 1
VarStrength = -0.6419, desirability = 1
Composite Desirability = 1.00000
Graph Window Output
Interpreting the results
The individual desirability of both the seal strength and the variance in seal strength is 1.0. Therefore, the combined or
composite desirability of these two variables is 1.0.
To obtain this desirability, you would set the factor levels at the values shown under Global Solution. That is, hot bar
temperature would be set at 125.000, dwell time at 1.197, hot bar pressure at 163.842, and material temperature at
104.552.
If you want to adjust the factor settings of this initial solution, you can use the plot. Move the vertical bars to change the
factor settings and see how the individual desirability of the responses and the composite desirability change. For
example, you may want see if you can reduce the material temperature (which would save money) and still meet the
product specifications.
Copyright 20032005 Minitab Inc. All rights reserved. 49
Response Surface Designs
Modify Design
Modify Design
Stat > DOE > Modify Design
After creating a design and storing it in the worksheet, you can use Modify Design to make the following modifications:
rename the factors and change the factor levels
replicate the design
randomize the design
By default, Minitab will replace the current design with the modified design.
Dialog box items
Modification
Modify factors: Choose to rename factors or change factor levels, and then click <Specify>.
Replicate design: Choose to add up to ten replicates, and then click <Specify>.
Randomize design: Choose to randomize the design, and then click <Specify>.
Put modified design in a new worksheet: Check to have Minitab place the modified design in a new worksheet rather
than overwriting the current worksheet.
Modify Design Factors
Stat > DOE > Modify Design > Modify Factors
Names the factors and assign values for factor settings.
Use the arrow keys to navigate within the table, moving across rows or down columns.
Tip You can also type new factor names directly into the Data window.
Dialog box items
Factor: Shows the number of factors you have chosen for your design. This column does not take any input.
Name: Enter text to change the name of the factors.
Low: Enter the value for the low setting of each factor.
High: Enter the value for the high setting of each factor.
To rename factors or change factor levels
1 Choose Stat > DOE > Modify Design.
2 Choose Modify factors and click Specify.
3 Under Name, click in the first row and type the name of the first factor. Then, use the arrow key to move down the
column and enter the remaining factor names.
2 Under Low, click in the row for the factor you would like to assign values and enter any numeric value. Use the arrow
key to move to High and enter a numeric value that is greater than the value you entered Low.
3 Repeat step 2 to assign levels for other factors.
5 Click OK.
Modify Design Replicate
Stat > DOE > Modify Design > check Replicate Design > Specify
You can add up to ten replicates of your design. When you replicate a design, you duplicate the complete set of runs from
the initial design. To see the runs that would be added to a two-factor central composite design, click here.
True replication provides an estimate of the error or noise in your process and may allow for more precise estimates of
effects.
Dialog box items
Number of replicates to add: Choose a number up to ten.
50 Copyright 20032005 Minitab Inc. All rights reserved.
Response Surface Designs
To replicate the design
1 Choose Stat > DOE > Modify Design.
2 Choose Replicate design and click Specify.
3 From Number of replicates to add, choose a number up to ten. Click OK.
Replicating the design
You can add up to ten replicates of your design. When you replicate a design, you duplicate the complete set of runs from
the initial design. The runs that would be added to a two factor central composite design are as follows:
Initial design One replicate added Two replicates added
(total of two replicates) (total of three replicates)
A B A B A B
-1.414 0.000 -1.414 0.000 -1.414 0.000
1.000 -1.000 1.000 -1.000 1.000 -1.000
0.000 1.414 0.000 1.414 0.000 1.414
0.000 0.000 0.000 0.000 0.000 0.000
0.000 0.000 0.000 0.000 0.000 0.000
1.414 0.000 1.414 0.000 1.414 0.000
0.000 0.000 0.000 0.000 0.000 0.000
0.000 0.000 0.000 0.000 0.000 0.000
0.000 0.000 0.000 0.000 0.000 0.000
0.000 -1.414 0.000 -1.414 0.000 -1.414
1.000 1.000 1.000 1.000 1.000 1.000
-1.000 -1.000 -1.000 -1.000 -1.000 -1.000
-1.000 1.000 -1.000 1.000 -1.000 1.000
-1.414 0.000 -1.414 0.000
1.000 -1.000 1.000 -1.000
0.000 1.414 0.000 1.414
0.000 0.000 0.000 0.000
0.000 0.000 0.000 0.000
1.414 0.000 1.414 0.000
0.000 0.000 0.000 0.000
0.000 0.000 0.000 0.000
0.000 0.000 0.000 0.000
0.000 -1.414 0.000 -1.414
1.000 1.000 1.000 1.000
-1.000 -1.000 -1.000 -1.000
-1.000 1.000 -1.000 1.000
-1.414 0.000
1.000 -1.000
0.000 1.414
0.000 0.000
0.000 0.000
1.414 0.000
0.000 0.000
0.000 0.000
0.000 0.000
0.000 -1.414
1.000 1.000
-1.000 -1.000
-1.000 1.000
True replication provides an estimate of the error or noise in your process and may allow for more precise estimates of
effects.
Modify Design Randomize Design
Stat > DOE > Modify Design > choose Randomize design > Specify
You can randomize the entire design or just randomize one of the blocks. For a general discussion of randomization, see
Randomizing the design.
More You can use Display Design to switch back and forth between a random and standard order display in the
worksheet.
Dialog box items
Randomize entire design: Choose to randomize the runs in the data matrix. If your design is blocked, randomization is
done separately within each block and then the blocks are randomized.
Copyright 20032005 Minitab Inc. All rights reserved. 51
Response Surface Designs
Randomize just block: Choose to randomize one block, then choose the block to randomize from the drop-down list.
Base for random data generator: Enter a base for the random data generator. By entering a base for the random data
generator, you can control the randomization so that you obtain the same pattern every time.
Note If you use the same base on different computer platforms or with different versions of Minitab, you may not get
the same random number sequence.
To randomize the design
1 Choose Stat > DOE > Modify Design.
2 Choose Randomize design and click Specify.
3 Do one of the following:
Choose Randomize entire design.
Choose Randomize just block, and choose a block number from the list.
4 If you like, in Base for random data generator, enter a number. Click OK.
Note You can use Stat > DOE > Display Design to switch back and forth between a random and standard order
display in the worksheet.
Display Design
Display Design
Stat > DOE > Display Design
After you create the design, you can use Display Design to change the way the design points are stored in the worksheet.
You can change the design points in two ways:
display the points in either run or standard order. Standard order is the order of the runs if the experiment was done in
Yates' order. Run order is the order of the runs if the experiment was done in random order.
express the factor levels in coded or uncoded form.
Dialog box items
How to display the points in the worksheet
Order for all points in the worksheet: Minitab sorts the worksheet columns according to the display method (random
order or standard order) you select. By default, Minitab sorts a column if the number of rows is less than or equal to the
number of rows in the design. Specify any columns that you do not want to reorder in the Columns Not to Reorder dialog
box. Columns that have more rows than the design cannot be reordered.
Run order for design: Choose to display points in run order.
Standard order for design: Choose to display points in standard order.
Units for factors
Coded units: Choose to display the design points in coded units. Minitab sets the low level of all factors to 1, the high
level to +1, and center points to 0.
Uncoded Units: Choose to display the design points in uncoded units. The levels that you assigned in the Factors
subdialog box will display the worksheet.
To change the display order of points in the worksheet
1 Choose Stat > DOE > Display Design.
2 Choose Run order for the design or Standard order for the design. If you do not randomize a design, the columns
that contain the standard order and run order are the same.
3 Do one of the following:
If you want to reorder all worksheet columns that are the same length as the design columns, click OK.
If you have worksheet columns that you do not want to reorder:
1 Click Options.
2 In Exclude the following columns when sorting, enter the columns. These columns cannot be part of the
design. Click OK in each dialog box.
52 Copyright 20032005 Minitab Inc. All rights reserved.
Response Surface Designs
To change the display units for the factors
If you assigned factor levels in Factors subdialog box, the uncoded or actual levels are initially displayed in the worksheet.
For example, if you entered 50 for the low level of temperature and 80 for the high level of temperature in the Factors
subdialog box, these uncoded levels display in the worksheet. The coded levels are -1 and +1.
If you did not assign factor levels, displaying the design in coded and uncoded units is the same.
1 Choose Stat > DOE > Display Design.
2 Choose Coded units or Uncoded units. Click OK.
References - Response Surface Designs
[1] G.E.P. Box and D.W. Behnken (1960). "Some New Three Level Designs for the Study of Quantitative Variables,"
Technometrics 2, pp.455475.
[2] G.E.P. Box and N.R. Draper (1987). Empirical Model-Building and Response Surfaces. John Wiley & Sons. p.249.
[3] A.I. Khuri and J.A. Cornell (1987). Response Surfaces: Designs and Analyses. Marcel Dekker, Inc.
[4] D.C. Montgomery (2001). Design and Analysis of Experiments, Fifth Edition. John Wiley & Sons.
Copyright 20032005 Minitab Inc. All rights reserved. 53
Index
Index
A O
Analyze Response Surface Design ............................ 28 Optimal designs.......................................................... 20
Analyze Response Surface Design (Stat menu) ... 28 Overlaid Contour Plot (Response Surface) ................ 39
Augment or improve a design ..................................... 20 Overlaid Contour Plot (Stat menu) ........................ 39
B P
Blocking a response surface design ....................... 8, 14 Predicting responses in DOE ..................................... 31
Box-Behnken designs ....................................... 6, 13, 17 R
Creating ............................................................. 6, 13 Replicating the design ................................................ 50
Description............................................................. 13 Response surface ................................................. 50
Summary ............................................................... 17 Response Optimizer (Factorial).................................. 42
C Response Optimizer (Response Surface) .................. 42
Central composite designs................................ 6, 11, 13 Response Optimizer (Stat menu).......................... 42
Creating ............................................................. 6, 13 Response surface designs .. 5, 6, 11, 13, 17, 18, 28, 35,
Description............................................................... 6 39, 42, 50, 52, 53
Summary ............................................................... 11 Analyzing............................................................... 28
Contour plots (DOE) ............................................. 35, 39 Choosing a design .................................................. 5
Overlaid for multiple responses ............................. 39 Creating....................................................... 6, 13, 18
Response surface designs .................................... 35 Defining custom design......................................... 18
Contour/Surface Plots (Response Surface)................ 35 Displaying.............................................................. 52
Contour/Surface Plots (Stat menu) ....................... 35 Modifying............................................................... 50
Create Response Surface Design .......................... 6, 13 Optimizing multiple responses .............................. 42
Create Response Surface Design (Stat menu) . 6, 13 Overview ................................................................. 5
D Plotting ...................................................... 35, 39, 42
Define Custom Response Surface Design ................. 18 Predicting results................................................... 31
Define Custom Response Surface Design (Stat References............................................................ 53
menu) ............................................................... 18 Selecting optimal design ....................................... 20
Display Design (Response Surface) ........................... 52 Summary of designs ....................................... 11, 17
Display Design (Stat menu)................................... 52 S
Distance-based optimality........................................... 20 Select Optimal Design (Response Surface) ............... 20
D-optimality ................................................................. 20 Select Optimal Design (Stat menu)....................... 20
M Storing a design.................................................... 10, 16
Modify Design (Response Surface) ............................ 50 Surface plots (DOE) ................................................... 37
Modify Design (Stat menu) .................................... 50 Response surface designs.................................... 37
Copyright 20032005 Minitab Inc. All rights reserved. 55
You might also like
- The Subtle Art of Not Giving a F*ck: A Counterintuitive Approach to Living a Good LifeFrom EverandThe Subtle Art of Not Giving a F*ck: A Counterintuitive Approach to Living a Good LifeRating: 4 out of 5 stars4/5 (5820)
- The Gifts of Imperfection: Let Go of Who You Think You're Supposed to Be and Embrace Who You AreFrom EverandThe Gifts of Imperfection: Let Go of Who You Think You're Supposed to Be and Embrace Who You AreRating: 4 out of 5 stars4/5 (1093)
- Never Split the Difference: Negotiating As If Your Life Depended On ItFrom EverandNever Split the Difference: Negotiating As If Your Life Depended On ItRating: 4.5 out of 5 stars4.5/5 (845)
- Grit: The Power of Passion and PerseveranceFrom EverandGrit: The Power of Passion and PerseveranceRating: 4 out of 5 stars4/5 (590)
- Hidden Figures: The American Dream and the Untold Story of the Black Women Mathematicians Who Helped Win the Space RaceFrom EverandHidden Figures: The American Dream and the Untold Story of the Black Women Mathematicians Who Helped Win the Space RaceRating: 4 out of 5 stars4/5 (898)
- Shoe Dog: A Memoir by the Creator of NikeFrom EverandShoe Dog: A Memoir by the Creator of NikeRating: 4.5 out of 5 stars4.5/5 (540)
- The Hard Thing About Hard Things: Building a Business When There Are No Easy AnswersFrom EverandThe Hard Thing About Hard Things: Building a Business When There Are No Easy AnswersRating: 4.5 out of 5 stars4.5/5 (349)
- Elon Musk: Tesla, SpaceX, and the Quest for a Fantastic FutureFrom EverandElon Musk: Tesla, SpaceX, and the Quest for a Fantastic FutureRating: 4.5 out of 5 stars4.5/5 (474)
- Her Body and Other Parties: StoriesFrom EverandHer Body and Other Parties: StoriesRating: 4 out of 5 stars4/5 (822)
- The Sympathizer: A Novel (Pulitzer Prize for Fiction)From EverandThe Sympathizer: A Novel (Pulitzer Prize for Fiction)Rating: 4.5 out of 5 stars4.5/5 (122)
- The Emperor of All Maladies: A Biography of CancerFrom EverandThe Emperor of All Maladies: A Biography of CancerRating: 4.5 out of 5 stars4.5/5 (271)
- The Little Book of Hygge: Danish Secrets to Happy LivingFrom EverandThe Little Book of Hygge: Danish Secrets to Happy LivingRating: 3.5 out of 5 stars3.5/5 (401)
- The World Is Flat 3.0: A Brief History of the Twenty-first CenturyFrom EverandThe World Is Flat 3.0: A Brief History of the Twenty-first CenturyRating: 3.5 out of 5 stars3.5/5 (2259)
- The Yellow House: A Memoir (2019 National Book Award Winner)From EverandThe Yellow House: A Memoir (2019 National Book Award Winner)Rating: 4 out of 5 stars4/5 (98)
- Devil in the Grove: Thurgood Marshall, the Groveland Boys, and the Dawn of a New AmericaFrom EverandDevil in the Grove: Thurgood Marshall, the Groveland Boys, and the Dawn of a New AmericaRating: 4.5 out of 5 stars4.5/5 (266)
- Team of Rivals: The Political Genius of Abraham LincolnFrom EverandTeam of Rivals: The Political Genius of Abraham LincolnRating: 4.5 out of 5 stars4.5/5 (234)
- A Heartbreaking Work Of Staggering Genius: A Memoir Based on a True StoryFrom EverandA Heartbreaking Work Of Staggering Genius: A Memoir Based on a True StoryRating: 3.5 out of 5 stars3.5/5 (231)
- On Fire: The (Burning) Case for a Green New DealFrom EverandOn Fire: The (Burning) Case for a Green New DealRating: 4 out of 5 stars4/5 (74)
- The Unwinding: An Inner History of the New AmericaFrom EverandThe Unwinding: An Inner History of the New AmericaRating: 4 out of 5 stars4/5 (45)
- Homework For Module 2 : Quiz, 6 QuestionsDocument3 pagesHomework For Module 2 : Quiz, 6 QuestionsSai Chaitanya Gudari100% (1)
- Home Assignment On InterferometryDocument1 pageHome Assignment On InterferometryGanesh DongreNo ratings yet
- Design For Additive Manufacturing (Dfam) Essentials With MetalsDocument24 pagesDesign For Additive Manufacturing (Dfam) Essentials With MetalsGanesh DongreNo ratings yet
- 2-4 Calibration2Document8 pages2-4 Calibration2Ganesh DongreNo ratings yet
- Topology Optimization and Additive Manufacturing: Comparison of Conception Methods Using Industrial CodesDocument10 pagesTopology Optimization and Additive Manufacturing: Comparison of Conception Methods Using Industrial CodesGanesh DongreNo ratings yet
- Angular Measurement: AngleDocument21 pagesAngular Measurement: AngleGanesh DongreNo ratings yet
- Write A Program To Draw A Circle & Pick Point On The Screen. Find Whether The Point Lies Outside or Inside The CircleDocument1 pageWrite A Program To Draw A Circle & Pick Point On The Screen. Find Whether The Point Lies Outside or Inside The CircleGanesh DongreNo ratings yet
- FDP On Design & Manufacturing Technologies For Make in IndiaDocument5 pagesFDP On Design & Manufacturing Technologies For Make in IndiaGanesh DongreNo ratings yet
- An Approach To The SN Ratios Based On The Proportional Models and Its ApplicationDocument18 pagesAn Approach To The SN Ratios Based On The Proportional Models and Its ApplicationGanesh DongreNo ratings yet
- Accep Testing PDF PDFDocument27 pagesAccep Testing PDF PDFGanesh DongreNo ratings yet
- Chapter09 (Shaft)Document70 pagesChapter09 (Shaft)Ganesh DongreNo ratings yet
- Al Ahmari2015Document38 pagesAl Ahmari2015Ganesh DongreNo ratings yet
- Couplings: Nizwa College of TechnologyDocument11 pagesCouplings: Nizwa College of TechnologyGanesh DongreNo ratings yet
- 1.4 Value Engineering: Module-I of PDPTDocument3 pages1.4 Value Engineering: Module-I of PDPTGanesh DongreNo ratings yet
- Get FileDocument10 pagesGet FileGanesh DongreNo ratings yet
- Describe Cartesian Coordinate PlaneDocument24 pagesDescribe Cartesian Coordinate PlaneJohn Roby Rosete MallariNo ratings yet
- 2e.transformation of A Vector From Cartesian To Cylindrical CoordinateDocument1 page2e.transformation of A Vector From Cartesian To Cylindrical CoordinateRaaviNo ratings yet
- Week 10 PDFDocument8 pagesWeek 10 PDFDPNo ratings yet
- 4 12Document19 pages4 12thumarushikNo ratings yet
- NCERT Exemplar Class 9 Maths: Exercise-3.1Document33 pagesNCERT Exemplar Class 9 Maths: Exercise-3.1funson123No ratings yet
- Towards A Combinatorial Theory of Multiple Orthogonal PolynomialsDocument86 pagesTowards A Combinatorial Theory of Multiple Orthogonal PolynomialsDan Drake100% (1)
- Mat423 Lecture Topic 4 VectorDocument79 pagesMat423 Lecture Topic 4 VectorMutmainnah ZailanNo ratings yet
- Threat Modeling in Security Architecture - The Nature of ThreatsDocument4 pagesThreat Modeling in Security Architecture - The Nature of ThreatsAmir ImaniNo ratings yet
- Basis OrthogonalDocument12 pagesBasis OrthogonalApel_Apel_KingNo ratings yet
- Tool PDFDocument31 pagesTool PDFashithNo ratings yet
- Cosine Similarity TutorialDocument7 pagesCosine Similarity TutorialEduardsh EduardNo ratings yet
- TA Hilbert Spaces in MusicDocument50 pagesTA Hilbert Spaces in MusicDeb Barnes100% (1)
- Lecture Coordinate SystemsDocument5 pagesLecture Coordinate SystemsBill WhiteNo ratings yet
- 4 Vector Operations Day 2 267dl8rDocument10 pages4 Vector Operations Day 2 267dl8rJUNN REE MONTILLANo ratings yet
- Lecture Differential Length Area VolumeDocument14 pagesLecture Differential Length Area VolumeBill WhiteNo ratings yet
- Latin Square Design Stat-301&stat-512Document7 pagesLatin Square Design Stat-301&stat-512Raksha SandilyaNo ratings yet
- 3rd Preliminary Examination - Grade 8 Math 2023 - 2024Document2 pages3rd Preliminary Examination - Grade 8 Math 2023 - 2024Jerome Tala-ocNo ratings yet
- M002 123 4 - Modal PDFDocument12 pagesM002 123 4 - Modal PDFОлег ЗахарийNo ratings yet
- Exercise - 3 PDFDocument2 pagesExercise - 3 PDFKritiNo ratings yet
- A Survey On Multicarrier Communications Prototype PDFDocument28 pagesA Survey On Multicarrier Communications Prototype PDFDrAbdallah NasserNo ratings yet
- C1 Coordinate Geometry - AnswersDocument9 pagesC1 Coordinate Geometry - AnswersNazish UsamaNo ratings yet
- Inner Product Spaces: Ioana LucaDocument33 pagesInner Product Spaces: Ioana LucaVlad AlexandruNo ratings yet
- MATH2412 Dot ProductDocument7 pagesMATH2412 Dot ProductmjdaleneziNo ratings yet
- Orthogonal Array TestingDocument9 pagesOrthogonal Array Testingapi-3738458100% (2)
- OrthogonalDesign IbDocument4 pagesOrthogonalDesign Ibhakita86No ratings yet
- Differential Equations: Elementary Applications of Differential Equations of The First OrderDocument34 pagesDifferential Equations: Elementary Applications of Differential Equations of The First OrderMarc Jairro GajudoNo ratings yet
- Linearly Independent, Orthogonal, and Uncorrelated VariablesDocument2 pagesLinearly Independent, Orthogonal, and Uncorrelated VariablesBrandon McguireNo ratings yet
- Vector Space Interpretation of Random VariablesDocument6 pagesVector Space Interpretation of Random VariablesSiva Kumar GaniNo ratings yet
- Week 7.1 Rectangular Coordinate System-SynchronousDocument30 pagesWeek 7.1 Rectangular Coordinate System-SynchronousMae MontealtoNo ratings yet