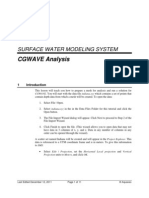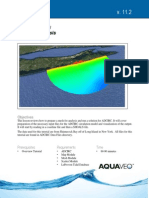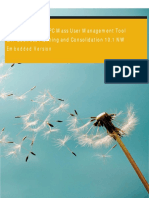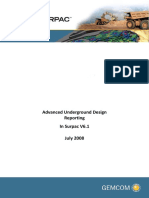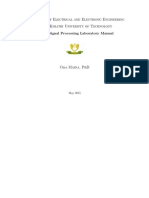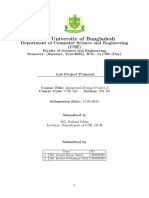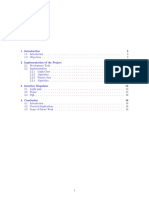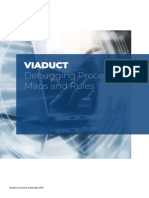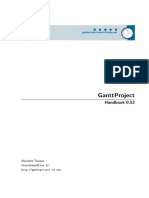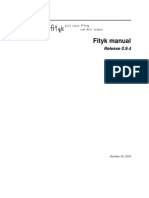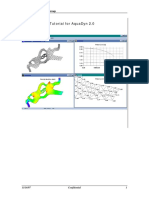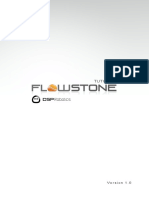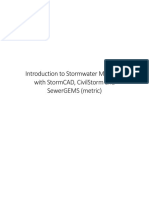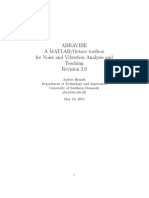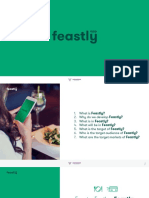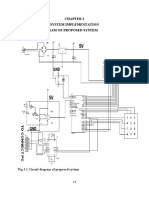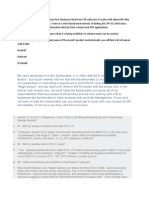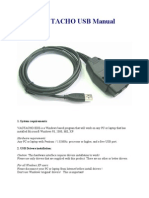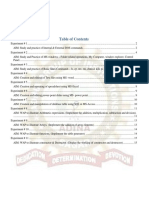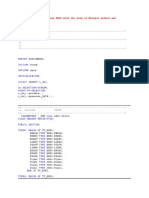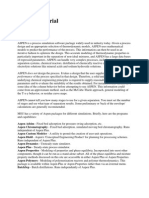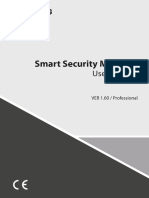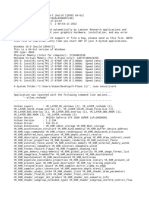Professional Documents
Culture Documents
Sms Cgwave
Sms Cgwave
Uploaded by
Arwan Arif RahmanCopyright
Available Formats
Share this document
Did you find this document useful?
Is this content inappropriate?
Report this DocumentCopyright:
Available Formats
Sms Cgwave
Sms Cgwave
Uploaded by
Arwan Arif RahmanCopyright:
Available Formats
SMS Tutorials CGWAVE Analysis
v. 12.1
SMS 12.1 Tutorial
CGWAVE Analysis
Objectives
This tutorial instructs how to prepare a mesh for analysis, and how to run a solution for CGWAVE.
Prerequisites Requirements Time
Overview Tutorial CGWAVE 45-60 min
Scatter Module
Map Module
Mesh Module
Page 1 of 14 Aquaveo 2015
SMS Tutorials CGWAVE Analysis
1 Getting Started ........................................................................................................... 2
2 Creating a Wavelength Function .............................................................................. 3
3 Creating a Size Function ........................................................................................... 3
3.1 Smooth Size Function ......................................................................................... 4
4 Defining the Domain .................................................................................................. 4
4.1 Creating the Coastline ......................................................................................... 4
4.2 Creating the Domain ........................................................................................... 5
5 Creating the Finite Element Mesh ............................................................................ 7
5.1 Setting up the Polygon ........................................................................................ 7
5.2 Generating the Elements ..................................................................................... 8
6 Model Control .......................................................................................................... 10
7 Renumbering the Mesh ........................................................................................... 10
8 Saving the CGWAVE Data ..................................................................................... 10
9 Running CGWAVE ................................................................................................. 11
10 Post Processing ......................................................................................................... 12
10.1 Functional Surface ............................................................................................. 12
10.2 Film Loops ........................................................................................................ 14
11 Conclusion ................................................................................................................ 14
1 Getting Started
First, open the XYZ file containing a set of points with depth data from which a mesh
will be created by doing the following:
1. Select File | Open to bring up the Open dialog.
2. Select indiana.xyz in the data files folder for this tutorial and click the Open
button to open the File Import Wizard Step 1 of 2 dialog.
3. In the File import options section, toggle on Space.
4. In the section between File import options and File preview, set Start import at
row to 2.
5. Toggle off Heading row.
6. Click Next > to open the File Import Wizard Step 2 of 2 dialog.
7. Click Finish to open the file and close the File Import Wizard Step 2 of 2
dialog.
A scatter set named indiana will be created in the Project Explorer. This data is
referenced to a UTM coordinate frame and is in meters. To give this information to SMS:
1. Select Display | Projection to bring up the Display Projection dialog.
2. In the Horizontal section, select the No projection radio button.
3. Select Meters from the Units drop-down in both the Horizontal and Vertical
sections.
4. Click OK to close the Display Projection dialog.
Page 2 of 14 Aquaveo 2015
SMS Tutorials CGWAVE Analysis
2 Creating a Wavelength Function
The first step in creating a mesh for CGWAVE is to create a wavelength function. The
wavelength function is an intermediate step to creating a size function, which is covered
in section 3, Creating a Size Function.
The z value of each point in the indiana.xyz data is actually a water depth value. The
wavelength at each point is calculated from this depth value using a complicated
equation. It is sufficient to say that a larger wavelength is calculated from a larger water
depth value.
To create the wavelength function:
1. Select the indiana dataset in the Project Explorer make it active.
2. Select Data | Dataset Toolbox to bring up the Dataset Toolbox dialog.
3. In the Tools section, select Coastal | Wave Length and Celerity.
4. In the Wave Length and Celerity section, enter Transition for Output base
name.
5. Enter 20.0 for the Period.
6. Click Compute.
7. Click Done to close the Dataset Toolbox dialog.
Two new datasets, Transition_Wavelength and Transition_Celerity, will be visible in
the Project Explorer.
3 Creating a Size Function
The size function is created from the wavelength function. The size function determines
the element size that will be created by SMS. Each point is assigned a size value. This
size value is the approximate size of the elements to be created in the region where the
point is located. The mesh will be denser where the size values are smaller.
The wavelength function created above contains values that are twice as large as the
desired size values. The wavelength function will be scaled by one half to create the size
function.
To do this:
1. Select Data | Data Calculator to bring up the Dataset Toolbox dialog.
2. In the Datasets sub-section of the Data Calculator section, double-click the
dataset with Transition_Wavelength in the title to add it to the expression in
the Calculator section.
3. Click / (division) on the calculator button pad.
4. Press the 5 on the keyboard.
This represents the number of elements generated per wavelength. It is usually more
appropriate to use a larger number of elements per wavelength (e.g., 10). The smaller
number is used here to allow faster execution of the model.
Page 3 of 14 Aquaveo 2015
SMS Tutorials CGWAVE Analysis
5. Enter size in the Output dataset name field and click Compute.
6. Click Done to close the Dataset Toolbox dialog.
A new dataset, size, based on the Transition_Wavelength dataset, will appear in the
Project Explorer.
3.1 Smooth Size Function
The final step in creating a size function is to smooth the size function. This modifies the
size function so the its values do not change too quickly. Size functions that change too
quickly can create poor transitions in element size.
1. Select Data | Dataset Toolbox to bring up the Dataset Toolbox dialog.
2. In the Tools section, select Spatial | Smooth datasets.
3. In the Datasets subsection of the Smooth datasets section, select the size
dataset.
4. In the Smoothing Options section, selection the Element area change radio
button.
5. Enter 0.5 in the Area change limit field. This modifies the size function so the
elements created by it areat mosttwice as big or half as small as their
adjacent elements.
6. Enter size smoothed 0.5 in the Output dataset name field and click Compute.
7. Click Done to close the Dataset Toolbox dialog.
If desired, the differences between the dataset size and size smoothed 0.5 can be
visualized by using the data calculator to subtract size from size smoothed 0.5 and
contouring the resulting dataset.
4 Defining the Domain
A domain represents the region that is offshore. In CGWAVE, the domain can be a
circular, semi-circular, or rectangular region. In SMS, a feature arc is used to define the
coastline. After the coastline is defined, feature arcs and feature polygons are used to
define the domain region.
4.1 Creating the Coastline
SMS can automatically create a coastline at a specific elevation or water depth from a
scattered dataset. The active function of the active scattered dataset will be used for this
operation. The project should currently have only one scattered dataset. To make the
elevation function active:
1. Select the Z dataset in the Project Explorer to make it active.
2. Right-click on the Area Property coverage and select Type | Models |
CGWAVE.
3. Right-click on Area Property and select Rename.
Page 4 of 14 Aquaveo 2015
SMS Tutorials CGWAVE Analysis
4. Enter CGWAVE and press the Enter key to set the new name.
5. Select CGWAVE to make it active.
With the coverage type set and the active scattered dataset defined, create the coastline by
doing the following:
1. Select Feature Objects | Create Coastline to bring up the Create Contour
Arcs dialog.
2. In the Contour options section, enter 1.0 for the Elevation.
3. Enter 10.0 for the Spacing.
4. Click OK to close the Create Contour Arcs dialog.
The display will refresh with an arc representing the 1.0 water depth line, as shown in
Figure 1.
Figure 1 The arc representing the coastline
4.2 Creating the Domain
SMS can create a domain from the coastline. This model will use a semi-circular domain
that intersects with the coastline.
To create the domain:
1. Using the Select Feature Vertex tool, hold down the Shift key and select one
vertex near each end of the coastline arc.
Page 5 of 14 Aquaveo 2015
SMS Tutorials CGWAVE Analysis
2. Select Feature Objects | Define Domain to bring up the Domain Options dialog.
3. Select Semi-circular and click OK to close the Domain Options dialog. This
creates a semicircular Ocean arc as shown in Figure 2.
4. Select Feature Objects | Build Polygons. This creates a feature polygon must be
created from the feature arcs.
Figure 2 The ocean domain arc
The polygon is formed from the set of arcs that form a closed loop (in this case, from the
ocean domain arc and the part of the coastline arc between the ends of the ocean domain
arc). The screen will not refresh when polygons are built, so it may appear that nothing
happened even though polygons were created.
If the domain was created on the wrong side of the coastline, it indicates that the coastline
is oriented in the wrong direction. If this happens, use these steps to correct it:
1. Using the Select Feature Arc tool, select the semi-circular arc and delete it.
2. Select the coastline arc, then right-click and select Reverse Arc Direction.
3. Select the two nodes remaining from the semi-circular arc using the Select
Feature Point tool and repeat the steps at the beginning of this section to
create the domain.
Make sure that the domain does not extend outside the extent of the scatter set. If it does,
delete the semi-circular arc and recreate it with points further within the interior of scatter
set.
Page 6 of 14 Aquaveo 2015
SMS Tutorials CGWAVE Analysis
5 Creating the Finite Element Mesh
There are various automatic mesh generation techniques that can be used to create
elements inside a specified boundary. One of these is applied to each polygon, after
which a finite element mesh can be generated. For this tutorial, there is only one polygon,
which will be assigned the density mesh type.
5.1 Setting up the Polygon
When using density meshing, SMS determines element sizes from a size function in a
scattered dataset. The size function to be used in this example was created in a previous
section.
To set up the feature polygon for density meshing:
1. Using the Select Feature Polygons tool, double-click inside the ocean
domain polygon to bring up the 2D Mesh Polygon Attributes dialog.
2. In the Mesh Type section, select Scalar Paving Density from the drop-down.
3. Click the Scatter Options button to bring up the Interpolation dialog.
4. In the Interpolation Options section, enter 10.0 in the Single Value field. The
value in this field and the Min field, below, must be the same. If they are not
when closing the dialog, a dialog will advise they have been changed to match
when exiting the Interpolation dialog.
5. Toggle on Truncate values in the Other Options section.
6. Enter 10.0 in the Min field.
7. Enter 10000.0 in the Max field. This sets up a minimum and maximum size to
be used when creating elements.
8. In the Scatter Set to Interpolate From section, select the size smoothed 0.5
dataset.
9. Click OK to close the Interpolation dialog.
10. Select Scatter Set from the Bathymetry Type drop-down.
11. In the Bathymetry Type section, select Scatter set.
12. Click on the Scatter Options button to bring up the Interpolation dialog.
13. In the Scatter Set to Interpolate From section, select Z from the list of
datasets.
14. Toggle off Truncate Values in the Other Options section. As mesh nodes are
created, their elevation values will be assigned from the original water depth
values that were imported from the original XYZ file.
15. Click OK to close the Interpolation dialog.
16. Click OK to close the 2D Mesh Polygon Properties dialog.
The polygon is now set up to generate finite elements inside the boundary. When more
than one polygon exists, the meshing attributes need to be set up for each of the polygons.
Page 7 of 14 Aquaveo 2015
SMS Tutorials CGWAVE Analysis
5.2 Generating the Elements
Since there is only one polygon in this tutorial, its time to have SMS generate the finite
element mesh from the defined domain.
To create the mesh:
1. Select Feature Objects | Map2D Mesh to bring up the 2D Mesh Options
dialog.
2. Toggle off Copy coverage before meshing.
3. Click OK to close the 2D Mesh Options dialog and bring up the Mesh Name
dialog.
4. Accept the default name by clicking OK to close the Mesh Name dialog.
5. Toggle off Scatter Data and Map Data in the Project Explorer.
The Main Graphics Display should now appear as in Figure 3.
Figure 3 The mesh after turning off scatter and map data
To further declutter the project display, do the following:
1. Select the Display Options macro to bring up the Display Options dialog.
2. Select 2D Mesh from the list on the left.
Page 8 of 14 Aquaveo 2015
SMS Tutorials CGWAVE Analysis
3. On the 2D Mesh tab, click the All Off button.
4. Toggle on Elements, Contours, and Nodestrings.
5. On the Contour Options tab in the Contour method section, select Color Fill
from the drop-down.
6. In the Contour interval section, select Number from the drop-down and enter
20 in the field to the right of the drop-down.
7. Click OK to close the Display Options dialog. The display should appear as in
Figure 4.
After the display is refreshed, notice the contours of water depth with the elements drawn
on top of those. As the water depth decreases, so does the element size. A dredged
channel can be seen running into the harbor.
Figure 4 The contour color fill shows the increasing depth
Page 9 of 14 Aquaveo 2015
SMS Tutorials CGWAVE Analysis
6 Model Control
When creating a CGWAVE model, the boundary conditions are wave amplitude, phase,
and direction.
To define these incident wave conditions:
1. Select CGWAVE Mesh in the Project Explorer to make it active.
2. Select CGWAVE | Model Control to bring up the CGWAVE Model Control
dialog.
3. In the Incident Wave Conditions section, set:
Direction () to 30.0.
Period (sec) to 20.0.
Amplitude (m) to 1.0.
4. In the Solver Options section, set:
Output Echo Frequency to 1.
Maximum Iterations to 500,000.
CGWAVE uses a 1D file. The 1D parameters must be set in this dialog and the 1D depths
extracted. By default, the ideal spacing is computed and the number of 1D nodes is set to
run to 1.5 radius away from the coastline. Leave the settings in the 1D Domain
Extension Parameters section at the defaults.
5. In the 1D Domain Extension Parameters section, click on the Extract Depths
button to bring up the Select Dataset dialog.
6. Select Z from the list in the Select section, then click Select to close the Select
Dataset dialog.
7. Click OK button to close the CGWAVE Model Control dialog.
7 Renumbering the Mesh
The mesh needs renumbering before being saved using the following steps:
1. Using the Select Nodestring tool,
2. Select the ocean domain nodestring by clicking in the selection box at the center
of the nodestring.
3. Right-click and select Renumber Nodestrings.
8 Saving the CGWAVE Data
CGWAVE uses a geometry file and the 1D file mentioned above to run an analysis. This
file consists of two lines that run perpendicular from the coastline to the extents of the
domain. The 1D file is generated automatically by SMS using the active scatter set. The
file contains depth information on both sides of the domain. To save these files:
Page 10 of 14 Aquaveo 2015
SMS Tutorials CGWAVE Analysis
1. Select File | Save New Project to bring up the Save dialog.
2. Enter indianaout.sms in the File name field.
3. Select Project Files (*.sms) from the Save as type drop-down.
4. Click Save to save the project and close the Save dialog.
9 Running CGWAVE
CGWAVE can be run from SMS by doing the following:
1. Click on CGWAVE Mesh in the Project Explorer to make it active.
2. Select CGWAVE | Run CGWAVE to bring up the CGWAVE dialog.
3. When the model is finished running, toggle on Load solution and click Exit to
close the CGWAVE dialog and bring up the CGWAVE Solutions Options dialog.
4. Click OK to accept the default settings, close the CGWAVE Solution Options,
and open the CGWAVE Trans dialog.
5. When the process is finished, click Exit to close the CGWAVE Trans dialog
and bring up the Dataset Time Information dialog.
6. Click OK to accept the defaults and close the Dataset Time Information dialog.
The Main Graphics Window should appear as in Figure 5.
Figure 5 After running CGWAVE
Page 11 of 14 Aquaveo 2015
SMS Tutorials CGWAVE Analysis
SMS saves the location of the CGWAVE executable as a preference. If this preference is
defined, the model will launch and run per step 3, above. If the preference is undefined,
SMS shows a message that the CGWAVE executable is not found.
1. If the CGWAVE executable is not found, click the File Browser button
bring up the Open dialog.
2. Browse to the location of the CGWAVE executable and select it.
3. Click Open to close the Open dialog.
4. Click OK button to run the model.
One of the model parameters for CGWAVE is wave breaking. If this option is on, the
model will compute how the waves break. If not, users can still approximate the breaking
by selecting the option to break the waves as reading the solution file.
When opening the file, SMS will translate the wave output into datasets that can be
visualized. These include phase, wave height, wave direction, sea surface, pressure and
particle velocity at three locations in the water column, and a time series of wave surface
and wave velocity over a wave cycle.
If CGWAVE does not run, the user may have an older version of CGWAVE. If this is the
case, do the following:
1. Open the data files\indianaout.cgi file in a text editor.
2. Remove the following line from near the beginning of the file:
%maximum iterations for nonlinear mechanisms &
3. Change the following line from this:
12 35 1 500000 1000 8
to this:
12 35 1 500000 8
10 Post Processing
Now that CGWAVE has finished running and the solutions have been added to the
Project Explorer, the different solutions that were generated can be viewed. Solutions can
be viewed directly in SMS by selecting the different meshes that were generated during
CGWAVE run. Film loops can also be generated.
10.1 Functional Surface
To make it easier to view the wave transitions, do the following:
1. Select Display | Display Options.
2. Select 2D Mesh from the list on the left.
3. Toggle everything off except for Functional Surface.
4. Click on the Options button next to Functional Surface to bring up the
Functional Surface Options dialog.
Page 12 of 14 Aquaveo 2015
SMS Tutorials CGWAVE Analysis
5. In the Z Offset section, select Display surface above geometry from the drop-
down.
6. In the Z Magnification section, toggle on Override global value and enter 50.0
in the Magnification value field.
7. In the Display Attributes section, select the Contour surface radio button and
click on the Options button to bring up the Dataset Contour Options dialog.
8. In the Color method section, click on the Color Ramp button to open the Color
Options dialog.
9. In the Palette Method section, select Intensity Ramp.
10. Click on the large Color button (not the drop-down arrow next to it) to bring up
the Color dialog.
11. Select blue and click OK to close the Color dialog.
12. In the Current Palette section, move the black arrows toward the center slightly
so too much white or black is not included in the palette.
13. Click OK to close the Dataset Contour Options dialog.
14. Click OK to close the Functional Surface Options dialog.
15. Click OK to close the Display Options dialog.
16. Toggle off Map Data in the Project Explorer so the mesh is the only data visible.
17. Select the Max Velocity - Bed vector dataset and the Sea Surface Elevation
scalar dataset to make them active.
18. Using the Rotate tool, rotate the mesh so it looks like Figure 6.
Figure 6 Functional surface showing waves
Page 13 of 14 Aquaveo 2015
SMS Tutorials CGWAVE Analysis
10.2 Film Loops
Film loops can be very useful when showing different solutions that were generated. Film
loops can be embedded (e.g., in websites or documents) which can be a useful and quick
way to show how SMS and the different modules worked.
To create a film loop, do the following:
1. Select Data | Film Loop to bring up the Film Loop Setup General Options
dialog.
2. Toggle on Create AVI File and click on the Folder Selector icon to bring up
the Save dialog.
3. Browse to the data files folder for this tutorial.
4. Enter CGWAVE.avi in the File name field.
5. Select AVI File (*.avi) from the Save as type drop-down.
6. Click Save to close the Save dialog.
7. Click Next to bring up the Film Loop Setup Time Options dialog.
8. Select the Specify Number of Frames radio button and enter 50 in the field to
the right.
9. Click Next to bring up the Film Loop Setup Display Options dialog.
10. Enter 90 in the Quality field. This will create less pixilated frames and a
smoother film loop.
11. Click Finish to close the Film Loop Setup Display Options dialog.
12. SMS will create the film loop and then launch the Play AVI Application. Once
finished viewing the AVI, click the Close button at the top right corner of
the window.
If the user wishes to embed the film loop in a document or share it online, the file is in
the data files folder for this tutorial. The AVI file may be viewed in any video viewing
software such as Windows Media Player.
11 Conclusion
This concludes the CGWAVE Analysis tutorial. The user may continue to make more
videos and look through the other meshes created, or exit SMS at this point.
Page 14 of 14 Aquaveo 2015
You might also like
- M01 Opnet MM1Document35 pagesM01 Opnet MM1Engr. Sohaib JamalNo ratings yet
- PVtips PDFDocument36 pagesPVtips PDFAlfian AminNo ratings yet
- au-LPM Troubleshooting PDFDocument19 pagesau-LPM Troubleshooting PDFAndrés HernándezNo ratings yet
- Sms CgwaveDocument11 pagesSms CgwaveHemeto DzargifarNo ratings yet
- Sms Adcirc TutorialDocument18 pagesSms Adcirc TutorialRizky Anugerah SNo ratings yet
- Sms AdcircDocument19 pagesSms AdcircHeb RuNo ratings yet
- CGWAVE Analysis: SMS 13.0 TutorialDocument7 pagesCGWAVE Analysis: SMS 13.0 TutorialjanuNo ratings yet
- AbaqusDocument18 pagesAbaqusAravindh NagarajNo ratings yet
- FEA ReportDocument150 pagesFEA ReportTimothy WyniaNo ratings yet
- SPS Project Analysis Report 2022Document11 pagesSPS Project Analysis Report 2022sellostefanoNo ratings yet
- User Guide PDFDocument43 pagesUser Guide PDFJay MaradiyaNo ratings yet
- CMS-Flow: SMS 11.2 TutorialDocument9 pagesCMS-Flow: SMS 11.2 TutorialFachrul FitrahNo ratings yet
- Splitlab TheUserGuideDocument21 pagesSplitlab TheUserGuideapi-3761293No ratings yet
- Geostatistics - 2D: GMS 10.0 TutorialDocument15 pagesGeostatistics - 2D: GMS 10.0 TutorialAnonymous IrESVWrTyiNo ratings yet
- Base Station For Wireless Sensor Network: Michal Michal IkDocument64 pagesBase Station For Wireless Sensor Network: Michal Michal IkTARUN SAINo ratings yet
- MAXSURF Motions QuickstartDocument9 pagesMAXSURF Motions QuickstartbalintNo ratings yet
- BPC Mass User MaintenanceDocument68 pagesBPC Mass User MaintenanceGlauber SantanaNo ratings yet
- 10 Steps To VirtualisationDocument6 pages10 Steps To VirtualisationManoj KumarNo ratings yet
- Advanced Underground Design Reporting PDFDocument89 pagesAdvanced Underground Design Reporting PDFjuan carlosNo ratings yet
- SN-HND-1-047 CANoe Test Feature Set TutorialDocument27 pagesSN-HND-1-047 CANoe Test Feature Set TutorialHuy Nguyễn quangNo ratings yet
- CM72L1eL - M6 - A1 Data Processing WS - 04a V04en20180704 PDFDocument41 pagesCM72L1eL - M6 - A1 Data Processing WS - 04a V04en20180704 PDFAriel Padilla RiosNo ratings yet
- Spam Filter - Machine LearningDocument25 pagesSpam Filter - Machine LearningAshish DhamejaNo ratings yet
- Simufact Forming 2021.1 BasicsDocument70 pagesSimufact Forming 2021.1 BasicsTarundeep SinghNo ratings yet
- Towards A Distributed Java Virtual Machine Transparent Migration of Objects Using Specialised MethodsDocument43 pagesTowards A Distributed Java Virtual Machine Transparent Migration of Objects Using Specialised MethodsRuwan ChamaraNo ratings yet
- Department of Electrical and Electronic Engineering Dedan Kimathi University of Technology Digital Signal Processing Laboratory ManualDocument8 pagesDepartment of Electrical and Electronic Engineering Dedan Kimathi University of Technology Digital Signal Processing Laboratory ManualwroxtarNo ratings yet
- PebbleCounts ManualDocument24 pagesPebbleCounts ManualAlejandra TabordaNo ratings yet
- PETREL 3 Volumetrics UncertaintyDocument15 pagesPETREL 3 Volumetrics UncertaintyKuala Tambora0% (1)
- Assembly Optimization Using FEADocument8 pagesAssembly Optimization Using FEAjack-bcNo ratings yet
- Project ProposalDocument9 pagesProject ProposalNoman M HasanNo ratings yet
- XCAP User Guide 5.22.xx (Rev0) - 190313Document50 pagesXCAP User Guide 5.22.xx (Rev0) - 190313teviNo ratings yet
- FinalCSSE Project ReportDocument20 pagesFinalCSSE Project ReportAmik Hasan 303No ratings yet
- SinoGNSS Compass Solution User GuideDocument24 pagesSinoGNSS Compass Solution User GuidefreddNo ratings yet
- Virtual Machines For Aspect-Oriented Systems: Master ThesisDocument153 pagesVirtual Machines For Aspect-Oriented Systems: Master ThesisdjcriminalNo ratings yet
- Viaduct - Debugging Processes, Maps and RulesDocument25 pagesViaduct - Debugging Processes, Maps and RulesNishanthi VNo ratings yet
- D6.2.1 First Version FacetedBrowsingDocument17 pagesD6.2.1 First Version FacetedBrowsinggkoutNo ratings yet
- GanttProject HandbookDocument24 pagesGanttProject Handbookdanielle.pera1213No ratings yet
- Node Modeling: - PurposeDocument14 pagesNode Modeling: - PurposeayeshsekarNo ratings yet
- Fityk ManualDocument47 pagesFityk Manualdeceneu2005No ratings yet
- HLD SeDocument12 pagesHLD SePrem Sai Reddy PittaNo ratings yet
- Aquadyn 1.tutorials PDFDocument13 pagesAquadyn 1.tutorials PDFsavica pricopNo ratings yet
- SAP DataSphere TutorialDocument38 pagesSAP DataSphere Tutorialksjoshi1605No ratings yet
- Manual Benchmarking JDemetraDocument12 pagesManual Benchmarking JDemetraeponsfNo ratings yet
- Design of A Selective Calling Decoder For Radio TransmissionDocument38 pagesDesign of A Selective Calling Decoder For Radio Transmissionmercury7k29750No ratings yet
- CASoft User ManualDocument20 pagesCASoft User Manualstage.qualite1No ratings yet
- Flowstone ManualDocument27 pagesFlowstone ManualMicky Tejada100% (1)
- Tekbox EMIview Quick Start Guide V1.0Document4 pagesTekbox EMIview Quick Start Guide V1.0Michael MayerhoferNo ratings yet
- The System Monitor Handbook: Chris Schlaeger John Tapsell Chris Schlaeger Tobias KoenigDocument13 pagesThe System Monitor Handbook: Chris Schlaeger John Tapsell Chris Schlaeger Tobias KoenigBambi KomikNo ratings yet
- NX 2D Drawing Fix Tool: Burcu SerDocument76 pagesNX 2D Drawing Fix Tool: Burcu SersnagareddyNo ratings yet
- Getting StartedDocument56 pagesGetting StartedsensacjeNo ratings yet
- I C 616 Rap WorkshopDocument62 pagesI C 616 Rap WorkshopAjay Kumar MattupalliNo ratings yet
- MAXSURF Modeler Quickstart PDFDocument8 pagesMAXSURF Modeler Quickstart PDFLancha SolarNo ratings yet
- MAXSURF Modeler Quickstart PDFDocument8 pagesMAXSURF Modeler Quickstart PDFGregorio ToroNo ratings yet
- Release Notes: NAVIPAC 4.5.5Document46 pagesRelease Notes: NAVIPAC 4.5.5R FadhliNo ratings yet
- Ecognition®: TrimbleDocument19 pagesEcognition®: Trimblenuel pasaribuNo ratings yet
- Introduction To Stormwater ModelingDocument61 pagesIntroduction To Stormwater ModelingAlexandre ItoNo ratings yet
- Abravibe A MATLAB/Octave Toolbox For Noise and Vibration Analysis and Teaching Revision 2.0Document33 pagesAbravibe A MATLAB/Octave Toolbox For Noise and Vibration Analysis and Teaching Revision 2.0AekDzLaiNo ratings yet
- The Rapidminer Gui Manual: March 14, 2009Document14 pagesThe Rapidminer Gui Manual: March 14, 2009ejrobb81No ratings yet
- Development GuideDocument86 pagesDevelopment Guidehervian zhouNo ratings yet
- Petrel 2010 Property Modeling - 5047465 - 01Document37 pagesPetrel 2010 Property Modeling - 5047465 - 01Aliskair AnguianoNo ratings yet
- How To Implement Time Considerations With AVEVA Historian and IDAS Systems - Industrial Software SolutionsDocument14 pagesHow To Implement Time Considerations With AVEVA Historian and IDAS Systems - Industrial Software SolutionsteaNo ratings yet
- JAVA PROGRAMMING FOR BEGINNERS: Master Java Fundamentals and Build Your Own Applications (2023 Crash Course)From EverandJAVA PROGRAMMING FOR BEGINNERS: Master Java Fundamentals and Build Your Own Applications (2023 Crash Course)No ratings yet
- Feastly App PresentationDocument10 pagesFeastly App PresentationAnonymous IfFhXHLb8No ratings yet
- Bus Ticket ReservationDocument20 pagesBus Ticket Reservationveldandi_rajesh100% (1)
- Nu 313 Ecm - 20230125212Document5 pagesNu 313 Ecm - 20230125212andri putrantoNo ratings yet
- Circut Diagram For GlucometerDocument22 pagesCircut Diagram For GlucometerSaranyaNo ratings yet
- ThinkStation P910 DatasheetDocument2 pagesThinkStation P910 DatasheetekaNo ratings yet
- AventX Is A Fax and Email Solution For EBSDocument3 pagesAventX Is A Fax and Email Solution For EBSAbdul NabiNo ratings yet
- Vag Tacho User ManualDocument9 pagesVag Tacho User ManualAndy PalczynskiNo ratings yet
- Important Notes of 9th Class Computer Science Chapter 2Document9 pagesImportant Notes of 9th Class Computer Science Chapter 2shahidNo ratings yet
- TSF GRIP Tasks Jan'2021 OnwardsDocument42 pagesTSF GRIP Tasks Jan'2021 OnwardsSalim AssalamNo ratings yet
- ZCMD IncDocument3 pagesZCMD IncDascalu AlinNo ratings yet
- 380 Power Systems Electromagnetic Transients SimulationDocument14 pages380 Power Systems Electromagnetic Transients SimulationkjfenNo ratings yet
- BT 205 BceDocument15 pagesBT 205 BceAnurag JainNo ratings yet
- B R E A K: Tribhuvan University Institute of Engineering, Pulchowk CampusDocument8 pagesB R E A K: Tribhuvan University Institute of Engineering, Pulchowk CampusDavid BeckhamNo ratings yet
- Readme SQLeoDocument13 pagesReadme SQLeobelopezpNo ratings yet
- Soloio - API Gateway Ebook-V4Document12 pagesSoloio - API Gateway Ebook-V4Abdul AleemNo ratings yet
- Lonix IBMS SpecificationDocument23 pagesLonix IBMS Specificationkakyo29433100% (1)
- Enterprise Manager Snap CloneDocument36 pagesEnterprise Manager Snap CloneRanjeet KumarNo ratings yet
- Interaction Report Using SALV With The Help of Hotspot Method and OnDocument4 pagesInteraction Report Using SALV With The Help of Hotspot Method and Onnikhil pottaNo ratings yet
- Alysse BaerDocument1 pageAlysse BaerAlysse BaerNo ratings yet
- Language Android Application For People With Deaf DisabilitiesDocument15 pagesLanguage Android Application For People With Deaf DisabilitiesShara MerinNo ratings yet
- ASPEN TutorialDocument33 pagesASPEN TutorialAnoy Das MahapatraNo ratings yet
- Srs On Online Quiz SystemDocument10 pagesSrs On Online Quiz SystemSanjiv Kumar80% (30)
- Modify - Snapshot - Settings Procedures: Exam ADocument33 pagesModify - Snapshot - Settings Procedures: Exam ALasitha RatnayakeNo ratings yet
- SSM SecurityDocument218 pagesSSM SecurityMarco H DelgadilloNo ratings yet
- Networking SqueakDocument13 pagesNetworking SqueakfbelisarioNo ratings yet
- LogDocument33 pagesLogShaan PatelNo ratings yet
- Upreme !court: L/epublic of Tbe LlbilippinesDocument5 pagesUpreme !court: L/epublic of Tbe LlbilippinesJonathan GregorioNo ratings yet
- Read MeDocument4 pagesRead MeAthas ParoikosNo ratings yet
- 16.4.6 Packet Tracer - Configure Secure Passwords and SSHDocument3 pages16.4.6 Packet Tracer - Configure Secure Passwords and SSHMackus Da SilvaNo ratings yet