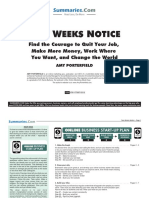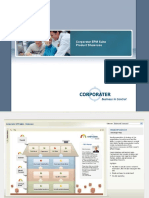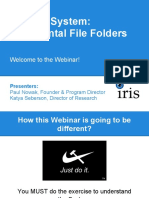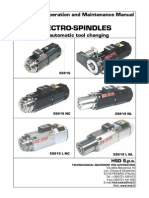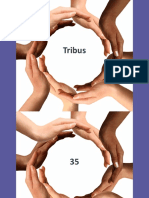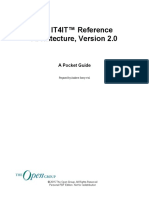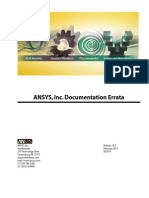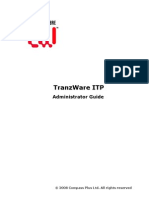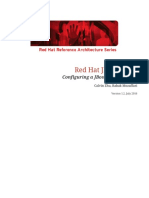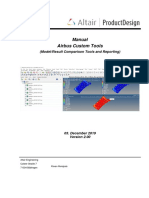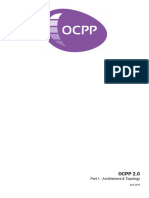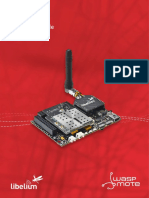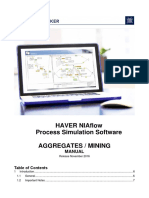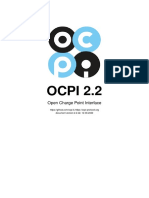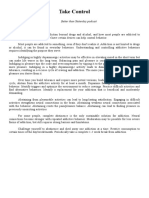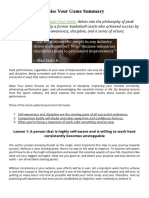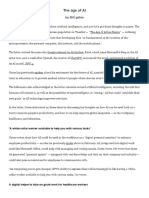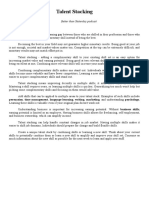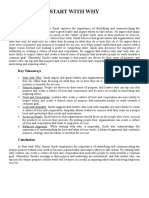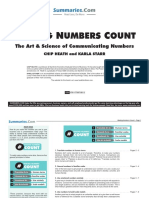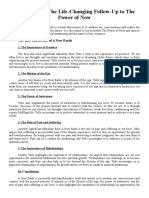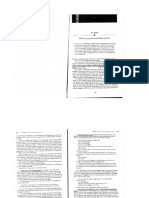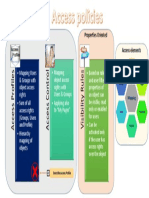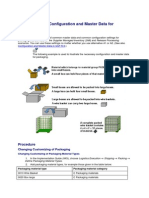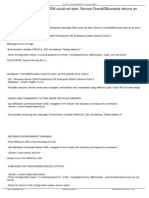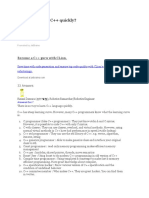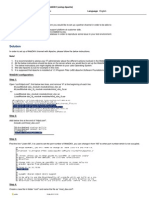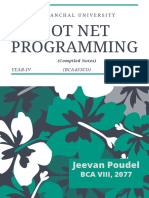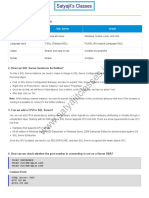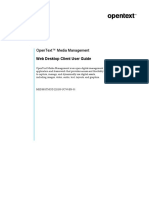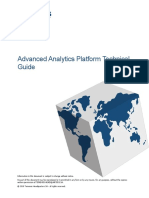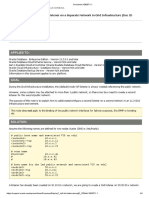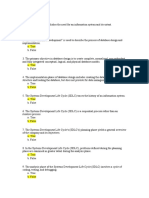Professional Documents
Culture Documents
Transformer Advanced
Transformer Advanced
Uploaded by
Bianca Mihaela ConstantinOriginal Description:
Copyright
Available Formats
Share this document
Did you find this document useful?
Is this content inappropriate?
Report this DocumentCopyright:
Available Formats
Transformer Advanced
Transformer Advanced
Uploaded by
Bianca Mihaela ConstantinCopyright:
Available Formats
Advanced Training, Corporater Transformer
CORPORATER Transformer
Advanced Training
Last updated Dec. 2013 1
Advanced Training, Corporater Transformer
Contents
EPM Data model ...................................................................................................................................... 4
Transformer EPM ETL Tool ................................................................................................................... 5
1. Building a Transformer Project........................................................................................................ 6
1.1 Interface .................................................................................................................................. 6
1.1.1 Transformer model.......................................................................................................... 7
1.1.2 Transformer design ......................................................................................................... 7
1.1.3 Properties ........................................................................................................................ 8
1.1.4 Resources ........................................................................................................................ 8
1.1.5 Preview and progress ...................................................................................................... 8
1.2 Transformer Project Group ..................................................................................................... 9
1.2.1 Transformer Project ........................................................................................................ 9
1.2.2 Logs .................................................................................................................................. 9
2. Sources in Transformer ................................................................................................................. 10
2.1 SQL Source ............................................................................................................................. 10
2.2 HTTP source ........................................................................................................................... 12
2.3 MDX source ........................................................................................................................... 13
2.4 Excel and OpenOffice Calc sources ....................................................................................... 14
2.5 CSV source ............................................................................................................................. 15
2.6 Surveyor source ..................................................................................................................... 16
2.7 Surveyor web service source ................................................................................................. 17
2.8 LDAP source........................................................................................................................... 18
3. Processes in Transformer .............................................................................................................. 20
3.1 Aggregation ........................................................................................................................... 20
3.2 Copy ....................................................................................................................................... 22
3.3 Merger ................................................................................................................................... 23
3.4 Hierarchy for nodes and organizations ................................................................................. 24
3.5 Set constant date .................................................................................................................. 27
3.6 Set date ................................................................................................................................. 28
3.7 String to date conversion ...................................................................................................... 29
3.8 Calculation ............................................................................................................................. 30
3.8.1 NUM .............................................................................................................................. 30
3.8.2 STR ................................................................................................................................. 31
3.8.3 TRIM .............................................................................................................................. 32
Last updated Dec. 2013 2
Advanced Training, Corporater Transformer
3.8.4 REPLACE ......................................................................................................................... 32
3.8.5 LEN ................................................................................................................................. 34
3.8.6 SUBSTRING .................................................................................................................... 35
3.8.7 ABS................................................................................................................................. 36
3.8.8 ROUND........................................................................................................................... 37
3.8.9 FIND ............................................................................................................................... 39
3.8.10 NOP................................................................................................................................ 40
3.8.11 DATETONUMBER ........................................................................................................... 41
3.9 DePivot .................................................................................................................................. 42
3.10 Splitter ................................................................................................................................... 43
3.11 Node and Organization mapping .......................................................................................... 45
3.12 Multi calculation .................................................................................................................... 46
4. Targets in Transformer .................................................................................................................. 47
4.1 CSV target .............................................................................................................................. 47
4.2 EPM Data Records target ...................................................................................................... 48
4.3 Excel target ............................................................................................................................ 49
4.4 Trash can ............................................................................................................................... 49
4.5 Node target ........................................................................................................................... 50
4.6 Organization target ............................................................................................................... 51
4.7 Group target .......................................................................................................................... 52
4.8 User target............................................................................................................................. 53
4.9 Membership target ............................................................................................................... 54
5. Transformer Scheduler .................................................................................................................. 55
6. Validating imported data .............................................................................................................. 56
7. Exercises ........................................................................................................................................ 58
Suggested solution Exercise 1: Organization hierarchy and loading of organizations ...................... 59
Suggested solution Exercise 2: Node hierarchy and loading of nodes.............................................. 69
Suggested solution Exercise 3: Loading financial and budget values ............................................... 76
Last updated Dec. 2013 3
Advanced Training, Corporater Transformer
EPM Data model
To be able to load data into EPM it is important to know how the data is stored in EPM. The
EPM data model consists of four dimensions: Node, Node type, Period, and Organization. All
these four dimensions must be present to either load data into EPM or pull data from EPM.
Node: the reference to where the data is stored, the data holder. Nodes are the account
structure in EPM.
Node type: defines what type of data we want to use. The four default node types are
Actual, Budget, Target, and Forecast.
Period: for what period the data is stored.
Organization: what organization the data is for.
Last updated Dec. 2013 4
Advanced Training, Corporater Transformer
Transformer EPM ETL Tool
Transformer is a powerful ETL tool and is the module in EPM that is most commonly used for
loading data into the EPM model. ETL stands for extract, transform, and load. Transformer
allows you to import data from a wide range of data sources, modify the data to fit into
EPM, and load data into EPM.
Furthermore, Transformer allows you to load organization and node structures, in addition
to users from Active Directory.
This document includes a full description of the Transformer module including numerous
examples.
Last updated Dec. 2013 5
Advanced Training, Corporater Transformer
1. Building a Transformer Project
1.1 Interface
The shortcut to the Transformer module is located in the menu bar in Configuration Studio.
See figure 1.1.1.
Figure 1.1.1
The default Transformer module view consists of five windows: Transformer model,
Transformer design, Properties, Resources, and Preview and Progress.
Figure 1.1.2
Last updated Dec. 2013 6
Advanced Training, Corporater Transformer
1.1.1 Transformer model
The Transformer model window holds all your Transformer projects groups, and it is in this
window you create all your projects and set global properties for the different Transformer
projects and project groups. You add a new Transformer project by first creating a category
folder and adding a new Transformer project group to it. A Transformer project group can
hold multiple Transformer projects.
Figure 1.1.1.1
1.1.2 Transformer design
It is in this window you build your Transformer Project and manipulate your data stream.
You add new project objects by right clicking in the design window and choosing a source,
process, or target object. There is no practical limitation on how many objects you can add.
You connect your objects by dragging a line from one objects outlet (right side) to another
objects socket (left side), represented by a small circle on each side of an object. See figure
1.1.2.1
Figure 1.1.2.1
Last updated Dec. 2013 7
Advanced Training, Corporater Transformer
1.1.3 Properties
The Properties window contains the configuration for the chosen object. You can use this
window to change an objects attributes, or double click on the object in Transformer
Design.
1.1.4 Resources
The Resources view holds all the files and connections that are available for you to use when
configuring your Transformer project source object. Files and connections are made
available by uploading them to Resources.
1.1.5 Preview and progress
In Transformer you are able to preview your data stream on each object in a project. This
means that you can configure your object and preview the result of that object by simply
highlighting it in the Transformer Design and pressing the green Refresh icon in the top right
corner of the Preview and Progress window.
When you run a Transformer project the progress and result will be displayed here.
Figure 1.1.5.1
Last updated Dec. 2013 8
Advanced Training, Corporater Transformer
1.2 Transformer Project Group
When you create a new Transformer project group a Transformer project and a Log file are also
created by default. Additional projects and logs may be added manually.
1.2.1 Transformer Project
A Transformer project is where the actual transformation and loading of data is specified. A project
consists of a source, a target and one or more processes that are configured and connected in a
certain order. A Transformer project must at least contain a source and a target.
1.2.2 Logs
In Logs you will be able to view the logs that are created when a Transformer project group
is run. You can also add Log objects to each individual Transformer project; they will hold
only the log information for that specific project.
Last updated Dec. 2013 9
Advanced Training, Corporater Transformer
2. Sources in Transformer
A Transformer source is a file or other data resource that contains the data to be used in the
Transformer project. A file or database connection must be uploaded to Resources before it can be
used in a Transformer project.
2.1 SQL Source
An SQL source is used to retrieve data from SQL-based databases. To be able to connect to a
database, we first need to configure a connection to the database through an SQL Resource
in our Resources category. We will then use that connection to retrieve the data in the SQL-
source in Transformer. See figure 2.1.1.
Figure 2.1.1
Database type: Select the database type. The three most common SQL databases are
SQL server, Oracle, and MySQL, but Transformer supports all types of SQL Servers.
Server: Specify the IP address or hostname of the server where your SQL instance
resides.
Port: Specify which port your SQL instance listens to. This is usually 1433.
Instance: If you are running multiple SQL instances on the same server you need to
specify which instance to connect to. If you only run one instance you may leave this
blank.
Database: Specify the name of the database to connect to.
Last updated Dec. 2013 10
Advanced Training, Corporater Transformer
User name and Password: Specify the User name and Password to use to connect to the
database. The user must be a local SQL user who has access to the resources you are
going to extract data from.
You can test your connection by pressing the green refresh icon.
After testing the SQL resource add an SQL source to your project and choose the SQL
connection you want to use.
Figure 2.1.2
You can choose to use either an available table or an SQL expression to retrieve data from
your SQL source. You can also narrow down the time interval for the data by choosing a date
column in the source (if available) and using the date calculator to determine what interval
you want to use.
Last updated Dec. 2013 11
Advanced Training, Corporater Transformer
2.2 HTTP source
You can use an HTTP source to retrieve data stored on a webpage. You need to specify the
URL to the webpage and the character that separates the data. See Figure 2.2.1.
Figure 2.2.1
Last updated Dec. 2013 12
Advanced Training, Corporater Transformer
2.3 MDX source
MDX stands for Multidimensional Expressions which is a query language for Online Analytical
Processing Databases (OLAP databases).
First we need to create an MDX resource to connect to an OLAP database. We do this by
adding an MDX resource in our Resources catalogue.
Figure 2.3.1
When you have set up the MDX resource you can use it in the MDX source. You will also be
able to do a cube query here (MDX query).
Figure 2.3.2
Last updated Dec. 2013 13
Advanced Training, Corporater Transformer
2.4 Excel and OpenOffice Calc sources
To use an Excel workbook or OpenOffice Calc file as a source, you first need to import the
workbook you want to use to the Resources catalogue. You do this by right clicking on a
folder in Resources and selecting Add, Resources, and File. You are then free to browse your
computer and network to import your file.
From the Resources window drag your imported Excel or OpenOffice Calc file to the
Transformer Design window. Transformer will then configure the source for you. You can
still open the source object and make changes to it.
Figure 2.4.1
Last updated Dec. 2013 14
Advanced Training, Corporater Transformer
2.5 CSV source
CSV (Comma Separated Values) source reads any text file where the fields are separated by
commas (default) or another character. You can change the separator to any character. To
use a CSV file as data source, first import it into Resources. When it is located in Resources
you can select it in your CSV source object and specify which character is used as separator
in the CSV file and which rows to use.
Figure 2.5.1
Last updated Dec. 2013 15
Advanced Training, Corporater Transformer
2.6 Surveyor source
Surveyor source is the data source for our survey tool Corporater Surveyor v.1.x. To connect
a Surveyor source to survey results, enter the URL to your Surveyor installation and click List
available surveys. Select the one you want to use from the list.
The URL syntax is: http://<hostname>:<port>/<survey>
Figure 2.6.1
Last updated Dec. 2013 16
Advanced Training, Corporater Transformer
2.7 Surveyor web service source
A Surveyor web service source is the source object that is used to connect to a Corporater Surveyor
v.3.x survey. Enter the path to the Surveyor installation postfixed with
CorpoWebservice/service?wsdl in End point address, the User name and Password for logging on to
Surveyor, and the ID of the Survey.
Figure 2.7.1
Last updated Dec. 2013 17
Advanced Training, Corporater Transformer
2.8 LDAP source
LDAP source is used to load users from Active Directory, or similar software for domain
controllers on other operating systems than Windows. We configure both the connection to
the domain controller and the query to retrieve users or groups from AD in the LDAP source.
Figure 2.7.1
URL: Syntax is:
ldap://<domain controller ip/hostname>:<port>/dc=domainname,dc=domainsuffix.
So if the full URL to the domain controller is Server.Norway.Stavanger.com:389 your URL should then
look like: ldap://Server:398/DC=Norway,DC=Stavanger,DC=com
User and Password: Specify a user that has read rights to the users in the domain. Syntax for user is:
<user> @<domain>. So from the last example your syntax would be:
user@Norway.Stavanger.com
Last updated Dec. 2013 18
Advanced Training, Corporater Transformer
Search filter: Filter your search based on LDAP queries. In this example we use (objectClass=Person),
which will return all the users in the domain. If you are not familiar with LDAP queries it is sufficient
to know only (objectClass=Person) and (objectClass=Group). The rest of the filtering can be done
through Transformer processes.
Fields: Specify which fields from AD you want to include in the source. These will act as columns in
the data stream. Usual fields are:
sAMAccoundName - User ID. This is the username in AD
givenName - First name of the user
sn - Surname of the user
mail - E-mail address
streetAddress - Street address
l (lowercase L) - Location or city
postalCode - Postal code or Zip code
st - State or province
c - Country
telephoneNumber - Telephone number
mobile - Cell phone number
Last updated Dec. 2013 19
Advanced Training, Corporater Transformer
3. Processes in Transformer
Processes are used to select which data to user and manipulate (transform) it before sending it to
the target.
3.1 Aggregation
Aggregation can be used to perform different operations on figures in the source. The
figures can be grouped in different ways before the operations are performed.
The grouping function that is built into EPM data records target performs similar
aggregation on periods (day, month, quarter, year, etc.) as standard, so in many cases it
may be unnecessary to use an Aggregation process.
Last updated Dec. 2013 20
Advanced Training, Corporater Transformer
The columns in the source are listed on the left in Custom tab in the configuration:
Figure 3.1.1
Aggregation function: Choose the type of function you want to use from the drop-
down list:
o SUM - gives the sum of the values
o AVG - calculates the average of the values
o COUNT - counts the number of records
o MIN - gives the lowest value found
o MAX - gives the highest value found
Value column: Select the column in the source that contains the values you want to
use. Only columns defined as numeric will be in the drop-down list.
Describe how to group the entries in the source by adding columns found under
Columns: on the left to Group by: on the right. The entries will be grouped together
according to your definition and figures for each grouping will be treated separately.
Example
The source contains three columns: Org., Dept., and Figures. You want to add the values in
Figures and group by Org and Dept.
In Aggregation function choose "SUM"
In Value column choose "Figures"
In Group by choose first "Org." and then "Dept."
The values in Figures will be added for each Dept. for each Org.
To add all the figures for each Org. select only "Org" in the Group by column.
Last updated Dec. 2013 21
Advanced Training, Corporater Transformer
3.2 Copy
The Copy process in Transformer will clone a data stream to two or more identical streams,
so they can be used in different processes or targets. If we have a source with more than
one value column that is to be used in different targets, we can use a Copy process to clone
the source data to the different targets as shown in figure 3.2.1.
Figure 3.2.1
Last updated Dec. 2013 22
Advanced Training, Corporater Transformer
3.3 Merger
A Merger is used for joining two or more data streams or data sources. The columns in both
must be identical. Duplicates from all the different data streams will always be included in
the merge.
Figure 3.3.1 shows a Merger used to combine two SQL sources.
Figure 3.3.1
Last updated Dec. 2013 23
Advanced Training, Corporater Transformer
3.4 Hierarchy for nodes and organizations
A Hierarchy process object is used for building custom organization or node structures. The
Hierarchy process will therefore always be associated with an Organization target or a Node
target. For this example we will use this data source.
Figure 3.4.1
The structure and logic behind this table is:
parent -> child1-> child11
This means that child11 is a child of child1 which in turn is a child of parent. From this logic
we want to create a sensible organization structure that reflects the parent-child structure
from the data source in the best possible way. In other words, an organization has to be
created as a child of its parent.
Figure 3.4.2
Last updated Dec. 2013 24
Advanced Training, Corporater Transformer
By double clicking on the Hierarchy process object we can configure the hierarchy structure.
In the Hierarchy process object configuration all the available columns are listed under Key
column. We use these columns to build our structure Parent -> child1-> child11 as
mentioned above. We start by moving the column that is to be used as key, in this case
parent, to Corresponding target on the right side. We do this by highlighting parent on the
left side and pressing the arrow pointing to the right.
Figure 3.4.3
Last updated Dec. 2013 25
Advanced Training, Corporater Transformer
After that, highlight parent under Corresponding target and choose the name column in
Name field. This will group together organization ID and organization name. In this example
parent holds the organization ID while the pname holds the organization name. See Figure
3.4.4.
Figure 3.4.4
We then do the same with child1. This will add it as a child of parent. Repeat with child11 it
will become a child of child1. See Figure 3.4.5 and Figure 3.4.6.
Figure 3.4.5 Figure 3.4.6
Last updated Dec. 2013 26
Advanced Training, Corporater Transformer
If we preview the Hierarchy process the data stream should now look like this:
Figure 3.4.7
Use an Organization target when you want to create new organizations in an EPM
database.
3.5 Set constant date
With this Transformer process we can add a static date to the data stream. We can either
overwrite the existing date, if the data stream already has a date column, by choosing a date
column from the drop-down list in Target field, or we can create a new date column that
contains a static date. To create a new column click inside the Target field and write a new
column name. Choose the desired date in Constant date. See figure 3.5.1.
Figure 3.5.1
Last updated Dec. 2013 27
Advanced Training, Corporater Transformer
3.6 Set date
This process sets a new date relative to todays date. We can either overwrite the existing
date, if the data stream already has a date column, or we can create a new date column to
contain a static date. To create a new column click inside the Target field and write a new
column name. See figure 3.6.1.
We adjust the date by entering a time adjustment function in Adjustment function. In Figure
3.6.1 we adjust the date to the end of the month (+EM) and one month ahead (+1M) of
todays date. So if it is July 15, 2011 today the date will be set to August 31, 2011.
Click on the icon to the right of the Adjustment function field to open the Function
calculator.
Figure 3.6.1
Last updated Dec. 2013 28
Advanced Training, Corporater Transformer
3.7 String to date conversion
This process converts dates that are of type string to type date. Dates have to be of type
date in EPM data records target to be accepted.
Figure 3.7.1 shows how to configure the String to date process object. In the Source field we
choose the column that holds the dates as a string. Then we choose (or create) a field which
will hold the converted dates in Target field. In Date format we select the format that
corresponds to the format the date has in Source field. We can also add a function in
Adjustment function if we want to change the dates.
Figure 3.7.1
This process should give us this result:
Figure 3.7.2
Last updated Dec. 2013 29
Advanced Training, Corporater Transformer
3.8 Calculation
The Calculation process is used for doing different calculations on a column or a value in the
data stream. We do the different calculations with the help of different functions.
3.8.1 NUM
NUM is a function that converts the values in a column to numeric values.
The syntax is: NUM(<text>)
where <text> is the column that contains numeric values in text format
Example:
In Figure 3.8.1.1 the column Node ID is a string column that holds values like 500, 501 and
502. We convert the column to numeric format by using NUM and the result is put back in
the same column. This is done by choosing that column in Result Field.
Figure 3.8.1.1
Last updated Dec. 2013 30
Advanced Training, Corporater Transformer
So, if we look at the metadata before and after the conversion it will look like this:
Before:
Figure 3.8.1.2
After:
Figure 3.8.1.3
The column Node ID has now changed from String to Number. NUM can only convert
columns that contain numeric values. It will fail if the column contains string data.
3.8.2 STR
STR is a string calculation. It converts a column to type string very much in the opposite way
that NUM converts a column to numeric.
The syntax is: STR(<number>)
where <number> is a number or the name of a numeric field.
Last updated Dec. 2013 31
Advanced Training, Corporater Transformer
3.8.3 TRIM
The TRIM calculation removes any unwanted whitespace. Lets say that your Organization
IDs in the source are followed by a space (whitespace). You wont be able to match that
Organization ID with any IDs that already exist in EPM as they are not identical. You must
first remove any whitespace by using the TRIM calculation.
The syntax is: TRIM(<text>)
where <text> is a text or a column that contains text.
3.8.4 REPLACE
With REPLACE you can replace a value with another. We can use this, as an example, to
replace a date.
The syntax is: REPLACE(<fieldName>,<toBeReplaced>,<newValue>)
Example
Figure 3.8.4.1
We want to replace October 14, 2011 in Figure 3.8.4.1 with October 24, 2011, i.e. all dates
matching 10.14.2011 will be replaced with 10.24.2011. We accomplish this by doing the
following:
Last updated Dec. 2013 32
Advanced Training, Corporater Transformer
Figure 3.8.4.2
As you can see in Figure 3.8.4.3 the date has now changed:
Figure 3.8.4.3
Last updated Dec. 2013 33
Advanced Training, Corporater Transformer
3.8.5 LEN
If you want to find out how many characters a string consists of you use a LEN (length)
calculation.
The syntax is: LEN(<text>)
where <text> is a text enclosed in double quotation marks, e.g. text, or a field containing a
string.
Please see Figure 3.8.5.1 for configuration and Figure 3.8.7.2 for result.
Figure 3.8.5.1
Figure 3.8.5.2
Last updated Dec. 2013 34
Advanced Training, Corporater Transformer
3.8.6 SUBSTRING
SUBSTRING is used to find and use part of a string. In this example we are going to change
the names in Org.name so that they contain only the first three letters in name shown in
Figure 3.8.4.3.
The syntax is: SUBSTRING(<text>,<Start>,<End>)
where <text> is the column or text to find the substring
We define Start and End by counting the characters in the column or text specified. We start
counting from 0, so the string Norway looks like this:
N O R W A Y
0 1 2 3 4 5
We want to use the first three characters so we set Start to 0 and End to 3. We set End to
the character after the last one we want to use, so by setting End to 3 the search ends after
2. See Figure 3.8.6.1.
Figure 3.8.6.1
Last updated Dec. 2013 35
Advanced Training, Corporater Transformer
Figure 3.8.6.2 shows us the result of this calculation.
Figure 3.8.6.2
All organization names have now been replaced with the first three letters in the original
name.
3.8.7 ABS
ABS (absolute) calculates the absolute value of a number (removing any plus or minus before
the number). In reality, all numbers become positive numbers.
The syntax is: ABS(<number>)
where <number> is a number or the name of the field containing the number.
Last updated Dec. 2013 36
Advanced Training, Corporater Transformer
3.8.8 ROUND
ROUND is used for rounding off a value with decimals to the nearest whole value. For
example 10.25 will be rounded off to 10.
The syntax is: ROUND(<number>)
where <number> is a number or the name of a column that contains numbers.
Example
In this example we will round off the values in the column Decimal in figure 3.8.8.1.
Figure 3.8.8.1
Figure 3.8.8.2 shows that we create a new column named ROUNDED which will hold the
rounded off values, and figure 3.8.8.3 shows the result of this calculation.
Last updated Dec. 2013 37
Advanced Training, Corporater Transformer
Figure 3.8.8.2
If you compare the values in Decimals with the values in ROUNDED you will see that they
have been rounded off correctly.
Figure 3.8.8.3
Last updated Dec. 2013 38
Advanced Training, Corporater Transformer
3.8.9 FIND
FIND is a calculation that is used to look for a substring in string. If the substring is found,
FIND will return the value that represents the index position of the first character of it. If it is
not found, FIND will return -1. See Figure 3.8.9.1 for configuration of the FIND calculation.
The syntax is: FIND(<text>,<search text>)
where <text> is a string enclosed in double quotes, e.g. text or a column that contains a
string, and <search text> is the text we want to find.
Example
In this example we want to find land in the values in the Org.name.
Figure 3.8.9.1
This calculation will give us the index position of the first character in land in the values in
the Org.name column. The result is shown in a new column called FIND. The value -1
indicates that the search text in FIND is not found. See Figure 3.8.9.2.
Last updated Dec. 2013 39
Advanced Training, Corporater Transformer
Figure 3.8.9.2
In this example Norway does not contain land and -1 is therefore set on those rows. On
the rows where the name is England the index is set to 3 because the first character in
land is in position 3:
E N G L A N D
0 1 2 3 4 5 6
For Netherlands the index will be set to 6:
N E T H E R L A N D S
0 1 2 3 4 5 6 7 8 9 10
3.8.10 NOP
NOP calculates the number of periods between two dates.
Choose a field that is to contain the result in the Result Field drop-down list at the top, or
create one by entering a new name.
The syntax is: NOP(<Start date>, <End date>, <Period>)
where <Start date> is the first date in the search interval, <End date> is the last date in the
search interval, and <Period> is the period type to count. <Start date> and <End date> can
contain field names.
Examples
NOP("2010-1-1", "2010-1-31", "D") the number of days between Jan. 1, 2010 and Jan. 31,
2010
NOP("2010-1-10", ${Date},"M") the number of months between Jan. 1, 2010 and the
date contained in the field called 'Date'
Last updated Dec. 2013 40
Advanced Training, Corporater Transformer
3.8.11 DATETONUMBER
DATETONUMBER is a calculator function that converts dates to numbers, i.e. the number of
milliseconds from Jan. 1, 1970. This makes it possible to compare dates.
Choose a field that is to contain the result, or specify a new one, in the Result Field drop-
down list at the top.
The syntax is: DATETONUMBER(<date>)
where <date> is the date to be converted. You can choose a date field or enter a date using
the format "yyyy-mm-dd". Remember to use double quotes when entering a date.
Example 1
DATETONUMBER("2010-03-26")
DATETONUMBER(${Date})
If the date in the field '${Date}' is March 26, 2010 the result of both of the examples above
will be
DATETONUMBER(Date) = 1269558000000
Example 2
Use DATETONUMBER to compare one date with another.
If DATETONUMBER(date1)>DATETONUMBER(date2) means that date1 is after date2
Last updated Dec. 2013 41
Advanced Training, Corporater Transformer
3.9 DePivot
The Transformer DePivot process is used for rotating (pivoting) tables 90 degrees to the
left. The column headers will then become values in a new column that is defined in the
process along with the other existing columns. This is useful in cases where the way the
table is organized makes it is difficult to use the data.
By using a DePivot process, this table:
Header 1 Header 2 Header 3
Value 1 Value 2 Value 3
could become:
New column header 1 New column header 2
Header 1 Value 1
Header 1 Value 2
Header 1 Value 3
Header 2 Value 1
Header 2 Value 2
Header 2 Value 3
Header3 Value 1
Header 3 Value 2
Header 3 Value 3
Last updated Dec. 2013 42
Advanced Training, Corporater Transformer
3.10 Splitter
The Splitter process allows us to split out different data from one data stream to several
data streams. Imagine you are in a room with a group of people and there are three doors
leading out. Above the first door it says blond haired people only, above the second door it
says black haired people only, and above the last door it says the rest.
In the same way we can take one data stream and split it in different directions based on our
criteria. We create doors with criteria/conditions that must be fulfilled to be able to pass
through. We create conditions by opening the Splitter object, right clicking in the grey area,
and selecting Add condition.
Figure 3.10.1
We use calculations to set up our criteria for conditions. You open the calculator by
selecting the Conditions field and pressing the button to the far right.
Example
In this example we want to remove rows where the Organisation ID is 202. We do this by
creating two conditions. See Figure 3.10.2.
Figure 3.10.2
Condition 1 says All rows where Organisation ID is less than or greater than 202
Condition 2 says All rows where Organisation ID = 202
Last updated Dec. 2013 43
Advanced Training, Corporater Transformer
After we have configured our conditions, or doors, we need to define what is to happen
with the different data streams. We do this by dragging lines (connectors) between the
Splitter and the next object. The first line will be from the first condition you created, the
second line will be from the second condition, and so on.
In our example we want to keep only the data stream resulting from Condition 1 and get rid
of the result from Condition 2. So our Transformer project could look something like this:
Figure 3.10.3
Last updated Dec. 2013 44
Advanced Training, Corporater Transformer
3.11 Node and Organization mapping
We can use the Node mapping process to map data from the source to different nodes in
the EPM database.
In this example we want to map all the rows in the source to one node in the database. We
do this by first selecting the source column to use ID (Node ID) in Table column and then
marking all the values in the left column. These are the values that the Node ID column
contains. Then we choose the target node from the EPM database (Node) in the right
column. Press Add to create a new node mapping in the Function field.
Figure 3.11.1
If we preview the data stream now we see that a new column named Node_key has been
created. It defines which node to post the selected data to. This column is to be used in
Node column in an EPM data records target.
The Organization mapping process uses the same procedure but the new column that is
created will have the name Org_Key and it will contain the organization ID the data is
mapped to.
Last updated Dec. 2013 45
Advanced Training, Corporater Transformer
3.12 Multi calculation
A Multi calculation allows us to do multiple selections and calculations in one step. Each
selection is based on a condition that has corresponding operations. We can think of it like:
Condition Operation
IF this is true THEN this happens
AND this happens
ALSO this happens
We can have several conditions with corresponding operations in one Multi Calculation
process. The Multi calculation configuration looks like this:
Figure 3.12.1
We add a new condition by pressing the paper icon in the middle of the object. We create a
new operation by highlighting the condition it is connected to and pressing the paper icon to
the far right.
TIPS: The Condition 1=1 means that the Operation is to be performed on all data records.
Last updated Dec. 2013 46
Advanced Training, Corporater Transformer
4. Targets in Transformer
The Target is where the data is to be written or stored. A project must have at least one target but it
may have more than one.
4.1 CSV target
You can load your data stream to a CSV file if you have one available in Resources. Choose
the file to load the data to and the character to use to separate the values. Your column
headings will then be the first line of text in the CSV file, the first row will be the second line
of text, the second row will become the third line of text, and so on.
Figure 4.1.1
Last updated Dec. 2013 47
Advanced Training, Corporater Transformer
4.2 EPM Data Records target
This target is used for loading data into the EPM database.
Figure 4.2.1
Value column: Select the column that holds the values to be loaded in to the EPM database.
Grouping: Select how the values should be grouped if multiple values have the same
organization, node, node type, and date.
Frequency: Specify which period type to store the data for.
Organization: You can either choose a column that holds a set of organization IDs or you can
manually choose an organization to load the data into.
Node: Select the column that holds the node IDs or manually choose a node to load the data
into.
Node type: Select the column that holds the node type or manually set a node type.
Date: Select the column that holds the dates or manually set a date for the data to be stored
on.
Import: Specify if a new import should be created every time you run the Transformer
project or if the data loaded should overwrite the previous run.
Last updated Dec. 2013 48
Advanced Training, Corporater Transformer
4.3 Excel target
Use this target if you want to load the data to an Excel file located in your Resources. Specify
which Excel workbook to load the data into and which sheet to put it on.
Figure 4.3.1
4.4 Trash can
Trash can is a target that holds all data you do not want to load anywhere. It is often used
with a Splitter process where it acts as a holder for all data you want to remove from a data
stream.
Last updated Dec. 2013 49
Advanced Training, Corporater Transformer
4.5 Node target
A Node target is used for loading nodes and node structures into the EPM database.
Figure 4.5.1
Key: Choose the column that holds the node IDs.
Name: Choose the column that holds the node names.
Description: Choose the column that holds the descriptions, if desired. (Optional)
Attempt best fit: Transformer will automatically try to find the best place to insert when
importing the nodes.
Insert into: Specify when in the node tree the new nodes should be inserted.
Insert as child of column: This is used together with Hierarchy-process to create the desired
tree structure in the database. Choose the column produced by the Hierarchy process. This
column holds a parent key for each node.
If Force structure is marked, the structure in the EPM database will be reorganized to
conform with the structure of the nodes being inserted from the source.
Press Preview and the list of nodes in the right hand pane will be updated with your changes,
so you can check that it is correct. Green indicates nodes that will be inserted, blue denotes
nodes that will be changed, and red nodes that will be moved. This allows you to change the
configuration before the database is actually updated.
Last updated Dec. 2013 50
Advanced Training, Corporater Transformer
4.6 Organization target
Use an Organization target when you want to create or import organizations in an EPM
database. The first three fields on the left (Key, Name, Description) correspond to the EPM
database fields ID, Name, and Description. Key and Name must have content for each
organization. Choose the fields that you want to use as Key, Name, and Description (if any)
from the drop-down lists. The fields you use must be of data type 'String'.
Figure 4.6.1
Key: Choose the column that holds the organization IDs.
Name: Choose the column that holds the organization names.
Description: Choose the column that holds the descriptions (optional)
Attempt best fit: Transformer will automatically try to find the best place to insert
organizations when importing.
Insert into: Specify where in the node tree the new organizations should be inserted.
Insert as child of column: This is used together with a hierarchy process to create the
desired tree structure in the database.
If Force structure is marked, the structure in the EPM database will be reorganized to
conform with the structure of the organizations being inserted from the source.
Press Preview and the list of organizations will be updated in the right hand pane with your
changes, so you can check that it is correct. Green indicates organizations that will be
inserted, blue denotes organizations that will be changed, and red organizations that will be
moved. This allows you to change the configuration before the database is actually updated.
Last updated Dec. 2013 51
Advanced Training, Corporater Transformer
4.7 Group target
Use a Group target for automatic creation of user groups, e.g. from an LDAP source.
Figure 4.7.1
Origin: Choose what origin the groups are produced from: INTERNAL, LDAP, or SSO
Group name column: Choose the column in the source that holds the group names
Primary group token column: Choose the column that holds the primary group tokens
used by AD when the data is imported from LDAP
Last updated Dec. 2013 52
Advanced Training, Corporater Transformer
4.8 User target
Use a User target for automatic creation of users and to load and update users from AD in
the EPM database.
Figure 4.8.1
You need to map the different columns in the source to the different metadata fields in the
system. You do this by choosing a column for each system metadata field.
Last updated Dec. 2013 53
Advanced Training, Corporater Transformer
4.9 Membership target
A Membership target is used to create group memberships for users in the EPM system. The source
data must contain one column for user IDs and one for group IDs, and there must be one row for
each group membership.
Note: This target overwrites existing memberships, so any memberships that users had before this
job is run will be lost. This target changes only the users that have at least one entry in the source
table, so users that are not in the source will not be affected.
Figure 4.9.1
User column: Select the column in the source that contains the user IDs
Group column: Select the column that contains the group IDs
Last updated Dec. 2013 54
Advanced Training, Corporater Transformer
5. Transformer Scheduler
The Scheduler makes it possible to set up when Transformer projects are to be run and plan
automatic runs at regular intervals. You can add different Schedulers to the different
Transformer projects, or you can add a Scheduler for a whole Transformer project group.
The Scheduler configuration determines when and how often a Transformer project or
project group is run. See figure 5.1,
Figure 5.1
Last updated Dec. 2013 55
Advanced Training, Corporater Transformer
6. Validating imported data
After you have imported data to the EPM database by running a Transformer project, you
will be able to view the data in Data records in Configuration Studio. You should validate that
the data loaded are correct.
Note: In Data records you will be able to view all the data imports ever done.
Figure 6.1
In Figure 6.1 we preview the imports for organizations with ID 200, 201, and 202. The filter
located in the window at the bottom right tells us what we are currently previewing. We can
narrow down our scope when validating data by clicking on a node, node type, and/or
organization. We can multi-select by holding down the shift key while clicking.
Last updated Dec. 2013 56
Advanced Training, Corporater Transformer
Figure 6.2
In Figure 6.2 we have narrowed down our search by adding a node, a node type, and an
import to the filter in addition to the organization IDs. So instead of many rows of data we
now only get one.
You clear the filter by clicking on the eraser icon.
Last updated Dec. 2013 57
Advanced Training, Corporater Transformer
7. Exercises
Exercise 1
In the first exercise you are going to create an organization hierarchy using Transformer. You
can find the organizations in the ACCOUNT column in the source file. We only want to
import accounts with 5 digits. The top organization in the hierarchy should have ID = 100 and
the name Corporater Company. On the next level the IDs should be the first digit in the five
digit ACCOUNTs. IDs for the last level should be the five digit ACCOUNTs. You dont need to
think about names in the exercise let the ID and name be the same.
Exercise 2
The next step is to create a node hierarchy using Transformer. The nodes can be found in the
column called CLASS. The top node in the hierarchy should have ID = A, and its name should
be Classes. IDs in the next level should be equal to the first two digits in CLASS. The last level
is the classes. Levels 2 and 3 should use name = ID.
Exercise 3
The last exercise is to import the financial and budget values. This Transformer job should
only have one target. Some financial and budget values are .00 in the source. You need to
replace them with 0. As far as the dates are concerned, it doesnt matter which day of the
month you use, just make sure that the period and year are correct.
Last updated Dec. 2013 58
Advanced Training, Corporater Transformer
Suggested solution Exercise 1: Organization
hierarchy and loading of organizations
We are going to create a hierarchy of organizations using Transformer. We have imported the Excel
file containing the organizations to Resources.
Source
The organizations can be found in the ACCOUNT column.
Last updated Dec. 2013 59
Advanced Training, Corporater Transformer
In Transformer model we create a project group called Loading organizations and nodes. We
create a project called Loading orgs. under it.
Start by dragging the source file from Resources to Transformer design.
Last updated Dec. 2013 60
Advanced Training, Corporater Transformer
Calculation STR
Notice that ACCOUNT is of type number in the source. In order to use it in an Organization target it
must be of type string. So we start by converting ACCOUNT to string by using a Calculation process.
We put the result back into ACCOUNT.
Last updated Dec. 2013 61
Advanced Training, Corporater Transformer
Splitter
The next step is to separate the rows that we dont need from the rows we are going to use, i.e. put
the ACCOUNTS containing 5 digits in a separate data stream. We use a Splitter to do that.
In the first Condition we select the ACCOUNTS with 5 digits by using a LEN function. In the second
Condition we select the ACCOUNTS that dont have 5 digits, I.e length is NOT 5.
Now we need to decide what to do with the different streams.
We will continue to use the first stream and send it to the next process. We dont need the second
stream, so we can send it to a Trash can target.
Last updated Dec. 2013 62
Advanced Training, Corporater Transformer
Multi calculation
Before we can create the organizations in EPM we must give all the ACCOUNTS IDs and names, and
create the hierarchy.
To create the top level organization with ID = 100 and name = Corporater Company we use a Multi
calculation. Because we want to perform these operations on all the rows in the data stream we use
the function 1 = 1 in the Condition. In Operations we create two new columns: TopOrgID with the
value 100 and TopOrgName the value Corporater Company.
Note that 100 and Corporater Company are placed between double quotes (100), indicating that
they are strings.
Last updated Dec. 2013 63
Advanced Training, Corporater Transformer
Calculation SUBSTRING
We use a Calculation process to create the next level. We use the first digit in ACCOUNTS as ID. We
can use a SUBSTRING function to retrieve it and put it into a new field that we call
MiddleLevelIDandName.
Last updated Dec. 2013 64
Advanced Training, Corporater Transformer
Hierarchy
We use a Hierarchy process to define how the organization hierarchy should be set up. First we
select the column from the source that contains the IDs for the top level, TopOrgID, and click the
arrow pointing to the right. Highlight TopOrgID in Corresponding target and find the field that is to be
used as name in Name field.
Last updated Dec. 2013 65
Advanced Training, Corporater Transformer
Similarly, we define the middle level: Select MiddleLevelIDandName in Key column, click the arrow
pointing to the right, and highlight it in Corresponding target. In Name field select
MiddleLevelIDandName, since ID and name should be the same.
Finally, we select ACCOUNTS as both ID and name on the last level. We can see an illustration of the
hierarchy under Corresponding target.
Last updated Dec. 2013 66
Advanced Training, Corporater Transformer
Organization target
Now we have manipulated the data in the source so that it fulfills the requirements and we have
defined the hierarchy to be created. We are ready to create the organizations in the EPM database.
We use an Organization target for that.
We select the column to be used as key in EPM in Key. Note that Key, Name, Description and
Parent_key have been created as a result of what we defined in the Hierarchy process. We can select
them directly in the Organization target. Key = Key, Name = Name. We leave Description empty.
To build the hierarchy in EPM we mark the alternative Insert as child of column and select Parent_Key
in the drop-down. This will create each level under the correct parent level.
Last updated Dec. 2013 67
Advanced Training, Corporater Transformer
Now we can check that the hierarchy will be created correctly by clicking Preview.
The complete project design looks like this:
Last updated Dec. 2013 68
Advanced Training, Corporater Transformer
Suggested solution Exercise 2: Node hierarchy
and loading of nodes
In the next exercise we are going to create a node hierarchy using Transformer. We use the same
source file as in Exercise 1. The nodes can be found in the column called CLASS. The top level in the
hierarchy should have ID = C and be named Classes. The IDs at the next level should be the first two
digits in CLASS. The last level is the classes. In levels 2 and 3 name = ID.
We create the project Loading nodes in the project group Loading organizations and nodes in
Transformer model.
Drag the source file to Transformer design.
Last updated Dec. 2013 69
Advanced Training, Corporater Transformer
Calculation STR
In the source CLASS is data type number, but it must be type string to be used in a Node target. As in
Exercise 2 we use a Calculation process and put the results back into CLASS.
Last updated Dec. 2013 70
Advanced Training, Corporater Transformer
Multi Calculation
We use a Multi Calculation process to create ID = C and name Classes for the top level.
Last updated Dec. 2013 71
Advanced Training, Corporater Transformer
Calculation - SUBSTRING
We use a SUBSTRING function in a Calculation process to create ID and Name for the middle level.
We use the first two digits of CLASS for both of them.
Last updated Dec. 2013 72
Advanced Training, Corporater Transformer
Hierarchy
We define the node hierarchy in a Hierarchy process, in the same way as we defined the organization
hierarchy in Exercise 1. The hierarchy structure is TopNodeID, MiddleLevelIDandName, and CLASS.
Last updated Dec. 2013 73
Advanced Training, Corporater Transformer
Node target
Now the data in the source fulfills the requirements of the Node target and the hierarchy to be
created has been defined. We are ready to load the organizations in the EPM database.
In the Node target we use Key, Name, Description and Parent_key that have been created as a result
of what we defined in the Hierarchy process. Key = Key, Name = Name.
We mark the alternative Insert as child of column and select Parent_Key in the drop-down. This will
create each level under the correct parent level.
Last updated Dec. 2013 74
Advanced Training, Corporater Transformer
Now we can check that the hierarchy will be created correctly by clicking Preview.
The complete project design looks like this:
Last updated Dec. 2013 75
Advanced Training, Corporater Transformer
Suggested solution Exercise 3: Loading financial
and budget values
In the last exercise we are going to import financial and budget values. The exercise contains a
number of prerequisites:
This Transformer job will have only one target
Values that are .00 are to be replaced with 0
It doesnt matter which day of the month you use, just make sure that the period
and year are correct
We will use an EPM Data records target to load the values into the EPM database. To do that we
need the following information: values, organization, node, node type and date, so we need to
process the data before they can be loaded into the database.
Organization: we use ACCOUNT as in Exercise 1
Node: we use CLASS as in Exercise 2
Node type: we need two node types , one for financial values and one for budget values
Date: we use period and year as date so they must be transformed to a format that the
target can handle, and we need to include a day.
Values: we have two value columns in the source AMOUNT_FINANCIAL and
AMOUNT_BUDGET
First we create a new Transformer project group called Loading data with a project called Loading
financial and budget values.
Drag the source from Resources to Transformer design.
Last updated Dec. 2013 76
Advanced Training, Corporater Transformer
Splitter
Now we start creating the project by removing the ACCOUNTS that do not have 5 digits by using a
Splitter, as in Exercise 1. The ones we dont need will be sent to a Trash can target.
Last updated Dec. 2013 77
Advanced Training, Corporater Transformer
Depivot
The structure our source has makes it difficult to fulfill the requirement in the exercise that only one
target is to be used. To fulfill it we need to merge the two value columns to one. We also need to
mark the values so we know which are financial and which are budget. We use a Depivot process for
this. We use it to rotate columns in the source so that the headings are put into a new column and
the content into another.
In our exercise we want to pivot the columns that contain the values ACCOUNT_FINANCIAL and
ACCOUNT_BUDGET. We call the new column containing the values Value and the new column
containing the original headings Node type.
A preview of this process looks like the following screenshot. Now the Value column contains all the
figures and the Node type column contains either ACCOUNT_FINANCIAL or ACCOUNT_BUDGET.
Last updated Dec. 2013 78
Advanced Training, Corporater Transformer
Multi calculation Node type
We can now use the data in the Node type column to create the node types we need. If Node type
contains ACCOUNT_BUDGET it should be replaced with B (budget); if it contains
ACCOUNT_FINANCIAL it should be replaced with A (actual).
Last updated Dec. 2013 79
Advanced Training, Corporater Transformer
Multi calculation Date
Now we need to create a date. According to the exercise text we are to use PERIOD and YEAR as
date. Dates that are entered into EPM must contain day, month and year, so we also need a day.
We choose a Multi calculation process again. The first Condition states that if a PERIOD only has one
digit it should be prefixed with 0 (0 + PERIOD).
The second condition applies to all rows so we use 1=1. A new result field called Date should be
created and contain 01. as day, PERIOD as month, and YEAR as year.
Last updated Dec. 2013 80
Advanced Training, Corporater Transformer
String date conversion
The date we created above is of data type string, so we need to convert it to data type date by using
a String-date conversion process. In addition to changing the data type, the months will be changed
from numbers to text, so 03.01.2010 becomes Mar 1, 2010.
Last updated Dec. 2013 81
Advanced Training, Corporater Transformer
Calculation - REPLACE
The last remaining step is the values to use.
To substitute values that are .00 with 0 we can use a REPLACE function.
Last updated Dec. 2013 82
Advanced Training, Corporater Transformer
Calculation NUM
As you can see in the screenshot below, the data type for Value is string.
It must be converted to data type number before we can load the values into EPM. We use a NUM
function in a Calculation, and we place the results back in the Value-column.
Last updated Dec. 2013 83
Advanced Training, Corporater Transformer
EPM Data records target
Now we are ready to load the data using an EPM Data records target.
In Value column we select Value
In Organization column we select ACCOUNT
In Node column we select CLASS
In Node type column we select Node type
In Date column we select Date
The final project looks like this in Transformer design:
Last updated Dec. 2013 84
You might also like
- Buy Back Your TimeDocument2 pagesBuy Back Your TimeBianca Mihaela Constantin75% (4)
- Find My Network Accessory Specification Developer Preview R3Document64 pagesFind My Network Accessory Specification Developer Preview R38yrxpbcbtfNo ratings yet
- Amy Porterfield - Two Weeks NoticeDocument2 pagesAmy Porterfield - Two Weeks NoticeBianca Mihaela Constantin80% (5)
- Alexander Osterwalder - High Impact Tools For Teams - SummaryDocument3 pagesAlexander Osterwalder - High Impact Tools For Teams - SummaryBianca Mihaela ConstantinNo ratings yet
- Programming ReferenceDocument1,074 pagesProgramming ReferenceGerson J Warner100% (1)
- David Michael Kaplan Revising Your Prose For Power and Punch PDFDocument8 pagesDavid Michael Kaplan Revising Your Prose For Power and Punch PDFBianca Mihaela ConstantinNo ratings yet
- C KPI Slides Delivery v2.3 AADocument239 pagesC KPI Slides Delivery v2.3 AABianca Mihaela Constantin100% (1)
- Smart Packager Product Administration GuideDocument73 pagesSmart Packager Product Administration GuideMark MerrimanNo ratings yet
- How To Write Scenes OriginalDocument12 pagesHow To Write Scenes Originaljohn scon100% (4)
- Corporater EPM Administrator v4.0.x Eng PDFDocument205 pagesCorporater EPM Administrator v4.0.x Eng PDFBianca Mihaela ConstantinNo ratings yet
- The Relation of Shadow Systems and ERP Systems-Insights From A Multiple-Case StudyDocument13 pagesThe Relation of Shadow Systems and ERP Systems-Insights From A Multiple-Case StudyKaiba SetoNo ratings yet
- The Complete Book of Anti-Aging Super Foods: UblishingDocument20 pagesThe Complete Book of Anti-Aging Super Foods: UblishingTanay SarkarNo ratings yet
- A Metamodel For Strategic BusinessDocument10 pagesA Metamodel For Strategic BusinessRafael G R SilvaNo ratings yet
- An Integrated EA FrameworkDocument9 pagesAn Integrated EA Frameworkpedro_luna_43No ratings yet
- Ashtanga PregnancyDocument4 pagesAshtanga PregnancyVictoria VONo ratings yet
- Corporater EPM Suite-ShowcaseDocument25 pagesCorporater EPM Suite-ShowcaseBibin StalinNo ratings yet
- Stress ManagementDocument37 pagesStress Managementjd CaluzaNo ratings yet
- 07 The Peg SystemDocument30 pages07 The Peg SystemRobert MagNo ratings yet
- HSD Electro SpindlesDocument98 pagesHSD Electro Spindlesjromero_rpg100% (1)
- Agile FoundationsDocument126 pagesAgile FoundationsMariano RipaNo ratings yet
- 10min Yoga WorkoutDocument185 pages10min Yoga WorkoutLynseyNo ratings yet
- Procrastination and The Priority of Short-Term MoodDocument13 pagesProcrastination and The Priority of Short-Term MoodfitriflNo ratings yet
- Kanban Agile TeamsDocument6 pagesKanban Agile TeamshailrajNo ratings yet
- Material de Referencia - The IT4IT™ Reference Architecture Version 2.0Document103 pagesMaterial de Referencia - The IT4IT™ Reference Architecture Version 2.0dagomez2013No ratings yet
- Industrial Project Management Decoded: Things I Wish My Boss Would Have Told MeFrom EverandIndustrial Project Management Decoded: Things I Wish My Boss Would Have Told MeNo ratings yet
- Compass ReferenceDocument206 pagesCompass Referenceshahidraza962No ratings yet
- User Guide Persistence Client LibraryDocument41 pagesUser Guide Persistence Client LibraryIqbal HassanNo ratings yet
- CandleScanner User Guide 4.0.3Document92 pagesCandleScanner User Guide 4.0.3elisaNo ratings yet
- MCF 2018 DAS Design Specification PDFDocument84 pagesMCF 2018 DAS Design Specification PDFLaura VillarrealNo ratings yet
- User ManualDocument86 pagesUser Manualfrancisco_iv_6No ratings yet
- ANSYS, Inc. Documentation ErrataDocument14 pagesANSYS, Inc. Documentation ErrataHiếu NguyễnNo ratings yet
- EndoScan-V User ManualDocument195 pagesEndoScan-V User ManualStefano D'AmicoNo ratings yet
- TH Scope U v3 70-1 enDocument66 pagesTH Scope U v3 70-1 enChristoper SepulvedaNo ratings yet
- Machine Learning in Robot of AbbDocument162 pagesMachine Learning in Robot of Abbpavan kumarNo ratings yet
- Mi Microservices Eap 7 Reference Architecture 201606 enDocument153 pagesMi Microservices Eap 7 Reference Architecture 201606 enCarlosArturoQuirogaNo ratings yet
- TW ItpDocument52 pagesTW Itpmahmoud166No ratings yet
- Eap7 ClusteringDocument89 pagesEap7 Clusteringteam4uNo ratings yet
- Programming ReferenceDocument896 pagesProgramming ReferencePaulNo ratings yet
- Operating Instructions: AC Motors DR..71 - 315, DRN80 - 315Document236 pagesOperating Instructions: AC Motors DR..71 - 315, DRN80 - 315Lansangan Bautista Lawrence DominicNo ratings yet
- SAP_ABAP_on_HANA_1711632192Document84 pagesSAP_ABAP_on_HANA_1711632192asrafNo ratings yet
- ABAP Eclipse GuideDocument214 pagesABAP Eclipse Guidekalyan100% (2)
- Manual Airbus Custom Tools: (Model/Result Comparison Tools and Reporting)Document89 pagesManual Airbus Custom Tools: (Model/Result Comparison Tools and Reporting)Anonymous 1rLNlqUNo ratings yet
- Operating InstructionsDocument396 pagesOperating InstructionsBigappleNo ratings yet
- SAP SuccessFactors Foundation PDFDocument466 pagesSAP SuccessFactors Foundation PDFDiogo Palermo ToblerNo ratings yet
- EC Integration GuideDocument56 pagesEC Integration GuideMrPollitoNo ratings yet
- OCPP 2.0: Part 1 - Architecture & TopologyDocument23 pagesOCPP 2.0: Part 1 - Architecture & TopologySridharamurthy SubbaraoNo ratings yet
- Advantech Codesys User ManualDocument132 pagesAdvantech Codesys User Manualamiry1373No ratings yet
- Te2000 TC3 Hmi enDocument2,166 pagesTe2000 TC3 Hmi enMinh Nhut LuuNo ratings yet
- 3HAC067707 AM Integrated Vision OmniCore-enDocument106 pages3HAC067707 AM Integrated Vision OmniCore-ennotarpascualeismaelNo ratings yet
- SuccessFactors HCM Suite OData API Handbook enDocument70 pagesSuccessFactors HCM Suite OData API Handbook entompacheco-1100% (1)
- Adapt-Mat: User ManualDocument125 pagesAdapt-Mat: User ManualThu AngelitoNo ratings yet
- Extended ECM Family 22.3 Release NotesDocument56 pagesExtended ECM Family 22.3 Release Notesanil barkadeNo ratings yet
- Redes Industriais de Comunica à - à - oDocument144 pagesRedes Industriais de Comunica à - à - oAlexandre RamosNo ratings yet
- Tron Ais Tr8000Document38 pagesTron Ais Tr8000Momed MdNo ratings yet
- PUBLIC - Tofino Native Arch DocumentDocument76 pagesPUBLIC - Tofino Native Arch DocumentEder Ollora ZaballaNo ratings yet
- KST UserTech 40 enDocument92 pagesKST UserTech 40 enSEDAT ÜÇKARDAŞNo ratings yet
- PEAKS 105 User ManualDocument267 pagesPEAKS 105 User Manualt.mahmuda05No ratings yet
- Manual NIAflow Software (En)Document172 pagesManual NIAflow Software (En)Vladimir Illich PinzonNo ratings yet
- 2GCS213014A0050 - RVT Communication Through Modbus, USB or TCPIP ProtocolDocument73 pages2GCS213014A0050 - RVT Communication Through Modbus, USB or TCPIP ProtocolhelitonpiranNo ratings yet
- SuccessFactors HCM Suite OData API Handbook enDocument76 pagesSuccessFactors HCM Suite OData API Handbook enAndrzej NowakNo ratings yet
- Siemens Software PDFDocument146 pagesSiemens Software PDFravi kumarNo ratings yet
- BC 700 PB ManualDocument60 pagesBC 700 PB ManualSaasiNo ratings yet
- OCPI 2.2 d2Document186 pagesOCPI 2.2 d2jaimin patelNo ratings yet
- Apache Unomi 1.X - DocumentationDocument53 pagesApache Unomi 1.X - Documentationkuldeep singhNo ratings yet
- OSM Performance Testing and Tuning Guidelines v3.9-1Document57 pagesOSM Performance Testing and Tuning Guidelines v3.9-1shenyanNo ratings yet
- User Manual For ABB v1.1.2 EN 0Document254 pagesUser Manual For ABB v1.1.2 EN 0Đông Ngô ThanhNo ratings yet
- Carol Dweck - Mindset - SummaryDocument2 pagesCarol Dweck - Mindset - SummaryBianca Mihaela ConstantinNo ratings yet
- Take ControlDocument1 pageTake ControlBianca Mihaela ConstantinNo ratings yet
- Alan Stein JR - Raise Your Game - SummaryDocument2 pagesAlan Stein JR - Raise Your Game - SummaryBianca Mihaela ConstantinNo ratings yet
- Bill Gates - AI - SummaryDocument2 pagesBill Gates - AI - SummaryBianca Mihaela ConstantinNo ratings yet
- Talent StackingDocument1 pageTalent StackingBianca Mihaela ConstantinNo ratings yet
- Tim Ferriss - The 4 Hour Work Week - SummaryDocument4 pagesTim Ferriss - The 4 Hour Work Week - SummaryBianca Mihaela ConstantinNo ratings yet
- Simon Sinek - Start With Why - SummaryDocument1 pageSimon Sinek - Start With Why - SummaryBianca Mihaela ConstantinNo ratings yet
- Making Numbers CountDocument2 pagesMaking Numbers CountBianca Mihaela ConstantinNo ratings yet
- David Michael Kaplan Revising Your Prose For Power and PunchDocument8 pagesDavid Michael Kaplan Revising Your Prose For Power and PunchBianca Mihaela ConstantinNo ratings yet
- Eckhart Tolle - A New Earth - SummaryDocument2 pagesEckhart Tolle - A New Earth - SummaryBianca Mihaela ConstantinNo ratings yet
- Atomic Habits by James Clear: The Book in Three SentencesDocument8 pagesAtomic Habits by James Clear: The Book in Three SentencesBianca Mihaela ConstantinNo ratings yet
- How To Write Bestselling Fiction PDFDocument264 pagesHow To Write Bestselling Fiction PDFBianca Mihaela Constantin67% (3)
- Corporater EPM Administrator v4.0.x Eng PDFDocument205 pagesCorporater EPM Administrator v4.0.x Eng PDFBianca Mihaela ConstantinNo ratings yet
- Allison AnswersDocument10 pagesAllison AnswersBianca Mihaela ConstantinNo ratings yet
- Kit Reed What To Leave Out and What To Put inDocument5 pagesKit Reed What To Leave Out and What To Put inBianca Mihaela ConstantinNo ratings yet
- OBJECT Oriented Properties Oriented Access Elements: MappingDocument1 pageOBJECT Oriented Properties Oriented Access Elements: MappingBianca Mihaela ConstantinNo ratings yet
- Dell Powervault Ml6000 Users Manual 119683Document26 pagesDell Powervault Ml6000 Users Manual 119683Dragos CalinescuNo ratings yet
- TMP/TME3413 Software Engineering LabDocument13 pagesTMP/TME3413 Software Engineering LabNurfauza JaliNo ratings yet
- Package Materialtype ConfigarationDocument4 pagesPackage Materialtype ConfigarationRAMAKRISHNA.GNo ratings yet
- String Practical FAQDocument8 pagesString Practical FAQPrerna GourNo ratings yet
- ReadmeDocument1 pageReadmeWaqas SultanNo ratings yet
- Oracle Enterprise Manager em Could Not Start, Service Oracledbconsole Returns An Error Code 2Document2 pagesOracle Enterprise Manager em Could Not Start, Service Oracledbconsole Returns An Error Code 2Krish MalhotraNo ratings yet
- How Can I Learn C++ QuicklyDocument218 pagesHow Can I Learn C++ QuicklyMathewsNo ratings yet
- How To Configure A WebDAV (Using Apache)Document5 pagesHow To Configure A WebDAV (Using Apache)Anandh VedhaNo ratings yet
- Unit 2 NotesDocument73 pagesUnit 2 NotesSukant LoduNo ratings yet
- Oracle OAF Interview Questions and AnswersDocument1 pageOracle OAF Interview Questions and AnswersrakeshbanikNo ratings yet
- QuerriesDocument9 pagesQuerriesmmaheshwariNo ratings yet
- Task Details: This Assignment Requires You To Perform Risk Identification, Assessment andDocument8 pagesTask Details: This Assignment Requires You To Perform Risk Identification, Assessment andRameshNo ratings yet
- Computer Service Servicing: 1. Active DirectoryDocument2 pagesComputer Service Servicing: 1. Active DirectoryBochai BagolorNo ratings yet
- 125 Java Interview QuestionsDocument3 pages125 Java Interview QuestionsAmitKumarNo ratings yet
- Unit 1: Syntax, Semantics and PragmaticsDocument13 pagesUnit 1: Syntax, Semantics and Pragmaticsravi joshiNo ratings yet
- Dot Net Complete Guide BcaDocument172 pagesDot Net Complete Guide BcaBhupendra GhataneNo ratings yet
- SQL Server Interview Questions and AnswersDocument7 pagesSQL Server Interview Questions and Answerscr4satyajitNo ratings yet
- Business Analytics ToolsDocument22 pagesBusiness Analytics ToolsAna-Maria Nicoleta VladNo ratings yet
- OpenText Media Management CE 22.2 - Web Desktop Client User Guide English (MEDMGTMOD220200-UCW-EN-01)Document268 pagesOpenText Media Management CE 22.2 - Web Desktop Client User Guide English (MEDMGTMOD220200-UCW-EN-01)Ankit SaxenaNo ratings yet
- Guide Lacls Colombia PDFDocument293 pagesGuide Lacls Colombia PDFCesar David Clavijo Paez0% (1)
- Advanced Analytics Platform Technical Guide R19Document335 pagesAdvanced Analytics Platform Technical Guide R19Hải TXNo ratings yet
- Applies To:: How To Configure A Second Listener On A Separate Network in Grid Infrastructure (Doc ID 1063571.1)Document4 pagesApplies To:: How To Configure A Second Listener On A Separate Network in Grid Infrastructure (Doc ID 1063571.1)elcaso34No ratings yet
- CompTIA ActualTests CAS-002 v2017-03-07 by Cyrenity-Windsword 465q PDFDocument239 pagesCompTIA ActualTests CAS-002 v2017-03-07 by Cyrenity-Windsword 465q PDFAleksandarOrdanoskiNo ratings yet
- 9 1Document8 pages9 1MeNo ratings yet
- How To Integrate Prometheus and Grafana On Kubernetes With HelmDocument20 pagesHow To Integrate Prometheus and Grafana On Kubernetes With HelmAymenNo ratings yet
- Operating System Support: William Stallings, Computer Organization and Architecture, 9 EditionDocument43 pagesOperating System Support: William Stallings, Computer Organization and Architecture, 9 EditionVũ Tâm Minh100% (1)
- Database Management SystemDocument76 pagesDatabase Management Systemidisa005No ratings yet
- Data Structures PresentationDocument59 pagesData Structures PresentationSAI PAVANNo ratings yet
- Weblogic Server Overview Topology, Configuration and AdministrationDocument41 pagesWeblogic Server Overview Topology, Configuration and AdministrationSriNo ratings yet
- Tableau SyllabusDocument19 pagesTableau SyllabusKiran Kumar0% (1)