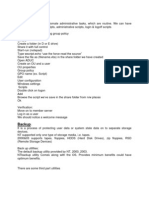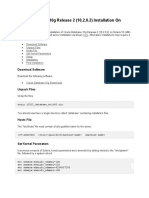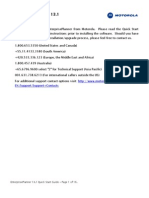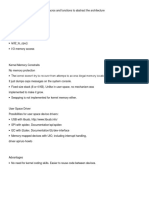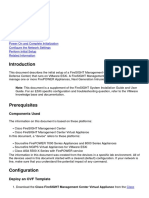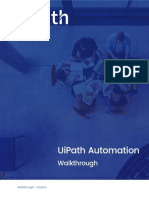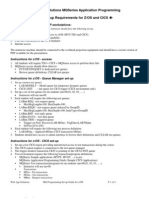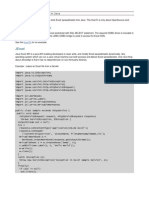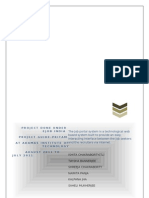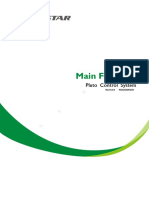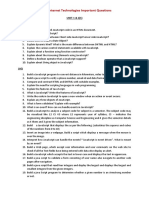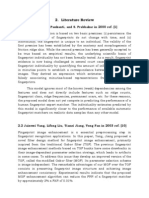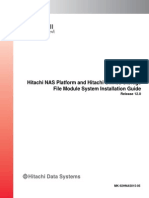Professional Documents
Culture Documents
0 ratings0% found this document useful (0 votes)
30 viewsProtectee - Backup Module
Protectee - Backup Module
Uploaded by
Gabriel NituBackup
Copyright:
© All Rights Reserved
Available Formats
Download as DOCX, PDF, TXT or read online from Scribd
You might also like
- Computer Graphics Principles and PracticeDocument1,179 pagesComputer Graphics Principles and PracticeAnimesh Agarwal100% (3)
- E Governance PPT SlidesDocument12 pagesE Governance PPT SlidesNeelabh Pant0% (1)
- Assignment 2Document2 pagesAssignment 2Zain aliNo ratings yet
- Scripts: BackupDocument5 pagesScripts: Backupmohanraj2mailsNo ratings yet
- Checking The Database Update Readiness-Atif - MobilyDocument4 pagesChecking The Database Update Readiness-Atif - MobilyatiffitaNo ratings yet
- Solar Pro Installation GuideDocument12 pagesSolar Pro Installation GuideKirkiflex0% (1)
- 3 Assignment - LinuxDocument7 pages3 Assignment - LinuxzenkaevaaiymNo ratings yet
- Backup and Restore - Web, Data, and Email Protection - 8-June-2020Document27 pagesBackup and Restore - Web, Data, and Email Protection - 8-June-2020MostafaEl-sayedNo ratings yet
- ODI TrainingDocument79 pagesODI TrainingNguyen Ba Quoc AnNo ratings yet
- 2275b - 07 (Compatibility Mode)Document53 pages2275b - 07 (Compatibility Mode)Hisham Al HalabiNo ratings yet
- 16 - 7 PDF - ES 7.0.2 InstallDocument1 page16 - 7 PDF - ES 7.0.2 InstallhjmclddgbolrlsxbknNo ratings yet
- File System Backups With Oracle Secure Backup and StorageTek Tape Systems - Oracle ForumsDocument13 pagesFile System Backups With Oracle Secure Backup and StorageTek Tape Systems - Oracle ForumsmvidalNo ratings yet
- Oracle Database 10g Release 2Document6 pagesOracle Database 10g Release 2Shaharihar ParvezNo ratings yet
- Backup Plan ProcedureDocument6 pagesBackup Plan ProcedureWaleed Abdu RahimanNo ratings yet
- Configuring Windows Defender AV For VDI - All Things IT, EUC and VirtualizationDocument7 pagesConfiguring Windows Defender AV For VDI - All Things IT, EUC and VirtualizationThomas Martin GromeNo ratings yet
- A+ - 220-603 - Unit 5Document66 pagesA+ - 220-603 - Unit 5totoNo ratings yet
- Spring ProfilesDocument9 pagesSpring ProfilesJava ProNo ratings yet
- Azure Backup Onprem & Cloud - v2Document13 pagesAzure Backup Onprem & Cloud - v2loopzillaNo ratings yet
- Creating Backups: Following The Backup ProcessDocument3 pagesCreating Backups: Following The Backup ProcessVik PalapaNo ratings yet
- Oracle 1z0-100Document119 pagesOracle 1z0-100Antonius SonyNo ratings yet
- Hadoop Admin 171103e Exercise ManualDocument103 pagesHadoop Admin 171103e Exercise ManualdheerajmuttrejaNo ratings yet
- Oracle Dba NotesDocument11 pagesOracle Dba NotesArjooNo ratings yet
- OssecDocument41 pagesOssecHà PhạmNo ratings yet
- Step by Step Installation of Oracle Apps R12Document13 pagesStep by Step Installation of Oracle Apps R12khiljisNo ratings yet
- Reset Security SettingsDocument3 pagesReset Security SettingscrissjacobNo ratings yet
- 20533C Lab 06Document6 pages20533C Lab 06Michael ParejoNo ratings yet
- Philly To AML Migration: PrerequisitesDocument3 pagesPhilly To AML Migration: PrerequisitesElNo ratings yet
- Installation Oracle On XP, Vista, Windows 7 and Server 2008: This Document Is For Internal Development Use OnlyDocument5 pagesInstallation Oracle On XP, Vista, Windows 7 and Server 2008: This Document Is For Internal Development Use OnlyCarlos UscamaytaNo ratings yet
- Daily Backups and Quick-Restore ButtonDocument8 pagesDaily Backups and Quick-Restore ButtoniwanbudakjambiNo ratings yet
- DLP Tve-Tle Css q1 Act 27Document4 pagesDLP Tve-Tle Css q1 Act 27Marivic Omosura ItongNo ratings yet
- Network Administration Exam Cheat Sheet.Document3 pagesNetwork Administration Exam Cheat Sheet.Exodius100% (2)
- Sheet Metal Toturial v5Document368 pagesSheet Metal Toturial v5rlnjay2003No ratings yet
- Motorola EnterprisePlanner v13.1 Quick Start GuideDocument16 pagesMotorola EnterprisePlanner v13.1 Quick Start GuideAdvantec SrlNo ratings yet
- 14Document1,040 pages14Muhd QNo ratings yet
- Oracle - Passit4sure.1z0 821.v2015!04!08.by - Reuben 2Document207 pagesOracle - Passit4sure.1z0 821.v2015!04!08.by - Reuben 2Lynne LiamNo ratings yet
- Create A Default Install of Mac OS X: Sysprep)Document2 pagesCreate A Default Install of Mac OS X: Sysprep)Stefan TomekNo ratings yet
- Apex Weblogic ConfigurationDocument33 pagesApex Weblogic ConfigurationBirendra PadhiNo ratings yet
- DriverDocument47 pagesDriverAlok PrasadNo ratings yet
- General InformationDocument23 pagesGeneral InformationnzvhrmxtvqNo ratings yet
- Commcell Logical Architecture: Logical Management of Production DataDocument6 pagesCommcell Logical Architecture: Logical Management of Production DataRishabh KumarNo ratings yet
- Installing Grid Infrastructure For A Standalone ServerDocument56 pagesInstalling Grid Infrastructure For A Standalone ServerVinnu KumarNo ratings yet
- Managing Disaster Recovery: Chennai S Premier Networking Training CentreDocument15 pagesManaging Disaster Recovery: Chennai S Premier Networking Training Centresivasankar015No ratings yet
- Unyson FrameworkDocument152 pagesUnyson FrameworkBogdanSpătaruNo ratings yet
- DLP Tve-Tle Css q1 Act 27Document4 pagesDLP Tve-Tle Css q1 Act 27Marivic Omosura ItongNo ratings yet
- Exam 1z0 100 Oracle Linux 5 and 6 System AdministrationDocument46 pagesExam 1z0 100 Oracle Linux 5 and 6 System AdministrationBelu Ion0% (1)
- Configure Firesight On VmvareDocument8 pagesConfigure Firesight On Vmvaredeepeshkumarpal5194No ratings yet
- Security Center Installation and Upgrade Guide 5.9.1.0: Date: 2020-06-10Document7 pagesSecurity Center Installation and Upgrade Guide 5.9.1.0: Date: 2020-06-10MarcosNo ratings yet
- Installation and Config GuideDocument21 pagesInstallation and Config Guidehabibi722847No ratings yet
- Module IV Notes - LADocument100 pagesModule IV Notes - LAMalavika VipinNo ratings yet
- 3972 L13 Posture Compliance RepoertsDocument26 pages3972 L13 Posture Compliance RepoertsJosel ArevaloNo ratings yet
- STBCDocument4 pagesSTBCsravan.appsdbaNo ratings yet
- Custom Scheduler DocDocument4 pagesCustom Scheduler DocArnav VaidNo ratings yet
- Lab 8 - Securing Azure Data PlatformsDocument8 pagesLab 8 - Securing Azure Data PlatformsMangesh AbnaveNo ratings yet
- How To: Schedule Database BackupDocument3 pagesHow To: Schedule Database Backupanthoce_nickNo ratings yet
- Install Oracle Enterprise ManagerDocument15 pagesInstall Oracle Enterprise ManagerJENIFA JEYAKUMAR100% (1)
- Walkthrough - UiDemo PDFDocument12 pagesWalkthrough - UiDemo PDFDennis AloysiusNo ratings yet
- EBS Installation 1951739.1Document31 pagesEBS Installation 1951739.1Naresh SundaraneediNo ratings yet
- Azure Az-103 QuewtionsDocument14 pagesAzure Az-103 Quewtionsca fztNo ratings yet
- Java Basics-6Document146 pagesJava Basics-6kartikkhairnar3No ratings yet
- BUFFALO MiniStation HD-PCU2 Manual Backup UtilityDocument65 pagesBUFFALO MiniStation HD-PCU2 Manual Backup UtilityfrankmdNo ratings yet
- Ilom Snapshot 1448069Document4 pagesIlom Snapshot 1448069saikatsmartNo ratings yet
- SoftwareDocument9 pagesSoftwareYenewligne AyenewNo ratings yet
- MCTS 70-680 Exam Questions: Microsoft Windows 7, ConfiguringFrom EverandMCTS 70-680 Exam Questions: Microsoft Windows 7, ConfiguringRating: 3.5 out of 5 stars3.5/5 (2)
- 9691 s14 Ms 21Document13 pages9691 s14 Ms 21IslamAltawanayNo ratings yet
- Citrix Most Used Port ListDocument18 pagesCitrix Most Used Port ListsudharaghavanNo ratings yet
- MQ Series For Z-OsDocument2 pagesMQ Series For Z-OskarthickmsitNo ratings yet
- How To Handle Excel Files in JavaDocument7 pagesHow To Handle Excel Files in JavarkpunjalNo ratings yet
- Uploading Files To MySQL DatabaseDocument5 pagesUploading Files To MySQL DatabaseedisonrbkNo ratings yet
- Troubleshooting Cisco Unity ConnectionDocument79 pagesTroubleshooting Cisco Unity ConnectiongabeNo ratings yet
- Transponder Reader Twn3 Technical Manual: Doc.-Rev. 4.39Document62 pagesTransponder Reader Twn3 Technical Manual: Doc.-Rev. 4.39HarisNo ratings yet
- Set Up Objective Function For OptimizationDocument3 pagesSet Up Objective Function For OptimizationSapari VelNo ratings yet
- Windows7 Activation Instruction For DAZDocument11 pagesWindows7 Activation Instruction For DAZCosmin Mihai Kirita100% (1)
- Job PortalDocument84 pagesJob PortalIshita Chakraborty50% (6)
- 210-06176+a0 Fas2554 InstallDocument4 pages210-06176+a0 Fas2554 InstalluthramNo ratings yet
- Nova Pluto Control System PDFDocument22 pagesNova Pluto Control System PDFisrael jimenezNo ratings yet
- Gujarat Technological UniversityDocument3 pagesGujarat Technological UniversityHema JoshiNo ratings yet
- Windows Basics PDFDocument67 pagesWindows Basics PDFApril Cherrie V JobNo ratings yet
- Computer Network: Answer Question I and Any FOUR From The RestDocument19 pagesComputer Network: Answer Question I and Any FOUR From The Restshyjuother9773No ratings yet
- CBRgen, SETdestDocument4 pagesCBRgen, SETdestMody SanketNo ratings yet
- Basic Java Chapter 4Document9 pagesBasic Java Chapter 4zyrus-mojica-6477No ratings yet
- WIT Important Questions-1Document7 pagesWIT Important Questions-1Pavithra PaviNo ratings yet
- The Unfortunate Reality of Insecure Libraries: Jeff Williams, CEO Aspect SecurityDocument28 pagesThe Unfortunate Reality of Insecure Libraries: Jeff Williams, CEO Aspect SecuritygeekindiaNo ratings yet
- Literature Review: 2.1 by A.K. Jain, S. Pankanti, and S. Prabhakar in 2000 Ref.Document3 pagesLiterature Review: 2.1 by A.K. Jain, S. Pankanti, and S. Prabhakar in 2000 Ref.Anonymous l5X3VhTNo ratings yet
- Business Requirements and System RequirementsDocument3 pagesBusiness Requirements and System Requirementsapi-3756170No ratings yet
- TWR-K60N512 Quick Start Demo: Lab Guide For MQX 3.7Document20 pagesTWR-K60N512 Quick Start Demo: Lab Guide For MQX 3.7Chema Alvarez100% (1)
- EIRA v2 1 0 OverviewDocument221 pagesEIRA v2 1 0 OverviewLaurentiu SterescuNo ratings yet
- Hitachi Nas Platform and Hus File Module System Installation GuideDocument119 pagesHitachi Nas Platform and Hus File Module System Installation GuideJugal Prohit100% (2)
- ATMDocument23 pagesATMmukeshxmaxNo ratings yet
- Authorizations in Sap HRDocument3 pagesAuthorizations in Sap HRzetoroll0% (1)
- Debugging Linux Kernel ProblemsDocument174 pagesDebugging Linux Kernel ProblemsgopyyyyyNo ratings yet
Protectee - Backup Module
Protectee - Backup Module
Uploaded by
Gabriel Nitu0 ratings0% found this document useful (0 votes)
30 views3 pagesBackup
Original Title
Protectee Backup
Copyright
© © All Rights Reserved
Available Formats
DOCX, PDF, TXT or read online from Scribd
Share this document
Did you find this document useful?
Is this content inappropriate?
Report this DocumentBackup
Copyright:
© All Rights Reserved
Available Formats
Download as DOCX, PDF, TXT or read online from Scribd
Download as docx, pdf, or txt
0 ratings0% found this document useful (0 votes)
30 views3 pagesProtectee - Backup Module
Protectee - Backup Module
Uploaded by
Gabriel NituBackup
Copyright:
© All Rights Reserved
Available Formats
Download as DOCX, PDF, TXT or read online from Scribd
Download as docx, pdf, or txt
You are on page 1of 3
- Protectee - Backup module-
1. Adding a new task
To add a new task go to Protectee module, expand the workstation Backup
Settings Create Task.
Very important !!! If the station does not appear in Protectee check in
Overview if the Protectee module is activated.
Now we need to add the task name - it should not contain spaces. After the
task will be added we can run it manualy from Task Scheduler. The name of the
task in Task Scheduler will be OptimumDeskBackup_task_name .
Please click on the Next button to continue. We have 4 types of algorithms:
By Day the task can be set to run every X days at a certain time
By Week - the task can be set to run every X weeks at a certain time
By Month - the task can be set to run every X months at a certain date
and time
Only Once the task can be set to run only once at a certain time
Regardless of the chosen backup algorithm we should set it Active to start.
Click the Next button to continue. There are 3 types of backups in portal:
Local is saving documents in a specific partition of the workstation
Network - is saving documents on a server from the workstation
Azure is saving documents from the workstation in the cloud
Requirements Local Backup:
Path - where files will be copied , it must begin with the drive letter ,
followed by two points and the backslash (\) and the destination folder if
necessary. (C:\ or C:\backuptest)
Username and password are not required
Requirements Network Backup:
Path where files will be copied , it must begin with two characters
backslash ( \\ ) followed by the IP or hostname of the destination.(
\\sharepoint\sharepc01 or \\192.282.29.1\pc001)
The user and password are required in all cases except where the
respective share is public for Everyone (full access).
Requirements Azure Backup:
Azure account Azure account that will be used
Azure key unique Azure key
Click the Next button to continue. In this step we will select the folders that
we want to make backup . If the directory tree does not appear check if the ip
85.49.35.49 has the 443 port open using telnet, eg telnet 85.49.35.49 443. If
telnet is not activated we can turn the Programs and Features Turn Windows
features on or off .
Click Save button to complete.
2. Save a task as profile
Profile helps us to setup a task previously defined on multiple station
To add a new profile go to Backup Settings Save as Profile. Add a profile name
and save.
To assign a profile from Backup Settings Assign profiles.
Select the profile from the list and save.
From Settings Protectee we can automatically change profiles and we
can assign profiles on workstations easily.
You might also like
- Computer Graphics Principles and PracticeDocument1,179 pagesComputer Graphics Principles and PracticeAnimesh Agarwal100% (3)
- E Governance PPT SlidesDocument12 pagesE Governance PPT SlidesNeelabh Pant0% (1)
- Assignment 2Document2 pagesAssignment 2Zain aliNo ratings yet
- Scripts: BackupDocument5 pagesScripts: Backupmohanraj2mailsNo ratings yet
- Checking The Database Update Readiness-Atif - MobilyDocument4 pagesChecking The Database Update Readiness-Atif - MobilyatiffitaNo ratings yet
- Solar Pro Installation GuideDocument12 pagesSolar Pro Installation GuideKirkiflex0% (1)
- 3 Assignment - LinuxDocument7 pages3 Assignment - LinuxzenkaevaaiymNo ratings yet
- Backup and Restore - Web, Data, and Email Protection - 8-June-2020Document27 pagesBackup and Restore - Web, Data, and Email Protection - 8-June-2020MostafaEl-sayedNo ratings yet
- ODI TrainingDocument79 pagesODI TrainingNguyen Ba Quoc AnNo ratings yet
- 2275b - 07 (Compatibility Mode)Document53 pages2275b - 07 (Compatibility Mode)Hisham Al HalabiNo ratings yet
- 16 - 7 PDF - ES 7.0.2 InstallDocument1 page16 - 7 PDF - ES 7.0.2 InstallhjmclddgbolrlsxbknNo ratings yet
- File System Backups With Oracle Secure Backup and StorageTek Tape Systems - Oracle ForumsDocument13 pagesFile System Backups With Oracle Secure Backup and StorageTek Tape Systems - Oracle ForumsmvidalNo ratings yet
- Oracle Database 10g Release 2Document6 pagesOracle Database 10g Release 2Shaharihar ParvezNo ratings yet
- Backup Plan ProcedureDocument6 pagesBackup Plan ProcedureWaleed Abdu RahimanNo ratings yet
- Configuring Windows Defender AV For VDI - All Things IT, EUC and VirtualizationDocument7 pagesConfiguring Windows Defender AV For VDI - All Things IT, EUC and VirtualizationThomas Martin GromeNo ratings yet
- A+ - 220-603 - Unit 5Document66 pagesA+ - 220-603 - Unit 5totoNo ratings yet
- Spring ProfilesDocument9 pagesSpring ProfilesJava ProNo ratings yet
- Azure Backup Onprem & Cloud - v2Document13 pagesAzure Backup Onprem & Cloud - v2loopzillaNo ratings yet
- Creating Backups: Following The Backup ProcessDocument3 pagesCreating Backups: Following The Backup ProcessVik PalapaNo ratings yet
- Oracle 1z0-100Document119 pagesOracle 1z0-100Antonius SonyNo ratings yet
- Hadoop Admin 171103e Exercise ManualDocument103 pagesHadoop Admin 171103e Exercise ManualdheerajmuttrejaNo ratings yet
- Oracle Dba NotesDocument11 pagesOracle Dba NotesArjooNo ratings yet
- OssecDocument41 pagesOssecHà PhạmNo ratings yet
- Step by Step Installation of Oracle Apps R12Document13 pagesStep by Step Installation of Oracle Apps R12khiljisNo ratings yet
- Reset Security SettingsDocument3 pagesReset Security SettingscrissjacobNo ratings yet
- 20533C Lab 06Document6 pages20533C Lab 06Michael ParejoNo ratings yet
- Philly To AML Migration: PrerequisitesDocument3 pagesPhilly To AML Migration: PrerequisitesElNo ratings yet
- Installation Oracle On XP, Vista, Windows 7 and Server 2008: This Document Is For Internal Development Use OnlyDocument5 pagesInstallation Oracle On XP, Vista, Windows 7 and Server 2008: This Document Is For Internal Development Use OnlyCarlos UscamaytaNo ratings yet
- Daily Backups and Quick-Restore ButtonDocument8 pagesDaily Backups and Quick-Restore ButtoniwanbudakjambiNo ratings yet
- DLP Tve-Tle Css q1 Act 27Document4 pagesDLP Tve-Tle Css q1 Act 27Marivic Omosura ItongNo ratings yet
- Network Administration Exam Cheat Sheet.Document3 pagesNetwork Administration Exam Cheat Sheet.Exodius100% (2)
- Sheet Metal Toturial v5Document368 pagesSheet Metal Toturial v5rlnjay2003No ratings yet
- Motorola EnterprisePlanner v13.1 Quick Start GuideDocument16 pagesMotorola EnterprisePlanner v13.1 Quick Start GuideAdvantec SrlNo ratings yet
- 14Document1,040 pages14Muhd QNo ratings yet
- Oracle - Passit4sure.1z0 821.v2015!04!08.by - Reuben 2Document207 pagesOracle - Passit4sure.1z0 821.v2015!04!08.by - Reuben 2Lynne LiamNo ratings yet
- Create A Default Install of Mac OS X: Sysprep)Document2 pagesCreate A Default Install of Mac OS X: Sysprep)Stefan TomekNo ratings yet
- Apex Weblogic ConfigurationDocument33 pagesApex Weblogic ConfigurationBirendra PadhiNo ratings yet
- DriverDocument47 pagesDriverAlok PrasadNo ratings yet
- General InformationDocument23 pagesGeneral InformationnzvhrmxtvqNo ratings yet
- Commcell Logical Architecture: Logical Management of Production DataDocument6 pagesCommcell Logical Architecture: Logical Management of Production DataRishabh KumarNo ratings yet
- Installing Grid Infrastructure For A Standalone ServerDocument56 pagesInstalling Grid Infrastructure For A Standalone ServerVinnu KumarNo ratings yet
- Managing Disaster Recovery: Chennai S Premier Networking Training CentreDocument15 pagesManaging Disaster Recovery: Chennai S Premier Networking Training Centresivasankar015No ratings yet
- Unyson FrameworkDocument152 pagesUnyson FrameworkBogdanSpătaruNo ratings yet
- DLP Tve-Tle Css q1 Act 27Document4 pagesDLP Tve-Tle Css q1 Act 27Marivic Omosura ItongNo ratings yet
- Exam 1z0 100 Oracle Linux 5 and 6 System AdministrationDocument46 pagesExam 1z0 100 Oracle Linux 5 and 6 System AdministrationBelu Ion0% (1)
- Configure Firesight On VmvareDocument8 pagesConfigure Firesight On Vmvaredeepeshkumarpal5194No ratings yet
- Security Center Installation and Upgrade Guide 5.9.1.0: Date: 2020-06-10Document7 pagesSecurity Center Installation and Upgrade Guide 5.9.1.0: Date: 2020-06-10MarcosNo ratings yet
- Installation and Config GuideDocument21 pagesInstallation and Config Guidehabibi722847No ratings yet
- Module IV Notes - LADocument100 pagesModule IV Notes - LAMalavika VipinNo ratings yet
- 3972 L13 Posture Compliance RepoertsDocument26 pages3972 L13 Posture Compliance RepoertsJosel ArevaloNo ratings yet
- STBCDocument4 pagesSTBCsravan.appsdbaNo ratings yet
- Custom Scheduler DocDocument4 pagesCustom Scheduler DocArnav VaidNo ratings yet
- Lab 8 - Securing Azure Data PlatformsDocument8 pagesLab 8 - Securing Azure Data PlatformsMangesh AbnaveNo ratings yet
- How To: Schedule Database BackupDocument3 pagesHow To: Schedule Database Backupanthoce_nickNo ratings yet
- Install Oracle Enterprise ManagerDocument15 pagesInstall Oracle Enterprise ManagerJENIFA JEYAKUMAR100% (1)
- Walkthrough - UiDemo PDFDocument12 pagesWalkthrough - UiDemo PDFDennis AloysiusNo ratings yet
- EBS Installation 1951739.1Document31 pagesEBS Installation 1951739.1Naresh SundaraneediNo ratings yet
- Azure Az-103 QuewtionsDocument14 pagesAzure Az-103 Quewtionsca fztNo ratings yet
- Java Basics-6Document146 pagesJava Basics-6kartikkhairnar3No ratings yet
- BUFFALO MiniStation HD-PCU2 Manual Backup UtilityDocument65 pagesBUFFALO MiniStation HD-PCU2 Manual Backup UtilityfrankmdNo ratings yet
- Ilom Snapshot 1448069Document4 pagesIlom Snapshot 1448069saikatsmartNo ratings yet
- SoftwareDocument9 pagesSoftwareYenewligne AyenewNo ratings yet
- MCTS 70-680 Exam Questions: Microsoft Windows 7, ConfiguringFrom EverandMCTS 70-680 Exam Questions: Microsoft Windows 7, ConfiguringRating: 3.5 out of 5 stars3.5/5 (2)
- 9691 s14 Ms 21Document13 pages9691 s14 Ms 21IslamAltawanayNo ratings yet
- Citrix Most Used Port ListDocument18 pagesCitrix Most Used Port ListsudharaghavanNo ratings yet
- MQ Series For Z-OsDocument2 pagesMQ Series For Z-OskarthickmsitNo ratings yet
- How To Handle Excel Files in JavaDocument7 pagesHow To Handle Excel Files in JavarkpunjalNo ratings yet
- Uploading Files To MySQL DatabaseDocument5 pagesUploading Files To MySQL DatabaseedisonrbkNo ratings yet
- Troubleshooting Cisco Unity ConnectionDocument79 pagesTroubleshooting Cisco Unity ConnectiongabeNo ratings yet
- Transponder Reader Twn3 Technical Manual: Doc.-Rev. 4.39Document62 pagesTransponder Reader Twn3 Technical Manual: Doc.-Rev. 4.39HarisNo ratings yet
- Set Up Objective Function For OptimizationDocument3 pagesSet Up Objective Function For OptimizationSapari VelNo ratings yet
- Windows7 Activation Instruction For DAZDocument11 pagesWindows7 Activation Instruction For DAZCosmin Mihai Kirita100% (1)
- Job PortalDocument84 pagesJob PortalIshita Chakraborty50% (6)
- 210-06176+a0 Fas2554 InstallDocument4 pages210-06176+a0 Fas2554 InstalluthramNo ratings yet
- Nova Pluto Control System PDFDocument22 pagesNova Pluto Control System PDFisrael jimenezNo ratings yet
- Gujarat Technological UniversityDocument3 pagesGujarat Technological UniversityHema JoshiNo ratings yet
- Windows Basics PDFDocument67 pagesWindows Basics PDFApril Cherrie V JobNo ratings yet
- Computer Network: Answer Question I and Any FOUR From The RestDocument19 pagesComputer Network: Answer Question I and Any FOUR From The Restshyjuother9773No ratings yet
- CBRgen, SETdestDocument4 pagesCBRgen, SETdestMody SanketNo ratings yet
- Basic Java Chapter 4Document9 pagesBasic Java Chapter 4zyrus-mojica-6477No ratings yet
- WIT Important Questions-1Document7 pagesWIT Important Questions-1Pavithra PaviNo ratings yet
- The Unfortunate Reality of Insecure Libraries: Jeff Williams, CEO Aspect SecurityDocument28 pagesThe Unfortunate Reality of Insecure Libraries: Jeff Williams, CEO Aspect SecuritygeekindiaNo ratings yet
- Literature Review: 2.1 by A.K. Jain, S. Pankanti, and S. Prabhakar in 2000 Ref.Document3 pagesLiterature Review: 2.1 by A.K. Jain, S. Pankanti, and S. Prabhakar in 2000 Ref.Anonymous l5X3VhTNo ratings yet
- Business Requirements and System RequirementsDocument3 pagesBusiness Requirements and System Requirementsapi-3756170No ratings yet
- TWR-K60N512 Quick Start Demo: Lab Guide For MQX 3.7Document20 pagesTWR-K60N512 Quick Start Demo: Lab Guide For MQX 3.7Chema Alvarez100% (1)
- EIRA v2 1 0 OverviewDocument221 pagesEIRA v2 1 0 OverviewLaurentiu SterescuNo ratings yet
- Hitachi Nas Platform and Hus File Module System Installation GuideDocument119 pagesHitachi Nas Platform and Hus File Module System Installation GuideJugal Prohit100% (2)
- ATMDocument23 pagesATMmukeshxmaxNo ratings yet
- Authorizations in Sap HRDocument3 pagesAuthorizations in Sap HRzetoroll0% (1)
- Debugging Linux Kernel ProblemsDocument174 pagesDebugging Linux Kernel ProblemsgopyyyyyNo ratings yet