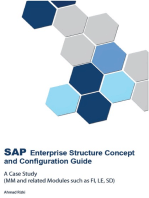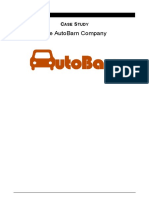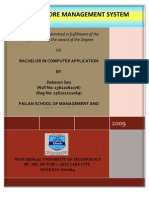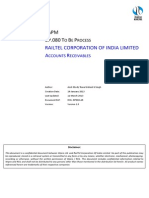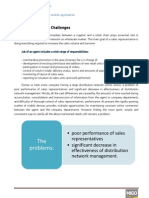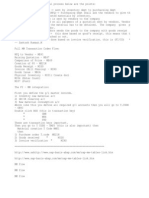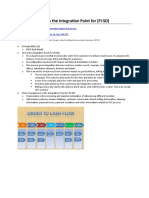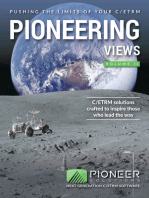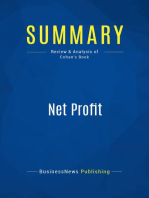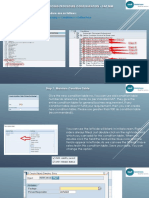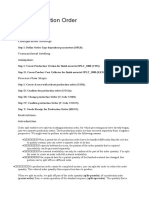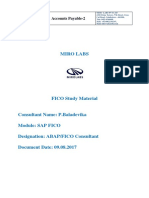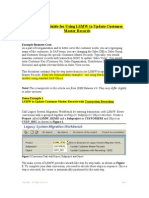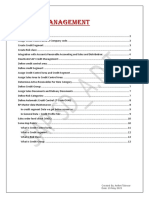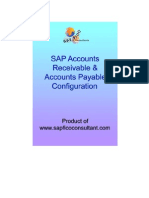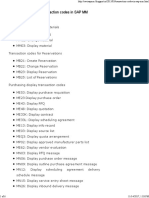Professional Documents
Culture Documents
Materials Management in Sap Basic Guide To Key Users PDF
Materials Management in Sap Basic Guide To Key Users PDF
Uploaded by
Sreeram SreeramCopyright:
Available Formats
You might also like
- SAP Enterprise Structure Concept and Configuration Guide: A Case StudyFrom EverandSAP Enterprise Structure Concept and Configuration Guide: A Case StudyRating: 5 out of 5 stars5/5 (3)
- SAP-MM-RealTime Problems & Solutions - Part1Document53 pagesSAP-MM-RealTime Problems & Solutions - Part1sbhanuprathap86% (88)
- Step by Step Procedure To Enhance The BP Using BDTDocument23 pagesStep by Step Procedure To Enhance The BP Using BDTpysul33% (3)
- AutoBarn - Case Study - Student (00000002)Document89 pagesAutoBarn - Case Study - Student (00000002)Anonymous mY3LO5skNo ratings yet
- Sap MM Standard Business ProcessDocument65 pagesSap MM Standard Business ProcessRahul Jagdale67% (3)
- SAP MM Interview Questions and Answers: PMR It SolutionsDocument28 pagesSAP MM Interview Questions and Answers: PMR It Solutionspmritsolutions100% (1)
- MerimenOnline RegForm RepairerDocument9 pagesMerimenOnline RegForm RepairerMohd Syafiq Ab Manaf50% (2)
- MMBB001 - PurchasingDocument33 pagesMMBB001 - PurchasingKaruparthi KuberNo ratings yet
- Examen 1-2Document13 pagesExamen 1-2sara diaz100% (1)
- Sap MM Integration With SD PM Ps Fi WM QMDocument6 pagesSap MM Integration With SD PM Ps Fi WM QMemily66867% (3)
- 03 ERP Development PlanDocument23 pages03 ERP Development PlanDr. Syed Masrur100% (1)
- Invoice Verification End User ManualDocument19 pagesInvoice Verification End User ManualHendrik BudyhartonoNo ratings yet
- Mobile Store Management SystemDocument121 pagesMobile Store Management SystemDebarun Sen77% (44)
- Sap MM Standard Business ProcessesDocument65 pagesSap MM Standard Business ProcessesDipak BanerjeeNo ratings yet
- SAP Fi QuestionnaireDocument18 pagesSAP Fi Questionnairejitinmangla970No ratings yet
- Sap Fico Latest Interview QuestionsDocument28 pagesSap Fico Latest Interview Questionsgarudatrainings100% (1)
- Sap MMDocument5 pagesSap MMPrathap ReddyNo ratings yet
- Implementation of Costing System in Erp: (Type The Document Subtitle)Document35 pagesImplementation of Costing System in Erp: (Type The Document Subtitle)Shami Kant100% (3)
- How Is Bank Reconciliation Handled in SAPDocument10 pagesHow Is Bank Reconciliation Handled in SAPajay_bplNo ratings yet
- BP080 Accounts Receivable V1 0Document24 pagesBP080 Accounts Receivable V1 0ArunDhamD100% (1)
- Bestow ERP General 2Document14 pagesBestow ERP General 2M. MUBASHARNo ratings yet
- Customer Services Process Overview PDFDocument17 pagesCustomer Services Process Overview PDFSunil PeddiNo ratings yet
- Sales Process OverviewDocument16 pagesSales Process OverviewkagbabuNo ratings yet
- Pakistan Wapda - Power Wing: Standard Operating ProceduresDocument8 pagesPakistan Wapda - Power Wing: Standard Operating Procedureszahra batoolNo ratings yet
- BhoomiDocument7 pagesBhoomisana_chowdhary9205No ratings yet
- ERP Application DocumentationDocument12 pagesERP Application DocumentationGopal RaiNo ratings yet
- BP080 Accounts Payables V1 0Document29 pagesBP080 Accounts Payables V1 0Justice AttohNo ratings yet
- Automobile Inventory VB - Net ProjectDocument20 pagesAutomobile Inventory VB - Net ProjectHarsh SinghiNo ratings yet
- Sap MM Purchasing User ManualDocument295 pagesSap MM Purchasing User ManualPramod Shetty100% (1)
- Legend Release Notes 10-9-9 fp15Document5 pagesLegend Release Notes 10-9-9 fp15api-137303031No ratings yet
- Interview QuestionsDocument10 pagesInterview QuestionssoNo ratings yet
- The Problems:: Today's Distribution ChallengesDocument9 pagesThe Problems:: Today's Distribution ChallengesDmitry UsovNo ratings yet
- E2-E3:Consumer Mobility Chapter-12 Sancharsoft (Date of Creation:01-04-2011)Document9 pagesE2-E3:Consumer Mobility Chapter-12 Sancharsoft (Date of Creation:01-04-2011)narayanbscribidNo ratings yet
- SAP MM - Procurement CycleDocument10 pagesSAP MM - Procurement CycleSathya SatzNo ratings yet
- Sap MMDocument8 pagesSap MMcnewaskarNo ratings yet
- EGP Booklets ALLDocument18 pagesEGP Booklets ALLbookmoonNo ratings yet
- ERP For FMCG IndustryDocument2 pagesERP For FMCG Industrysaikat_ghosh5849No ratings yet
- Purchase Order-Orders Monitoring & Analysis ToolDocument5 pagesPurchase Order-Orders Monitoring & Analysis ToolSukriti BabbarNo ratings yet
- Accounts PayableDocument44 pagesAccounts Payablethat_glossmk100% (2)
- SOPs of SAP Competence CentreDocument44 pagesSOPs of SAP Competence CentreKarthi KarthikNo ratings yet
- UV Technocrats & Solutions: Sap P2P Process (Procure To Pay Process)Document2 pagesUV Technocrats & Solutions: Sap P2P Process (Procure To Pay Process)akshay jadhavNo ratings yet
- SD PreparationDocument20 pagesSD PreparationRamesh Kumar BNo ratings yet
- Annexure 1 Functional Requirement Specification - 1 - 1Document1,442 pagesAnnexure 1 Functional Requirement Specification - 1 - 1Khuda BukshNo ratings yet
- SAP S4HANA - OTC Is The Integration Point For (FI-SD)Document10 pagesSAP S4HANA - OTC Is The Integration Point For (FI-SD)Law CaNo ratings yet
- Plant Maintenance Customer Service ModuleDocument6 pagesPlant Maintenance Customer Service ModuleJyotirmaya MahapatraNo ratings yet
- Prosix Softron Pvt. LTDDocument53 pagesProsix Softron Pvt. LTDdeepakverma9305No ratings yet
- Procurement GlossaryDocument12 pagesProcurement GlossaryMichael Schmitt100% (2)
- Standard Business Processes in SAP MMDocument71 pagesStandard Business Processes in SAP MMrole67% (3)
- Actions TempDocument3 pagesActions Tempprat_sethiNo ratings yet
- Android Projects On Food Waste Management: AbstractDocument29 pagesAndroid Projects On Food Waste Management: AbstractakhilNo ratings yet
- Annexure - 1 Functional Requirement Specification - 1Document347 pagesAnnexure - 1 Functional Requirement Specification - 1AdilsonNo ratings yet
- Final SoftwareDocument36 pagesFinal SoftwareYara ZuhdNo ratings yet
- 1.1 Introduction About The Company 1.2 Problem Statement 1.3 Proposed Solution 1.4 DeliverablesDocument53 pages1.1 Introduction About The Company 1.2 Problem Statement 1.3 Proposed Solution 1.4 DeliverablesParas GoyalNo ratings yet
- Master Data in Material Management: Phase 2 - Business BlueprintDocument2 pagesMaster Data in Material Management: Phase 2 - Business BlueprintNaveen BhaiNo ratings yet
- 5NAW To Be - Vendor MasterDocument15 pages5NAW To Be - Vendor MastersivasivasapNo ratings yet
- PCMRP Manual 870Document830 pagesPCMRP Manual 870gunbigxNo ratings yet
- Hana MM Subcontracting ProcessDocument45 pagesHana MM Subcontracting Processvenkat.dezire123No ratings yet
- Payment Procedures Z DevelopmentsDocument49 pagesPayment Procedures Z DevelopmentsSitikantha JenaNo ratings yet
- SAP PR Release Strategy Concept and Configuration Guide: A Case StudyFrom EverandSAP PR Release Strategy Concept and Configuration Guide: A Case StudyRating: 4 out of 5 stars4/5 (6)
- Pioneering Views: Pushing the Limits of Your C/ETRM - Volume 2From EverandPioneering Views: Pushing the Limits of Your C/ETRM - Volume 2No ratings yet
- Pioneering Views: Pushing the Limits of Your C/ETRM – Volume 1From EverandPioneering Views: Pushing the Limits of Your C/ETRM – Volume 1No ratings yet
- Sap GRC Risk Analysis and RemediationDocument38 pagesSap GRC Risk Analysis and RemediationShiva Kumar0% (1)
- SAP MM Pricing Procedure-New PDFDocument4 pagesSAP MM Pricing Procedure-New PDFGuru PrasadNo ratings yet
- EdiDocument37 pagesEdimarisha100% (1)
- FB60 Enter Vendor Invoice ADocument11 pagesFB60 Enter Vendor Invoice AKathy PeersNo ratings yet
- FI MM SDintegration PDFDocument25 pagesFI MM SDintegration PDFGopa Kambagiri SwamyNo ratings yet
- Pricing Procedure Configuration - SAP MMDocument17 pagesPricing Procedure Configuration - SAP MMAristeu Cunha100% (1)
- 1 Program Name: ZFIGLR003 Business Process Used: VAT Output SAP Area Affected: FIGL Technical AttributeDocument18 pages1 Program Name: ZFIGLR003 Business Process Used: VAT Output SAP Area Affected: FIGL Technical AttributeGent-Nguyễn Phước ToànNo ratings yet
- Split The Production OrderDocument14 pagesSplit The Production OrderDanielpremassisNo ratings yet
- Extracting Pricing ConditionsDocument18 pagesExtracting Pricing ConditionsKoos GossNo ratings yet
- Ff68 ManualDocument10 pagesFf68 ManualManohar G ShankarNo ratings yet
- Transaction Variant Step by Step CreationsDocument10 pagesTransaction Variant Step by Step CreationsSunil PeddiNo ratings yet
- Mass Maintenance For MaterialDocument11 pagesMass Maintenance For Materialmani95430No ratings yet
- A Solution For Indian GST Implementation For Simple Procurement Scenario Using TAXINNDocument12 pagesA Solution For Indian GST Implementation For Simple Procurement Scenario Using TAXINNShane India RazaNo ratings yet
- Calibration of Test Equipment in Sap PM Step by Step GuideDocument23 pagesCalibration of Test Equipment in Sap PM Step by Step Guidestonecold399No ratings yet
- How To Add A Web Dynpro App To Fiori Launchpad Step-By-StepDocument10 pagesHow To Add A Web Dynpro App To Fiori Launchpad Step-By-StepNageswar VattikutiNo ratings yet
- Accounts Payable 2Document22 pagesAccounts Payable 2Jenifer GeorgeNo ratings yet
- Automatic Purchase Order CreationDocument9 pagesAutomatic Purchase Order CreationMahesh Kumar SahooNo ratings yet
- SAP HR Photo Upload DocumntDocument4 pagesSAP HR Photo Upload DocumntMrconfusionSapNo ratings yet
- WM Inbound SAP Standard ProcessDocument38 pagesWM Inbound SAP Standard ProcessPrasad Kanetkar100% (2)
- Saphelp Nfe10 enDocument174 pagesSaphelp Nfe10 ensergio.bobadilhaNo ratings yet
- SAP LSME StepsDocument18 pagesSAP LSME StepsSuresh PNo ratings yet
- General Ledger End User Training ManualDocument47 pagesGeneral Ledger End User Training Manualsudheer1112No ratings yet
- FSCM Credit ManagementDocument13 pagesFSCM Credit ManagementreddyNo ratings yet
- FIORI - App - FinanceDocument4 pagesFIORI - App - FinancemayoorNo ratings yet
- Enhancements - 5Document18 pagesEnhancements - 5Pranay BalagaNo ratings yet
- AR AP ConfigDocument163 pagesAR AP ConfighubaNo ratings yet
- Transaction Codes in SAP MMDocument6 pagesTransaction Codes in SAP MMProjteklab RanchiNo ratings yet
Materials Management in Sap Basic Guide To Key Users PDF
Materials Management in Sap Basic Guide To Key Users PDF
Uploaded by
Sreeram SreeramOriginal Title
Copyright
Available Formats
Share this document
Did you find this document useful?
Is this content inappropriate?
Report this DocumentCopyright:
Available Formats
Materials Management in Sap Basic Guide To Key Users PDF
Materials Management in Sap Basic Guide To Key Users PDF
Uploaded by
Sreeram SreeramCopyright:
Available Formats
ERP MM End User Guide
ERP MM End User Guide
_____________________________________________________________________________________________________
_____________________________________________________________________________________________________
_____________________________________________________________________________________________________
Version : 2.0
_____________________________________________________________________________________________________
_____________________________________________________________________________________________________
_____________________________________________________________________________________________________
16.05.2014
Version: 2.0 dated 16.05.2014 Page 1 of 72
ERP MM End User Guide
BSNL ERP MM End Users Guide
Index
Contents Page No.
1. MM Module Structure ..3
2. BSNL Procurement Process in SAP.6
3. MM Documents Workflow/Release-Approval (SAP Work Place) Process...9
4. Purchase Requisition.13
5. Contract /APO.16
6. Purchase Order ..21
7. Service Entry Sheet ......................................................................................................................................... 27
8. Goods Receipt (MIGO)........................................................................................................................................ 32
9. Reservation and Goods Issue 36
10. Transfer of Material with in Plants ..39
11. Intra and Inter Company Transfer of Materials .42
12. Printouts of MM Documents .43
13. MM Module Reports ..47
14. Sub Contracting /Card Repairing Process and Gate Pass .51
15. Inventory Analysis and Inventory Scrapping ..59
15. MM Roles and authorization68
Version: 2.0 dated 16.05.2014 Page 2 of 72
ERP MM End User Guide
Chapter -1 MM Module Structure
ERP Material Management Organization Structure
BSNL ERP
Material
Management.
Organization
Structure
Version: 2.0 dated 16.05.2014 Page 3 of 72
ERP MM End User Guide
BSNL
(Client)
Telecom Circle Telecom Project Telecom Factory Maintenance Training Centre
Company (26) Company Company (7) Region Company (6)
Circle (4) Company (4)
CTSD SSA GM Region SLOC GM/DGM Region SLOC
(Plant) (Plant) (Plant) (Stores / Deptt.) (Plant) (Stores / Deptt.)
SLOC SLOC SLOC
(Stores/Deptt.) (Stores /Deptt.) (Stores / Deptt.)
Version: 2.0 dated 16.05.2014 Page 4 of 72
ERP MM End User Guide
MM Terminology
Company Code :-
Financial reporting (Balance Sheet/ Profit & Loss Accounts) are prepared at company code level. In BSNL all the telecom circl es, project circles,
maintenance regions etc. have been designated as a company code.
Plant:-
A plant is an organizational logistics unit that structures the enterprise from the perspective of procurement, material plan ning, production and
plant maintenance. Each plant is assigned to a company code. One company code can have several plants. A plant can be assigned to only one
company code. In BSNL, inventory valuation is done at plant level.
Storage Location:-
The storage location is an organizational unit where either inventory management on quantity basis or verification of services is carried out
within a plant. A storage location is assigned to a plant. A plant may cover several storage locations. A storage location can be assigned to only
one plant.
Purchase Organization:-
A Purchasing Organization is an organization level that negotiates conditions of purchase with vendors for one or more plants. BSNL has both
centralized and decentralized purchasing organization.
Purchase Group:-
A Purchase Group is the key for a buyer or group of buyers responsible for certain category of procurement activities. Purchase Groups will be
defined at a combination of departments (Telecom, Civil, Electrical, Marketing, Administration and Finance) and locations (Co rporate, Factories,
Circles, SSA, Projects, Telecom Regions and Training Centres)
Master Data Maintenance:-
Material Master
Material master is used in all material procurement processes. The creation of new material codes is handled by the Master Data Management
(MDM) Cell. When a Material Creation Request is received by the MDM Cell, it makes a duplicate check and, if valid, creates the material code in
the System.
Service Master
Service Masters are used to standardize externally procured services. At present Civil, Electrical service master are availab le in PRD/QAS system.
Version: 2.0 dated 16.05.2014 Page 5 of 72
ERP MM End User Guide
Chapter-2 BSNL Procurement Process in SAP: Material and Service Purchase Process in BSNL:-
In BSNL, we procure the materials and services from external vendors for our day to day activities. Different scenarios of procurement are
as follows:
Capital /Maintenance Works Special Works such as House-keeping,
Security, Legal Fees, Pest Control etc.
Services Material Without Note- With Note-
sheet approval sheet approval
From
PR PM/PS Directly
PR PR
Module From PO/ APO
From PM
PM Order
Order
or or
or Di
Di rectl
rectl yy
Vendor Manual/ Vendor
Directly PO/ APO
selectio /RFQ/ selection SES
n E tendering
PO/ APO PO/ APO SES MIRO
SES MIGO MIRO
MIRO MIRO
Version: 2.0 dated 16.05.2014 Page 6 of 72
ERP MM End User Guide
Payment through MM Process-
For payment through MM Process bare minimum documents required in ERP are: Purchase Order, MIGO (Goods Receipt Note) or
Service Entry Sheet.
Vendor Payment once approved in note-sheet can be realized through ERP by Purchase Order and Service entry sheet/ Goods Receipt
through MIGO route in the following way:
a. Create a Purchase order by T-Code me21n. Data required for creating a PO is Vendor Code, GL Code and Cost Centre along with
Purchase Organization, Purchase Group, Company Code, Plant, Storage Location, Account Assignment, tax code and Item
Category. All these data can be searched and help of account personnel may be taken for clarification.
b. Purchase order once created is stored in the inbox, SAP Business Workplace, of the initiator and can be forwarded to the next
higher authority through the workflow by writing the user ids of the reviewer and Final Approver.
c. After approval of P.O., a Service Entry Sheet is created by T-code ML81n against the P.O. in order to measure the services marked
in the P.O. In case the Purchase Order is for procurement of Material, then Goods Receipt is to be done with the help of T -code
MIGO.
d. Service Entry sheet once created is stored in the inbox, SAP Business Workplace, of the initiator and can be forwarded to the next
higher authority through the workflow by writing the user ids of the reviewer and Final Approver. There is no workflow for MIGO
approval
e. The original vendor invoice is forwarded to Finance section for payment either with copies of PO and material document/SES
or mentioning ERP system generated PO no. and SES/Material document no. in sanction memo as per their requirement. AO
(Claims) in Finance section run the T-code MIRO, Invoice verification, and create liability. The created liability is forwarded to
competent authority through workflow for release of payment block and subsequent payment by Central Settlement Cell (CSS).
Version: 2.0 dated 16.05.2014 Page 7 of 72
ERP MM End User Guide
1. Purchase Process as per BSNL Procurement Manual
The MM or Planning Cell compiles all the requirement of material /services to be procured and get the sanction of competent authority
through Purchase Requisition process. The appropriate vendor, meeting technical specifications is decided by manual tendering/ E
tendering process. An Advanced Purchase Order (APO) is placed to the vendor /vendors for submission of Bank Guarantee and signing of
legal contract. Once a contract is in place, purchase orders (work order) can be issued by competent executives during the validity of
contract.
However if a contract is not available/required, direct Purchase order can also be placed to the vendor based on
finalization of manual/e-tendering process.
Version: 2.0 dated 16.05.2014 Page 8 of 72
ERP MM End User Guide
Chapter 3. MM Documents Workflow/Release-Approval (SAP Work Place) Process
MM Documents PR/APO/PO/SES are subject to release/Approval process in ERP. There are generally two releases R1 and R2. R2 R elease
is used for final approval of the document by the competent authority.
Once PR/APO/PO is created, it is stored in the inbox in SAP Business Workplace of the initiator and can be accessed by clicking the
PR/APO/PO entry in the inbox.
Go to the main screen, click on SBWP icon.
Click on this Icon
Version: 2.0 dated 16.05.2014 Page 9 of 72
ERP MM End User Guide
Go to the INBOX
Click on this Inbox.
On opening inbox the APO/ PO/ SES workflow pending at the user end is visible .
The below screen appears.
Version: 2.0 dated 16.05.2014 Page 10 of 72
ERP MM End User Guide
4. Ini tiator can view the PO by cli cking Display Tab
6. Wri te the id of the reviewer
in Forward To Tab
10. Wri te the user i d of the ini tiator
to return ba ck the document
5. Contents of the
PO can be changed by 7. Wri te the id of the Final
cli cking Change Tab approver in the Final Release Tab
9. Press initiate button to forwa rd
the document to reviewer
8. Any notes tha t a re the part of approval
process can be wri tten in the Review window
Steps for Releasing/ approving PO in a workflow:
1. Click the SAP Business Workplace .
2. Click the inbox
3. Click the entry containing the PO number to be released/ approved.
4. PO can be displayed by pressing Display Ta
5. Write the user id of the Reviewer in the Forward To tab.
6. Write the user id of the Final Approver in Final Release By Tab
7. Write any notes/ comments that are the part of the approval process in the Review window. Notes once written cannot be edited.
8. Press the initiate button to forward the document to reviewer. The document will now flow to the inbox of the reviewer and can
be accessed by clicking on it. Steps 4 to 8 are same for reviewer.
Version: 2.0 dated 16.05.2014 Page 11 of 72
ERP MM End User Guide
9. If the reviewer thinks that there is something wrong in PO, then he can return back the PO document to the initiator by writing the
user id of the initiator in the Return To Tab and pressing the Tab. Any comments/notes can be written in the Review Tab
(Step 8).
10. If everything is OK, then the reviewer will write the user id of the final approver in the Forward To Tab and along with its
comments in Review window will press the tab. The PO document will now flows to the inbox of the Final approver.
11. If the Final approver thinks that there is something wrong in PO, then he can return back the PO document to the initiator by
writing the user id of the initiator in the Return To Tab. Any comments/notes can be written in the Review Tab (Step 8).
12. If everything is OK, then the Final approver will write its comments in the Review window and press the Green Flag . On
pressing the green flag, the PO document is said to be approved/ final released thereby completing PO process.
11. Write the user id of
Final approver
12. Write the user id of the 13. Final approver will click the Green Flag to
initiator to return back the Approve/ Final Release the document
document
Version: 2.0 dated 16.05.2014 Page 12 of 72
ERP MM End User Guide
Chapter 4. Purchase Requisition
A requisition defines the need for a material or service. It is the primary document in the purchasing cycle. Purchase Requisition for
services will be used to procure external services. The requisition is assigned a PR number which is subject to release/appro val through a
workflow process. Only after approval the requisition is available for further processing.
Requisition is analogous to estimate in tendering process. Purchase Order can be created with respect to approved Purchase Re quisition.
Write T-code me51n Create Purchase Requisition in title Bar and press enter. Below screen appears.
1. Select document type-
Service Requisition
2. Wri te Description of the
Requisition i n Header Note.
Steps for creating Purchase Requisitions:
1. Write PR Type. Select from dropdown. (a) need base requisition , (b) Service Requisition
2. Write Description of the Requisition in Header Note. The header note will be displayed in the print preview of PR.
3. Write Account Assignment as K (Cost center)
4. Write Item category as D (Service) in case of service procurement or leave it blank in case of procurement of material
Version: 2.0 dated 16.05.2014 Page 13 of 72
ERP MM End User Guide
5. Write material Code in case material is to be procured
6. Write Description of item in Short Text and PO Quantity
7. Write material Group Code
8. Write Plant Code, 1002 in case of BSNL CO
9. Write
a. Purchase Organization 2000
b. Purchase Group 010, A10, I10, M10 in case of BSNL CO
9(a) Wri te Purchase
5.Wri te 6 . Wri te description of item 7. Wri te Organization
material code in Short Text Material Group
9(b) Wri te
Purchase Group 11. Wri te
Tracking No.
3 . Wri te Account 8. Wri te
4 . Wri te item category Maintain Quantity 10. Wri te
Assignment as K
D In case of Servi ce and Unit
Plant Code
Requisitioner name
Blank i n case of ma terial
12. Ma intain
servi ces 16. Wri te Rate of the
Service to be procured
13 . Wri te description of 17. Wri te
item i n Short Text G/L Account
15. Wri te
14. Wri te Unit
Quantity
18. Wri te Cost
Center
10. Write Requisitioner name
11. Write Tracking No. and press enter
Version: 2.0 dated 16.05.2014 Page 14 of 72
ERP MM End User Guide
12. System will ask for maintaining Services in Item data Tab of the Create Purchase Requisition
13. Maintain services in Short Text. Short Text should be within 40 characters.
14. Write Quantity to be procured
15. Write the unit
16. Write the Gross price and press enter.
17. System will ask for G/L Account and Cost center. Write the appropriate G/L Account and Cost center and press enter.
18. Once all the required fields are filled completely then select the Icon Check at the top of the screen.
19. If system does not display any error message then we can save the document by clicking on the Save button . and a
Requisition number is generated at the bottom of the screen.
20. Saved requisition can be viewed by T-Code me53n
21. Saved PRs can be changed by T-Code me52n
22. Purchase Requisition once created is complete only when it is Released by the Final Release authority and for approving/ releasing
the Purchase Requisition, there is a well defined workflow.
Version: 2.0 dated 16.05.2014 Page 15 of 72
ERP MM End User Guide
Chapter 5. Contract /APO
A contract establishes a long-term agreement with a vendor to supply a material or service. Contracts may either be value contracts or
quantity contracts. Value contracts have a ceiling that is a monetary amount that should not be exceeded. A quantity contact specifies a
ceiling of goods or services that the vendor will provide to us.
Steps for creating contact in SAP
1. Use T Code ME31K
2. Click on Reference to PReq
3. Enter the Proper PReq
number
2. In the Create Contract: Initial Screen, Select the Reference to the PReq
3. Enter Proper PR no. and press enter. A new screen appears
4. In new screen write the Vendor Code.
Version: 2.0 dated 16.05.2014 Page 16 of 72
ERP MM End User Guide
5. Write the Agreement Type. (It is automatically picked from the Purchase Requisition)
6. Write Purchase Organisation
7. Write Purchase Group and press enter
8. Enter the
validity end date
4. Write the Vendor Code
5. Write the Agreement Type 9. Enter
target value
6. Write Purchase Organisation
7. Write Purchase Group
10. Enter BSNL APO No.
8. Write the Validity end period
9. Write the Target Value
10. Write BSNL File no. /legacy no. and press enter. A new screen Create Contract: Overview: Reference Document Items appears
11. Select the Line Item
12. Enter the Storage Location
13. Click on Adopt. A new screen Create Contract Item 00010 appears
14. Write Tax code. A new screen Create Contract : Item Overview appears.
Version: 2.0 dated 16.05.2014 Page 17 of 72
ERP MM End User Guide
12. Enter the storage
11. Select the line item 13. Click on Adopt
location
Details
Version: 2.0 dated 16.05.2014 Page 18 of 72
ERP MM End User Guide
14. Enter tax Code
15. Click on services button
Version: 2.0 dated 16.05.2014 Page 19 of 72
ERP MM End User Guide
15. Click on services button. A new screen Service Specifications : Contract Specs for Item Maintain appears
16. Items maintained in the PR will be populated.
17. Press <Save>icon , contract will be created and contract number will be displayed.
16. Items maintained in the PR will be populated
18. APO can be viewed by T code ME33K.
19. If any change is required it can be changed by T-Code ME32K
Version: 2.0 dated 16.05.2014 Page 20 of 72
ERP MM End User Guide
Chapter 6: Purchase order
1. Write T-code me21n Create Purchase Order in title Bar and press enter. Below screen appears.
7. Press Execute Tab
2. Select the Order Type
5. Wri te Purchase
Organization
3. Cl i ck on Document Overview
4. Cl i ck on Selection Variant and
select Purchase Requisitions
6. Wri te the PR number in
Purchasing Document Ta b
2. Select the Order Type.
3. Click on the Document Overview On button .
4. Click on the Selection Variant and select Purchase Requisition . The above screen appears.
5. Write Purchase Organization.
6. Write Purchasing Document number. (In this case PR number)
Version: 2.0 dated 16.05.2014 Page 21 of 72
ERP MM End User Guide
7. Press execute Tab.
8. PRs will be displayed in "Document Overview window"
9. Select the PR and press the adopt button or drag and drop the required PR to the basket
10. All the relevant details maintained in the PR will automatically populate to Purchase Order.
12. Press Check i con
9. Select PR press adopt button
or drag & drop PR in Basket
8. PR will be displa yed
11. If any detail is not maintained in the PR, then it is to be entered manually in the PO.
12. Once all the required fields are filled completely then select the Icon Check at the top of the screen.
Version: 2.0 dated 16.05.2014 Page 22 of 72
ERP MM End User Guide
13. If system does not display any error message then we can save the document by clicking on the Save button . and a Purchase Order
number is generated at the bottom of the screen.
Creation of Purchase Order directly without any reference to PR or RFQ
1. Write T-code me21n Create Purchase Order in title Bar and press enter. Below screen appears.
1. Select Order type from dropdown
Need Based Order
Service Order
2 . Write Vendor Code
3 . Write
Purchase Organization as 2000
Purchase Group as A10, I10, M10, 010
Company Code as 1010 in case of C. Office
6. Wri te material code (onl y
in case of procurement of
material)
7 . Write description of item in
Short Text and PO Quantity
8 . Write Material group Code
5 . Write item category
D In case of Service
9 . Write Plant Code
Blank in case of material 1002 in case of Corporate office
10 . Write Storage
Location Code
4 . Write
Account
Assignment as K
Version: 2.0 dated 16.05.2014 Page 23 of 72
ERP MM End User Guide
Steps for creating Purchase Order:
1. Write Order Type. Select from dropdown. (a) need base d order , (b) Service order
2. Write vendor code and press enter. In case vendor is not created in the system, then it is to be created in order to proceed further.
3. In Org. Data Tab, write the
(a) Purchase Organization 2000
(b) Purchase Group 030/040/C30/C40/E30 etc.
(c) Company Code 1024 in case of MH
4. Write Account Assignment as K (Cost center) for Service Oder otherwise in case of material PO leave it blank.
5. Write Item category as D (Service) in case of service procurement or leave it blank in case of procurement of material
6. Write material code (only in case of procurement of material)
7. Write Description of item in Short Text and PO Quantity
8. Write material Group Code
9. Write Plant Code, 1002 in case of BSNL CO
10. Write Storage Location press enter.
System will ask for maintaining Services in Item data Tab
11. Maintain services in Short Text.
12. Write Quantity to be procured
13. Write the unit
14. Write the Gross price and press enter.
15. System will ask for Tax Code in Invoice data Tab. Write the appropriate tax code and press enter.
16. System will ask for G/L Account and Cost center. Write the appropriate G/L Account and Cost center and press enter.
Note:- In case of procurement of material, system will not ask for maintaining services (Sr. No. 11 to 14) in Item data tab.
Version: 2.0 dated 16.05.2014 Page 24 of 72
ERP MM End User Guide
11 . Maintain services in 14. Wri te Gross Price
short text 12. Wri te Quantity
13. Wri te Unit
Version: 2.0 dated 16.05.2014 Page 25 of 72
ERP MM End User Guide
15. Wri te Tax Code
16. Wri te the
(a ) GL Account
(b) Cost Center
Once all the required fields are filled completely then select the Icon Check at the top of the screen.
If system does not display any error message then we can save the document by clicking on the Save button . and a Purchase Order
number is generated at the bottom of the screen.
Saved POs can be changed and viewed by entering T-Code me22n and me23n respectively and clicking "other purchase order
icon . The below screen appears. Write the saved PO number and press other document to change or view the PO.
Version: 2.0 dated 16.05.2014 Page 26 of 72
ERP MM End User Guide
PO once created is complete only when it is Released by the Final Release authority and for releasing/ approving the PO, there is a well
defined workflow.
Chapter 7. Service Entry Sheet
After approval of P.O., a Service Entry Sheet is created by T-code ML81n against the P.O. in order to measure the services performed by
the vendor as per the P.O. The service entry sheet is a list of all planned services that have actually been performed. It is the abstract of
the measurement book. The actual payment to vendor will be made in accordance with the duly approved Service Entry Sheet.
Create Service Entry Sheet - T code ml81n Press Enter
1. Click on Other Purchase Order
Version: 2.0 dated 16.05.2014 Page 27 of 72
ERP MM End User Guide
1. Click on the Other Purchase Order button and enter the PO number in the following window and press Enter.
2. Click on the Create Entry Sheet icon and type short text in the short text field
2. Click on Create
Service Entry sheet
2. Write the Description of the
SES in the short text field
3. Write the Storage Location in the Stor. Location Tab
Version: 2.0 dated 16.05.2014 Page 28 of 72
ERP MM End User Guide
3. Write the Storage Location
4. Press the Service Sel. tab
Version: 2.0 dated 16.05.2014 Page 29 of 72
ERP MM End User Guide
4. Click on the Service Selection Tab at the bottom of the screen and type the Service Purchase Order number in
the Service Selection window and press enter.
4. Wri te Service
Purchase Order number
5. Select the line of services to be performed.
6. Cl i ck on Adopt Services
5. Select the Line of Services
6. Click on Adopt Service Tab.
7. Services will be fetched on main screen
Version: 2.0 dated 16.05.2014 Page 30 of 72
ERP MM End User Guide
7. Services will be fetched
to main s creen
8. Save the Document by clicking on the Save button .and a document will be stored in the inbox of the SES creator (initiator), which
will further go for workflow approval.
9. Workflow approval for SES is same as mentioned for PO workflow approval.
10. Approved Service Entry sheet along with the vendor invoice will be forwarded to Finance section for payment. Finance section will run
the T-code MIRO, Invoice verification, and verify the vendor invoice against the Service Entry Sheet. In case, the invoices match, the same may
be saved and is forwarded to competent authority through workflow for release of payment block and subsequent payment.
Version: 2.0 dated 16.05.2014 Page 31 of 72
ERP MM End User Guide
Chapter 8. Goods Receipt (MIGO)
MIGO is used to receive the Goods in Storage Location/ Inventory against the Purchase Order.
Write T-code migo Goods Receipt in title Bar and press enter. Below screen appears.
Steps involved in MIGO
1. Select Goods Receipt against Purchase Order.
2. Write the movement type 101
3. Write the Purchase Order No. and execute it by pressing tab
Version: 2.0 dated 16.05.2014 Page 32 of 72
ERP MM End User Guide
1. Select Goods Receipt
agains t Purchase Order
2.Wri te the
Movement Type 101
3. Wri te the PO number
Version: 2.0 dated 16.05.2014 Page 33 of 72
ERP MM End User Guide
7. Press Post to pos t
the document.
6. Press check to check
the document for error
4. Wri te the Quantity
in Delivery note
4. Write the Quantity in Delivery note
5. Check item Ok.
6. Press Check at the top of the screen. The system shows a message "Document is OK"
7. Press Post. System shows the message "Material Document 5000021480 is posted" and the quantity mentioned in the delivery note will
be credited to the inventory.
Version: 2.0 dated 16.05.2014 Page 34 of 72
ERP MM End User Guide
5. Check item OK
8. Material Document along with the vendor invoice will be forwarded to Finance section for payment. Finance section will run the T-code
MIRO, Invoice verification, and verify the vendor invoice against the Material Document. In case, the invoices match, the same may be saved and
is forwarded to competent authority through workflow for release of payment block and subsequent payment.
Version: 2.0 dated 16.05.2014 Page 35 of 72
ERP MM End User Guide
Chapter 9 . Reservation and Goods Issue
Reservation (MB21)
Reservation is used as a request for transfer of material from main store to a storage location/cost centre.
1. Create reservation using T Code MB21. Movement type 913 is to be used for request for transfer of material from main store while
movement type 201 is to be used for consumption.
Version: 2.0 dated 16.05.2014 Page 36 of 72
ERP MM End User Guide
2. Fill the material codes, Quantity and donor SLOC. Save the document, reservation no is created.
Version: 2.0 dated 16.05.2014 Page 37 of 72
ERP MM End User Guide
Goods Issue (MIGO)
Good issue is made against reservation. The material will be issued by in charge of store with T code MIGO and selecting Good Issue against
reservation. Reservation no. is entered. The material document is checked and posted.
Version: 2.0 dated 16.05.2014 Page 38 of 72
ERP MM End User Guide
Chapter 10. Transfer of Material with in plants
1. Receiving SLOC will Create reservation MB21 with movement type 913
2. Donors SLOC will open MIGO screen select Transfer posting against reservation, enter reservation no. and movement type 913. Check
and post the material document.
Version: 2.0 dated 16.05.2014 Page 39 of 72
ERP MM End User Guide
3. At the receiving storage location, Open MIGO Screen selects Place in storage and enter material document no. Check and post the
document.
Version: 2.0 dated 16.05.2014 Page 40 of 72
ERP MM End User Guide
Change of stocks - Transfer Postings
I. Unrestricted Stock to Project stock
MIGO (Transfer posting & R10 Other) Mom. Type-412Q
II . Project stock to unrestricted stock
MIGO (Transfer posting & R10 Other) Mom. Type-411Q
III. Single step transfer posting ( where locations are nearby)
MIGO (Transfer posting &R10 other) Mom. Type-311
Version: 2.0 dated 16.05.2014 Page 41 of 72
ERP MM End User Guide
Chapter11. Intra and Inter Company transfer of Materials
i) Transfer of material within Company ( From CTSD to SSA or SSA to SSA )
1. Create and release PR (ZSTR / ZSDR) by receiving Plant (ME51N )
2. Create and release STO (Stock transfer Order) (ME21N) by receiving Plant.
3. The donor(issuing) plant will Create Out Bound Delivery in reference to PO (VL10B)
4. Donor ( issuing plant) Pick up quantity /enter Sloc and Post Goods Issue (VL02N)
5. Create Excise invoice (J1IJ) - Select RG23D from header delivery- fill OBD no
6. Receive Goods in SSA (MIGO) against Out Bound Delivery
ii) Stock Transfer-Circle A to Circle B (Inter Company) (Across Company codes)
1. Create and release PR (ZSTR / ZSDR) (ME51N & ME54N) by circle B ( Receiving circle)
2. Create and release STO(Stock transfer Order) ME21N by circle B ( Receiving circle)
3. In issuing Circle Create Out bound delivery With reference to PO (VL10B)
4. Picking quantity and Post Goods Issue (VL02N) by In issuing Circle
5. Select Billing document (VF01)- Fill OBD no and billing type (ZIV) i.e for inter co. billing).
6. Excise in voice (J1IJ)- Select RG23D
7. Receive Goods (MIGO) at receiving Circle B against Out Bound Delivery
Version: 2.0 dated 16.05.2014 Page 42 of 72
ERP MM End User Guide
Chapter12. Printout of MM Documents
Print Purchase Order
4. Press Execute
2. Wri te the PO
number
5. Select the check box 6. Cl i ck on Display Message/
Output Message or Trial Printout
1. Write T-Code me9f in the Title bar.
3. Wri te EF 2. Write the PO number in Document Number field.
3. Write EF in Application Field in Message Data. EF defaults
for Purchase Order.
4. Press the execute button.
5. Select the check box
6. Click on <Display Message> and/ or
<Output Message> and/ or for
taking printout of the PO.
Version: 2.0 dated 16.05.2014 Page 43 of 72
ERP MM End User Guide
2. Print Service Entry Sheet
1. Write T-Code ML83 in the Title Bar
2. Wri te the SES number
6. Cl i ck on Trial
number 5. Select the check box
Printout
4. Press Execute
2. Write the SES number in Document Number field.
3. Write ES in Message Application Field in Message
Parameter. ES defaults for SES.
3. Wri te ES 4. Press the execute button.
5. Select the check box
6. Click on for taking printout of the SES.
Version: 2.0 dated 16.05.2014 Page 44 of 72
ERP MM End User Guide
3. Print out of Material (MIGO) documents
Use T code MB90 to get printout of material document
Enter material document
number
Version: 2.0 dated 16.05.2014 Page 45 of 72
ERP MM End User Guide
Select the printer
Version: 2.0 dated 16.05.2014 Page 46 of 72
ERP MM End User Guide
Chapter 13 . MM Module Reports
Reservation List (MB25)
Version: 2.0 dated 16.05.2014 Page 47 of 72
ERP MM End User Guide
Stock Overview (MMBE)
Version: 2.0 dated 16.05.2014 Page 48 of 72
ERP MM End User Guide
Inventory Value / Ware House Stock Report (MB52)
Version: 2.0 dated 16.05.2014 Page 49 of 72
ERP MM End User Guide
Purchase Requisition List ME5A
APO Reports ME3C
Purchase Order Reports
a. Purchasing orders by the Material Group ME2C
b. purchasing documents by material ME2M
Purchasing orders by Vendors (ME2L)
Version: 2.0 dated 16.05.2014 Page 50 of 72
ERP MM End User Guide
Chapter 14: Subcontracting /Card repairing process, RGP and NRGP.
First Damaged card is to be brought into stock through migo against maintenance order.
(Damaged card material no. Is suffixed with D).
1. Create need based PO with ME21N fill in all the details enter the material number suffixed with R and type of service required free or
paid. and K & L are to be maintained in A and I columns of PO
Version: 2.0 dated 16.05.2014 Page 51 of 72
ERP MM End User Guide
2. in material tab click on component and enter the damaged material number suffixed with D
Version: 2.0 dated 16.05.2014 Page 52 of 72
ERP MM End User Guide
3. Enter the material no. suffixed with D.
4. Enter the G/L account and cost centre and then save PO
Version: 2.0 dated 16.05.2014 Page 53 of 72
ERP MM End User Guide
5. Now with MB1B issue the material to the vendor for the repairing purpose
Version: 2.0 dated 16.05.2014 Page 54 of 72
ERP MM End User Guide
Version: 2.0 dated 16.05.2014 Page 55 of 72
ERP MM End User Guide
6. Now with ZMMP_RGP01 issue the gate pass for sending material out of the company with 941 movement type.(Returnable Gate Pass)
and RGP no. will be generated.
Version: 2.0 dated 16.05.2014 Page 56 of 72
ERP MM End User Guide
7. Now by MIGO receive the material from the repair vendor (subcontractor) .
Version: 2.0 dated 16.05.2014 Page 57 of 72
ERP MM End User Guide
8. With code MBLB we can view the stocks available with Subcontractor (repair vendor).
9. Non returnable gate pass is created with code ZMMF_NRGP
Version: 2.0 dated 16.05.2014 Page 58 of 72
ERP MM End User Guide
Chapter 15: Inventory Analysis and Scrapping
1. Code MC.6 is used for inventory analysis in a plant
2. With code ZMMP_SMO01 declare the materials as Slow moving, non-moving & obsolete and new entry can be made.
Version: 2.0 dated 16.05.2014 Page 59 of 72
ERP MM End User Guide
3. Check Stocks & details on materials declared as slow-moving, non-moving & obsolete with report zmmr_sro
Version: 2.0 dated 16.05.2014 Page 60 of 72
ERP MM End User Guide
4. Create internal order with code KO01.
Version: 2.0 dated 16.05.2014 Page 61 of 72
ERP MM End User Guide
5. Create scrap lot reservation with code MB21with movement type 261
Version: 2.0 dated 16.05.2014 Page 62 of 72
ERP MM End User Guide
6. With ZMM_ACE9 get the required documents to get the approval of the competent authority as followed in legacy process for declaring
scrap.
Version: 2.0 dated 16.05.2014 Page 63 of 72
ERP MM End User Guide
Version: 2.0 dated 16.05.2014 Page 64 of 72
ERP MM End User Guide
7. Goods Issued to reservation against internal order by MIGO
Version: 2.0 dated 16.05.2014 Page 65 of 72
ERP MM End User Guide
8. With code MM03 identify the material scrap code, if not available send request to MM MDM team for creation of new scrap material.
Version: 2.0 dated 16.05.2014 Page 66 of 72
ERP MM End User Guide
9. Now again create reservation with material scrap code and movement 521.
10. Scrapped material is received in store by MIGO transaction and further sold by S&D sale process.
Version: 2.0 dated 16.05.2014 Page 67 of 72
ERP MM End User Guide
Chapter 16. MM Roles and authorization
Description of Role in Legacy ROLE NAME IN SAP T-CODE IN SAP DESCRIPTION OF ROLE IN SAP
ZMM_CR_PUR_REQ_PLANT CODE
The person who compile and prepare Store PR CREATION
requirement for SSA/Area, who Initiate the ME51N ZMM_PURCHASEGROUP_PR GROUP CODE
Requirement/Indents of SSA/Circle for
procurement like for MM, Admn., IT, Mktg.,
Civil, Electrical i.e. different purchase
groups ZMM_RELEASE_PR_RELEASE CODE_R1
PR INITIAL RELEASE
Person who Approves the ZMM_CR_PUR_REQ_PLANT CODE
Requirement/Indents for Procurement for Through Workflow ZMM_PURCHASEGROUP_PR GROUP CODE
PR APPROVAL
SSA/Circle i.e. for different purchase ZMM_RELEASE_PR_RELEASE CODE_R2
groups.
ZMM_PO_CREATE_2000_PLANT CODE
PO CREATE
Person who prepares/initiates Purchase ZMM_PURCHASEGROUP_PR GROUP CODE
ME21N
Order
ZMM_PO_RELEASE_RELEASE CODE_R1
PO INITIAL RELEASE
Version: 2.0 dated 16.05.2014 Page 68 of 72
ERP MM End User Guide
Through Workflow ZMM_PO_CREATE_2000_PLANT CODE
Person who Approves the Purchase Order PO APPROVAL ZMM_PURCHASEGROUP_PR GROUP CODE
ZMM_PO_RELEASE_RELEASE CODE_R2
ZMM_MAINTAIN_RFQ_2000_COMPANY
RFQ CREATE CODE
Person who collects Rate Quotation &
initiate the same for approval in SDCA/ ME41
SSA/ Circle/ Civil/ Electrical etc. ZMM_RFQ_RELEASE_RELEASE CODE_R1
RFQ INITIAL
RELEASE
Through Workflow ZMM_MAINTAIN_RFQ_2000_COMPANY
CODE
Person who Approves Rate Quotation RFQ APPROVAL
ZMM_RFQ_RELEASE_RELEASE CODE_R2
ZMM_RESERVATION_CREATE_PLANT
Person who issue Indents for Store CREATE CODE
MB21
RESERVATION ZMM_STORAGELOCATION_SLOC CODE
ZMM_SERVICE_ENTRY_2000_PLANT CODE
SERVICE ENTRY ML81N ZMM_STORAGELOCATION_SLOC CODE
Person who prepares and check SHEET (SES)
Measurements (MB) against a service for CREATION
his section & initiate for approval
SES INITIAL ZMM_SERVICE_REL_RELEASE CODE_R1
RELEASE
ZMM_SERVICE_ENTRY_2000_PLANT CODE
ZMM_STORAGELOCATION_SLOC CODE
Person who Approves Measurements( MB) SES FINAL RELEASE Through Workflow ZMM_SERVICE_REL_RELEASE CODE_R2
Person who prepares Advance Purchase CREATE APO ZMM_MAINTAIN_CR_2000_COMPANY CODE
Order for SSA/Circle & initiate the Advance
Version: 2.0 dated 16.05.2014 Page 69 of 72
ERP MM End User Guide
Purchase Order. APO INITIAL ME31K ZMM_OA_RELEASE_RELEASE CODE_R1
RELEASE
Person who Approves the Advance ZMM_MAINTAIN_CR_2000_COMPANY CODE
APO FINAL RELEASE Through Workflow ZMM_OA_RELEASE_RELEASE CODE_R2
Purchase Order for SSA/Circle.
ZMM_MAINTAIN_CR_2000_COMPANY CODE
Person who Verify the PBG against
ZMM_OA_RELEASE_RELEASE CODE_P1
Advance Purchase Order. P1 RELEASE Through Workflow (TO BE GIVEN TO FINANCE PERSON)
ZMM_GOODS_RECEIPT_PLANT CODE
GOODS RECEIPT MIGO
Person who responsible for Receipt and ZMM_STORAGELOCATION_SLOC CODE
issue of store.( One Plant to another Plant) ZMM_GOODS_ISSUE_PLANT CODE
GOODS ISSUE MIGO
ZMM_STORAGELOCATION_SLOC CODE
Person who responsible for Receipt and
issue of store( One store location to another
TRANSFER POSTING MIGO ZMM_TRANSFER_POSTING_PLANT CODE
under the same Plant)
ZMM_STORAGELOCATION_SLOC CODE
PHYSICAL VERIFICATION OF INVENTORY
Person who Initiates Physical Verification of CREATE DOCUMENT MI01 ZMM_CREATE_PID_PLANT CODE
Store.
ZMM_STORAGELOCATION_SLOC CODE
Person who counts items for Physical COUNT DOCUMENT MI04 ZMM_PID_COUNT_PLANT CODE
Verification of Store.
ZMM_STORAGELOCATION_SLOC CODE
Person who Post the Difference in inventory POST DIFFERENCE MI07 ZMM_PID_POST_PLANT CODE
after Physical Verification of Store. DOCUMENT
(TO BE GIVEN TO FINANCE PERSON)
Version: 2.0 dated 16.05.2014 Page 70 of 72
ERP MM End User Guide
Person authorized to open the MM Period ( OPENING/ CLOSING MMPV ZMM_PERIOD_CLOSE
two months current and one past month) to MM POSTING (TO BE GIVEN TO IFA or MM Person)
allow Goods movement and approve works PERIOD
(MB) Services.
DISPLAY ROLES (CAN BE GIVEN TO ALL USERS)
Person who can view the inventory status INVENTORY MMBE, MB52, ZMM_INV_DISPLAYS
DISPLAY MB53
Person who can view the Purchasing PURCHASING DOC. ME5A, ZMM_PUR_LISTDISP
document status. DISPLAY ME2M,ME2L,ME3C
Person who can view the Service SERVICE DOC. ML83 ZMM_SERVICES_LIST
Documents Created. DISPLAY
ME9F, ML83, ZMM_PRINT
To take print of documents PRINT
MB90
Version: 2.0 dated 16.05.2014 Page 71 of 72
ERP MM End User Guide
Your Suggestions/ feedback are most welcome to improve and make the user guide more useful for utilization of BSNL
officers.
Please send suggestions/feedback to : csazad@bsnl.co.in , bsnlerpmm@gmail.com
Version: 2.0 dated 16.05.2014 Page 72 of 72
You might also like
- SAP Enterprise Structure Concept and Configuration Guide: A Case StudyFrom EverandSAP Enterprise Structure Concept and Configuration Guide: A Case StudyRating: 5 out of 5 stars5/5 (3)
- SAP-MM-RealTime Problems & Solutions - Part1Document53 pagesSAP-MM-RealTime Problems & Solutions - Part1sbhanuprathap86% (88)
- Step by Step Procedure To Enhance The BP Using BDTDocument23 pagesStep by Step Procedure To Enhance The BP Using BDTpysul33% (3)
- AutoBarn - Case Study - Student (00000002)Document89 pagesAutoBarn - Case Study - Student (00000002)Anonymous mY3LO5skNo ratings yet
- Sap MM Standard Business ProcessDocument65 pagesSap MM Standard Business ProcessRahul Jagdale67% (3)
- SAP MM Interview Questions and Answers: PMR It SolutionsDocument28 pagesSAP MM Interview Questions and Answers: PMR It Solutionspmritsolutions100% (1)
- MerimenOnline RegForm RepairerDocument9 pagesMerimenOnline RegForm RepairerMohd Syafiq Ab Manaf50% (2)
- MMBB001 - PurchasingDocument33 pagesMMBB001 - PurchasingKaruparthi KuberNo ratings yet
- Examen 1-2Document13 pagesExamen 1-2sara diaz100% (1)
- Sap MM Integration With SD PM Ps Fi WM QMDocument6 pagesSap MM Integration With SD PM Ps Fi WM QMemily66867% (3)
- 03 ERP Development PlanDocument23 pages03 ERP Development PlanDr. Syed Masrur100% (1)
- Invoice Verification End User ManualDocument19 pagesInvoice Verification End User ManualHendrik BudyhartonoNo ratings yet
- Mobile Store Management SystemDocument121 pagesMobile Store Management SystemDebarun Sen77% (44)
- Sap MM Standard Business ProcessesDocument65 pagesSap MM Standard Business ProcessesDipak BanerjeeNo ratings yet
- SAP Fi QuestionnaireDocument18 pagesSAP Fi Questionnairejitinmangla970No ratings yet
- Sap Fico Latest Interview QuestionsDocument28 pagesSap Fico Latest Interview Questionsgarudatrainings100% (1)
- Sap MMDocument5 pagesSap MMPrathap ReddyNo ratings yet
- Implementation of Costing System in Erp: (Type The Document Subtitle)Document35 pagesImplementation of Costing System in Erp: (Type The Document Subtitle)Shami Kant100% (3)
- How Is Bank Reconciliation Handled in SAPDocument10 pagesHow Is Bank Reconciliation Handled in SAPajay_bplNo ratings yet
- BP080 Accounts Receivable V1 0Document24 pagesBP080 Accounts Receivable V1 0ArunDhamD100% (1)
- Bestow ERP General 2Document14 pagesBestow ERP General 2M. MUBASHARNo ratings yet
- Customer Services Process Overview PDFDocument17 pagesCustomer Services Process Overview PDFSunil PeddiNo ratings yet
- Sales Process OverviewDocument16 pagesSales Process OverviewkagbabuNo ratings yet
- Pakistan Wapda - Power Wing: Standard Operating ProceduresDocument8 pagesPakistan Wapda - Power Wing: Standard Operating Procedureszahra batoolNo ratings yet
- BhoomiDocument7 pagesBhoomisana_chowdhary9205No ratings yet
- ERP Application DocumentationDocument12 pagesERP Application DocumentationGopal RaiNo ratings yet
- BP080 Accounts Payables V1 0Document29 pagesBP080 Accounts Payables V1 0Justice AttohNo ratings yet
- Automobile Inventory VB - Net ProjectDocument20 pagesAutomobile Inventory VB - Net ProjectHarsh SinghiNo ratings yet
- Sap MM Purchasing User ManualDocument295 pagesSap MM Purchasing User ManualPramod Shetty100% (1)
- Legend Release Notes 10-9-9 fp15Document5 pagesLegend Release Notes 10-9-9 fp15api-137303031No ratings yet
- Interview QuestionsDocument10 pagesInterview QuestionssoNo ratings yet
- The Problems:: Today's Distribution ChallengesDocument9 pagesThe Problems:: Today's Distribution ChallengesDmitry UsovNo ratings yet
- E2-E3:Consumer Mobility Chapter-12 Sancharsoft (Date of Creation:01-04-2011)Document9 pagesE2-E3:Consumer Mobility Chapter-12 Sancharsoft (Date of Creation:01-04-2011)narayanbscribidNo ratings yet
- SAP MM - Procurement CycleDocument10 pagesSAP MM - Procurement CycleSathya SatzNo ratings yet
- Sap MMDocument8 pagesSap MMcnewaskarNo ratings yet
- EGP Booklets ALLDocument18 pagesEGP Booklets ALLbookmoonNo ratings yet
- ERP For FMCG IndustryDocument2 pagesERP For FMCG Industrysaikat_ghosh5849No ratings yet
- Purchase Order-Orders Monitoring & Analysis ToolDocument5 pagesPurchase Order-Orders Monitoring & Analysis ToolSukriti BabbarNo ratings yet
- Accounts PayableDocument44 pagesAccounts Payablethat_glossmk100% (2)
- SOPs of SAP Competence CentreDocument44 pagesSOPs of SAP Competence CentreKarthi KarthikNo ratings yet
- UV Technocrats & Solutions: Sap P2P Process (Procure To Pay Process)Document2 pagesUV Technocrats & Solutions: Sap P2P Process (Procure To Pay Process)akshay jadhavNo ratings yet
- SD PreparationDocument20 pagesSD PreparationRamesh Kumar BNo ratings yet
- Annexure 1 Functional Requirement Specification - 1 - 1Document1,442 pagesAnnexure 1 Functional Requirement Specification - 1 - 1Khuda BukshNo ratings yet
- SAP S4HANA - OTC Is The Integration Point For (FI-SD)Document10 pagesSAP S4HANA - OTC Is The Integration Point For (FI-SD)Law CaNo ratings yet
- Plant Maintenance Customer Service ModuleDocument6 pagesPlant Maintenance Customer Service ModuleJyotirmaya MahapatraNo ratings yet
- Prosix Softron Pvt. LTDDocument53 pagesProsix Softron Pvt. LTDdeepakverma9305No ratings yet
- Procurement GlossaryDocument12 pagesProcurement GlossaryMichael Schmitt100% (2)
- Standard Business Processes in SAP MMDocument71 pagesStandard Business Processes in SAP MMrole67% (3)
- Actions TempDocument3 pagesActions Tempprat_sethiNo ratings yet
- Android Projects On Food Waste Management: AbstractDocument29 pagesAndroid Projects On Food Waste Management: AbstractakhilNo ratings yet
- Annexure - 1 Functional Requirement Specification - 1Document347 pagesAnnexure - 1 Functional Requirement Specification - 1AdilsonNo ratings yet
- Final SoftwareDocument36 pagesFinal SoftwareYara ZuhdNo ratings yet
- 1.1 Introduction About The Company 1.2 Problem Statement 1.3 Proposed Solution 1.4 DeliverablesDocument53 pages1.1 Introduction About The Company 1.2 Problem Statement 1.3 Proposed Solution 1.4 DeliverablesParas GoyalNo ratings yet
- Master Data in Material Management: Phase 2 - Business BlueprintDocument2 pagesMaster Data in Material Management: Phase 2 - Business BlueprintNaveen BhaiNo ratings yet
- 5NAW To Be - Vendor MasterDocument15 pages5NAW To Be - Vendor MastersivasivasapNo ratings yet
- PCMRP Manual 870Document830 pagesPCMRP Manual 870gunbigxNo ratings yet
- Hana MM Subcontracting ProcessDocument45 pagesHana MM Subcontracting Processvenkat.dezire123No ratings yet
- Payment Procedures Z DevelopmentsDocument49 pagesPayment Procedures Z DevelopmentsSitikantha JenaNo ratings yet
- SAP PR Release Strategy Concept and Configuration Guide: A Case StudyFrom EverandSAP PR Release Strategy Concept and Configuration Guide: A Case StudyRating: 4 out of 5 stars4/5 (6)
- Pioneering Views: Pushing the Limits of Your C/ETRM - Volume 2From EverandPioneering Views: Pushing the Limits of Your C/ETRM - Volume 2No ratings yet
- Pioneering Views: Pushing the Limits of Your C/ETRM – Volume 1From EverandPioneering Views: Pushing the Limits of Your C/ETRM – Volume 1No ratings yet
- Sap GRC Risk Analysis and RemediationDocument38 pagesSap GRC Risk Analysis and RemediationShiva Kumar0% (1)
- SAP MM Pricing Procedure-New PDFDocument4 pagesSAP MM Pricing Procedure-New PDFGuru PrasadNo ratings yet
- EdiDocument37 pagesEdimarisha100% (1)
- FB60 Enter Vendor Invoice ADocument11 pagesFB60 Enter Vendor Invoice AKathy PeersNo ratings yet
- FI MM SDintegration PDFDocument25 pagesFI MM SDintegration PDFGopa Kambagiri SwamyNo ratings yet
- Pricing Procedure Configuration - SAP MMDocument17 pagesPricing Procedure Configuration - SAP MMAristeu Cunha100% (1)
- 1 Program Name: ZFIGLR003 Business Process Used: VAT Output SAP Area Affected: FIGL Technical AttributeDocument18 pages1 Program Name: ZFIGLR003 Business Process Used: VAT Output SAP Area Affected: FIGL Technical AttributeGent-Nguyễn Phước ToànNo ratings yet
- Split The Production OrderDocument14 pagesSplit The Production OrderDanielpremassisNo ratings yet
- Extracting Pricing ConditionsDocument18 pagesExtracting Pricing ConditionsKoos GossNo ratings yet
- Ff68 ManualDocument10 pagesFf68 ManualManohar G ShankarNo ratings yet
- Transaction Variant Step by Step CreationsDocument10 pagesTransaction Variant Step by Step CreationsSunil PeddiNo ratings yet
- Mass Maintenance For MaterialDocument11 pagesMass Maintenance For Materialmani95430No ratings yet
- A Solution For Indian GST Implementation For Simple Procurement Scenario Using TAXINNDocument12 pagesA Solution For Indian GST Implementation For Simple Procurement Scenario Using TAXINNShane India RazaNo ratings yet
- Calibration of Test Equipment in Sap PM Step by Step GuideDocument23 pagesCalibration of Test Equipment in Sap PM Step by Step Guidestonecold399No ratings yet
- How To Add A Web Dynpro App To Fiori Launchpad Step-By-StepDocument10 pagesHow To Add A Web Dynpro App To Fiori Launchpad Step-By-StepNageswar VattikutiNo ratings yet
- Accounts Payable 2Document22 pagesAccounts Payable 2Jenifer GeorgeNo ratings yet
- Automatic Purchase Order CreationDocument9 pagesAutomatic Purchase Order CreationMahesh Kumar SahooNo ratings yet
- SAP HR Photo Upload DocumntDocument4 pagesSAP HR Photo Upload DocumntMrconfusionSapNo ratings yet
- WM Inbound SAP Standard ProcessDocument38 pagesWM Inbound SAP Standard ProcessPrasad Kanetkar100% (2)
- Saphelp Nfe10 enDocument174 pagesSaphelp Nfe10 ensergio.bobadilhaNo ratings yet
- SAP LSME StepsDocument18 pagesSAP LSME StepsSuresh PNo ratings yet
- General Ledger End User Training ManualDocument47 pagesGeneral Ledger End User Training Manualsudheer1112No ratings yet
- FSCM Credit ManagementDocument13 pagesFSCM Credit ManagementreddyNo ratings yet
- FIORI - App - FinanceDocument4 pagesFIORI - App - FinancemayoorNo ratings yet
- Enhancements - 5Document18 pagesEnhancements - 5Pranay BalagaNo ratings yet
- AR AP ConfigDocument163 pagesAR AP ConfighubaNo ratings yet
- Transaction Codes in SAP MMDocument6 pagesTransaction Codes in SAP MMProjteklab RanchiNo ratings yet