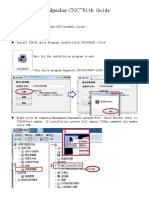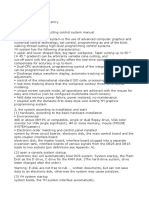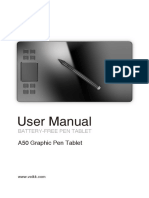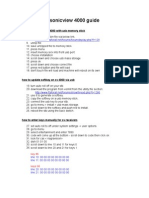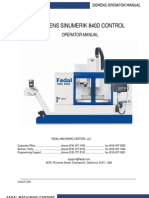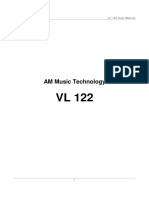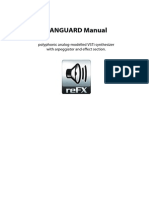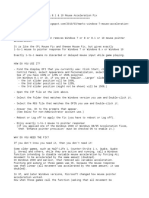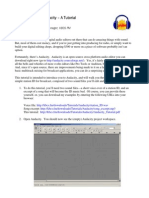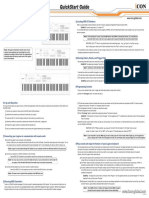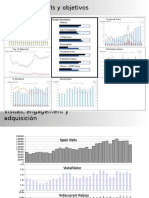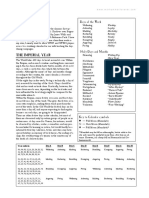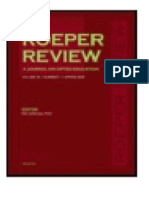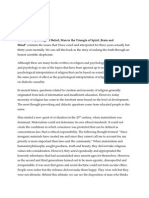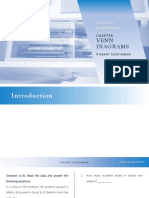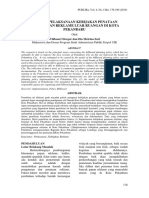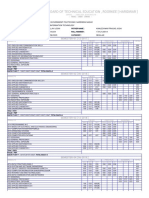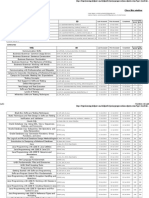Professional Documents
Culture Documents
Rejoice Help
Rejoice Help
Uploaded by
BeerholderOriginal Description:
Copyright
Available Formats
Share this document
Did you find this document useful?
Is this content inappropriate?
Report this DocumentCopyright:
Available Formats
Rejoice Help
Rejoice Help
Uploaded by
BeerholderCopyright:
Available Formats
Rejoice Help
Introduction
Rejoice will turn a P5 Glove and/or Joystick into a MIDI Controller.
Say you have an some software like Rebirth or Reason. There are lot of wheels, sliders and dials
to play with. The mouse isn't ideal for experimenting in realtime. A P5 Glove or Joystick give
you better control over how your music feels. A MIDI Controller Board can make things a lot
easier. These boards can be routed through reason so you can use them in conjunction with your
Joystick or P5 Glove.
You can also setup Rejoice to control external MIDI hardware.
Two people can "Jam", one person uses the mouse, one person using Rejoice.
Multiple copies of Rejoice can be installed to allow for mutiple joysticks so you can jam with
two people, two joysticks, or more :)
The P5 Glove can be used at the same time as a Joystick from the same copy of Rejoice.
A word on the P5 Glove
The P5 Glove is worth trying out. Even though I have a MIDI Controller Board with dials and
sliders and I prefer the P5 Glove as an external MIDI Controller. All the fingers are analog and
can be setup as "Note On" or "Controller Changes". You can set up Rejoice so when you bend
your index finger and "turn" your hand, the volume on a track goes up. Bend your middle
finger and lift your hand up, the amount of delay increases. Bend your pinky finger to trigger a
sample. Using your hand to "conduct" your track is very, very different from playing with
sliders and knobs. I highly recommend giving it a try. The experience so intuitive and unique
that I have added a button in Rejoice for non-P5 users that brings them to the P5 Glove home
page. These gloves cost less than some Joysticks and they are an amazing tool for realtime
musical experimentation. I prefer the P5 Glove to the Evolution uc-33 but I still use both.
Rejoice will route the commands from my Midi Controller to Reason.
Quick Start
The first thing you should do is setup your MIDI Software (Rebirth, Reason, whatever) to use
the MIDI Passthru port you installed. For example, in Reason, goto the Edit menu and choose
Preferences. Select the "Advanced MIDI Page" and select MIDI Yoke:1 from the "Remote
Control" pulldown. Remember which MIDI device you selected. You will need to select the
same device in Rejoice.
After installing Rejoice and starting the first time, the screen will look like this:
Step 1 - Choose your MIDI Out Device. Choose the port that your midi software is using for it's
remote control. Select the joystick you want to use with Rejoice.
Step 2 - Move your joystick around and push the buttons, make sure they are registering. Center
your joystick and push the calibrate button (not shown in screen shot)
Step 3 - Move your P5 Glove around to make sure it is registering. Put your hand in it's resting
position and push Center button.
Step 4 - Adjust your joystick and glove response. The response slider controls the size of your
dead zone. Play with this until you are happy.
If you made it this far you can start mapping your devices to MIDI commands.
Mapping Joystick/Glove to MIDI
Creating a mapping is easy. Say you want a MIDI Controller mapped to moving the joystick up
and down while you hold down a button. Simply press the button on the joystick, move it into
position and hit ALT-A or click the Add button. The mapping is added to the list. You should
configure the channel and other mapping options before hitting ALT-A. To edit a mapping, click
on the entry in the list. Any setting you change will be saved when you hit the Update button.
Connecting to Reason
Before Reason will respond to your new mapping, you need to tell it what midi commands you
want to use. Reason has an autodetect feature to make this step easy. In Reason, goto the
Options menu and make sure Edit MIDI Remote Mapping is checked. Click a knob you wish to
control. A "Midi Remote" Dialog box will appear. Select the "Learn from MIDI Input" checkbox.
Now Push a button on your joystick and move it inthe direction you want. Reason will
autodetect the midi channel you are using. Click ok. Now Push button 1 on your joystick and
move it around. The knob should move in Reason. Yay!
Advanced
The next step is to create more mappings.
1. Channel & Controller
Channel and Controller fields will automatically increment as you create you mappings so
you don't really need to play with these values. It is sometimes usefull to assign two
mappings to the same channel and controller.
2. Inc
When applied to a button mapping, the controller will be incremented by this amount each
time the button is pushed. When applied to an axis, the controller will be incremented
when there is movement in the axis.
3. Low & High
Let's you set the low and high values. Usefull if some knobs sound terriable at full or low.
You can set the high and low values in rejoice to stop the dial from turning too far in
Reason. Also good when used with toggle to jump between two patterns.
4. Delay
Number of miliseconds to wait in between triggering this mapping. To slow down the
joystick for smoother transitions
5. Toggle & Wrap
Toggle tells the midi controller to toggle between the high and low values for this
mapping. Usefull to turn things on and off.
Wrap, when enabled, the controller will loop around to the other end instead of stopping.
Usefull when using a button to jump between patterns in Reason
6. Controller Change/ Note On/ Note Off
Tells Rejoice to send Controller Change (for dials and knobs) or Note On (for triggering
samples). The value send for Note On/Off are velocity. Note On Velocity 0 is actually
Note Off
Setup as many mapping as you can, then goto your midi software (Reason) and use the
autodetect to configure you knobs :)
Export & Import
Rejoice saves your progress automatically to it's own file. But to be safe you should export
your config once you are happy with it. You can also import configs for when you want to run
multiple copies for jam sessions. When you import a file, changes will not be saved to the
orginal file. You will need to export it again to update any changes.
Jam Sessions
Invite a friend over to jam with you. They can use the mouse, while you use the joystick.
There is a button at the bottom of the Rejoice window labeled "Route MIDI". Click on this to
route MIDI commands from external MIDI controllers. Reason only supports 1 remote control
MIDI device. This button lets you use as many as you like.
In order to use two (OR MORE!) Joystick's with Rejoice, you need to run multiple copies. Run
the installer again and install to a different directory, or create a new directory, and place a copy
of rejoice.exe in it.
Do not start two copies from the same directory. The key to using more than one joystick is
running multiple copies from different directories.
You might also like
- EMMA Laser ManualDocument9 pagesEMMA Laser ManualAristeo Cimé100% (1)
- Asus VT207NDocument84 pagesAsus VT207Nbawbawerert34No ratings yet
- AP Statistics 3.5Document7 pagesAP Statistics 3.5Eric0% (1)
- Nava v1.0 User ManualDocument16 pagesNava v1.0 User ManualilyaNo ratings yet
- How To Use CNC - LLDocument4 pagesHow To Use CNC - LLLuisAcevedoSanMartinNo ratings yet
- YH ControlDocument8 pagesYH ControlRobert Cumpa100% (1)
- Pace, Michael - Dark SeductionDocument497 pagesPace, Michael - Dark SeductionNicolás Ilari67% (6)
- MPK Mini Editor - User Guide - V1.0Document22 pagesMPK Mini Editor - User Guide - V1.0eric watsonNo ratings yet
- Jump Start 2Document36 pagesJump Start 2ندىٰ عادل100% (1)
- DMX 50 Manual 175Document10 pagesDMX 50 Manual 175cristal_t3arNo ratings yet
- VEIKK A50 Instruction Manual PDFDocument24 pagesVEIKK A50 Instruction Manual PDFPrashant Garg100% (1)
- SonicView 4000 Master GuideDocument6 pagesSonicView 4000 Master Guideapi-3851739No ratings yet
- Siemens Operator Manual-840DDocument88 pagesSiemens Operator Manual-840Dada040391No ratings yet
- Driver English PDFDocument13 pagesDriver English PDFJonagJonagNo ratings yet
- Touchdaw Userguide PDFDocument60 pagesTouchdaw Userguide PDFLeo M. VásquezNo ratings yet
- Fast Tracker 2 ManualDocument28 pagesFast Tracker 2 Manualapi-26494533100% (1)
- 71-06633-000-C D9112B Owner's ManualDocument72 pages71-06633-000-C D9112B Owner's ManualFranciscoNo ratings yet
- Tajima TME, TMEF User ManualDocument5 pagesTajima TME, TMEF User ManualJuan Pablo Urban Sanchez67% (3)
- Onida LEO40 FC 3D TV ManualDocument4 pagesOnida LEO40 FC 3D TV ManualsamNo ratings yet
- USB CNC Software Install TutorialDocument32 pagesUSB CNC Software Install Tutorialjose manuel paz fernandezNo ratings yet
- Quick Synthesis. User ManualDocument15 pagesQuick Synthesis. User ManualJose Perez VargasNo ratings yet
- FC 300Document18 pagesFC 300Aditi AwasthiNo ratings yet
- POWERJET Setup Manual ENG 2011Document37 pagesPOWERJET Setup Manual ENG 2011Davis Anthony Atauqui Loa0% (1)
- Great Expectations Literary AnalysisDocument4 pagesGreat Expectations Literary Analysisryry108No ratings yet
- HyperLynx Signal Integrity Analysis Student WorkbookDocument538 pagesHyperLynx Signal Integrity Analysis Student Workbookjagadees2189% (9)
- Yocto v1.0 User ManualDocument9 pagesYocto v1.0 User ManualPepe CocaNo ratings yet
- VL122 Um PDFDocument12 pagesVL122 Um PDFronecamila100% (1)
- Manual Sunlite Suite 2Document95 pagesManual Sunlite Suite 2Ammar FaiqNo ratings yet
- Cymatics Deja Vu ManualDocument4 pagesCymatics Deja Vu Manualpuzzle liniNo ratings yet
- Samsung Galaxy Note 3 Neo 3G - Schematic Diagarm PDFDocument167 pagesSamsung Galaxy Note 3 Neo 3G - Schematic Diagarm PDFsabran 456100% (1)
- Slate Digital Virtual Mix Rack - User GuideDocument56 pagesSlate Digital Virtual Mix Rack - User GuideAnonymous 5nr5SBEzX2No ratings yet
- Tyrell-N6 v3.0.3898 Manual ENG v1.1Document31 pagesTyrell-N6 v3.0.3898 Manual ENG v1.1Sergey Kojoian100% (1)
- XHC ShuttlePro InstallationDocument3 pagesXHC ShuttlePro InstallationAlexandre MarquesNo ratings yet
- User Manual: Wide LCD MonitorDocument10 pagesUser Manual: Wide LCD MonitorMar AvilaNo ratings yet
- Audio Cleaning Lab 2005 ManualDocument126 pagesAudio Cleaning Lab 2005 ManualDoug OhnemusNo ratings yet
- Manual Midiplus 61 English PDFDocument12 pagesManual Midiplus 61 English PDFseba_doorsNo ratings yet
- Vanguard Manual EnglishDocument30 pagesVanguard Manual English50361066No ratings yet
- !MarkC Windows 10+8.x+7 MouseFix ReadMeDocument5 pages!MarkC Windows 10+8.x+7 MouseFix ReadMeMihai OsaceanuNo ratings yet
- Alarm ClockDocument8 pagesAlarm ClockRomwald LihakangaNo ratings yet
- Noteworthy Composer: 2.1 User'S GuideDocument117 pagesNoteworthy Composer: 2.1 User'S Guidemusicallee35No ratings yet
- Syn CNTXTDocument66 pagesSyn CNTXTfrancis harvey rodulfoNo ratings yet
- Delfinovin Help & FAQ PDFDocument5 pagesDelfinovin Help & FAQ PDFennefen “nFn” nefendersonNo ratings yet
- Answer Mute: Cisco Unified IP Phone 8941 and 8945Document2 pagesAnswer Mute: Cisco Unified IP Phone 8941 and 8945sankifkoNo ratings yet
- Korg M3 Touch Screen Replacement GuideDocument21 pagesKorg M3 Touch Screen Replacement GuideRanz AdamsonNo ratings yet
- FL Studio ShortcutsDocument3 pagesFL Studio ShortcutsKormoso JemalNo ratings yet
- Korg Minilogue ManualDocument58 pagesKorg Minilogue ManualadomarcNo ratings yet
- Controles Eurotherm C2000 PDFDocument7 pagesControles Eurotherm C2000 PDFJoel ParrNo ratings yet
- Novation ks4 Synth ManualDocument77 pagesNovation ks4 Synth ManualBob WilliamsNo ratings yet
- Build CNC 5 AxisDocument25 pagesBuild CNC 5 AxisLam quocNo ratings yet
- DirectionalEQManual PDFDocument2 pagesDirectionalEQManual PDFdorutNo ratings yet
- Lab 1 - OLED, GPIO, InterruptDocument6 pagesLab 1 - OLED, GPIO, Interruptprakash_shrNo ratings yet
- NewkerDocument161 pagesNewkerTrần ChiếnNo ratings yet
- Audacity Tutorial PDFDocument14 pagesAudacity Tutorial PDFMuhammed AzharudeenNo ratings yet
- MNDALA 2 User ManualDocument12 pagesMNDALA 2 User ManualelektroMSKNo ratings yet
- Multisim 2010Document26 pagesMultisim 2010John LeungNo ratings yet
- CD 240Document17 pagesCD 240Octaviano Raul SarmientoNo ratings yet
- 2006 Cadillac Dts Navigation ManualDocument80 pages2006 Cadillac Dts Navigation Manuallilli-pilliNo ratings yet
- Leica Rx1250 Tps1200 RobotDocument13 pagesLeica Rx1250 Tps1200 RobotSergio Martinez AbolafiaNo ratings yet
- Centroid cnc12 Oak Allin1dc Lathe Operator Manual v4.14Document269 pagesCentroid cnc12 Oak Allin1dc Lathe Operator Manual v4.14Cesar Augusto MontejoNo ratings yet
- AHD DVR User Manual - V1.0Document11 pagesAHD DVR User Manual - V1.0elio gamer lopezNo ratings yet
- LGC Pd3av100Document1 pageLGC Pd3av100ArieloooooNo ratings yet
- Polyend PlayDocument52 pagesPolyend PlayIñakiNo ratings yet
- Axiom AIR Mini 32 - User Guide - V1.2Document56 pagesAxiom AIR Mini 32 - User Guide - V1.2Juan JaramilloNo ratings yet
- User Guide: English (3 - 9)Document40 pagesUser Guide: English (3 - 9)SdfsfSdfsdfNo ratings yet
- FREQUENCY CHART - DRUMS v2.0 PDFDocument1 pageFREQUENCY CHART - DRUMS v2.0 PDFBeerholderNo ratings yet
- RhinoPrint PDFDocument1 pageRhinoPrint PDFBeerholderNo ratings yet
- Resumen de Kpis Y ObjetivosDocument4 pagesResumen de Kpis Y ObjetivosBeerholderNo ratings yet
- Imperial Calendar ExplainedDocument1 pageImperial Calendar ExplainedBeerholder100% (1)
- Cro PDFDocument19 pagesCro PDFK WangNo ratings yet
- Computer Science Extension MSC New Applicants Who Will Sit For DPT Level Entrance ExamDocument5 pagesComputer Science Extension MSC New Applicants Who Will Sit For DPT Level Entrance ExamAhmedNo ratings yet
- 1212121Document7 pages1212121XDXDXDNo ratings yet
- A Program For Gifted Secondary Students.Document5 pagesA Program For Gifted Secondary Students.PedroFranciscoPeraltaHuaiquiñirNo ratings yet
- SD 5066A 1 1 BREEAM Europe Commercial 2009Document346 pagesSD 5066A 1 1 BREEAM Europe Commercial 2009tranenvironnementNo ratings yet
- Ejersicios Cap2Document14 pagesEjersicios Cap2Jaime AguilarNo ratings yet
- The Basics of Consensus Decision MakingDocument5 pagesThe Basics of Consensus Decision MakingAymen HamdiNo ratings yet
- Psychology of BeliefDocument174 pagesPsychology of BeliefSuleyman HldNo ratings yet
- Results Reporter: Multiple Choice QuestionsDocument3 pagesResults Reporter: Multiple Choice QuestionsSatyam SinghNo ratings yet
- SRVCTL Commands in Oracle RACDocument20 pagesSRVCTL Commands in Oracle RACSddrNo ratings yet
- Assessing Speaking Performance at Level A2 PDFDocument10 pagesAssessing Speaking Performance at Level A2 PDFAmira AkutiNo ratings yet
- Curriculum Vitae Mayank SahuDocument4 pagesCurriculum Vitae Mayank SahuShailendra SharmaNo ratings yet
- Petrochemical Industries Company (K.S.C) Aromatics Complex ProjectDocument26 pagesPetrochemical Industries Company (K.S.C) Aromatics Complex Projectranjitkumar1977100% (1)
- Venn DiagramsDocument29 pagesVenn DiagramsHarsh RajNo ratings yet
- The Life of Buddha and Its Lessons by Olcott, Henry Steel, 1832-1907Document14 pagesThe Life of Buddha and Its Lessons by Olcott, Henry Steel, 1832-1907Gutenberg.orgNo ratings yet
- 10CS33 QBDocument11 pages10CS33 QBbharath5911No ratings yet
- Analisis Pelaksanaan Kebijakan Penataan Pemasangan Reklame Luar Ruangan Di Kota Pekanbaru 2Document15 pagesAnalisis Pelaksanaan Kebijakan Penataan Pemasangan Reklame Luar Ruangan Di Kota Pekanbaru 2Rishaf SalmanNo ratings yet
- Case Studies in Structural Design and OptimizationDocument12 pagesCase Studies in Structural Design and OptimizationAhly1970No ratings yet
- Incident Reporting - NSL3.1 (Apr 2011)Document16 pagesIncident Reporting - NSL3.1 (Apr 2011)fwisheeNo ratings yet
- 01 - b2 - Set - 2 - Que - 0307-314 Multiple-Choice Reading PDFDocument2 pages01 - b2 - Set - 2 - Que - 0307-314 Multiple-Choice Reading PDFmiskoadriennNo ratings yet
- Springer TemplateDocument8 pagesSpringer TemplateAnonymous xAjD4l6No ratings yet
- Thesis in English-X: The Effects of Tardiness To The Academic Performance of Grade 10 Students of HolyDocument26 pagesThesis in English-X: The Effects of Tardiness To The Academic Performance of Grade 10 Students of HolyJoy Danica Placides TigueNo ratings yet
- Uttarakhand Board of Technical Education, Roorkee (Haridwar)Document2 pagesUttarakhand Board of Technical Education, Roorkee (Haridwar)Kailash JoshiNo ratings yet
- Wipro - Learning ReportDocument3 pagesWipro - Learning ReportJamshedAzharNo ratings yet
- FDA AuditDocument3 pagesFDA AuditRazor1011No ratings yet