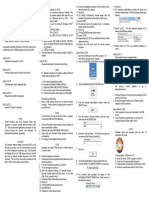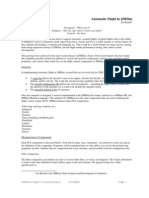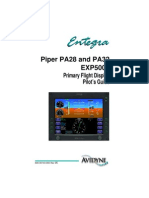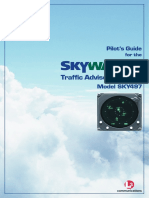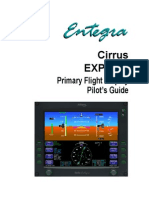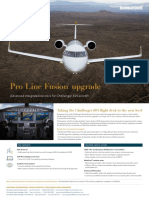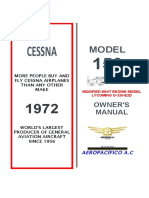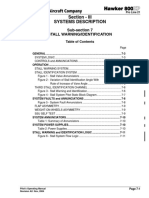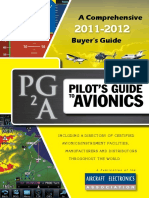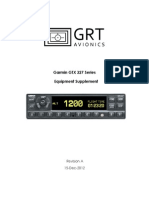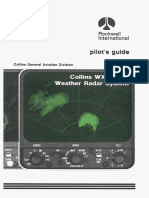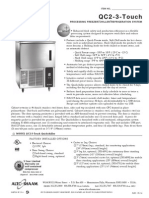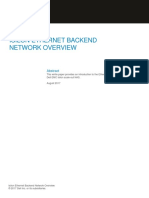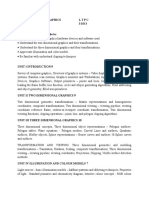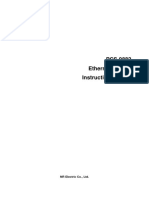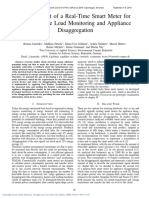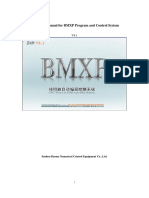Professional Documents
Culture Documents
Trainer User's Guide
Trainer User's Guide
Uploaded by
David TaylorCopyright
Available Formats
Share this document
Did you find this document useful?
Is this content inappropriate?
Report this DocumentCopyright:
Available Formats
Trainer User's Guide
Trainer User's Guide
Uploaded by
David TaylorCopyright:
Available Formats
s
GTN Integrated Avionics
190-01337-42 Rev. A GTN Trainer User Guide 1
Contents
Introduction ................................................................................................................................................................................................ 3
Minimum System Requirements ................................................................................................................................................................ 3
Installing the GTN Trainer......................................................................................................................................................................... 3
Launching the GTN Trainer....................................................................................................................................................................... 4
Trainer Controls ......................................................................................................................................................................................... 5
GTN Controls ........................................................................................................................................................................................ 5
Application Menus ................................................................................................................................................................................. 6
Keyboard Shortcuts ................................................................................................................................................................................ 7
Demo Mode ............................................................................................................................................................................................... 8
Feature Overview ................................................................................................................................................................................... 8
Accessing Demo Mode Features ............................................................................................................................................................ 8
Setting Initial Position............................................................................................................................................................................ 9
Setting Vertical Speed.......................................................................................................................................................................... 10
Navigation Controls ............................................................................................................................................................................. 11
GTN Demo Simulation Features.............................................................................................................................................................. 13
Demo Simulation Features Overview .................................................................................................................................................. 13
GTN GDL 88 Traffic Targets .............................................................................................................................................................. 13
GTN GWX 70 Radar ........................................................................................................................................................................... 13
GTN GDL 69 XM Weather ................................................................................................................................................................. 14
GTN FIS-B Weather ............................................................................................................................................................................ 14
GTN Connext Weather ........................................................................................................................................................................ 15
GTN Fuel Range Ring ......................................................................................................................................................................... 16
GTN/GDU 620 Simulation Mode ............................................................................................................................................................ 17
Running the Combination GTN/GDU 620 PC Trainer ........................................................................................................................ 17
GDU 620 Options and Controls ............................................................................................................................................................... 18
Application Menus ............................................................................................................................................................................... 18
GDU 620 Bezel Keys........................................................................................................................................................................... 18
Keyboard Shortcuts .............................................................................................................................................................................. 20
GDU620 Demo Simulation Features ....................................................................................................................................................... 21
GDU 620 GFDS (Connext) Weather ................................................................................................................................................... 21
Troubleshooting ....................................................................................................................................................................................... 23
During Installation ............................................................................................................................................................................... 23
GTN and GDU 620 Communication Issues, or Could not connect to simulator Error .................................................................... 24
Application Crashes and Performance Issues ...................................................................................................................................... 27
Contacting Customer Support .................................................................................................................................................................. 27
Software License Agreement ................................................................................................................................................................... 28
190-01337-42 Rev. A GTN Trainer User Guide 2
Introduction
Thank you for using the Garmin GTN PC Trainer. The GTN Trainer operates much like the actual unit, providing a safe, on-the-
ground environment to learn the basic operation of an actual GTN 6XX/7XX series product. The GTN Trainer is packaged with
the G500, G500H (helicopter), and G600 Display Trainers, which are driven by the GTN. The Trainer also includes an onscreen
autopilot interface with manual airspeed, altitude, and heading controls.
A physical GTN has a touch screen that is used in conjunction with physical knobs and buttons for operation. When using the
GTN Trainer, touch screen controls, knobs, and buttons are operated with a mouse. For convenience, many operations have
keyboard shortcuts that can be used in lieu of a mouse. A number of databases are distributed with the GTN Trainer, including
Jeppesen Worldwide navigation, basemap, obstacles, high-resolution terrain, airport terrain database, SafeTaxi, and FliteCharts,
allowing simulation of most flight scenarios. Simulated GDL88 TargetTrend traffic, GWX 70 Radar, GDL 69 SiriusXM, FIS-B,
and Connext weather data are also provided with the trainer to further recreate the flight experience.
For additional information regarding GTN functionality, refer to the accompanying GTN 625/635/650 and GTN 725/750 Pilots
Guides and Cockpit Reference Guides, the G500/G600 Pilots and Cockpit Reference Guides, and the WAAS FDE Prediction
Program Instructions. The manuals are viewable from the installation menu and by clicking on the Windows button and navigating
to the Garmin GTN Trainer folder once the application has been installed. The latest version of the GTN PC Trainer and manuals
can be found at www.garmin.com.
Minimum System Requirements
The following is required to install and operate the GTN/G600/G500/G500H PC Trainer:
2.4GHz dual core processor or equivalent
Windows Vista or later
3GB free hard disk space; 7GB for installation
Microsoft DirectX 9.0 or later
256MB 3D accelerated graphics card or higher
Screen resolution: 1280 x 1024 or higher recommended
Installing the GTN Trainer
Note: It is recommended that the software be installed using an administrator account with antivirus software disabled.
To install the GTN Trainer software from a DVD:
1. Insert the GTN PC Trainer DVD. If the installation menu does not automatically run, open Windows Explorer, browse to
the DVD drive, and open autorun.exe.
2. From the installation menu, click Install GTN Trainer (see Figure 1).
3. Follow the instructions presented by the InstallShield wizard.
To install the GTN PC Trainer software from a web download:
1. Download the installation files, unzip the contents, and run the enclosed autorun.exe.
2. From the installation menu, click Install GTN Trainer (see Figure 1).
3. Follow the instructions presented by the InstallShield wizard.
Note: User Account Control (UAC) may present a dialog requesting elevated privileges to install. An administrator password may
be required. For more information on UAC, visit http://technet.microsoft.com/en-us/library/cc709691%28WS.10%29.aspx.
Figure 1 - Installation Menu and InstallShield Wizard
190-01337-42 Rev. A GTN Trainer User Guide 3
Launching the GTN Trainer
To launch the GTN PC Trainer:
1. From the Desktop, click on the Windows icon in the lower left hand corner.
2. Navigate to the Garmin GTN Trainer folder.
3. Click on one of the GTN Trainer options (GTN Trainer Fixed Wing, GTN Trainer Rotorcraft, GTN G500 Trainer,
GTN G500H Trainer, or GTN G600 Trainer) to start the program. Figure 2 shows the GTN Trainer Fixed Wing
option. For information on one of the GDU options, see GTN/GDU 620 Simulation Mode.
4. Click the Power On menu item to boot up the GTN. This will also start the GDU if in use.
5. The GTN startup page will be displayed, as shown in Figure 3, left. Click anywhere on the startup page with the left
mouse button to continue to the next page.
6. Click the Continue button through all of the startup pages shown in Figure 3 until the Home page is reached.
Figure 2 - GTN Trainer Application
Figure 3 - System Startup Pages
190-01337-42 Rev. A GTN Trainer User Guide 4
Trainer Controls
GTN Controls
To use the large and small knobs located in the bezel area, click on an arrow pointing in the direction of the desired knob rotation.
Press the inward pointing arrow to simulate the knob button press.
Clicking the HOME button returns the unit to the Home page (see Figure 4). It is the main screen for accessing GTN features and
Demo mode features. Clicking on the Direct-To key provides access to the direct-to function, which allows a waypoint to be
entered and establishes a direct course to the selected destination.
System features, including moving maps, flight plan, charts, communications, and transponder can be accessed from the Home
page. For more information about the GTNs features and usage, please refer to the GTN Pilots Guide and GTN Cockpit
Reference Guide.
Figure 4 - GTN 750 Home Screen
190-01337-42 Rev. A GTN Trainer User Guide 5
Application Menus
The GTN Trainer application contains pull-down menu selections for File, Options, and Power On.
File Menu
Exit Program
Clicking on the "Exit" menu item exits the GTN Trainer application.
Options Menu
The "Options" menu provides access to the following features that accompany the GTN Trainer application:
Screen Capture
Takes a screen shot of the current GTN screen and saves a bitmap file to the application data directory (e.g.,
C:\ProgramData\Garmin\GTN Trainer Data\GTN\ScreenCapture). There is a shortcut to this folder that can be found by clicking
the Windows button and navigating to the Garmin GTN Trainer folder.
Settings
Displays a settings dialog box that is used to select a specific GTN model or Navigation Database.
Unit Type: GTN 625, GTN 635, GTN 650, GTN 725, or GTN 750.
Navigation Database: Garmin Navigation Database (North America), or Jeppesen Navigation Database (Worldwide).
Terrain Mode:
o Fixed Wing: Terrain Proximity, TAWS B, or TAWS A
o Rotorcraft: H Terrain Proximity, or HTAWS B
Figure 5 GTN Settings Dialog Box
WFDE Prediction
Launches the WAAS Fault Detection and Exclusion (WFDE) Prediction Program. For more information on WFDE and when to
use this application, refer to the accompanying WAAS FDE Prediction Program Instructions document.
Power On
This menu boots up the GTN. Once the GTN is running, this menu will be grayed out.
190-01337-42 Rev. A GTN Trainer User Guide 6
Keyboard Shortcuts
The following keyboard commands are used to manipulate the GTN controls:
Keyboard Key GTN Action
Left Arrow Rotate Small Concentric Knob Counter-Clockwise
Right Arrow Rotate Small Concentric Knob Clockwise
Up Arrow Rotate Large Concentric Knob Counter-Clockwise
Down Arrow Rotate Large Concentric Knob Clockwise
Space Bar Press Inner Concentric Knob
Home Press HOME Key
Esc Press Back/Cancel Key
D Press Direct-To Key
[ Decrease Volume
] Increase Volume
\ Press Volume Knob
+ Zoom-In Map (Only in Map Views)
- Zoom-Out Map (Only in Map Views)
Table 1 - Keyboard Shortcuts
When entering a waypoint identifier or NAV/COM frequency, the keyboard may be used as an alternative to the onscreen keypad.
190-01337-42 Rev. A GTN Trainer User Guide 7
Demo Mode
Feature Overview
The GTN Trainer is configured for Demo mode. Demo mode allows the position, air speed, vertical speed, altitude, and heading to
be controlled by the user. Flight plans can also be entered and flown using the Demo Mode controls. Demo Mode operations are
accessed using the Demo button located on the Home page, as shown in Figure 6 or with the Navigation Control Window.
Figure 6 - Demo Mode Button
Accessing Demo Mode Features
To access the Demo Mode menu:
1. Click the Demo Mode button located on the Home Page.
2. The Demo Setup Page will appear (see Figure 7).
3. Use the GPS Position frame to set the demo ownship position to a specified airport or waypoint.
4. Navigate to the GPS menu to change GPS solution and Position error.
5. Navigate to the NAV menu to set the desired demo vertical speed.
Figure 7 - Demo Mode Setup Page
190-01337-42 Rev. A GTN Trainer User Guide 8
Setting Initial Position
The initial position of the aircraft can be set by entering latitude and longitude values, by entering a waypoint, or by picking a
location on the map page. When the Map Page is displayed, it will be centered on the position that was entered.
To set the initial position of the plane using latitude and longitude:
1. Click the Coordinates button located on the Demo Setup page.
2. A keypad will appear that allows latitude and longitude values to be entered using the keyboard and mouse.
3. Click the Enter button to save changes, or press the Back or Cancel button to leave the page without saving changes.
To set the initial position of the plane using a waypoint:
1. Click the Waypoint button located on the Demo Mode page. This will open the Waypoint Identifier Page (see Figure 8).
2. The Waypoint Identifier field will be active for selection. Click the required keys on the alphanumeric keypad or type
with your keyboard to enter the desired waypoint identifier.
3. Click the Enter button to save changes, or press the Back button to leave the page without saving changes.
Figure 8 - Waypoint Identifier Selection Page
To set the initial position on the map page:
1. Go to the Map page by clicking the Map button on the Home page. The map will be centered on the current ownship
position.
2. Pan the map until the cursor is over the desired position. Press the Set button on the bottom bar to move the ownship to
the current position of the cursor.
190-01337-42 Rev. A GTN Trainer User Guide 9
Setting Vertical Speed
Vertical speed can be set from the Demo Navigation Settings page.
To set the vertical speed:
1. Click the Nav button located on the Demo Mode page.
2. The Demo Navigation Settings page will appear (see Figure 9).
3. Click the button labeled Vertical Speed.
4. A keypad will appear that allows the values to be entered using the keyboard and mouse (see Figure 10).
5. Click the Enter button to save changes, or press the Back button to leave the page without saving changes.
Note: The airspeed, altitude, heading, and track mode can also be adjusted using additional on-screen controls. See Navigation
Controls for more information.
Figure 9 - Demo Navigation Settings Page
Figure 10 - Numeric Keypad Pages
190-01337-42 Rev. A GTN Trainer User Guide 10
Navigation Controls
Navigation Control Window
The Navigation Control window provides an interface for setting speed, altitude, and heading. Navigation Control runs both with
(see Figure 11) and without the GDU 620 but only controls the heading in standalone Mode (see Figure 12). When connected to
the GDU, the heading is controlled using the GDUs HDG key and PFD knob (see Autopilot).
Figure 11 Navigation Control Window with GDU
Figure 12 Navigation Control Window in standalone Mode
Airspeed, Altitude, and Heading Controls
The Airspeed, Altitude, and Heading controls (see Figure 13 ) are used to control their respective aspects of flight. The GTN PC
Trainer does not simulate wind speed, so the SPEED control may be used to achieve the desired true airspeed or ground speed by
dragging the control up or down. Similarly, The UP and DN buttons may be used to adjust the altitude and heading (HDG).
Note: Heading is controlled from the GDU when not in standalone mode (see Autopilot).
Figure 13 - Speed and Altitude Controls
190-01337-42 Rev. A GTN Trainer User Guide 11
Autopilot
The autopilot panel (see Figure 14) provides basic controls that simulate autopilot navigation behavior.
Figure 14 - Autopilot panel
The autopilot simulator operates in three modes:
NAV Mode
While in this mode, the GTN Trainer will automatically adjust its heading to follow a flight plan that has been entered on the
Flight Plan page. Please refer to the GTN 6XX or 7XX Pilots Guides for more information on entering flight plans.
HDG Mode
While in this mode, the desired heading can be set on the GDU 620 Trainer by adjusting the desired heading. In standalone mode,
the HDG can be adjusted from the Navigation Control window.
To set the autopilot heading from the GDU:
1. Press the HDG key on the GDU 620 PFD and turn the PFD knob to set the desired heading. When the PFD knob is
turned, the Selected Heading box will appear and remain for three seconds after the knob stops moving (see Figure 15).
2. Press the HDG key on the autopilot panel to activate heading hold mode. This will command the GTN Trainer to follow
the desired heading.
3. Continue to control the selected autopilot heading by adjusting the heading with the GDU 620s PFD knob.
Figure 15 - Selected Heading Bug and Indicator
GS Capture Mode
The PC Trainer can be used to simulate basic approach operations that use GPS guidance. This mode allows the PC Trainer to
intercept and follow the glide path of an active RNAV approach.
To capture a glide path:
1. Activate the desired approach. For detailed instructions on activating an approach, refer to the accompanying GTN
625/635/650 or 725/750 Pilots Guides.
2. Engage the autopilot glideslope capture mode by pressing the GS key on the autopilot panel near the Final Approach Fix.
3. GS will be displayed on the autopilot panel to indicate that it is engaged. The autopilot will command a descent
following the glide path, as show in Figure 16.
Figure 16 - Engaging GS Mode
Note: The PC Trainer simulates approaches using GPS guidance only. ILS, VOR, NDB, and non-precision localizer-based
approaches may be flown using GPS guidance for monitoring and situational awareness, but non-GPS approaches during actual
flight still require use of the appropriate radio navigational aid for primary approach course guidance.
190-01337-42 Rev. A GTN Trainer User Guide 12
GTN Demo Simulation Features
Demo Simulation Features Overview
The GTN Trainer provides a number of simulation features such as GDL88 Target Trend traffic, GWX 70 Radar, GDL 69
SiriusXM, FIS-B, and Connext weather data. A GFDS Connext weather simulation feature is also provided on the GDU 620. Most
of the simulation features are driven by prerecorded flight data.
GTN GDL 88 Traffic Targets
1. Set the waypoint to KSLE using the Waypoint button located on the Demo GPS page.
2. Set the Altitude to 5300 and Airspeed to 168 KT on the Navigation Control Window.
3. After a brief period, traffic targets will be displayed on the Map (see Figure 17), and Traffic (see Figure 18) pages.
4. Different Target Trend and traffic scenarios may be created by changing the aircrafts speed, heading, and altitude.
Note: The availability of ADS-B traffic targets may vary depending on location. Traffic display symbology depends on any
of the following: equipment configuration, region of the world, and other aircraft equipage. Please reference the Compatible
Devices tab on the respective Garmin traffic solution used in your configuration for more details.
Figure 17 - Traffic targets on Map page Figure 18 - Traffic targets on Traffic page
GTN GWX 70 Radar
1. Navigate to the Weather Radar page.
2. Click the Mode button located on the bottom left of the Radar page, then select Weather or Ground.
3. After the Warm Up period, radar data will be displayed on the Weather Radar page (see Figure 19), and on the Map page (see
Figure 20).
Figure 19 - Weather Radar page Figure 20 - Map page Radar overlay
190-01337-42 Rev. A GTN Trainer User Guide 13
GTN GDL 69 XM Weather
1. Set the waypoint to KSLE using the Waypoint button located on the Demo GPS page.
2. Navigate to the SiriusXM Weather page (see Figure 21).
Figure 21 - SiriusXM Weather page
GTN FIS-B Weather
1. Set the waypoint to KSLE using the Waypoint button located on the Demo GPS page.
2. Navigate to the FIS-B Weather page (see Figure 22).
3. Toggle between Regional, Continental US (CONUS), and Combined NEXRAD coverage to note the differences in these
services.
Figure 22 - FIS-B Weather page
190-01337-42 Rev. A GTN Trainer User Guide 14
GTN Connext Weather
1. Click on the Waypoint button located on the Demo GPS page.
2. Enter EDCD and select Cottbus Drewitz by pressing Enter.
Note: Jeppesen Navigation Database (Worldwide) must be selected in the GTN Settings Dialog Box (see Figure 5).
3. Navigate to the Flight Plan page.
4. Use the Add Waypoint button to add the following waypoints:
1. EDCD
2. EDAV
3. ETNL
5. Navigate to the Connext Weather page.
6. Click on the Menu button, and select Connext Settings.
7. Click on the COV Diameter button, and select between:
1. 50 NM
2. 80 NM
3. 300 NM
8. Click on the Request Data button.
9. Click the Back button twice to return to the Connext Weather page (see Figure 23).
Figure 23 - Connext Weather page
190-01337-42 Rev. A GTN Trainer User Guide 15
GTN Fuel Range Ring
1. Click the Utilities button on the Home page.
2. Click the Fuel Planning button on the Utilities page.
3. Click the Fuel on board button and enter a number of gallons to simulate on board.
4. Click the Fuel Flow button and enter the rate of gallons per hour to simulate.
5. Increase the airspeed above 30 knots using the Navigation Controls.
6. Go to the Map Page.
7. Zoom out to see yellow maximum range ring and green dashed ring for the start of your reserve which defaults to 45
minutes. (see Figure 24)
Figure 24 Map page with Range Ring
190-01337-42 Rev. A GTN Trainer User Guide 16
GTN/GDU 620 Simulation Mode
Running the Combination GTN/GDU 620 PC Trainer
In addition to standalone operation, the GTN PC Trainer may be launched in concert with the GDU 620 PC Trainer to provide
simulation of an integrated avionics system that presents primary flight data, navigation, and enhanced situational awareness data
to the pilot through large format displays (see Figure 25).
In normal operating mode, the GDU 620 Primary Flight Display (PFD, shown in Figure 25, far-left) presents graphical flight
instrumentation (attitude, heading, airspeed, altitude, vertical speed) and replaces the traditional flight instrument cluster. The
Multi-Function Display (MFD, shown in Figure 25, middle) displays a full-color moving map and other supplemental data.
The GDU 620 Trainer obtains GPS and VLOC navigation information from the GTN Trainer and displays relevant ship position,
speed, and altitude on its dual display system. Pitch and roll as well as AHRS (Heading Reference System) data are simulated
dynamically in-flight, while XM Satellite and GWX 68 Weather Radar data are simulated statically. Garmin Synthetic Vision
Technology (SVT) is also provided as a standard functional option for the Primary Flight Display (PFD). The Multi-Function
Display (MFD) displays aviation, topographical, terrain, and obstacle data, as well as FliteCharts, and SafeTaxi information.
Additional controls (Figure 25, bottom-right) are provided to simplify control of airspeed, altitude, and autopilot.
Figure 25 - GTN/GDU 620 PC Trainer Stack
To access the combination GTN/GDU 620 PC Trainer:
1. From the Windows desktop, click on the Windows icon in the lower left hand corner.
2. Navigate to the Garmin GTN Trainer folder.
3. Click on the any of the shortcuts: GTN - G600 Trainer, GTN - G500 Trainer, or GTN - G500H Trainer to start the
program. A splash screen will appear, followed by the GTN Trainer application and the GDU 620 trainer running
preconfigured in G600, G500, or G500H mode.
4. Click the Power On menu item on the GTN Trainer to boot up both units.
5. Click anywhere on the GTN startup page with the left mouse button to continue to the next page.
6. Click on the ENT key to move past the startup information screen on the GDU 620 Trainer.
190-01337-42 Rev. A GTN Trainer User Guide 17
GDU 620 Options and Controls
Application Menus
The GDU 620 Trainer contains pull-down menu selections for: File, Options, and Help Menus.
File Menu
Exit Program
Clicking on the "Exit" menu item exits the GDU 620 Trainer application, as well as the GTN Trainer.
Options Menu
Settings
Note: These settings are ignored and always enabled on the G600 Trainer.
SVT - Enables Synthetic Vision on the G500(H) Trainers.
GWX 68 Enables the Weather Radar Page on the G500(H) Trainers.
Radar Altimeter Enables the Radio Altimeter typically used with the G500H.
Figure 26 - Settings Dialog
Reset Window Size
This option sets the GDU 620 window to the default size.
GDU 620 Bezel Keys
Primary Flight Display (PFD)
Heading (HDG)
Selects Heading Select mode. Pressing the PFD knob in Heading mode will center the Heading Bug on the current Heading.
This is the default mode for the PFD knob. If the Heading is invalid, the PFD knob will revert to Course mode. Set the heading
on the HSI by turning the PFD knob after pressing the HDG key.
Course (CRS)
Selects Course Select mode. Pressing the PFD knob in Course mode will center the CDI for a VOR or OBS mode course.
Altimeter (ALT)
Selects Altitude Select mode. Pressing the PFD knob in Altimeter mode will enter the current altitude in the Altitude Select
window. Set the Altitude Bug by turning the PFD knob after pressing the ALT key.
Vertical Speed (V/S)
Selects Vertical Speed (V/S) mode. Pressing the PFD knob in V/S mode will synchronize the bug to the current vertical speed.
Barometer (BARO)
Selects Barometric Setting Select mode. Pressing the PFD knob in Baro mode will enter the standard pressure (29.92 in) value.
190-01337-42 Rev. A GTN Trainer User Guide 18
PFD Knob
Turning the PFD knob adjusts the values for the mode selected by the PFD bezel keys, such as, Heading (HDG), Course (CRS),
Altitude (ALT), Vertical Speed (V/S), and Barometric Setting (BARO). The values are shown in a window to the left of the HSI
(see Figure 27). Pressing the PFD knob reverts to the default value of the selected mode.
Figure 27 - PFD Altimeter and Vertical Speed Indicators
Soft Keys
The soft keys are located along the bottoms of the displays below the soft key labels (see Figure 28). The soft key labels shown
depend on the soft key level or page being displayed. The soft keys can be used to select the appropriate soft key function.
Figure 28 - GDU 620 Bezel Soft Keys
When a soft key is selected, its color changes to black text on gray background and remains this way until it is turned off, at which
time it reverts to white text on black background. When a soft key function is disabled, the soft key label is subdued (dimmed).
Soft keys revert to the previous level after 45 seconds of inactivity.
Multifunction Display (MFD)
Range (RNG)
Pressing the Range arrow keys changes the range on the Map pages. The Up arrow zooms out. The Down arrow zooms in. The
keys also aid in scrolling up and down text pages.
MENU
Displays a context-sensitive list of options. This list allows the user to access additional features or make setting changes that
relate to particular pages.
Enter (ENT)
Validates or confirms a menu selection or data entry.
Clear (CLR)
Erases information, cancels entries, or removes page menus. Pressing and holding the CLR key displays the Navigation Map 1
page.
MFD Knobs
The MFD knobs are used to navigate through and select information on the MFD pages.
Small (Inner) MFD Knob
Selects a specific page within a page group. Pressing the small MFD knob turns the selection cursor ON and OFF. When the
cursor is ON, data may be entered in the applicable window by turning the small and large MFD knobs. In this case, the large
MFD knob moves the cursor on the page and the small MFD knob selects individual characters or values for the highlighted
cursor location.
Larger (Outer) MFD Knob
Selects the MFD page group. When the cursor is ON, the large MFD knob moves the cursor to highlight available fields.
190-01337-42 Rev. A GTN Trainer User Guide 19
Keyboard Shortcuts
The following keyboard commands may be used to manipulate the GDU 620 controls:
Table 2 - GDU 620 Keyboard Shortcuts
190-01337-42 Rev. A GTN Trainer User Guide 20
GDU620 Demo Simulation Features
GDU 620 GFDS (Connext) Weather
1. Follow steps 1 6 under the GTN Connext Weather section in order to place the trainer at waypoint EDCD.
2. With the MAP page displayed on the MFD (see Figure 29), press the clockwise arrow on the outer concentric knob. This will
display the WX page (see Figure 30).
Figure 29 - MAP page Figure 30 - WX page
3. With the WX page displayed, press the MENU button.
4. Ensure that GFDS Weather is selected (see Figure 31), and then press the ENT button.
Figure 31 - Display GFDS Weather option
5. With the GFDS DATA REQUEST page (see Figure 32) displayed, press the counterclockwise arrow on the outer concentric
knob twice in order to highlight the DIAMETER / RTE WIDTH field (see Figure 33). Then press the clockwise arrow on the
inner concentric knob in order to select between:
a. 50 NM
b. 80 NM
c. 300 NM
Press the ENT button.
190-01337-42 Rev. A GTN Trainer User Guide 21
Figure 32 - GFDS DATA REQUEST page Figure 33 - DIAMETER / RTE WIDTH field
6. Press the clockwise arrow on the outer concentric knob twice in order to highlight the SEND REQ (see Figure 34) field. Then
press the ENT button.
Figure 34 - SEND REQ field
7. Press the CLR button to return to the WX page.
8. If the GFDS weather data (see Figure 35) is not visible, use the RNG button to zoom out.
Figure 35 - GFDS weather data
190-01337-42 Rev. A GTN Trainer User Guide 22
Troubleshooting
This section provides basic troubleshooting for issues that may be encountered during installation and use of the GTN PC Trainer.
During Installation
Installation of the PC Trainer software requires sufficient free disk space and administrator-level permissions to add contents to the
Program Files (x86) folder, modify the Windows registry, and add rules to the Windows Firewall to allow communication between
the GTN and GDU 620 PC Trainer software. Windows offers a feature called User Account Control (UAC) that informs the user
when an application requires administrator-level permissions. Depending on the version of Windows and the permissions
available to the user account, a number of different dialogs may be displayed to request permissions during installation. If there is
not enough free disk space or permissions are denied to the InstallShield wizard, the installation may not complete successfully, or
the software may not run properly.
If the installation appears to have failed, uninstall any previous versions of the PC trainer software, ensure that there is sufficient
free disk space (see Minimum System Requirements) and reinstall using the following steps:
To install the software as an administrator:
1. Ensure that any antivirus software is completely disabled.
2. Open Windows Explorer, browse to Trainer folder of the DVD drive or the extracted contents of the web download
archive.
3. Right-click on setup.exe and select Run as Administrator (see Figure 36).
4. UAC should display a prompt to request permission to install the software. An administrator password may be required.
Click Yes.
5. Follow the instructions presented by the InstallShield wizard.
Figure 36 - Launching Setup as Administrator
Note: If UAC is disabled and the account being used to install the software does not have administrator privileges, Windows may
not display a prompt to request elevated privileges, and the software may not install properly. In this situation, first log in to the
administrator account, and then follow the directions above. If the UAC settings for the system are not known, they can be
checked in the User Accounts Control Panel.
For more information on UAC, visit http://technet.microsoft.com/en-us/library/cc709691%28WS.10%29.aspx.
If another installation error is occurring that seems unrelated to installation privileges or disk space requirements, try to install the
software on another PC if possible. This may help determine whether there is an issue with the installation DVD or download
itself, or the configuration of the PC (e.g., an Antivirus application may be preventing the installation).
190-01337-42 Rev. A GTN Trainer User Guide 23
GTN and GDU 620 Communication Issues, or Could not connect to simulator Error
The combination GTN and GDU 620 PC Trainer applications may require additional permissions to communicate properly on
systems using Windows Firewall or similar security software. For third party firewall or antivirus software, please consult any
accompanying documentation or support resources for assistance with allowing access for the GTN and GDU 620 PC Trainer
applications. If Windows Firewall is active, a dialog similar those show below in Figure 37 may be presented:
Figure 37 - Windows Firewall Dialog
Windows Security alerts may also be presented for applications titled G600 Trainer, HSI 400wx, and gsim_server. Each of
these applications should be allowed access by clicking the Allow access button. If the dialog is cancelled or Keep Blocking
is selected, the GTN and GDU PC Trainer applications may be permanently unable to communicate, and the firewall rules may
need to be modified manually to enable communication.
To ensure that Windows Firewall is properly configured to allow communication:
1. From the Windows desktop, click on the Windows icon in the lower left hand corner.
2. Search for and open the Control Panel.
3. Open the Windows Firewall. Depending on view settings, this may be listed under the System and Security category.
4. Select Advanced Settings from the menu on the side bar. If presented by the User Account Control dialog, enter an
Administrator password if needed and click Yes.
5. Select Inbound Rules on the left side bar, as shown in Figure 38.
6. Ensure that the following are listed, with Yes in the Enabled column:
o Garmin G600 Trainer
o Garmin GSimLink
o Garmin GTN Trainer
o Garmin HSI400
Figure 38 Windows Inbound Rules
190-01337-42 Rev. A GTN Trainer User Guide 24
Adding/Modifying Windows Firewall Rules
If any of the entries shown in Figure 38 are not present or do not display a green check mark (indicating that the application is
enabled and unblocked), perform the following:
To unblock an application in Windows Firewall that is listed but currently blocked or disabled:
1. Right-click on the blocked application and select Properties. Figure 39 (left) shows a blocked GTN Simulator. A
disabled rule will be grayed out.
2. Ensure that Enabled is checked and that Allow this connection is selected. Click OK.
3. Repeat this for CDUSIMv2, gsim_server, and hsi400wx if needed.
Figure 39 - Enabling/Unblocking Windows Firewall Rules
If the Windows Firewall lists other Inbound Rules but does not have entries for GTN Simulator, CDUSIMv2, gsim_server, and
hsi400wx, these rules may need to be added manually.
To add rules for an application in Windows Firewall that is currently not listed:
1. Click on New Rule in the Actions side bar on the right of the Windows Firewall advanced settings (see Figure 38).
2. Refer to Figure 40 while following the remaining steps. For the Rule Type, select Program. Click Next.
3. Click Browse and navigate to the Program Files location of the missing executable. The following are the default
locations of these executables, where <ProgramFiles> may be C:\Program Files\ on 32-bit Windows operating systems
or C:\Program Files (x86)\ for 64-bit operating systems:
CDUSIMv2: <Program Files>\Garmin\GTN Trainer\GDU620\CDUSIMv2.exe
gsim_server: <Program Files>\Garmin\GTN Trainer\GSM\gsim_server.exe
GTN Simulator: <Program Files>\Garmin\GTN Trainer\GTN\sys\sim\GTN Simulator.exe
hsi400wx: <Program Files>\Garmin\GTN Trainer\GTN\sys\sim\hsi400wx.exe Click Next.
4. Select Allow this connection and click Next.
5. For When does this rule apply, select only Private. Click Next.
6. Enter the Name of the rule that corresponds to the executable selected in Step 3 (e.g., GTN Simulator, CDUSIMv2,
gsim_server, or hsi400wx).
7. Click Finish.
8. Repeat as needed for any other entries that are missing.
190-01337-42 Rev. A GTN Trainer User Guide 25
Figure 40 - New Inbound Rule Wizard
190-01337-42 Rev. A GTN Trainer User Guide 26
Application Crashes and Performance Issues
Reproducible or intermittent application crashes can be caused by a number of different issues. Following are a few general
troubleshooting steps that may help resolve some of these issues or provide further insight into what the cause of an issue might be.
Ensure that the computer meets minimum system requirements
The PC Trainer applications simulate a real-time avionics system that can require considerable system resources to run smoothly.
For the best experience possible, it is recommended that the PC Trainer applications be used on PCs that meet the minimum
system requirements listed at the beginning of this document.
Close background applications
PCs that meet the minimum system requirements may still experience issues if the computers hardware resources are in use by
other applications, or if another application is preventing the PC Trainer applications from running. Close all other applications,
including any antivirus software, system tray utilities, and non-essential background applications, and then launch the PC Trainer
applications again.
Perform system maintenance and ensure that system software and graphics chipset drivers are up-to-date
Freeing up hard disk space, running the Disk Defragmenter, and performing other general system maintenance can sometimes
improve system performance and may also improve the performance of the PC Trainer applications.
Out-of-date drivers, especially for the computers graphics card or chipset, are a common cause for application crashes, lockups,
and power-on failures of the PC trainer applications. Checking for and installing graphics, audio, and other system software
updates may alleviate these issues or help resolve compatibility issues between the PC Trainer applications and other hardware or
software on the PC. Check with the system administrator, graphics chipset manufacturer, or computer manufacturer for further
information on performing these maintenance and update activities. Creating a System Restore point before attempting updates is
advised.
For more information on System Restore, please visit https://support.microsoft.com/en-us/help/17127/windows-back-up-restore.
Check for newer versions of the PC Trainer software
Software updates for the PC Trainer applications may contain bug fixes and improve compatibility with different PC hardware and
software configurations. Visit the GTN product information pages at www.garmin.com to check for the latest versions of the GTN
PC application.
Contacting Customer Support
If you have any questions, the Garmin Product Support department may be reached by email at aviation.support@garmin.com, or
by telephone, Monday through Friday, 7:00 AM to 7:00 PM Central Time (US and Canada), 8:00 AM to 5:00 PM GMT/UTC
(UK).
US: 913-397-8200
US Toll Free: 1-866-739-5687
Canada Toll Free: 1-866-429-9296
UK: +44 (0) 87 0850 1243
If you are experiencing issues with your PC Trainer software, having some or all of the following information ready will help us to
further assist you:
A detailed description of how and when the issue occurs and any steps to reproduce, e.g., during installation, when
launching the application, when clicking on a specific button or performing a specific flight operation.
What the error message is, if any. If possible, take a screenshot of the issue by pressing the Print Screen key on the
keyboard and pasting the contents into an email.
Whether the issue occurs with the combination GTN Trainer with GDU 620, the standalone GTN Trainer, or both.
What steps from the Troubleshooting section of this guide have been performed and what the results of those actions were.
The make and model of the PC, version of Windows installed, graphics chipset, if known, and any other available system
information.
The DirectX Diagnostic Tool can capture basic information about the system configuration, operating system, hardware resources
(e.g., installed vs. available memory), as well as information about the software environment and driver versions that may provide
valuable insights for product support. To gather a Dxdiag file:
Click on the Windows icon on the lower left hand side of the desktop and type dxdiag and click OK.
Click Save All Information and save out to a text file. Please include this in your support request.
190-01337-42 Rev. A GTN Trainer User Guide 27
Software License Agreement
THIS END-USER LICENSE AGREEMENT ("LICENSE") IS A LEGAL AGREEMENT BETWEEN YOU AND GARMIN
CORPORATION ("GARMIN"). ALL GARMIN SOFTWARE AND THIRD PARTY SOFTWARE, WHICH IS (i) INSTALLED
IN THE PRODUCT, AND/OR (ii) RECORDED IN MEDIA ATTACHED TO THE PACKAGE OR INCLUDED IN THE
PACKAGE OF THE PRODUCT, (EXCEPT AS MAY BE PROVIDED PURSUANT TO OTHER THIRD PARTY END-USER
LICENSE AGREEMENTS) SHALL BE REFERRED TO HEREIN AS THE "SOFTWARE". THE SOFTWARE IS OWNED BY,
OR LICENSED TO, GARMIN CORPORATION ("GARMIN") AND IS PROTECTED UNDER COPYRIGHT LAWS AND
INTERNATIONAL COPYRIGHT TREATIES. THE SOFTWARE IS LICENSED, NOT SOLD. THIS SOFTWARE IS
PROVIDED UNDER THE FOLLOWING LICENSE WHICH DEFINES WHAT YOU MAY DO WITH THE PRODUCT AND
CONTAINS LIMITATIONS ON WARRANTIES AND/OR REMEDIES.
IMPORTANT: CAREFULLY READ THIS LICENSE BEFORE USING THIS PRODUCT. INSTALLING,
COPYING, OR OTHERWISE USING THIS PRODUCT INDICATES YOUR ACKNOWLEDGMENT THAT YOU
HAVE READ THIS LICENSE AND AGREE TO ITS TERMS. IF YOU DO NOT AGREE, RETURN THE
COMPLETE PRODUCT TO GARMIN INTERNATIONAL. INC. CUSTOMER SERVICE, 1200 EAST 151st
STREET, OLATHE, KS 66062 WITHIN 10 DAYS OF THE DATE YOU ACQUIRED IT FOR A FULL REFUND.
1. LICENSE: GARMIN ("we" or "us") provides you with storage media containing the Software which may also include digital
cartographic data and "online" or electronic documentation, and printed materials (together called the "Product") and grants you a
limited non-exclusive license to use the Product in accordance with the terms of this License Agreement. The copyright and all
other rights to the Product shall remain with us (and our licensors, as applicable). You must reproduce any copyright or other
notice marked on the Product on all copies you make.
2. YOU MAY:
a) install and use one copy of the Product on a single computer or network. This copy is to be used by only a single user at a time.
If you wish to use the Product for more users, you will need an additional license for each user.
b) make one copy of the Product for archive or backup purposes.
c) use a copy of the Product on a home or portable computer if that copy is never loaded at the same time it is loaded on your
primary computer.
d) transfer the Product to someone else only if you assign all of your rights under this License, cease all use of the Product, erase
or destroy any copy (including the hard disk copy) made in support of your use of the Product, and ensure that the other person
agrees to the terms of this License.
3. YOU MUST NOT:
a) make copies of, or provide access to, the Product except as expressly permitted in Section 2 of this License.
b) translate, reverse engineer, decompile, or disassemble the Product except to the extent the foregoing restriction is expressly
prohibited by applicable law.
c) rent, lease, loan, sub-license, distribute, assign, or transfer the Product or any unlock code for the Product except as set out in
Section 2 (d) above.
d) modify the Product or merge all or any part of the Product with another program.
e) use the Product for any unlawful purpose or in any illegal manner.
4. TERM: This License shall continue for as long as you use the Product. However, this License will terminate automatically
without notice from GARMIN if you fail to comply with any of its terms or conditions. You must agree, upon termination, to
destroy all copies of the Product. The Limitations of Warranties and Liability set out below shall continue in force even after any
termination.
5. LIMITATION OF WARRANTIES AND LIABILITY: THE PRODUCT IS PROVIDED ON AN "AS IS" BASIS, WITHOUT
ANY WARRANTIES OR CONDITIONS, EXPRESS OR IMPLIED, INCLUDING, BUT NOT LIMITED TO, ANY IMPLIED
WARRANTY OF MERCHANTABILITY OR FITNESS FOR A PARTICULAR PURPOSE, OR ANY WARRANTY ARISING
BY LAW, STATUTE, USAGE OF TRADE, OR COURSE OF DEALING. YOU ASSUME ALL RESPONSIBILITY AND RISK
FOR THE USE OF THIS PRODUCT AND GARMIN DISCLAIMS ALL LIABILITY FOR ANY LOSS, INJURY OR
DAMAGE RESULTING FROM USE OF THIS PRODUCT, WHETHER DIRECT OR INDIRECT, AND WHETHER OR NOT
GARMIN HAS BEEN ADVISED OF OR HAS KNOWLEDGE OF THE POSSIBILITY OF SUCH LOSS, INJURY OR
DAMAGE. IN NO EVENT SHALL GARMIN HAVE ANY LIABILITY TO YOU OR ANY OTHER PERSON OR ENTITY
FOR ANY COMPENSATORY, INDIRECT, INCIDENTAL, SPECIAL, CONSEQUENTIAL OR EXEMPLARY DAMAGES
WHATSOEVER, INCLUDING, BUT NOT LIMITED TO, LOSS OF REVENUE OR PROFIT, LOST OR DAMAGED DATA
OR OTHER COMMERCIAL OR ECONOMIC LOSS, EVEN IF WE HAVE BEEN ADVISED OF THE POSSIBILITY OF
SUCH DAMAGES, OR THEY ARE FOR SEEABLE. WE ARE ALSO NOT RESPONSIBLE FOR CLAIMS BY A THIRD
190-01337-42 Rev. A GTN Trainer User Guide 28
PARTY. OUR MAXIMUM AGGREGATE LIABILITY TO YOU SHALL NOT EXCEED THE AMOUNT PAID BY YOU FOR
THE PRODUCT. THE LIMITATIONS IN THIS SECTION SHALL APPLY WHETHER OR NOT THE ALLEGED BREACH
OR DEFAULT IS A BREACH OF A FUNDAMENTAL CONDITION OR TERM OR A FUNDAMENTAL BREACH. Some
states do not allow the exclusion of incidental or consequential damages or the limitation of duration of an implied warranty so the
above limitations may not apply to you.
IT IS YOUR RESPONSIBILITY TO USE THIS PRODUCT PRUDENTLY AND TO VISUALLY VERIFY STREETS, ROADS,
ROAD SIGNS AND DIRECTIONS. THIS PRODUCT IS INTENDED TO BE USED ONLY AS A TRAVEL AID AND
SHOULD NOT BE USED FOR ANY PURPOSE REQUIRING PRECISE MEASUREMENT OF DIRECTION, DISTANCE OR
LOCATION. DO NOT ATTEMPT TO ENTER INFORMATION INTO THE PRODUCT, OR CONTROL THE PRODUCT,
WHILE OPERATING A VEHICLE.
6. RESTRICTED RIGHTS: If this Product is acquired by or for the U.S. Government, then it is provided with Restricted Rights.
Use, duplication, or disclosure by the U.S. Government is subject to restrictions as set forth in subparagraph (c)(1)(ii) of The
Rights in Technical Data and Computer Software clause at DFARS 252.227-7013, or subparagraphs (c)(1) and (2) of the
Commercial Computer Software - Restricted Rights at 48 CFR 52.227-19, or clause 18-52.227-86(d) of the NASA Supplement to
the FAR, as applicable. The contractor/manufacturer is Garmin International, Inc., 1200 East 151st Street, Olathe, KS 66062,
USA.
7. EXPORT CONTROLS: You agree not to export or re-export the Product to any country in violation of the export control laws
of the United States of America.
8. GARMIN LICENSORS: With respect to Third Party Software contained in the Product, the provisions of this License shall
inure to the benefit of the licensors to Garmin of third party software contained in the Product. Such licensors shall be third party
beneficiaries hereof, and shall have the right to enforce any and all rights and claims arising hereunder with respect to such third
party software, including the right to bring an action directly against you, in the event of a breach by you of your obligations
hereunder.
9. GENERAL: This License is the entire agreement between us, superseding any other agreement or discussions, oral or written,
and may not be changed except by a signed agreement. This License shall be governed by and construed in accordance with the
laws of the State of Kansas, United States of America. If any provision of this License is declared by a court of competent
jurisdiction to be invalid, illegal, or unenforceable, such a provision shall be severed from the License and the other provisions
shall remain in full force and effect.
190-01337-42 Rev. A GTN Trainer User Guide 29
You might also like
- Cmu-4000 Og 5230790130Document74 pagesCmu-4000 Og 5230790130roshan mungurNo ratings yet
- Honeywell Primus 1000 Operating Manual A15-1146-096 Rev.001 (Citation 560XL)Document488 pagesHoneywell Primus 1000 Operating Manual A15-1146-096 Rev.001 (Citation 560XL)Wong BennyNo ratings yet
- Collins FMS 6100Document768 pagesCollins FMS 6100Santiago Ruano0% (1)
- Wing Bug - Flight InstrumentDocument8 pagesWing Bug - Flight InstrumentDeepak JainNo ratings yet
- CPAS Quick RefDocument2 pagesCPAS Quick RefMadhan GanesanNo ratings yet
- Automatic Flight in JsbsimDocument16 pagesAutomatic Flight in JsbsimhaivijayanandNo ratings yet
- EGPWS Coverage Area - DOC 060-4267-000Document309 pagesEGPWS Coverage Area - DOC 060-4267-000gasparusNo ratings yet
- The UNIX Programming Environment PDFDocument370 pagesThe UNIX Programming Environment PDFdmata1100% (1)
- Building Armatures For Polymer Clay Sculpture PDFDocument6 pagesBuilding Armatures For Polymer Clay Sculpture PDFgoodspeed_ph100% (1)
- WX RDR - MFDDocument21 pagesWX RDR - MFDa320No ratings yet
- Garmin Gns 530 ManualDocument38 pagesGarmin Gns 530 ManualRahul AroraNo ratings yet
- FPD 500 EfisDocument65 pagesFPD 500 EfispmthompNo ratings yet
- Primary Flight Display Pilot's Guide, AvadyneDocument60 pagesPrimary Flight Display Pilot's Guide, AvadyneStephenStoller100% (1)
- G500 (H) /G600/G700 Txi: Pilot'S GuideDocument466 pagesG500 (H) /G600/G700 Txi: Pilot'S GuideRay CNo ratings yet
- Cdu-X: Installation ManualDocument336 pagesCdu-X: Installation ManualJasvinder SethiNo ratings yet
- Diamond - DA-62 TDI-AFM PDFDocument508 pagesDiamond - DA-62 TDI-AFM PDFAleš ŠtimecNo ratings yet
- Installation Manual Installation Manual Installation Manual Installation ManualDocument74 pagesInstallation Manual Installation Manual Installation Manual Installation ManualversineNo ratings yet
- Uns-1f Fms ManualDocument16 pagesUns-1f Fms Manualapi-3803613100% (2)
- ATR72Document21 pagesATR72rsookramNo ratings yet
- Fmcs Guide: 4mcu FMC Update 10.6 and LCD Display Updates 1 and 2Document433 pagesFmcs Guide: 4mcu FMC Update 10.6 and LCD Display Updates 1 and 2Iulia Julie0% (1)
- Garmin SL30 Nav ManualDocument56 pagesGarmin SL30 Nav ManualJohn100% (1)
- KLN 94 User GuideDocument284 pagesKLN 94 User GuideVinícius AndradeNo ratings yet
- Q400 Connector LocationsDocument922 pagesQ400 Connector LocationsDaniel Juratovich100% (2)
- L3 SkyWatch GuideDocument52 pagesL3 SkyWatch GuidesandyNo ratings yet
- BXT6513 - I&O - issue05BECKER TRANSPONDER ADS B PDFDocument68 pagesBXT6513 - I&O - issue05BECKER TRANSPONDER ADS B PDFJuan C BalderasNo ratings yet
- HF Antenna Shunt - S98-5000Document1 pageHF Antenna Shunt - S98-5000ericoche100% (1)
- Ok6410 Board Hardware ManualDocument23 pagesOk6410 Board Hardware ManualcharaswatNo ratings yet
- 190-01717-10 - D (G600 TXi PG)Document342 pages190-01717-10 - D (G600 TXi PG)Lenin Jose Hernandez BonillaNo ratings yet
- Q400 TOLD Speed v2.1Document4 pagesQ400 TOLD Speed v2.1Pires FPNo ratings yet
- DA20-C1 AFM Rev 28Document378 pagesDA20-C1 AFM Rev 28snmsNo ratings yet
- Im2830lg (Adc-2000) PDFDocument96 pagesIm2830lg (Adc-2000) PDFJIveL JoneSNo ratings yet
- GFC 700 Training Overview2 7C03137697E94Document15 pagesGFC 700 Training Overview2 7C03137697E94Jose Luis OliverosNo ratings yet
- DA42 NG AFM r1 CompleteDocument400 pagesDA42 NG AFM r1 Completemacario28No ratings yet
- MB Alt 1000 4000Document2 pagesMB Alt 1000 4000qingtaoNo ratings yet
- Mark V, Vii EgpwsDocument4 pagesMark V, Vii EgpwsBruno MeurisNo ratings yet
- Tcasdiag 1597834941Document17 pagesTcasdiag 1597834941Александр КорякинNo ratings yet
- AV-30-C Installation Manual UAV-1003947-001 Rev CDocument41 pagesAV-30-C Installation Manual UAV-1003947-001 Rev Cjerome chaussonNo ratings yet
- Avidyne Entegra EXP5000 PFD Pilot's GuideDocument58 pagesAvidyne Entegra EXP5000 PFD Pilot's GuideeslonimNo ratings yet
- Integrated Flight Deck Pilot's GuideDocument686 pagesIntegrated Flight Deck Pilot's GuideVando NunesNo ratings yet
- The Boeing 787 Dreamliner:: More Than An AirplaneDocument28 pagesThe Boeing 787 Dreamliner:: More Than An AirplanedarshadoNo ratings yet
- Autopilot With Electronic Stability and Protection: Includes Instructions For Continued Airworthiness For STC SA01866WIDocument60 pagesAutopilot With Electronic Stability and Protection: Includes Instructions For Continued Airworthiness For STC SA01866WIMayimNo ratings yet
- Bendix King KNS80 ManualDocument20 pagesBendix King KNS80 ManualAndrew Morrey100% (1)
- Tabel FAADocument6 pagesTabel FAAYaya PutrasetyanaNo ratings yet
- PC-24 Broschuere Pilatus A4 Final Spreads2b 190913Document16 pagesPC-24 Broschuere Pilatus A4 Final Spreads2b 190913hkhouaderNo ratings yet
- Cirrus SR22 Pilot Operation Handbook PDFDocument446 pagesCirrus SR22 Pilot Operation Handbook PDFElton CacefoNo ratings yet
- SN3308 Installation Manual Rev J PDFDocument132 pagesSN3308 Installation Manual Rev J PDFsav33No ratings yet
- Pro Line Fusion Upgrade: Advanced Integrated Avionics For Challenger 604 AircraftDocument2 pagesPro Line Fusion Upgrade: Advanced Integrated Avionics For Challenger 604 AircraftГригорий Омельченко0% (1)
- Cessna: ModelDocument84 pagesCessna: ModelarturoNo ratings yet
- Section - III Systems Description: Sub-Section 7 Stall Warning/IdentificationDocument12 pagesSection - III Systems Description: Sub-Section 7 Stall Warning/IdentificationJose LaraNo ratings yet
- Poh Cherokee 28 140 PDFDocument144 pagesPoh Cherokee 28 140 PDFYeison ChavezNo ratings yet
- RDR-4000 Pilots Guide PDFDocument68 pagesRDR-4000 Pilots Guide PDFMohammed Alsbeay100% (1)
- Pilotsguide 2011-2012Document172 pagesPilotsguide 2011-2012prakasa88100% (4)
- Predicted Aero ModelDocument19 pagesPredicted Aero ModelAdel AliNo ratings yet
- Avidyne Envision EXP5000 Primary Flight Display Pilot's Guide - Avidyne - AGO08Document90 pagesAvidyne Envision EXP5000 Primary Flight Display Pilot's Guide - Avidyne - AGO08quinteroregos100% (2)
- GTX330 ImDocument81 pagesGTX330 ImNicolas SalazarNo ratings yet
- DP4100 Operating Instructions 04.2005Document28 pagesDP4100 Operating Instructions 04.2005Richard Thodé JrNo ratings yet
- GTX 327 SupplementDocument8 pagesGTX 327 Supplementsl4metNo ratings yet
- Pilot's Guide KNS 81: Bendmng VOR/LOC/GS/RNAV Integrated System With Lbwaypoint CapabilityDocument27 pagesPilot's Guide KNS 81: Bendmng VOR/LOC/GS/RNAV Integrated System With Lbwaypoint Capabilityadulfo03455No ratings yet
- WXR-250A Weather Radar SystemDocument36 pagesWXR-250A Weather Radar SystemEka Krisnanta100% (4)
- README USB Driver Installation Instructions PDFDocument8 pagesREADME USB Driver Installation Instructions PDFAnoss OlierNo ratings yet
- Extensible 3D (X3D) Graphics: Scene Design For Autonomous Underwater Vehicle (Auv) Mission VisualizationDocument99 pagesExtensible 3D (X3D) Graphics: Scene Design For Autonomous Underwater Vehicle (Auv) Mission VisualizationArchivvistaNo ratings yet
- Microprocessor Systems: Lecture 1: Course Overview Digital Logic ReviewDocument31 pagesMicroprocessor Systems: Lecture 1: Course Overview Digital Logic ReviewzhopaaaNo ratings yet
- HP Workstation Intel Rapid Storage Technology Remaping of PCIe Storages DevicesDocument21 pagesHP Workstation Intel Rapid Storage Technology Remaping of PCIe Storages DevicesKarim MessoussiNo ratings yet
- Alto Shaam QC2-3Document2 pagesAlto Shaam QC2-3wsfc-ebayNo ratings yet
- Micro XXVDocument16 pagesMicro XXVHarold FornessNo ratings yet
- Gen6 Backend Network Overview PDFDocument15 pagesGen6 Backend Network Overview PDFDavid GiriNo ratings yet
- Digital Logic CircuitsDocument20 pagesDigital Logic CircuitsrameshsophidarlaNo ratings yet
- HD26LS31Document12 pagesHD26LS31Joao Stuard Herrera QuerevalúNo ratings yet
- Cs6504 Computer GraphicsDocument3 pagesCs6504 Computer GraphicsanbuelectricalNo ratings yet
- Testers: Section PDocument6 pagesTesters: Section PNinoslav DjordjevicNo ratings yet
- 3par IzvestajDocument3 pages3par Izvestajshele92No ratings yet
- 1207 7aDocument24 pages1207 7aErika MoralesNo ratings yet
- Mayur Gurikar CV2Document2 pagesMayur Gurikar CV2Mayur GurikārNo ratings yet
- iXP Manual ENG V1.0Document114 pagesiXP Manual ENG V1.0Justice KNo ratings yet
- PCS-9882 Instruction Manual en General X R1.02 (En TXZZ5153.0086.0003)Document45 pagesPCS-9882 Instruction Manual en General X R1.02 (En TXZZ5153.0086.0003)michyimNo ratings yet
- 04 Changing The Way We DrillDocument8 pages04 Changing The Way We DrillRoni Hepson TambunNo ratings yet
- 0047Document6 pages0047Kaik Wulck BassanelliNo ratings yet
- Simphony - Oracle How To Restore A DatapumpDocument9 pagesSimphony - Oracle How To Restore A DatapumpSanthosh MathewNo ratings yet
- The NEC and Optical Fiber Cable and Raceway Rules - 50 FTDocument12 pagesThe NEC and Optical Fiber Cable and Raceway Rules - 50 FTSidney SantosNo ratings yet
- Conversor Mosfet 5V-3v3Document5 pagesConversor Mosfet 5V-3v3Ricardo Alonso Muñoz CanalesNo ratings yet
- MFL71807902 02 Q 221123+MFL71807802 02 220930Document52 pagesMFL71807902 02 Q 221123+MFL71807802 02 220930zodcarNo ratings yet
- BMXP Software ManualDocument46 pagesBMXP Software Manualsachedal50% (2)
- SamHD TSEDocument16 pagesSamHD TSEErick MatosNo ratings yet
- HTC Velocity 4G - Full Phone SpecificationsDocument3 pagesHTC Velocity 4G - Full Phone Specificationswaqar2010No ratings yet
- Kernel Internals Student NotesDocument404 pagesKernel Internals Student Notesnaveednad2003556100% (1)
- Advanced Electronic Design AutomationDocument314 pagesAdvanced Electronic Design Automationmax51sNo ratings yet
- # Installation Guide PDFDocument1 page# Installation Guide PDFscarletNo ratings yet