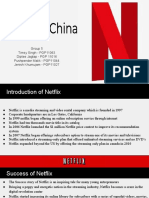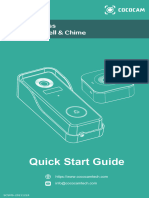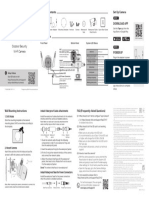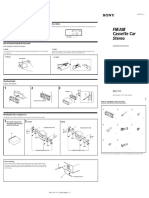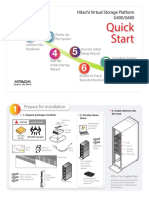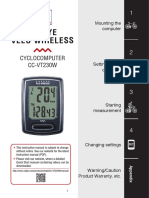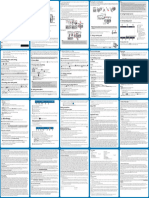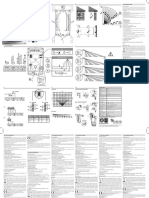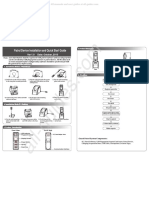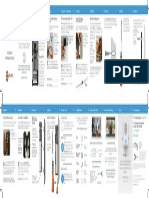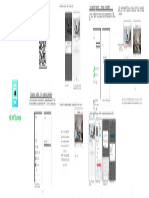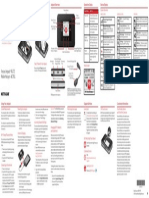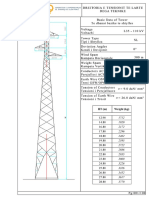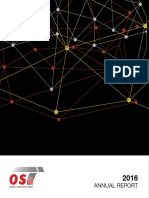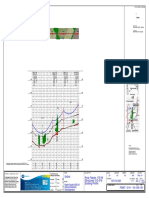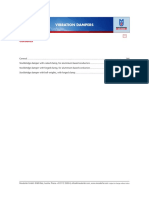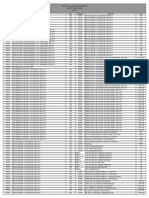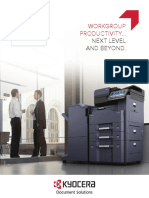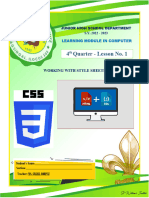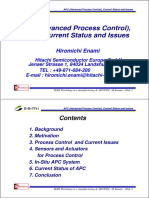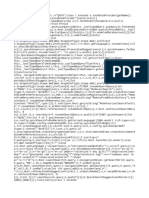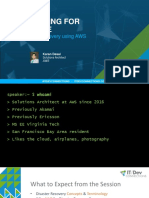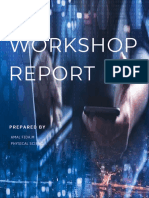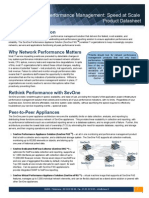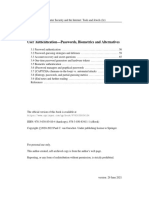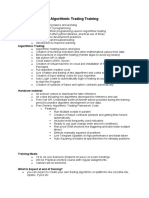Professional Documents
Culture Documents
5545ddc0c36c77d2cb27aa6559bfab2c
5545ddc0c36c77d2cb27aa6559bfab2c
Uploaded by
Weber HahnOriginal Description:
Copyright
Available Formats
Share this document
Did you find this document useful?
Is this content inappropriate?
Report this DocumentCopyright:
Available Formats
5545ddc0c36c77d2cb27aa6559bfab2c
5545ddc0c36c77d2cb27aa6559bfab2c
Uploaded by
Weber HahnCopyright:
Available Formats
Installation Diagram
Installation Device Setup & Operations
7 8
Screen
Self
Door 1 2
Bracket
Adhesive
Strips
Camera
Detection Setup Gallery
Door hole
Attach two bolts to the camera Peel off the protective film from the Slide the bracket to the left and Plug the ribbon cable into the port Set the detection parameters. The snapshot photo/video.
Ribbon cable loosely. adhesive strips. tighten the bolts. on the back of the screen.
Bolts
3 4 9 10 App Download
Package Contents
Settings Under home screen, press this
Set all functions here. key to view real time video
directly.
Pass the ribbon cable through the Fasten the camera by pressing it Align four notches on the back of the Press the screen against the bracket
door hole. firmly onto the door. screen with four tabs on the brackets. and slide it downward.
ok
Camera Screen USB cable
5 6 11
Wi-Fi Video Doorbell R21
Eques Technology Co., Limited
Add: Room 301,Building 1,No.168 Jixin Road,
Minhang, Shanghai, China.
Tel: +86 21 5438 9062
Bracket Bolts Charger
Hold the bracket upright(see the UP
arrow on the bracket),slide the ribbon
cable through the middle slot on the
bracket.
Align the round end of the top and
bottom slots on the bracket with the
two bolts on the camera, then slide the
bracket toward the camera.
Press and hold the Power key for 3
seconds to turn the power on.
Snapshot User Manual
Email: info@eques.com.cn
Website: www.eques.com.cn Camera 1 piece Charger 1 piece Bolts 2 pairs Press the center key to take a snapshot and key to exit.
Screen 1 piece Bracket 1 piece USB cable 1 piece
Notes Initial Setup Add and Bind the Device to the App
Do not leave the product on uneven or unstable surfaces to prevent damage caused
by falling.
Handle the ribbon cable with care to avoid damage. Up (Scroll and choose)
Do not press on the camera lens or detector lens on the camera.
Preview Key
Try to avoid placing the device in high-temperature, high humidity, dusty or other harsh
environments as this may reduce its lifespan.
Take the camera to scan the QR code.
Click Date and Time press key.
Power/Back OK Key
Technical Specifications Click to go back one ClickSettings chooseScan QR code
Indoor part Dimension: 110x79x18mm step.
Press and hold 3 seconds
Outdoor part Dimension: 60x60x50mm
to turn the power on or off.
Door hole range: 14mm-50mm
Door thickness range: 35mm-110mm
Battery: 3600 mAh lithium battery (Built-in) Down (Scroll and choose)
Battery Standby time: 2 weeks
Notes:
1. For door thickness range of 35-65mm, choose 35mm bolts;
2. For door thickness range of 65-95mm, choose 65mm bolts; 1. Make sure the App already 2. Open it and register with your 5. Click the Start Binding 6. Input Wi-Fi router Account and
Choose Auto, it will get date/time You can also set date,time and time installed in your phone. own account and password. password, the click Connect.
3. if door thickness over 95mm, please buy 80mm bolts from hardware store. Set Time Zone Set Language from internet, press to confirm. zone manually by click , and
Press back to previous menu. press to confirm. Press back
to previous menu.
Parts Description
Camera lens PIR motion detector Screen
Speaker
Scan the QR code, it will show Binding Successor Binding
failure.
Choose your time zone, then press Choose language, then press
to confirm. to confirm.
SD slot
Mic Choose Settings, press to Choose Display, press to
Doorbell R21 with PIR enter menu. enter.
Camera lens
USB port
Speaker
OK
Mic
Doorbell R21 without PIR Main key Reset
Press to get each function. Press to set each function. Press to choose wallpaper Press to wallpaper, then press 3. Login and click the + on 7. Click Start scanto generate 8. Use R21 camera scan the QR
4. Choose Add Dingdong R21
menu, press to confirm. to confirm. Press back to the top right to add device QR code. code, then click Next .
Camera Screen previous menu. in settings.
You might also like
- DEH-3850MP: InstallationDocument6 pagesDEH-3850MP: InstallationWilfredo Bravo VidarteNo ratings yet
- Dashcam 70mai Pro User GuideDocument1 pageDashcam 70mai Pro User GuideFauzan FasnidNo ratings yet
- Netflix in ChinaDocument10 pagesNetflix in ChinaZenish KhumujamNo ratings yet
- J7-W User ManualDocument95 pagesJ7-W User Manualtesla2008No ratings yet
- Tapo C320WS (EU) - QIG - V1Document2 pagesTapo C320WS (EU) - QIG - V1Sanjib DeraNo ratings yet
- xrc117 Installation ManualDocument2 pagesxrc117 Installation ManualDarioWonderNo ratings yet
- CV7BM ManualDocument13 pagesCV7BM ManualRocha DiegoNo ratings yet
- Hitachi VSP g400 g600 Quick Start Guide 04062015Document4 pagesHitachi VSP g400 g600 Quick Start Guide 04062015jasbirsinghsohiNo ratings yet
- Tapo C320WS (EU) - QIG - V1Document2 pagesTapo C320WS (EU) - QIG - V1thebroughfamilyNo ratings yet
- User Manual 3971431Document1 pageUser Manual 3971431Avinash MalviyaNo ratings yet
- 1265.D.01.0015 - 1 G-ULTRA Q Guide - SAONLY - 14052021 - AP - WebDocument2 pages1265.D.01.0015 - 1 G-ULTRA Q Guide - SAONLY - 14052021 - AP - WebMaria Coetzee CoetzeeNo ratings yet
- Cateye Velo Wireless: Cyclocomputer CC-VT230WDocument15 pagesCateye Velo Wireless: Cyclocomputer CC-VT230Wartsan3No ratings yet
- Cateye Velo WirelessDocument15 pagesCateye Velo WirelessdannyperazaNo ratings yet
- Warning Before Installation Physical Description: Package ContentsDocument2 pagesWarning Before Installation Physical Description: Package ContentsCarlos Alberto AmichettiNo ratings yet
- Navman DDR MiVue 1000 - 1100 EN R01Document2 pagesNavman DDR MiVue 1000 - 1100 EN R01joxof42296No ratings yet
- User'S Guide: Preparation Operation ReferenceDocument2 pagesUser'S Guide: Preparation Operation ReferenceMimo PopoNo ratings yet
- DEH-P5000UB: Installation English Installation English Connecting The Unit EnglishDocument4 pagesDEH-P5000UB: Installation English Installation English Connecting The Unit Englishnico_v180No ratings yet
- VIOFO A119 User ManualDocument1 pageVIOFO A119 User ManualMile Srijemac0% (1)
- Digital ATSC HDTV TV Tuner User ManualDocument18 pagesDigital ATSC HDTV TV Tuner User ManualGerardo Espinosa EspinosaNo ratings yet
- Advanced Dual Pump Controller 3PHDocument16 pagesAdvanced Dual Pump Controller 3PHandrewNo ratings yet
- Manual de Usuario Hikvision DS-K1T331W (2 Páginas)Document2 pagesManual de Usuario Hikvision DS-K1T331W (2 Páginas)AXEL MORALESNo ratings yet
- Premier Elite IR - INS543Document2 pagesPremier Elite IR - INS543FabricaNo ratings yet
- Httpssupport - Necplatforms.co - Jpwimaxmanualpdfwh01 Setupguide A e PDFDocument2 pagesHttpssupport - Necplatforms.co - Jpwimaxmanualpdfwh01 Setupguide A e PDFArnel Meliton OngueNo ratings yet
- 商品ID SKU编码 商品名称 69码 产品型号: pantone cool Gray 11CDocument1 page商品ID SKU编码 商品名称 69码 产品型号: pantone cool Gray 11CStani Jude JohnNo ratings yet
- Stealth Cam STC Zx36ngDocument54 pagesStealth Cam STC Zx36ngCarlos ZaniniNo ratings yet
- User Guide: Smart PlugDocument1 pageUser Guide: Smart PlugLuis ArroyoNo ratings yet
- User Manual: SM-B105E/DDocument2 pagesUser Manual: SM-B105E/Dfranz iniegoNo ratings yet
- V9.0.1 Cradle Quick User ManualDocument1 pageV9.0.1 Cradle Quick User Manualcareja5222No ratings yet
- Wagon R Camera Instalation ManualDocument15 pagesWagon R Camera Instalation ManualVikas SrivastavaNo ratings yet
- Yale++DB+Touch+Instructions+23AUG11 Rev+BDocument20 pagesYale++DB+Touch+Instructions+23AUG11 Rev+BAlejandro EscalonaNo ratings yet
- Reolink Argus Eco Wifi CameraDocument38 pagesReolink Argus Eco Wifi CamerahankNo ratings yet
- 70mai Dash Cam Lite User ManualDocument31 pages70mai Dash Cam Lite User ManualClaudio LuizNo ratings yet
- TP Link Tapo c420s2Document2 pagesTP Link Tapo c420s2Gheorghe PopaNo ratings yet
- TF1700 CLASSIC 35 HQDocument48 pagesTF1700 CLASSIC 35 HQinnocent wanyamaNo ratings yet
- UD28736B B - Baseline - DS K1T320 Series Face Recognition Terminal - Quick Start Guide - V1.0 - 20221129Document2 pagesUD28736B B - Baseline - DS K1T320 Series Face Recognition Terminal - Quick Start Guide - V1.0 - 20221129Gamas Confecciones InternacionalNo ratings yet
- Baseline DS-PDMC-EG2-WB MC Quick Start Guide V1.2.1 20200930Document1 pageBaseline DS-PDMC-EG2-WB MC Quick Start Guide V1.2.1 20200930LuisAlbertoSaldañaRmzNo ratings yet
- W504 Part 1Document428 pagesW504 Part 1AndryNo ratings yet
- Especificaiones de TecladoDocument2 pagesEspecificaiones de TecladosNo ratings yet
- TL-SC4171G V1 Qig 7106503435Document2 pagesTL-SC4171G V1 Qig 7106503435Carlos Alberto AmichettiNo ratings yet
- CP1 ManualDocument4 pagesCP1 Manualvalpas z44No ratings yet
- PT 100Document2 pagesPT 100Muhammad Akmal RafiqueNo ratings yet
- Worldwide Customer Care Centers: 1. Package Contents/Isi Kemasan 2. Overview/PenjelasanDocument2 pagesWorldwide Customer Care Centers: 1. Package Contents/Isi Kemasan 2. Overview/PenjelasanMr. SimpleNo ratings yet
- Bht-002 Series Wifi Thermostat: User GuideDocument2 pagesBht-002 Series Wifi Thermostat: User GuidePedro Herrero MolpeceresNo ratings yet
- Canon S200 ManualDocument183 pagesCanon S200 ManualSanjeev Kumar DubeyNo ratings yet
- UD29348B A - Baseline - DS K1T502 Series Access Control Terminal - Quick Start Guide - V1.0 - 20221129Document2 pagesUD29348B A - Baseline - DS K1T502 Series Access Control Terminal - Quick Start Guide - V1.0 - 20221129christian yelpoNo ratings yet
- Video Doorbell: Setup and Installation GuideDocument2 pagesVideo Doorbell: Setup and Installation GuideluizmaksoudNo ratings yet
- Stick Up Cam Battery - Ring AE - CompressedDocument13 pagesStick Up Cam Battery - Ring AE - CompressedsabirbdkNo ratings yet
- Installation Instructions: Parts ListDocument4 pagesInstallation Instructions: Parts Listivywu96169No ratings yet
- Anviz FacePassPro QuickGuide V1.0 EN 20131029Document2 pagesAnviz FacePassPro QuickGuide V1.0 EN 20131029Felipe HernandezNo ratings yet
- User Guide: Place Your Webcam For Placement On A Monitor Install The Privacy CoverDocument1 pageUser Guide: Place Your Webcam For Placement On A Monitor Install The Privacy CoverAflores1452No ratings yet
- Access Control Panel TC-C1 ManualDocument2 pagesAccess Control Panel TC-C1 ManualNelson TorresNo ratings yet
- Product Installation Startup/Shutdown Online Guide Product Introduction Function Description Voice Control Product SpecificationsDocument1 pageProduct Installation Startup/Shutdown Online Guide Product Introduction Function Description Voice Control Product SpecificationsUN MoldovEanNo ratings yet
- BK01 HD IOT APP英文-修改2Document1 pageBK01 HD IOT APP英文-修改2rubenacvNo ratings yet
- IX DA IX BA Door Station Installation ManualDocument2 pagesIX DA IX BA Door Station Installation ManualGamal ElfadyNo ratings yet
- EinScan SE GuidebookDocument2 pagesEinScan SE GuidebookDr .Eng. Ihab El-SayedNo ratings yet
- Verizon Jetpack 4g Lte Mobile Hotspot Ac791l Manual OriginalDocument2 pagesVerizon Jetpack 4g Lte Mobile Hotspot Ac791l Manual Originalfawzan fawzNo ratings yet
- RS1950ULB 跳绳说明书Document1 pageRS1950ULB 跳绳说明书Matilda WongNo ratings yet
- Subzero SZ 9912 9922 Temperature RH ControllerDocument2 pagesSubzero SZ 9912 9922 Temperature RH ControllerFadhl AlansiNo ratings yet
- Installation Procedure: EVC-E2 Volvo Penta IPS TwinDocument2 pagesInstallation Procedure: EVC-E2 Volvo Penta IPS Twinpkunakon1No ratings yet
- Wireless Keypad-Ic: Teclado Numérico Ic InalambricoDocument2 pagesWireless Keypad-Ic: Teclado Numérico Ic InalambricoshindomoNo ratings yet
- Useful Word Shortcuts For Working On IEC Documents : General Key(s) General Key(s) Styles From The IEC Template Key(s)Document1 pageUseful Word Shortcuts For Working On IEC Documents : General Key(s) General Key(s) Styles From The IEC Template Key(s)Weber HahnNo ratings yet
- 1926 - 2009 More Then 80 Years in The Transmission Field: Head Quarters/ Registered OfficeDocument35 pages1926 - 2009 More Then 80 Years in The Transmission Field: Head Quarters/ Registered OfficeWeber HahnNo ratings yet
- 17 Depliant E-I Stripping Tools - LowDocument32 pages17 Depliant E-I Stripping Tools - LowWeber HahnNo ratings yet
- Draka Medium CablesDocument9 pagesDraka Medium CablesWeber HahnNo ratings yet
- ACSRDocument3 pagesACSRWeber HahnNo ratings yet
- Hydropower: Make Your Project A SuccessDocument9 pagesHydropower: Make Your Project A SuccessWeber HahnNo ratings yet
- Insulators Catalogue 2015Document31 pagesInsulators Catalogue 2015Weber HahnNo ratings yet
- Bare Overhead Conductors-2015Document63 pagesBare Overhead Conductors-2015Weber HahnNo ratings yet
- Classification of SteelsDocument13 pagesClassification of SteelsWeber Hahn100% (1)
- Substations: Editors: T. Krieg, J. FinnDocument2 pagesSubstations: Editors: T. Krieg, J. FinnWeber HahnNo ratings yet
- 35-110 KV SC - SL - TowerDocument2 pages35-110 KV SC - SL - TowerWeber HahnNo ratings yet
- A1X3H9 - Plan and ProfileDocument5 pagesA1X3H9 - Plan and ProfileWeber HahnNo ratings yet
- 35-110 KV SC - A 120-TOWER PDFDocument2 pages35-110 KV SC - A 120-TOWER PDFWeber HahnNo ratings yet
- MT-009-004 Temporary Construction Material Storage Yard Palisade Gate DetailDocument1 pageMT-009-004 Temporary Construction Material Storage Yard Palisade Gate DetailWeber HahnNo ratings yet
- Annual-Report 2016 EnglishDocument49 pagesAnnual-Report 2016 EnglishWeber HahnNo ratings yet
- Material For Fibre Optic Lines PDFDocument21 pagesMaterial For Fibre Optic Lines PDFWeber HahnNo ratings yet
- MT-010-004 CMSA Louth - Rathrussan 110 KV Proposed ModificationsDocument1 pageMT-010-004 CMSA Louth - Rathrussan 110 KV Proposed ModificationsWeber HahnNo ratings yet
- MT-010-005 MSA Arva - Navan 110 KV Existing StructuresDocument1 pageMT-010-005 MSA Arva - Navan 110 KV Existing StructuresWeber HahnNo ratings yet
- MT-010-006 MSA Arva - Navan 110 KV Proposed ModificationsDocument1 pageMT-010-006 MSA Arva - Navan 110 KV Proposed ModificationsWeber HahnNo ratings yet
- Earth Wire FittingsDocument11 pagesEarth Wire FittingsWeber HahnNo ratings yet
- Vibration Dampers: Subject To Change Without NoticeDocument8 pagesVibration Dampers: Subject To Change Without NoticeWeber HahnNo ratings yet
- North-South 400 KV Interconnection Development Volume 1B - Planning Drawings MAY 2015 Drawing No. Description Scale Drawing No. Description ScaleDocument1 pageNorth-South 400 KV Interconnection Development Volume 1B - Planning Drawings MAY 2015 Drawing No. Description Scale Drawing No. Description ScaleWeber HahnNo ratings yet
- DDR5-Anil Pandey PDFDocument3 pagesDDR5-Anil Pandey PDFSmile Selva KumarNo ratings yet
- Kyocera TASKalfa 3212i BrochureDocument8 pagesKyocera TASKalfa 3212i BrochureULTIMA SERVICESNo ratings yet
- C TutorDocument15 pagesC Tutorjangid_ramNo ratings yet
- Lesson 1 4q g10Document11 pagesLesson 1 4q g10Anjel Rhada Mae EstoestaNo ratings yet
- Teacher Handbook - MakeCodeDocument17 pagesTeacher Handbook - MakeCodeKas HNo ratings yet
- Sematech APCDocument20 pagesSematech APCMark YamayoshiNo ratings yet
- Project Report - AI Virtual MouseDocument10 pagesProject Report - AI Virtual MouseParam PanwarNo ratings yet
- Homework Module 1 HT18Document4 pagesHomework Module 1 HT18V1No ratings yet
- 12Document4 pages12Biel LostNo ratings yet
- MINDMAPDocument1 pageMINDMAPTahani BarasyidNo ratings yet
- Creating Powerpoint, RulesDocument17 pagesCreating Powerpoint, RulesShaip DautiNo ratings yet
- RUBY SHARMA - FinalProjectReport 1 - Ruby SharmaDocument26 pagesRUBY SHARMA - FinalProjectReport 1 - Ruby SharmaJITHINNo ratings yet
- Designing For Failure Disaster Recovery Using AWS KaranDesaiDocument91 pagesDesigning For Failure Disaster Recovery Using AWS KaranDesaisolomonlazioNo ratings yet
- The Use Cases Are Critical To Identifying Any of The EarlyDocument10 pagesThe Use Cases Are Critical To Identifying Any of The Earlyshadab umairNo ratings yet
- Zoom 2002 - User ManualDocument12 pagesZoom 2002 - User ManualEletrônica Maia Comércio e ServiçosNo ratings yet
- ICT WORKSHOP Report PDFDocument5 pagesICT WORKSHOP Report PDFAmal FidaNo ratings yet
- Working With Functions-2 2022-23Document55 pagesWorking With Functions-2 2022-23sharanshajiixc36No ratings yet
- Basic WindowsDocument3 pagesBasic WindowsAshu Ath DevadigaNo ratings yet
- Launch X431 Master User'S ManualDocument79 pagesLaunch X431 Master User'S ManualFabian PeñaNo ratings yet
- Java JNLPDocument14 pagesJava JNLPSiva RajamaniNo ratings yet
- Simaticpcs7 Stpcs7 Complete English 06-2013 WebDocument484 pagesSimaticpcs7 Stpcs7 Complete English 06-2013 WebFeri HandoyoNo ratings yet
- Ultimate Guide To BPMN2 Bonitasoft enDocument26 pagesUltimate Guide To BPMN2 Bonitasoft enmahoya4No ratings yet
- SevOne Network Monitoring DatasheetDocument2 pagesSevOne Network Monitoring DatasheetMuhammad Rauf AkramNo ratings yet
- JPL J: Hitachi Seiki Micon 8 Maintenance ManualDocument144 pagesJPL J: Hitachi Seiki Micon 8 Maintenance ManualВячеславГрузевскийNo ratings yet
- Tutorial Windev Express 21 Us PDFDocument453 pagesTutorial Windev Express 21 Us PDFVilciu ConstantinNo ratings yet
- User Authentication-Passwords, Biometrics and AlternativesDocument36 pagesUser Authentication-Passwords, Biometrics and AlternativesReza EsnaashariNo ratings yet
- Algorithmic Trading TrainingDocument2 pagesAlgorithmic Trading Trainingbytestreams3400No ratings yet
- How Blockchains Can Improve Measuring Instruments - Wilson S Melo JRDocument6 pagesHow Blockchains Can Improve Measuring Instruments - Wilson S Melo JRgaytanramirezEnriqueNo ratings yet
- Valgrind ManualDocument388 pagesValgrind ManualEl MágicoNo ratings yet