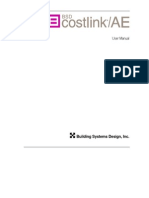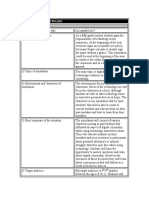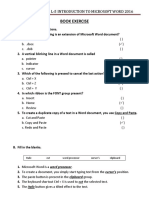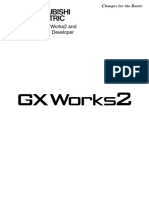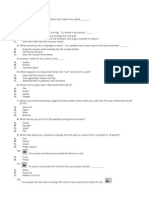Professional Documents
Culture Documents
Minitab 16 Tips and Tricks
Minitab 16 Tips and Tricks
Uploaded by
Agnieszka Agni ChmielewskaCopyright:
Available Formats
You might also like
- The Subtle Art of Not Giving a F*ck: A Counterintuitive Approach to Living a Good LifeFrom EverandThe Subtle Art of Not Giving a F*ck: A Counterintuitive Approach to Living a Good LifeRating: 4 out of 5 stars4/5 (5825)
- The Gifts of Imperfection: Let Go of Who You Think You're Supposed to Be and Embrace Who You AreFrom EverandThe Gifts of Imperfection: Let Go of Who You Think You're Supposed to Be and Embrace Who You AreRating: 4 out of 5 stars4/5 (1093)
- Never Split the Difference: Negotiating As If Your Life Depended On ItFrom EverandNever Split the Difference: Negotiating As If Your Life Depended On ItRating: 4.5 out of 5 stars4.5/5 (852)
- Grit: The Power of Passion and PerseveranceFrom EverandGrit: The Power of Passion and PerseveranceRating: 4 out of 5 stars4/5 (590)
- Hidden Figures: The American Dream and the Untold Story of the Black Women Mathematicians Who Helped Win the Space RaceFrom EverandHidden Figures: The American Dream and the Untold Story of the Black Women Mathematicians Who Helped Win the Space RaceRating: 4 out of 5 stars4/5 (903)
- Shoe Dog: A Memoir by the Creator of NikeFrom EverandShoe Dog: A Memoir by the Creator of NikeRating: 4.5 out of 5 stars4.5/5 (541)
- The Hard Thing About Hard Things: Building a Business When There Are No Easy AnswersFrom EverandThe Hard Thing About Hard Things: Building a Business When There Are No Easy AnswersRating: 4.5 out of 5 stars4.5/5 (349)
- Elon Musk: Tesla, SpaceX, and the Quest for a Fantastic FutureFrom EverandElon Musk: Tesla, SpaceX, and the Quest for a Fantastic FutureRating: 4.5 out of 5 stars4.5/5 (474)
- Her Body and Other Parties: StoriesFrom EverandHer Body and Other Parties: StoriesRating: 4 out of 5 stars4/5 (823)
- The Sympathizer: A Novel (Pulitzer Prize for Fiction)From EverandThe Sympathizer: A Novel (Pulitzer Prize for Fiction)Rating: 4.5 out of 5 stars4.5/5 (122)
- The Emperor of All Maladies: A Biography of CancerFrom EverandThe Emperor of All Maladies: A Biography of CancerRating: 4.5 out of 5 stars4.5/5 (271)
- The Little Book of Hygge: Danish Secrets to Happy LivingFrom EverandThe Little Book of Hygge: Danish Secrets to Happy LivingRating: 3.5 out of 5 stars3.5/5 (403)
- The World Is Flat 3.0: A Brief History of the Twenty-first CenturyFrom EverandThe World Is Flat 3.0: A Brief History of the Twenty-first CenturyRating: 3.5 out of 5 stars3.5/5 (2259)
- The Yellow House: A Memoir (2019 National Book Award Winner)From EverandThe Yellow House: A Memoir (2019 National Book Award Winner)Rating: 4 out of 5 stars4/5 (98)
- Devil in the Grove: Thurgood Marshall, the Groveland Boys, and the Dawn of a New AmericaFrom EverandDevil in the Grove: Thurgood Marshall, the Groveland Boys, and the Dawn of a New AmericaRating: 4.5 out of 5 stars4.5/5 (266)
- A Heartbreaking Work Of Staggering Genius: A Memoir Based on a True StoryFrom EverandA Heartbreaking Work Of Staggering Genius: A Memoir Based on a True StoryRating: 3.5 out of 5 stars3.5/5 (231)
- Team of Rivals: The Political Genius of Abraham LincolnFrom EverandTeam of Rivals: The Political Genius of Abraham LincolnRating: 4.5 out of 5 stars4.5/5 (234)
- On Fire: The (Burning) Case for a Green New DealFrom EverandOn Fire: The (Burning) Case for a Green New DealRating: 4 out of 5 stars4/5 (74)
- The Unwinding: An Inner History of the New AmericaFrom EverandThe Unwinding: An Inner History of the New AmericaRating: 4 out of 5 stars4/5 (45)
- CBSE Class 4 Computers Worksheets (6) - Editing Text in Ms Word-1Document7 pagesCBSE Class 4 Computers Worksheets (6) - Editing Text in Ms Word-1vmhsphysics80% (5)
- Samsung Galaxy Mini 2 S6500 - Schematic DiagarmDocument151 pagesSamsung Galaxy Mini 2 S6500 - Schematic DiagarmBastomi Ahmad Rahmad0% (1)
- Excel Macros / VBA (Fixed Asset Program)Document147 pagesExcel Macros / VBA (Fixed Asset Program)Rupert Parsons100% (7)
- HSTE User GuideDocument26 pagesHSTE User GuideAnca ToleaNo ratings yet
- Word Basics AssignmentDocument4 pagesWord Basics AssignmentJessa S. RaymundoNo ratings yet
- INF1511 Tutorial+201Document28 pagesINF1511 Tutorial+201claudz0% (1)
- How To Render A Point Cloud PDFDocument13 pagesHow To Render A Point Cloud PDFbackyardcncNo ratings yet
- Dinesat Radio English 2 PDFDocument104 pagesDinesat Radio English 2 PDFGustavo CantilloNo ratings yet
- User Manual: Building Systems Design, IncDocument150 pagesUser Manual: Building Systems Design, IncHasen BebbaNo ratings yet
- Light Burn DocsDocument125 pagesLight Burn Docsvictor SanmiguelNo ratings yet
- New ExcelDocument32 pagesNew ExcelDeep Raj JangidNo ratings yet
- Project Planning With Primavera EnterpriseDocument41 pagesProject Planning With Primavera EnterpriseUmesh ChamaraNo ratings yet
- StoryboardDocument13 pagesStoryboardapi-336317337No ratings yet
- MS Word Practice Quiz 02Document4 pagesMS Word Practice Quiz 02phenorenNo ratings yet
- Easysoft V800 MZ049002ENDocument40 pagesEasysoft V800 MZ049002ENTomNo ratings yet
- AutoCompute SF2Document84 pagesAutoCompute SF2Ronan SibbalucaNo ratings yet
- 2021 08 24 IV Computer 1Document4 pages2021 08 24 IV Computer 12X4 GameRNo ratings yet
- Draft Teachers Manual Incorporating Ict in The Caribbean Primary School ClassroomDocument35 pagesDraft Teachers Manual Incorporating Ict in The Caribbean Primary School Classroomapi-238027458No ratings yet
- Reading Theories PDFDocument8 pagesReading Theories PDFracard1529100% (1)
- OpDocument266 pagesOpwynnalofiaza100% (2)
- Software Chapter 1-13Document220 pagesSoftware Chapter 1-13Earone MacamNo ratings yet
- Design ExpertDocument19 pagesDesign ExpertMoreNo ratings yet
- GX Work 2Document9 pagesGX Work 2Hanafi HariyantoNo ratings yet
- CAB Unit 1Document41 pagesCAB Unit 1pearlinsheebaNo ratings yet
- Agricultural Science Digital Coursework Booklet 2023Document20 pagesAgricultural Science Digital Coursework Booklet 2023Patrick ReillyNo ratings yet
- ICDL Theory AssignmentDocument3 pagesICDL Theory AssignmentFarai ManjoNo ratings yet
- FEMAP v8.3 Updates and Corrections: Welcome To FEMAP README For Previous VersionsDocument132 pagesFEMAP v8.3 Updates and Corrections: Welcome To FEMAP README For Previous Versionsantonio carlos peixoto de miranda gomesNo ratings yet
- Question and AnswersDocument57 pagesQuestion and AnswersPate MtindyaNo ratings yet
- GT-S5253 UM Middle East, Africa English 20100903Document125 pagesGT-S5253 UM Middle East, Africa English 20100903McNair DannyNo ratings yet
- Verifica Word WV4Document5 pagesVerifica Word WV4Emily OwenNo ratings yet
Minitab 16 Tips and Tricks
Minitab 16 Tips and Tricks
Uploaded by
Agnieszka Agni ChmielewskaCopyright
Available Formats
Share this document
Did you find this document useful?
Is this content inappropriate?
Report this DocumentCopyright:
Available Formats
Minitab 16 Tips and Tricks
Minitab 16 Tips and Tricks
Uploaded by
Agnieszka Agni ChmielewskaCopyright:
Available Formats
Minitab 16 Tips and Tricks
2010 Minitab, Inc.
Importing and Manipulating Data
Worksheets
Graphics
Customizing Minitab
Additional Tips
2010 Minitab, Inc.
Importing Excel Files
In Minitab, choose File > Open Worksheet
2010 Minitab, Inc.
Importing Excel Files
In the File > Open Worksheet dialog, use Options and
Preview before opening file
2010 Minitab, Inc.
Importing Excel Files
Correctly-formatted sheets open into separate worksheets
2010 Minitab, Inc.
Importing Data from a Database
In Minitab, choose File > Query Database (ODBC),
select Machine Data Source and then your database
Note: Use File > New > Minitab Worksheet to import data into a blank worksheet
2010 Minitab, Inc.
Importing Data from a Database
Select the tables and fields that you want to import
Select Use rows to specify a condition statement
2010 Minitab, Inc.
Tally Individual Variables
Use Stat > Tables > Tally Individual Variables to get a list
of unique values for a given column
Tally will help you easily identify any inconsistencies
2010 Minitab, Inc.
Coding Data
Right-click on
column > Replace
OR
Use Data > Code > Text to Text if you need to code
multiple values
2010 Minitab, Inc.
After Data are Coded
Now we can create Pareto charts, get Descriptive
Statistics, etc. for the downtime reasons
Pareto Chart of Reason
400 100
300 80
Percent
Count
60
200
40
100
20
0 0
t r t l ol
en e t e s ia i n er
O v ra Te er r ta T o th
nm ge al
ib al at Cu n O
ig n r M ke
Al an Re
c Fi hg t o
e C h fo Li Br
ur ai
t
xt
Fi W
Count 117 102 42 33 25 20 18 28
Percent 30.4 26.5 10.9 8.6 6.5 5.2 4.7 7.3
Cum % 30.4 56.9 67.8 76.4 82.9 88.1 92.7 100.0
2010 Minitab, Inc.
Value Order
Value order determines the ordering of variables
Right-click on a column and choose Column > Value
Order to define an order
Individual Value Plot of DownTime Individual Value Plot of DownTime
50 50
40 40
30
DownTime
30
DownTime
20 20
10 10
0
0
High Low Medium Low Medium High
Speed
Speed
Speeds displayed in Speeds now displayed in a
Alphabetical Order (default) User-Specified Order
2010 Minitab, Inc.
Change Data Type
Suppose you import data and find that a numeric column
is incorrectly formatted as text
Use Data > Change Data Type > Text to Numeric to
change the column format
2010 Minitab, Inc.
Importing and Manipulating Data
Worksheets
Graphics
Customizing Minitab
Additional Tips
2010 Minitab, Inc.
Formulas in the Worksheet
Use Calc > Calculator to assign formulas to columns
Columns update when data in the worksheet change
2010 Minitab, Inc.
Worksheet and Column Descriptions
Right-click on column and choose Column > Description
to add notes for future reference
Right-click on to add a Worksheet Description
2010 Minitab, Inc.
Worksheet Zooming
Use the Control key and mouse wheel to zoom in and out
of the worksheet
2010 Minitab, Inc.
Multiple Undo and Redo
Use toolbar arrows to undo or redo changes made to
data in the worksheet
undo redo
2010 Minitab, Inc.
Importing and Manipulating Data
Worksheets
Graphics
Customizing Minitab
Additional Tips
2010 Minitab, Inc.
Split Graph into Panels
Right-click on a cluttered graph and choose Panel to
reduce the clutter
Time Series Plot of Weld Strength Time Series Plot of Weld Strength
89.5 89.5
89.0
88.5
Weld Strength
89.0
Weld Strength
88.0
1 10 20 30 40 50
88.5 89.5
89.0
88.5
88.0
88.0
1 10 20 30 40 50 60 70 80 90 60 70 80 90
Index Index
Before paneling After paneling
2010 Minitab, Inc.
Brushing Options
We see strength values that are lower than expected
and want to do further investigation
Right-click > Brush > right-click > Set ID Variables
2010 Minitab, Inc.
Brushing Options
Brush multiple groups of points using the Shift key
The brushing window shows that all lower weld
strengths are associated with the third shift
2010 Minitab, Inc.
Brushing Options
The Data Options button for any Graph or Control Chart
allows you to include or exclude brushed rows
2010 Minitab, Inc.
Subset Worksheet
Use Data > Subset Worksheet to create a new
worksheet based on a condition, brushed rows or
specific row numbers
2010 Minitab, Inc.
Graph Annotation Tools Toolbar
Choose Tools > Toolbars to enable the Graph
Annotation Tools toolbar
The Graph Annotation Tools toolbar is useful for adding
text, circles, and arrows to graphs
Select Mode Rectangle Line Polyline
Text Ellipse Marker Polygon
2010 Minitab, Inc.
Graph Editing Toolbar
Choose Tools > Toolbars to enable the Graph Editing
toolbar
The Graph Editing toolbar is useful for editing graphs
and obtaining graph coordinates
Select List Select Crosshair Add List Zoom
Edit Brush Plant Flag Delete
2010 Minitab, Inc.
Graph Editing Toolbar examples
Use the Add List dropdown to add gridlines, reference
lines, subtitles and data labels
Use Crosshair mode to
explore graphs
2010 Minitab, Inc.
In-Place Graph Editing
Double-click on the graph components to change fonts,
colors, add a date/time stamp, etc.
Right-click on the graph to add titles, gridlines, data
labels, etc.
Before Editing After Editing
Boxplot of Weld Strength Boxplot of Weld Strength
89.5 February 26 - March 30
1
89.0
Weld Strength
Shift
2
88.5
88.0 3
1 2 3 88.0 88.5 89.0 89.5
Shift Weld Strength
2010 Minitab, Inc.
Extract from Date/Time
Suppose we want to create the same boxplot, but use
weekday instead of shift
Use Data > Extract from Date/Time to create a weekdays
column using the existing date column
2010 Minitab, Inc.
Make Similar Graph
Use Editor > Make Similar Graph to create a similar
graph using different variables
Boxplot of Weld Strength Boxplot of Weld Strength
February 26 - March 30 February 26 - March 30
Sun
1
Mon
Tue
Weekday
Shift
2 Wed
Thu
Fri
3
Sat
88.0 88.5 89.0 89.5 88.0 88.5 89.0 89.5
Weld Strength Weld Strength
2010 Minitab, Inc.
Layout Tool
To combine multiple graphs into one window, choose
Editor > Layout Tool
Bo xp lo t o f We ld S t re n gt h
F ebruary 26 - M arch 30
Shift
2
88.0 88.5 89.0 89.5
We ld S tr e n g th
S un
M on
T ue
Weekday
We d
T hu
F ri
S at
88.0 88.5 89.0 89.5
We ld S tr e n g th
2010 Minitab, Inc.
Updating Graphs
Available for core graphs and Control Charts
Right-click on icon in upper left corner to update graph
Automatic Updates graph automatically updates anytime data
change
Update Graph performs one-time update
Core Graphs and Control Charts All Other Graphs
Graph is up-to-date Graph is up-to-date, but
cannot be updated
Data used to create graph
have changed Data used to create graph
have changed, and graph
On-hold, some condition cannot be updated
prevents auto-update
2010 Minitab, Inc.
Importing and Manipulating Data
Worksheets
Graphics
Customizing Minitab
Additional Tips
2010 Minitab, Inc.
Tools > Options
Use Tools > Options to set default preferences
For example, specify a default file location that Minitab
will go to when using File > Open Project
2010 Minitab, Inc.
Tools > Options > My Footnote
To easily keep track of which worksheet was used to
create each graph, set a footnote to automatically display
the worksheet name
Boxplot of Weld Strength
89.5
Weld Strength
89.0
88.5
88.0
1 2 3
Shift
Worksheet: Initial Study
2010 Minitab, Inc.
Tools > Options > Capability Analysis
Display Benchmark Zs by default instead of Cp and Pp
2010 Minitab, Inc.
Tools > Options > Residual Plots
Display the Anderson-Darling Normality Test on
regression, ANOVA and DOE residual plots
2010 Minitab, Inc.
Tools > Customize
Customize existing menu and toolbar items:
Move
Add
Edit
Delete
Create a new menu or
or toolbar
2010 Minitab, Inc.
Tools > Customize to move or add
Choose Tools > Customize and then click and drag
Add Open Worksheet
to your toolbar
Move or add Pareto
Chart to Graph menu
2010 Minitab, Inc.
Tools > Customize to create new toolbars
To create a new toolbar, use the Toolbars tab > New
To add features to a new toolbar, choose the Commands
tab, then click and drag
2010 Minitab, Inc.
Tools > Customize to create new menus
To create a new menu, use the Commands tab > New
Menu
To add features to a new menu, choose the Commands
tab, then click and drag
2010 Minitab, Inc.
Importing and Manipulating Data
Worksheets
Graphics
Customizing Minitab
Additional Tips
2010 Minitab, Inc.
The Assistant
Not sure which tool to use?
Want Minitab to interpret the output for you?
Need to present your results?
2010 Minitab, Inc.
Export to PowerPoint or Word
Right-click to send to PowerPoint or Word
2010 Minitab, Inc.
Using the ReportPad
Use the ReportPad to write a report
Right-click on a graph and choose Append Graph to
Report
Right-click on Session output and choose Append
Section to Report
Click on the toolbars to open the ReportPad
2010 Minitab, Inc.
Saving and Exporting the ReportPad
Save Report As saves the report as a .RTF or .HTML
Move to Word Processor moves the ReportPad contents
to your default word processor (i.e. cut and paste)
Copy to Word Processor copies the ReportPad contents
to your default word processor (i.e. copy and paste)
2010 Minitab, Inc.
Help
Help includes examples and sample data sets
Available from the Help menu and in every dialog box
2010 Minitab, Inc.
StatGuide
After you run an analysis, click on the
StatGuide toolbar icon for help interpreting
your results
2010 Minitab, Inc.
Free Resources
Technical Support
Via phone and online
minitab.com/support
Minitab Blog
Sharing tools, tips and techniques for statistics and quality
improvement at
blog.minitab.com
LinkedIn
Connect with other Minitab users
linkedin.com > Groups > Minitab Network
2010 Minitab, Inc.
Additional Resources
Quality Trainer, our e-Learning course
Instructor-led training
Visit minitab.com for more information or to find contact
information for your local Minitab representative
Michelle Paret
mparet@minitab.com
2010 Minitab, Inc.
You might also like
- The Subtle Art of Not Giving a F*ck: A Counterintuitive Approach to Living a Good LifeFrom EverandThe Subtle Art of Not Giving a F*ck: A Counterintuitive Approach to Living a Good LifeRating: 4 out of 5 stars4/5 (5825)
- The Gifts of Imperfection: Let Go of Who You Think You're Supposed to Be and Embrace Who You AreFrom EverandThe Gifts of Imperfection: Let Go of Who You Think You're Supposed to Be and Embrace Who You AreRating: 4 out of 5 stars4/5 (1093)
- Never Split the Difference: Negotiating As If Your Life Depended On ItFrom EverandNever Split the Difference: Negotiating As If Your Life Depended On ItRating: 4.5 out of 5 stars4.5/5 (852)
- Grit: The Power of Passion and PerseveranceFrom EverandGrit: The Power of Passion and PerseveranceRating: 4 out of 5 stars4/5 (590)
- Hidden Figures: The American Dream and the Untold Story of the Black Women Mathematicians Who Helped Win the Space RaceFrom EverandHidden Figures: The American Dream and the Untold Story of the Black Women Mathematicians Who Helped Win the Space RaceRating: 4 out of 5 stars4/5 (903)
- Shoe Dog: A Memoir by the Creator of NikeFrom EverandShoe Dog: A Memoir by the Creator of NikeRating: 4.5 out of 5 stars4.5/5 (541)
- The Hard Thing About Hard Things: Building a Business When There Are No Easy AnswersFrom EverandThe Hard Thing About Hard Things: Building a Business When There Are No Easy AnswersRating: 4.5 out of 5 stars4.5/5 (349)
- Elon Musk: Tesla, SpaceX, and the Quest for a Fantastic FutureFrom EverandElon Musk: Tesla, SpaceX, and the Quest for a Fantastic FutureRating: 4.5 out of 5 stars4.5/5 (474)
- Her Body and Other Parties: StoriesFrom EverandHer Body and Other Parties: StoriesRating: 4 out of 5 stars4/5 (823)
- The Sympathizer: A Novel (Pulitzer Prize for Fiction)From EverandThe Sympathizer: A Novel (Pulitzer Prize for Fiction)Rating: 4.5 out of 5 stars4.5/5 (122)
- The Emperor of All Maladies: A Biography of CancerFrom EverandThe Emperor of All Maladies: A Biography of CancerRating: 4.5 out of 5 stars4.5/5 (271)
- The Little Book of Hygge: Danish Secrets to Happy LivingFrom EverandThe Little Book of Hygge: Danish Secrets to Happy LivingRating: 3.5 out of 5 stars3.5/5 (403)
- The World Is Flat 3.0: A Brief History of the Twenty-first CenturyFrom EverandThe World Is Flat 3.0: A Brief History of the Twenty-first CenturyRating: 3.5 out of 5 stars3.5/5 (2259)
- The Yellow House: A Memoir (2019 National Book Award Winner)From EverandThe Yellow House: A Memoir (2019 National Book Award Winner)Rating: 4 out of 5 stars4/5 (98)
- Devil in the Grove: Thurgood Marshall, the Groveland Boys, and the Dawn of a New AmericaFrom EverandDevil in the Grove: Thurgood Marshall, the Groveland Boys, and the Dawn of a New AmericaRating: 4.5 out of 5 stars4.5/5 (266)
- A Heartbreaking Work Of Staggering Genius: A Memoir Based on a True StoryFrom EverandA Heartbreaking Work Of Staggering Genius: A Memoir Based on a True StoryRating: 3.5 out of 5 stars3.5/5 (231)
- Team of Rivals: The Political Genius of Abraham LincolnFrom EverandTeam of Rivals: The Political Genius of Abraham LincolnRating: 4.5 out of 5 stars4.5/5 (234)
- On Fire: The (Burning) Case for a Green New DealFrom EverandOn Fire: The (Burning) Case for a Green New DealRating: 4 out of 5 stars4/5 (74)
- The Unwinding: An Inner History of the New AmericaFrom EverandThe Unwinding: An Inner History of the New AmericaRating: 4 out of 5 stars4/5 (45)
- CBSE Class 4 Computers Worksheets (6) - Editing Text in Ms Word-1Document7 pagesCBSE Class 4 Computers Worksheets (6) - Editing Text in Ms Word-1vmhsphysics80% (5)
- Samsung Galaxy Mini 2 S6500 - Schematic DiagarmDocument151 pagesSamsung Galaxy Mini 2 S6500 - Schematic DiagarmBastomi Ahmad Rahmad0% (1)
- Excel Macros / VBA (Fixed Asset Program)Document147 pagesExcel Macros / VBA (Fixed Asset Program)Rupert Parsons100% (7)
- HSTE User GuideDocument26 pagesHSTE User GuideAnca ToleaNo ratings yet
- Word Basics AssignmentDocument4 pagesWord Basics AssignmentJessa S. RaymundoNo ratings yet
- INF1511 Tutorial+201Document28 pagesINF1511 Tutorial+201claudz0% (1)
- How To Render A Point Cloud PDFDocument13 pagesHow To Render A Point Cloud PDFbackyardcncNo ratings yet
- Dinesat Radio English 2 PDFDocument104 pagesDinesat Radio English 2 PDFGustavo CantilloNo ratings yet
- User Manual: Building Systems Design, IncDocument150 pagesUser Manual: Building Systems Design, IncHasen BebbaNo ratings yet
- Light Burn DocsDocument125 pagesLight Burn Docsvictor SanmiguelNo ratings yet
- New ExcelDocument32 pagesNew ExcelDeep Raj JangidNo ratings yet
- Project Planning With Primavera EnterpriseDocument41 pagesProject Planning With Primavera EnterpriseUmesh ChamaraNo ratings yet
- StoryboardDocument13 pagesStoryboardapi-336317337No ratings yet
- MS Word Practice Quiz 02Document4 pagesMS Word Practice Quiz 02phenorenNo ratings yet
- Easysoft V800 MZ049002ENDocument40 pagesEasysoft V800 MZ049002ENTomNo ratings yet
- AutoCompute SF2Document84 pagesAutoCompute SF2Ronan SibbalucaNo ratings yet
- 2021 08 24 IV Computer 1Document4 pages2021 08 24 IV Computer 12X4 GameRNo ratings yet
- Draft Teachers Manual Incorporating Ict in The Caribbean Primary School ClassroomDocument35 pagesDraft Teachers Manual Incorporating Ict in The Caribbean Primary School Classroomapi-238027458No ratings yet
- Reading Theories PDFDocument8 pagesReading Theories PDFracard1529100% (1)
- OpDocument266 pagesOpwynnalofiaza100% (2)
- Software Chapter 1-13Document220 pagesSoftware Chapter 1-13Earone MacamNo ratings yet
- Design ExpertDocument19 pagesDesign ExpertMoreNo ratings yet
- GX Work 2Document9 pagesGX Work 2Hanafi HariyantoNo ratings yet
- CAB Unit 1Document41 pagesCAB Unit 1pearlinsheebaNo ratings yet
- Agricultural Science Digital Coursework Booklet 2023Document20 pagesAgricultural Science Digital Coursework Booklet 2023Patrick ReillyNo ratings yet
- ICDL Theory AssignmentDocument3 pagesICDL Theory AssignmentFarai ManjoNo ratings yet
- FEMAP v8.3 Updates and Corrections: Welcome To FEMAP README For Previous VersionsDocument132 pagesFEMAP v8.3 Updates and Corrections: Welcome To FEMAP README For Previous Versionsantonio carlos peixoto de miranda gomesNo ratings yet
- Question and AnswersDocument57 pagesQuestion and AnswersPate MtindyaNo ratings yet
- GT-S5253 UM Middle East, Africa English 20100903Document125 pagesGT-S5253 UM Middle East, Africa English 20100903McNair DannyNo ratings yet
- Verifica Word WV4Document5 pagesVerifica Word WV4Emily OwenNo ratings yet