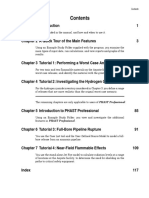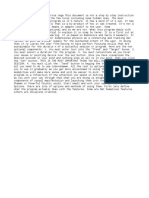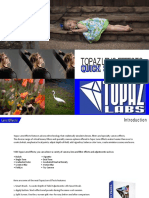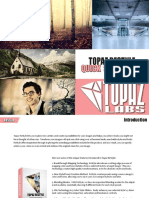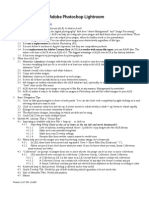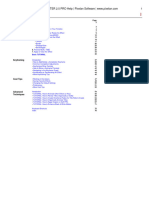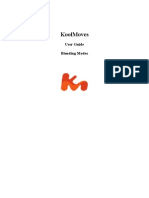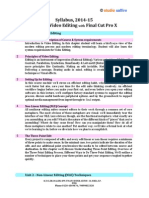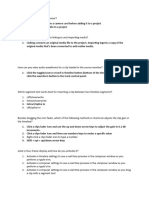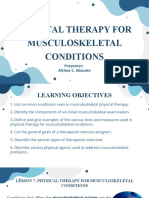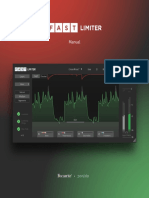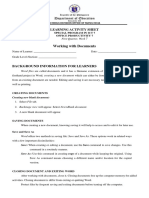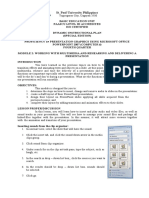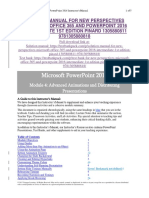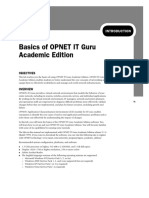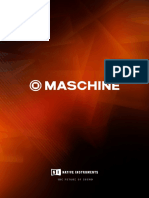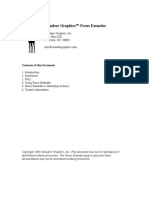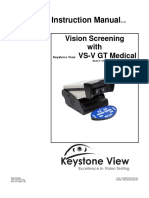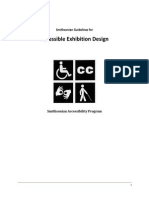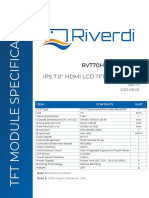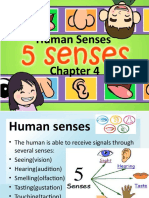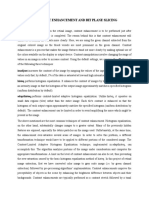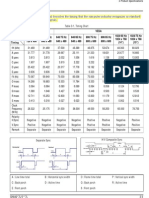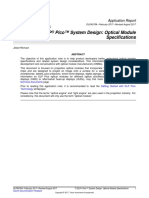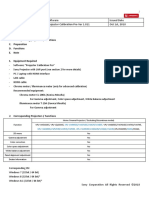Professional Documents
Culture Documents
Topaz Clarity: Quick Start Guide
Topaz Clarity: Quick Start Guide
Uploaded by
tapan sasmalOriginal Description:
Original Title
Copyright
Available Formats
Share this document
Did you find this document useful?
Is this content inappropriate?
Report this DocumentCopyright:
Available Formats
Topaz Clarity: Quick Start Guide
Topaz Clarity: Quick Start Guide
Uploaded by
tapan sasmalCopyright:
Available Formats
TOPAZ CLARITY
QUICK START GUIDE
Clarity Introduction
Topaz Clarity is the ultimate tool to create compelling and powerful images by intelligently enhancing contrast and clarity with
absolutely no artifacts or halos. With just a few clicks you can easily manipulate your micro, mid-tone and overall contrast, trans-
forming your image from ordinary to extraordinary, while maintaining the natural feeling and tonality you are after. Using a pro-
prietary technology, Topaz Clarity effectively improves local contrast without halos or noise, giving you remarkable results with
minimal effort.
Here are some of the unique features introduced in Topaz Clarity:
1. Selective Contrast Control. With Clarity, we have developed a cutting-edge process
of selecting specific contrast variations in your original image, allowing you to quickly
target and then increase or decrease the contrast and clarity in that specific variation.
2. Breakthrough Halo-Free Algorithm. Boost contrast and clarity without emphasizing
transitions between light and dark areas, eliminating the common problem of halos,
noise and artifacts.
3. Advanced Hue/Saturation/Luminance Technology. Using IntelliColor technology, you
can easily enhance your image with the HSL filter, getting stronger, yet more natural
HSL adjustments.
4. Re-Imagined Masking Workflow. The masking module, now attached to each adjust-
ment tab contains a comprehensive set of tools including an edge-aware brush, gradi-
ent mask, smart feather tool, color aware tool and more.
5. User Interface Design. With Clarity, we have continued to develop a cleaner, more
modern and efficient interface to improve usability, workflow and overall aesthetics.
For more Clarity tutorials and resources please visit: http://www.topazlabs.com/tutorials/clarity
Clarity Introduction
2 4
1
1. Presets/Effects Panel 2. Preview Window 3. Viewing Tools 4. Navigator Panel 5. Settings & Parameters
Pre-defined presets, Displays the preview Tools that control zoom and Tabs to view the preview Quick buttons and sliders to adjust the
organized by type of of the original and ad- other viewing options. navigator, loupe, mask and various effects.
effect.. justed image. histogram information.
For more Clarity tutorials and resources please visit: http://www.topazlabs.com/tutorials/clarity
Clarity Tools
Use the various tools in the tool panel during your workflow to make image
adjustments.
1. Navigator/Loupe/Mask/Histogram - Depending on which tab is chosen,
various information will display.
The Navigator displays the region of the preview image you are cur-
rently focused on. You can drag the preview navigator box around to
pan your image.
The Loupe displays the area of your image chosen at a 100% view.
The Mask tab displays the current mask applied to your image from
the individual adjustment tabs.
The Histogram displays the graphical representation of the current
tonal distribution in your image. 2
2. Sliders and Parameters/Masks - Controls the editing process using sliders
to adjust the various effects and masks for each adjustment tab.
3. Undo/Redo and Reset Buttons - From the left: Undo and redo your steps,
reset all sliders/values back to default settings.
For more Clarity tutorials and resources please visit: http://www.topazlabs.com/tutorials/clarity
Clarity Presets & Effects
Presets are pre-defined settings that you can recall and reapply to any im-
age at any time. They are a great way to speed up and simplify your work-
flow, and offer creative ideas. 1
Weve included some default presets for you and, although they wont
work for every single photograph, they serve as excellent starting points.
1. Effects List
2
Lists all of the included effect collections that can be applied to
your images.
3. Presets List
Lists all of the available presets for the selected Effect.
2.Preset Options
The preset options allow you to star your favor- 4
ite presets, save/delete presets (default presets 3
cannot be deleted), import/export presets for
sharing, and take up to 99 snapshots to com-
pare while editing.
4. Preset Preview
Provides a preview of the available presets in-
cluded in the Effects list selected. Scroll over the
preset list to see each preview.
5. Preset QuickLook View
View all of the presets in a collection at the same
time by clicking the grid icon on the top right of 5
the Presets list.
For more Clarity tutorials and resources please visit: http://www.topazlabs.com/tutorials/clarity
Clarity Quick Start Use
This Topaz Clarity Quick Start Guide is for users who are familiar with the image enhancement process and who want
to jump straight into using Clarity.
For a more in-depth and comprehensive break down of using Topaz Clarity please view the Topaz Clarity User
Guide.
The Clarity User Guide can be found here:
http://downloads.topazlabs.com/docs/clarity/usersguide.pdf
You can also watch video tutorials online at: http://www.topazlabs.com/tutorials/clarity
For more Clarity tutorials and resources please visit: http://www.topazlabs.com/tutorials/clarity
Clarity Connect with Topaz
Check out our new Forum and our blog for
tutorials, tips and updates from Topaz Labs!
Follow us on Twitter for notifications of Find us on our Facebook page and network
recent news and easily get in touch with us with other Topaz users!
whenever you feel like it!
Participate in the entirely user-led Topaz Subscribe to our YouTube channel to keep
Flickr group for a helpful and highly active up with any newly released product video
community for Topaz Photoshop plug-ins! tutorials!
For more Clarity tutorials and resources please visit: http://www.topazlabs.com/tutorials/clarity
You might also like
- HD11 XeDocument30 pagesHD11 Xebbaboom100% (2)
- Phast Manual PDFDocument122 pagesPhast Manual PDFanissa_kyra100% (1)
- Buffeater User Guide PDFDocument16 pagesBuffeater User Guide PDFMiguelAngelBustamanteBumiNo ratings yet
- Participate Team Individually To Achieve Orgs GoalsDocument22 pagesParticipate Team Individually To Achieve Orgs Goalsapi-247871582No ratings yet
- Use Basic Methods of Cookery - LGDocument28 pagesUse Basic Methods of Cookery - LGKemathi Mcnish100% (2)
- Cyber Shaman Manual 1Document32 pagesCyber Shaman Manual 1Kevin RicoNo ratings yet
- Ecografo KX5000Document56 pagesEcografo KX5000nexusbkwdNo ratings yet
- Topaz Lens Effects: Quick Start GuideDocument16 pagesTopaz Lens Effects: Quick Start GuideAnonymous l4hJOryNo ratings yet
- QuickStart PDFDocument9 pagesQuickStart PDFASKKARNo ratings yet
- Topaz Lens Effects: Quick Start GuideDocument16 pagesTopaz Lens Effects: Quick Start GuideTodd EllerNo ratings yet
- Adobe Photoshop Lightroom: Printed: 4:46 PM, 10/8/08Document4 pagesAdobe Photoshop Lightroom: Printed: 4:46 PM, 10/8/08Peter DellenbagNo ratings yet
- Lightroom 2 2009-01-14Document4 pagesLightroom 2 2009-01-14Peter DellenbagNo ratings yet
- Lumenzia User GuideDocument23 pagesLumenzia User Guidexxl2damaxNo ratings yet
- Spicemaster25pro HelpDocument79 pagesSpicemaster25pro Helpio.clarence.2007No ratings yet
- Fusion360Manual2017 PDFDocument199 pagesFusion360Manual2017 PDFENMS SalamancaNo ratings yet
- Koolmoves: User Guide Blending ModesDocument10 pagesKoolmoves: User Guide Blending Modesshilpa88No ratings yet
- Workflow Reviewers GuideDocument26 pagesWorkflow Reviewers Guidehisham-serry-8828No ratings yet
- Installation Guide AdobeDocument17 pagesInstallation Guide AdobeGabrielCintraNo ratings yet
- Syllabus, 2014 15 Digital Video Editing Final Cut Pro X: With Unit 1 - Effective EditingDocument4 pagesSyllabus, 2014 15 Digital Video Editing Final Cut Pro X: With Unit 1 - Effective EditingFaz LynndaNo ratings yet
- Media Composer 101 FrågorDocument2 pagesMedia Composer 101 FrågorirmaskarinNo ratings yet
- Power TransTranscript v5Document21 pagesPower TransTranscript v5arda akkayaNo ratings yet
- Found 2ef55e3000-193c25Document7 pagesFound 2ef55e3000-193c25Nadeen YousefNo ratings yet
- Tutorial - Ruiz - Liliana - Designing A Simple Optical System in LightToolsDocument9 pagesTutorial - Ruiz - Liliana - Designing A Simple Optical System in LightToolsHenry Wellcome YuNo ratings yet
- Varis Photomedia Tutorials: WelcomeDocument31 pagesVaris Photomedia Tutorials: WelcomeReinaldo Antonio AguileraNo ratings yet
- Fast EqualiserDocument14 pagesFast EqualiserRykord BeatsNo ratings yet
- 1.1: Introduction To Fusion 360Document19 pages1.1: Introduction To Fusion 360Jaime ContrerasNo ratings yet
- Aquatic and Physical Therapy Center - by SlidesgoDocument46 pagesAquatic and Physical Therapy Center - by SlidesgoAlthea AbasoloNo ratings yet
- Opal Viewer Settings Manual - v1.0Document31 pagesOpal Viewer Settings Manual - v1.0bunoroditaNo ratings yet
- Fast LimiterDocument14 pagesFast LimiterReuben JamesNo ratings yet
- 7 OP WEEK 7 - Working With Documents - LEILANI - MILDREDDocument10 pages7 OP WEEK 7 - Working With Documents - LEILANI - MILDREDDonna Marie ArcangelNo ratings yet
- User ManualDocument12 pagesUser ManualPetro ZavasradNo ratings yet
- Cinema 4 DDocument94 pagesCinema 4 DIvan PantelićNo ratings yet
- St. Paul University PhilippinesDocument6 pagesSt. Paul University PhilippinesVanesa Calimag ClementeNo ratings yet
- Video EditingDocument8 pagesVideo EditingSiddhant BansodeNo ratings yet
- Getting StartedDocument6 pagesGetting StartedNedyalko NedyalkovNo ratings yet
- 7 Tools of Quality and ManagemDocument5 pages7 Tools of Quality and ManagemxahidlalaNo ratings yet
- SPL Vitalizer MK2-T ManualDocument18 pagesSPL Vitalizer MK2-T ManualClément Gillaux100% (1)
- Dimage MasterLite ManualDocument31 pagesDimage MasterLite ManualchrispittmanNo ratings yet
- Week 1 Getting Started With Adobe PremiereDocument11 pagesWeek 1 Getting Started With Adobe PremiereCatherine TalensNo ratings yet
- SST UG 001 Nanolive User Guide 3D Cell Explorer FluoDocument14 pagesSST UG 001 Nanolive User Guide 3D Cell Explorer FluoMariana CarvalhoNo ratings yet
- Detailed Lesson Plan (DLP)Document3 pagesDetailed Lesson Plan (DLP)Helen LaurelNo ratings yet
- Plugs 'N Pixels 02Document20 pagesPlugs 'N Pixels 02photomuse8408No ratings yet
- Documentation Beutify UnityDocument20 pagesDocumentation Beutify Unityujn54236No ratings yet
- OpenRail Designer Guide 5Document4 pagesOpenRail Designer Guide 5kaushik960No ratings yet
- Cyclonesue ObjectTextures 20100312Document75 pagesCyclonesue ObjectTextures 20100312alejandromorale7656No ratings yet
- Basic Photography PT 2022Document10 pagesBasic Photography PT 2022Icarus HachiNo ratings yet
- 2016 PowerPoint-AnimationsDocument6 pages2016 PowerPoint-AnimationsTony FloresNo ratings yet
- Design - Lighting EffectsDocument6 pagesDesign - Lighting EffectsSamsito MoreliaNo ratings yet
- Occlusion Tutorial: Document Version 1.0 April 27th, 2005Document26 pagesOcclusion Tutorial: Document Version 1.0 April 27th, 2005Aleksandar KomadinaNo ratings yet
- Blace v1.3.2 GuideDocument2 pagesBlace v1.3.2 GuideboknifaNo ratings yet
- Scheps Omni Channel: User GuideDocument41 pagesScheps Omni Channel: User GuidemarkNo ratings yet
- New Perspectives Microsoft Office 365 and PowerPoint 2016 Intermediate 1st Edition Pinard Solutions Manual DownloadDocument7 pagesNew Perspectives Microsoft Office 365 and PowerPoint 2016 Intermediate 1st Edition Pinard Solutions Manual DownloadCarroll Mosier100% (20)
- Basics of OPNET IT Guru Academic Edition: ObjectivesDocument4 pagesBasics of OPNET IT Guru Academic Edition: Objectiveszerihun demereNo ratings yet
- Five Essential Problem-Solving FrameworkDocument1 pageFive Essential Problem-Solving Frameworkyasman suparyoNo ratings yet
- MASCHINE Addendum 2 12 1 English 16 10 2020 PDFDocument16 pagesMASCHINE Addendum 2 12 1 English 16 10 2020 PDFminorchordNo ratings yet
- Test Plan Template - 2022TAMAY085Document12 pagesTest Plan Template - 2022TAMAY085shlokNo ratings yet
- The Anatomy of A WorkshopDocument7 pagesThe Anatomy of A WorkshopEmil BrevikNo ratings yet
- Zenon Basic Training - Design ChangesDocument5 pagesZenon Basic Training - Design ChangesHaron Al-kahtaniNo ratings yet
- Reindeer Graphics™ Focus Extender: Reindeer Graphics, Inc. P. O. Box 2281 Asheville, NC 28802Document9 pagesReindeer Graphics™ Focus Extender: Reindeer Graphics, Inc. P. O. Box 2281 Asheville, NC 28802Nguyễn Thị Bích TrangNo ratings yet
- Maxon Cinema 4D 2023: A Detailed Guide to Shading, Lighting, and RenderingFrom EverandMaxon Cinema 4D 2023: A Detailed Guide to Shading, Lighting, and RenderingNo ratings yet
- Acer Computers Al2002 Al2002 Service Guide 2a765faDocument60 pagesAcer Computers Al2002 Al2002 Service Guide 2a765faKryphos Drgn0% (1)
- VS-V GT Medical Manual 1160 2015Document16 pagesVS-V GT Medical Manual 1160 2015Jorge Luis OrtizNo ratings yet
- Smithsonian Guidelines For Accessible DesignDocument110 pagesSmithsonian Guidelines For Accessible Designlyca809No ratings yet
- SLL Code For Lighting 2012 Revised BDocument342 pagesSLL Code For Lighting 2012 Revised BMohammed EL-Montasir Awadallah100% (1)
- Acer Al1714 SMDocument48 pagesAcer Al1714 SMXimo Gracia BertolinNo ratings yet
- Object Dectection in Low LightDocument6 pagesObject Dectection in Low Lighthasnaa EhabNo ratings yet
- Visual IllusionsDocument16 pagesVisual Illusionsmagnetto123100% (1)
- Understanding Contrast in PhotographyDocument7 pagesUnderstanding Contrast in PhotographyBalachandra KuppaswamyNo ratings yet
- MTD207 Video Technology Lecture 3-1Document28 pagesMTD207 Video Technology Lecture 3-1Kunliang LeeNo ratings yet
- Ve Field ManualDocument48 pagesVe Field ManualCenk Yağız ÖzçelikNo ratings yet
- Ips 7.0" Hdmi LCD TFT Datasheet: RVT70HSHNWC00-BDocument17 pagesIps 7.0" Hdmi LCD TFT Datasheet: RVT70HSHNWC00-BC ONo ratings yet
- Human SensesDocument106 pagesHuman Sensesoracel dataNo ratings yet
- Refractive Mgmt/Intervention: Question 1 of 90Document39 pagesRefractive Mgmt/Intervention: Question 1 of 90NoorNo ratings yet
- Riesz Fractional Based Model For Enhancing License Plate Detection and RecognitionDocument13 pagesRiesz Fractional Based Model For Enhancing License Plate Detection and RecognitionSunil ChaluvaiahNo ratings yet
- Checker 3G User GuideDocument25 pagesChecker 3G User Guidebetito028No ratings yet
- Chapter 3Document29 pagesChapter 3yomiftamiru21No ratings yet
- 2 - 3D4D On ARIETTA V70 and ARIETTA V60Document40 pages2 - 3D4D On ARIETTA V70 and ARIETTA V60AlexNo ratings yet
- Expanded Viewing Categories 6.3.: Image System Contrast RatioDocument1 pageExpanded Viewing Categories 6.3.: Image System Contrast RatioHoney RatoNo ratings yet
- Grayscale ResolutionDocument33 pagesGrayscale ResolutionAlfredo de la ViñaNo ratings yet
- Contrast Enhancement and Bit Plane SlicingDocument9 pagesContrast Enhancement and Bit Plane SlicingGourab PalNo ratings yet
- OptiK 1 BrochureDocument2 pagesOptiK 1 BrochuretalhabinayubNo ratings yet
- How To Use DialuxDocument25 pagesHow To Use DialuxDestiany PrawidyasariNo ratings yet
- Infrared Vs Night Vision Vs ThermalDocument4 pagesInfrared Vs Night Vision Vs ThermalShubham SinghNo ratings yet
- D12 ExpertDocument12 pagesD12 ExpertaeduardocgNo ratings yet
- Monitor Samsung 5807Document57 pagesMonitor Samsung 5807pepitito22No ratings yet
- Dlpa 078 ADocument17 pagesDlpa 078 AjosmelNo ratings yet
- Company Software Issued Date Sony Corporation Projector Calibration Pro Ver 1.011 Oct 1st, 2018Document21 pagesCompany Software Issued Date Sony Corporation Projector Calibration Pro Ver 1.011 Oct 1st, 2018Tecnico AudioNo ratings yet
- Automatic Selection of Contrast Enhancement Techniques in Digital Images Using Fuzzy LogicDocument8 pagesAutomatic Selection of Contrast Enhancement Techniques in Digital Images Using Fuzzy Logicد.مهندس.اسماعيل حميدNo ratings yet
- Decision Sight Distance: Discussion Paper #2Document23 pagesDecision Sight Distance: Discussion Paper #2ROSHAN ROBERTNo ratings yet