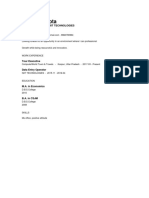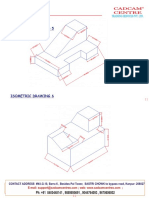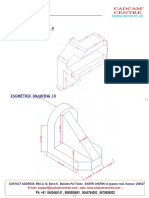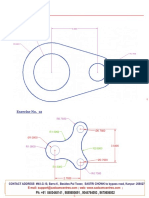Professional Documents
Culture Documents
FFFFF
FFFFF
Uploaded by
Cadcam Centre0 ratings0% found this document useful (0 votes)
6 views9 pagesfffffff
Original Title
fffff
Copyright
© © All Rights Reserved
Available Formats
PDF or read online from Scribd
Share this document
Did you find this document useful?
Is this content inappropriate?
Report this Documentfffffff
Copyright:
© All Rights Reserved
Available Formats
Download as PDF or read online from Scribd
Download as pdf
0 ratings0% found this document useful (0 votes)
6 views9 pagesFFFFF
FFFFF
Uploaded by
Cadcam Centrefffffff
Copyright:
© All Rights Reserved
Available Formats
Download as PDF or read online from Scribd
Download as pdf
You are on page 1of 9
CENTRE
TRAINING SERVICES PVT. LTD.
Introduction
Designing is all about innovation which breaks all the barriers of imagination.
Though designing is the root of imagination but it is like a branch which spread
and spread wider. The more you go nearer the more it gets robust. Designing is
something which you cannot count, which you cannot weight but all we can do is
feel the richness of design.
Let me give you an example:
We go home, we sit on a chair and we use the comforts. Did ever we thought that
why it is so comfortable? Yes, we do but the only difference is we feel the design
in terms of comfortness and looks.
Now we understand that designing is very much important to our day-to-day life
and its something beyond measure.
This book will guide you to design a BOTTLE using image tracer function in Catia
V5. In this tutorial, we will learn how to add images, what are the parameters
required to consider and what can be done if we lost some icons. To create a
BOTTLE we have to work on Generative Shape design, Wireframe and surface
design and definitely Part design workbench
CONTACT ADDRESS #IV.I.G.10, Barra 6 , Besides Pal Tower, SASTRI CHOWK to bypass road, Kanpur- 208027
E-mail: support@cadcamecentres.com ; web: www.cadcamcenttes.com ;
Ph: +91 8400448141 , 9889895694 , 9044764093 , 9570606002
CENTRE
TRAINING SERVICES PVT. LTD.
Objective 1: Customize the setting of user interface
“ Open the attachment. Copy any image of that bottle and past on your
desktop and name it as Plastic Bottle.
“+ Now open your catia user interface.
“+ Go to the upper left corner and open start>Shape>Generative Shape Design.
“ Uncheck “enable hybrid design” and hit ok.
Go to the insert option in the top of the| navigation bar and insert
“geometrical set”
4 Rename it as “setting I” and hit ok.
Enter part name [EET
ClEnable hybrid design
[create 2 geometrical set
Specification Tree
Gl oreste am orceted geometrical ser
[de not show this dialog at startup
2 cones
CONTACT ADDRESS #N.1.G.10, Barra 6, Besides Pal Tower, SASTRI CHOWK to bypass road, Kanpur-208027
E-mail: support@cadcamcentres.com ; web: www.cadcamcentres.com ;
Ph: 491 8400448141 , 9889895691 , 9044764093, 9670606002
CENTRE
TRAINING SERVICES PVT. LTD.
Objective 3: Adding material and image
* Click on add material icon which is on you bottom navigation bar.
+ Go to other option and select material type as “Plastic”, click on the
extrudel from specification tree then “apply material”, and close.
Change your view to “shading with material”
Double click on the plastic fron\the specification tree and chose rendering
option.
«Type = image
© Mapping = cubical mapping
© Material size= 50mm
* Browse image= Select “Plastic BY ttle” from DESKTOP, and hit ok.
‘See the images mentioned below a
BAS Bag )
follow the instruction carefully.
h cent | | He
CONTACT ADDRESS #IV.I.G.10, Barra 6 , Besides Pal Tower, SASTRI CHOWK to bypass road, Kanpur- 208027
E-mail: support@cadcamcentres.com ; web: www.cadcamcentres.com ;
L Ph: +91 8400448141 , 9889895694 , 9044764093 , 9570606002
CENTRE
TRAINING SERVICES PVT. LTD.
Objective 4: Tracing the image using spline
Select y-z plane and hit on sketch.
Select the axis icon and create an axis as centerline. Follow picture.
Select the spling and trace the image as shown in the picture.
You can custombye the spline by simple click and drag.
ee
CONTACT ADDRESS #N.1.6.10, Batra 6 , Besides Pal Tower, SASTRI CHOWK to bypass road, Kanpur- 208027
E-mail: support@cadcameentres.com ; web: www.cadcamcentres.com ;
Ph: +91 8400448141 , 9889895694 , 9044764093 , 9570606002
Objective 6: Creation of arc
Reference = x-y plane
Offset = 20
>
Select the plane icon and assign
Plane type = offset from the plane
Select plane! and hit sketch icon.
Go to the circle option and hit on are.
* Create an arc similar with the image and exit
Offset
CADCAM
CENTRE
TRAINING SERVICES PVT. LTD.
dine ype [Deaton pine =] 00
Reference fy pane
[ES
Reverse Direction,
Repeat object after OK
CONTACT ADDRESS #M.1.G.10, Barra 6, Besides Pal Tower, SASTRI CHOWK to bypass road, Kanpur- 208027
E-mail: support@cadcamcentres.com ; web: www.cadcamcentres.com ;
Ph: +91 8400448141 , 9889895694 , 9044764093 , 9570606002
Bs
TRAINING SERVICES PVT. LTD.
ooogGgoqog
2 cencet|
CONTACT ADDRESS #M.1.G.10, Barra 6, Besides Pal Tower, SASTRI CHOWK to bypass road, Kanpur- 208027
E-mail: support@cadcamcentres.com ; web: www.cadcamcentres.com ;
Ph: +91 8400448141 , 9889895691 , 9044764093 , 9670606002
TRAN ING SERVICES PVT.LTD,
Objective 9: Now creation of bottleneck
* Select y-z axis and hit on sketcher
+ Now opposite the direction of plane by normal view icon
Select spline again and draw the structure as shown below
> Now see the picture carefully
> Hit on rotate icon and make it little bit isometric, so that you can see the are
as well as spline points.
“ Hold Ctrl+endpoint of arc+point in spline that is near to the arc and select
constraint definition and make it “coincident constraint”
CONTACT ADDRESS #M.1.G.10, Barra 6, Besides Pal Tower, SASTRI CHOWK to bypass road, Kanpur- 208027
E-mail: support@cadcamcentres.com ; web: www.cadcamcentres.com ;
Ph: +91 8400448141 , 9889895694 , 9044764093 , 9570606002
CENTRE
TRAINING SERVICES PVT. LTD.
Objective 11: Monitoring revolved dimension
“ Double click on Revolve | and assign
Limit 1=360
Limit2=0 and hit ok.
* Double click on Revolve 2 and assign
Limit1= 360
Limit2=0 and hit ok.
Profle
Revton ait: [Fig
~ Angular Lits
soget{iej ————
cance | _ Preview
CONTACT ADDRESS #M.1.G.10, Barra 6, Besides Pal Tower, SASTRI CHOWK to bypass road, Kanpur- 208027
E-mail: support@cadcamcentres.com ; web: www.cadcamcentres.com ;
Ph: +91 8400448141 , 9889895694 , 9044764093 , 9570606002
CADCAM
CENTRE
TRAINING SERVICES PVT. LTD,
Now as you see the whole bottle is created and you can change the color by right
click on the specification tree and select properties.
Go to graphics option and change color as required.
You can also monitor the transparency from there and hit ok.
ISOMETRIC VIEW
CONTACT ADDRESS #N.1.6.10, Batra 6 , Besides Pal Tower, SASTRI CHOWK to bypass road, Kanpur- 208027
E-mail: support@cadcameentres.com ; web: www.cadcamcentres.com ;
Ph: +91 8400448141 , 9889895694 , 9044764093 , 9570606002
You might also like
- The Subtle Art of Not Giving a F*ck: A Counterintuitive Approach to Living a Good LifeFrom EverandThe Subtle Art of Not Giving a F*ck: A Counterintuitive Approach to Living a Good LifeRating: 4 out of 5 stars4/5 (5820)
- The Gifts of Imperfection: Let Go of Who You Think You're Supposed to Be and Embrace Who You AreFrom EverandThe Gifts of Imperfection: Let Go of Who You Think You're Supposed to Be and Embrace Who You AreRating: 4 out of 5 stars4/5 (1093)
- Never Split the Difference: Negotiating As If Your Life Depended On ItFrom EverandNever Split the Difference: Negotiating As If Your Life Depended On ItRating: 4.5 out of 5 stars4.5/5 (852)
- Grit: The Power of Passion and PerseveranceFrom EverandGrit: The Power of Passion and PerseveranceRating: 4 out of 5 stars4/5 (590)
- Hidden Figures: The American Dream and the Untold Story of the Black Women Mathematicians Who Helped Win the Space RaceFrom EverandHidden Figures: The American Dream and the Untold Story of the Black Women Mathematicians Who Helped Win the Space RaceRating: 4 out of 5 stars4/5 (898)
- Shoe Dog: A Memoir by the Creator of NikeFrom EverandShoe Dog: A Memoir by the Creator of NikeRating: 4.5 out of 5 stars4.5/5 (540)
- The Hard Thing About Hard Things: Building a Business When There Are No Easy AnswersFrom EverandThe Hard Thing About Hard Things: Building a Business When There Are No Easy AnswersRating: 4.5 out of 5 stars4.5/5 (349)
- Elon Musk: Tesla, SpaceX, and the Quest for a Fantastic FutureFrom EverandElon Musk: Tesla, SpaceX, and the Quest for a Fantastic FutureRating: 4.5 out of 5 stars4.5/5 (474)
- Her Body and Other Parties: StoriesFrom EverandHer Body and Other Parties: StoriesRating: 4 out of 5 stars4/5 (822)
- The Sympathizer: A Novel (Pulitzer Prize for Fiction)From EverandThe Sympathizer: A Novel (Pulitzer Prize for Fiction)Rating: 4.5 out of 5 stars4.5/5 (122)
- The Emperor of All Maladies: A Biography of CancerFrom EverandThe Emperor of All Maladies: A Biography of CancerRating: 4.5 out of 5 stars4.5/5 (271)
- The Little Book of Hygge: Danish Secrets to Happy LivingFrom EverandThe Little Book of Hygge: Danish Secrets to Happy LivingRating: 3.5 out of 5 stars3.5/5 (403)
- The World Is Flat 3.0: A Brief History of the Twenty-first CenturyFrom EverandThe World Is Flat 3.0: A Brief History of the Twenty-first CenturyRating: 3.5 out of 5 stars3.5/5 (2259)
- Devil in the Grove: Thurgood Marshall, the Groveland Boys, and the Dawn of a New AmericaFrom EverandDevil in the Grove: Thurgood Marshall, the Groveland Boys, and the Dawn of a New AmericaRating: 4.5 out of 5 stars4.5/5 (266)
- The Yellow House: A Memoir (2019 National Book Award Winner)From EverandThe Yellow House: A Memoir (2019 National Book Award Winner)Rating: 4 out of 5 stars4/5 (98)
- A Heartbreaking Work Of Staggering Genius: A Memoir Based on a True StoryFrom EverandA Heartbreaking Work Of Staggering Genius: A Memoir Based on a True StoryRating: 3.5 out of 5 stars3.5/5 (231)
- Team of Rivals: The Political Genius of Abraham LincolnFrom EverandTeam of Rivals: The Political Genius of Abraham LincolnRating: 4.5 out of 5 stars4.5/5 (234)
- On Fire: The (Burning) Case for a Green New DealFrom EverandOn Fire: The (Burning) Case for a Green New DealRating: 4 out of 5 stars4/5 (74)
- The Unwinding: An Inner History of the New AmericaFrom EverandThe Unwinding: An Inner History of the New AmericaRating: 4 out of 5 stars4/5 (45)
- Customer Sri Rama Vilas Services LTD, ChennaiDocument2 pagesCustomer Sri Rama Vilas Services LTD, ChennaiCadcam CentreNo ratings yet
- Ms ShardaDocument1 pageMs ShardaCadcam CentreNo ratings yet
- Kapil Dubey: Computer OperatorDocument1 pageKapil Dubey: Computer OperatorCadcam CentreNo ratings yet
- Preeti Kashyap: Receptionist in D C Info Solution Vivek Khand Gomti Nagar, Lucknow - Kalas Cargo Packers and MoversDocument1 pagePreeti Kashyap: Receptionist in D C Info Solution Vivek Khand Gomti Nagar, Lucknow - Kalas Cargo Packers and MoversCadcam CentreNo ratings yet
- Bhavna Gupta: Data Entry Operator - NIIT TECHNOLOGIESDocument1 pageBhavna Gupta: Data Entry Operator - NIIT TECHNOLOGIESCadcam CentreNo ratings yet
- Damini Bajpai: B. Tech - KcnitDocument1 pageDamini Bajpai: B. Tech - KcnitCadcam CentreNo ratings yet
- Isometric Drawing 5: Cadcam CentreDocument1 pageIsometric Drawing 5: Cadcam CentreCadcam CentreNo ratings yet
- Inventor Excercises: Cadcam CentreDocument1 pageInventor Excercises: Cadcam CentreCadcam CentreNo ratings yet
- Geeta Gupta: Assistant HRDocument2 pagesGeeta Gupta: Assistant HRCadcam Centre100% (1)
- Inventor Excercises: Cadcam CentreDocument1 pageInventor Excercises: Cadcam CentreCadcam CentreNo ratings yet
- Syllabus of C.N.C: Fanuc (Fundamentals + Advanced)Document2 pagesSyllabus of C.N.C: Fanuc (Fundamentals + Advanced)Cadcam CentreNo ratings yet
- Isometric Drawing 9: Cadcam CentreDocument1 pageIsometric Drawing 9: Cadcam CentreCadcam CentreNo ratings yet
- Untitled 6Document1 pageUntitled 6Cadcam CentreNo ratings yet
- Isometric Drawing 1: Cadcam CentreDocument1 pageIsometric Drawing 1: Cadcam CentreCadcam CentreNo ratings yet
- Syllabus of ANSYS: Fundamentals of Strength of Materials and FEMDocument5 pagesSyllabus of ANSYS: Fundamentals of Strength of Materials and FEMCadcam CentreNo ratings yet
- Syllabus PrimaveraDocument1 pageSyllabus PrimaveraCadcam CentreNo ratings yet
- Syllabus - AutoCAD 2014Document7 pagesSyllabus - AutoCAD 2014Cadcam CentreNo ratings yet
- Syllabus MSPDocument1 pageSyllabus MSPCadcam CentreNo ratings yet
- Syllabus 3Ds MAXDocument3 pagesSyllabus 3Ds MAXCadcam CentreNo ratings yet
- Syllabus of C.N.C: Fanuc (Fundamentals + Advanced)Document2 pagesSyllabus of C.N.C: Fanuc (Fundamentals + Advanced)Cadcam CentreNo ratings yet
- Syllabus 3dcivil ArchDocument4 pagesSyllabus 3dcivil ArchCadcam CentreNo ratings yet
- Curriculum Vitae: Alok Kumar BajpaiDocument2 pagesCurriculum Vitae: Alok Kumar BajpaiCadcam CentreNo ratings yet
- Expected Salary No Issue I.E. I Want To Work For Knowledge, Experience Not For MoneyDocument3 pagesExpected Salary No Issue I.E. I Want To Work For Knowledge, Experience Not For MoneyCadcam CentreNo ratings yet