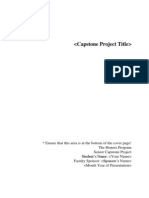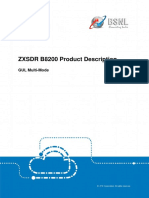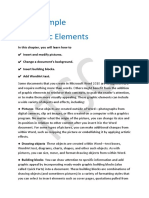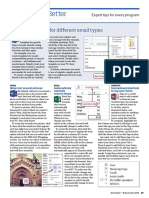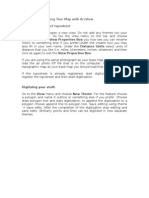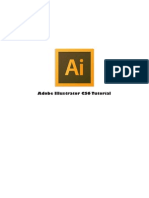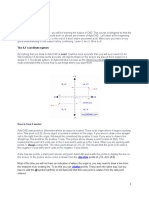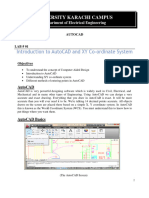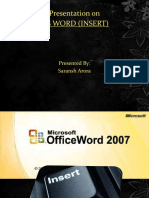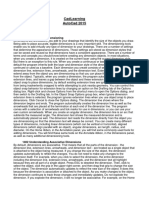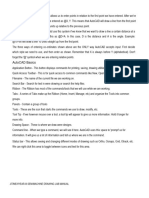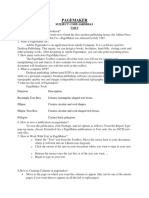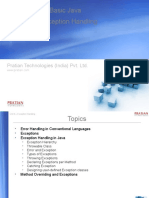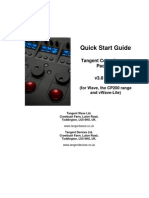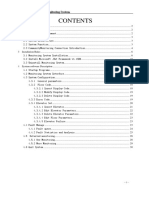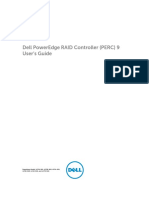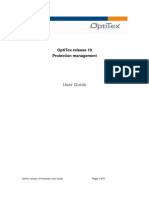Professional Documents
Culture Documents
Annotation Objects
Annotation Objects
Uploaded by
paulo_rieloffOriginal Description:
Original Title
Copyright
Available Formats
Share this document
Did you find this document useful?
Is this content inappropriate?
Report this DocumentCopyright:
Available Formats
Annotation Objects
Annotation Objects
Uploaded by
paulo_rieloffCopyright:
Available Formats
CadLearning
AutoCad 2015
9. Annotation Objects
901 Understanding Annotation Object Concepts
Annotation objects consist of any type of object that isn't actually part of the physical model that you
are creating, but rather is added to the drawing to provide additional information. Annotation objects
include things like text and dimensions, as well as multileaders, hatches, blocks, and attributes. For
example, you add dimensions to objects to indicate their size. You add text to drawings to provide
additional information about what you have drawn. Leaders, which usually consist of some sort of
text plus an arrow connecting that text to an object in your drawing, is often used to label specific
objects. Hatches fill an area with a solid color or repetitive pattern of lines. Often, standard patterns
are used to represent a specific type of material, such as brick or steel. Special callout symbols,
such as section or elevation callouts, or electrical receptacles and switches, are often created as
blocks that can be easily inserted into drawings. At other times, blocks that represent actual objects
such as furniture or mechanical equipment, may contain attributes that automatically label these
objects when they are inserted into a drawing. Each of these types of annotation objects, text,
dimensions, multileaders, hatches, blocks, and attributes, have their own tools for creating and
modifying them. The initial appearance of several of these object types - text, dimensions, and
multileaders - are controlled by a predefined style. When you add any of these annotation objects to
a drawing, you need to be able to control their size and appearance. In most cases, each type of
annotation object has its own special tools for modifying them, or you can change their properties
using the Properties palette. In addition to adding individual annotation objects, you can also create
tables that let you add annotations consisting of columns and rows of information. This information
can be added manually, can be automatically generated from data within a drawing, or can be
imported and even linked to external data, perhaps coming from an Excel spreadsheet. One other
aspect of annotation objects is the ability to control their size either explicitly or by having them
resize based on the scale at which you will be printing your drawing. This ability to rescale
automatically is called annotation scaling. For example, when you place some text into a drawing,
you must specify the height of the text. Generally, you decide how high the text should be based on
the scale at which you think you will eventually print the drawing. If you later realize that the drawing
won't fit onto the paper at the scale you originally assumed, you would need to go back and
manually change the height of the text. But if you tell AutoCAD that you want the text to also
respond to annotation scaling, if you subsequently change your mind about the printed scale of the
drawing, the text height will change automatically.
902 Understanding Annotation Scaling
Annotations are a crucial part of almost any drawing, and creating them can consume a
considerable amount of your workday. In earlier versions of AutoCAD, creating annotations in model
space required manual calculations and you often had to create and copy annotations to multiple
layers in order to display them appropriately at different scales. Maintaining multiple copies of the
same data was difficult and prone to error. And if you changed the scale of a viewport or the scale at
which you planned to print a drawing, you often had to resize all your annotations manually. For
example, when I unlock this viewport and change its scale, notice that all of the annotation objects,
all the dimensions, text, leaders, and hatch patterns, all get smaller. I would then need to go in and
do a lot of manual editing. But annotation scaling changes this. Annotation scaling is a process in
which objects such as text, dimensions, and hatch patterns are automatically scaled based on the
scale of the view in which they are displayed. With annotation scaling, if you change the scale of the
viewport, the objects resize automatically. With annotation scaling, you work the way you normally
would in model space. So what I'd like to do is to add some basic annotation objects. I'll add a
leader. I'll add some linear dimensions for the length, and I'll add another one for the height. And
then let's add a radius for this circle. Then, when you move to a paperspace layout, create a
viewport, and specify the scale for that viewport, AutoCAD can automatically create an annotation
scale for that viewport, and resize the annotation objects so that they display at the specified size in
that viewport. If you create another viewport and assign it a different scale, another annotation scale
is created and the annotation objects automatically resize so that they remain at the size you
specified. Notice that the annotation objects are the same size in both viewports. You can even
reposition the annotative objects so that they appear in different locations in each viewport based on
the scale. But each is just a different representation of the same object. If you change the object
itself, all of its representations update. Annotation scaling is like having multiple versions of
annotation objects all at different scales, and their visibility is controlled automatically based on the
scale of the viewport through which they are seen.
903 Creating Single-Line Text
Text is used to place notes or other forms of annotations in your drawing. AutoCAD has two different
types of text: single-line text and multi-line text. The simplest type of annotation you can create is a
single line of text. Each line of single-line text is created as a separate AutoCAD single-line text
object. With multiline text, or paragraph text, all of the lines of text exist as a single AutoCAD multi-
line text object. To create a single line of text, you can either select the Single Line text tool in the
Annotation panel of the Home ribbon bar, or the Single Line text tool in the Text panel of the
Annotate ribbon bar. As soon as you click on the command, AutoCAD prompts you to specify the
starting point of the text. If you have dynamic input turned on, it will also prompt you at the cursor
location. I'll just pick the point where I'd like to start. As soon as I pick that point, AutoCAD asks me
to specify the height of the text. How tall I want the text to be. Notice that the default value is .2. I
can either type in a new value or drag my cursor off and pick a height. Let's make the height a .25
units high. I'll just type in ".25", and press ENTER. Then AutoCAD asks for the rotation angle. This is
the angle of the baseline of the text. The default angle is 0, which means the text will align
horizontally from left to right. If I'm satisfied with that angle, I can accept it by pressing the ENTER
key or just right-click. Then AutoCAD shows me a text cursor on the screen to indicate that I can
start typing. Let's just type in some text: "THIS IS SOME TEXT". Then I press the ENTER key.
"THIS IS MORE TEXT". Press ENTER again and type "THIS IS EVEN MORE TEXT". Every time I
press the ENTER key, AutoCAD starts a new line of text. To end the command, press the ENTER
key twice. Notice that as I move the cursor over each line of text, you can see that each is a
separate text object. Thus the name Single-Line text. And if I need to modify the text, for example, to
move the text, each line of text acts as a single text object.
904 Controlling Single-Line Text Justification
When you place single-line text in a drawing, by default the program aligns the text at the left-hand
side. Let's create some text. Notice that when I start the Single Line Text command and the program
prompts me to specify the starting point of the text, the point that I pick becomes the left-hand end
of the line of text. This text is called left justified, and this is the default justification. So if I accept the
default text height and text rotation angle and then start typing, each line of text is left justified. If
you've ever used a word processor, you probably know something about text justification. Although
most text is left-justified, you can also create text that is centered or right-justified. There are actually
14 possible justification options when you create single-line text. Twelve of those justification options
are shown here, such as Top Left justified, or Bottom Right justified. I'll explain the Fit justification in
a moment. To choose one of these options, when you start the single-line text command, before you
specify the starting point of the text, right-click and choose the Justify option, or press the down-
arrow and choose the Justify option. The program then prompts you to choose one of the justify
options and shows the entire list. Let's choose Right justify. Notice that now, instead of asking for
the starting point of the text, the program asks for the right endpoint of the text baseline. I'll click to
select a point. The program then prompts for the height and rotation angles as before, and I'll press
ENTER to accept the default values. Notice that now, when I type the text, the text is aligned on the
right, or right-justified. When I finish one line of text, if I press the ENTER key, the next line of text is
aligned on the right with the previous line. Each line of text is a separate text object. If I start the
Single Line text command again, notice that the program remembers the previous justification
setting, so I could create some additional right-justified text. To select a different justification such as
center-justified, I can right-click and select the Justify option, and then select the Center justification,
the program prompts for the center point of the text. Then, after I press ENTER to accept the default
text height and text rotation angle, when I type each line of text, the text is aligned so that the
midpoint of the text baseline is placed at the point I specify. And when I press ENTER and start
typing a new line of text, each line of text is centered below that point. To end the command, I must
press ENTER twice. Again, each line of text is a separate single-line text object, and each object is
centered below the previous line. And notice that each line has a text insertion point grip at the
center of the line of text. Let's look at one more option. You probably know that when you work in a
word processor, you can also make text fully justified, so that each line of text aligns at both the left
and right ends. The Fit option produces a similar text alignment. I'll start the Single Line text
command, right-click, select the Justify option, and then choose the Fit option. The program prompts
me to specify the first endpoint of the text baseline. I'll select a point on this line that I've drawn that
will be the left-end of the line of text. The program then prompts me to specify the second endpoint
of the text baseline. I'll click over here to select a point on this other line that will be the right-end of
the line of text. The program then prompts me for the text height, and I'll simply right-click to accept
the default text height. Because I've already defined the baseline for the text, the program does not
prompt for the text rotation angle. I simply start typing. As I finish each line of text, when I press the
ENTER key, the program creates another line of text, aligning the starting point and ending point of
the new line directly below the points that I specified. Notice that as I type, the text starts off
stretched between the two endpoints and slowly compresses as I type so that when I'm finished
each line of text is fully justified at the left and right ends. So with the Fit option, the text is stretched
or compressed so that it fits within the space you specified.
905 Creating Text Styles
When you place text in a drawing as either single-line text or multi-line text, AutoCAD bases that
text on the current text style. The text style determines characteristics of the text, such as the font
and other aspects. When you create text, you can use any text style that has already been defined
in the drawing. You can either select a different style when you begin either the single-line or multi-
line text command, or choose a different text style from the Text Style drop-down in the Text panel of
the Annotate ribbon. AutoCAD comes with two pre-defined text styles, Standard and Annotative. You
can create additional text styles. To do so, open the Text Style dialog by clicking the arrow in the
lower-right corner of the Text panel on the Annotate ribbon. Note that you can also open this dialog
box by choosing Manage Text Styles from the Text Style drop-down. On the left side of the Text
Style dialog you can see a list of text styles that already exist. This list can be filtered to show all
styles or just those styles that have already been used in the drawing. You can select one of the
styles in the list and then click Set Current to make that the new current style. You can also select
any style name in the list, right-click, and then either make it the current style, rename the style, or
delete the style. Note that you cannot rename or delete the Standard style. You can also change
any of the properties associated with the style, such as assigning a different font or changing the
oblique angle. If you change any property associated with an existing text style, all existing text
objects already created using that style will automatically update to reflect those changes. To create
a new text style, click the New button. AutoCAD displays the New Text Style dialog so you can type
the name you want to use for the new text style. You can call it anything you want. Let's create a
new text style called NOTES. As soon as I click OK, that new style is added to the list. Notice that
it's now the current text style, and it will also appear in the Text Style drop-down list in the Text
panel. I can now change any of the properties associated with the text style I just created. Since I
haven't yet used the style in the drawing, nothing will change in the drawing. But later, when I create
text using the new NOTES style, the settings I've chosen will control the appearance of the text. The
first thing I'll want to do is specify the font. When I click on this button, I can see a drop-down list of
all the fonts available on my computer. Icons indicate which of these fonts are Windows TrueType
fonts and which are AutoCAD shape-based fonts. The TrueType fonts have the TT icon adjacent to
their name. These are the same fonts that are also available in other Windows programs, such as
Microsoft Word or Excel. Other fonts appear with a little caliper icon adjacent to their name. These
are AutoCAD shape-based fonts and can only be used in AutoCAD. Let's choose the AutoCAD font
Scripts. When I choose the font, I can see a preview image of what the font looks like. Notice that if I
select an AutoCAD font, the Font Style option becomes unavailable, because AutoCAD fonts cannot
be made bold or italic like I can for most Windows TrueType fonts. The next choice I can make is the
text height. If I specify a height here when I define the text style, that becomes the preset height and
AutoCAD won't prompt me for the text height when I place text using this text style. If you leave this
value set to zero, then AutoCAD will prompt you for the text height whenever you create text using
this style. Another choice I can make is whether I want the text style to be annotative or not. If a text
style is annotative, then the height that I specify here not only determines how tall the text will be
whenever I use this text style in the drawing, but the text will always be that height regardless of the
scale. In other words, AutoCAD will automatically adjust the height of the text to compensate for
changes in scale. Text that is not annotative will not automatically adjust to scale changes.
Annotative text styles show up in the list with a special annotative symbol next to the name of the
text style. This makes it easier to identify annotative text styles. I can also choose other effects,
such as making the text be upside down, backwards, or vertical, changing the width factor, or
perhaps make the text look like it was created by a left-handed person by changing the oblique
angle to -30 degrees. When you make any of these changes, you can see the results in the preview
window. When you're satisfied with the appearance of the new text style, click Apply. You can then
create another text style. If AutoCAD prompts you to save changes you may have made to a
previous style, click Yes. Then I'll create another style called LABEL. This time, I'll select a TrueType
font. I'll select Arial. Notice that when I use a TrueType font, I can select the Font Style, such as bold
or italic. I can also still pre-set the text height and choose whether the text style will be annotative or
not. In the Effects area, I can still make the text upside down or backwards and adjust the width
factor and oblique angle, but I can't select the Vertical check box. TrueType fonts cannot be oriented
vertically. When you're finished defining text styles, click Apply and then click Close to close the
dialog box. Notice that whatever text style was last defined or modified in the Text Style dialog
becomes the new current text style. You can then choose any other text style as the current text
style by selecting it from the drop-down list. Whatever text style I select is then used as the default
style the next time I use the single-line or multi-line text command.
906 Modifying Text Styles
Text styles control the appearance of text objects. Each text object is created using the current text
style. If you change the properties of an existing text style, all of the existing text objects that were
created using that style will update automatically to reflect the changes you make to the text style
definition. For example, here is some text that was created using a text style that used a script font.
If I open the Text Style dialog, which I can do by clicking the arrow in the lower-right corner of the
Text panel on the Annotate ribbon, and then select the NOTES style in the Styles list, if I select a
different font in the Font Name list, let's select the Arial True Type font (which I can quickly find by
typing the first few letters of the font name), watch what happens when I click the Apply button and
then close the Text Style dialog. Any text objects that had been created using that particular text
style immediately update. They no longer use the script font but rather have updated to use the Arial
font. This way, I don't have to go in and edit each text object individually. I can globally change all
the text objects that were based on that text style by modifying the text style definition.
907 Creating Multiline Text
Multiline or paragraph text consists of one or more lines of text or paragraphs that fit within a
boundary that you specify. All of the lines of text are treated as a single object, regardless of the
number of individual paragraphs or lines of text that it contains. The tools for creating multiline text
appear on both the Home and Annotate ribbons. On the Home ribbon, in the Annotation panel,
expand the Text split button and choose Multiline Text. Or, on the Annotate ribbon, in the Text panel,
choose the Multiline Text tool. When you create multiline text, you first determine the boundary of
the multiline text by specifying the opposite corners of a rectangle. The program prompts you to
specify the first corner. Click to select one corner. The program then prompts you to select the
opposite corner. But before you do, you can also choose any of the other options. For example, you
could set the Height, Justification, Line Spacing, Rotation, Style, and Width, or even create multiple
columns of text. In most cases, it is easier to simply pick the opposite corner. You can always
change these options later after you have created the multiline text. When you click to select the
opposite corner, what you are essentially doing is defining a rectangular space that determines the
left and right margins of the text. Once you pick the opposite corner, the program is ready for you to
start typing the text. The ribbon changes to the Text Editor contextual ribbon, which contains
numerous options for adjusting the style, formatting, and paragraph settings. There are also tools for
controlling text columns, inserting symbols and fields, checking spelling, and so on. The controls on
the Text Editor ribbon should look familiar to anyone who has ever used a word processor. For
example, in the Style panel, you can select the text style and set the text height. In the Formatting
panel, you can make the text bold or italic, create underlined text, and change the text color. And in
the Paragraph panel, you can change the text justification, create numbered or bulleted lists, adjust
the line spacing, and so on. In the drawing area, you see the Mtext editor. A ruler extends across the
top of the editor. On the Text Editor contextual ribbon, in the Style panel, click in the Text Height
field, type "1" and press ENTER to change the text height to 1 unit. Then, start typing: "This is a
paragraph of multiline text." As you type, the program automatically performs word-wrap. In other
words, when the text reaches the right margin, you do not have to press ENTER. The program
automatically wraps the text onto the next line. In fact, you should not press ENTER unless you
actually want to start a new paragraph. If you do not like where the lines break, you can click and
drag the right end of the ruler to change the right margin. If you click and drag the lower-right corner
of the Mtext editor, you can automatically change the text into multiple columns. You can then click
and drag the right edge of the first column to adjust the width of the columns and click and drag the
right edge of the right column to adjust the spacing of the columns. If you drag the lower-right corner
of the first column, you can switch back to a single text column. You can also make changes to
individual letters or words, just like in a word processor. For example, suppose you want to italicize
the word "multiline." Simply use the cursor to select that word. Then, in the Formatting panel, click
the Italic button. With the word still selected, to make it bold, click the Bold button. You can even
change the color of the selected text. In the Formatting panel, expand the Color drop-down and
choose Red. When creating multiline text, you can automatically create numbered or bulleted lists.
For example, move the cursor to the end of the sentence, press ENTER, and then type "1. Red". A
special icon appears and the program automatically treats what you typed as a numbered list. You
can click this icon to control the auto bullets and numbering. Press ESC or just click in the drawing
to close this menu. Press ENTER to start a new line. The program is ready for you to enter the
second item in the list. You can also easily create subscript and superscript text. For example, type
"H2O". Then, select the number 2. In the ribbon, in the Formatting panel, click the Subscript button.
When you are finished entering text and everything looks the way you want, you must close the
Multiline Text Editor. To do this, on the ribbon, click the Close Text Editor button. Note that you can
also press the ESC key to exit from the editor, but if you use this method, the program displays an
alert dialog asking if you want to save your text changes. Move the cursor over the text. All of the
text you created highlights and the panel tells you that it is an MText object. All of the text you
created is a single multiline text object, even if it includes multiple paragraphs. Click to select the
MText object. With the multiline text selected, you see several blue grips that indicate the insertion
point and bounding area of the text. You can drag the square grip to move the text. When you drag
the triangular grip on the right, you change the width of the multiline text, which causes the text to
reflow. And when you drag the triangular grip at the bottom and move it up, you force the text to flow
into a second column. You can then use additional grips to change the spacing between columns
and even force the text to flow into additional columns.
908 Controlling Multi-Line Text Justification
When you place multiline text in a drawing, by default the program aligns the text at the left-hand
side of the text bounding rectangle. Although the text automatically wraps when it reaches the right
side of the rectangle, the text is left justified. In other words, each line of text aligns on the left
margin but has a ragged right margin. This text is called left justified, and this is the default
justification. If you've ever used a word processor, you probably know something about text
justification. Although most text is left-justified, you can create text that is centered or right-justified.
There are actually 9 possible justification options when you create multiline text. Those justification
options are shown here. The dashed rectangle shows the original text box boundary; the red dot
shows the resulting text insertion point. To choose one of these options, when you start the multiline
text command, after you specify the first corner of the text box but before you specify the opposite
corner, you can right-click and choose the Justify option. You can then choose one of the justify
options from the list. Let's choose TR, which stands for Top Right. Notice that now, I can see an
indicator in the top-right corner of the text box showing me that the multiline text will now be Top
Right justified. The arrow at the bottom of the text box indicates that the text will flow downward.
Now I'll click to select the opposite corner. This creates the margins. Notice that now, as I type, the
text is right justified. The text automatically wraps at the end of each line. When I'm finished, I'll click
the Close Text Editor button. If I start the Multiline Text command again, select one corner, right-click
and choose the Justify option, and then select the BC or Bottom Centered option, and then click to
select the opposite corner, when I type the text, the text will be centered and when the words wrap,
they extend up because the bottom center option not only centers the text, but the bottom of the text
box represents the bottom of the multiline text and as each line wraps the text moves upward. I can
also change the justification after I've already entered text. For example, while still in the text editor,
I can select a different justification from the Justification drop-down. Changing the justification here
changes the entire multiline text object. I can also select some text and then click one of these
buttons to change the justification. The changes I make here affect only the selected paragraphs.
The default option justifies the paragraph based on the justification selected for the entire multiline
text object. Left, Center, and Right change the selected paragraph to left, center, or right
justification, respectively. There are also two additional options here that aren't available in the
Justification drop-down. The Justify option justifies the paragraph so that it aligns both on the left
and the right. Notice that this can add unwanted spacing, because the text width itself remains
unchanged. If you select the Distribute option, space is added between letters so that the text is
evenly distributed along each line.
909 Editing Text Objects
When you have existing text in the drawing that needs to be changed, you need to be able to edit
that text. The easiest way to edit text is to simply double-click on the text. If the text is multiline text,
the program automatically opens the multiline text editor and displays the Text Editor contextual
ribbon. You can then use any of the tools on the ribbon to modify the text. For example, I can select
the text and then replace it with other text. I can select words or individual letters and I can also
change their formatting, perhaps making them bold or underlined, or even strikethrough the text, or
change its color. When I'm finished editing the text, I'll click the Close Text Editor button. Another
way to start the multiline text editor is to select the text you want to edit, right-click, and then choose
Mtext Edit from the shortcut menu. But it's faster to just double-click. If the text you need to edit is
single-line text, when you double-click on this text, the program highlights the text. You can then edit
this text in place. For example, if I want to replace a word, I can drag my cursor over the word to
select it and then type the new word. Notice that for single-line text, all I can do is change the actual
text. I can't change the formatting of the text. When I'm finished editing the text, I press ENTER.
Again, another way to start the single-line text editor is to select a single-line text object, right-click,
and then choose Edit from the shortcut menu. But again, it's usually faster to just double-click on the
text you want to edit.
910 Editing Text Objects Using the Properties Palette
Another way to edit text objects is to use the Properties palette. This is a particularly useful method
for editing single-line text, because you can not only change the text itself but also change the style,
justification, text height, and other properties of the text. To edit text using the Properties palette,
select the text you want to edit and then open the Properties palette. Notice that in addition to the
general properties, such as its color, layer, and linetype settings, the fields in the Text area of the
Properties palette shows all of the various text properties. I can edit the actual text by changing it in
the Contents area. So I can type different text in here, and I'll add the word SOME, and when I click
in the drawing, you can see the change. If I want to change its style, I can click in the Style field and
then select a different style from the drop-down. And the text automatically updates. If I click in the
Justify field, I can select a different justification option from the drop-down menu. Let's change that
back to Left justified. If I select a multiline text object and display its properties, I can make similar
modifications using the various options available in the Text area of the Properties palette. But while
I can again change the actual text contents, or the style, justification, text height, and so on, any
changes I make here will apply to the entire multiline text object, whereas if I were to double-click on
the multiline text to open the multiline text editor, in addition to the options available here in the
Properties palette, I could also modify the formatting of individual letters, words, or paragraphs. So
while the Properties palette is quite handy for editing single-line text, the multiline text editor is a
much more powerful way to edit multiline text.
911 Performing a Spell Check
When you place text into a drawing, it is important that you check that text for proper spelling. There
are a number of tools and methods you can use to check your spelling, both as you enter the text,
and later, after the text has already been entered. When you enter either single-line or multiline text,
if the Spell Check button in the ribbon is selected, as indicated by the blue background, the program
checks the text as you type. If it detects an error, the misspelled word is highlighted with a red
dashed line. If you right-click on the misspelled word, a number of suggested words appear in the
shortcut menu. You can select the word from this list and immediately correct your error. If the word
is actually a technical term or word that is actually spelled correctly, you can right-click and add it to
the program's dictionary so that it won't be incorrectly tagged as a misspelled word in the future.
This ability for the program to identify spelling errors as you type is similar to capabilities found in
many word processors, such as Microsoft Word. You can also perform a spell check after text has
been added to a drawing. The built-in spell checker can find misspelled words anywhere in the
drawing, including single-line and multiline text, and even text included in blocks. To perform a spell
check, click the Check Spelling button in the Text panel of the Annotate ribbon. The program
displays the Check Spelling dialog. Before you perform the actual spell check, you can use controls
in this dialog to adjust the way the spell check operates. For example, if you click on the Settings
button, the program displays the Check Spelling Settings dialog. Check boxes in this dialog let you
control whether you want to include dimension text, block attributes, and external references in the
spell check, as well as ignore capitalized words, words with mixed case, words in uppercase, words
that include numbers, and words that include punctuation. You can choose the dictionary that the
program uses to identify misspelled words. These dictionaries include thousands of common words.
But drawings often contain technical terms and other words that may not be included in the main
dictionary. When the spell checker identifies a word that is not included in the main dictionary, you
can add the word to a custom dictionary so that the program skips that word in the future. If you
click on the Dictionaries button, the program displays the Dictionaries dialog. Here you can add new
words, or if you accidentally added a misspelled word to the dictionary, you can find it in this list and
then delete it. You can also have several custom dictionaries for different purposes and choose
which one is currently being used. To perform a spell check, click the Start button. The program
immediately begins to scan the drawing. When it identifies a potentially misspelled word, it displays
the word in the Check Spelling dialog and also pans and zooms the drawing so that you can see the
word in the context of the drawing. If the word is misspelled, select the proper word from the list of
suggested words. You can then either click the Change button to change just that single instance, or
click Change All to correct this instance and any other identical misspellings of the word. The
program then goes on to display the next misspelled word. Note that you can also add any words
that were mis-identified to the custom dictionary, or simply ignore that instance or all instances of
the word. Here, the program has identified a misspelling in a block, and is asking if I want to update
the block definition so that changes will be made to all block references. When you have finished
scanning through the entire drawing, a dialog displays telling you that the spelling check is
complete.
912 Finding and Replacing Text
There are often times that you need to find a particular word or phrase and replace it with a different
word or phrase. In this type of situation, there are several find and replace tools you can use. When
creating or editing multiline text, you can click the Find & Replace button located in the Tools panel
of the Text Editor contextual ribbon. This displays a Find and Replace dialog. This dialog lets you
find and replace text within the text you are currently editing. For example, I could replace the words
"the program" with the word "AutoCAD." While this works quite well when working with a specific
multiline text object, it only works with multiline text, and only works with one multiline text object at
a time. But there is an even more powerful search and replace capability. The Find and Replace tool
lets you find and replace single-line text, multiline text, text in blocks, attribute values, text in
dimensions, and so on; any place that a string of text might occur in the drawing. To use this tool,
type the text you want to find in the Find Text field in the Text panel on the Annotate ribbon, and then
click the magnifying glass button. The program displays the Find and Replace dialog, with the word
or phrase you entered already displayed in the Find what field. In the Replace with field, type the
word or phrase you want to substitute for the word or phrase you're searching for. Notice that you
can click this button to control whether the program searches in just the current space or layout, the
entire drawing, or only through the set of objects you select. If you choose Selected objects, you
must then click on the adjacent Select objects button and select the objects you want to include in
your search. I'll change this back to Current space/layout. There are two other controls in this dialog
that aren't that obvious. If you select the List results check box, you'll be able to see a list of all the
changes that are made. If you click this arrow, the dialog box expands so that you can control the
Find and Replace search options. For example, do you want to find all instances of a word or only
those that match the exact case you entered? Do you want to search inside blocks or external
references? By default the program includes not only text but also attributes, dimensions, tables,
and so on. You can clear any of these check boxes if you don't want to include some of these object
types in your search. To begin the actual search, click the Find button. Then click the Replace
button to replace just the first instance that is found. You'll then have to click one of these buttons
again to go on to the next instance. Notice that the program also pans and zooms the drawing to
show you the word it's replacing within the context of the drawing. If you click the Replace All button,
the program replaces all instances of the word without further prompting. If you included blocks in
your search and the program finds the text inside a block, you have to specify how you want to
handle the replacing of the text: replace the text in all instances of the block, in only the current
instance of the block, or skip this instance of the block. I'll choose Replace text in all blocks. The
program lets you know when it has finished searching the drawing, tells you how many matches it
found, and how many objects were actually changed.
913 Controlling Multiline Text Paragraphs
When you create multi-line text, you can control the indentation for paragraphs and set the tab
spacing, similar to most word processors. For example, when you start to create multi-line text, after
you specify the first corner and the opposite corner, you can click the small arrow in the lower-right
corner of the Paragraph panel on the Text Editor contextual ribbon. The program displays the
Paragraph dialog. You can use the controls in this dialog to adjust the tab spacing, the left and right
indents, the paragraph alignment, the paragraph spacing, and the paragraph line spacing. In the
Tab area, notice that I can select various options, including left, center, right, and decimal tabs. I can
specify the tab spacing and then click Add to add a specific tab. And if I select a decimal tab, notice
that I can then choose the type of decimal style. For example, if I wanted to create a list of prices, I
could select the decimal tab radio button, specify a spacing value of 2.5 units, and then click the
Add button. Then, I'll click OK to close the dialog. Now, I'll type a list of prices. Notice how each
price aligns. Also note that you can see the tab in the ruler and you can click and drag the tab to
change the tab spacing. The change only affects the currently selected paragraph. To adjust all of
the paragraphs, you should first select them, and then adjust the tab spacing, just like when using a
word processor. You can also set the left indent for the first line or a hanging indent for the selected
or current paragraphs or a right indent to the entire selected or current paragraph. For example, I'll
select the three prices and then click the arrow to go back into the Paragraph dialog. Then, in the
Left Indent area, in the First line field, I'll specify an indent value of .2 units and then click OK. Notice
how the three paragraphs are now indented. You can also adjust the alignment, paragraph spacing,
or line spacing of the current or selected paragraphs. For example, I'll select the first line. Then, I'll
right-click and choose Paragraph from the shortcut menu. This is another method you can use to
display the Paragraph dialog. I'll select the Paragraph spacing checkbox and change the spacing
after the selected paragraph to .25 units and then click OK. Notice how additional space has been
added after the first paragraph? The paragraph tool enables you to adjust the paragraphs in multi-
line text, giving you almost the same level of formatting flexibility you'd find in a program like
Microsoft Word.
914 Combining Multiple Paragraphs
You can combine selected paragraphs of multiline text into a single paragraph. When you create
multiline text, you establish the left and right margins of the text box, and as you type, when you get
to the end of a line of text, the program will automatically wrap the text to the next line, just like
when using a word processor. So you do not need to press ENTER to start a new line. You should
only press the ENTER key when you actually want to start a new paragraph. But old habits can be
hard to break. You may find that whoever added notes to a drawing inadvertently pressed ENTER at
the end of each line, causing each line to be an individual paragraph. While the text might look fine
initially, notice that if I double-click on this text to edit the text, and then click and drag the ruler to
change the width of the text box, the text no longer flows properly. But it's quite easy to combine
multiple paragraphs. I'll select the lines of text that I want to combine. Then, in the Text Editor
contextual ribbon, I'll expand the Paragraph panel and choose Combine Paragraphs. Notice that
now, the text I selected has been combined into a single paragraph. Now, when I change the width
of the text box, the text flows properly.
915 Converting Text to Uppercase or Lowercase
There may be times when you realize that the text you have added to a drawing needs to be all
uppercase or lowercase. You do not need to retype any text you have already added. You can easily
convert selected text to uppercase or lowercase. For example, suppose you decide that the words
"Underground Wiring" on the first line should be all uppercase. Double-click the text to begin editing
the text and select the text you want to change. Then, in the Formatting panel of the Text Editor
contextual ribbon, expand the Change Case button and choose UPPERCASE. The selected text is
immediately converted to uppercase. Select the entire second line of text and repeat this. Again, as
soon as you choose UPPERCASE, all of the selected text is converted into uppercase text. You can
also convert selected text to lowercase. Select all of the text you just converted except for the first
letter of the sentence. Then, in the ribbon, expand the Change Case button and choose lowercase.
As soon as you do, all of the selected text is changed to lowercase text.
916 Adding a Background Mask to Multiline Text
You can easily add an opaque background mask to a multiline text object. While this drawing
includes a block of text, there is also a hatch pattern in this same area. The hatch was added before
the text had been created, but was on a layer that was turned off at the time the text was created.
When you expand the Layer Properties Manager and turn that layer on, however, the text becomes
very difficult to read. You can easily add a background mask to the text. Double-click the text to
begin editing the text. Then, in the Style panel of the Text Editor contextual ribbon, click the
Background Mask button. The program displays the Background Mask dialog. Select the Use
background mask checkbox to turn on a background mask. Once you do, the other tools in this
dialog become available. Now, you can adjust the Border offset factor, which controls the margin
around the text for the background mask. The default value is 1.5 units. You can also expand the
Color drop-down and choose the background color. Click OK to accept the default color of Red. The
background mask is immediately applied to the entire multiline text object. In this case, the red
background is really not what you wanted. Click the Background Mask button again. In the
Background Mask dialog, select the Use drawing background color checkbox. This will use the
background color of the drawing as the mask color instead of the color selected in the drop-down.
Click OK and then click the Close Text Editor button. Now the text is much easier to read, because
the background mask is the same color as the rest of the drawing background that surrounds the
multiline text. To turn off the background mask, double-click the text to go back into the Multiline Text
Editor and click the Background Mask button. In the Background Mask dialog, clear the Use
background mask checkbox, and then click OK.
917 Importing Text
You can import text that was created and saved using a word processor or text editor and place it in
your drawing. For example, I have some standard notes that I often place in my drawings. Those
notes were originally created using a word processor. Instead of having to retype those notes in
each new drawing, I can import them into my drawing. I'll start the Multiline Text command as I
normally would, specify the first corner, and then specify the opposite corner. Then, instead of typing
the text, I'll expand the Tools panel in the Text Editor contextual ribbon and choose Import Text. The
program displays the Select File dialog. Notice that in the Files of Type drop-down, I cannot import a
Microsoft Word document file or a file saved in any other proprietary word processor file format. But
I can import either a standard ASCII text file or a Rich Text or RTF file. I'll select Rich Text. Then, I'll
select the NOTES.RTF file that I have already created, and then click Open. The text is immediately
imported and placed into the drawing inside the text box. I can then use any of the text editing tools
to adjust the formatting of the imported text.
918 Importing Text Using Drag-and-Drop and Cut-and-Paste
You can use drag-and-drop to insert a text file into a drawing. This can be a useful method for
inserting standard notes that were previously created using a word processor. If you drag an ASCII
text file into your drawing, the text will be added as multiline text. If you drag a text file with any other
extension, such as a Word DOC file, the program inserts it as an OLE object. For example, I've
previously created and saved some standard notes that I often place in my drawings. If I open
Windows Explorer, I can see the Word document file. If I simply drag-and drop that file from
Windows Explorer into my current drawing, the program displays the OLE Text Size dialog. Here, I
can adjust the font, point size, and text height, and then click OK. Notice that I can see the text, but
it is not a text object, but rather an OLE object. I'll select the OLE object and delete it. Then, I'll go
back to Windows Explorer and this time, I'll drag and drop the NOTES.TXT file. Notice that because
it's an ASCII text file, it gets added to my drawing as a standard multiline text object. I can then
double-click on it to open the text in the multiline text editor and make any necessary changes to the
text. You can also use cut-and-paste to add text to a drawing. For example, I'll open my Standard
Notes file in Microsoft Word. Then, I'll select all of the text, and click Copy to copy the text to the
Windows clipboard. Now, I can paste that text into my drawing. On the Home ribbon, in the
Clipboard panel, I'll expand the Paste drop-down. If I were to choose the Paste tool, the text would
simply be inserted as an OLE object. But if I choose Paste Special, the program displays the Paste
Special dialog. Now I can choose either Paste or Paste Link. Notice that if I choose Paste, I can
then insert the contents of the clipboard as AutoCAD Entities. Then, I'll click OK. As soon as I do,
notice that I can see the text attached to my cursor. Now I can click to insert the text. Note, however,
that the text has been inserted as single-line text. I'll select all of the text and delete it. Let's look at
one other method. The text I had copied is still in the Windows Clipboard. I'll expand the Paste drop-
down and choose Paste Special. This time, I'll choose Paste Link, click OK, and paste the text as an
OLE object. But note that this time, because I created a link, if I subsequently make changes to the
Word document and save those changes, and close the Word document, the next time I open my
drawing, I'll see those changes. I can also force changes to appear immediately by using the
OLELINKS command. I'll start to type the command and then choose it from the auto-complete list.
The program displays the Links dialog. Notice that you can see the link to the Word document. I'll
select that link in the list, click Update Now, and then click Close. As soon as I do, you can see that
the text in the OLE object has updated to reflect the changes. Note that while using drag-and-drop
and cut-and-paste can be quite powerful, OLE objects are difficult to format and may not print the
way you want them to look. And working with lots of single-line text objects can be very
cumbersome. In most cases, when you need to import text from a word processor, you can achieve
the best results by saving the text in the rich text format and then importing the text into the multiline
text editor. That way, the text will retain much of its original formatting and can be modified further as
multiline text.
919 Inserting Special Text Characters
Technical drawings often need to include special characters, such as symbols for degrees,
plus/minus, diameter, center line, property line, and so on. You can easily add virtually any type of
standard symbol while adding or editing text. For example, I'll start the Multiline Text command and
specify the opposite corners of the text box. As soon as I do, the ribbon changes to the Text Editor
contextual ribbon. In the Insert panel, I'll expand the Symbol drop-down. Notice that here, you will
find many standard symbols that are often used in various technical drawings. Note that many of
these symbols can also be included as you type. For example, if you type "percent-percent D" your
keystrokes would be converted into the degrees symbol. If the symbol you want to insert does not
appear in this list, you can click Other to open the Windows Character Map dialog. Here, you can
select the font and then scroll through the list of available symbols. When you find the symbol you
want to insert, click the Select button and then switch back to your drawing. You can then right-click
and choose Paste from the shortcut menu to paste the symbol into the multiline text editor. I'll close
the multiline text editor. Note that you can also insert symbols when creating single-line text. I'll start
the Single Line text command, specify the insertion point, text height, and rotation angle, and then
start typing. If I want to insert a special character and know the keyboard sequence, I can simply
type it. For example, I'll type "32" and then type "%%d" to add a degree symbol. If you don't know
the keyboard sequence, you can always open the Windows Character Map, select the symbol you
want to insert, then switch back to the drawing, right-click, and choose Paste from the shortcut
menu.
920 Removing Multiline Text Formatting
You can easily remove any formatting changes you may have made to multiline text. For example,
several changes have been made to the text in this drawing. To remove the formatting changes,
double-click the text to open the multiline text editor and select the text. Then, in the Formatting
panel of the Text Editor contextual ribbon, expand the Clear button. There are three choices. When
you choose Remove Character Formatting, the program removes any changes that were made to
individual letters or words. In this case, it removes the red color override, the bold formatting, and
the strikethrough. Expand the Clear button again. When you choose Remove Paragraph
Formatting, any paragraph formatting overrides are removed. In this case, it removes the Distribute
format that had previously been applied to the second paragraph, changing that paragraph back to
Bottom Center, which is the justification of the rest of this multiline text object. Expand the Clear
button again. If you had chosen Remove All Formatting, both the character and paragraph
formatting would have been removed at the same time.
921 Undoing and Redoing Changes to Multiline Text
When editing multiline text, after you have made changes to the text, you can use Undo and Redo
tools within the multiline text editor to reverse those changes. For example, I'll double-click this
multiline text object to open the text editor. Then, I'll make some changes. For example, I'll change
the justification to Top Left. Then, I'll select the word "THIS" and change it to "the". I'll select some
words and make them bold, and even change the color and the font. Once I have made those
changes, if I decide that I don't like some of those changes, I can quickly reverse the changes by
clicking the Undo button in the Options panel of the Text Editor contextual ribbon. Each time I click
that button, the previous change is undone. Notice that once I have used this text editor Undo
function, I can click the Redo button to restore anything that I just undid. But note that once I close
the multiline text editor, if I double-click the text to go back into the multiline text editor, the Undo and
Redo buttons are not available. The program does not remember previous changes. These tools
can only be used to undo or redo changes you make from the time you first open the text editor until
you close it. Note that if I click the Undo tool in the Quick Access Toolbar, it reverses all of the
changes I made when using the multiline text editor.
922 Creating Stacked Text for Fractions
When creating multiline text, as you type, if you enter a forward slash, a pound symbol, or a carat
symbol, the program assumes that you are entering a fraction or tolerance and offers to adjust the
formatting automatically to create a stacked fraction or tolerance. For example, start the multiline
text command, specify the opposite corners of the text box, and then start typing: "Install two empty
1/2 " [Install two empty one-half space]. Notice that as soon as you type the 2 and then type any
non-numeric character, in this case a space, the program automatically converts the one-half into a
stacked fraction and displays it as such. An icon indicates that the text has been stacked. You can
click on the icon to access relevant controls for that stacked fraction. For example, click the icon.
The program displays a menu. By default, the fraction was created as a horizontal stacked fraction.
Choose Diagonal to change the fraction into a diagonal fraction. Click to position the cursor at the
right end of the text so that you can continue typing. Type "conduit runs." Then press ENTER to
start a new paragraph. To create a tolerance, type: "1 +0.05^-0.02" [one space plus zero point zero
five, carat, minus zero point zero two]. As soon as you press the SPACEBAR, the program
automatically stacks the values to create a tolerance. Again, you can click the icon to display a
menu with tools for controlling the autostack behavior. Consider one more example. Click to position
the cursor to the right of the tolerance, press ENTER to start a new paragraph, and then type "1' 0
3#4"" [one single-quote (or foot symbol) space zero space three pound-symbol four double-quote
(or inch symbol)]. This time, the program automatically formats the fraction as a diagonal stacked
fraction because you separated the 3 and the 4 with a pound symbol (#). And again, you can see
the autostack icon. Click the tool in the ribbon to close the text editor. Then, zoom in on the text.
Once you have created stacked fractions or tolerances, you can select them and change their
formatting. Double-click the text to go back into the multiline text editor and then select the
fraction. You again see the autostack icon. Click that icon to display the menu and choose
Horizontal to convert the fraction to a horizontal stacked fraction. Click the icon again and choose
Unstack. The fraction is no longer stacked. In the Formatting panel, click the Stack tool to toggle this
back to a stacked fraction. When you select the fraction, you can use the tool in the ribbon to toggle
between a stacked and an unstacked fraction. With the fraction selected, you can also right-click
and select Unstack in the shortcut menu. Note that there is also a Stack Properties tool. This tool
also appears in the Autostack menu. Press ESC to close the shortcut menu and then click the
Autostack icon. Choose Stack Properties to open the Stack Properties dialog box. The tools in this
dialog enable you to control the various properties of the stacked fraction. For example, in the Text
group box, you can change the upper and lower text. In the Appearance group box, you can expand
the Style drop-down and select a different fraction style format. The Position drop-down lets you
change how the fraction is aligned. And the Text Size controls the size of the stacked text as a
percentage of the size of the current text style. If you have made any changes, you can expand the
Defaults drop-down and save those new settings as the new default settings, or restore the previous
default settings. Click AutoStack to open the AutoStack Properties dialog. Here, you can control
whether the program automatically creates stacked fractions and tolerances and how you want
them to be formatted. By default, AutoStacking is enabled, and when you use a forward slash, the
program formats the fraction as a horizontal fraction. Note that you can also remove leading blank
spaces within fractions. Click Cancel to close the AutoStack Properties dialog, close the Stack
Properties dialog, and then close the text editor.
923 Controlling Text Editor Settings
You can control many of the multiline text editor settings. Start the Multiline Text command and then
select the opposite corners of the text box. As soon as you do, the program displays the Text Editor
contextual ribbon. By default, you can see a ruler across the top of the text box. You can toggle the
display of this ruler by clicking the Ruler button in the Options panel of the contextual ribbon. In the
Options panel, expand the More drop-down and then expand the Editor Settings flyout. This menu
provides a number of additional tools for adjusting the text editor. When you toggle on Always
Display as WYSIWYG (which stands for What You See Is What You Get), text will always display at
its actual size as you type. But if the text you are entering is very large or very small in relation to
the current zoom magnification, this could result in the text being difficult to read as it is being
entered, so this is toggled off by default. Show Toolbar toggles the display of a Text Formatting
toolbar. Since this toolbar displays in addition to the contextual ribbon, this is also toggled off by
default. Also by default, Show Background is toggled on, so that the text box has a slightly shaded
background, making it easier to see the area in which you are entering text. When hardware
acceleration is enabled, you can still see drawing geometry behind the text box. When you choose
Text Highlight Color, the program displays a Select Color dialog so that you can control the highlight
color used when text is selected.
924 Scaling Text
When you create text, you must specify the text height. If you subsequently decide that the text was
created at the wrong size, you can quickly enlarge or reduce selected text objects without changing
their location. For example, here I have created some text. To change the size of the text, on the
Annotate ribbon, I'll expand the Text panel and choose the Scale tool. The program prompts me to
select objects. I can select the text using any convenient object selection method and you can
select both single-line and multiline text. The program will automatically filter out any non-text
objects. When I have finished selecting the text, I'll right-click. Next, the program prompts me to
enter a base point option for scaling and displays a list of possible options. The base point is a
location relative to the text object that serves as a fixed point for the resizing or scaling of the text,
which is then applied individually to each selected text object. Note that specifying a base point for
this operation does not change the insertion point relative to the text. I'll press ENTER to use the
existing base point. Next, the program prompts me to specify a new model height or I can choose
one of the other options. Paper Height scales the text based on its annotative property. Match object
scales the selected text to match the size of another text object that you select. And Scale factor
scales the text based on a reference length and a new length that you specify. In this case, I'll type .
25 and press ENTER. Notice that the text immediately changes size. Note that after scaling the text,
you may need to use other tools to adjust the formatting of the text.
925 Changing the Text Justification
You can change the justification point of selected text objects without changing their locations. For
example, here is some text. One text object was created as left-justified text and the other was
created as right-justified text. When you select those objects, you can see the square blue grips,
which correspond to the text insertion and justification points. Press ESC to deselect the text. To
change the text justification, on the Annotate ribbon, in the Text panel, click the Justify tool. The
program prompts you to select objects. You can select the text using any convenient object
selection method, and you can select both single-line and multiline text. The program will
automatically filter out any non-text objects. Use a crossing window to select both multiline text
objects, and then right-click to complete the selection. The program then prompts you to enter a
justification option and displays a list of possible options. Choose TC. As soon as you do, the
justification of both text objects changes to the top centered justification. When you select those
objects, you can see that the square grip has moved. But the text has not moved. It has simply been
reformatted based on the new justification. This command also works with single-line text. Pan
down and then select the three single-line text objects. The single square grip at the left end of each
text object means that each single-line text object is left-justified. When you expand the Properties
palette, you can see the justification there as well. In the ribbon, click the Justify tool again. Since
text objects were already selected, the program does not prompt you to select objects, but rather, it
immediately prompts you to enter a justification option. This time, choose the Right justification.
Again, the text has not moved. But when you select the text, you can see square grips at both the
left and right ends of each single-line text object. And when you expand the Properties palette, you
can see that the justification has indeed been changed to right justification.
926 Matching Text Properties
When editing text, you can use the Match Text Formatting tool to apply the formatting of selected
text to other characters within the same Mtext object. This tool can be used to modify all objects that
use Mtext, including dimensions and tables. For example, suppose you wanted all of the text in the
first paragraph to match the properties of the word 'multiline', which happens to be formatted as
bold, italic, red text. Double-click to edit the multiline text. Select the word 'multiline'. On the Text
Editor contextual ribbon, in the Formatting panel, click the Match Text Formatting tool. When you
move the cursor over the multiline text, a paintbrush icon appears adjacent to the cursor. Drag the
cursor to select all of the first paragraph. As soon as you do, all of the text you selected changes so
that it matches the properties of the word 'multiline'. In other words, all of the text becomes bold,
italic, red text.
927 Aligning Text
You can quickly align single-line and multiline text as well as attributes, and also adjust the spacing
between those objects. On the Annotate ribbon, in the Text panel, click the Text Align tool. The
program prompts you to select text objects to align. You can use any convenient object selection
method. For example, use a window to select all of the text in the drawing. Then, press ENTER to
complete the object selection. The program then prompts you to select the text object to align to.
This is the object you want to remain in its current position. Click to select the top-most multiline text
object. Next, the program prompts you to pick a second point, and as you move the cursor, you see
an alignment line. On the Status bar, make sure that Polar Tracking is toggled on, and then move
the cursor until it snaps into a 270-degree alignment. Then, click to align the text. The text is
immediately aligned so that all of the text is left justified. In this example, the spacing between the
text objects did not change. Only the alignment was altered. But you can adjust the spacing as well.
On the Quick Access Toolbar, click Undo. Then, click the Text Align tool again. Select all of the text
objects, press ENTER, and then select the top-most text object as the text to which you want to
align the other text. Then, right-click and choose Options. The program displays a list of options.
You can distribute the text evenly, set a spacing value, maintain the current vertical spacing (which
is the default), or maintain the current horizontal spacing. Choose Distribute. The program prompts
you to pick a second point. Again, make sure that Polar Tracking is toggled on, then move the
cursor until it snaps into a 270-degree alignment. Now, as you move the cursor, the text is aligned
along the left margin and equally spaced. The spacing between the text changes as you move the
cursor. When you are satisfied with the spacing, click to align the text. Undo the changes and look
at another option. Click the Text Align tool again, select all of the text objects, press ENTER, select
the top-most text object, and then right-click and choose Options. This time, choose Set Spacing.
The program prompts you to set the spacing. You can either enter a value or pick two points. Type
"1.5" and press ENTER. The program prompts you to pick a second point. Again, make sure that
Polar Tracking is toggled on, then move the cursor until it snaps into a 270-degree alignment and
click. This time, the text is aligned so that all of the text is left-justified and the spacing between each
text object is exactly 1.5 units. Undo the changes again. When you use the Text Align tool, you can
also change the text justification and align the text based on the specified justification. Click the Text
Align tool again, but this time, before you select any text, right-click and choose alignment. The
program displays a list of alignment directions, with Left indicated as the default, which is why the
text was left-justified in all of the previous examples. Choose Right. The program then prompts you
to select the text objects you want to align. Select all of the text and then press ENTER. The
program then prompts you to select the text object to align to. Select the top-most text object. The
program prompts you to pick a second point. Make sure that Polar Tracking is toggled on, move the
cursor until it snaps into a 270-degree alignment, and then click. Since you specified a right
alignment, all of the text is now aligned so that it is right-justified. Click the Text Align tool one more
time, right-click, and choose alignment. The program remembered that you had switched to a Right
alignment and that has now become the default. Whichever alignment you used last becomes the
default and remains so until you change it again.
928 Creating Tables
Another annotation tool that's available is tables. A table organizes annotations in a grid format
consisting of a number of rows and columns, similar to a spreadsheet. The cells in a table can
contain text, fields, or blocks. There are several ways to create a table in AutoCAD. To create a
table manually, click the Table tool in the Annotation panel on the Home ribbon or the Table tool in
the Tables panel on the Annotate ribbon. AutoCAD displays the Insert Table dialog. This dialog lets
you specify the number of columns we want, the width of those columns, the number of data rows
we want, and the height of those rows as well. Let's create a small table that we might use for a
door schedule. When I click OK, AutoCAD prompts me to specify the insertion point. Once I place
the table, AutoCAD opens the Text Editor contextual ribbon. Notice that the ribbon bar changes to
the Text Editor contextual ribbon tab and places the cursor in the top or title row of the table. I can
then start typing. Let's type, "DOOR SCHEDULE". When I press the ENTER key, the cursor jumps
to the next cell so that I can enter the next piece of data. I'll type "DOOR TYPE". If I press the TAB
key, the cursor moves into the next field. We'll type, "DOOR SWING". I can press TAB again to
move to the next cell, and I'll type, "DOOR NUMBER". So by using the TAB key, or the ENTER key,
or even the Arrow keys, I can move from cell to cell, typing data to populate the table. Once I've
finished entering the data, I can close the multiline text editor by clicking the Close Text Editor
button. The table exists as a single table object. I can move it. I can copy it and place it in different
places in the drawing. The appearance of the text in the table is controlled by the table style.
929 Controlling Table Appearance Using Table Styles
The appearance of the table is controlled by its table style, similar to the way a text style controls
the appearance of text. You can use the default STANDARD table style or create your own table
styles. You create and control table styles using the Table Style dialog. To display this dialog, either
click the Table Style button that becomes available when you extend the Annotation panel on the
Home ribbon, or click the arrow in the lower-right corner of the Tables panel on the Annotate ribbon.
The Table Style dialog shows a list of available table styles on the left, and a preview of the selected
table style on the right. Buttons let you make the selected table style the current style, create a new
table style, modify the selected style, or delete the selected style. Notice that you cannot delete the
STANDARD table style. If I want to create a table style specifically for door schedules, click the New
button. The program displays the Create New Table Style dialog. Let's call this "DOOR
SCHEDULE". Then I'll click Continue. The program then takes me to the New Table Style dialog for
adjusting all the controls for the new DOOR SCHEDULE table style. Notice that I can control the
direction of the table, from the top down or from the bottom up. On the right side of the dialog, I can
control the cell styles. By default, the table has three different cell styles: one for Data, one for the
Header row, and one for the Title row. But I can also create new cell styles and apply those to
different cells in the table. For each cell style, on the General tab I can control general appearance
aspects of the cells, such as the fill color, alignment of the cells (Top Center, Middle Left, Bottom
Right, and so on), the format of the cells (such as general, text, date, and so on), and the type of
information that will appear in the cells (data or labels). I can also control the margins between the
cell contents and the cell borders. On the Text tab I can control the text style, text height, text color,
and text angle for the cells of this type. And on the Borders tab, I can control the lineweight, linetype,
and color, and also then apply those selected properties to specific border lines by clicking these
buttons. Note that the settings in each of these three tabs apply to whatever cell style is selected
here, and can be different for each cell style. When I've got the table style set up the way I want it,
I'll click OK. That new table style has now been added to the list and is now the current table style.
Notice that when I close the Table Style dialog, that table style shows up as the current table style in
the Tables panel on the Annotate ribbon. That style can now be used when I create new tables.
930 Editing Text Inside a Table
Once you have created a table, you can edit the text inside the table. Simply double-click the text
inside the cell to open the multiline text editor. The ribbon bar changes to the Text Editor contextual
ribbon. You can then edit the text using any of these tools. Suppose you want the text in the first
column to say "DOOR NUMBER". Select the word TYPE and then enter the new text: "NUMBER".
Then, either close the text editor, or just click somewhere else. Double-click in the third column and
change that text to "DOOR TYPE". To add text to any other cell, just double-click inside that cell. In
the cell below DOOR NUMBER, type "1" and then close the text editor. Double-click the text you just
entered. Then, on the ribbon, in the Paragraph panel, expand the Justification split button, choose
Top Center TC and then close the text editor. When you click rather than double-click, you select the
cell rather than the text. The ribbon changes to the Table Cell contextual ribbon. This ribbon
provides various tools for editing table cells. For example, to add some additional rows below the
selected row, in the Rows panel, click the Insert Below button. Each time you click this button, you
add another row to the table. Click it several more times until the table has a total of 9 rows. Now
that the table includes the first door number, you can use a feature called AutoFill to fill in the other
door numbers. With the cell containing the number 1 selected, select the diamond-shaped grip in
the lower-right corner of the cell. This is the AutoFill grip. The tooltip indicates that you can click and
drag to auto-fill cells or right-click to display the auto-fill options. Click and drag that grip downward
to the bottom of row 6. The program automatically fills the cells. Since the cell contained a number,
by default the program automatically increments the number as it copies it into each successive
row. To simply copy the value into successive cells, select the AutoFill grip, and then right-click to
display the auto-fill options and choose Copy Cells. Then, move the cursor to the bottom of row 9
and click. The number 4 is simply copied into the successive cells. Since that is not really what you
wanted, on the Quick Access Toolbar, click Undo. Then, select the number 4 cell, click the AutoFill
grip, right-click, select Fill Series, move the cursor to the bottom of row 9, and click to create the rest
of the door numbers. Then press ESC to deselect the cells.
931 Modifying Tables
After a table has been created, you can click on any gridline on the table to select it. When selected
in this way, the table displays column and row labels similar to a spreadsheet as well as grips that
can be used to modify the table. When you hover the cursor over one of these grips, a tooltip
displays showing you the grip function. For example, I can move the table by selecting this grip and
then dragging the table. If I click and drag this grip, I can uniformly change the width of the entire
table. Clicking and dragging any of these grips lets me change the width of the selected column
without affecting the overall width of the table. But if I hold down the CTRL key while dragging one
of these grips, I change the width of the column and affect the overall width of the table. If I click and
drag this grip upwards, I can force the table to be broken into additional table segments. Notice that
when I drag this grip up three rows, those three rows are now placed in a new table segment to the
right. Initially, that new table fragment doesn't have any header or title information. This is controlled
from the Properties palette. If I display the Properties palette, notice that in the Table Breaks area, I
can enable or disable this ability to break the table, by selecting Yes or No. I can also control where
the new table fragment will be placed: to the right, down, or to the left. If I click in the Repeat Top
Labels cell, I can then enable the top labels. When I change this value to Yes, notice that the Title
and Header rows are now added to the new table fragment.
932 Linking Data in Tables
You can create tables that link to an Excel spreadsheet. One easy way to do this is to copy the data
from Excel, and then use Paste Special to paste the data into a drawing as a link. This pastes the
Excel data into the drawing as a table object. The program automatically creates a data link
between the drawing and the Excel spreadsheet. Here is an Excel spreadsheet that contains a part
list. Select all of the cells and then copy them to the Windows clipboard. Switch back to your
drawing. On the Home ribbon, in the Clipboard panel, expand the Paste split button and choose
Paste Special. The program displays the Paste Special dialog box. Choose Paste Link to paste the
contents of the clipboard as a link. You then have the choice of pasting the link as a Microsoft Excel
Worksheet or as AutoCAD Entities. Select AutoCAD Entities, and then click OK to paste the data
from Excel as a table object. The program prompts you to specify the insertion point. Click to place
the table. You can now see all of the data that was copied from Excel. Since you pasted the data as
a link, the data in the table is linked to the Excel spreadsheet. Switch back to Excel. Select the unit
cost for item 1 (the Name Plate), change it to 400, save the change in Excel, and then close the
spreadsheet. When you switch back to your drawing, the program displays a balloon in the lower-
right corner informing you that a data link has changed. The balloon includes a link. If necessary,
move the command line out of the way. When you click the link in the balloon, the data in the table
automatically updates to reflect the change you made in Excel. Switch back to Excel, open the
spreadsheet, and make some other changes. For example, select the unit cost for item 4 (the Foot),
and change it to 400. Then select the unit cost for item 1 and change it back to 500. Save the
changes in Excel, close the spreadsheet, and switch back to your drawing. Again, the program
displays a notification balloon telling you that the data has changed. When you click the link in the
balloon, the table updates to reflect the changes you made in Excel. You can also make changes to
the table in the drawing and then push those changes back to the Excel spreadsheet. But before
you can do that, you must enable this capability. First, you must unlock the table cells so that you
can make changes. By default, table cells linked to external data are locked. In order to be able to
change the data, you have to unlock those cells. When you select the table and then move the
cursor over its cells, the program displays a lock badge adjacent to the cursor, along with a tooltip
showing information about the data link. This tooltip also shows the current lock state. To unlock
individual cells, select the cell. Then, on the Table Cell ribbon, in the Cell Format panel, expand the
Cell Locking split button and choose Unlocked. Now, when you move the cursor over that cell, the
tooltip shows you that the cell is unlocked. But when you move the cursor over any other cell, the
tooltip indicates that those cells have locked content. To unlock the entire table, click the upper-left
corner of the table to select all the cells in the table. Then, in the ribbon, expand the Cell Locking
split button and choose Unlocked. Now, when you move the cursor over any cell, the tooltip
indicates that the data cell is unlocked. Next, you must enable the ability to write back to the Excel
spreadsheet. With the table already selected, on the Table Cell ribbon, in the Data panel, click the
Link Cell button. The program displays the Modify Excel Link dialog. In the File group box, the field
already includes the path to the Excel spreadsheet. Click the arrow in the lower-right corner to
expand the dialog box. In the Cell contents group box, select Allow writing to source file, and then
click OK. There is another way to reach this dialog box. Press ESC to deselect the table. Then, on
the Annotate ribbon, in the Tables panel, click the Link Data button to open the Data Link Manager
dialog. Select Excel Data Link 1 (the link to the Excel spreadsheet) and right-click to display a
shortcut menu. Note that you can click Rename and then give the data link a more descriptive name
if you wish. To edit the data link settings, choose Edit from this shortcut menu. This opens the same
Modify Excel Link dialog. Since you have already changed the setting to allow writing to the source
file, you can click Cancel to close the dialog. Now that you have unlocked the cells and enabled
writing to the source file, any changes you make to the table can then be exported back to Excel.
For example, double-click the unit cost for item 4 and change its value back to 500. If you find that
the cell is locked, simply use the tool on the ribbon to unlock it again. After changing the value, close
the text editor. To push the change you just made back to the Excel spreadsheet, on the Annotate
ribbon, in the Tables panel, click Upload to Source. The program prompts you to select objects.
Select the table and then either right-click or press ENTER. The program displays an alert balloon to
inform you that a data link has changed. Click the link in the balloon. When you do, the program
indicates on the command line that 1 object was found and 1 object was updated successfully.
Switch back to Excel and reopen the spreadsheet. The unit cost for item 4 is once again 500,
reflecting the changes you made to the table in your drawing.
933 Working With Fields
Another special type of annotation is a field. A field is text that contains instructions to display data
that you expect to change during the life cycle of the drawing. When a field is updated, the latest
data is displayed. For example, I'll start the CIRCLE command and create a circle with a radius of 4
units. Then, I'll start the Multiline Text command and specify the opposite corners of a text box. As
soon as I do, the ribbon changes to the Text Editor contextual ribbon. I'll type "AREA OF CIRCLE = "
[area of circle equal space]. Then, notice that in the Insert panel, there's a Field tool. When I click
that tool, the program displays the Field dialog. I'd like to add a field based on the area of the circle.
In the Field Names column, I can see a list of all of the available fields. Note that I can expand the
Field Category drop-down and select a specific category, such as Date and Time, or Document, to
shorten the list of fields. I'll choose Objects. Now, I see a much shorter list of field names. I'll select
Object, so that I can create a field associated with a specific object. Now I'm ready to select the
circle. I'll click the Select Object button. The dialog temporarily disappears so that I can select the
object whose data I want to track. I'll click to select the circle. As soon as I do, I again see the Field
dialog. Notice that now, the Property column shows me all of the properties associated with circles.
Notice that one of them is the Area. I could also track the circumference, or diameter, or even the
color of the circle. In the format area, I can choose how I want the field data to be formatted. Right
now it's using Decimal units. But if I prefer, I can change it to Architectural units. I can also change
the precision, the number of decimal places used to display the area. By default, the program will
use the same number of decimal places as the current display units, which happens to be four
decimal places, but if I only want two decimal places, I can change that here. If I click the Additional
Format button, I can do even more to control the formatting of the field. For example, I could change
the conversion factor, which at present is set to convert square inches into square feet. I could also
add a prefix or suffix or control the separators between numbers. For example, I'll tell the program to
add a comma between the hundreds and thousands place in large numbers, and even suppress
leading and trailing zeroes. Once I've finished formatting the field, I'll click OK to close the dialog
boxes, and then close the text editor. I've just added text to the drawing and the text includes a field.
I'll select the circle and then click and drag one of the quadrant grips to change the size of the circle,
and then I'll regenerate the drawing. As soon as I do, notice that the field updates. Fields display
with a shaded background, but this background does not show up when you print or plot your
drawing. It's only there as a visual identifier so that you can see the difference between regular text
and fields. The appearance of the field text is controlled by the text style settings, just like regular
text, and you can add fields when creating single-line or multiline text. Let's add another field. I'll
deselect the circle and then double-click on the text to open the multiline text editor. I'll click to the
right of the field, press ENTER to add a paragraph break, and then type "CIRCUMFERENCE = "
[circumference equals]. This time, I'll right-click and choose Insert Field. This is another way to open
the Field dialog. Again, I'll select Object in the Field Names list, click the Select Object button, and
then select the circle. Then, in the Property list, I'll choose Circumference. In the Format area, I'll
leave this set to Current Units, but I'll click the Additional Format button and then click in the Suffix
field and type "INCHES" to include that as a suffix. Then, I'll click OK to close the Additional Format
dialog, and then click OK to close the Field dialog. Let's add one more field. I'll add a paragraph
break and then drag the ruler to make the text box a bit wider. Then, I'll type "DRAWING NAME: "
[drawing name colon], and then click the Field button again to open the Field dialog. I'll expand the
Field Category drop-down and choose Document. Then, in the Field Names list, I'll choose
Filename. Notice that on the right side of the dialog, I can choose Filename only, Path only, or Path
and filename. I can also choose whether I want to include the file extension. I'll leave these set to
their defaults and simply click OK. Then, I'll close the text editor. Notice that you can now see the
name of the drawing as a field. In the Quick Access Toolbar, I'll click Save. In the Save Drawing As
dialog, I'll name the drawing FIELDS and then click Save. As soon as I do, notice that the field
updates to show me the complete path and filename. I'll select the circle and then use a grip to
change the size of the circle. Then, I'll click the Save button again. As soon as I do, notice that the
area and circumference fields immediately update. Fields automatically update whenever you
regenerate or save the drawing. Fields are very powerful. For example, if you use fields instead of
attributes in title blocks in your drawings, the titleblock information will update automatically
whenever you make changes to your drawing, rather than having to manually update attribute
values.
934 Introducing Hatches and Gradient Fills
Another way to convey information in a drawing is to fill areas with a solid color or repetitive pattern
of lines. For example, you may need to represent the pattern of brick on the elevation of a building,
or show the solid portions of metal in a cross-section through a mechanical part. You can also fill
areas with a gradient fill to add different types of graphic effects. You can easily add hatches and
gradient fills to any closed object or closed area. The key is that the area in which you want to add
the hatch or gradient fill must be a closed area. When you apply a hatch, you can choose the
appearance of the hatch pattern by selecting the desired pattern from a set of pre-defined hatch
patterns supplied with AutoCAD. If you prefer, you can define a simple pattern of parallel lines on
the fly. You can also add additional hatch patterns to the library, either by acquiring them from a third
party or creating them yourself. When you apply the hatch pattern, you determine the scale at which
the pattern will be applied and the angle at which the hatch pattern is applied. When you apply a
hatch, the hatch is typically created on the current layer, in which case its color, linetype, and
transparency are determined by the color, linetype, and transparency of the current layer. You can
also place the hatch on a specified layer, using the color, linetype, and transparency settings
assigned to that layer. But you can also specify the hatch color and transparency explicitly. You can
also assign a hatch background color. Hatch patterns can be associative. That means, the hatch
pattern automatically adjusts if the size or shape of the area being filled is subsequently changed.
Hatch patterns can also be annotative. That means, the hatch pattern rescales automatically if the
scale of the drawing changes, so that the hatch pattern always displays and prints at the size you
specify regardless of changes to the scale of the drawing.
935 Adding Hatch Objects
The hatch patterns that you apply to areas of a drawing are actually a special object called a hatch
object. Notice that I've created a layer called HATCH. Like most objects, hatch patterns are typically
created on the current layer and take on the current color, linetype, and transparency. It's a good
idea to put hatch patterns on their own layer. That way, you can hide hatch patterns by turning off
the Hatch layer. But unlike most other types of objects, when you create a hatch object, you can
also specify the layer on which the hatch object will be created. So you can create the hatch object
on a layer other than the current layer. I'll make the zero layer the current layer. To add a hatch, click
the Hatch button in the Draw panel of the Home ribbon. Notice that when you start the HATCH
command, the ribbon changes to the Hatch Creation contextual ribbon. The tools in this ribbon let
you select the hatch pattern you want to apply, as well as control its color, background color,
transparency, angle, and scale. If you expand the Properties panel, notice that you can also specify
the layer on which the hatch will be created. I'll create the hatch on the HATCH layer. A hatch
pattern can only be applied to a closed area. You can select the area to be hatched one of two
ways: by picking points or by selecting objects. Picking points is initially the default method, but
whichever method you choose will become the default method the next time you use the HATCH
command. Notice that in the command window, and with dynamic input enabled at the cursor, I can
see that the program is prompting me to pick an internal point. In the Pattern panel in the ribbon, I
can see the pattern that will be applied. I can also use the controls in the other panels of the ribbon
to change the color, angle, scale, transparency, and other settings. When I move the cursor into a
closed area, the program immediately displays a preview of the hatch so I can see what the hatch
will look like. If I move the cursor outside the area, the preview disappears. If I click inside that area,
the preview is added to the drawing, but I can still make changes. For example, I can click in the
Scale field and type a new scale factor to adjust the scale at which the hatch will be applied. I can
also choose a different hatch pattern. If I select the wrong area or object to hatch, I can use the
Undo option to remove the hatch, and then select a different object or click inside a different area.
I'm still looking at a preview of the hatch. Notice that in the command window, I can see that the
HATCH command is still active and the Hatch Creation contextual ribbon is still visible. Once I'm
satisfied with what the hatch will look like, I can either click the Close Hatch Creation button in the
ribbon, or just press ENTER. Let's do that again. I'll start the HATCH command again and then
move the cursor over the area I want to hatch. Notice that here we have two intersecting circles.
When I move the cursor over that area, the hatch preview displays just inside that area, even
though it's formed by the two separate objects. Again, I can click inside that area and then, if I'm
satisfied, either click the Close Hatch Creation button in the ribbon, or just press ENTER to
complete the command. The other way to select the area to be hatched is by selecting objects. I'll
click the Hatch button again to display the Hatch Creation contextual ribbon. This time, in the
Boundaries panel, I'll click the Select button. Notice that now, the program prompts me to select
objects and when I move the cursor over an object I no longer see a preview of the hatch. But now I
can select objects using any object selection method. If I select this rectangle, I immediately see a
preview of the hatch pattern that will be applied. Again, I can use the tools in the ribbon to change
the hatch pattern, the scale at which it will be applied, and other settings. Also notice that the entire
rectangle is filled with the hatch pattern. The program ignores the circle and hatches right through it,
because I didn't select the circle. The program is also still prompting me to select objects. If I select
the circle, notice that now the hatch pattern no longer fills the circle. Again, when I'm satisfied with
the appearance of the hatch, I can simply press ENTER or click the Close Hatch Creation button.
Let's erase that hatch and repeat the process. Notice that since the last method I used was to select
objects, that has become the default. In the ribbon, I'll click Pick Points. Now, the program is once
again prompting me to pick an internal point. Notice that when I move the cursor into the area inside
the rectangle but outside the circle, the program automatically detected the circle inside the
rectangle. When you use the Pick Points method, the program automatically detects closed areas,
whereas when you use the Pick Objects method, the program can only determine the hatch
boundaries from the objects you specifically select. When I'm satisfied with the appearance of the
hatch, I can complete the command by either clicking the Close Hatch Creation button or simply
pressing the ENTER key.
936 Selecting the Hatch Pattern to Apply
When you apply a hatch pattern, you can select the hatch pattern you want to apply. You can use
one of AutoCAD's predefined hatch patterns, a user-defined hatch pattern, or a custom hatch
pattern that you created or acquired from a third-party. When I start the HATCH command, AutoCAD
displays the Hatch Creation contextual ribbon. Notice that in the Pattern panel, I can see a preview
of a number of the hatch patterns that are available. I can use these buttons to scroll through the
available patterns. If I click this button, the panel expands so that I can see even more of the
available patterns. I can then scroll through the available patterns and select the pattern I want to
apply. Notice that the pattern I selected is now highlighted in the Pattern panel. Now I can use either
the Pick Points or Select Objects method to add the hatch to the drawing. For example, to use the
default Pick Points method, I can move the cursor inside the circle. Notice that I immediately see a
preview of what the hatch will look like. If I move the cursor outside the circle, the preview
disappears. When I click inside the circle, the hatch remains inside the circle, but note that the hatch
has not yet been added to the drawing. The HATCH command is still active, and I can use the
controls in the ribbon to change the appearance of the hatch. Maybe I want to choose a completely
different pattern. Perhaps I've decided to use the ESCHER pattern. I can select a different pattern in
the Pattern panel. As soon as I do, I can see the new pattern previewed inside the circle. I can also
use the controls in the Properties panel to change the scale, angle, or other hatch properties. Once
I'm satisfied with the appearance of the hatch, I need to complete the command, by either clicking
the Close Hatch Creation button or by simply pressing ENTER. At that point, the hatch object is
actually added to the drawing and the command ends. There are also several other options you can
use when selecting the hatch pattern to be applied. When I start the HATCH command again, notice
that in the Properties panel is a Hatch Type drop-down. By default, this is set to Pattern, which
means that AutoCAD will apply one of the available hatch patterns. But if I expand this drop-down, I
can also choose a Solid, a Gradient, or a User Defined pattern. If I choose Solid, the area will be
filled with a solid color based on the current hatch color. If I choose the Gradient option, AutoCAD
will fill the area with a gradient fill. If I choose User Defined, however, you can quickly apply a hatch
pattern consisting of a series of parallel lines. You can see that a User hatch has been added in the
Pattern panel. The Hatch Angle field controls the orientation of the lines, so if I leave this set to 0,
the lines will be horizontal. The field below that now controls the Hatch Spacing, the distance
between those lines, measured in drawing units. And if I expand the Properties panel, notice that
the Double control has now become active. If I click to toggle this on, the hatch pattern will include a
second set of parallel lines, perpendicular to the first. You can also see this in the Pattern panel, and
in the preview of the hatch. When you're satisfied with the appearance of the hatch, click inside the
area you want to hatch. AutoCAD adds the hatch to the drawing, but this is just a preview of what
the hatch will look like. You can still use the controls in the Hatch Creation contextual ribbon to
continue to adjust the hatch pattern. For example, perhaps I want the hatch applied at a 45-degree
angle. Once you're completely satisfied, either click the Close Hatch Creation button or simply press
ENTER to add the hatch to the drawing and complete the command.
937 Setting the Hatch Pattern Layer
When you apply a hatch pattern, the hatch object is typically created on the current layer and takes
on the color, linetype, and transparency of that layer. Notice that I've created a layer called HATCH.
It's usually a good idea to put hatch patterns on their own layer. That way, you can hide hatch
patterns by turning off the Hatch layer. But also notice that HATCH is not the current layer. The 0
layer is the current layer. Unlike most other types of AutoCAD objects, when you create a hatch
object, you can specify the layer on which the hatch object will be created, causing the hatch object
to be placed on a layer other than the current layer. When you start the HATCH command by
clicking the Hatch button in the Draw panel of the Home ribbon, notice that AutoCAD displays the
Hatch Creation contextual ribbon. The tools in this ribbon let you control the creation of the hatch
object. If you expand the Properties panel in the Hatch Creation ribbon, you can see that there's a
control called the Hatch Layer Override. This control lets you override the current layer so that the
hatch object is created on a layer that you specify. If I click on the arrow, I can see a drop-down list.
In this list, notice that there are three choices: Use Current, 0, and HATCH. If I select Use Current,
AutoCAD will create the hatch object on the current layer. If I choose either 0 or HATCH, AutoCAD
will create the hatch object on the 0 or HATCH layer, respectively, regardless of which layer is the
current layer, and will also remember my selection and continue to create subsequent hatch objects
on that layer until I change this setting. For example, if I choose the HATCH layer and then proceed
to apply a hatch to this area, AutoCAD creates the hatch object on the HATCH layer. Notice,
however, that the 0 layer is still the current layer. And if I start the HATCH command again, when I
expand the Properties panel in the ribbon, I can see that AutoCAD remembered my selection and
will continue to create subsequent hatch objects on the HATCH layer unless I change this setting.
This is a very powerful feature. Being able to explicitly set the layer on which AutoCAD creates
hatch objects means that you don't have to constantly come back and change the current layer
each time before adding hatches to your drawing. When you set a specific layer, AutoCAD will
always create hatch objects on the layer you specify.
938 Setting the Hatch Colors and Transparency
When you apply a hatch pattern, the hatch object typically takes on the color and transparency of
the layer on which it is created. But you can override the color and transparency when you create
the hatch object. You can also specify a background color for the hatch object. The drawing includes
a layer called Hatch. On the Home ribbon, in the Layers panel, click Layer Properties to open the
Layer Properties Manager palette. Here, you can see that the Hatch layer has been assigned the
color red and its transparency is set to 0, which means that the layer is opaque. Close the Layer
Properties Manager palette. On the Home ribbon, in the Draw panel, click the Hatch tool. The
program displays the Hatch Creation contextual ribbon. Expand the Properties panel to access the
Hatch Layer Override and verify that hatch objects will be created on the Hatch layer rather than on
the current layer. In the Pattern panel, select the ESCHER hatch pattern. Then, in the Properties
panel, change the Hatch Pattern Scale to 4. The Properties panel also includes a control called
Hatch Color. This enables you to override the hatch layer color so that the hatch object is created
using the color that you specify. When you expand this drop-down, if you choose Use Current, the
program will create the hatch object using the color assigned to the hatch layer. But if you choose
any other color, the hatch will be created using that color, regardless of the color assigned to the
hatch layer. If the color you want to use does not appear in the list, click More Colors to display the
Select Color dialog. You can then choose any color you want to use, by selecting from the colors
available on any of the three tabs. Select the dark blue color (index color 170) and then click OK.
Now, when you move the cursor over the area you want to hatch, such as the rectangle, you can
see that the hatch object will be created using the color you specified, not the red color assigned to
the hatch layer. You have overridden the color of the hatch layer. In the Properties panel, below the
Hatch Color control is another control called Background Color. This control lets you specify a
background color for the hatch object. Typically, this is set to None, which means that the resulting
hatch has no background. When set to None, the resulting hatch consists of the pattern only, with
the drawing background color visible behind the hatch object. When you expand this drop-down,
however, you can choose any color that you wish for the background color, using tools identical to
those used for selecting the hatch color. Again, if the color you want to use does not appear in the
list, click More Colors and then, in the Select Color dialog, choose the color you want to use for the
background color. Select the light purple color (index color 181), and then click OK. Now, when you
move the cursor over the area you want to hatch, you can see that the hatch object will be created
with the hatch pattern drawn using the dark blue color and it also now includes a light purple
background. Click inside the rectangle and then click the Close Hatch Creation button. When you
select the hatch object you just created, you can see that the pattern and the background are all
part of the single hatch object. Since by default the hatch object was created as an associative
hatch, if you select the hatch boundary and then modify the boundary, the entire hatch object,
including the background, immediately updates to reflect your changes. Start the HATCH command
again. The program remembers the Hatch Color and Hatch Background color and continues to use
those settings for subsequent hatch objects. You can also control the Hatch Transparency. Typically,
hatch objects use the transparency of the layer on which they are created. When you click the
button to the left of the Hatch Transparency control, you can change the hatch transparency setting.
In the drop-down, in addition to Use Current, you can choose ByLayer Transparency, ByBlock
Transparency, or Transparency Value, in which case the transparency can be set to whatever value
you specify. You do not even necessarily need to use this drop-down. If you simply change the
current Hatch Transparency value, by either moving this slider or typing a specific value in the Hatch
Transparency field, when you expand the adjacent drop-down, you can see that it has automatically
changed to Transparency Value. When you change this back to Use Current, the Hatch
Transparency value goes back to 0. Click inside the circle in the lower-right. The hatch object is
created without any transparency. Click the Close Hatch Creation button. When assigning
transparency, you can specify any value between 0 and 90. A value of 0 means that the hatch object
is opaque. Higher values represent greater transparency, with the maximum being 90 percent. Start
the HATCH command again and set the Hatch Transparency to 50 percent. In the Boundaries
panel, click the Select button. The program prompts you to select the objects you want to hatch.
Click to select the second circle in the lower-right and then click the Close Hatch Creation button.
The hatch object you just created fills the circle. Since you did not select the adjacent circle, it was
not included as a hatch boundary object. With transparency toggled on, you can clearly see that the
hatch pattern does indeed appear transparent. Remember, however, that transparency is a toggle,
but by default, this control does not appear on the Status bar. On the Status bar, expand the
Customization menu, choose Transparency, and then click away from the menu to close it. Now,
when you click the Transparency button on the Status bar to toggle the transparency off, the hatch
pattern you just created no longer appears transparent. But when you toggle Transparency on
again, the hatch pattern on the left is once again transparent.
939 Setting the Scale and Angle of the Hatch Pattern
In addition to selecting the type of hatch pattern you want to add to the drawing, you can also
control the appearance of the hatch pattern by changing its size or scale, and the angle at which it is
applied. When you start the HATCH command, AutoCAD displays the Hatch Creation contextual
ribbon. After selecting the pattern you want to apply, you can click inside the area you want to hatch
to cause a preview of the hatch pattern to appear in the drawing. Notice that in the Properties panel,
you can see tools to control the Angle and Hatch Pattern Scale. And since the hatch has not yet
actually been added to the drawing - remember, we're only looking at a preview of what the hatch
will look like - we can still change its properties. Each hatch pattern contains information about the
spacing of the lines that define the hatch pattern, much in the same way that linetype definitions
contain information about the length and spacing between dashes and dots. If you apply a hatch
pattern with a scale factor of 1, you are essentially using the hatch spacing as originally defined in
the hatch pattern. If you specify a value of less than one (.5 for example), you are reducing the size
of the hatch pattern from its original definition; a value greater than one enlarges the hatch pattern.
You can either click these arrows to increase or decrease the hatch pattern scale by small
increments, or simply type a new value directly into this field. Some hatch patterns are designed to
represent real materials. For example, in the Pattern panel, you'll find a number of patterns that all
begin with the letters AR. These represent actual architectural elements. For example, AR-B816C
represents 8x16-inch concrete blocks with mortar joints. Applying this hatch pattern with a scale
factor of 1 causes the blocks to be drawn using these exact dimensions. But other hatch patterns,
such as EARTH or ZIGZAG, are simply representational. You should add these patterns to your
drawing using whatever scale gives you the best looking results. Each hatch pattern also contains
information about the angle of the lines that comprise the hatch pattern. The image of the hatch
pattern in the Pattern panel shows the alignment of the pattern when applied with an angle value of
0. But you can change the orientation of the hatch pattern when it is applied to the drawing by
specifying a different angle value. To change the angle, either move the Angle slider, or you can
type the desired angle into the Hatch Angle field. Remember that AutoCAD measures angles in a
counterclockwise direction. To rotate the hatch pattern in a clockwise direction, you can enter a
negative angle value. Once you are satisfied with the appearance of the hatch, click the Close
Hatch Creation button or simply press ENTER to add the hatch to the drawing and complete the
command.
940 Controlling Hatch Pattern Island Detection
When you apply a hatch pattern, either by selecting a point inside a closed area or by selecting
multiple objects, the program has to figure out how to deal with islands, additional areas that fall
within the outermost hatch boundary. When you use the pointing method to determine the hatch
boundary, the program automatically identifies these islands. But when you select the boundary
objects, you must explicitly select the island objects as well. On the Home ribbon, in the Draw panel,
click the Hatch tool. Change the Hatch Pattern Scale to 3 and then click inside the outermost
boundary. The program hatches inside the outermost boundary and then stops. It does not place the
hatch pattern inside any of the inner boundaries. This is the default behavior, but you can change
this by adjusting the island detection. On the Hatch Creation contextual ribbon, expand the Options
panel and then click the arrow adjacent to Outer Island Detection to expand this drop-down. There
are actually four island detection methods. Outer Island Detection hatches only the area between
the outer hatch boundary and any interior islands relative to the location you used to select the area
to be hatched. Select Normal Island Detection. Now, the hatch pattern changes. The program
automatically hatches islands inward from the area specified by the hatch pick point. So the
outermost boundary is hatched, then the program skips the next boundary it encounters, then
hatches inside the next one, and so on. Expand the drop-down again and choose Ignore Island
Detection. Now, the program hatches inward from the outermost boundary, ignoring any interior
objects. The program still highlights the internal boundary circles, but has ignored them when
applying the hatch pattern. End the Hatch command by clicking the Close Hatch Creation button or
simply pressing ENTER. Select the hatch object you just created and delete it. Then, click the tool in
the ribbon to start the HATCH command again. Expand the Options panel again, expand the island
detection drop-down, and choose No Island Detection. When island detection is turned off, the
program ignores island detection entirely. Click inside the outermost circle. This time, only the
outermost circle is highlighted. None of the inner circles are selected because the program ignored
them. Expand the Options panel, expand the island detection drop-down, and choose Normal Island
Detection. Nothing changes because those inner boundaries were not selected. But you can
manually add and remove boundaries. In the Boundaries panel, click the Select button. The
program prompts you to select objects. Click to select the next innermost circle. The hatch pattern
now stops when it gets to that inner boundary. Click to select the next innermost circle. The hatch
pattern now starts from that circle and fills the rest of the interior. Click to select the next innermost
circle. Now the pattern stops at that circle. When you click to select the innermost circle, the hatch
pattern starts again and fills that inner circle. In the Boundaries panel, click the Remove button. Now
the program prompts you to select a boundary to remove. Click to remove the innermost circle
boundary. The hatch no longer fills the inner circle because the program is again ignoring that circle.
Click to select the next circle. Now the hatch fills the inner circles because it is again ignoring those
circles. As you remove each boundary, the program no longer considers it and the resulting hatch
pattern changes accordingly. Click the Select button and reselect all of the interior circles. By
adjusting the island detection method and choosing which objects the program sees as boundary
objects, you have complete control over how the program determines what to hatch. Click the Close
Hatch Creation button to end the command. Click the hatch to select it. Even though the hatch was
applied to three separate areas, by default, it is treated as a single hatch object.
941 Selecting and Retaining Boundary Objects
When you add a hatch object to your drawing, AutoCAD first determines the hatch boundary and
then applies the hatch to the area enclosed within that boundary, using the layer, color, background
color, transparency, and other properties and settings you specify. Typically, when determining the
boundary, AutoCAD searches within the current viewport for the boundary objects. But you can also
have AutoCAD use only selected objects when determining the boundary objects. For example,
when I start the HATCH command, by clicking the Hatch tool in the Draw panel of the Home ribbon,
notice that AutoCAD displays the Hatch Creation contextual ribbon. Typically, at this point, AutoCAD
prompts me to pick an internal point and when I click inside an area, AutoCAD will search within the
current viewport for boundary objects. But if I expand the Boundaries panel in the contextual ribbon,
and then click the Select New Boundary Set button, AutoCAD prompts me to select objects. I can
then pre-select the objects I want AutoCAD to consider when determining boundary objects. I can
use any object selection method. For example, I'll type F and press ENTER to use the fence object
selection method and then create a fence line through the small circles and the rectangle. Then I'll
press ENTER to end the fence selection. Remember that the fence method chooses all of the
objects through which the fence line passes. So I've selected the outer rectangle and the smaller
circles. I'll also select the text. Then I'll right-click to complete the object selection. AutoCAD hasn't
determined the boundary yet. You can see that it's still prompting me to pick an internal point. If I
move the cursor inside the rectangle, you can see that AutoCAD will ignore the larger circle and
hatch right through it. But it does see the text and will not hatch through that text. If I expand the
Boundaries panel, you can see that the reason AutoCAD ignores the larger circle is because it is
now using only the objects in the boundary set I just created when determining the hatch boundary.
If I expand this drop-down and choose Use Current Viewport, notice that now, when I move the
cursor inside the rectangle, AutoCAD would ignore the boundary set and instead use all of the
objects in the current viewport, so it sees the large circle and, based on the default island detection
method, does not hatch inside of it. I'll expand the Boundaries panel and switch back to using the
boundary set. I can then adjust other hatch properties, such as the hatch pattern and hatch pattern
scale. When I click inside the rectangle, AutoCAD hatches right through the circle, since it was not
part of the boundary set. I'll click the Close Hatch Creation button to finish creating the hatch object
and end the command. After determining the boundary and creating the hatch object, AutoCAD
does not typically retain the boundary. But you can have AutoCAD retain the boundary as a new
polyline or region around the hatch that you've created. If you retain the boundary, the new polyline
or region object is created on the current layer, which is not necessarily the hatch layer. For
example, when I start the HATCH command and then click inside the area formed by the
intersection of these two circles, AutoCAD creates a temporary boundary consisting of this area
common to the two circles. When I complete the HATCH command, notice that I can see the hatch
object, but when I move the cursor over the boundary, AutoCAD highlights the entire circle. The
temporary boundary disappears once the hatch object has been created. I'll delete the hatch object I
just created. Notice that this time, after I start the HATCH command, if I expand the Boundaries
panel in the Hatch Creation contextual ribbon, there's a control called Retain Boundary Objects. By
default, this is set to Don't Retain Boundaries. If I expand this drop-down, however, notice that I can
change this so that AutoCAD will retain the boundaries, adding a new object to the drawing. I can
choose whether the new object is created as a polyline or a region object. I'll choose Retain
Boundaries-Polyline. Then I'll click inside the area common to the two circles and once I'm satisfied
with the appearance of the hatch, I'll click the Close Hatch Creation button. Notice that now, when I
move the cursor over the boundary, the boundary highlights and in the small property panel I can
see that AutoCAD has created a new polyline, and that polyline has been created on the 0 layer,
which is the current layer. If I move the cursor over the hatch pattern, I can see that the hatch
pattern has been created on the HATCH layer.
942 Controlling the Hatch Pattern Gap Tolerance
When you add a hatch to a drawing, the area you are hatching must form a closed boundary. But
what if it's not closed? Can you still hatch an area if it doesn't actually form a closed boundary? Or
do you first have to force that area to be closed? For example, can I apply a hatch to this space,
even though there is a gap? If I start the HATCH command and click inside this area, notice that
AutoCAD displays a Hatch Boundary Definition Error dialog with a message telling me that there
might be gaps between the boundary objects or the boundary objects might be outside of the
display area. But AutoCAD actually tells me quite a bit more. Notice that AutoCAD has temporarily
added two red circles to help me identify the possible gaps in the boundary and tells me that these
circles can be removed by using the REDRAW or REGEN commands. I can see these circles in the
drawing. If I click this arrow, the dialog box expands to show me possible ways to fix the problem. In
addition to the obvious option of cancelling the command and modifying the objects to eliminate the
gap, notice that the last suggestion is to increase the Gap Tolerance setting. What is the Gap
Tolerance? I'll click Close to close this dialog. Then, if I expand the Options panel in the Hatch
Creation ribbon, I can see that there is a setting called Gap Tolerance. It may not always be possible
to close the gap. What if the lines represent walls and the gap is an opening in that wall? The Gap
Tolerance value is currently set to zero. In other words, there is no tolerance. If the boundary is not
completely closed, AutoCAD will not hatch the area. But if I increase this value so that it is equal to
or larger than the gap, then AutoCAD will hatch the area. Let's try it. The gap in this case is 1.5
units. So I'll change the Gap Tolerance value to 1.5, by either moving the slider or typing a value
directly into the Gap Tolerance field. Now, when I click inside this area, notice that this time,
AutoCAD didn't display the Hatch Boundary Definition Error dialog but rather a Hatch Open
Boundary Warning dialog. AutoCAD is telling me that the specified hatch boundary is not closed, but
since the gap or gaps that AutoCAD has identified are within the specified Gap Tolerance range, I
now have the choice of continuing to hatch the area or not hatching the area. Since I want to apply
the hatch pattern, I'll click Continue Hatching This Area. AutoCAD immediately highlights the area
about to be hatched and shows the preview of the hatch pattern within that area. I can now use any
of the other controls in the Hatch Creation contextual ribbon to change the hatch pattern or adjust
any of the properties. For example, I can change the hatch scaling factor. Once I'm satisfied with the
resulting hatch, I can either click the Close Hatch Creation button or simply press ENTER to add the
hatch to the drawing and complete the command.
943 Understanding Associative Hatch
By default, hatch objects that you add to your drawing are associative hatch objects. That means
that the hatch pattern is directly related to, or associative with, the boundary objects used to create
the hatch. If you subsequently change the boundary objects, the hatch will automatically update to
follow those changes. Let's see how this works in action. Notice that when I start the HATCH
command, AutoCAD displays the Hatch Creation contextual ribbon. In the Options panel, I can see
that the Associative option is toggled on by default. This is indicated by the button's blue
background. Notice that if I click on this button, the button is no longer blue, indicating that the
resulting hatch will not be associative. If I click on the button again, it once again has a blue
background, indicating that AutoCAD will once again create the hatch as an associative hatch. So
this is a toggle. With the Associative option toggled on, I'll click inside the rectangle but outside the
circle. Notice that AutoCAD finds the outer rectangle boundary as well as the inner circle. I can use
other tools in the ribbon to adjust the hatch. Once I'm satisfied with the appearance of the hatch, I
can either click the Close Hatch Creation button or simply press ENTER to add the hatch to the
drawing and complete the command. Notice that if I subsequently select the circle and then change
its size by dragging one of these grips, the hatch pattern automatically updates to adjust to the new
circle size. If I drag the center point grip to move the circle, the hatch pattern again updates to
match my change. And if I delete the circle, the hatch pattern even updates to close the island
where the circle had previously been. The hatch pattern does this because by default it was created
as an associative hatch. Let's do that again. I'll start the HATCH command again, but this time, in
the Hatch Creation ribbon, I'll toggle off the Associative option. Then I'll click to apply the hatch and
click the Close Hatch Creation button to complete the creation of the hatch. Notice that this time,
when I select the circle and change its diameter, the hatch pattern does not automatically update,
because the hatch is not associative. In other words, this time the hatch is not associated to any of
the other geometry in the drawing, so it won't update automatically when I change the boundary
objects from which it had been created. In that case, if I want the hatch pattern to change, I'll need
to change it manually. For example, I can select the hatch pattern and then drag similar grips to
manually change the hatch pattern to match the change I made to the boundary. It may not always
be as easy to change a non-associative hatch in this way. Clearly, creating hatches as associative
hatch objects is much more powerful, which is why it is the default. While you can convert an
associative hatch pattern into a non-associative hatch pattern, you cannot convert a non-associative
hatch pattern into an associative hatch pattern. So in most instances, you will want to create hatch
patterns as associative hatch patterns.
944 Understanding Annotative Hatch
When you add a hatch to a drawing, you specify the scale of the hatch. Here is a typical hatch
pattern applied to a drawing. In most cases you select whatever scale gives you the best looking
results. But you base that decision on an assumption of the scale at which the drawing is going to
be printed or plotted. But what if that assumption is wrong? What if you change the scale of the
drawing? Or what if the object you drew has to be displayed at two different scales? If you change
the scale of the drawing, any hatching that you added to the drawing will no longer look the way you
intended. If you reduce the scale of the drawing, the hatch pattern will get smaller, perhaps to the
point that it becomes too dense. And if the object appears in more than one viewport at different
scales, the scale of the hatch pattern will look different in each viewport. But if the hatch is
annotative, it doesn't change size when you change the scale of the drawing. You set the size that
gives you the best visual appearance, and the hatch pattern remains at that size. If you change the
scale of the viewport, the hatch pattern automatically adjusts. If the object appears in two different
viewports at two different scales, it will still look the same in both viewports because an annotative
hatch automatically adjusts so that it always displays at the scale you intended. Here's how it works.
Start the HATCH command. Then, while adjusting the various settings in the Hatch Creation
contextual ribbon, select the Annotative button, so that it displays with a blue background. Note that
this is a toggle. When the button appears with a blue background the Annotative option is toggled
on. When the button appears white, the option is toggled off. I'll click to toggle the Annotative option
back on again. That's all there is to it. Notice that when you select the Annotative option, the
Associative option is also selected, but you can no longer change its setting. Any time you create an
annotative hatch pattern, that hatch pattern is also associative. Set the scale as you normally would.
Select the area to be hatched as you normally would. the program displays a preview of the hatch
pattern, exactly the same as when using any other hatch creation options. When you're satisfied
with the appearance of the hatch, either click the Close Hatch Creation button or simply press
ENTER to add the hatch to the drawing and complete the command. That's all there is to it. But
now, if you change the scale of the drawing or the scale of the viewport, the hatch pattern
automatically updates so that it retains the scale or line spacing that you intended. And if you
display the object in two different viewports, at two different scales, notice that the hatch pattern
appears the same in both viewports, even though the scales of the viewports are different. And
notice that when you hover the cursor over an annotative object, the program displays a special
annotative object icon adjacent to the cursor, so that you can see that this is an annotative object.
945 Controlling the Hatch Origin
When you add a hatch to a drawing, you specify the scale of the hatch. Here is a typical hatch
pattern applied to a drawing. In most cases you select whatever scale gives you the best looking
results. But you base that decision on an assumption of the scale at which the drawing is going to
be printed or plotted. But what if that assumption is wrong? What if you change the scale of the
drawing? Or what if the object you drew has to be displayed at two different scales? If you change
the scale of the drawing, any hatching that you added to the drawing will no longer look the way you
intended. If you reduce the scale of the drawing, the hatch pattern will get smaller, perhaps to the
point that it becomes too dense. And if the object appears in more than one viewport at different
scales, the scale of the hatch pattern will look different in each viewport. But if the hatch is
annotative, it doesn't change size when you change the scale of the drawing. You set the size that
gives you the best visual appearance, and the hatch pattern remains at that size. If you change the
scale of the viewport, the hatch pattern automatically adjusts. If the object appears in two different
viewports at two different scales, it will still look the same in both viewports because an annotative
hatch automatically adjusts so that it always displays at the scale you intended. Here's how it works.
Start the HATCH command. Then, while adjusting the various settings in the Hatch Creation
contextual ribbon, select the Annotative button, so that it displays with a blue background. Note that
this is a toggle. When the button appears with a blue background the Annotative option is toggled
on. When the button appears white, the option is toggled off. I'll click to toggle the Annotative option
back on again. That's all there is to it. Notice that when you select the Annotative option, the
Associative option is also selected, but you can no longer change its setting. Any time you create an
annotative hatch pattern, that hatch pattern is also associative. Set the scale as you normally would.
Select the area to be hatched as you normally would. the program displays a preview of the hatch
pattern, exactly the same as when using any other hatch creation options. When you're satisfied
with the appearance of the hatch, either click the Close Hatch Creation button or simply press
ENTER to add the hatch to the drawing and complete the command. That's all there is to it. But
now, if you change the scale of the drawing or the scale of the viewport, the hatch pattern
automatically updates so that it retains the scale or line spacing that you intended. And if you
display the object in two different viewports, at two different scales, notice that the hatch pattern
appears the same in both viewports, even though the scales of the viewports are different. And
notice that when you hover the cursor over an annotative object, the program displays a special
annotative object icon adjacent to the cursor, so that you can see that this is an annotative object.
946 Creating Separate Hatches
When you add a hatch to your drawing, all of the hatches you add at one time are treated as a
single hatch object. For example, notice that after I start the HATCH command, select the desired
hatch pattern, and specify its properties, when I click inside this area of the cross-section of this
part, the program adds the preview to that area. As I click inside each area, it may appear that each
area is hatched separately, but notice that when I'm satisfied with the resulting hatch and either click
the Close Hatch Creation button or simply press ENTER to add the hatch to the drawing and
complete the command, when I move the cursor over the new hatch pattern, all three hatch areas
are highlighted. And if I select the hatch pattern, all three areas are selected. That's because, by
default, when you add a hatch, all of the objects you hatch during that particular operation, until you
complete the command, are created as a single hatch object. But you can change this behavior if
you wish. Let's start the hatch command again. This time, I'll expand the Options panel of the Hatch
Creation contextual ribbon and click the Create Separate Hatches button. Notice that it's
background turns blue. If I click this button again, the background becomes white. This is a toggle.
When the background is blue, it indicates that the option is toggled on. When the Create Separate
Hatches option is toggled on, each area that I hatch will be a separate hatch object. Now, I'll pick the
areas I want to hatch exactly as I did before. I'll select these two areas. Then, when I'm satisfied
with the appearance of the hatch, I can click the Close Hatch Creation button or simply press
ENTER. Notice that this time, when I move my cursor over the hatch pattern, only the hatch area
directly below my cursor is highlighted. And if I select the hatch pattern, only the area I click on is
selected. That's because now, each area has been created as a separate hatch object. So, if you
want everything you hatch each time you use the hatch command to be treated as one hatch object,
make sure the Create Separate Hatches option is toggled off. And that is the default. But if you want
each area to exist as a separate hatch objects, toggle the Create Separate Hatches option on. Just
remember that the program will remember the most recent setting, so if you no longer want to
create separate hatches, you'll need to toggle this back off again.
947 Matching the Properties of an Existing Hatch
Often times, when you add a new hatch object to your drawing, you already have an existing hatch
object in the drawing and you simply want to add a hatch to another area in the drawing to have the
new hatch look exactly like the existing hatch. When you start the HATCH command, rather than
having to remember the settings you used to create the existing hatch and then manually changing
the settings in the Hatch Creation contextual ribbon, you can simply click the Match Properties
button. Before I proceed, notice that I can see in the Pattern area that the current hatch pattern is
the Angle pattern, the Hatch Pattern Scale is currently set to 4, and if I expand the Properties panel,
I can see that AutoCAD is currently set to create new hatch patterns on the current layer. When you
click the Match Properties button, AutoCAD prompts you to select a hatch object and displays a little
paint brush icon adjacent to the pickbox. Click on the hatch object whose properties you want to
match. Notice that as soon as you click on the existing hatch object, the settings in the ribbon-the
pattern, scale, angle, and so on-change to match those of the object you just selected. So now in
the Pattern panel, I can see that the ANSI32 hatch pattern is selected, the Hatch Pattern Scale has
been set to 1, and if I expand the Properties panel, I can see that AutoCAD will create the new
hatch pattern on the HATCH layer. AutoCAD prompts you to pick an internal point, in other words,
the area you want to hatch. When you move the cursor over the area, you can see a preview of the
hatch, and you can also see that the preview does indeed match that of the hatch pattern I just
selected. By default, AutoCAD will base the origin of the new hatch on the current origin. But if you
wish, you can also match the origin of the hatch object whose hatch properties you are matching.
Notice that the Match Properties button includes a drop-down. If you expand the button, you can
see the two options. To copy both the properties and origin of an existing hatch object, click the Use
Source Hatch Origin button. AutoCAD again prompts you to select a hatch object and displays the
paint brush icon adjacent to the pickbox. I'll click to select the existing hatch pattern and then click
inside the two areas I want to hatch. AutoCAD adds a preview of the hatch. When I'm satisfied with
the appearance of the hatch, I can click the Close Hatch Creation button or simply press ENTER.
Notice that when I start the HATCH command again, the Match Properties option now defaults to
using the source origin point. AutoCAD remembers which ever option you used last, so if you use
this tool again, be sure to choose the appropriate option, either Use Current Origin, or Use Source
Hatch Origin, when you match the properties of an existing hatch pattern.
948 Controlling Hatch Pattern Draw Order
When you add a hatch to an area of the drawing, AutoCAD assigns the draw order to the hatch. By
default, the hatch is actually placed behind the hatch boundary. This is why after you've added the
hatch, you can still easily select the boundary if necessary so you can change it. But this may not
always be the behavior that you want. What if you don't want the hatch to be added behind the
boundary? You can change the draw order behavior. After you start the HATCH command, if you
expand the Options panel on the Hatch Creation contextual ribbon, notice that there is a selection
labeled Send Behind Boundary. This is the default option, which is to send the hatch pattern behind
the boundary. If you click on the arrow to the right of this option, AutoCAD displays a drop-down
containing other options. Notice that you can bring the hatch pattern in front of the boundary, send it
behind the boundary, bring it to the front so that it's in front of all of the other objects in the drawing,
or send it to the back so that it's behind all of the other objects in the drawing. If you choose Do Not
Assign, the hatch pattern is not assigned a draw order different from its default. In that case, the
hatch pattern will be added in front of any objects that already exist in the drawing, since by default,
AutoCAD adds each new object in front of any existing objects. For example, if I choose the Bring to
Front option and then finish creating the hatch, notice that now, when I try to select the circle, I can't.
AutoCAD keeps finding the hatch pattern instead, because based on the draw order I just specified,
the hatch pattern is now in front of the circle. After you've created the hatch, you can change its
draw order. And there are actually two different ways you can do this. If you select the hatch, notice
that AutoCAD displays the Hatch Editor contextual ribbon. If you expand the Options panel, you can
choose a different draw order for the hatch pattern. As its name implies, the Do Not Change option
will leave the draw order exactly the way it is. But if you want the hatch pattern to once again be
behind the boundary, you can select the Send Behind Boundary option, and then click the Close
Hatch Editor button. Notice that now, I can once again select the circle boundary, because based on
the revised draw order, the hatch pattern is now behind its boundary objects. You can also change
the draw order by using the DRAWORDER tool. For example, if I want to bring the hatch pattern
back to the front, in the Modify panel of the Home ribbon, I can expand the Draworder tool and
choose Bring to Front from the Draw Order drop-down. AutoCAD prompts me to select objects. I'll
click to select the hatch pattern, and then right-click to complete the object selection. Notice that
now, when I move my cursor over the circle, AutoCAD is again highlighting the hatch pattern rather
than the circle, because based on the draw order, the hatch pattern is now in front of the circle
boundary again. Also notice that in the Draw-Order drop-down, there's an option to Send Hatches to
Back. If you click on that option, all hatch patterns in the drawing are moved to the back and will be
behind their boundary objects. Rather than changing the draw order, however, here's a tip. If you
find that you can't select an object because based on its draw order it's behind another object, move
your cursor over the object you want to select. Then hold down the SHIFT key and press the
SPACEBAR. Notice that AutoCAD cycles through the objects below the cursor. When the object you
want is highlighted, such as the circle, click to select it.
949 Controlling Hatch Settings
When you add a hatch to an area of the drawing, you typically control the hatch properties using the
tools on the Hatch Creation contextual ribbon. But you can also control hatch properties using the
tools in the Hatch and Gradient dialog box. Notice that when I start the HATCH command, by
clicking the Hatch tool on the Draw panel of the Home ribbon, the program displays the Hatch
Creation contextual ribbon. The easiest way to add a new hatch object and control its properties is
by using the tools in this ribbon. One particularly useful feature of using the contextual ribbon is that
when you move your cursor over an area in the drawing, you can see a preview of the hatch that
would be created if you used the current hatch properties. And after you click inside a bounded
area, the program displays a preview image of the hatch, yet you can still change hatch properties,
such as the hatch pattern and hatch pattern scale, and see the effect of your changes, before
clicking the Close Hatch Creation button to complete the creation of the new hatch object. But
notice that if I start the command again, I can also click on the small arrow in the lower-right corner
of the Options panel in the Hatch Creation contextual ribbon to display the Hatch and Gradient
dialog box. The tools in this dialog box duplicate those found on the Hatch Creation contextual
ribbon, and you can use these tools to set the properties of the hatch object you are about to create.
For example, you can select the hatch pattern, its color, its background color, the hatch angle, the
hatch scale, and so on. You can also control the hatch origin, whether the hatch object you're
creating is associative or not, and even adjust the draw order, hatch layer, and transparency. Tools
on the Gradient tab provide similar controls when creating a gradient fill. But when you use this
dialog box, you won't actually see the results of any of the settings you make until you click either
the Add: Pick Points or Add: Select Objects buttons and select the boundary. So using the Hatch
and Gradient dialog actually takes more steps than using the contextual ribbon. In addition, when
you display the dialog box, it blocks your view of the drawing. So it is much more productive to use
the tools in the Hatch Creation contextual ribbon.
950 Modifying Existing Hatch Objects
After you have added hatches to your drawing, you may find situations where you need to modify a
hatch object. For example, maybe you need to change the scale of the hatch, or the angle of the
hatch, or even use a completely different hatch pattern. Modifying an existing hatch is quite easy,
and there are several different ways you can accomplish this. The easiest way to modify an existing
hatch object is to simply select it. Notice that as soon as you select a hatch object, the ribbon
changes to the Hatch Editor contextual ribbon, and I can see the current settings for the hatch.
Notice that the Angle is currently set to 0. If you wish, you can select additional hatch objects. When
I select the hatch object on the right, notice that the Angle value now says *VARIES* because the
two hatch objects have different angle values. You can then change any property associated with
the hatch objects you selected. You can choose a completely different hatch pattern. You can
change the scale and the angle. Notice that as I make each change, all of the selected hatch
objects change to reflect the new settings. When you're finished making changes, click the Close
Hatch Editor button. I'll undo the changes that I just made. Notice that if you expand the Modify
panel on the Home ribbon and click the Edit Hatch tool, the program prompts you to select a hatch
object. The prompt is singular. As soon as you select a hatch object, the program immediately
displays the Hatch Edit dialog. So you cannot select multiple hatch objects. While the tools in this
dialog duplicate those found on the Edit Hatch contextual ribbon, when you use this dialog box, you
won't see any changes you've made until you either click the Preview button, or click OK to
complete the command, whereas, when you use the Edit Hatch contextual ribbon, the drawing
immediately updates so you can see the results of the changes you make. So it's much more
productive to simply select the hatch pattern and then make your changes using the Edit Hatch
contextual ribbon. I'll click Cancel to close the Hatch Edit dialog. Note that you can also use the
command line version of the HATCHEDIT command. Many commands that typically use a dialog
can also be used from the command line by typing a hyphen as a prefix to the command name. I'll
type a hyphen and then start to type the HATCHEDIT command (-HATCHEDIT). As soon as I see
the command in the auto-complete field, I'll click to select it. Notice that this time, the program
prompts me to select hatch objects. The prompt is plural. I'll use a crossing window to select both
hatch objects. The program automatically filters out everything except hatch objects. Then, I'll right-
click to complete my selection. Now, instead of a ribbon or a dialog, all of the prompts appear in the
command window, or with dynamic input enabled, adjacent to the cursor. I'll select the Properties
option. The program prompts me to enter a pattern name or I can choose one of the other options.
Note that if I wanted to use a different hatch pattern, I would need to type its name. I'll press ENTER
to accept the current hatch pattern name, press ENTER to accept the current hatch pattern scale,
and then type "0" to set the new hatch pattern angle. Notice that now, both hatch objects have the
same properties. But as you can see, adjusting the hatch pattern using the command line version of
the HATCHEDIT command takes many more steps than using the ribbon. Another way to modify a
hatch is by using the Properties palette. When you select a hatch object and then expand the
Properties palette, you can see all of the properties associated with the selected hatch object.
Notice that the Hatch Editor contextual ribbon also becomes active. Again, you can select multiple
hatch objects to change their properties at the same time. While it's usually faster and easier to
make your changes using the controls in the ribbon, the Properties palette shows all of the
properties associated with the selected hatch objects. In the General area, you can change the
color, layer, linetype, and other general properties associated with the hatch objects. In the Pattern
area, you can change most of the other properties that are also available in the Hatch Editor
contextual ribbon, such as the Angle, Scale, and even the pattern name. For example, if I click in
the Pattern Name field, a small button becomes available. If I click this button, the program displays
the Hatch Pattern Palette dialog. I can then select a different hatch pattern. When I click OK, notice
that the hatch pattern immediately updates. Similarly, if I click in the Scale field in the palette, I can
then enter a new scale value. Notice that just as is true when using the ribbon, when you change a
value in the Properties palette, all of the selected hatch patterns update immediately to reflect those
changes. When you're done editing the hatch object properties, either click the Close Hatch Editor
button or press the ESC key to deselect the hatch objects. If you double-click on a hatch object, the
program displays the Quick Properties palette. You can use the tools in this palette to modify many
of the properties associated with the selected hatch object. You can also customize the Quick
Properties palette so that it displays other properties associated with hatch objects.
951 Adding Gradient Fills
In addition to filling areas of your drawing with a hatch pattern, you can also fill closed areas with a
gradient fill to add different types of graphic effects. A gradient fill is very much like a hatch object.
You create gradient fill objects using the same Hatch Creation contextual ribbon as the one used for
adding hatch patterns. The only difference is that while a hatch pattern is based on a pattern
definition, a gradient fill is based on a color transition between shades of one color or between two
colors. Gradient fills can be used to enhance presentation drawings, giving the appearance, for
example, of light reflecting on an object. To start the process of adding a gradient fill, you can either
click the Hatch button in the Draw panel of the Home ribbon, or expand the split button and then
click the Gradient button. The only difference between these methods is that when you click the
Hatch button, you must then use the controls in the Hatch Creation contextual ribbon to tell the
program that you want to create a gradient fill, whereas, when you click the Gradient button, on the
Hatch Creation contextual ribbon, in the Properties panel, Gradient is already selected in the Hatch
Type drop-down. When adding a gradient fill, you can create a one-color gradient, which creates a
fill that uses a smooth transition between darker shades and lighter tints of one color, or a two-color
gradient, which creates a fill that uses a smooth transition between two selected colors. The default
method is to create a two-color gradient. Regardless of the method you use, you select the area you
want to fill and adjust properties such as the angle, transparency, and layer, exactly as you would
when adding a hatch object. And in the Options panel, you can also control whether the program
creates an Associative or Annotative fill, control the Gap Tolerance, Island Detection, and Draw
Order exactly as you would when adding a hatch object. When you move the cursor into the area
you want to fill, you can see a preview of the gradient fill, and if you click inside that area, the
preview of the fill is added to that area. You can then use the controls on the ribbon to adjust the
gradient fill so that it looks exactly the way you want before actually adding it to the drawing. Again,
remember that you can use these tools either before or after specifying the area to be filled. Let's
look at some of the controls. When you create a two color gradient, you specify the two colors. To
select a different color, click to expand the color drop-down and then choose the desired color. If the
color you want to use does not appear in the list, click More Colors to display the Select Color
dialog. You can then choose the desired color from among the 256 Index Colors, from the True
Color palette, or from one of the available Color Books. Once you have selected the desired color,
click OK. You can use the same methods to choose the second color. When you expand the Pattern
panel, you can see that there are 9 different gradient fill patterns, including linear, cylindrical,
hemispherical, and curved patterns. When you choose a different pattern, the preview immediately
updates. In the Origin panel, you can control whether the fill pattern will be centered or not. This is a
toggle. When the button appears with a blue background, the pattern is centered. When the button
appears without a blue background, the pattern is not centered. When you change the angle, by
either moving the slider or typing an angle value, you immediately see how the angle affects the
gradient fill. To create a one-color gradient fill, click either of the buttons adjacent to the second
gradient color control. These buttons act as toggles. When the button on the left appears with a blue
background, both color controls area active and the program creates a two-color gradient. In that
case, the button on the right does not have a blue background and its associated tint slider is not
active. When you click either of these buttons, you toggle the setting. Click the Gradient Tint and
Shade button on the right so that it has a blue background. The Gradient Color 2 drop-down is no
longer active but now the Tint slider is active and can be used to adjust the amount of tint, while the
Gradient 1 Color selector determines the color used for the one-color gradient fill. Again, as you
make changes to the various settings, you immediately see how each change affects the resulting
fill. Once you are satisfied with the appearance of the fill, you can click the Close Hatch Creation
button or simply press ENTER to add the gradient fill to the drawing and end the command. And as
is true when adding a hatch, after a gradient fill has been added to the drawing, if you select it, the
program displays the Hatch Editor contextual ribbon. You can then modify the fill by changing any of
its properties. And since the gradient fill you just added was created as an associative object, if you
change the boundary, the fill automatically updates.
952 Adding Hatch Patterns and Gradient Fills Using the Tool Palette
Another way to add hatch patterns and gradient fills to your drawing is by using the Tool Palettes. If
the Tool Palettes are not visible in your current workspace, you can view them by switching to the
View ribbon, and then clicking the Tool Palettes button in the Palettes panel to toggle on the Tool
Palette. The Tool Palettes that come with AutoCAD include a Hatches and Fills palette containing
several sample hatch patterns and gradient fills. Notice that the palette contains both Imperial and
ISO hatches. The difference is the scale at which they are drawn. To add a hatch to your drawing
using the Tool Palettes, simply click on it and then click inside the area you want to hatch; or you
can simply drag and drop the hatch pattern from the Tool Palette onto the object in the area you
want to fill. The properties of the hatch or gradient, such as its scale, rotation angle, and even the
layer the hatch gets drawn on, are those defined in the tool palette itself.
953 Introducing Multileaders
Another type of annotation object you can use is a multileader. A multileader is an object that
consists of a spline or line with an arrowhead at one end and a multiline text object or block at the
other. In some cases, a short horizontal line, called a landing, connects the text or block to the
leader line. The landing and leader line or spline are associated with the multiline text object or
block, so when the landing is relocated, the content and leader line move along with it. When you
create the multileader, you can create the arrowhead first, the tail first, or the content first. You can
also select the type of leader line and other aspects of the multileader as you create it. You can also
control the appearance of the multileader using a multileader style, but this works a bit differently
from the way the appearance of text is controlled by a text style or the appearance of a dimension is
determined by its dimension style, because changing the multileader style definition doesn't affect
any multileaders that are already in the drawing. Multileader objects can contain multiple leader
lines, each of which can have one or more segments, so that one note can point to multiple objects
in your drawing. You can easily add leaders to, or remove leaders from, an existing multileader
object. Multileaders can be arranged to add order and consistency to your drawing. Multileader
objects with blocks as content can be collected and attached to one landing line. The multileaders
can be collected horizontally, vertically, or within a specified area depending on your drawing needs.
Multileaders can also be annotative. An annotative multileader object can automatically adjust to
changes in the scale of the viewport, so that the arrows and text always remain at the size you
specified regardless of any changes you make to the scale.
954 Creating Multileaders
A multileader object consists of a leader, an arrowhead, and a note. It can be created arrowhead
first, tail first, or content first. The appearance of the multileader is determined by the current
multileader style, but you can override various settings as you create the multileader, and unlike
other annotation objects such as text and dimensions, changing the multileader style does not affect
any multileaders that already exist in the drawing. To create a multileader, you can either select the
Multileader tool in the Annotation panel of the Home ribbon, or the Multileader tool in the Leaders
panel of the Annotation ribbon. The multileader you are about to create is initially based on the
current multileader style, which you can select from the adjacent multileader style gallery. When you
start the command, the program prompts you to specify the leader arrowhead location. There are
also several options. Click to pick the point where you would like the leader to start. The program
then prompts you to specify the leader landing location. As soon as you select that location, the
ribbon changes to the Text Editor contextual ribbon, because the current multileader style places
multiline text at the end of the leader. The ribbon includes all the same multiline text formatting tools
as when you create multiline text. The text you type initially flows across a single line. But you can
use the grip on the right end of the ruler to change the width of the multiline text box. When you are
finished typing and adjusting the note, click the Close Text Editor button. Click the Multileader tool
again, click to place the arrowhead, click so that the leader is to the left of the arrow, and then start
typing. When the text is to the right of the leader, the text is automatically left justified. But when the
text is to the left of the leader, the text is right justified. Of course, you can control this using the
tools on the Text Editor contextual ribbon.
955 Changing the Order of Multileader Content Creation
When you create a multileader, you can create the arrowhead first, the tail first, or the content first.
Notice that when you click the Multileader button, the program prompts you to specify the leader
arrowhead location. But inside the square brackets on the command line are a number of other
options. For example, you can specify the leader landing first, specify the contents first, or select
other options. By default, the program asks for the arrowhead location first. But if you want to locate
the landing first, you can choose the Leader Landing First option. Notice that the prompt changes.
The program is now asking for the leader landing location. Click to select the location where you'd
like the leader to end. The program then prompts you to specify the leader arrowhead location. As
soon as you click to position the arrowhead, the multiline text editor becomes active so that you can
type the text. Once you finish typing the text, close the text editor. Let's start the command again.
Notice that when I start the command now, the program is prompting for the leader landing location.
The program remembers the order in which you created the content the last time you used the
command, and uses that same order the next time you create a multileader. If you want to enter the
contents of the multileader first, choose the Content First option. Notice that now the program
prompts you to specify the first corner of the text. Once you select that point, it asks for the opposite
corner. This is exactly the same as entering multiline text. Once you specify the bounding box for
the text, the multiline text editor becomes active so that you can type the text for the multileader.
When you finish typing the text, close the text editor. In this case, since you've already positioned
the text, there is no need to ask you to locate the landing. Instead, the program simply prompts you
to specify the leader arrowhead location. Notice that you can drag the arrowhead to the left or to the
right. Once you locate the arrowhead, the command ends. Again, the next time you start the
command, the program remembers the order in which you created the content and asks you locate
the corners of the multiline text. So as you can see, it's very easy to place multileaders, either by
creating the arrowhead first, the landing first, or the content first.
956 Selecting Multileader Options
When you add a multileader, the appearance of the multileader-the type of leader, the inclusion of a
landing, whether the content will be text or a block, and so on-is based on the current multileader
style. But you can change many of these settings on the fly as you create the multileader. When you
start the multileader command, the program prompts you to position the multileader, but notice that
the prompt also includes other choices, including one called Options. If you choose Options, you
can change these multileader option settings. Notice that when I choose Options, the program
immediately displays a list of available options. Let's look at what each of these options does. If you
select the Leader Type option, notice that you can choose the leader type. The leader can consist of
either straight lines or splines. Or you can even eliminate the leader line entirely, in which case only
the contents will be created, without any leader line, arrowhead, or landing. Let's select the Spline
leader type. Notice that after you select the Leader Type option, the other options are once again
presented, so that you can change other options. To finish creating the multileader, you have to exit
from the options. The program then prompts to specify the arrowhead location and the landing
location. Notice that now the leader is created using a spline. I'll type the note, and then close the
Text Editor. Let's look at the other options. I'll start the command again and then display the options.
Before continuing, I'll select the Leader Type option again. Notice that the Spline type is still
selected. The program remembers the option you used last and will continue to use that option until
you change it. So if I want to create a straight line leader, I have to specifically choose it. The Leader
Landing option gives me the choice of including a landing or not. If I include a landing, I must also
specify the length of the landing line. The Content Type option lets me choose whether I want to
enter multiline text, or place a block at the end of the leader, or place nothing at all. If I choose to
insert a block, I must then enter the block name. The block you plan to insert must already exist in
the drawing. Make sure that you know the name of the block before you choose this option,
because if you don't type a valid block name, the only other way to get out of this step is to cancel
the command and start over. Let's change that option back to Mtext. The Maxpoints option lets you
specify how many points the program prompts you for when creating the leader line. The default is
2, which means that the program only prompts for the location of the starting and ending points of
the leader. But if you change this value to 3, for example, notice that now when I continue to place
the leader, the program asks me for three points before going on to let me enter the text. I'll
complete the note, and close the Text Editor. Let's start the command again and change that value
back to 2. The First Angle and Second Angle options let me constrain the angle of the first and
second points of the leader line, respectively. This option can help you create leaders with a
consistent appearance. For example, if I set the First Angle value to 45 degrees, notice that now,
when I click to position the arrowhead, the leader extends at a 45 degree angle. You should also
note that the Second Angle value only affects leaders when the maximum number of points is
greater than 2. So, as you have seen, you can control various aspects of the appearance of a
multileader on the fly as you create it. But rather than constantly having to change these options, if
you typically create different types of multileaders, it is much easier to create several different
multileader styles and then select the desired style to get the desired appearance.
957 Adding a Multileader with Block Content
When you add a multileader, the content placed at the end of the multileader can be either multiline
text or a block. The easiest way to place a block at the end of a multileader is to define a multileader
style that specifies the block you want to insert. But if you already have a block defined in the
current drawing, you can include the block on the fly as long as you know the name of the block.
Here's how. Let's start the multileader command. When the program displays the first multileader
prompt, I'll right-click, choose Options, and then choose Content type. I'll change the content type to
Block. Then, I must type the name of the block that I want to insert. In this case, I've already created
a block called "TAGCIRCLE", which happens to be a circle with an attribute. This creates a callout
that can be used for things like part numbers. I'll type the block name and then press ENTER.
Remember that if you don't enter a valid block name, the only other way to get out of this step is to
cancel the command and start over. When you're finished adjusting other options, exit from the
options selection. Then I'll locate the arrowhead and the landing. Notice that since the block I'm
inserting has an attribute associated with it, the program now prompts me to enter the attribute
value. I'll enter a value of 1, and then press ENTER to end the command. I'll repeat that, but before I
do, I'll change the Attribute Dialog system variable by typing "ATTDIA", and change its value to 1.
That way, when the program prompts me to enter attribute values, it will do so using a dialog box.
Now let's place another multileader. I'll click the Multileader button, right-click and choose Options
from the shortcut menu, choose Content Type, and specify a block as the content type. Notice that
the program remembers that the last block I used was called TAGCIRCLE. I'll press ENTER to use
that same block. Then I'll exit from the option selection. Again, I'll locate the arrowhead and then the
landing. This time, when the program prompts me for the attribute value, it displays a dialog box. I'll
enter a value of 2, and then click OK to close the dialog. Again, that completes the command. So,
as you have seen, you can control the type of content used when you create a multileader, but if
you need to create some multileaders that include text and others that include blocks, it is much
easier to create several different multileader styles and then select the desired style to get the
desired appearance.
958 Controlling the Multileader Style
You can control the appearance of the multileader using a multileader style. But multileader styles
work a bit differently from the way the appearance of text is controlled by a text style or the
appearance of a dimension is determined by its dimension style, because changing the multileader
style definition doesn't affect any multileaders that are already in the drawing. But if you need some
multileaders to include blocks and others to include text, styles make it easy to create the different
types without having to manually change options on the fly. And defining several different
multileader styles makes it much easier to maintain a consistent look to your drawings. You create
and control multileader styles using the Multileader Style Manager. To display this dialog, either click
the Multileader Style button that becomes available when you extend the Annotation panel on the
Home ribbon, or click the arrow in the lower-right corner of the Leaders panel on the Annotate
ribbon. The Multileader Style Manager shows a list of available multileader styles on the left and a
preview of the selected style on the right. Buttons let you make the selected multileader style the
current style, create a new multileader style, modify the selected style, or delete the selected style.
Notice that you cannot delete the STANDARD multileader style. If I want to create a new multileader
style specifically for labeling part numbers, I'll click the New button. AutoCAD displays the Create
New Multileader Style dialog. Let's call this style PART NUMBER. Then I'll click the Continue button.
AutoCAD then takes me to the Modify Multileader Style dialog. Here I can find all the controls for
setting up the new PART NUMBER multileader style. Notice that there are three tabs: Leader
Format, Leader Structure, and Content. On the Content tab, I can choose the Multileader type:
either Mtext, a Block, or None. If the multileader content is Mtext, in the Text Options area I can
control the text style, text angle, text color, text height, and so on. In the Leader Connection area, I
can control where the leader is positioned in relation to the text, as well as the distance between the
landing and the text. Since I want this multileader to use a block, I'll select Block as the multileader
type. Notice that when I make that change, the dialog box changes to show Block Options. Now I
can select the block I want to use, as well as how it attaches to the leader, the block color, and the
block scale. Notice that AutoCAD comes with six predefined blocks to use with multileaders. If I
select one of these blocks, it is automatically added to my drawing. I can also specify a user-defined
block, in which case AutoCAD displays a dialog box enabling me to select one of the blocks that is
already defined in my drawing. Since I want my part number callout to be a circle with an attribute in
it, I can use the predefined Circle block, which is exactly what I want. On the Leader Format tab, in
the General area, I can specify the type of leader I want, either straight lines, a spline, or no leader
at all. I can also specify the color, linetype, and lineweight. In the Arrowhead area, I can select the
type of arrowhead I want to place at the end of the leader. Again, AutoCAD comes with a wide range
of predefined arrowheads, or I can create my own. I can also specify the size of the arrow. On the
Leader Structure tab, in the Constraints area, I can specify how many leader points AutoCAD
prompts for when I create the leader. I can also specify the first and second segment angles. In the
Landing Settings area, I can specify whether I want a landing to be included when I add a
multileader, as well as the size of the landing. And finally, in the Scale area, I can specify a scale for
the multileader. Notice that here is also where I can specify whether the multileader style is
annotative of not. If the multileader is annotative, the text and arrowheads will automatically adjust
in size if I change the scale of the drawing. When I've got the multileader style set up the way I want
it, I'll click OK. The new multileader style has now been added to the list and is also now the current
multileader style. Notice that when I close the Multileader Style Manager dialog, the new multileader
style shows up as the current style in the Leaders panel on the Annotate ribbon. That style can now
be used when I create new multileaders. Now, when I create a new multileader using my PART
NUMBER multileader style, AutoCAD creates a multileader with the block and attribute value. If I
switch to the STANDARD multileader style and create another multileader, AutoCAD creates a
multileader with text content. So as you can see, if you need to create different types of
multileaders, it makes a lot of sense to create several different multileader styles and then simply
select the type you want.
959 Adding and Removing Leaders
There will probably be times that you want multiple leaders extending from a single note to different
points in your drawing. This is quite easy to do with multileaders. You can simply add additional
leaders to an existing multileader object. To add leaders to an existing multileader, click the Add
Leader button in the Leaders panel of the Annotate ribbon. AutoCAD prompts you to select a
multileader. Click to select the existing multileader to which you want to add leaders. As soon as you
select the multileader, AutoCAD prompts you to specify the leader arrowhead location. Simply click
where you want the new arrowhead to go. AutoCAD immediately adds a new leader and then
repeats the prompt so that you can add another leader. Notice that if you add a leader far enough
on the other side of the existing multileader content, the leader will be created extending from the
other side of the content. When you finish adding leaders, either press ENTER or right-click and
select Enter from the shortcut menu to end the command. Notice that when you're adding leaders,
the command gives you the option of removing leaders. If you select the Remove Leaders option,
the prompt changes. Now AutoCAD is prompting you to remove leaders. To remove leaders, simply
click on each leader you want to remove. Now the prompt includes the option to add leaders. When
you are finished removing leaders, press ENTER or right-click and select Enter from the shortcut
menu. If you've already created additional leaders and need to remove some leaders, you can click
the Remove Leader button in the Leaders panel of the Annotate ribbon. Notice that now, AutoCAD
again prompts you to select the existing multileader from which you want to remove leaders. As
soon as you select the multileader, AutoCAD prompts you to specify leaders to remove. Again,
simply click to select the leaders you want to remove. When you've finished selecting the leaders,
either press ENTER or right-click and choose Enter from the shortcut menu. And again, when you're
removing leaders, you can easily switch back to adding leaders. So as you have seen, it's very easy
to add new leaders to, or remove leaders from, existing multileaders.
960 Aligning Multileaders
Sometimes, when you add a number of multileaders to your drawing, they can end up in a very
haphazard arrangement. But AutoCAD can help you clean up their appearance by aligning several
multileaders. Here's how. When you click the Align button in the Leaders panel on the Annotate
ribbon, AutoCAD prompts you to select multileaders. Select the multileaders you would like to align.
You can use any convenient object selection method. For example, I'll select these three
multileaders by using a crossing window. When you're finished selecting objects, you can right-click
or press ENTER. This tool has four options: distribute, make leader segments parallel, specify
spacing, or use current spacing. Notice that on the command line, AutoCAD shows you the current
mode and the prompt will vary depending on which mode is currently selected. In this case, I'd like
the text for all three leaders to line up, and I'd like to have equal spacing between each leader. Let's
see how to accomplish this. I'll right-click and select Options and then choose the Distribute option.
AutoCAD prompts me to specify the first point. I'll use endpoint object snap to select the end of the
landing line adjacent to MORTAR JOINT. AutoCAD then prompts me to specify the second point.
With Polar Tracking turned on, I can easily track up at a 90-degree angle. Notice that as I move the
cursor, I can see the text labels align and also preview the spacing. The further I move my cursor,
the more space is added between the leaders, because AutoCAD is distributing the multileaders I
selected evening along the line I'm specifying. When things look the way I want, I simply click to
specify the second point. With the Spacing option, I can specify the precise distance between the
multileaders. Let's undo the previous command and see how this works. Again, I'll click on the Align
tool to start the command, select the three multileaders, and then right-click to complete my
selection. Then I'll right-click and choose Options from the shortcut menu. This time, I'll select the
Specify Spacing option. AutoCAD prompts me to specify the spacing distance. I'll enter 2.5 units
and press ENTER. Now AutoCAD asks me to select the leader to align to. The leader I select will
remain where it is, and the others will be spaced based on its location. I'll click to select MORTAR
JOINT. AutoCAD then prompts me to specify the direction. Again, using Polar Tracking, I'll track
along a 90-degree angle. Notice, however, that if I track at an different angle, the text follows that
angle. But the spacing doesn't change. As soon as I click to specify the direction, the multileaders
are spaced 2.5 units apart.
961 Collecting Multileaders
Sometimes, you may find that you've added a number of individual multileaders that all refer back to
the same point in your drawing. This makes for a cluttered and somewhat confusing drawing. But
AutoCAD can help you clean up this appearance by collecting several multileaders that contain
blocks into rows or columns and display the results with a single leader line. Here's how. When you
click the Collect button in the Leaders panel on the Annotate ribbon, AutoCAD prompts you to select
multileaders. Select the multileaders you would like to collect. You can use any convenient object
selection method. But note that the order in which you select the multileaders will determine their
order once collected, so you may want to select each one individually. Also note that AutoCAD will
only select multileaders that contain blocks. Multileaders with text content will be ignored. When
you're finished selecting objects, you can right-click or press ENTER. This tool has three options:
vertical, horizontal, and wrap. The current option is shown inside the angle brackets, and you can
see a preview of how the multileaders will be collected. If you want to select a different option, you
can right-click and choose either Vertical, Horizontal, or Wrap. Let's look at each option. I'll select
Vertical. This arranges the blocks into a vertical orientation. As soon as I select the option, AutoCAD
prompts me to specify the collected multileader location. And as soon as I specify a point, the three
multileaders are now collected so that they use a single leader line, and you can see how the three
blocks are arranged in a vertical orientation. And since I selected them in order, 1, 2, 3, they appear
in that order. I'll undo the previous command and try one of the other options. This time, I'll select
the multileaders 3, 1, 2. After I select the three multileaders, I'll right-click to complete my selection,
I'll press the Down-Arrow key and choose the Horizontal option. Again, AutoCAD prompts me to
specify the collected multileader location. As soon as I specify a point, the three multileaders are
again collected so that they use a single leader line, but this time the blocks are arranged in a
horizontal orientation. Notice that the blocks appear in the order I selected them: 3, 1, 2. Let's undo
the command and examine the third method. Again, after selecting the three multileaders and
completing my selection, I'll right-click and choose the Wrap option. This time, AutoCAD prompts me
to specify the wrap width or number. If I enter a wrap width, and in this case, I'll enter 15 units,
AutoCAD determines how many of the blocks will fit within the width that I specified. The remaining
blocks will wrap onto additional rows. If I right-click, choose the Wrap option again, and select the
Number option, AutoCAD asks me to specify the number of blocks per row. If I enter 2, AutoCAD will
wrap the blocks with a maximum of two blocks per row.
962 Editing Multileaders
There are a number of ways in which you can edit a multileader. If the content of the multileader is
multiline text, you can edit that text by double-clicking on the text. This opens the multiline text
editor. Notice that the Text Editor contextual ribbon becomes active. You can then use any of the
available tools to edit the text as you would for any other multiline text. When you're finished making
your changes, click the Close Text Editor button. If the content of the multileader is a block with
attributes, you can change the attribute value by double-clicking on the attribute. The program
displays the Edit Attributes dialog so that you can change the attribute value. You can also select
the multileader and then use grips to edit the multileader. Drag the grip at the arrowhead to
reposition the arrowhead. Drag the square grip at the end of the landing line to reposition the
landing line. Notice that this also moves the location of the multileader contents. Notice that when
you hover the cursor over this grip, you can also lengthen the landing, or you can add a leader. You
can also use the triangular grip on the other end of the landing line to change the length of the
landing line. You can also use the grips on the side of the multiline text closest to the landing line to
move the text. If you move the text beyond the location of the arrow, the program may automatically
change the text justification. If you drag the grips on the other side, you change the width of the
multileader text box, which changes the text wrapping.
You might also like
- Tableau TutorialDocument113 pagesTableau TutorialMamidi KamalNo ratings yet
- Capstone Project TemplateDocument12 pagesCapstone Project TemplateKhen CervillonNo ratings yet
- July 2012 Retail Update FinalDocument32 pagesJuly 2012 Retail Update FinalDarnell GracenNo ratings yet
- 32.2.3.4 Wireless - PD - 4 ZXSDR B8200 Product DescriptionDocument32 pages32.2.3.4 Wireless - PD - 4 ZXSDR B8200 Product DescriptionRajesh PorwalNo ratings yet
- Module 3 - 3text FunctionsDocument3 pagesModule 3 - 3text FunctionsDonna Javier AbayaNo ratings yet
- Summarization: Summarize What Has Been Said in The Annotation VideoDocument3 pagesSummarization: Summarize What Has Been Said in The Annotation VideoAngelie Selle GaringanNo ratings yet
- Lesson 1-1: The X, Y Coordinate SystemDocument13 pagesLesson 1-1: The X, Y Coordinate SystemJyll GellecanaoNo ratings yet
- Chapter 2 Homework SolutionsDocument4 pagesChapter 2 Homework Solutionshbomber20No ratings yet
- Chapter Eleven: NtroductionDocument7 pagesChapter Eleven: NtroductiontongaiNo ratings yet
- 05 - Annotation ScaleDocument8 pages05 - Annotation Scaleapi-234133280No ratings yet
- How To Create Custom Line Types in AutoCADDocument7 pagesHow To Create Custom Line Types in AutoCADVijay GujarNo ratings yet
- How To Create Custom Line Types in AutoCADDocument7 pagesHow To Create Custom Line Types in AutoCADVijay GujarNo ratings yet
- Cad Tutorials Level 1 1-8.HtmDocument6 pagesCad Tutorials Level 1 1-8.HtmHerman MwakoiNo ratings yet
- AutoCAD TrainingDocument13 pagesAutoCAD TrainingMuhammad ArifNo ratings yet
- XY Co OrdinateDocument6 pagesXY Co Ordinatejomer llanosNo ratings yet
- 5 Add Simple Graphic Elements: in This Chapter, You Will Learn How ToDocument14 pages5 Add Simple Graphic Elements: in This Chapter, You Will Learn How ToSagarNo ratings yet
- 08 - HintsDocument6 pages08 - Hintsapi-234133280No ratings yet
- Features of Application Software PackagesDocument6 pagesFeatures of Application Software PackagesrangarajantrNo ratings yet
- How To Use Lisp E SurveyDocument86 pagesHow To Use Lisp E SurveyandyNo ratings yet
- Autocad TutorialDocument2 pagesAutocad TutorialAlex Kost100% (1)
- Create Templates For Different Email TypesDocument1 pageCreate Templates For Different Email TypesPeter BullinNo ratings yet
- How To Create Reusable Headers and FootersDocument7 pagesHow To Create Reusable Headers and FootersTerry GrayNo ratings yet
- Ten Things Every Microsoft Word User Should KnowDocument10 pagesTen Things Every Microsoft Word User Should KnowHossein Mamaghanian100% (1)
- Corel Draw Zadaci Sa ResenjemDocument10 pagesCorel Draw Zadaci Sa ResenjemMarkingSystem DejanNo ratings yet
- Gis Lab Manual 2Document19 pagesGis Lab Manual 2jhgjhjbnmj100% (1)
- Coordinate System in Auto CadDocument92 pagesCoordinate System in Auto CadAnonymous mRBbdopMKfNo ratings yet
- MAIT AutocadDocument93 pagesMAIT AutocadMadhav LohchabNo ratings yet
- Autocad 2D Tips: Circular ViewportDocument12 pagesAutocad 2D Tips: Circular ViewportDanny ArimaNo ratings yet
- Abbreviations & Acronyms PDF Accessibility: Add An Alt Text in Adobe IndesignDocument24 pagesAbbreviations & Acronyms PDF Accessibility: Add An Alt Text in Adobe IndesigneranhyzoNo ratings yet
- Text SizeDocument4 pagesText SizeCălin CâmpianuNo ratings yet
- Title: How To Use This TemplateDocument6 pagesTitle: How To Use This TemplateChill NashNo ratings yet
- 10 Useful Typography Tips For Adobe IllustratorDocument34 pages10 Useful Typography Tips For Adobe IllustratorServicios TSM TSM100% (1)
- Tutorial Illustrator Cs6Document19 pagesTutorial Illustrator Cs6Berta Monfort100% (6)
- 528 16cacca1b 2020051909060754Document24 pages528 16cacca1b 2020051909060754sathishNo ratings yet
- Autocad Basics 616Document11 pagesAutocad Basics 616Devindranath MahabirNo ratings yet
- Lab 1 28032022 073047pmDocument8 pagesLab 1 28032022 073047pmTayyab RizwanNo ratings yet
- Inkscape Worksheet 2 Working With TextDocument2 pagesInkscape Worksheet 2 Working With Texto_dimitrovNo ratings yet
- Auto Cad 1Document10 pagesAuto Cad 1freddy ramdinNo ratings yet
- Presentation On Ms Word (Insert) : Presented By: Saransh AroraDocument40 pagesPresentation On Ms Word (Insert) : Presented By: Saransh AroraAman KumarNo ratings yet
- Corel Draw 22Document8 pagesCorel Draw 22pejsloNo ratings yet
- Promine Tick AutoCADDocument20 pagesPromine Tick AutoCADmarcomac2000No ratings yet
- DimensioningDocument14 pagesDimensioningpaulo_rieloffNo ratings yet
- HT Annot TextDocument4 pagesHT Annot TextTamin Sanat IranianNo ratings yet
- Pasul 1Document12 pagesPasul 1Ionel RaveicaNo ratings yet
- Machine Drawing Practice 27Document1 pageMachine Drawing Practice 27mahhelalNo ratings yet
- Pagemaker: Subject Code:16Rsbe4:1 Unit-IDocument15 pagesPagemaker: Subject Code:16Rsbe4:1 Unit-IDeepanshuNo ratings yet
- The Scales in AutoCADDocument11 pagesThe Scales in AutoCADFaisal SattiNo ratings yet
- Sushant ITDocument29 pagesSushant ITSushant AgrawalNo ratings yet
- Formatting Paragraphs and Working With Styles: Open A Blank DocumentDocument12 pagesFormatting Paragraphs and Working With Styles: Open A Blank DocumentKinzaNo ratings yet
- Granny Flat TutorialDocument24 pagesGranny Flat TutorialPopescu Ana-ElenaNo ratings yet
- Lecture 3Document57 pagesLecture 3Nuratiqah Eyen AbdullahNo ratings yet
- Unit II Computer NotesDocument10 pagesUnit II Computer NotesVargab KalitaNo ratings yet
- Autocad Core NotesDocument18 pagesAutocad Core NotesJacob Dawid TurkstraNo ratings yet
- Lecture 2&3 - Autocad Manual + AssignmentDocument10 pagesLecture 2&3 - Autocad Manual + AssignmentSamuel WoldeNo ratings yet
- Nota Illustrator CS4Document19 pagesNota Illustrator CS4sk kubuNo ratings yet
- Vensim PLE TutorialDocument25 pagesVensim PLE TutorialEkta GhongeNo ratings yet
- Index: CD-3 Piping Design CriteriaDocument18 pagesIndex: CD-3 Piping Design Criteriapaulo_rieloffNo ratings yet
- ASCEDocument14 pagesASCEpaulo_rieloffNo ratings yet
- Asce PDFDocument14 pagesAsce PDFpaulo_rieloffNo ratings yet
- DimensioningDocument14 pagesDimensioningpaulo_rieloffNo ratings yet
- Modify Objects - GripsDocument10 pagesModify Objects - Gripspaulo_rieloffNo ratings yet
- 2D Parametric DrawingsDocument16 pages2D Parametric Drawingspaulo_rieloffNo ratings yet
- Utility and Inquiry ToolsDocument8 pagesUtility and Inquiry Toolspaulo_rieloffNo ratings yet
- Modify Objects - Manipulation CommandsDocument22 pagesModify Objects - Manipulation Commandspaulo_rieloffNo ratings yet
- Complex ObjectsDocument17 pagesComplex Objectspaulo_rieloffNo ratings yet
- Object PropertiesDocument10 pagesObject Propertiespaulo_rieloffNo ratings yet
- Display ControlDocument8 pagesDisplay Controlpaulo_rieloffNo ratings yet
- Tablas Larsen PDFDocument51 pagesTablas Larsen PDFpaulo_rieloff100% (2)
- Getting StartedDocument29 pagesGetting Startedpaulo_rieloffNo ratings yet
- Drafting SettingsDocument14 pagesDrafting Settingspaulo_rieloffNo ratings yet
- Resume Rohit Chaurasiya NITJDocument1 pageResume Rohit Chaurasiya NITJbat padNo ratings yet
- M13 - Materials Handling - Rev02Document10 pagesM13 - Materials Handling - Rev02Omar Ahmed ElkhalilNo ratings yet
- A Case Study For Microsoft HololensDocument4 pagesA Case Study For Microsoft HololensmayankNo ratings yet
- CD, DVD, Blue RayDocument22 pagesCD, DVD, Blue RayWasim AhmedNo ratings yet
- WebCommander Server Installation and Configuration Guide - VMwareDocument4 pagesWebCommander Server Installation and Configuration Guide - VMwaremi_hathor6209No ratings yet
- Unit 6 - Exception HandlingDocument40 pagesUnit 6 - Exception HandlingMeeNu KarthikNo ratings yet
- Tangent Color Support Quick Start Guide v3Document13 pagesTangent Color Support Quick Start Guide v3ffwdcoNo ratings yet
- P 615 SN 4147526Document52 pagesP 615 SN 4147526Dan Alin MirceaNo ratings yet
- CSS NC II - 12 FormsDocument15 pagesCSS NC II - 12 FormsJanice Conde Pelaez100% (1)
- Matlab 6713Document15 pagesMatlab 6713ameiyappan5697No ratings yet
- Elevator Community Monitoring System USER MANUAL V1.0 PDFDocument30 pagesElevator Community Monitoring System USER MANUAL V1.0 PDFDaud Jiong KIMNo ratings yet
- UC3842 Test Circuit - Electronics Repair and Technology NewsDocument9 pagesUC3842 Test Circuit - Electronics Repair and Technology NewsKrista TranNo ratings yet
- ZXP Series 7 Technical Specifications PDFDocument2 pagesZXP Series 7 Technical Specifications PDFGordon KoubaNo ratings yet
- Lenovo Diagnostics - LOG: 3/16/2021 11:42:57 AM - PassedDocument12 pagesLenovo Diagnostics - LOG: 3/16/2021 11:42:57 AM - PassedJosé Tomás FerrandoNo ratings yet
- Eaton Ats Breaker Design Guide Ca140003enDocument27 pagesEaton Ats Breaker Design Guide Ca140003enJeyakumarNo ratings yet
- Motherboard Selection EssayDocument7 pagesMotherboard Selection EssayJavier Pérez PedrizaNo ratings yet
- Poster Eng Diagrams Mollier A4Document1 pagePoster Eng Diagrams Mollier A4bnavas6No ratings yet
- Poweredge RC h730p User's Guide en UsDocument115 pagesPoweredge RC h730p User's Guide en UsaaasfdsafdgNo ratings yet
- Joyner 800 Python Buggy Manual KinhthrasDocument29 pagesJoyner 800 Python Buggy Manual KinhthrasFredy HernanNo ratings yet
- Experion PKS: Fundamentals - Server & Controller Engineering (R431)Document2 pagesExperion PKS: Fundamentals - Server & Controller Engineering (R431)Manoj MittalNo ratings yet
- English Made EasyDocument5 pagesEnglish Made EasyKaizzar Ibn IhsaanNo ratings yet
- Heroes Every Child Should Know by Mabie, Hamilton Wright, 1845-1916Document185 pagesHeroes Every Child Should Know by Mabie, Hamilton Wright, 1845-1916Gutenberg.orgNo ratings yet
- Lab 9Document13 pagesLab 9Muhammad Tariq Ziad50% (2)
- OptiTex Protection User GuideDocument8 pagesOptiTex Protection User GuideLipe RamNo ratings yet
- Final Report Safety Guard BlindDocument32 pagesFinal Report Safety Guard BlindAshutosh Dabas100% (3)
- History and Social Innovation of The TVDocument3 pagesHistory and Social Innovation of The TVJohnNo ratings yet
- Carbon 3.27.00 Release NotesDocument17 pagesCarbon 3.27.00 Release NotesAngel Simo MoralesNo ratings yet
- Debug 1214Document3 pagesDebug 1214popaypwrNo ratings yet