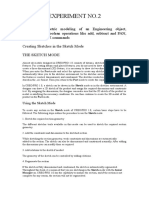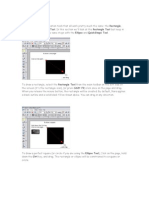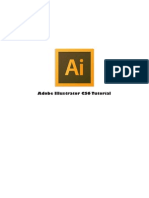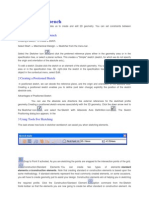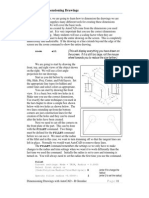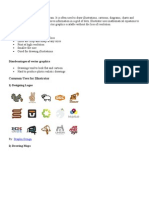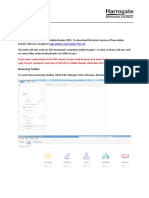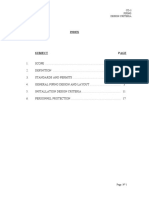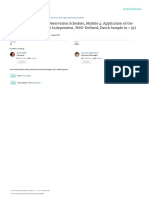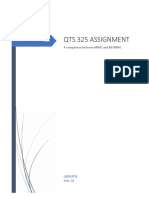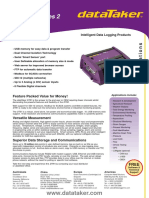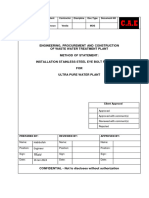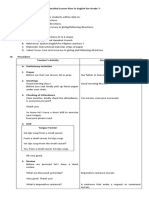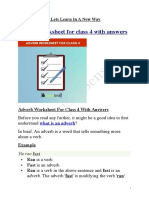Professional Documents
Culture Documents
Dimensioning
Dimensioning
Uploaded by
paulo_rieloffCopyright:
Available Formats
You might also like
- CleanTalk: 4 Ways of CommunicatingDocument26 pagesCleanTalk: 4 Ways of CommunicatingCatalin Octavian Blaga100% (1)
- Basic Solid Edge V19 TutorialDocument48 pagesBasic Solid Edge V19 TutorialGoran Miodragovic100% (6)
- Corel Draw 9 TutorialDocument24 pagesCorel Draw 9 TutorialOpia AnthonyNo ratings yet
- Desktop Publishing Lecture NotesDocument42 pagesDesktop Publishing Lecture Notesas14jn80% (5)
- AutoCAD 2010 Tutorial Series: Drawing Dimensions, Elevations and SectionsFrom EverandAutoCAD 2010 Tutorial Series: Drawing Dimensions, Elevations and SectionsNo ratings yet
- NumerologyDocument24 pagesNumerologyphani60% (5)
- Utility and Inquiry ToolsDocument8 pagesUtility and Inquiry Toolspaulo_rieloffNo ratings yet
- Lesson DimensioningDocument4 pagesLesson DimensioningruayoNo ratings yet
- Aula 02 - E - Basic Solid Edge V20 Tutorial - Part 01Document18 pagesAula 02 - E - Basic Solid Edge V20 Tutorial - Part 01Ernesto D. Aguirre0% (1)
- Basic Solid Edge v19 TutorialDocument48 pagesBasic Solid Edge v19 TutorialDymitr WiśniewskiNo ratings yet
- Sketchup Basic CommandsDocument51 pagesSketchup Basic CommandsX Hamayu BawonoNo ratings yet
- Text, Dimensions, and Measuring Tutorial: Setting Up Your WorkspaceDocument14 pagesText, Dimensions, and Measuring Tutorial: Setting Up Your WorkspacericardoNo ratings yet
- Pasul 1Document12 pagesPasul 1Ionel RaveicaNo ratings yet
- AspedjhayzelmarcDocument8 pagesAspedjhayzelmarcShannara21No ratings yet
- Basic Solid Edge ST TutorialDocument48 pagesBasic Solid Edge ST Tutorialgaurishankar51No ratings yet
- AutoCAD TutorialDocument9 pagesAutoCAD TutorialSatish Annigeri100% (3)
- Adobe Pagmaker6Document15 pagesAdobe Pagmaker6anon_799086399No ratings yet
- Experiment No.2 - CadDocument8 pagesExperiment No.2 - CadRk SharmaNo ratings yet
- Complex ObjectsDocument17 pagesComplex Objectspaulo_rieloffNo ratings yet
- EuneceDocument19 pagesEuneceapi-3864948No ratings yet
- Tutorial Illustrator Cs6Document19 pagesTutorial Illustrator Cs6Berta Monfort100% (6)
- Programming ExplanationDocument10 pagesProgramming ExplanationShiwam IsrieNo ratings yet
- Starting The Visio ProgramDocument11 pagesStarting The Visio ProgramHabtamu Hailemariam AsfawNo ratings yet
- AutoCAD 2017 TrainingDocument80 pagesAutoCAD 2017 TrainingSafa KhawajaNo ratings yet
- Drafting FundamentalsDocument828 pagesDrafting FundamentalsArun KumarNo ratings yet
- Tuka Tek 1Document10 pagesTuka Tek 1Priya BatraNo ratings yet
- Advanced ArcMap EditingDocument86 pagesAdvanced ArcMap EditingHari MerchaainNo ratings yet
- Creating A Use Case Diagram in Rational RoseDocument2 pagesCreating A Use Case Diagram in Rational RoseRaguramrecNo ratings yet
- Vensim PLE TutorialDocument25 pagesVensim PLE TutorialEkta GhongeNo ratings yet
- Free Artcam E-BookDocument43 pagesFree Artcam E-Bookjmbr8182% (11)
- Corel DrawDocument24 pagesCorel DrawargusacademyNo ratings yet
- 1 Entering Sketcher WorkbenchDocument10 pages1 Entering Sketcher WorkbenchShadman AlamNo ratings yet
- Chapter 4 - Dimensioning Drawings: Zoom AllDocument8 pagesChapter 4 - Dimensioning Drawings: Zoom Allyuganshu_soniNo ratings yet
- Press and Hold Shift KeyDocument6 pagesPress and Hold Shift Keyvishnu kumarNo ratings yet
- PM Pm-Mark Up DrawingsDocument3 pagesPM Pm-Mark Up DrawingsNavneet SinghNo ratings yet
- Learn Adobe Illustrator in 30 DaysDocument92 pagesLearn Adobe Illustrator in 30 Daysrocascesar100% (5)
- Tutorial Incepatori - IllustratorDocument19 pagesTutorial Incepatori - IllustratorFlorinUrdaNo ratings yet
- 3 Sketcher BasicDocument75 pages3 Sketcher Basicjehans007No ratings yet
- Tutorial 1 - InDesignDocument24 pagesTutorial 1 - InDesignReich P. JanolinoNo ratings yet
- OnshapeDocument14 pagesOnshapeVesta LogicNo ratings yet
- Week 1 Class ExerciseDocument11 pagesWeek 1 Class ExerciseGibsonNo ratings yet
- What Is FlashDocument9 pagesWhat Is FlashDrishti BhattNo ratings yet
- Potential of Personal Computers, As Far Back As The 1970sDocument11 pagesPotential of Personal Computers, As Far Back As The 1970sAleNo ratings yet
- Common Tools in Ni Labview: Included in The SectionDocument7 pagesCommon Tools in Ni Labview: Included in The SectionNirmal Kumar PandeyNo ratings yet
- Express Flowchart EditorDocument9 pagesExpress Flowchart EditorEnzo Henrique GehlenNo ratings yet
- Basic Interface Tools BoxDocument16 pagesBasic Interface Tools BoxMUHAMMAD HAZIQ ISKANDAR MOHD NIZAM (BP)No ratings yet
- Sure Cuts A Lot 3 Ipad HelpDocument59 pagesSure Cuts A Lot 3 Ipad HelpAleksandar AleksovskiNo ratings yet
- The Desktop: Corel Draw InterfaceDocument16 pagesThe Desktop: Corel Draw InterfaceSam AliNo ratings yet
- Ej Create PartsDocument24 pagesEj Create PartsNOCHE3No ratings yet
- GSP Quick Reference PDFDocument6 pagesGSP Quick Reference PDFIsmi Asma' IsmailNo ratings yet
- 2.3.6 Geometry Menu: Menu Item Description ShortcutDocument9 pages2.3.6 Geometry Menu: Menu Item Description Shortcutpraj24083302No ratings yet
- The Great Measuring ToolsDocument3 pagesThe Great Measuring ToolsdsNo ratings yet
- CATIA V5-6R2015 Basics Part III: Assembly Design, Drafting, Sheetmetal Design, and Surface DesignFrom EverandCATIA V5-6R2015 Basics Part III: Assembly Design, Drafting, Sheetmetal Design, and Surface DesignRating: 5 out of 5 stars5/5 (2)
- NX 9 for Beginners - Part 2 (Extrude and Revolve Features, Placed Features, and Patterned Geometry)From EverandNX 9 for Beginners - Part 2 (Extrude and Revolve Features, Placed Features, and Patterned Geometry)No ratings yet
- Digital Art: A Complete Guide to Making Your Own Computer ArtworksFrom EverandDigital Art: A Complete Guide to Making Your Own Computer ArtworksNo ratings yet
- Index: CD-3 Piping Design CriteriaDocument18 pagesIndex: CD-3 Piping Design Criteriapaulo_rieloffNo ratings yet
- Asce PDFDocument14 pagesAsce PDFpaulo_rieloffNo ratings yet
- 2D Parametric DrawingsDocument16 pages2D Parametric Drawingspaulo_rieloffNo ratings yet
- Complex ObjectsDocument17 pagesComplex Objectspaulo_rieloffNo ratings yet
- ASCEDocument14 pagesASCEpaulo_rieloffNo ratings yet
- Modify Objects - Manipulation CommandsDocument22 pagesModify Objects - Manipulation Commandspaulo_rieloffNo ratings yet
- Modify Objects - GripsDocument10 pagesModify Objects - Gripspaulo_rieloffNo ratings yet
- Utility and Inquiry ToolsDocument8 pagesUtility and Inquiry Toolspaulo_rieloffNo ratings yet
- Annotation ObjectsDocument36 pagesAnnotation Objectspaulo_rieloffNo ratings yet
- Drafting SettingsDocument14 pagesDrafting Settingspaulo_rieloffNo ratings yet
- Display ControlDocument8 pagesDisplay Controlpaulo_rieloffNo ratings yet
- Object PropertiesDocument10 pagesObject Propertiespaulo_rieloffNo ratings yet
- Getting StartedDocument29 pagesGetting Startedpaulo_rieloffNo ratings yet
- Tablas Larsen PDFDocument51 pagesTablas Larsen PDFpaulo_rieloff100% (2)
- 2.06 Correlation Is Not CausationDocument2 pages2.06 Correlation Is Not CausationKavya GopakumarNo ratings yet
- Etl Book PDFDocument2 pagesEtl Book PDFLaura0% (1)
- The Autism Diagnostic Observation Schedule, Module 4: Application of The Revised Algorithms in An Independent, Well-Defined, Dutch Sample (N 93)Document11 pagesThe Autism Diagnostic Observation Schedule, Module 4: Application of The Revised Algorithms in An Independent, Well-Defined, Dutch Sample (N 93)Laura CamusNo ratings yet
- Assignment 2 - Group B - QS 300LDocument6 pagesAssignment 2 - Group B - QS 300LOdeniyi JeremiahNo ratings yet
- Magazines ListDocument11 pagesMagazines ListSheshadri Kattepur NagarajNo ratings yet
- Tender InformationDocument167 pagesTender InformationComments ModeratorNo ratings yet
- PHOTOCOPIABLE Gateway B1 Workbook AnswerDocument2 pagesPHOTOCOPIABLE Gateway B1 Workbook Answerhaler kolokNo ratings yet
- DT81 Data Logger DatasheetDocument2 pagesDT81 Data Logger DatasheetDuška JarčevićNo ratings yet
- Std12 IndCulture TMDocument201 pagesStd12 IndCulture TMTholkappiyan GanesanNo ratings yet
- History of ChandelierDocument37 pagesHistory of ChandelierGeorgian GeorgescuNo ratings yet
- Mos-Installation Stainless Steel Eye Bolt Filter TankDocument5 pagesMos-Installation Stainless Steel Eye Bolt Filter Tankhabibullah.centroironNo ratings yet
- Grade 6 Worksheet DypisDocument2 pagesGrade 6 Worksheet DypisPehel MehtaNo ratings yet
- Global Wine IndustryDocument134 pagesGlobal Wine IndustrySaifur Rahman Steve100% (2)
- Mock Trial Task CardsDocument8 pagesMock Trial Task CardsVitaliy Fedchenko0% (1)
- Advanced Management Accounting PDFDocument204 pagesAdvanced Management Accounting PDFptgo100% (1)
- Detailed Lesson Plan in English For Grade 7-I. ObjectivesDocument6 pagesDetailed Lesson Plan in English For Grade 7-I. ObjectivesAra OngNo ratings yet
- A Study of Emotional IntelligeDocument6 pagesA Study of Emotional Intelligekashish behlNo ratings yet
- Raga Purna Pancama: Analysis ModesDocument1 pageRaga Purna Pancama: Analysis ModesKermitNo ratings yet
- Fin542 Individual AssignmentDocument10 pagesFin542 Individual AssignmentAliff FarhanNo ratings yet
- Food Contact Surfaces 2Document27 pagesFood Contact Surfaces 2AliNo ratings yet
- BIOLS102-UOB-Chapter 10Document8 pagesBIOLS102-UOB-Chapter 10Noor JanahiNo ratings yet
- Compiler Construction LabDocument11 pagesCompiler Construction LabSunny0% (1)
- Gr11 Mock Exam Schedule 2024Document13 pagesGr11 Mock Exam Schedule 2024potrillo0330No ratings yet
- Individuals With Disabilities Education Act2018Document9 pagesIndividuals With Disabilities Education Act2018vera marie pascualNo ratings yet
- 3.3 PfmeaDocument5 pages3.3 PfmeaEaswaranNo ratings yet
- 4J10 CHUNG KA CHUN 4J10 - Untitled DocumentDocument1 page4J10 CHUNG KA CHUN 4J10 - Untitled Document4J10 CHUNG KA CHUN 4J10No ratings yet
- Chapter 24 Practice QuestionsDocument7 pagesChapter 24 Practice QuestionsArlene F. Montalbo100% (1)
- Adverb Worksheet For Class 4 With AnswersDocument10 pagesAdverb Worksheet For Class 4 With Answersrodolfo penaredondoNo ratings yet
Dimensioning
Dimensioning
Uploaded by
paulo_rieloffOriginal Description:
Original Title
Copyright
Available Formats
Share this document
Did you find this document useful?
Is this content inappropriate?
Report this DocumentCopyright:
Available Formats
Dimensioning
Dimensioning
Uploaded by
paulo_rieloffCopyright:
Available Formats
CadLearning
AutoCad 2015
14. Dimensioning
1401 Introducing Dimensioning
Dimensions are annotations you add to your drawings that identify the size of the objects you draw.
Being able to place accurate, legible dimensions is a very important skill. The dimensioning tools
enable you to add virtually any type of dimension to your drawings. There are a number of settings
that determine the appearance of dimensions. Those settings are stored as dimension styles that
can be saved and reused so that dimensions have a consistent appearance. There are a number of
terms and concepts you should know before creating any dimension objects. In most situations,
when you create a dimension, it is created on the current layer using the current dimension style.
But there is an exception to this rule. When you create a continuous or baseline dimension, by
default the program inherits both the layer and dimension style of the dimension that is being
continued or used as a baseline. Each dimension you create consists of several parts: the
dimension line, extension lines, arrowheads, and the dimension text. Extension lines are lines that
extend away from the object you are dimensioning so that you can place the dimension line away
from the object. Typically, when you create a dimension, the program automatically creates these
extension lines, and leaves a gap between the object and these extension lines. When you use
object snap to place dimensions, by default existing extension lines are ignored to prevent them
from being inadvertently snapped to while attempting to pick nearby geometry. You can control this
object snap behavior for extension lines by changing an option on the Drafting tab of the Options
dialog box. Right-click and choose Options from the shortcut menu to open the Options dialog, and
then switch to the Drafting tab. In the Object Snap Options group box, when Ignore dimension
extension lines is selected, the program ignores extension lines when you use object snap to place
dimensions. Click Cancel to close the Options dialog. The dimension line shows where the
dimension begins and ends. The program automatically creates the dimension line as well as the
arrowheads that are placed at the termination at each end of the dimension line. The program
comes with a selection of arrowheads and tick marks for use in dimensions, or you can use your
own custom arrowheads. When you create an angular dimension, the dimension line is an arc that
subtends the measured angle. The dimension text shows the measured dimension and is
automatically placed as well. The dimension text reads the dimension directly from the object you
are dimensioning so that the dimension text will always be correct. You can create many different
types of dimensions, including linear dimensions (which can be vertical or horizontal), aligned
dimensions (which align parallel with an object), angular dimensions, arc length, radius, and
diameter. On the Home ribbon, in the Annotation panel, you will find some commonly used tools for
adding dimensions. You will find these same tools on the Annotate ribbon, in the Dimensions panel,
as well as many additional dimensioning tools.
1402 Understanding Associative Dimensions
By default, dimensions are associative. That means that all the parts of the dimension - the
dimension line, extension lines, arrowheads, and dimension text - are treated as a single object that
is attached to the object being measured. If you change the size of the object, the dimension
updates automatically to reflect the changes. You do not need to make any changes to the
dimension itself. For example, when you click to select the dimension, the entire dimension
including the dimension line, extension lines, arrowheads, and the dimension text all highlight
because they are all part of a single object. Press ESC to deselect the dimension. Then, click to
select the object, click the grip in the upper-right corner, and then drag that grip to change the size
of the object. The dimension automatically updates to reflect the new size of the object. It does this
because the dimension is associative or attached to the object. As you make changes to the object,
the dimension continues to track those changes and immediately updates. Do not explode the
dimension. If you explode the dimension, it will no longer be associative. For example, on the Home
ribbon, in the Modify panel, click the Explode tool. The program prompts you to select objects. Click
to select the dimension and then right-click. Now, when you click to select the dimension, only the
part you choose is selected. The dimension has been reduced to individual components and will no
longer update when you change the object. On the Quick Access Toolbar, use the Undo tool to
undo the Explode command, so that the dimension is once again an associative dimension attached
to the object.
1403 Creating Linear Horizontal and Vertical Dimensions
You can create a linear dimension with a horizontal, vertical, or rotated dimension line. To create a
linear dimension, on the Annotate ribbon, in the Dimensions panel, click the Linear tool. Note that
this tool is also available in the Annotation panel on the Home ribbon. The program prompts you to
specify the first extension line origin or select object. The default method is to pick two points, which
effectively shows the program the location of the extension lines. The program then dimensions
between the points you choose, with the dimension line aligned either horizontally or vertically. This
method is particularly useful when the points you are dimensioning between are not both on the
same object. When dimensioning the length of a single object, the select object method is easier
and faster, because you only have to make one selection. You can create a linear dimension by
selecting two points. When the program prompts you to specify the first extension origin, use
endpoint object snap to select the lower-left corner. The program then prompts you to specify the
second extension line origin. Use endpoint object snap to select the end of one of the angled lines.
Next, the program prompts you to specify the dimension line location. Move the cursor until the
dimension line is positioned where you want. Note that depending on where you move the cursor in
relation to the two extension line origins, you can create a horizontal or a vertical dimension. When
the dimension is aligned horizontally below the object, click to locate the dimension and end the
command. Add another linear dimension. Although you can restart the command using the tool in
the ribbon, it is much easier and faster to press the SPACEBAR or ENTER to repeat the previous
command. You can also right-click and repeat the command by selecting it from the shortcut menu,
or click Recent Commands on the command line. When prompted to specify the first extension line
origin, use endpoint object snap to select the lower-left corner. Note that by default, the program
ignores the starting point of the extension line, but it will snap to the midpoint or the other endpoint
of the extension line. When prompted to specify the second extension line origin, select the upper-
left corner. The program prompts you to specify the dimension line location, and on the command
line you can see a number of options. For example, you can force the dimension line to be
horizontal or vertical, or to be rotated to a specific angle. In this case, click to the left of the object to
create a vertical dimension. When you are dimensioning a single object, you can use the select
object option. Start the linear dimension tool again. When the program prompts you to specify the
first extension origin or select object, press ENTER or right-click. The prompt changes. Now the
program is prompting you to select the object to dimension, and you can simply click to select the
object. Click the upper-right angled line. The program uses the end points of that line as the
extension line origins and prompts you to specify the dimension line location. Again, depending on
where you move the cursor, you can create a horizontal or vertical dimension. Although you could
use the Rotated option to create a dimension at an angle parallel to the line, you would need to
know the angle of that line in advance. To create a dimension that aligns with the object, it is much
easier to create an aligned dimension. In this case, click to the right of the line to create a vertical
dimension and end the command.
1404 Creating Linear Aligned Dimensions
You can create a linear dimension that is aligned with an object or with the origin points of the
extension lines you select. To create a linear aligned dimension, on the Annotate ribbon, in the
Dimensions panel, expand the Dimension split button and click the Aligned tool. Note that this tool is
also available in the Annotation panel on the Home ribbon. The program prompts you to specify the
first extension line origin or select object. The default method is to pick two points, which effectively
shows the program the location of the extension lines. The program will then dimension between
these two points. This method is particularly useful when the points you are dimensioning between
are not both on the same object. When dimensioning the length of a single object, the select object
method is easier and faster, because you only have to make one selection. To create a linear
aligned dimension by selecting two points, when the program prompts you to specify the first
extension origin, use endpoint object snap to select the right-end of the lower line. The program
then prompts you to specify the second extension line origin. Use endpoint object snap to select the
lower end of the short vertical line on the right. Next, the program prompts you to specify the
dimension line location. Move the cursor until the dimension line is positioned where you want. Note
that the dimension line is aligned based on the alignment of the first and second extension line
origin points you selected. Therefore, the dimension will only be accurate if you select the proper
extension origin points. When you are dimensioning a single object, you can use the select object
option. Start the aligned dimension tool again. When the program prompts you to specify the first
extension origin or select object, press ENTER or right-click. The prompt changes. Now the program
is prompting you to select the object to dimension, and you can click to select the object. Click to
select the angled line in the upper left. The program uses the end points of that line as the extension
line origins and prompts you to specify the dimension line location. Move the cursor toward the
upper left and then click to place the dimension line and end the command. The program
automatically aligned the dimension line parallel to the object you dimensioned.
1405 Creating Linear Baseline Dimensions
A baseline dimension is an additional dimension that begins from the same extension line origin or
baseline as another dimension that already exists. You can create a linear baseline dimension that
extends from the same first extension line origin as the previous dimension or another dimension
that you select. This method of placing dimensions is often used in mechanical drafting to reference
dimensions from a common extension line, or in architectural drafting to indicate the total length of a
series of individual dimensions. To create a linear baseline dimension, you use the Baseline tool.
On the Annotate ribbon, in the Dimensions panel, the Baseline and Continue tools share a split
button. Select Baseline, or expand the Continue split button and choose Baseline. Realize that
whichever tool you used last floats to the top of this button. When you start the command, the
program prompts you to specify the second extension line origin, and you can see the extension line
that the program has chosen as the baseline. If the new dimension is being measured from the
proper baseline, you can simply specify the second extension line origin. But if that is not the first
extension line you want to use, you can select a different baseline. To specify a different baseline,
choose the Select option or press ENTER. The program then prompts you to select a base
dimension. Click the extension line origin you want to use as the new baseline. If the program
selects the wrong baseline, you can repeat this. Once the new baseline dimension is being
measured from the correct extension line, you can use object snap (in this case, endpoint object
snap) to select the next point you want to dimension to. The command stays active so that you can
place additional baseline dimensions, all measured from the same baseline. When you are finished
creating baseline dimensions, press ESC to cancel the command. Note that when you added the
new baseline dimensions, they took on the same dimension style and were placed on the same
layer as the dimension whose extension line you selected. Even though the current dimension style
is called ALTERNATE (which uses tic marks rather than arrowheads) and the current layer is the
ALTERNATE DIMENSIONS layer, the baseline dimensions you added were created using the
STANDARD dimension style and were created on the DIMENSION layer, the same style and layer
as the dimension you selected as the baseline dimension. By default, when you create a baseline
dimension, the new dimension inherits the same style and layer as the dimension that is being used
as a baseline. This is controlled by the DIMCONTINUEMODE system variable. When set to 1,
which is the default, the new dimension inherits the style and layer of the selected baseline
dimension. If you change this value to 0, however, the new dimension will use the current dimension
style and will be created on the current layer. Also note that each baseline dimension you created
was automatically spaced an equal distance from the previous dimension. This spacing distance is
controlled by the Baseline Spacing setting for the dimension style used to create the baseline
dimension. There are several ways to change this spacing, including changing the Baseline Spacing
setting, using the Adjust Space command, or by manually moving the dimension lines.
1406 Creating Linear Continued Dimensions
A continued dimension is an additional dimension that starts from an extension line of the previous
or selected dimension. You can create a linear continued dimension that starts from the second
extension line origin of the previous linear dimension or from another dimension that you select.
This method of placing dimensions is often used in architectural drafting to create a string or chain
of dimensions, such as those used to locate a series of walls in a building. To create a linear
continued dimension, you use the Continue tool. On the Annotate ribbon, in the Dimensions panel,
the Baseline and Continue tools share a split button. Select Continue, or expand the Baseline split
button and choose Continue. Realize that whichever tool you used last floats to the top of this
button. When you start the command, the program prompts you to specify the second extension line
origin, and you can see the extension line from which the dimension will be continued. If the new
dimension is being measured from the proper first extension line, you can simply specify the second
extension line origin. But if that is not the first extension line you want to use, you can select a
different one. To specify a different first extension line, choose the Select option or press ENTER.
The program then prompts you to select a continued dimension. Click to select the dimension you
want to use. Be careful to select the end of the dimension you want to measure from. For example,
if you click the left-side of the 12'-4" dimension, the program will use that end of the dimension as
the new continue point. Since that is not what you want, right-click, choose the Select option again,
and click to select the right side of the dimension. Now the dimension is continuing from the right
end of the dimension and you can use endpoint object snap to pick the second extension line origin.
The command stays active so that you can place additional continued dimensions, each starting
from the end of the previous dimension. When you are finished creating continued dimensions,
press ESC to cancel the command. Note that when you added the new continued dimensions, they
took on the same dimension style and were placed on the same layer as the dimension you
selected to continue from. So even though the current dimension style is called ALTERNATE (which
uses tic marks rather than arrowheads) and the current layer is the ALTERNATE DIMENSIONS
layer, the continued dimensions you added were created using the STANDARD dimension style
and were created on the DIMENSION layer, the same style and layer as the dimension you
selected as the continued dimension. By default, when you create a continued dimension, the new
dimension inherits the same style and layer as the dimension that is being continued. This is
controlled by the DIMCONTINUEMODE system variable. When set to 1, which is the default, the
new dimension inherits the style and layer of the selected continued dimension. If you change this
value to 0, however, the new dimension will use the current dimension style and will be created on
the current layer.
1407 Creating Angular Dimensions
You can create angular dimensions that annotate the angle measured between two non-parallel
lines, the angle subtended by an arc, or the angle around a portion of a circle. You can also
dimension the angle formed by three selected points: the vertex and two end points. To create an
angular dimension, on the Annotate ribbon, in the Dimensions panel, click the Angular tool. Note
that this tool is also available in the Annotation panel on the Home ribbon. The program prompts
you to select an arc, circle, line, or specify the vertex. The remaining prompts depend on the type of
object you select. For example, when you select an arc, such as the arc at the top of this object, the
program measures the angle subtended by the arc and immediately prompts you to specify the
dimension line location. Extension lines are added automatically. The angle measured depends on
where you position the dimension line. Click to position the dimension above the object. Start the
command again. This time, select the lower line on the left. When you select a line, the program
prompts you to select a second line. Select the lower line on the right. Once you select the second
line, the program measures the angle between the two lines and immediately prompts you to
specify the dimension line location. Again, extension lines are added automatically and the angle
measured depends on where you position the dimension line. Click to position the dimension below
the object. Start the command again. This time, when you see the first prompt, press ENTER or
right-click to select the specify vertex option. The program prompts you to specify the angle vertex.
Use center object snap to snap to the center of the upper circle. The program then prompts you to
specify the first angle endpoint. Select the center of the lower-left circle. The program then prompts
you to specify the second angle endpoint. Select the center of the lower-right circle. Lastly, the
program prompts you to specify the dimension arc line location, or you can choose one of the
options. Again, extension lines are added automatically and the angle measured depends on where
you position the dimension line. Click inside the object to place the dimension.
1408 Creating Angular Baseline Dimensions
A baseline dimension is an additional dimension that begins from the same extension line origin or
baseline as another dimension that already exists. You can create an angular baseline dimension
that extends from the same first extension line origin as the previous dimension or another
dimension that you select. You can add angular baseline dimensions to measure several angles
from the same first extension line. To create an angular baseline dimension, you use the Baseline
tool. On the Annotate ribbon, in the Dimensions panel, the Baseline and Continue tools share a split
button. Select Baseline, or expand the Continue split button and choose Baseline. Realize that
whichever tool you used last floats to the top of this button. When you start the command, the
program prompts you to specify the second extension line origin, and you can see the extension line
that the program has chosen as the baseline. If the new dimension is being measured from the
proper baseline, you can specify the second extension line origin. But if that is not the first extension
line you want to use, you can select a different baseline. To specify a different baseline, choose the
Select option or press ENTER. The program then prompts you to select a base dimension. Click the
end of the dimension or the extension line origin you want to use as the new baseline. If you select
the wrong baseline, you can repeat this. In this case, select the extension line on the left. Once the
new baseline dimension is being measured from the correct extension line, you can use object snap
to select the next point you want to dimension to. The command stays active so that you can place
additional baseline dimensions, all measured from the same first point. When you are finished
creating baseline dimensions, press ESC to cancel the command. Note that when you added the
new baseline dimensions, they took on the same dimension style and were placed on the same
layer as the dimension whose extension line you selected. Even though the current dimension style
is called ALTERNATE (which uses tic marks rather than arrowheads) and the current layer is the
ALTERNATE DIMENSIONS layer, the baseline dimensions you added were created using the
STANDARD dimension style and were created on the DIMENSION layer, the same style and layer
as the dimension you selected as the baseline dimension. By default, when you create a baseline
dimension, the new dimension inherits the same style and layer as the dimension that is being used
as a baseline. This is controlled by the DIMCONTINUEMODE system variable. When set to 1,
which is the default, the new dimension inherits the style and layer of the selected baseline
dimension. If you change this value to 0, however, the new dimension will use the current dimension
style and will be created on the current layer. Also note that each baseline dimension you created
was automatically spaced an equal distance from the previous dimension. This spacing distance is
controlled by the Baseline Spacing setting for the dimension style used to create the baseline
dimension. There are several ways to change this spacing, including changing the Baseline Spacing
setting, using the Adjust Space command, or by manually moving the dimension lines.
1409 Creating Angular Continued Dimensions
A continued dimension is an additional dimension that starts from an extension line of the previous
or selected dimension. You can create an angular continued dimension that starts from the second
extension line origin of the previous angular dimension or from another dimension that you select.
You can add angular continued dimensions to measure several consecutive angles. To create an
angular continued dimension, you use the Continue tool. On the Annotate ribbon, in the Dimensions
panel, the Baseline and Continue tools share a split button. Select Continue, or expand the Baseline
split button and choose Continue. Realize that whichever tool you used last floats to the top of this
button. When you start the command, the program prompts you to specify the second extension line
origin, and you can see the extension line from which the dimension will be continued. If the new
dimension is being measured from the proper first extension line, you can specify the second
extension line origin. But if that is not the first extension line you want to use, you can select a
different one. To specify a different first extension line, choose the Select option or press ENTER. In
this case, the program has found the correct first extension line, so you can use object snap to
select the center of each successive circle to add the additional angular dimensions. The command
stays active, so you can place additional continued dimensions, each starting from the end of the
previous dimension. When you are finished creating continued dimensions, press ESC to cancel the
command. Note that when you added the new continued dimensions, they took on the same
dimension style and were placed on the same layer as the dimension you selected to continue from.
So even though the current dimension style is called ALTERNATE (which uses tic marks rather than
arrowheads) and the current layer is the ALTERNATE DIMENSIONS layer, the continued
dimensions you added were created using the STANDARD dimension style and were created on
the DIMENSION layer, the same style and layer as the dimension you selected as the continued
dimension. By default, when you create a continued dimension, the new dimension inherits the
same style and layer as the dimension that is being continued. This is controlled by the
DIMCONTINUEMODE system variable. When set to 1, which is the default, the new dimension
inherits the style and layer of the selected continued dimension. If you change this value to 0,
however, the new dimension will use the current dimension style and will be created on the current
layer.
1410 Dimensioning Circles and Arcs Using Radius and Diameter Dimensions
You can dimension the radius or diameter of an arc or circle. To create a radius dimension, on the
Annotate ribbon, in the Dimensions panel, expand the Dimensions split button and click the Radius
tool. Note that this tool is also available in the Annotation panel on the Home ribbon. The program
prompts you to select an arc or circle and you can click anywhere on an arc or circle. Click to select
the arc in the left corner. The program immediately measures its radius and prompts you to specify
the dimension line location. As you move the cursor, the dimension updates so that it is right- or left-
justified, depending on where you position the dimension. When you are satisfied with its location,
click to place the dimension and end the command. To create a diameter dimension, on the
Annotate ribbon, in the Dimensions panel, expand the Dimensions split button and select the
Diameter tool. This same tool is also available in the Annotation panel on the Home ribbon. The
program prompts you to select an arc or circle. Click to select the circle. As soon as you do, the
program measures its diameter and prompts you to specify the dimension line location. Again, you
see a preview of the dimension, which updates as you move the cursor. When you are satisfied with
its location, click to place the dimension and end the command. By default, the program
automatically includes special symbols to indicate radius and diameter dimensions.
1411 Dimensioning Circles and Arcs Using Arc Length Dimensions
When dimensioning an arc, you can dimension the arc in one of three ways. You can measure the
radius of an arc, the distance across the arc (the chord length), or the actual arc length (the distance
along the perimeter of the arc). To dimension the length of the arc, on the Annotate ribbon, in the
Dimensions panel, expand the Dimensions split button and select the Arc Length tool. Note that this
tool is also available in the Annotation panel on the Home ribbon. The program prompts you to
select an arc or polyline arc segment. Click to select the arc. The program then prompts you to
specify the arc length dimension location, and as you move the cursor you can see a preview of the
dimension. Simply click to place the dimension at the desired location. As soon as you place the
dimension, the command ends. Note that the dimension includes a special symbol to indicate that
this is an arc length dimension.
1412 Dimensioning Circles and Arcs Using Jogged Dimensions
When measuring very large arcs or circles, you may want to create a special type of radius
dimension called a jogged dimension, also sometimes called a foreshortened radius dimension.
This type of dimension is often used when the center of an arc or circle is located off the drawing
and cannot be displayed in its true location. With a jogged dimension, the origin point of the
dimension can be specified at a more convenient location called the center location override. A
jogged dimension measures the radius of the arc or circle, but lets you control the placement of the
center location override and the dimension line location. To create a jogged dimension, on the
Annotate ribbon, in the Dimensions panel, expand the Dimensions split button and click the Jogged
tool. Note that this tool is also available in the Annotation panel on the Home ribbon. The program
prompts you to select an arc or circle. Click to select the arc. The program then prompts you to
specify the center location override. Click to specify the point where you want the jog line to begin.
This will be the new origin point of the dimension. The program then prompts you to specify the
dimension line location, and as you move the cursor you can see a preview of the dimension. When
you are satisfied with the position of the dimension, click to place the dimension line. Lastly, the
program prompts you to specify the jog location. Again, as you move the cursor the jog moves.
When you locate the jog, the command ends. Note that the dimension measures the actual radius
of the arc and includes a symbol to indicate that this is a radius dimension.
1413 Creating Ordinate Dimensions
An ordinate dimension annotates the perpendicular distance from an origin or base point, which
corresponds to the origin of the current UCS. Ordinate dimensions consist of an X or Y coordinate
and a leader. An X-ordinate dimension measures distances from zero along the X axis; a Y-ordinate
dimension measures distances from zero along the Y axis. Ordinate dimensions are often used in
machine design drawings. They prevent errors by dimensioning all features from the same
reference datum. Before you begin to place ordinate dimension, you need to make sure that the
origin of the current user coordinate system corresponds to the point you want to use as the
ordinate dimension basepoint. Notice that if I right-click on the UCS icon and choose UCS Icon
Setting > Show UCS Icon at Origin, I can see that the UCS is indeed located at the lower-left corner
of my object. This is extremely important, because the program will measure all of the ordinate
distances from the origin or 0,0 coordinate of the current UCS. Let's move the display of the UCS
icon back to the lower-left corner of the drawing. Now we will recreate some of those ordinate
dimensions. To create an ordinate dimension, select the Ordinate tool from the Dimensions panel of
the Annotate ribbon. The program immediately prompts you to specify a feature location. With my
endpoint object snap active, I can simply click to select a point. The program then prompts me to
specify the leader endpoint. As I move the cursor, notice that the program determines whether to
create an X-datum or Y-datum based on whether I move the cursor up or down, or left or right
relative to the point I just selected. I'll move it down to create an X-datum. To create another
ordinate dimension, I need to restart the command. I can easily restart the command by pressing
the SPACEBAR or ENTER key, or by right-clicking and selecting the command from the shortcut
menu. Again, all I need to do is click to select the feature location, and then click to position the
leader. Just click, and place the datum. Start the command, click, and place the datum. Start the
command, click, and place the datum. Notice that if I need to place a new datum dimension in an
area that is starting to get crowded, I can simply move my cursor a little to the left or right and the
program automatically adds a small jog to the dimension line. The ordinate dimension value still
measures the feature location point I selected. I'll continue to place additional ordinate dimensions
by restarting the command, specifying a feature location, and then specifying the leader endpoint.
And I'll continue to place additional ordinate dimensions. And those are all ordinate dimensions,
which show the X or Y distance back to the datum basepoint.
1414 Adding and Modifying Dimension Text
When you place dimensions into a drawing, the program automatically places the dimension text.
But there are also a number of options that appear at the command line. And these options actually
appear before you place the dimension text into the drawing. You can see these options in the
shortcut menu, which appears when you right-click. These options are Mtext, Text, and Angle.
Notice that they also appear in the command window. The Mtext option opens the Text Editor
contextual ribbon. Text is for editing single line text. And angle lets you change the rotation angle of
the text. You can use any of these options before you actually place the text. Some people use the
Mtext or Text options to change the actual measured dimension. You should not do that, because if
you type in your own number, you will lose the associativity of the dimension. But there are
situations in which you might want to use these options to add a prefix or suffix to the dimension.
For example. This drawing of a mounting plate has four identical holes. The holes are represented
by four circles. All four circles are exactly the same size. There is no need to dimension each circle.
Instead, I'll expand the drop-down, choose the Diameter dimension tool, and then click on one of the
circles. Remember that before you specify the dimension line location, you can select the Mtext,
Text, or Angle option. I'll right-click and select the Mtext option. This opens the Mtext Editor. Notice
that you can see the current dimension text. I'm not going to change that text, but what I can do is
press the HOME or END key to move the cursor to the beginning or end of the dimension text, and
then add additional text. In this case, I'll press the END key to move to the end. Then, I'll type "(4
HOLES TYPS)" [space open-paren four space holes space T Y P s close-paren]. Then, notice that
when I close the Mtext editor, this additional text is added to the dimension text. Now it is
understood that this dimension applies to all four holes. Also notice that if I select the circle and use
grip editing to change its diameter, the dimension updates automatically, because it is an
associative dimension. The extra text I added is still part of the dimension. Also notice that the other
three circles resized as well. Since I had previously applied an equality constraint, when I change
the size of one of the circles, the others update automatically. So, while you should never delete
dimension text, you can use the Mtext Editor to add additional text as a prefix or suffix to the
measured dimension.
1415 Changing the Location of Dimension Components
One of the ways that you can edit an object is to simply use its grips. Let's say you want to make
this object longer. You could simply select this object, select a grip to make it the hot grip, and then
drag that grip to the left. Notice that I have not selected any of the dimensions. I've only selected
this grip. But when I drag the grip to a new location, notice that the dimensions automatically
update. This is due to the associative feature of dimensions. By the way, when I selected and
dragged the grip, the object updated the way I wanted it to, because I had previously assigned
some geometric constraints to control the shape of the object. Those constraints prevented the
object from changing in ways that I did not want. Let's undo and then move that grip again. But this
time, I'll use direct distance entry to specify the precise distance that I want to move that edge. With
Polar Tracking turned on, my cursor is aligned exactly along the X-axis so that when I drag it to the
left, I know that I'm aligned precisely at a 180-degree angle. Then I can type a distance value, let's
say .75, and press ENTER. Notice that now the dimensions have updated with the precise values I
wanted. You can use grip editing to modify the dimension as well. Since the dimension behaves as
a single object, I can click on any grip on a dimension and move or stretch parts of the dimension to
new locations. For example, I can select the dimension text grip and move the text anywhere along
the dimension line. If I move it below the dimension line, notice that the dimension line moves along
with it. Notice that I'm only selecting the dimension text grip, but if I move it down, the extension
lines automatically extend as well. I can also select the grip at the end of the dimension line. Then if
I drag that grip toward or away from the object, the dimension line moves. If I select the grip at the
end of the extension line close to the object I dimensioned, I can move the extension line away from
the object. There are a number of other tools you can use to change the location of the dimension
text. For example, if you expand the Dimensions panel on the Annotate ribbon, you will see that
there are additional tools. We can pin this panel open so that these tools remain available. Notice
these three buttons: Left Justify, Center Justify, and Right Justify. These tools let you quickly
reposition the dimension text along the dimension line. For example, if I click the Right Justify button
and then click the dimension, the dimension text immediately repositions to the right end of the
dimension line. You can use the Center Justify tool to move it back to the center. There are also
several other tools available on grip editing shortcut menus. If you hover the cursor over the
dimension text, notice that grip editing tools become available for modifying the dimension text
position. For example, I can use the Above Dim Line tool to reposition the dimension text above the
dimension line. Selecting Center Vertically moves it back in line with the dimension line. If your
drawing gets crowded, you can move the dimension text away from the dimension line. For
example, the Move With Leader tool lets you move the dimension text away from the dimension
line, but adds a leader line pointing back to the dimension line. If you change your mind, use the
Reset Text Position tool to return the dimension text to its original position. If you hover the cursor
over the grip near the arrow, a different set of grip editing tools become available. For example,
notice that you can quickly start the Continue Dimension or Baseline Dimension commands. Also
notice that the menu includes a selection called Flip Arrow. The Flip Arrow tool flips the arrowhead
at that hover grip from one side of the extension line to the other. If you want to flip the arrow at the
other end of the dimension line, move your cursor over the grip at the other end, and then choose
Flip Arrow from that grip editing shortcut menu. If you want to flip it back, simply hover over the grip
and choose the Flip Arrow tool again.
1416 Adjusting Spacing Between Dimensions
You can use grip editing to move dimensions to adjust the spacing between them. When you select
a dimension, the entire dimension behaves as single object because it is an associative dimension.
I can then select either the dimension text grip or the dimension line grip to make that the hot grip,
and then drag the dimension line to a new position. This is a very handy way to move a single
dimension. But if you want to adjust the spacing between several dimensions, there is an easier
way. The Adjust Space tool on the Dimensions panel of the Annotate ribbon adjusts the spacing
between several linear or angular dimensions. For example, to adjust the spacing between these
parallel dimensions, click to select the Adjust Space tool. The program prompts you to select the
base dimension. This is the dimension that you want to remain in its current position. Click to select
the dimension. The program then prompts you to select the dimensions to space. You can use any
selection method to select the other dimensions. For example, I'll use a crossing window. When you
have selected all the dimensions you want to change, either right-click or press Enter. The program
then prompts you to enter a value, or you could use the Auto option. To specify a spacing distance,
type the desired value. For example, I'll enter a value of 1.5 units. As soon as I press ENTER, the
dimensions are repositioned. Each dimension is equally spaced. The first dimension below the one I
chose as the base dimension is positioned 1.5 units from the base dimension, the next dimension
1.5 units below that dimension, and so on. If I repeat the command, but this time, after selecting the
base dimension and the dimensions I want to reposition, I right-click and choose the Auto option,
the dimensions are repositioned, but this time the program automatically calculates the spacing
distance based on the text height specified in the dimension style of the selected base dimension.
The resulting spacing value is twice the height of the dimension text. The Auto option is particularly
useful when working with annotative dimensions. For example, when I change the annotation scale
of this drawing, notice that the dimensions resize but they now overlap each other. But I can then
use the Adjust Space tool, to select the base dimension and the dimensions I want to change, right
click, and then choose the Auto option. The program immediately changes the spacing of the
dimensions so they no longer overlap but rather are spaced equally. If I switch back to the previous
annotation scale, the dimensions resize but are also displayed back at their original positions.
Notice that I can also use this tool to quickly align dimensions. If I select this dimension as the base
dimension, this dimension as the one I want to move, and then specify a spacing value of zero, the
dimensions line up.
1417 Breaking Dimension and Extension Lines
As you dimension your drawing, you may end up with dimension line that overlap the objects you
are dimensioning, or extension lines that overlap geometry or even other dimension lines or
extension lines. This is generally not considered good drafting technique, and so you may be
tempted to use various AutoCAD commands to try to break the dimension lines or extension lines
where they overlap. Do not do this. There are special tools in AutoCAD to break these lines when
they overlap. The Break tool on the Dimension panel of the Annotate ribbon is the tool to use. When
you click the Break tool, AutoCAD prompts you to select the dimension you want to break. Click to
select the dimension you want to break. For example, I'll click to select this dimension. I want to
break the extension line where it overlaps the edge of the part. AutoCAD then prompts me to select
the object that I want to use to break the dimension. If I click on this line, notice that the extension
line becomes broken. A gap appears slightly to the right and left where the extension line crosses
over the line I selected. The size of the gap is determined automatically. The command remains
active so I can select another object to break the dimension. Notice also that if the intersecting
object is modified, the gap updates automatically. Let's move that line using grips. See. The gap has
moved. It automatically adjusted. Let's undo that and look at some of the other options. If I repeat
the command, but this time, instead of simply selecting the object that I want to use to break the
dimension, I right-click and choose the Manual option from the shortcut menu, AutoCAD prompts
me to specify the first break point. I can click to select a point. AutoCAD then prompts me to specify
a second break point. I'll click to select a second point to the right of the object. AutoCAD
immediately creates the gap, and the command ends. Notice that this time, using the Manual
option, I control the size of the gap. The disadvantage to using this option, however, is that the
break does not update automatically if the intersecting object is modified. But notice that the
dimension is still an associative dimension. If I select it, the entire dimension, including the broken
extension line, is selected. If I use the Break tool again, I can right-click and select the Remove
option. This removes the gap I had previously created. While I can certainly go through the entire
drawing and select each time an extension line or dimension line crosses the edge of the part, if
after selecting the dimension I want to break, I right-click and choose the Auto option, AutoCAD
places dimension breaks automatically at all the intersection points of the objects that intersect the
selected dimension. This can save a lot of time. Again, another nice aspect of using the Auto option
is that if the intersecting object is modified, the gap updates automatically. I'll remove the gaps that I
just created. The Break tool works equally well with dimension lines. Notice that if I select this
dimension line and then either select the circle that the dimension line crosses, or just right-click and
choose the Auto option, gaps are added where the dimension line crosses the circle. Again, if I
move the circle, the gaps update. I can also add breaks to multiple dimension lines and extension
lines in a single step. To do this, when I click to start the Break tool, I can right-click and choose the
Multiple option from the shortcut menu. AutoCAD prompts me to select dimensions. You can then
select several dimensions to break at once. When you are done selecting dimensions, right-click or
press ENTER. AutoCAD then prompts you to select objects to break the dimensions. If you right-
click and select the Auto option, AutoCAD will add gaps to all of the objects where they intersect
other objects, all in a single step. Remember that these are still associative dimensions. If you
update any of the geometry, the gaps will update.
1418 Jogging Dimension Lines
It is often a common drafting practice to use break lines to reduce the length of very long objects.
For example, here we see a beam that has been drawn with a break to reduce its length so that it
may fit more easily onto a sheet. If you draw such an object, this is one of the few instances in
which when you are adding a dimension to show the overall length of the beam, you will want to
override the actual measured dimension and instead enter the real length of the beam. For
example, if I use the Linear dimension tool to dimension the length of the beam, when AutoCAD
prompts me to specify the dimension line location, AutoCAD shows the measured distance as only
12'-8 7/8". In reality, this is supposed to be a 20-foot beam. Before placing the dimension line, I can
right-click and choose the Mtext option from the shortcut menu to start the Mtext Editor. I can then
enter the actual value in place of AutoCAD's measured dimension. For example, I'll enter 20' [20-
feet]. Then I'll close the Text Editor and finish placing the dimension. To help anyone who looks at
this drawing to better understand that the dimension does not represent the measured distance, it is
common practice to add a jog or break in the dimension line. To add a jog to the dimension, click
the Dimension, Dimjogline tool on the Dimensions panel of the Annotate ribbon. AutoCAD prompts
me to select the dimension. Click to select the dimension. AutoCAD then prompts you to specify the
jog location. Click the dimension line where you want the jog to be added. Notice that the entire
dimension, including the jog, still behaves as a single associative dimension object. You can even
use grips to move the location of the jog. If you want to remove the jog, select the Dimjogline tool
again, right-click and choose the Remove option from the shortcut menu, and then click to select the
dimension containing the jog you want to remove.
1419 Dimensioning Multiple Objects Using Quick Dimensions
While most of the dimensioning tools in AutoCAD create dimensions one at a time, you can create
multiple dimensions, annotating multiple objects, in a single step. The Quick Dimension tool quickly
creates a series of dimensions from selected objects. Here is how it works. In this example, I want
to dimension all of these vertical lines so I can place a series of baseline dimensions down here
below the object. I can even dimension to the center of the circle if I want. Click the Quick
Dimension tool on the Dimensions panel on the Annotate ribbon. AutoCAD prompts you to select
the geometry to dimension. Use any selection method to select the objects you want to dimension
to. When you are finished selecting objects, right-click or press ENTER. AutoCAD then prompts you
to specify the dimension line position and also shows a number of options. In this case, I want to
create a series of baseline dimensions. I'll right-click and choose the Baseline option, and then click
to position the dimensions. With just a single click, AutoCAD created all four dimensions. Notice that
each is a separate associative dimension object. I can use this same tool to create a series of
continuous dimensions. Again, start the command by clicking the Quick Dimension tool. When
AutoCAD prompts you to select the objects to dimension, use any object selection method. This
time, I'll select them using a crossing window selection. When you are finished selecting objects,
right-click or press ENTER. AutoCAD prompts me again to locate the dimension line position. This
time, I'll right-click and choose the Continuous option. AutoCAD then prompts me again to position
the dimension line. When I click to place the dimension, AutoCAD dimensions all the objects in a
single step. Let's look at another example. You can use the same tool to dimension the radii of
several circles or arcs in a single step. I'll start the command and this time, when AutoCAD prompts
to select the geometry to dimension, I'll select these circles, and then right-click to complete the
object selection. Then I'll right-click to choose the Radius option. Finally, I'll place the dimension.
AutoCAD immediately dimensions the radius of each of the circles I selected.
1420 Dimensioning Multiple Objects Using Ordinate Quick Dimensions
An ordinate dimension annotates the perpendicular distance from an origin or base point. Ordinate
dimensions consist of an X or Y coordinate and a leader associated with each ordinate dimension.
When you use the Ordinate dimension tool to place ordinate dimensions, you must first make sure
that the current UCS is located at the point you want to use as the ordinate dimension base point.
You then add each ordinate dimension one at a time. But you can use the Quick Dimension tool to
add several ordinate dimensions in a single step. Not only that, but before placing any ordinate
dimensions, you can use the datumPoint option to specify the ordinate base point that you want to
use. Here is how it works. Click the Quick Dimension tool on the Dimensions panel of the Annotate
ribbon. AutoCAD prompts you to select the geometry to dimension. Use any selection method to
select the objects you want to dimension to. In this case, I'll use a window selection. When you are
finished selecting objects, right-click or press ENTER. Next, AutoCAD prompts me to specify the
dimension line position and also displays a number of options. First, I'll right-click and choose the
datumPoint option. Then, using endpoint objects snap, I'll select the lower-left corner as my new
datum point. AutoCAD then repeats the previous prompt. This time I'll right-click and choose the
Ordinate option. Again, AutoCAD prompts me to specify the dimension line location. I'll simply click
and place the dimension. All of the ordinate dimensions are created in a single step. Repeat this
process to dimension the other side of the object.
1421 Controlling the Appearance of Dimensions Using Dimension Styles
When you are working in a drawing there will be times that you will want to change the appearance
of a dimension. For example, instead of 4 decimals places, maybe you only want 2. Maybe you do
not want to show this leading zero. Perhaps you want to change the text style or the height of the
text. maybe you want to use tick marks instead of arrowheads. OR add tolerances. Or show both
imperial and metric units. Everything about the appearance, the way a dimension looks, is
controlled by the dimension style. In the Dimensions panel on the Annotate ribbon, you can click on
the drop-down and choose any dimension style that has already been created. Once you click on a
dimension style, that becomes the current dimension style. So any new dimensions you place in the
drawing will appear using the settings of the new current dimension style. Notice that this new
dimension shows only two decimal places, whereas the others, that were created using the previous
dimension style, show four decimal places. Let's erase this dimension and then choose a different
dimension style. Let's choose 2 places with tolerances. Let's place a dimension where I just erased
the previous one. Notice that this new dimension shows 2 decimal places but it also shows
tolerances. This is all controlled by the dimension styles. You can choose an existing dimension
style from the drop-down list. You can also display the Dimension Style Manager dialog box by
clicking the small arrow in the lower-right corner of the Dimensions panel on the Annotate ribbon.
On the left-side of this dialog box, you can simply choose the dimension style that you would like to
use. When you click the Set Current button, that dimension style becomes the new current
dimension style. Once you click on the Close button, you will notice that the current dimension style
shown in the Dimensions panel on the Annotate ribbon also changes to show the new current
dimension style. In general, if all you want to do is change the current dimension style, it's much
faster to simply select it from the drop-down on the Dimensions panel. If you want to create a new
dimension style, however, you will need to use the Dimension Style Manager dialog.
1422 Creating New Dimension Styles
You can change the current dimension style by simply choosing it from the drop-down list on the
Dimensions panel of the Annotate ribbon. But what about if you want to create a new dimension
style, that will have a completely different appearance for how a dimension looks? If you want to do
that, you need to use the Dimension Style Manager dialog. To display the Dimension Style Manager
dialog, click the arrow in the lower-right corner of the Dimensions panel on the Annotate ribbon.
When you click that arrow, AutoCAD displays the Dimension Style Manager. From this dialog, you
can either select an existing dimension style in the list on the left and then click the Modify button
to modify that dimension style, or select an existing dimension style and use it as the basis for
creating a new dimension style, by clicking the New button. Let's create a new dimension style
from this existing dimension style called 2-places, but instead of using arrowheads we will use tick
marks. AutoCAD displays the Create New Dimension Style dialog. Here we can assign a name for
the new dimension style. We will start with the existing dimension style name and simply add the
letters TIC to the name to help us identify that the style uses tick marks. Then click Continue. This
opens the Dimension Style editor. This dialog box has a number of tabs across the top. Each tab
controls a different aspect of the way the dimension looks. The tabs are organized in a logical
fashion. For example, on the Lines tab, notice that this page of the dialog box is broken down into
three sections: the dimension lines themselves (these lines shown here in the preview), the
extension lines (the lines that extend from the object being dimensioned), and then on the right side
we can also control the spacing of the extension lines, how far they extend beyond the dimension
lines and how large a gap to leave between the object being dimensioned and the start of the
extension lines. So as you can see, there are a number of settings that control how the lines look.
On the Symbols and Arrows tab, there are settings that control the appearance of arrowheads and
whether a center mark or center line is created when you add a radius or diameter dimension.
Notice that I can select a different arrowhead for each end of the dimension line. On the Text tab,
you can control the appearance of the dimension text, such as the text style, text color, text height,
and the placement of the text as well. The Fit tab contains some fine-tuning features, with regard to
where the arrowheads and the dimension text are located and what to do when both the
arrowheads and text will not fit in the space between the extension lines. The Primary Units tab
controls the format used for the actual dimension text. These can be different from the units used in
the drawing itself. So you can dimension with a different type of units than what you used to create
the drawing. The Alternate Units tab lets you include alternate units. When you select this check
box, AutoCAD adds both the primary and the alternate units. So you could, for example, dimension
in feet and inches, and also include decimal units as an alternate units. That way, you do not have
to re-dimension or redraw the object or add a second set of dimensions. When you toggle this on,
by selecting this check box. AutoCAD will show both types of dimensions within the dimension text
when you use this dimension style to dimension your drawing. You just have to make sure that you
have specified the correct multiplier. For example, the default Multiplier for Alternate Units of 25.40,
shown here, is the number of millimeters in an inch. If you want to include tolerances, on the
Tolerances tab you simply select the type of tolerances you want to use by selecting from the
Method drop-down, and then specify the tolerance value. If you do not want to include tolerances,
simply select None.
1423 Applying a New Dimension Style
You use the tools in the Dimension Style Manager dialog box to create and modify dimension styles
so that you can create dimensions that look the way you want them to look. Let's use several of the
dimension style settings to create a new dimension. We are creating a new dimension style called
2-places-TIC. In this case, I want to use an Oblique line instead of arrows for my arrowheads and to
show alternate units. So let's make sure that the Alternate units check box is selected. Then, back
on the Symbols and Arrows tab, I'll select the Oblique angle for both my First and Second
arrowheads. When I'm finished changing the settings that I want to use for my new dimension style,
I click OK. Let's select the 2-places-TIC dimension style we just created and click Set Current. Then
click Close to close the Dimension Style Manager dialog. Notice that the new dimension style is now
shown on the Dimensions tab of the Annotate ribbon as the current dimension style. Any new
dimensions that I place in the drawing will appear using the new dimension style. Let's add a new
linear dimension. Notice the new dimension shows both the primary and alternate units and uses
tick mark instead of arrows. If you decide you want to change this, for example, you decide that you
do not want to include the alternate units, go back to the Dimension Style Manager dialog, select
the dimension style you want to change, in this case the 2-places-TIC, and click Modify. Then go
in and make the changes. So in this case, I will go back to the Alternate Units tab and clear the
Display alternate units check box. Then click OK to close this dialog, and then click Close to close
the Dimension Style Manager. All the dimensions that were added using that dimension style
automatically update. Notice that the alternate units are now gone, but the dimension still uses tick
marks. None of the other dimensions are affected, because they were created using different
dimension styles.
1424 Updating Dimension Styles
Once you have created a new dimension style, what if you want to edit one of these existing
dimensions so that they take on the appearance of the new style? You can do that very easily. And
there are actually two different methods you can use. On the Dimensions panel of the Annotate
ribbon, choose the dimension style that you want to be current by selecting it from the drop-down.
Then, on the Dimensions panel, click the Update button. The program prompts you to select
objects. Select the dimensions that you want to update to the new current style. You can use any
object selection method. When you are finished selecting the dimensions you want to change, right-
click or press ENTER. Any dimensions that you pick are immediately updated to the current
dimension style. In this case, the style with just two decimal places. You can also select the
dimensions you want to change, and then right-click to display the shortcut menu. Then, in the
shortcut menu, choose Dimension Style, and the select the dimension style you want applied to the
selected dimensions. In this case, I've just changed these two dimensions to the style that has two
decimal places and uses tick marks. If you have a lot of different dimension styles defined in the
drawing, they may not all appear in this menu. In that case, click Other to display an Apply
Dimension Style dialog containing a list of all the dimension styles in the drawing. Simply select the
one you want to use, and then click OK to apply the dimension style to the selected dimensions.
1425 Overriding Dimension Styles Using Properties
There will be times when working with dimensions that you want to change one small aspect of a
dimension. For example, I've decided that I want this particular dimension to display with four
decimal places but I still want it to display the tick marks. From the dimension styles that I've already
created, I have one style with four decimal places but it uses arrows. And I have this dimension style
with two decimal places but it uses tick marks. But I do not have a dimension style with four decimal
places that uses tick marks. You don't have to create a new dimension style for every small change
you need. You should only create dimension styles for the most common types and appearances
you need. Then, if you need to make one small change to a particular dimension, you can override
particular settings for a specific instance of a dimension. There are several ways you can do this. If
all you want to do is change the number of decimal places, the easiest way to do this is to select the
dimension and right-click to display the shortcut menu. Then, in the shortcut menu, choose
Precision and then choose the number of decimal places you want to use for that specific
dimension. If you want to change other aspects of the specific dimension, you can use the
Properties palette. Select the dimension. If the Properties palette is not currently visible, you can
right-click and choose Properties. Then, in the Properties palette, you can change any of the basic
or general properties of the dimension, such as changing its layer. You can also scroll down and
change any of the properties that are controlled by the dimension style. For example, I can change
the first arrow from an oblique tick to a small dot. Notice that the settings available in the Properties
palette are the same as those in the Dimension Style Manager dialog. They are even organized into
the same groupings. For example, here are the same controls found on the Fit tab and on the
Primary Units tab. The changes that you make in the Properties palette only affect the individual
dimensions that you have selected. They do not affect other dimensions and they do not change the
dimension style definition. They are simply overrides that are applied to the specific dimensions you
selected. Once you press the ESC key, the dimensions you selected take on the appearance that
you have specified using those overrides. For example, here is the small dot.
You might also like
- CleanTalk: 4 Ways of CommunicatingDocument26 pagesCleanTalk: 4 Ways of CommunicatingCatalin Octavian Blaga100% (1)
- Basic Solid Edge V19 TutorialDocument48 pagesBasic Solid Edge V19 TutorialGoran Miodragovic100% (6)
- Corel Draw 9 TutorialDocument24 pagesCorel Draw 9 TutorialOpia AnthonyNo ratings yet
- Desktop Publishing Lecture NotesDocument42 pagesDesktop Publishing Lecture Notesas14jn80% (5)
- AutoCAD 2010 Tutorial Series: Drawing Dimensions, Elevations and SectionsFrom EverandAutoCAD 2010 Tutorial Series: Drawing Dimensions, Elevations and SectionsNo ratings yet
- NumerologyDocument24 pagesNumerologyphani60% (5)
- Utility and Inquiry ToolsDocument8 pagesUtility and Inquiry Toolspaulo_rieloffNo ratings yet
- Lesson DimensioningDocument4 pagesLesson DimensioningruayoNo ratings yet
- Aula 02 - E - Basic Solid Edge V20 Tutorial - Part 01Document18 pagesAula 02 - E - Basic Solid Edge V20 Tutorial - Part 01Ernesto D. Aguirre0% (1)
- Basic Solid Edge v19 TutorialDocument48 pagesBasic Solid Edge v19 TutorialDymitr WiśniewskiNo ratings yet
- Sketchup Basic CommandsDocument51 pagesSketchup Basic CommandsX Hamayu BawonoNo ratings yet
- Text, Dimensions, and Measuring Tutorial: Setting Up Your WorkspaceDocument14 pagesText, Dimensions, and Measuring Tutorial: Setting Up Your WorkspacericardoNo ratings yet
- Pasul 1Document12 pagesPasul 1Ionel RaveicaNo ratings yet
- AspedjhayzelmarcDocument8 pagesAspedjhayzelmarcShannara21No ratings yet
- Basic Solid Edge ST TutorialDocument48 pagesBasic Solid Edge ST Tutorialgaurishankar51No ratings yet
- AutoCAD TutorialDocument9 pagesAutoCAD TutorialSatish Annigeri100% (3)
- Adobe Pagmaker6Document15 pagesAdobe Pagmaker6anon_799086399No ratings yet
- Experiment No.2 - CadDocument8 pagesExperiment No.2 - CadRk SharmaNo ratings yet
- Complex ObjectsDocument17 pagesComplex Objectspaulo_rieloffNo ratings yet
- EuneceDocument19 pagesEuneceapi-3864948No ratings yet
- Tutorial Illustrator Cs6Document19 pagesTutorial Illustrator Cs6Berta Monfort100% (6)
- Programming ExplanationDocument10 pagesProgramming ExplanationShiwam IsrieNo ratings yet
- Starting The Visio ProgramDocument11 pagesStarting The Visio ProgramHabtamu Hailemariam AsfawNo ratings yet
- AutoCAD 2017 TrainingDocument80 pagesAutoCAD 2017 TrainingSafa KhawajaNo ratings yet
- Drafting FundamentalsDocument828 pagesDrafting FundamentalsArun KumarNo ratings yet
- Tuka Tek 1Document10 pagesTuka Tek 1Priya BatraNo ratings yet
- Advanced ArcMap EditingDocument86 pagesAdvanced ArcMap EditingHari MerchaainNo ratings yet
- Creating A Use Case Diagram in Rational RoseDocument2 pagesCreating A Use Case Diagram in Rational RoseRaguramrecNo ratings yet
- Vensim PLE TutorialDocument25 pagesVensim PLE TutorialEkta GhongeNo ratings yet
- Free Artcam E-BookDocument43 pagesFree Artcam E-Bookjmbr8182% (11)
- Corel DrawDocument24 pagesCorel DrawargusacademyNo ratings yet
- 1 Entering Sketcher WorkbenchDocument10 pages1 Entering Sketcher WorkbenchShadman AlamNo ratings yet
- Chapter 4 - Dimensioning Drawings: Zoom AllDocument8 pagesChapter 4 - Dimensioning Drawings: Zoom Allyuganshu_soniNo ratings yet
- Press and Hold Shift KeyDocument6 pagesPress and Hold Shift Keyvishnu kumarNo ratings yet
- PM Pm-Mark Up DrawingsDocument3 pagesPM Pm-Mark Up DrawingsNavneet SinghNo ratings yet
- Learn Adobe Illustrator in 30 DaysDocument92 pagesLearn Adobe Illustrator in 30 Daysrocascesar100% (5)
- Tutorial Incepatori - IllustratorDocument19 pagesTutorial Incepatori - IllustratorFlorinUrdaNo ratings yet
- 3 Sketcher BasicDocument75 pages3 Sketcher Basicjehans007No ratings yet
- Tutorial 1 - InDesignDocument24 pagesTutorial 1 - InDesignReich P. JanolinoNo ratings yet
- OnshapeDocument14 pagesOnshapeVesta LogicNo ratings yet
- Week 1 Class ExerciseDocument11 pagesWeek 1 Class ExerciseGibsonNo ratings yet
- What Is FlashDocument9 pagesWhat Is FlashDrishti BhattNo ratings yet
- Potential of Personal Computers, As Far Back As The 1970sDocument11 pagesPotential of Personal Computers, As Far Back As The 1970sAleNo ratings yet
- Common Tools in Ni Labview: Included in The SectionDocument7 pagesCommon Tools in Ni Labview: Included in The SectionNirmal Kumar PandeyNo ratings yet
- Express Flowchart EditorDocument9 pagesExpress Flowchart EditorEnzo Henrique GehlenNo ratings yet
- Basic Interface Tools BoxDocument16 pagesBasic Interface Tools BoxMUHAMMAD HAZIQ ISKANDAR MOHD NIZAM (BP)No ratings yet
- Sure Cuts A Lot 3 Ipad HelpDocument59 pagesSure Cuts A Lot 3 Ipad HelpAleksandar AleksovskiNo ratings yet
- The Desktop: Corel Draw InterfaceDocument16 pagesThe Desktop: Corel Draw InterfaceSam AliNo ratings yet
- Ej Create PartsDocument24 pagesEj Create PartsNOCHE3No ratings yet
- GSP Quick Reference PDFDocument6 pagesGSP Quick Reference PDFIsmi Asma' IsmailNo ratings yet
- 2.3.6 Geometry Menu: Menu Item Description ShortcutDocument9 pages2.3.6 Geometry Menu: Menu Item Description Shortcutpraj24083302No ratings yet
- The Great Measuring ToolsDocument3 pagesThe Great Measuring ToolsdsNo ratings yet
- CATIA V5-6R2015 Basics Part III: Assembly Design, Drafting, Sheetmetal Design, and Surface DesignFrom EverandCATIA V5-6R2015 Basics Part III: Assembly Design, Drafting, Sheetmetal Design, and Surface DesignRating: 5 out of 5 stars5/5 (2)
- NX 9 for Beginners - Part 2 (Extrude and Revolve Features, Placed Features, and Patterned Geometry)From EverandNX 9 for Beginners - Part 2 (Extrude and Revolve Features, Placed Features, and Patterned Geometry)No ratings yet
- Digital Art: A Complete Guide to Making Your Own Computer ArtworksFrom EverandDigital Art: A Complete Guide to Making Your Own Computer ArtworksNo ratings yet
- Index: CD-3 Piping Design CriteriaDocument18 pagesIndex: CD-3 Piping Design Criteriapaulo_rieloffNo ratings yet
- Asce PDFDocument14 pagesAsce PDFpaulo_rieloffNo ratings yet
- 2D Parametric DrawingsDocument16 pages2D Parametric Drawingspaulo_rieloffNo ratings yet
- Complex ObjectsDocument17 pagesComplex Objectspaulo_rieloffNo ratings yet
- ASCEDocument14 pagesASCEpaulo_rieloffNo ratings yet
- Modify Objects - Manipulation CommandsDocument22 pagesModify Objects - Manipulation Commandspaulo_rieloffNo ratings yet
- Modify Objects - GripsDocument10 pagesModify Objects - Gripspaulo_rieloffNo ratings yet
- Utility and Inquiry ToolsDocument8 pagesUtility and Inquiry Toolspaulo_rieloffNo ratings yet
- Annotation ObjectsDocument36 pagesAnnotation Objectspaulo_rieloffNo ratings yet
- Drafting SettingsDocument14 pagesDrafting Settingspaulo_rieloffNo ratings yet
- Display ControlDocument8 pagesDisplay Controlpaulo_rieloffNo ratings yet
- Object PropertiesDocument10 pagesObject Propertiespaulo_rieloffNo ratings yet
- Getting StartedDocument29 pagesGetting Startedpaulo_rieloffNo ratings yet
- Tablas Larsen PDFDocument51 pagesTablas Larsen PDFpaulo_rieloff100% (2)
- 2.06 Correlation Is Not CausationDocument2 pages2.06 Correlation Is Not CausationKavya GopakumarNo ratings yet
- Etl Book PDFDocument2 pagesEtl Book PDFLaura0% (1)
- The Autism Diagnostic Observation Schedule, Module 4: Application of The Revised Algorithms in An Independent, Well-Defined, Dutch Sample (N 93)Document11 pagesThe Autism Diagnostic Observation Schedule, Module 4: Application of The Revised Algorithms in An Independent, Well-Defined, Dutch Sample (N 93)Laura CamusNo ratings yet
- Assignment 2 - Group B - QS 300LDocument6 pagesAssignment 2 - Group B - QS 300LOdeniyi JeremiahNo ratings yet
- Magazines ListDocument11 pagesMagazines ListSheshadri Kattepur NagarajNo ratings yet
- Tender InformationDocument167 pagesTender InformationComments ModeratorNo ratings yet
- PHOTOCOPIABLE Gateway B1 Workbook AnswerDocument2 pagesPHOTOCOPIABLE Gateway B1 Workbook Answerhaler kolokNo ratings yet
- DT81 Data Logger DatasheetDocument2 pagesDT81 Data Logger DatasheetDuška JarčevićNo ratings yet
- Std12 IndCulture TMDocument201 pagesStd12 IndCulture TMTholkappiyan GanesanNo ratings yet
- History of ChandelierDocument37 pagesHistory of ChandelierGeorgian GeorgescuNo ratings yet
- Mos-Installation Stainless Steel Eye Bolt Filter TankDocument5 pagesMos-Installation Stainless Steel Eye Bolt Filter Tankhabibullah.centroironNo ratings yet
- Grade 6 Worksheet DypisDocument2 pagesGrade 6 Worksheet DypisPehel MehtaNo ratings yet
- Global Wine IndustryDocument134 pagesGlobal Wine IndustrySaifur Rahman Steve100% (2)
- Mock Trial Task CardsDocument8 pagesMock Trial Task CardsVitaliy Fedchenko0% (1)
- Advanced Management Accounting PDFDocument204 pagesAdvanced Management Accounting PDFptgo100% (1)
- Detailed Lesson Plan in English For Grade 7-I. ObjectivesDocument6 pagesDetailed Lesson Plan in English For Grade 7-I. ObjectivesAra OngNo ratings yet
- A Study of Emotional IntelligeDocument6 pagesA Study of Emotional Intelligekashish behlNo ratings yet
- Raga Purna Pancama: Analysis ModesDocument1 pageRaga Purna Pancama: Analysis ModesKermitNo ratings yet
- Fin542 Individual AssignmentDocument10 pagesFin542 Individual AssignmentAliff FarhanNo ratings yet
- Food Contact Surfaces 2Document27 pagesFood Contact Surfaces 2AliNo ratings yet
- BIOLS102-UOB-Chapter 10Document8 pagesBIOLS102-UOB-Chapter 10Noor JanahiNo ratings yet
- Compiler Construction LabDocument11 pagesCompiler Construction LabSunny0% (1)
- Gr11 Mock Exam Schedule 2024Document13 pagesGr11 Mock Exam Schedule 2024potrillo0330No ratings yet
- Individuals With Disabilities Education Act2018Document9 pagesIndividuals With Disabilities Education Act2018vera marie pascualNo ratings yet
- 3.3 PfmeaDocument5 pages3.3 PfmeaEaswaranNo ratings yet
- 4J10 CHUNG KA CHUN 4J10 - Untitled DocumentDocument1 page4J10 CHUNG KA CHUN 4J10 - Untitled Document4J10 CHUNG KA CHUN 4J10No ratings yet
- Chapter 24 Practice QuestionsDocument7 pagesChapter 24 Practice QuestionsArlene F. Montalbo100% (1)
- Adverb Worksheet For Class 4 With AnswersDocument10 pagesAdverb Worksheet For Class 4 With Answersrodolfo penaredondoNo ratings yet