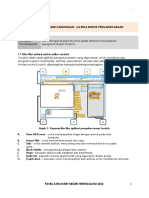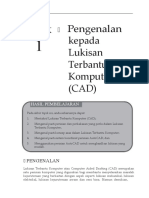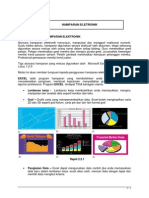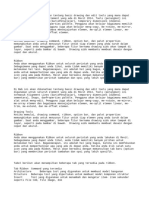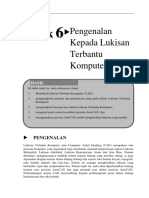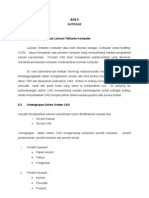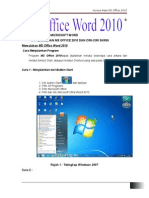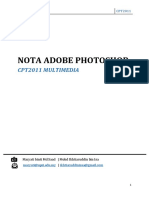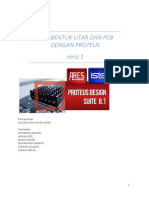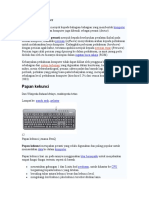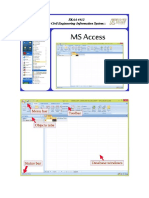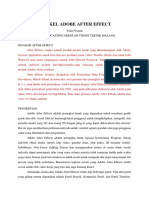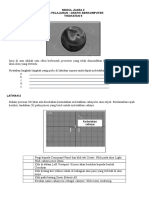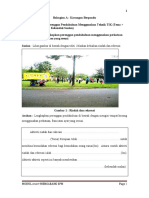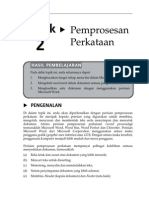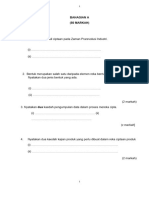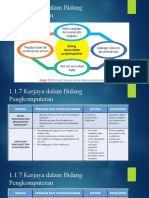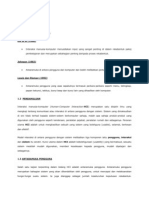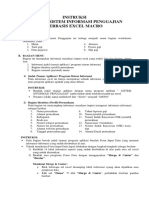Professional Documents
Culture Documents
Manual Latihan Iron Cad Draft 2011
Manual Latihan Iron Cad Draft 2011
Uploaded by
fiz9969Copyright
Available Formats
Share this document
Did you find this document useful?
Is this content inappropriate?
Report this DocumentCopyright:
Available Formats
Manual Latihan Iron Cad Draft 2011
Manual Latihan Iron Cad Draft 2011
Uploaded by
fiz9969Copyright:
Available Formats
ISI KANDUNGAN
1.0 PENGENALAN ANTARAMUKA ................................................................................................ 1
1.1: Pengenalan .................................................................................................................... 2
1.2: Kekunci menu ................................................................................................................ 3
1.3: Quick Start Toolbar ........................................................................................................ 4
1.4: Kawasan Fungsi (Function Area) ..................................................................................... 7
1.5: Status bar ....................................................................................................................... 8
1.6: Menu Langsung (Immediate Menu) ................................................................................ 9
2.0 TUTORIAL 1 - ASAS MELAKAR MODEL ................................................................................ 11
2.1: Asas Melakar Objek ...................................................................................................... 12
2.1.1: Penggunaan Garisan Menegak dan Melintang ................................................... 13
2.1.2: Penggunaan Bulatan.......................................................................................... 15
2.2: Mengubahsuai Objek ................................................................................................... 16
2.2.2: Membuang Sisa Objek ( Trim) ............................................................................ 19
2.2.3: Membentuk Bulatan Antara 2 Objek ( Fillet) ...................................................... 20
2.3: Memperincikan Objek .................................................................................................. 22
Latihan 1.1 .......................................................................................................................... 24
Latihan 1.2 .......................................................................................................................... 25
3.0 TUTORIAL 2 ORTOGRAFIK ................................................................................................. 27
3.1: Mengimport Fail Model ................................................................................................ 28
3.2: Pemilihan Kedudukan Objek ......................................................................................... 30
3.3: Mengubahsuai Objek ................................................................................................... 33
3.3.1: Membesarkan Objek (Part Enlarge) ................................................................... 33
3.3.2: Keratan Rentas Objek (Section View) ................................................................. 35
3.4: Memperincikan Objek .................................................................................................. 39
Latihan 2.1 .......................................................................................................................... 40
Latihan 2.2 .......................................................................................................................... 41
4.0 TUTORIAL 3 - ISOMETRIK..................................................................................................... 42
4.1: Tetapan Isometrik ........................................................................................................ 43
4.2: Memperincikan Objek .................................................................................................. 50
Latihan 3.1 .......................................................................................................................... 51
Latihan 3.2 .......................................................................................................................... 52
5.0 Bill of Material (BOM) ........................................................................................................ 53
5.1: Tetapan Bill of Material (BOM) ..................................................................................... 54
6.0 TEMPLAT............................................................................................................................ 61
6.1: Mengubahsuai Templat ............................................................................................... 62
6.2: Menyimpan Blok Nama ................................................................................................ 66
Pengenalan Antaramuka
1.0 PENGENALAN ANTARAMUKA
Objektif
i. Memahami antaramuka serta ikon-ikon IRONCAD Draft 2011.
ii. Memahami kegunaan serta fungsi ikon dalam IRONCAD Draft
2011.
Manual Latihan IRONCAD Draft 2011 Page 1
Pengenalan Antaramuka
1.1: Pengenalan
User Interface (UI) adalah grafik perantara yang memudahkan komunikasi antara anda dan juga
perisian. The Caxa Draft UI mempunyai dua gaya yang berbeza, gaya lancar yang terkini (latest fluent
style) dan gaya jenis klasik (classic style). Di Classic UI, anda akan dapat mencapai arahan umum
hanya melalui menu utama dan toolbar. Manakala di Fluent UI, anda boleh mencapai arahan umum
melalui kawasan fungsi, quick start toolbar dan juga butang menu.
Selain itu, Fluent UI termasuk status bar, menu langsung (immediate menu), kawasan lukisan
(drawing area), panel pilihan alat (tool option panel), baris arahan (command row), dan lain-lain. Dua
paparan (interface) dari Caxa Draft ditunjukkan di bawah ini.
Gambarajah 1 Paparan CAXA Draft Fluent
Manual Latihan IRONCAD Draft 2011 Page 2
Pengenalan Antaramuka
Gambarajah 1.1 :Paparan CAXA Draft Jenis Klasik
Kedua-dua gaya paparan (interface) dapat memenuhi keperluan pengguna yang berbeza dan anda
boleh menggunakan mana-mana antara kedua-dua paparan ini mengikut keperluan yang sesuai.
Fungsi kedua-dua jenis paparan (interface) dijelaskan di bawah ini dengan lebih terperinci.
1.2: Kekunci menu
Anda boleh mencapai menu utama klasik (classic main menu) melalui 'Menu Button' di sudut kiri
atas kawasan fungsi dalam Paparan Fluent (Fluent Interface) seperti yang ditunjukkan dalam
gambar di bawah ini.
Gambarajah 1.2: Kekunci Menu CAXA Draft
Manual Latihan IRONCAD Draft 2011 Page 3
Pengenalan Antaramuka
Kegunaan butang menu (Menu Button).
Klik pada ikon menu utama di sudut kiri untuk mengakses menu utama.
Menu utama mengandungi beberapa submenu: "File", "Edit", "Tools", dan lain-lain dimana
anda boleh mengakses pelbagai arahan. Menu utama juga mengandungi fail-fail akses
terbaru yang telah disimpan, dimana anda dengan mudah boleh memilih salah satu
daripadanya untuk dibuka.
Gambarajah 1.3: Kekunci Menu CAXA Draft
Anda boleh mempelajari fungsi arahan dari tool tip yang muncul ketika anda membawa
tetikus ke ikon.
Anda perlu klik pilihan menu untuk menggunakannya.
1.3: Quick Start Toolbar
Quick start toolbar adalah seperti yang ditunjukkan pada gambarajah di bawah. Ini terdapat pada
task bar berdekatan dengan ikon menu utama. Menu ini mengandungi ikon arahan yang biasa
digunakan untuk mengaktifkan akses yang lebih mudah untuk digunakan(easy access). Toolbar ini
juga boleh dipilih dan disesuaikan mengikut keperluan.
Gambarajah 1.4: Quick Start Toolbar
Manual Latihan IRONCAD Draft 2011 Page 4
Pengenalan Antaramuka
Kegunaan Quick Start Toolbar:
Klik pada mana-mana ikon pada toolbar untuk melaksanakan operasi yang sesuai.
Klik kanan pada ikon dan menu seperti yang ditunjukkan di bawah ini akan muncul.
Gambarajah 1.5: Menu bagi Quick Start Toolbar
Menu popup ini akan membantu anda untuk menentukan / menyesuaikan ikon di Quick
Start Toolbar. Menggunakan menu popup anda boleh memilih untuk memadam ikon arahan
dari Quick Start Toolbar atau boleh memilih untuk menambah lebih ikon arahan ke Quick
Start Toolbar. Selain itu, anda boleh membuka atau menutup elemen paparan (Interface)
yang lain di menu popup seperti menu utama, toolbar, dan lain-lain status bar, fungsi ini
serupa dengan paparan elemen pada menu konfigurasi.
Anda boleh klik kanan pada arahan di kawasan fungsi (function area) atau klik ikon pada
menu utama, dan pilih Tambah ke Quick Access Toolbar(Add to Quick Access Toolbar)
untuk menambah arahan tertentu kepada Quick Start Toolbar.
Pengguna boleh menggunakan kotak dialog Customize di bar pemula (quick startup) untuk
menyediakan Quick Start Toolbar, klik butang lebih arahan (More Commands) dalam quick pull
down menu tool bar untuk memilih fungsi dalam tab startup, atau klik Customize Quick Start
Toolbar dalam elemen interface untuk menyediakan menu. Dalam kotak dialog ini, pengguna boleh
memadam atau menambah ikon arahan dalam Quick Start Toolbar. Dengan menggunakan pull
down menu toolbar, Quick Start Toolbar akan dipaparkan di bawah kawasan fungsi (function area),
dan ikon arahan boleh ditambah atau dihapuskan serta arahan pada panel alat quick startup (quick
startup tool) boleh disusun mengikut kesesuaian. Klik butang Reset untuk kembali ke status Default.
Manual Latihan IRONCAD Draft 2011 Page 5
Pengenalan Antaramuka
Gambarajah 1.6: Quick start up tool bar customize dialog box
Klik butang di paling kanan alat quick startup bar (quick startup toolbar) untuk penyesuaian.
Manual Latihan IRONCAD Draft 2011 Page 6
Pengenalan Antaramuka
1.4: Kawasan Fungsi (Function Area)
Elemen paparan (interface) yang paling penting adalah kawasan fungsi (function area) di dalam
paparan jenis fluent. Melalui paparan ini, tool bar tidak perlu dipaparkan dan paparan (interface)
akan lebih sederhana dan mudah serta ruang/kawasan lukisan (drawing area) akan dapat
dimaksimakan.
Kawasan Fungsi mengandungi pelbagai tab fungsi, seperti Umum (Common), Dimensi (Dimension),
Kertas (Paper), Alat (Tools), Pandangan (View) dan lain-lain . Kesemua tab-tab fungsi mempunyai
butang arahan yang telah dikumpulkan mengikut fungsi mereka. Kumpulan-kumpulan ini disebut
"panel pilihan" atau "panel". Gambar berikut ini menunjukkan pandangan fluent (Fluent View) dari
kawasan fungsi (Function Area) .
Gambarajah 1.7 Function Area
Gambar di atas menunjukkan "Common" tab yang mengandungi beberapa panel "Common", "Asas
Lukisan (Basic Drawing)", "Lukisan Lanjutan (Drawing Advanced)", "Kemaskini (Modify)" dan lain-lain
berdasarkan fungsi-fungsi mereka.
Berikut adalah beberapa panduan untuk menggunakan kawasan fungsi (Function Area):
Setiap tab mempunyai tajuk fungsi. Tab disusun dengan judul mereka disusun dalam satu
barisan di atas panel. Anda boleh memilih di antara tab dengan hanya mengklik judul tab.
Anda boleh menyembunyikan atau meminimumkan Tab Fungsi (Function Tab) hanya dengan
mengklik dua kali pada judul bar, untuk mengembalikan tab, klik dua kali lagi.
Klik kanan pada salah satu daripada elemen paparan (Interface), menu popup akan muncul.
Anda boleh memilih untuk membuka atau menutup elemen dengan memilih pilihan yang
sesuai dari menu popup.
Menggunakan butang-butang arahan di panel adalah sama dengan menggunakan arahan-
arahan di dalam menu utama.
Anda boleh menukar warna paparan (Interface) dengan memilih style di dalam menu pilihan
'Style' di sudut kanan atas kawasan fungsi (Function Area).
Dalam paparan fluent (Fluent Interface), elemen paparan (Interface) yang paling penting adalah
Kawasan Fungsi (Function Area) kerana melalui paparan ini, panel alat tidak perlu dipaparkan.Ini
bermakna kawasan dan ruang lukisan dapat dimaksimakan.
Manual Latihan IRONCAD Draft 2011 Page 7
Pengenalan Antaramuka
1.5: Status bar
Status bar berada di bahagian bawah tetingkap (Window) seperti yang ditunjukkan pada
gamabarajah di bawah. Ini memberikan maklumat tentang status semasa dari Window seperti
paparan skrin, status operasi, tatacara alat titik semasa, memilih status dan lain-lain paparan status
bar seperti yang ditunjukkan di bawah ini.
2
5 7 9
1 3 4 6 8
Gambarajah 1.8: Status bar
(1) Maklumat Operasi (Operation Information). Sistem akan memberi petunjuk atau langkah-
langkah yang perlu dilakukan untuk menghasilkan hasil kerja yang dipilih melalui ikon arahan
ataupun baki terperinci untuk input sesuatu arahan.
(2) Menu Tool State (Tool menu state). Menu ini adalah maklumat yang menyokong maklumat
operasi. Maklumat ini memberi petunjuk tentang titik semasa atau tindakan (titik skrin /
tangensial / titik akhir dan lain-lain) dan mod pilihan (menambah ataupun memindah
keadaan)
(3) Perintah dan kawasan data input (Command and data input area). Ini adalah kawasan di
mana anda memasukkan arahan atau memasukkan data melalui keyboard.
(4) Arahan penggunaan kawasan (Command hint area). Data ini menunjukan kawasan terlibat
pada arahan semasa.
(5) Kawasan paparan koordinat untuk titik semasa (Coordinat view area for current point).
Keterangan koordinat kedudukan semasa (X, Y) yang dipaparkan di sini. Nilai koordinat akan
terus berubah jika anda mengerakkan tetikus (mouse).
(6) Menukar Orthogonal. Anda boleh klik di sini untuk mengubah status ortogonal atau non-
ortogonal.
(7) Menukar lebar garisan (Switch line width). Dengan mengklik di sini anda boleh mengarahkan
Caxa untuk memaparkan pada lebar baris atau tidak.
(8) Menukar alat input Dynamic (Dynamic input tool switch). Anda boleh mengklik butang ini
untuk menghidupkan / mematikan mod input dinamik.
(9) Pemilihan kawasan titik aturan (Point picking state setting area). Anda boleh menetapkan
status memilih titik di kawasan ini samada titik bebas (free point), titik pintar (intellectual
point), titik panduan(guide point) serta titik grid (grid point)
Manual Latihan IRONCAD Draft 2011 Page 8
Pengenalan Antaramuka
1.6: Menu Langsung (Immediate Menu)
Draft Caxa juga mempunyai menu langsung. Menu Langsung menyediakan pilihan arahan dalam
bentuk senarai yang boleh dipilih mengikut kesesuaian. Sebaik sahaja anda memilih arahan, Menu
Langsung yang sesuai akan muncul di bawah kawasan lukisan.
Sebagai contoh, langkah-langkah membuat Line diambil.
Taip 'Line' atau klik ikon baris dalam toolbar gambar untuk melukis garisan. Menu arahan Line dan
penggunaan operasi yang sesuai akan muncul seperti yang ditunjukkan di bawah ini.
Gambarajah 1.9: Menu Langsung
Gambarajah di atas menunjukkan menu di mana garisan itu akan dilukis dengan mentakrifkan dua
titik, samada secara non- ortogon dan berterusan, sementara itu, koordinat titik pertama
dipamerkan di bawah menu langsung. Jika maklumat koordinat ini tiada ketika memasuki maklumat
titik, titik tangen atau titik serenjang tidak boleh dimasukkan. Jadi masukkan maklumat titik
pertama mengikut arahan dan arahan untuk titik kedua (titik tangen atau titik serenjang) akan
dipaparkan. Garisan telah lengkap selepas titik kedua dinyatakan.
Tujuan utama untuk menu langsung ialah untuk memilih fungsi-fungsi berbeza bagi satu arahan
tertentu. Untuk menyenaraikan satu menu pull down dalam satu menu langsung, klik anak panah
seterusnya atau tekan kombinasi ALT + nombor sepadan dalam senarai menggunakan papan
kekunci. Apabila terdapat beberapa pilihan dalam menu pull down, gunakan kombinasi ALT utama
+ nombor berturutan untuk memilih pilihan yang diinginkan. Contoh: Untuk melukis satu garis
ortogon, klik 3 untuk memilih non- ortogon dalam menu langsung atau gunakan kombinasi ALT+3
untuk memilih ia.
Manual Latihan IRONCAD Draft 2011 Page 9
Manual Latihan IRONCAD Draft 2011 Page 10
Tutorial 1 Asas Melakar Model
2.0 TUTORIAL 1 - ASAS MELAKAR
MODEL
Objektif
i. Membuka fail baru dalam IRONCAD Draft 2011.
ii. Memilih templat yang akan digunakan.
iii. Memahami ikon-ikon yang digunakan dalam lakaran 2D.
iv. Menggunakan tetapan ketika melakar lukisan.
v. Mengubahsuai lukisan yang telah dilukis.
Manual Latihan IRONCAD Draft 2011 Page 11
Tutorial 1 Asas Melakar Model
2.1: Asas Melakar Objek
1. Buka IRONCAD Draft 2011 pada ikon ini.
2. Pilih CAXA Draft Document dari paparan. Kemudian klik OK.
Gambarajah 2
3. Pilih templat jenis ISO-A4 dari paparan. Kemudian klik OK.
Gambarajah 2.1
Manual Latihan IRONCAD Draft 2011 Page 12
Tutorial 1 Asas Melakar Model
2.1.1: Penggunaan Garisan Menegak dan Melintang
1. Lukis garis lurus dengan memilih ikon Line dari ribbon bar.
Gambarajah 2.2
2. Dari bar status, aktifkan fungsi Guidedan Dynamic Input sebelum mula melukis lukisan
teknikal. Fungsi ini akan memberi panduan kepada anda semasa melukis.
Gambarajah 2.3
3. Klik pada titik asalan, gerakkan tetikus ke atas dan masukkan panjang garisan tersebut iaitu
30mm dan tekan Enter.
Gambarajah 2.4
Manual Latihan IRONCAD Draft 2011 Page 13
Tutorial 1 Asas Melakar Model
4. Seterusnaya gerakkan kursor ke kiri dan dengan menggunakan kaedah yang sama masukkan
nilai 50mm dan Enter.
Gambarajah 2.5
5. Gerakkan kursor ke atas masukkan nilai 20mm.
Gambarajah 2.6
6. Lukis garis seterusnya seperti dibawah.
A : 150mm
B : 62mm
A
Gambarajah 2.7
7. Tekan ESC pada papan kekunci untuk menamatkan arahan.
Manual Latihan IRONCAD Draft 2011 Page 14
Tutorial 1 Asas Melakar Model
2.1.2: Penggunaan Bulatan
1. Klik ikon Circle dari ribbon bar untuk melukis bulatan.
Gambarajah 2.8
2. Klik pada titik asalan untuk menentukan titik tengah bulatan. Masukkan diameter bulatan
20mm dan tekan Enter. Tekan Esc untuk menamatkan arahan.
Gambarajah 2.9
3. Anda boleh memilih sama ada ingin memasukkan diameter atau jejari bulatan tersebut
dengan menentukannya dari bar status seperti dibawah.
Gambarajah 2.10
Manual Latihan IRONCAD Draft 2011 Page 15
Tutorial 1 Asas Melakar Model
2.2: Mengubahsuai Objek
2.2.1: Menggerakkan Objek (Move)
1. Klik pada ikon Move untuk menggerakkan bulatan tersebut 25mm ke kanan.
Gambarajah 2.11
2. Kemudian klik pada garis bulatan tersebut dan tekan Enter.
Gambarajah 2.12
Manual Latihan IRONCAD Draft 2011 Page 16
Tutorial 1 Asas Melakar Model
3. Sekarang anda akan diminta memilih titik untuk menggerakkan bulatan tersebut. Klik pada
titik tengah bulatan tersebut.
Gambarajah 2.13
4. Gerakkan kursor ke kanan, masukkan nilai 25mm dan tekan Enter.
Gambarajah 2.14
Manual Latihan IRONCAD Draft 2011 Page 17
Tutorial 1 Asas Melakar Model
5. Lukis sebuah lagi bulatan yang titik tengahnya berada pada D dan gerakkan kursor pada
hujung garisan C.
C
D
Gambarajah 2.15
6. Lukis garisan yang menghubungkan penghujung garisan E dengan tangen bulatan F. (Simbol
tangen akan muncul apabila kursor sampai pada titik tersebut).
Gambarajah 2.16
Manual Latihan IRONCAD Draft 2011 Page 18
Tutorial 1 Asas Melakar Model
2.2.2: Membuang Sisa Objek ( Trim)
1. Untuk mengubahsuai lukisan, klik ikon Trim dari ribbon bar Modify. Klik pada bahagian
yang ingin dipotong seperti gambarajah di bawah.
Gambarajah 2.17
2. Tekan ESC pada papan kekunci untuk menamatkan arahan.
Manual Latihan IRONCAD Draft 2011 Page 19
Tutorial 1 Asas Melakar Model
2.2.3: Membentuk Bulatan Antara 2 Objek ( Fillet)
1. Klik pada ikon Fillet dari ribbon bar untuk melukis fillet.
Gambarajah 2.18
2. Masukkan nilai jejari fillet 12mm pada bar status.
Gambarajah 2.19
3. Selepas itu , klik pada kedua-dua garisan yang ingin di lukis fillet (Garisan G dan H).
Manual Latihan IRONCAD Draft 2011 Page 20
Tutorial 1 Asas Melakar Model
Gambarajah 2.20
4. Untuk melukis garis tengah bulatan tersebut, klik pada ikon Centerline dan klik pada
garisan bulatan tersebut. Garisan tengah akan muncul secara automatik apabila anda klik
pada garisan bulatan tersebut.
Gambarajah 2.21
Manual Latihan IRONCAD Draft 2011 Page 21
Tutorial 1 Asas Melakar Model
2.3: Memperincikan Objek
1. Klik pada ikon Dimension untuk memasukkan dimensi pada lukisan anda.
Gambarajah 2.22
2. Klik pada garisan yang ingin dimasukkan dimensi dan gerakkan kursor ke atas untuk
menggerakkan dimensi tersebut. Anda juga boleh memilih untuk memasukkan dimensi dari
titik ke titik.
Manual Latihan IRONCAD Draft 2011 Page 22
Tutorial 1 Asas Melakar Model
Gambarajah 2.23
3. Masukkan dimensi yang lain seperti gambarajah di bawah.
Gambarajah 2.24
Manual Latihan IRONCAD Draft 2011 Page 23
Tutorial 1 Asas Melakar Model
Latihan 1.1
Manual Latihan IRONCAD Draft 2011 Page 24
Tutorial 1 Asas Melakar Model
Latihan 1.2
Manual Latihan IRONCAD Draft 2011 Page 25
Manual Latihan IRONCAD Draft 2011 Page 26
Tutorial 2 Ortografik
3.0 TUTORIAL 2 ORTOGRAFIK
Objektif
i. Membuka fail baru dalam IRONCAD Draft 2011.
ii. Memilih templat yang akan digunakan.
iii. Mengimport lukisan dari fail 3D
iv. Memahami ikon-ikon yang digunakan dalam mengimport
lukisan dari fail 3D.
v. Memasukkan maklumat pada lukisan seperti dimensi.
vi. Memperincikan lukisan seperti membuat keratan rentas
dan membesarkan sebahagian lukisan.
Manual Latihan IRONCAD Draft 2011 Page 27
Tutorial 2 Ortografik
3.1: Mengimport Fail Model
1. Mulakan IRONCAD Draft 2011 dan pilih CAXA Draft Document dari
tetingkap.
Gambarajah 3
2. Pilih templat yang ingin digunakan (Contoh latihan ini ISO-A4).
Gambarajah 3.1
Manual Latihan IRONCAD Draft 2011 Page 28
Tutorial 2 Ortografik
3. Templat yang telah dipilih akan dipapar pada ruang kerja.
Gambarajah 3.2
Manual Latihan IRONCAD Draft 2011 Page 29
Tutorial 2 Ortografik
3.2: Pemilihan Kedudukan Objek
1. Dari bar riben, pilih kumpulan 3D Interface dan tekan ikon Standard View untuk
mengimport lukisan dari fail 3D.
Gambarajah 3.3
2. Anda akan diminta untuk memilih fail yang hendak diimport dari fail 3D. Pilih fail
Contoh.ics untuk latihan ini.
Gambarajah 3.4
Manual Latihan IRONCAD Draft 2011 Page 30
Tutorial 2 Ortografik
3. Untuk mengubah skala lukisan yang akan dimport, tekan Paper Settings dan tukar nilai
skala pada Paper Scale kepada ratio 1 : 2 dan klik OK.
Gambarajah 3.5
4. Pilih pandangan objek yang akan di tunjukkan dalam lukisan. Pilih Primary untuk
pandangan hadapan , Left untuk pandangan kiri , Top untuk pandangan atas , dan
Isometric View untuk pandangan isometri. Klik OK.
Gambarajah 3.6
Manual Latihan IRONCAD Draft 2011 Page 31
Tutorial 2 Ortografik
5. Klik pada ruang kerja untuk menetapkan kedudukan lukisan objek di dalam templat dan
klik pada kedudukan yang telah ditetapkan.
Gambarajah 3.7
Manual Latihan IRONCAD Draft 2011 Page 32
Tutorial 2 Ortografik
3.3: Mengubahsuai Objek
3.3.1: Membesarkan Objek (Part Enlarge)
1. Dari bar riben, pililih ikon Part Enlarge untuk membesarkan objek pada bahagian-
bahagian tertentu.
Gambarajah 3.8
2. Klik pada bahagian objek yang ingin dibesarkan dan tarik kursor bagi menentukan saiz
bulatan untuk bahagian yang diperbesarkan.
Gambarajah 3.9
3. Setelah saiz bulatan ditentukan, klik sekali lagi dan tentukan kedudukan untuk meletakkan
lukisan objek yang ingin diperbesarkan.
Gambarajah 3.10
Manual Latihan IRONCAD Draft 2011 Page 33
Tutorial 2 Ortografik
4. Setelah di tentukan kedudukannya, gerakkan kursor untuk menentukan arah kedudukan
objek dan klik sekali lagi.
Gambarajah 3.11
Manual Latihan IRONCAD Draft 2011 Page 34
Tutorial 2 Ortografik
3.3.2: Keratan Rentas Objek (Section View)
1. Untuk membuat keratan rentas objek, pilih ikon Section View dari bar riben 3D
Interface.
Gambarajah 3.12
2. Klik pada bahagian yang ingin dilukis keratan rentas pada objek dan gerakkan kursor pada
hujung keratan dan klik sekali lagi.
Gambarajah 3.13
Manual Latihan IRONCAD Draft 2011 Page 35
Tutorial 2 Ortografik
3. Selepas itu tekan Enter bagi menentukan arah keratan rentas yang akan dilukis. Klik pada
arah keratan rentas yang dikehendaki.
Gambarajah 3.14
4. Tetingkap yang keluar memberitahu pada pandangan mana keratan rentas akan di lukis.
Klik OK.
Gambarajah 3.15
Manual Latihan IRONCAD Draft 2011 Page 36
Tutorial 2 Ortografik
5. Selepas itu anda diminta menentukan kedudukan nama keratan rentas tersebut. Klik pada
kedudukan yang telah ditetapkan( contoh pada Gambar ), dan tekan Enter untuk
menamatkan arahan.
Gambarajah 3.16
6. Selepas itu klik pada kedudukan lukisan keratan rentas yang dikehendaki.
Gambarajah 3.17
Manual Latihan IRONCAD Draft 2011 Page 37
Tutorial 2 Ortografik
7. Untuk mengubahsuai kedudukan garisan keratan rentas, anda hanya perlu klik pada
garisan tersebutdan klik pada kotak berwarna biru untuk mengubah kedudukan garisan.
Gambarajah 3.18
8. Ubah kedudukan garisan seperti gambarajah di bawah.
Gambarajah 3.19
Manual Latihan IRONCAD Draft 2011 Page 38
Tutorial 2 Ortografik
3.4: Memperincikan Objek
1. Masukkan dimensi seperti dibawah.
Gambarajah 3.20
Manual Latihan IRONCAD Draft 2011 Page 39
Tutorial 2 Ortografik
Latihan 2.1
Manual Latihan IRONCAD Draft 2011 Page 40
Tutorial 2 Ortografik
Latihan 2.2
Manual Latihan IRONCAD Draft 2011 Page 41
Tutorial 3 Isometrik
4.0 TUTORIAL 3 - ISOMETRIK
Objektif
i. Melukis lukisan isometrik secara manual.
ii. Mengedit tetapan ketika melukis objek.
Manual Latihan IRONCAD Draft 2011 Page 42
Tutorial 3 Isometrik
4.1: Tetapan Isometrik
1. Mulakan IRONCAD Draft 2011 dan pilih CAXA Draft Document dari tetingkap.
Gambarajah 4
2. Pilih templat yang ingin digunakan (Contoh latihan ini ISO-A4).
Gambarajah 4.1
Manual Latihan IRONCAD Draft 2011 Page 43
Tutorial 3 Isometrik
3. Templat yang telah dipilih akan dipapar pada ruang kerja.
Gambarajah 4.2
Manual Latihan IRONCAD Draft 2011 Page 44
Tutorial 3 Isometrik
4. Klik pada icon utama IRONCAD. Pilih Tools dan kemudian klik pada Option.
Gambarajah 4.3
5. Paparan Option akan keluar. Pilih Aptitude. Kemudian pilih tab pada Polar Guide.
Gambarajah 4.2
Manual Latihan IRONCAD Draft 2011 Page 45
Tutorial 3 Isometrik
6. Klik pada ruang kosong Polar Guiding On. Pilih Increment Angle 30. Kemudian klik OK.
Gambarajah 4.3
7. Berdasarkan rajah dibawah, lakarkan objek tersebut.
Gambarajah 4.4
Manual Latihan IRONCAD Draft 2011 Page 46
Tutorial 3 Isometrik
8. Pada paparan lukisan, mulakan dengan membuat garisan 30O ke kanan. Garisan putus-
putus menunjukkan penanda 30 darjah (seperti gambarajah dibawah).
Garisan Penanda 300
Gambarajah 4.5
9. Ikut arahan dibawah:
A = 75
B = 38
C = 38
D = 13
C
D B
E
Mula dari sini A
Gambarajah 4.6
10. Untuk garisan E hanya perlu klik pada garis mula untuk menutup objek tersebut.
Manual Latihan IRONCAD Draft 2011 Page 47
Tutorial 3 Isometrik
11. Seterusnya sambung garisan seperti dibawah
F = 25
G = 38
H = 13
F
K = 38 G
H J
Untuk garisan I dan J,
I
sambung secara manual
Gambarajah 4.7
12. Untuk peringkat seterusnya, seperti berpandukan gambarajah dibawah.
P O
L = 50
Q U N
M = 38 T
N = 13 R S M
O = 25
P = 38 L
Q = 13
S = 18
Untuk garisan R, T dan
U, sambung secara
manual
Gambarajah 4.8
Manual Latihan IRONCAD Draft 2011 Page 48
Tutorial 3 Isometrik
13. Dapatkan bentuk berpandukan gambarajah dibawah.
Gambarajah 4.9
Manual Latihan IRONCAD Draft 2011 Page 49
Tutorial 3 Isometrik
4.2: Memperincikan Objek
1. Masukkan dimensi seperti di bawah
Gambarajah 4.10
Manual Latihan IRONCAD Draft 2011 Page 50
Tutorial 3 Isometrik
Latihan 3.1
Manual Latihan IRONCAD Draft 2011 Page 51
Tutorial 3 Isometrik
Latihan 3.2
Manual Latihan IRONCAD Draft 2011 Page 52
Bill of Material (BOM)
5.0 Bill of Material (BOM)
Objektif
i. Mengimport lukisan 3D ke dalam templat
ii. Membina jadual BOM.
iii. Mengisi maklumat komponen dalam lukisan.
iv. Melabelkan lukisan secara automatik.
v. Melukis lukisan isometrik secara manual.
vi. Menghasilkan BOM dan melabel lukisan secara manual.
Manual Latihan IRONCAD Draft 2011 Page 53
Bill of Material (BOM)
5.1: Tetapan Bill of Material (BOM)
1. Untuk menghasilkan lukisan BOM, anda memerlukan fail objek dalam bentuk 3D. Buka fail
3D yang telah disertakan bersama iaitu fail meja.ics.
2. Seterusnya, buka fail baru dan pilih Drawing.
Gambarajah 5
3. Seterusnya pilih templat A3 untuk fail baru ini.
Gambarajah 5.1
Manual Latihan IRONCAD Draft 2011 Page 54
Bill of Material (BOM)
4. Templat baru akan terpapar pada ruang kerja.
Gambarajah 5.2
5. Klik ikon Standard dari bar riben.
Gambarajah 5.3
Manual Latihan IRONCAD Draft 2011 Page 55
Bill of Material (BOM)
6. Tukar skala lukisan dan pilih pandangan seperti di bawah. Klik OK.
Gambarajah 5.4
Manual Latihan IRONCAD Draft 2011 Page 56
Bill of Material (BOM)
7. Klik pada templat untuk memasukkan lukisan.
Gambarajah 5.5
Manual Latihan IRONCAD Draft 2011 Page 57
Bill of Material (BOM)
8. Klik ikon Bill of Materials dari bar riben Annotation.
Gambarajah 5.6
9. Pilih Default BOM dari tetingkap yang keluar. Klik OK.
Gambarajah 5.7
10. Jadual BOM akan muncul secara automatic setelah klik OK.
Jadual 5.1
Manual Latihan IRONCAD Draft 2011 Page 58
Bill of Material (BOM)
11. Untuk memasukkan number item klik pada ikon Item Bubble.
12. Klik pada item tersebut dan gerakkan kursor pada tempat yang dikehendaki.
13. Masukkan nombor pada semua item.
Gambarajah 5.8
Manual Latihan IRONCAD Draft 2011 Page 59
Manual Latihan IRONCAD Draft 2011 Page 60
Templat
6.0 TEMPLAT
Objektif
i. Mengedit templat untuk kegunaan berulang
ii. Menyimpan templat yang telah dihasilkan.
iii. Membuka semula templat yang telah di simpan.
Manual Latihan IRONCAD Draft 2011 Page 61
Templat
6.1: Mengubahsuai Templat
1. Untuk menukar maklumat yang dipaparkan dalam templat, buka fail baru dan pilih ISO-A4.
Gambarajah 6
2. Dari bar riben, pilih ikon Edit Title Block untuk mengubahsuai nama blok.
Gambarajah 6.1
Manual Latihan IRONCAD Draft 2011 Page 62
Templat
3. Klik dua kali pada bahagian yang ingin diubahsuai.
Gambarajah 6.2
4. Anda boleh menukar jenis tulisan, saiz tulisan dan sebagainya.
Gambarajah 6.3
5. Tukar nama blok menjadi seperti di bawah.
Gambarajah 6.4
Manual Latihan IRONCAD Draft 2011 Page 63
Templat
6. Klik ikon Quit Block Edition untuk kembali kepada templat.
Gambarajah 6.5
7. Klik dua kali pada bahagian blok nama.
Gambarajah 6.6
Manual Latihan IRONCAD Draft 2011 Page 64
Templat
8. Tetingkap maklumat akan muncul. Untuk mengubahsuai maklumat yang diingini, sila isi
pada bahagian Attribute Value.
Gambarajah 6.7
9. Klik OK setelah siap diubahsuai.
Gambarajah 6.8
Manual Latihan IRONCAD Draft 2011 Page 65
Templat
6.2: Menyimpan Blok Nama
1. Blok nama yang telah diubahsuai boleh disimpan dan dipanggil kembali untuk digunakan
pada masa hadapan.
2. Klik pada ikon Save Title Block dari bar riben.
Gambarajah 6.9
3. Masukkan nama fail kepada blok nama yang ingin disimpan dan klik OK.
Gambarajah 6.10
Manual Latihan IRONCAD Draft 2011 Page 66
You might also like
- Modul Reka Bentuk Pengaturcaraan Tahun 4Document30 pagesModul Reka Bentuk Pengaturcaraan Tahun 4MOHD ADNAN BIN ASHARI KPM-Guru100% (1)
- Photoshop NoteDocument69 pagesPhotoshop NotePUSAT LATIHAN AADKNo ratings yet
- B1003 Aplikasi Komputer UNIT3Document20 pagesB1003 Aplikasi Komputer UNIT3jhj01No ratings yet
- Modul Praktikum Pengolahan Citra DigitalDocument72 pagesModul Praktikum Pengolahan Citra Digitalseptian1No ratings yet
- Pengenalan Kepada Adobe Photoshop 7Document18 pagesPengenalan Kepada Adobe Photoshop 7Mohd Khairulnizam bin Mohd Salleh100% (42)
- Pengenalan AutocadDocument19 pagesPengenalan AutocadPAUL KENNY TSHONG100% (2)
- Buku Panduan Ai PDFDocument44 pagesBuku Panduan Ai PDFZulfikar Fariz AhmadNo ratings yet
- Persembahan EletronikDocument16 pagesPersembahan Eletronikernie shamNo ratings yet
- Chapter 2 Pengenalan Kepada AutoCADDocument39 pagesChapter 2 Pengenalan Kepada AutoCADMieda Hamidah0% (1)
- Pengenalan MS Word 2010Document31 pagesPengenalan MS Word 2010Umi Azianawati Abd AzizNo ratings yet
- Latihan MsXlsDocument116 pagesLatihan MsXlsMahirah WailyNo ratings yet
- Modul 7Document5 pagesModul 7andiagusahmadNo ratings yet
- Topik 6 HBLS2103Document19 pagesTopik 6 HBLS2103RBT1-0623 Khaw Jia XinNo ratings yet
- Penerangan AutoCADDocument10 pagesPenerangan AutoCADNAA12100% (4)
- FreehandDocument6 pagesFreehandCornelia A. MudiNo ratings yet
- Nota Word 2010Document18 pagesNota Word 2010PUSAT LATIHAN AADK100% (2)
- Nota PhotoShopDocument10 pagesNota PhotoShopAbu EkinNo ratings yet
- 3.0 Mengatur Cara Dan Menguji PDFDocument24 pages3.0 Mengatur Cara Dan Menguji PDFAnndava SubashNo ratings yet
- Unit 2 (Pengenalan KPD Windows)Document24 pagesUnit 2 (Pengenalan KPD Windows)Zara NabilahNo ratings yet
- Topik 6 Pengenalan Kepada Lukisan Terbantu Komputer (CAD)Document21 pagesTopik 6 Pengenalan Kepada Lukisan Terbantu Komputer (CAD)sukriskbd100% (2)
- Nota Kuliah 7Document38 pagesNota Kuliah 7Khadijah Ahmad50% (2)
- Fungsi Menu Dan Ikon Ms ExcelDocument5 pagesFungsi Menu Dan Ikon Ms ExcelPenuhTandaTanya100% (2)
- Rancangan Pelajaran Tahunan Literasi Komputer Ting. SatuDocument7 pagesRancangan Pelajaran Tahunan Literasi Komputer Ting. SatuDurratul Khair HarullahNo ratings yet
- Word BHG 1Document75 pagesWord BHG 1Farhana RashidNo ratings yet
- Nota PhotoshopDocument29 pagesNota PhotoshopBaizura BorhanNo ratings yet
- Kursus PCBDocument10 pagesKursus PCBNur Hafizah Razali100% (1)
- Modul Rekacipta Tingkatan 5 Bab 9Document8 pagesModul Rekacipta Tingkatan 5 Bab 9Hamzaniza NorNo ratings yet
- DMD 3033 - Practical Sheet 5 - 3 D M0delDocument14 pagesDMD 3033 - Practical Sheet 5 - 3 D M0delMuhammad Aznan ZakariaNo ratings yet
- Langkah2 Menggunakan Opsyen TOC Dalam MS WordDocument4 pagesLangkah2 Menggunakan Opsyen TOC Dalam MS WordsaifolNo ratings yet
- Xemtailieu Huong Dan Lap Trinh Cat DayDocument20 pagesXemtailieu Huong Dan Lap Trinh Cat DayCuong tran anhNo ratings yet
- Perkakasan KomputerDocument5 pagesPerkakasan Komputerapi-3851565No ratings yet
- Teknologi Pendidikan: Topik 9 - Bahan Audio - Sound Forge & Konsep Audio Dalam MultimediaDocument14 pagesTeknologi Pendidikan: Topik 9 - Bahan Audio - Sound Forge & Konsep Audio Dalam MultimediaPaRaDoX eLaKSaMaNa100% (1)
- Nota Auto CadDocument68 pagesNota Auto CadazlianaNo ratings yet
- Soalan Hands-On AccessDocument29 pagesSoalan Hands-On AccessNaszirah TukiranNo ratings yet
- Microsoft Powerpoint 2013Document37 pagesMicrosoft Powerpoint 2013Asyraf Abu BakarNo ratings yet
- Microsoft PowerpointDocument37 pagesMicrosoft PowerpointHadiy RahmanNo ratings yet
- Artikel Adobe After EffectDocument5 pagesArtikel Adobe After Effectazazani100% (1)
- Modul Microsoft Word 2007Document87 pagesModul Microsoft Word 2007PaRaDoX eLaKSaMaNa100% (1)
- 3D MAX (Latihan)Document4 pages3D MAX (Latihan)wan nurhayatiNo ratings yet
- Asas Adobe Photoshop - Modul DianaDocument15 pagesAsas Adobe Photoshop - Modul Diana千里行No ratings yet
- Bahagian A Modul Karangan1Document10 pagesBahagian A Modul Karangan1sanaironizaNo ratings yet
- Tugas TikDocument6 pagesTugas TikSuci SetiaaNo ratings yet
- Topik 2 Pemprosesan PerkataanDocument29 pagesTopik 2 Pemprosesan PerkataanCekgu NyoNo ratings yet
- Konsep Dan Terminologi KomputerDocument14 pagesKonsep Dan Terminologi KomputerFazrul RosliNo ratings yet
- Pat t4 RC 2022Document17 pagesPat t4 RC 2022NORSUHAIDA BT YUNUS KPM-GuruNo ratings yet
- Bab 1.2 Seni Bina Komputer Bab 1.3 Get LogikDocument87 pagesBab 1.2 Seni Bina Komputer Bab 1.3 Get LogikYIAP MEI SHI MoeNo ratings yet
- Manual Portal Komunikasi Kolaborasi MyGovUC 2.0 (Current) Versi 1.0Document28 pagesManual Portal Komunikasi Kolaborasi MyGovUC 2.0 (Current) Versi 1.0nitiyahsegarNo ratings yet
- Modul Link ArduinoDocument40 pagesModul Link ArduinoPices Snider100% (1)
- Belajar Ms Excel PDFDocument11 pagesBelajar Ms Excel PDFJez JezsNo ratings yet
- Peranti Input, Output Dan Pengenalan DesktopDocument7 pagesPeranti Input, Output Dan Pengenalan Desktopcm_7040No ratings yet
- InterfaceDocument11 pagesInterfacenasagirNo ratings yet
- Instruksi Praktik Sim GajiDocument3 pagesInstruksi Praktik Sim GajiNunut Urip Nunut AmbekanNo ratings yet