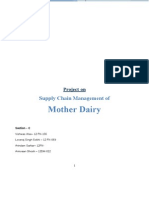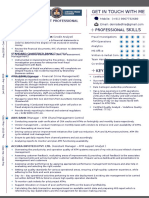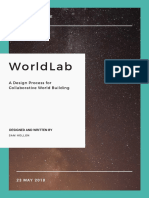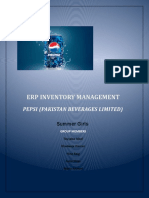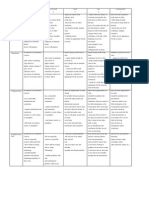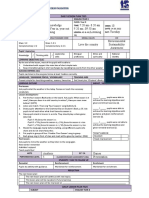Professional Documents
Culture Documents
Tekla 19 - Introduction PDF
Tekla 19 - Introduction PDF
Uploaded by
Haytham ZaghloulOriginal Title
Copyright
Available Formats
Share this document
Did you find this document useful?
Is this content inappropriate?
Report this DocumentCopyright:
Available Formats
Tekla 19 - Introduction PDF
Tekla 19 - Introduction PDF
Uploaded by
Haytham ZaghloulCopyright:
Available Formats
Xsteel Tutorial Drawing classifier
Introduction
Overview
The Classifier adds an extra level of control to drawing properties for different types of part.
It can be applied to
Appearance
Dimensioning
Labeling
Parts are classified using filtering options
Several different settings of properties can be set up in a drawing or view, based on part classification.
This means it is now possible to alter the appearance and information presented on the drawing of different
objects for example beams, columns, cold rolled can have different labeling and color on a GA drawing;
endplates, shear tabs, gussets and cleats can have different positioning dimensions and different part labels on
an assembly drawing.
Example Uses
General Arrangement Drawing
In this drawing filters have been set up for columns, RHS sections and colour and labelling. Also some secondary parts have
been filtered.
Tekla Xsteel 9.0 Drawing Classifier 1/16
Xsteel Tutorial Drawing classifier
Assembly Drawing
In this detail from a rafter drawing different positioning dimensions have been set up -
End PlateBy bolt
Cleats By part
Haunch None
Also Shop Bolts have been set as Exact Solid
Using the Classifier
Overview
The classifier is set up using existing drawing dialog boxes. In this first release there is no special user interface.
The classifier makes use of the Drawing and View Filter, the Drawing and View Properties and Property Attribute
sub dialogs.
Tekla Xsteel 9.0 Drawing Classifier 2/16
Xsteel Tutorial Drawing classifier
Naming Convention
Property Attribute sub dialogs must be saved with names of the form-
filter_<PropertiesName>_<FilterName>
where <PropertiesName> refers to the name of the saved Drawing or View Properties setup
<FilterName> refers to the saved drawing filter used to filter the required objects
for example-
filter_GAPlan_column
could be used as a name to save attribute settings for columns within GAPlan drawing properties.
Filters
Drawing or View Filters are used to filter the object or objects that a named set of property attributes will be
applied to. These can be saved at the drawing or view level. If several filters can select the object, alphabetic
order defines which filter is used when properties are tied to the object. If several filters can select the object such
that one is view level and others at drawing level, then the view level filter will always be used.
Properties
The Drawing or View Properties are set up to include filtered attribute pages. The sub dialog pages that can be
used by the classifier are
Part
Part Mark
Bolt
Bolt Mark
Reinforcement
Reinforcement Marks
Component
Component mark
Weld
Dimensioning
It is also possible to set up sub dialog pages within the View Properties of a particular drawing. Classifier property
settings set at the Drawing Property level will affect the entire drawing. Those set at the View Property level will
affect only that view.
Set up and save the common drawing properties in the usual way.
Then set up sub dialog attributes for filtered selections and save these pages following the naming convention
Attributes
The attributes on a property sub dialog can be set then the dialog saved using the filter_propertyname_filtername
convention
Tekla Xsteel 9.0 Drawing Classifier 3/16
Xsteel Tutorial Drawing classifier
When setting up classifier properties be careful not to set the unclassified properties inadvertently by pressing
apply while setting up a classified set.
Limitations
Not all the properties on the sub dialogs are available to the classifier.
Property attributes that cant be set by the classifier -
Part Marks -
Visible (to turn off part marks set a blank label for the selection)
Merge marks
Bolt Marks -
Visible (to turn off part marks set a blank label for the selection)
Bolt size limit
Neighbour parts -
All options in Visibility tab page.
Welds
Visibility (Size limit and Site/workshop option).
Example Procedure
To change the appearance of columns in a GA drawing
1. Firstly set up and save the desired properties for the drawing as a whole in the normal way. In this
example the properties are saved as example
2. Define a Filter for the Columns and save as column. Then Cancel the filter dialog. (Do not Apply the
filter!)
3. On the Property dialog open the Part attributes sub dialog and select the appearance tab. Change the
color of Visible lines to cyan. Using the classifier naming convention save as filter_example_column.
Then Cancel the dialog (Do not Apply or this will change the color of everything!).
4. To test the classifier setup reload the standard drawing properties and select Modify, then load the
drawing properties example and select Modify. The Columns will now appear as cyan color.
Tekla Xsteel 9.0 Drawing Classifier 4/16
Xsteel Tutorial Drawing classifier
Step 1 Firstly set up and save the desired properties for the drawing as a whole in the normal way. In this
example the properties are saved as example
Tekla Xsteel 9.0 Drawing Classifier 5/16
Xsteel Tutorial Drawing classifier
Step 2 Define a Filter for the Columns and save as column. Then Cancel the filter dialog. (Do not Apply
the filter!)
Step 3 On the Property dialog open the Part attributes sub dialog and select the appearance tab. Change the color
of Visible lines to cyan. Using the classifier naming convention save as filter_example_column. Then Cancel the
dialog (Do not Apply or this will change the color of everything!)
Tekla Xsteel 9.0 Drawing Classifier 6/16
Xsteel Tutorial Drawing classifier
Step 4. To test the classifier setup reload the standard drawing properties and select Modify, then load the
drawing properties example and select Modify. The Columns will now appear as cyan color.
Using Classifier at the View level
To change properties on a single view of a multiple view drawing edit and save View properties rather than
Drawing properties. The figure below achieves a similar result to the example above but for a single view -
Tekla Xsteel 9.0 Drawing Classifier 7/16
Xsteel Tutorial Drawing classifier
Automatic Drawing Creation
Once the properties have been set up and saved they can be applied during automatic drawing creation in the
normal ways such as using the Drawing Wizard or loading and applying a set of properties before creating
drawings.
Examples:
In this example we will use drawing classifier to control dimensioning, part presentation, part marks and bolt
marks.
The model used in the examples below can be downloaded from Tekla Extranet and has all the needed files
included: the model, profile and bolt catalogues, drawing attribute files.
Tekla Xsteel 9.0 Drawing Classifier 8/16
Xsteel Tutorial Drawing classifier
Classifier setting 1:
All workshop bolts drawn as exact.
Drawing view filter:
Shop_bolts.vf (filtered by type = Workshop, bolt standard not NE*)
Bolt presentation settings:
filter_beam_shop_bolts.vs
filter_column_shop_bolts.vs
Assembly drawing properties, where this setting is used:
Beam.ad
Column.ad
With default settings:
Automatic bolt presentation for shop bolts when using drawing classifier:
Tekla Xsteel 9.0 Drawing Classifier 9/16
Xsteel Tutorial Drawing classifier
Classifier setting 2:
Studs have different bolt marks than other bolts in assembly drawings for beams
Drawing view filter:
stud.vf (filtered by Bolt standard NE*)
Bolt mark properties:
filter_beam_stud.vsm
Assembly drawing properties , where this setting is used:
beam.ad
With default settings:
Automatic bolt mark content for studs when using drawing classifier:
Tekla Xsteel 9.0 Drawing Classifier 10/16
Xsteel Tutorial Drawing classifier
Classifier setting 3:
Secondary part marks for other than plate profiles contain also profile in column and beam assembly
drawings
Drawing view filter:
Secondarypartsnotplates.vf (filtered by secondary parts not profiles PL* FL* BPL* PLT*)
Part mark properties:
filter_beam_Secondarypartsnotplates.vpm
filter_column_Secondarypartsnotplates.vpm
Assembly drawing properties , where this setting is used:
beam.ad
column.ad
With default settings:
Automatic part mark content when using drawing classifier:
Tekla Xsteel 9.0 Drawing Classifier 11/16
Xsteel Tutorial Drawing classifier
Classifier setting 4:
Columns are drawn with different color into GA drawings
Drawing view filter:
columns.vf (filtered by name *COLUMN*)
Part properties:
filter_ga_columns.vp
GA-drawing properties , where this setting is used:
ga.gd
With default settings:
Automatic part presentation for columns when using drawing classifier:
Tekla Xsteel 9.0 Drawing Classifier 12/16
Xsteel Tutorial Drawing classifier
Classifier setting 5:
Normally, complex assemblies, like trusses, tend to get very large number of dimensionlines, so in this
example we try to get only vertical parts dimensioned
Drawing view filter:
vertical.vf (filtered by part name "VERTICAL")
Dimensioning properties:
filter_truss_vertical.adcd
Assembly drawing properties , where this setting is used:
truss.ad
With default settings (minimum dimensioning):
Automatic dimensioning allowed for vertical parts when using drawing classifier:
Tekla Xsteel 9.0 Drawing Classifier 13/16
Xsteel Tutorial Drawing classifier
Classifier setting 6:
Truss members get profile into part mark and forced to be aligned
Drawing view filter:
truss.vf (filtered by part name " *CHORD* VERTICAL DIAGONAL")
Part mark properties:
filter_truss_truss.vpm
Assembly drawing properties , where this setting is used:
truss.ad
With default settings:
Automatic part marking when using drawing classifier:
Tekla Xsteel 9.0 Drawing Classifier 14/16
Xsteel Tutorial Drawing classifier
Classifier setting 7:
Anchorbolts marked differently in GA drawings and drawn as "Bounding box" to speed up the drawing
Drawing view filter:
anchors.vf (filtered by X* part position prefix, this is set in the baseplate macro properties)
Part and part mark properties:
filter_ga_anchors.vp
GA-drawing properties, where this setting is used:
ga.ad
With default settings:
Automatic anchor part presentation and part marks when using drawing classifier:
Tekla Xsteel 9.0 Drawing Classifier 15/16
Xsteel Tutorial Drawing classifier
Classifier setting 8:
Baseplates dimensioned differently than other plates in column assembly drawings
Drawing view filter:
baseplate.vf (filtered by part name BASEPLATE, this is set in the baseplate macro properties)
Dimensioning properties:
filter_column_baseplate.adcd
GA-drawing properties , where this setting is used:
column.ad
With default settings:
Automatic baseplate dimensioning when using drawing classifier:
Tekla Xsteel 9.0 Drawing Classifier 16/16
You might also like
- The Subtle Art of Not Giving a F*ck: A Counterintuitive Approach to Living a Good LifeFrom EverandThe Subtle Art of Not Giving a F*ck: A Counterintuitive Approach to Living a Good LifeRating: 4 out of 5 stars4/5 (5823)
- The Gifts of Imperfection: Let Go of Who You Think You're Supposed to Be and Embrace Who You AreFrom EverandThe Gifts of Imperfection: Let Go of Who You Think You're Supposed to Be and Embrace Who You AreRating: 4 out of 5 stars4/5 (1093)
- Never Split the Difference: Negotiating As If Your Life Depended On ItFrom EverandNever Split the Difference: Negotiating As If Your Life Depended On ItRating: 4.5 out of 5 stars4.5/5 (852)
- Grit: The Power of Passion and PerseveranceFrom EverandGrit: The Power of Passion and PerseveranceRating: 4 out of 5 stars4/5 (590)
- Hidden Figures: The American Dream and the Untold Story of the Black Women Mathematicians Who Helped Win the Space RaceFrom EverandHidden Figures: The American Dream and the Untold Story of the Black Women Mathematicians Who Helped Win the Space RaceRating: 4 out of 5 stars4/5 (898)
- Shoe Dog: A Memoir by the Creator of NikeFrom EverandShoe Dog: A Memoir by the Creator of NikeRating: 4.5 out of 5 stars4.5/5 (541)
- The Hard Thing About Hard Things: Building a Business When There Are No Easy AnswersFrom EverandThe Hard Thing About Hard Things: Building a Business When There Are No Easy AnswersRating: 4.5 out of 5 stars4.5/5 (349)
- Elon Musk: Tesla, SpaceX, and the Quest for a Fantastic FutureFrom EverandElon Musk: Tesla, SpaceX, and the Quest for a Fantastic FutureRating: 4.5 out of 5 stars4.5/5 (474)
- Her Body and Other Parties: StoriesFrom EverandHer Body and Other Parties: StoriesRating: 4 out of 5 stars4/5 (823)
- Mentfx - Private MentorshipDocument24 pagesMentfx - Private Mentorshipry734718No ratings yet
- The Sympathizer: A Novel (Pulitzer Prize for Fiction)From EverandThe Sympathizer: A Novel (Pulitzer Prize for Fiction)Rating: 4.5 out of 5 stars4.5/5 (122)
- The Emperor of All Maladies: A Biography of CancerFrom EverandThe Emperor of All Maladies: A Biography of CancerRating: 4.5 out of 5 stars4.5/5 (271)
- The Little Book of Hygge: Danish Secrets to Happy LivingFrom EverandThe Little Book of Hygge: Danish Secrets to Happy LivingRating: 3.5 out of 5 stars3.5/5 (403)
- Devil in the Grove: Thurgood Marshall, the Groveland Boys, and the Dawn of a New AmericaFrom EverandDevil in the Grove: Thurgood Marshall, the Groveland Boys, and the Dawn of a New AmericaRating: 4.5 out of 5 stars4.5/5 (266)
- The World Is Flat 3.0: A Brief History of the Twenty-first CenturyFrom EverandThe World Is Flat 3.0: A Brief History of the Twenty-first CenturyRating: 3.5 out of 5 stars3.5/5 (2259)
- The Yellow House: A Memoir (2019 National Book Award Winner)From EverandThe Yellow House: A Memoir (2019 National Book Award Winner)Rating: 4 out of 5 stars4/5 (98)
- A Heartbreaking Work Of Staggering Genius: A Memoir Based on a True StoryFrom EverandA Heartbreaking Work Of Staggering Genius: A Memoir Based on a True StoryRating: 3.5 out of 5 stars3.5/5 (231)
- Team of Rivals: The Political Genius of Abraham LincolnFrom EverandTeam of Rivals: The Political Genius of Abraham LincolnRating: 4.5 out of 5 stars4.5/5 (234)
- On Fire: The (Burning) Case for a Green New DealFrom EverandOn Fire: The (Burning) Case for a Green New DealRating: 4 out of 5 stars4/5 (74)
- The Unwinding: An Inner History of the New AmericaFrom EverandThe Unwinding: An Inner History of the New AmericaRating: 4 out of 5 stars4/5 (45)
- Bozhan Tif ch04Document12 pagesBozhan Tif ch04Jimmi SinghNo ratings yet
- RegDocument2 pagesRegloctranhoangNo ratings yet
- Chapter 2Document9 pagesChapter 2Shaira RubanteNo ratings yet
- +sapo & Drying PlantDocument4 pages+sapo & Drying Plantزياد محمدNo ratings yet
- Rencana PerbaikanDocument17 pagesRencana PerbaikanDina AnggrianiNo ratings yet
- Vimeo OTT Mobile SDKDocument16 pagesVimeo OTT Mobile SDKkeen footwearNo ratings yet
- Mother Dairy: Supply Chain Management ofDocument22 pagesMother Dairy: Supply Chain Management ofAnirvaan GhoshNo ratings yet
- El Asedio Al Raval: Una Aproximación Al Pasado y Presente de Las Transformaciones Urbanísticas Del Barrio Barcelonés. Miguel FernándezDocument25 pagesEl Asedio Al Raval: Una Aproximación Al Pasado y Presente de Las Transformaciones Urbanísticas Del Barrio Barcelonés. Miguel FernándezFay MichailNo ratings yet
- Lintels 040115Document3 pagesLintels 040115Syamil DzulfidaNo ratings yet
- Đề Cương Kĩ Năng Đàm PhánDocument8 pagesĐề Cương Kĩ Năng Đàm PhánQuốc Nguyễn Công AnhNo ratings yet
- 1.2 MatricesDocument5 pages1.2 MatricesNur LiyaniNo ratings yet
- Processes That Led To Early UrbanizationDocument6 pagesProcesses That Led To Early UrbanizationPatrick Solomon NizahNo ratings yet
- CS8501 - Theory of Computation (Ripped From Amazon Kindle Ebooks by Sai Seena)Document520 pagesCS8501 - Theory of Computation (Ripped From Amazon Kindle Ebooks by Sai Seena)PRADEEBA V100% (1)
- Lecture 6-Clairaut EquationDocument17 pagesLecture 6-Clairaut EquationTech LuckyNo ratings yet
- Denis Dedhia: Employment ProfessionalDocument2 pagesDenis Dedhia: Employment ProfessionalDenis DedhiaNo ratings yet
- Parent Feedback FormDocument1 pageParent Feedback FormKunal Khandelwal100% (2)
- Powder Technology: Hamzah M. Beakawi Al-Hashemi, Omar S. Baghabra Al-AmoudiDocument21 pagesPowder Technology: Hamzah M. Beakawi Al-Hashemi, Omar S. Baghabra Al-AmoudiLaura AlvarezNo ratings yet
- WorldLab 9th Prototype FullDocument11 pagesWorldLab 9th Prototype FullRitvik Singh SabharwalNo ratings yet
- IELTS Academic Reading-Part 4Document55 pagesIELTS Academic Reading-Part 4Sue JaNo ratings yet
- PepsiDocument9 pagesPepsifaizaNo ratings yet
- Lot Acceptance Sampling PlanDocument17 pagesLot Acceptance Sampling PlanRajesh Sarkar100% (1)
- Contoh Rubric PresentDocument3 pagesContoh Rubric PresentcintaamyNo ratings yet
- Bi Y3 LP TS25 Module 4 (LP49-64)Document16 pagesBi Y3 LP TS25 Module 4 (LP49-64)metalace777No ratings yet
- Feb12.2015 B.docprobe On Operations of Four Mining Companies in Zambales PushedDocument2 pagesFeb12.2015 B.docprobe On Operations of Four Mining Companies in Zambales Pushedpribhor2No ratings yet
- CV (Technical) ExperiencedDocument3 pagesCV (Technical) ExperiencedMD Humayun KabirNo ratings yet
- Analisis Yuridis Perbandingan Risiko Medis Dengan Kelalaian Medis Abdul KholibDocument17 pagesAnalisis Yuridis Perbandingan Risiko Medis Dengan Kelalaian Medis Abdul Kholibibbas parcorNo ratings yet
- Risk Assesment For Electrical Testing and CommissioningDocument6 pagesRisk Assesment For Electrical Testing and CommissioningRAVI kiranNo ratings yet
- Review of Permeable Pavement Systems in Malaysia ConditionsDocument10 pagesReview of Permeable Pavement Systems in Malaysia ConditionsEkki GustiNo ratings yet
- A Survey On Performance Enhancement of MIMO-CDMA SystemsDocument3 pagesA Survey On Performance Enhancement of MIMO-CDMA SystemsG RajenderNo ratings yet