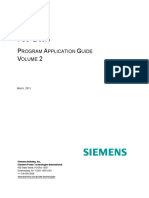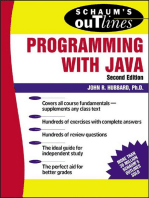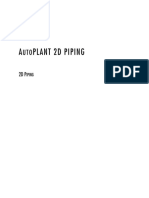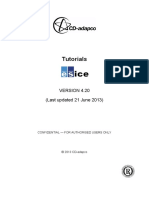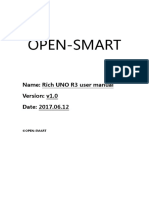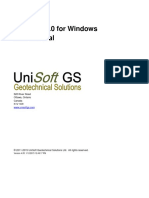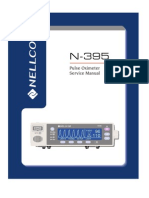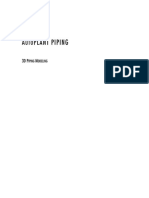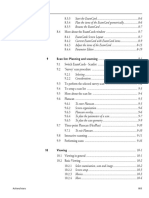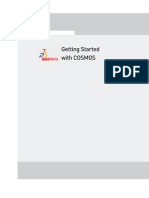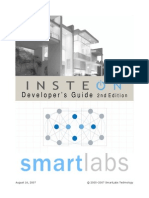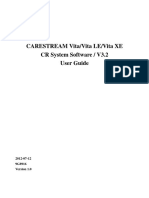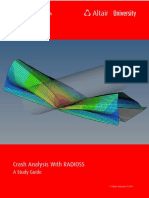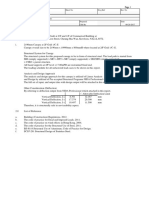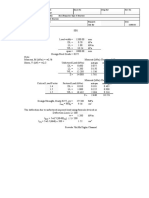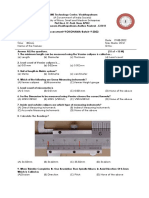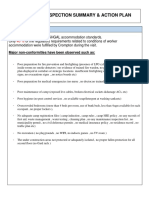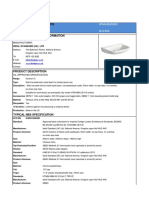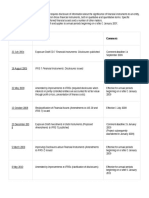Professional Documents
Culture Documents
NIDA9 Tutorials
NIDA9 Tutorials
Uploaded by
Con CanCopyright:
Available Formats
You might also like
- ApplicationServer 2017update3 RevA Manual DoNot PDFDocument476 pagesApplicationServer 2017update3 RevA Manual DoNot PDFDavid Herrera100% (1)
- PAGV2Document734 pagesPAGV2Leonardo Marín100% (1)
- Echos 2011.2 PDFDocument482 pagesEchos 2011.2 PDFRonald100% (2)
- Kofax TotalAgility - Implementation Best Practice Guide - v1 - 0 PDFDocument112 pagesKofax TotalAgility - Implementation Best Practice Guide - v1 - 0 PDFVivek PandeyNo ratings yet
- 4.03 IS For UG Hard Rock v3.0Document141 pages4.03 IS For UG Hard Rock v3.0alextorresm100% (1)
- Administration PDFDocument341 pagesAdministration PDFbojanbanjac6950% (2)
- Cvi3 Cvi Config V 2.3.3.x - User Manual en - 6159939221-10-Series Na-EnDocument124 pagesCvi3 Cvi Config V 2.3.3.x - User Manual en - 6159939221-10-Series Na-EnDavid GameiroNo ratings yet
- Unity Deep Dive - LABDocument260 pagesUnity Deep Dive - LABLeandro MussoNo ratings yet
- Maxsurf Modeler Fundamentals TRN020400-1-0001Document166 pagesMaxsurf Modeler Fundamentals TRN020400-1-0001Anonymous 0gqShQpTRNo ratings yet
- Manual Autoplant StructualDocument105 pagesManual Autoplant StructualvictorgolaNo ratings yet
- Bentley PipeDocument198 pagesBentley PipegunruchNo ratings yet
- PAGV2Document598 pagesPAGV2heriberhuertaNo ratings yet
- Vapidro Aste-4.0 User Guide Customized See HydropowerDocument67 pagesVapidro Aste-4.0 User Guide Customized See HydropowerAndrei Constantin PopaNo ratings yet
- PCNG ManualDocument485 pagesPCNG ManualBrian CassarNo ratings yet
- BENTLEY at - 2dpipe 2d Piping Modeling-Rebis-Tutorial-Informatioon-BookDocument138 pagesBENTLEY at - 2dpipe 2d Piping Modeling-Rebis-Tutorial-Informatioon-Bookdthunes1No ratings yet
- STAR-CFD Es-Ice TutDocument390 pagesSTAR-CFD Es-Ice Tutyufencha1548100% (2)
- Rich UNO R3 User Manual PDFDocument99 pagesRich UNO R3 User Manual PDFluisdomingos78100% (1)
- Rel CodeDocument148 pagesRel CodeJorge FracaroNo ratings yet
- UniSettle4 User ManualDocument64 pagesUniSettle4 User ManualyazidNo ratings yet
- PPSSmartView V6.1 PDFDocument122 pagesPPSSmartView V6.1 PDFRefisal BonnetNo ratings yet
- Manual Bos TRMDocument280 pagesManual Bos TRMIced LatteNo ratings yet
- Course+Handbook v1.3Document247 pagesCourse+Handbook v1.3Laxman KumarNo ratings yet
- STP50 40 BE en 12Document106 pagesSTP50 40 BE en 12VarazhdinecNo ratings yet
- Manual de Servicio Nellcor N 395Document106 pagesManual de Servicio Nellcor N 395solmolina20No ratings yet
- CYMTCC 5.0 - Training ManualDocument105 pagesCYMTCC 5.0 - Training ManualGokul VenugopalNo ratings yet
- PowerDirector14 Tutorial Book EnuDocument163 pagesPowerDirector14 Tutorial Book Enu하준호No ratings yet
- 297 UniSettle4 User Manual, Tutorial, and ExamplesDocument85 pages297 UniSettle4 User Manual, Tutorial, and ExamplesDayah MahadiNo ratings yet
- At PipeDocument189 pagesAt PipeKusanagi KyoNo ratings yet
- Agvol1 Us r18-7-10Document4 pagesAgvol1 Us r18-7-10abd ahmedNo ratings yet
- Unity Deep Dive LG PDFDocument260 pagesUnity Deep Dive LG PDFrashidNo ratings yet
- WE2110 Reference - P53 - 3 (1) .3Document108 pagesWE2110 Reference - P53 - 3 (1) .3nen73lNo ratings yet
- BENTLEY at - Iso Piping Isometrics Modeling-Rebis-Tutorial-Informatioon-BookDocument154 pagesBENTLEY at - Iso Piping Isometrics Modeling-Rebis-Tutorial-Informatioon-Bookdthunes1No ratings yet
- Multi Head BECS-328Document125 pagesMulti Head BECS-328Ovidiu Pascu100% (1)
- Dimension EXL ServiceGuideDocument524 pagesDimension EXL ServiceGuideBlonde TailNo ratings yet
- Cosmos SWDocument52 pagesCosmos SWRicardo Vargas GraciaNo ratings yet
- XC10 ICM MP2.3 SR2 A6V10257473 e enDocument102 pagesXC10 ICM MP2.3 SR2 A6V10257473 e enIvanNo ratings yet
- A Must Read For All Accountants: Excel Made EasyDocument61 pagesA Must Read For All Accountants: Excel Made EasyKrishna AdnoseNo ratings yet
- Insteon Developers Guide 20070816aDocument397 pagesInsteon Developers Guide 20070816aEliezer Alvarez LaresNo ratings yet
- Carestream Vita CR System User GuieDocument116 pagesCarestream Vita CR System User GuieLuis Lara0% (1)
- Sew Eurodrive Movipro ManualDocument176 pagesSew Eurodrive Movipro ManualcrechlaloNo ratings yet
- Synchro Pro PDFDocument115 pagesSynchro Pro PDFSlamat Parulian SimamoraNo ratings yet
- Manual MINED DistanciaDocument83 pagesManual MINED DistanciaAntonio Jose MarquesNo ratings yet
- The Application of Fiber Rope For Offshore Mooring: Guidance Notes OnDocument79 pagesThe Application of Fiber Rope For Offshore Mooring: Guidance Notes OnjgffNo ratings yet
- Modeler v3 ManualDocument126 pagesModeler v3 ManualZhen HaoNo ratings yet
- Adapt-Mat: User ManualDocument125 pagesAdapt-Mat: User ManualThu AngelitoNo ratings yet
- Autodesk Navisworks Manage 2009 ManualDocument480 pagesAutodesk Navisworks Manage 2009 ManualPirated Soul100% (2)
- QR Freight ModelDocument345 pagesQR Freight ModelFrank WehmeyerNo ratings yet
- UniPile5 User ManualDocument67 pagesUniPile5 User ManualTanvir ChowdhuryNo ratings yet
- 2013 MEC Laboratory Procedures Manual PDFDocument683 pages2013 MEC Laboratory Procedures Manual PDFMarinelle TumanguilNo ratings yet
- 9MA10255.00!02!15 FREE Studio QuickStart enDocument100 pages9MA10255.00!02!15 FREE Studio QuickStart enPrestoneKNo ratings yet
- Crash Analysis With RADIOSSDocument294 pagesCrash Analysis With RADIOSSRayhan saiaf binNo ratings yet
- Century CD & Dynamic Data Storage Installation & Operation ManualDocument44 pagesCentury CD & Dynamic Data Storage Installation & Operation Manualmannyvill0% (1)
- Cimco CNC Calc 7 User Guide W Tutorials en PDFDocument159 pagesCimco CNC Calc 7 User Guide W Tutorials en PDFAnonymous qM3rl4JNo ratings yet
- Atys P M Instruction Manual 2017-11-542935 enDocument78 pagesAtys P M Instruction Manual 2017-11-542935 enValdemar BarrosNo ratings yet
- Companies and Environmental Impact: Identification and Visualization of Key Ecological IndicatorsFrom EverandCompanies and Environmental Impact: Identification and Visualization of Key Ecological IndicatorsNo ratings yet
- Pollution Prevention: Methodology, Technologies and PracticesFrom EverandPollution Prevention: Methodology, Technologies and PracticesNo ratings yet
- Part 3 Design Canopy 2190 r1 20201216Document35 pagesPart 3 Design Canopy 2190 r1 20201216Con CanNo ratings yet
- Part 2 Design Canopy 2190 r1 20201216Document28 pagesPart 2 Design Canopy 2190 r1 20201216Con CanNo ratings yet
- Job No Sheet No DWG Ref Rev NoDocument7 pagesJob No Sheet No DWG Ref Rev NoCon CanNo ratings yet
- Design Base Plate For I Beam - FD01 BracketDocument1 pageDesign Base Plate For I Beam - FD01 BracketCon CanNo ratings yet
- Pages From Curtain Wall (BD Submission) 1Document6 pagesPages From Curtain Wall (BD Submission) 1Con CanNo ratings yet
- Pages From Aluminium Cladding (Type 8) (BD Submission)Document6 pagesPages From Aluminium Cladding (Type 8) (BD Submission)Con CanNo ratings yet
- Pages From Curtain Wall (BD Submission) - 3Document6 pagesPages From Curtain Wall (BD Submission) - 3Con CanNo ratings yet
- Pages From Curtain Wall (BD Submission) - 2Document6 pagesPages From Curtain Wall (BD Submission) - 2Con CanNo ratings yet
- Loading Analysis For: Unfactored Load (KN/M)Document7 pagesLoading Analysis For: Unfactored Load (KN/M)Con CanNo ratings yet
- Design Bolt - FD02 BracketDocument2 pagesDesign Bolt - FD02 BracketCon CanNo ratings yet
- Design Bolt (Old) - FD01 BracketDocument2 pagesDesign Bolt (Old) - FD01 BracketCon CanNo ratings yet
- 1 Input Data: Profis Anchor 2.8.8Document7 pages1 Input Data: Profis Anchor 2.8.8Con CanNo ratings yet
- Design Welding - FD02 BracketDocument1 pageDesign Welding - FD02 BracketCon CanNo ratings yet
- STIC Invoice Timesheet FormDocument2 pagesSTIC Invoice Timesheet FormMike Lawrence CadizNo ratings yet
- Yat HarthDocument51 pagesYat HarthAnil BatraNo ratings yet
- Thye Shan Logistics Invoice 6Document1 pageThye Shan Logistics Invoice 6Veen SharNo ratings yet
- Status of Value Addition and Export of Moringa Produce in Tamil Nadu A Case StudyDocument14 pagesStatus of Value Addition and Export of Moringa Produce in Tamil Nadu A Case StudyvarunbeNo ratings yet
- Arslan Naz CV 2020Document4 pagesArslan Naz CV 2020Arclan NazNo ratings yet
- Michigan Child Protection Law Public Act 238 of 1975Document39 pagesMichigan Child Protection Law Public Act 238 of 1975Beverly TranNo ratings yet
- VMware Tanzu EditionsDocument2 pagesVMware Tanzu Editionspooria aazamNo ratings yet
- Manual TransmissionDocument60 pagesManual Transmissionʞǝǝs Uǝ ƎpıɥNo ratings yet
- Norsok Standard ListsDocument3 pagesNorsok Standard Listsdondo1004100% (3)
- MetrologyDocument2 pagesMetrologyMSME Technology CentreNo ratings yet
- QDVCDocument3 pagesQDVCsaju vargheseNo ratings yet
- Unit 2 Evolution of Industrial Relations and Current DevelopmentsDocument10 pagesUnit 2 Evolution of Industrial Relations and Current DevelopmentsSatyam mishra100% (2)
- Trioplus Band Creator Looper ManualDocument16 pagesTrioplus Band Creator Looper ManualBon ScothNo ratings yet
- Architectural Standards Product Data Sheet: Washbasins N13: Sanitaryware N13/335Document2 pagesArchitectural Standards Product Data Sheet: Washbasins N13: Sanitaryware N13/335Nay Win MaungNo ratings yet
- Price ListDocument2 pagesPrice Listgrace gimena100% (1)
- PIIS2589750020301606Document3 pagesPIIS2589750020301606Sadaf QasimNo ratings yet
- Prowessiq Data Dictionary PDFDocument5,313 pagesProwessiq Data Dictionary PDFUtkarsh SinhaNo ratings yet
- ElasticityDocument27 pagesElasticityJames Baryl GarceloNo ratings yet
- Study Habit of The Grade 12 StudentsDocument43 pagesStudy Habit of The Grade 12 StudentsLORENA AMATIAGANo ratings yet
- AI Airport .........Document2 pagesAI Airport .........Mahendra Singh DhoniNo ratings yet
- Mysql PracticalsDocument13 pagesMysql PracticalsAnkit KumarNo ratings yet
- TEIP 11-PS ABB I-P Conveter ManualDocument16 pagesTEIP 11-PS ABB I-P Conveter ManualsatindiaNo ratings yet
- Rule 7.01 - No False StatementDocument53 pagesRule 7.01 - No False StatementEllyssa TimonesNo ratings yet
- Allen Solly Skinny PDFDocument23 pagesAllen Solly Skinny PDFnishkarsh mauryaNo ratings yet
- Resume - Qingxiang WuDocument1 pageResume - Qingxiang Wuapi-268234490No ratings yet
- Math&Geas (Word Problems)Document3 pagesMath&Geas (Word Problems)Adelfa Mae Del CastilloNo ratings yet
- Project On Query in Ms AccessDocument36 pagesProject On Query in Ms Accessmathews johnsonNo ratings yet
- Trade Not AidDocument2 pagesTrade Not AidmestrumNo ratings yet
- ALEITHEIA - Persons and Family Relations Tables (Sta. Maria)Document8 pagesALEITHEIA - Persons and Family Relations Tables (Sta. Maria)adrixulet100% (1)
- History of IFRS 7: Reclassification of Financial Assets (Amendments To IAS 39 and IFRS 7) IssuedDocument5 pagesHistory of IFRS 7: Reclassification of Financial Assets (Amendments To IAS 39 and IFRS 7) IssuedTin BatacNo ratings yet
NIDA9 Tutorials
NIDA9 Tutorials
Uploaded by
Con CanCopyright
Available Formats
Share this document
Did you find this document useful?
Is this content inappropriate?
Report this DocumentCopyright:
Available Formats
NIDA9 Tutorials
NIDA9 Tutorials
Uploaded by
Con CanCopyright:
Available Formats
Welcome to NIDA Version 9.
NIDA - Nonlinear Integrated Design and Analysis
NIDA Tutorials
Step-by-Step
Since 1996
Second-Order (Direct) Elastic & Plastic Analysis
To
Eurocode 3 (2005), AISC-LRFD (2010) and CoPHK (2011)
Without Assumption of Effective Length
Copyright 2013 Professor S.L. Chan. All Rights Reserved.
No portion of this document may be reproduced mechanically, electronically, or by any other means, including
photo copying without written permission of Prof. SL Chan.
Add: The Hong Kong Polytechnic University,
Hung Hom, Kowloon, Hong Kong, P.R. China
Tel: (852) 2766 6047
Fax: (852) 2334 6389
Email: ceslchan@polyu.edu.hk
Web: http://www.nidacse.com/
Table of Contents
Table of Contents
1. TUTORIAL 1 - SIMPLE BENCHMARK EXAMPLE FOR TESTING OF SOFTWARE - A STRUT
UNDER AXIAL FORCE ................................................................................................................................ 1
1.1 STEP 1 START NIDA ........................................................................................................................... 1
1.2 STEP 2 CREATE A NEW PROJECT FILE ................................................................................................... 1
1.3 STEP 3 CREATE MATERIAL ................................................................................................................... 4
1.4 STEP 4 ADD NODES .............................................................................................................................. 5
1.5 STEP 5 ADD SECTIONS ......................................................................................................................... 6
1.6 STEP 6 ADD MEMBERS ......................................................................................................................... 9
1.7 STEP 7 ADD BOUNDARY CONDITIONS ................................................................................................ 11
1.8 STEP 8 SET VISIBLE/INVISIBLE ........................................................................................................... 12
1.9 STEP 9 ADD LOAD CASES ................................................................................................................... 13
1.10 STEP 10 ADD LOADINGS .................................................................................................................... 14
1.11 STEP 11 SET VISIBILITY OF LOADINGS ............................................................................................... 15
1.12 STEP 12 SET AND RUN ANALYSIS CASES ............................................................................................ 16
1.13 STEP 13 VIEW RESULT: STRUCTURAL DEFORMATION ........................................................................ 19
1.14 STEP 14 VIEW RESULT: SHOW LOAD-DEFLECTION CURVE .................................................................. 20
2. TUTORIAL 2 A BRACED AND AN UNBRACED PORTAL SECOND ORDER ANALYSIS
AND ELASTIC CRITICAL LOAD FACTOR ANALYSIS ........................................................................ 22
2.1 STEP 1 START NIDA ......................................................................................................................... 22
2.2 STEP 2 CREATE A NEW PROJECT FILE ................................................................................................. 23
2.3 STEP 3 CREATE MATERIAL ................................................................................................................. 25
2.4 STEP 4 ADD NODES ............................................................................................................................ 26
2.5 STEP 5 ADD SECTIONS ....................................................................................................................... 27
2.6 STEP 6 ADD MEMBERS ....................................................................................................................... 32
2.7 STEP 7 ADD BOUNDARY CONDITIONS ................................................................................................ 34
2.8 STEP 8 SET VISIBLE/INVISIBLE ........................................................................................................... 35
2.9 STEP 9 ADD LOAD CASES ................................................................................................................... 36
2.10 STEP 10 ADD LOADINGS .................................................................................................................... 38
2.11 STEP 11 SET VISIBILITY OF LOADINGS ............................................................................................... 39
2.12 STEP 12 SET AND RUN ANALYSIS CASES ............................................................................................ 40
2.13 STEP 13 VIEW RESULT: EIGEN-BUCKLING MODE ................................................................................ 45
2.14 STEP 14 VIEW RESULT: NONLINEAR ANALYSIS .................................................................................. 48
2.15 STEP 15 VIEW RESULT: SHOW ANALYSIS PROCEDURE OF NONLINEAR ANALYSIS............................... 50
2.16 STEP 16 DELETE MEMBERS FOR UNBRACED CASE .............................................................................. 52
2.17 STEP 17 UNBRACED PORTAL FRAME .................................................................................................. 55
3. TUTORIAL 3 SPACE FRAME ........................................................................................................ 56
3.1 STEP 1 START NIDA ......................................................................................................................... 56
3.2 STEP 2 CREATE A NEW PROJECT FILE ................................................................................................. 57
3.3 STEP 3 CREATE MATERIAL ................................................................................................................. 58
3.4 STEP 4 SET GRAVITY DIRECTION ........................................................................................................ 60
3.5 STEP 5 ADD NODES ............................................................................................................................ 61
NIDA Nonlinear Integrated Analysis & Design i
Table of Contents
3.6 STEP 6 COPY AND PASTE NODES ........................................................................................................ 64
3.7 STEP 7 ADD SECTIONS ....................................................................................................................... 67
3.8 STEP 8 ADD MEMBERS ....................................................................................................................... 71
3.9 STEP 9 ADD BOUNDARY CONDITIONS ................................................................................................ 75
3.10 STEP 10 SET VISIBLE/INVISIBLE ......................................................................................................... 77
3.11 STEP 11 ROTATE MEMBER LOCAL AXIS.............................................................................................. 78
3.12 STEP 12 ADD LOAD CASES ................................................................................................................. 83
3.13 STEP 13 ADD LOADINGS .................................................................................................................... 85
3.14 STEP 14 SET VISIBILITY OF LOADINGS ............................................................................................... 91
3.15 STEP 15 ADD LOAD COMBINATIONS................................................................................................... 92
3.16 STEP 16 SET AND RUN ANALYSIS CASES ............................................................................................ 95
3.17 STEP 17 VIEW RESULT: EIGEN-BUCKLING MODE .............................................................................. 104
3.18 STEP 18 VIEW RESULT: VIEW ANOTHER ANALYSIS CASE ................................................................. 108
3.19 STEP 19 VIEW RESULT: CHECK THE STRUCTURAL ADEQUACY BY SECOND-ORDER ANALYSIS (I)
EXPORT STATISTICS OF ANALYSIS RESULTS ................................................................................................... 110
3.20 STEP 20 VIEW RESULT: CHECK THE STRUCTURAL ADEQUACY BY SECOND-ORDER ANALYSIS (II)
EXPORT SUMMARY OF ANALYSIS RESULTS..................................................................................................... 114
3.21 STEP 21 VIEW RESULT: CHECK THE STRUCTURAL ADEQUACY BY SECOND-ORDER ANALYSIS (III) SHOW
SECTION CAPACITY FACTOR STATISTICS ........................................................................................................ 116
4. TUTORIAL 4 MODAL RESPONSE SPECTRUM ANALYSIS .................................................... 124
4.1 STEP 1 BUILD THE STRUCTURAL MODEL .......................................................................................... 124
4.2 STEP 2 DEFINE A RESPONSE SPECTRUM FUNCTION ........................................................................... 124
4.3 STEP 3 DEFINE A MODAL ANALYSIS ................................................................................................. 126
4.4 STEP 4 CREATE SINGLE DIRECTION MRSA CASES........................................................................ 128
4.5 STEP 5 CREATE DIRECTIONAL COMBINATION MRSA CASES ........................................................ 129
4.6 STEP 6 CREATE LOAD COMBINATION CONSIDERING BOTH EARTHQUAKE ACTION AND OTHER
ACTIONS .......................................................................................................................................................... 131
4.7 STEP 7 RUN ALL ANALYSIS CASES AND VIEW RESULTS .................................................................... 134
5. TUTORIAL 5 TIME HISTORY ANALYSIS ................................................................................. 136
5.1 STEP 1 BUILD THE STRUCTURAL MODEL .......................................................................................... 137
5.2 STEP 2 DEFINE ONE OR MORE THAN ONE TIME HISTORY FUNCTIONS ................................................ 137
5.3 STEP 3 DEFINE A TIME HISTORY ANALYSIS CASE ............................................................................. 138
5.4 STEP 4 RUN TIME HISTORY ANALYSIS CASE(S)................................................................................. 142
5.5 STEP 5 VIEW RESULT: NODAL DISPLACEMENTS AND BASE SHEAR.................................................... 142
5.6 STEP 6 VIEW RESULT: PLASTIC HINGE ROTATION OF ALL TIME STEPS .............................................. 144
5.7 STEP 7 VIEW RESULT: PLASTIC HINGE LOCATION............................................................................. 145
5.8 STEP 8 VIEW AND EXPORT RESULTS ................................................................................................ 146
NIDA Nonlinear Integrated Analysis & Design ii
Tutorials Step by Step
1. TUTORIAL 1 - Simple Benchmark Example for Testing of Software -
A Strut under Axial Force
The column of CHS 88.9x3.2, grade S275 steel and length 5m has a boundary
condition as one end pin and one end fixed. Determine the axial load resistance and
buckling load of the column by second order analysis. Do not assume effective length
for the column as it is unknown for most compression members in real frames.
CHS 88.9x3.2, S275 P
5m
1.1 Step 1 Start NIDA
Double click the NIDA icon on the desktop or in the corresponding folder upon
successful installation of NIDA.
1.2 Step 2 Create a new project file
Click the File > New command,
or find the <New> shortcut button in the toolbar;
Enter the new project <Title> Tutorial 1 in the popped window and select the
<Gravity Direction> to be -Y, <Force Unit> kN and <Length Unit> m.
NIDA Nonlinear Integrated Analysis & Design 1
Tutorials Step by Step
Click OK to continue.
Click the Analysis > Analysis & Design Parameters setting command,
The parameters already set could also be viewed or changed in the <General Settings>
window;
Select the steel design code HKSC (2011);
NIDA Nonlinear Integrated Analysis & Design 2
Tutorials Step by Step
Activate all the degrees of freedom under Active DOFs;
Click Apply and then OK to continue.
NIDA Nonlinear Integrated Analysis & Design 3
Tutorials Step by Step
1.3 Step 3 Create material
Click the Construct > New Material command,
or right click <Materials> in the Properties window and then click <New Materials>;
Default steel grade set up in the program is S275;
Double click <S275> to view and change the material properties in the <Materials>
window if required, such as changing the material colour only for this tutorial;
Click OK to continue.
NIDA Nonlinear Integrated Analysis & Design 4
Tutorials Step by Step
1.4 Step 4 Add nodes
Click the Construct > New Nodes command,
or click the <Add Node> shortcut in the Properties window;
Enter the x, y and z coordinates for node No. 1 and click Apply to continue adding
nodes;
On completion of the last node construction, click Apply and then Close to finish this
step.
To view the details of a particular node, click the node, then all the details including
coordinates, boundary conditions, loadings, etc, are displayed in the Details window;
NIDA Nonlinear Integrated Analysis & Design 5
Tutorials Step by Step
or double click the node to view the node details under Coordinates, Boundary,
Support Spring and Loading menus, make changes in the Node window if needed;
Click OK to continue.
1.5 Step 5 Add sections
Click the Construct > New Frame Section > New Sections command,
or click the <Add Section> shortcut in the Properties window;
NIDA Nonlinear Integrated Analysis & Design 6
Tutorials Step by Step
or right click <Frame Sections> in the Properties window and then click <New Frame
Sections>;
Click <Import> button in the <New Sections> window to import a new cross section;
Select cross sections under different categories, country or shape;
NIDA Nonlinear Integrated Analysis & Design 7
Tutorials Step by Step
Select CHS 88.9x3.2~ in the <Section Table>;
Click OK, then all the section properties are displayed in the <New Sections> window;
Select a different colour for each section, check all the section properties and make
changes if required;
Change the plastic modulus S about both axes from 2.3500e-005 to 2.1360e-005;
Select Use Plastic (S) for second order analysis;
P imperfections of the member in this section are generated automatically by the
software according to the design code in use, but could be manually adjusted as well to
fulfil special requirement.
NIDA Nonlinear Integrated Analysis & Design 8
Tutorials Step by Step
Click Apply to continue importing different sections and OK to finish adding sections.
There is a default frame section UB 305 x 127 x 42 generated by the software.
Delete it or change the properties if needed.
1.6 Step 6 Add members
Click the Construct > New Members command,
NIDA Nonlinear Integrated Analysis & Design 9
Tutorials Step by Step
or click the <Add Member> shortcut in the Properties window;
or click the <Add Member> shortcut in the toolbar;
Select the Section and End Condition in the < Member Properties > window;
Click the start node and then the end node; if this end node is connected to other
members, continue to click the next end node and right click to stop adding members.
Click Close in dialog or press Esc in keyboard to finish this step.
NIDA Nonlinear Integrated Analysis & Design 10
Tutorials Step by Step
1.7 Step 7 Add boundary conditions
Double click the boundary node, set the restraints of displacement in Y and Z axes
manually in the Node window for this pin end node;
Click Apply and OK to continue;
or select the node to be restrained;
and click the <Boundary Conditions> shortcut in the Properties window;
Set the other end node to be fixed by using Fast Restraints;
Click Apply and OK to finish this step.
NIDA Nonlinear Integrated Analysis & Design 11
Tutorials Step by Step
1.8 Step 8 Set visible/invisible
Click the View > Visible/Invisible command,
or click the <Visible/Invisible> shortcut in the toolbar;
Tick Member, Member-Number, Node, Node-Number, Node-Boundary
Condition, Global Axis and select By Section in the <Visible/Invisible Settings>
window;
Click Apply and OK to view the structure with properties constructed.
NIDA Nonlinear Integrated Analysis & Design 12
Tutorials Step by Step
1.9 Step 9 Add load cases
Click the Construct > New Load Cases command,
or right click <Load Cases> in the Properties window and then click <New Load
Case>;
or click the <Add Load Case> shortcut in the Properties window;
Enter the Name of new load case, select the load Type and Factor in the <New
Load Cases> window;
NIDA Nonlinear Integrated Analysis & Design 13
Tutorials Step by Step
Click Apply to continue adding new load cases and OK to finish this step.
There are four load cases set as default in the software;
Double click any load case to view or change the settings of this load case or right
click and select delete as requirement.
1.10 Step 10 Add loadings
Select node No. 1 and click the <Add Load> shortcut in the Properties window;
Select Load Case, Load Type, Axis and enter 100 kN Force in positive X
direction in the <Loading Properties> window;
NIDA Nonlinear Integrated Analysis & Design 14
Tutorials Step by Step
Click Apply to continue.
1.11 Step 11 Set visibility of loadings
Click the <Set Visibility of Loadings> shortcut in the toolbar;
Select the Load Case, Load Type and tick Show Values in the <Show Loading>
window;
NIDA Nonlinear Integrated Analysis & Design 15
Tutorials Step by Step
Click Apply and Close to finish setting. Loading is then visible.
1.12 Step 12 Set and run analysis cases
Click the Analysis > Set Analysis Cases command;
Add Nonlinear Analysis to determine axial load resistance;
NIDA Nonlinear Integrated Analysis & Design 16
Tutorials Step by Step
Select Nonlinear Analysis + Design, enter the Total Load Cycles to be 120,
Incremental Load Factor to be 0.01 and select Imperfection Method & Direction
in the <NONLINEAR> window;
Apply Load Case Axial Load to this analysis case;
NIDA Nonlinear Integrated Analysis & Design 17
Tutorials Step by Step
Click OK to go back to the <Analysis Cases> window;
Click Run Now to run the analysis case or click OK to close this window and click the
Analysis > Run command.
NIDA Nonlinear Integrated Analysis & Design 18
Tutorials Step by Step
When the analysis is completed, click OK to close the <Analysis complete!> window;
and the post analysis toolbar will appear under the function toolbar;
1.13 Step 13 View result: structural deformation
Click the Post > Show Deformed & Undeformed command;
or click the <Show Undeformed and Deformed Shape> shortcut in the toolbar;
Change the load factor in the sliding bar to view the deformed shape under different
load factors;
NIDA Nonlinear Integrated Analysis & Design 19
Tutorials Step by Step
The deformed shape of the structure under 100kN * (LF=1.2) is shown as below;
1.14 Step 14 View result: show load-deflection curve
Click the Post > Show Nodal Results > Load Deflection Curve/Reaction command;
or click the <Show Load-Deflection Curve/Reaction> shortcut in the toolbar;
Select the node for which the Load (y) Deflection (x) curve is determined, tick
Draw with Line and Draw with Symbol;
For this tutorial, the Load Deflection curve for horizontal deflection along X axis of
node 1 and rotation about Z axis of node 1 are both obtained in the <Nodal Deflection
/ Reaction> windows as below.
NIDA Nonlinear Integrated Analysis & Design 20
Tutorials Step by Step
NIDA Nonlinear Integrated Analysis & Design 21
Tutorials Step by Step
2. TUTORIAL 2 A Braced and an Unbraced Portal Second Order
Analysis and Elastic Critical Load Factor Analysis
The section used for both columns and beam is UC356x368x153 and grade S275 steel.
Assume the portal is braced and unbraced as two cases. Cross brace of channel 230 x
90 x 32 of same steel grade is used for the braced case.
1000 kN
All members: UC356x368x153, S275
60 kN
Moment Joints
10 m
Pinned Joints
30 m
1. Determine Elastic Critical Load Factor cr for both cases.
2. Carry out P-- analysis and perform member check as per clause 8.9.1 of the CoP
for the Structural Use of Steel 2011 for both cases
- P- effects are considered by incorporating Table 6.1 during analysis
- P- effects are considered by iterative procedure of adding deflections to
the original structural geometry
- Most unfavorable direction such as through the use of the elastic buckling
mode for the initial bow be established when using Table 6.1
2.1 Step 1 Start NIDA
Double click the NIDA icon on the desktop or in the corresponding folder upon
successful installation of NIDA.
NIDA Nonlinear Integrated Analysis & Design 22
Tutorials Step by Step
2.2 Step 2 Create a new project file
Click the File > New command,
or find the <New> shortcut button in the toolbar;
Enter the new project <Title> Tutorial 2 Braced in the popped window and select the
<Gravity Direction> to be -Y, <Force Unit> kN and <Length Unit> m.
Click OK to continue.
Click the Analysis > Analysis & Design Parameters setting command,
The parameters already set could also be viewed or changed in the <General Settings>
window;
Select the steel design code HKSC (2011);
NIDA Nonlinear Integrated Analysis & Design 23
Tutorials Step by Step
Select Fast DOFs X-Y Plane under Active DOFs for a plane portal frame;
Click Apply and then OK to continue.
NIDA Nonlinear Integrated Analysis & Design 24
Tutorials Step by Step
2.3 Step 3 Create material
Click the Construct > New Material command,
or right click <Materials> in the Properties window and then click <New Materials>;
Default steel grade set up in the program is S275;
Double click <S275> to view and change the material properties in the <Materials>
window if required, such as changing the material colour only for this tutorial;
Click OK to continue.
NIDA Nonlinear Integrated Analysis & Design 25
Tutorials Step by Step
2.4 Step 4 Add nodes
Click the Construct > New Nodes command,
or click the <Add Node> shortcut in the Properties window;
Node No.
Enter the x, y and z coordinates for node No. 1 and click Apply to continue adding
nodes;
On completion of the last node construction, click Apply and then Close to finish this
step.
To view the details of a particular node, click the node, then all the details including
coordinates, boundary conditions, loadings, etc, are displayed in the Details window;
NIDA Nonlinear Integrated Analysis & Design 26
Tutorials Step by Step
or double click the node to view the node details under Coordinates, Boundary,
Support Spring and Loading menus, make changes in the Node window if needed;
Click OK to continue.
2.5 Step 5 Add sections
Click the Construct > New Frame Section > New Sections command,
or click the <Add Section> shortcut in the Properties window;
NIDA Nonlinear Integrated Analysis & Design 27
Tutorials Step by Step
or right click <Frame Sections> in the Properties window and then click <New Frame
Sections>;
Click <Import> button in the <New Sections> window to import a new cross section;
Select cross sections under different categories, country or shape;
NIDA Nonlinear Integrated Analysis & Design 28
Tutorials Step by Step
Select UC 356 x 368 x 153# in the <Section Table>;
Click OK, then all the section properties are displayed in the <New Sections> window;
Select a different colour for this UC section, check all the section properties and make
changes if required;
NIDA Nonlinear Integrated Analysis & Design 29
Tutorials Step by Step
P imperfections of the member in this section are generated automatically by the
software according to the design code in use, but could be manually adjusted as well to
fulfil special requirement.
Click Apply and Import to continue to add a new section Channel 230 x 90 x 32;
Find the Channel 230 x 90 x 32 in the <Section Table> window under the
UK-Channel category;
NIDA Nonlinear Integrated Analysis & Design 30
Tutorials Step by Step
Click OK, then all the section properties are displayed in the <New Sections> window;
NIDA Nonlinear Integrated Analysis & Design 31
Tutorials Step by Step
Select a different colour for this channel section, check all the section properties;
Change the cross sectional area from 4.1600e-003 to 4.1000e-003;
Click OK to finish adding sections.
There is a default frame section UB 305 x 127 x 42 generated by the software.
Delete it or change the properties if needed.
2.6 Step 6 Add members
Click the Construct > New Members command,
or click the <Add Member> shortcut in the Properties window;
or click the <Add Member> shortcut in the toolbar;
Select the Section and End Condition in the <Properties of Member> window;
NIDA Nonlinear Integrated Analysis & Design 32
Tutorials Step by Step
Click the start node and then the end node; if this end node is connected to other
members, continue to click the next end node and right click to stop adding members.
Change the member to channel section with both ends rigid,
Click the left top node, the centre point and the right bottom node to add two rigidly
connected bracing members;
Add the other two bracing members with both ends pin connected;
Click Close in dialog or press Esc in keyboard to finish this step.
NIDA Nonlinear Integrated Analysis & Design 33
Tutorials Step by Step
2.7 Step 7 Add boundary conditions
Double click the left boundary node, use the Fast Restraints option to automatically
set this pin node in the Node window;
Click Apply or OK to continue;
or select the node to be restrained;
and click the <Boundary Conditions> shortcut in the Properties window;
Set the this node to be pin end using Fast Restraints;
Click Apply or OK to finish this step.
NIDA Nonlinear Integrated Analysis & Design 34
Tutorials Step by Step
2.8 Step 8 Set visible/invisible
Click the View > Visible/Invisible command,
or click the <Visible/Invisible> shortcut in the toolbar;
Tick Member, Member-Number, Node, Node-Number, Node-Boundary
Condition, Global Axis and select By Section in the <Visible/Invisible Settings>
window;
Tick Bending Stiffness about y-y/z-z axes to view the end releases of member 4 and
5; or press the buttons in toolbar.
Click Apply or OK to view the structure with properties constructed.
NIDA Nonlinear Integrated Analysis & Design 35
Tutorials Step by Step
2.9 Step 9 Add load cases
Click the Construct > New Load Cases command,
or right click <Load Cases> in the Properties window and then click <New Load
Case>;
or click the <Add Load Case> shortcut in the Properties window;
Enter the Name of new load case, select the load Type and Factor in the <New
Load Cases> window;
NIDA Nonlinear Integrated Analysis & Design 36
Tutorials Step by Step
Click Apply to continue adding more load cases;
Click OK to finish this step.
There are four load cases set as default in the software;
NIDA Nonlinear Integrated Analysis & Design 37
Tutorials Step by Step
Double click any load case to view or change the settings of this load case or right
click and select delete as requirement.
2.10 Step 10 Add loadings
Select node No. 3 and click the <Add Load> shortcut in the Properties window;
Select Load Case, Load Type, Axis and enter 1000 kN Force in negative Y
direction in the <Loading Properties> window;
Click Apply and Close to continue adding loads;
Select node 2 and apply the same procedure as for node 3;
NIDA Nonlinear Integrated Analysis & Design 38
Tutorials Step by Step
Click Apply and Close to finish this step.
2.11 Step 11 Set visibility of loadings
Click the <Set Visibility of Loadings> shortcut in the toolbar;
Select the Load Case, Load Type and tick Show Values in the <Show Loading>
window;
NIDA Nonlinear Integrated Analysis & Design 39
Tutorials Step by Step
Click Apply and Close to finish setting. Loading is then visible.
2.12 Step 12 Set and run analysis cases
Click the Analysis > Set Analysis Cases command;
Add Eigen-Buckling Analysis to determine elastic critical load factor cr for the
braced frame;
NIDA Nonlinear Integrated Analysis & Design 40
Tutorials Step by Step
Enter the name of analysis to be Braced EIGEN-BUCKLING in the
<EIGEN-BUCKLING> window;
NIDA Nonlinear Integrated Analysis & Design 41
Tutorials Step by Step
Apply Load Case Vertical/Horizontal Load to this analysis case;
Click OK to go back to the <Analysis Cases> window;
Add Nonlinear Analysis to carry out P-- analysis and perform member check;
NIDA Nonlinear Integrated Analysis & Design 42
Tutorials Step by Step
Select Nonlinear Analysis + Design, enter the Name to be Braced NONLINEAR,
the Total Load Cycles to be 1000, Incremental Load Factor to be 0.001 and select
Imperfection Method & Direction in the <NONLINEAR> window;
To fulfil the requirement of implementing P- imperfection, click Setting, enter the
Magnitude of Imperfection for Global Eigenvalue Mode in the <Set Eigenmode
Imperfection> window or select an Auto Cal. Option according to the design code
applied, which is H/200 for this tutorial and click Auto Cal to obtain the value of
Magnitude;
Apply Load Case Vertical/Horizontal Load to this analysis case;
NIDA Nonlinear Integrated Analysis & Design 43
Tutorials Step by Step
Click OK to go back to the <Analysis Cases> window;
Click Run Now to run both analysis cases or click OK to close this window and click
the Analysis > Run command.
NIDA Nonlinear Integrated Analysis & Design 44
Tutorials Step by Step
When the analysis is completed, click OK to close the <Analysis complete!> window;
and the post analysis tool bar will appear under the function tool bar;
2.13 Step 13 View result: eigen-buckling mode
For more than one analysis case, the first analysis case will display automatically upon
completion of program running. For this tutorial, the Eigen-Buckling Analysis result
displays the 6 eigen-modes firstly;
The mode could be selected through the sliding bar and the corresponding Buckling
LF could be viewed in the tool bar, so the elastic critical load factor for the braced
case, which is also the first mode buckling load factor, is
cr = 14.6793;
Click the Post > Export Eigen-Buckling Load Factors command,
NIDA Nonlinear Integrated Analysis & Design 45
Tutorials Step by Step
or click <Export Eigen-Buckling Load Factors> shortcut in the post analysis toolbar;
Select the Source File direction, click Load Info in the <Export Eigen-Buckling
Load Factor> window to select the analysis case to be exported;
Click Select and choose the analysis case in the <Select Analysis Case> window;
NIDA Nonlinear Integrated Analysis & Design 46
Tutorials Step by Step
Click OK to go back to the <Export Eigen-Buckling Load Factor> window;
Click Export , an excel spreadsheet titled ***_loadfactor will pop up including load
factors for all the eigen-buckling modes;
Click the Post > Show Deformed & Undeformed command;
NIDA Nonlinear Integrated Analysis & Design 47
Tutorials Step by Step
or click the <Show Undeformed and Deformed Shape> shortcut in the toolbar;
To view the first eigen-buckling mode deformation in a larger scale, click the Post >
Display command;
or click the <Adjust Scaling Factor> shortcut in the toolbar;
Enter scaling factors of Delta and Angle in the <Scaling> window;
The first eigen-buckling mode deformation of the structure is shown as below;
Change the load factor in the sliding bar to view the deformed shapes of higher
buckling modes.
2.14 Step 14 View result: nonlinear analysis
To view the other analysis result, click <Select Analysis Case> shortcut near the
sliding bar in the post analysis toolbar;
NIDA Nonlinear Integrated Analysis & Design 48
Tutorials Step by Step
Select the Braced NONLINEAR case from the <Show Analysis Case> window;
Click the Post > Show Deformed & Undeformed command;
or click the <Show Undeformed and Deformed Shape> shortcut in the toolbar;
To view the nonlinear deformation in a larger scale, click the Post > Display Scale
command;
or click the <Adjust Scaling Factor> shortcut in the toolbar;
NIDA Nonlinear Integrated Analysis & Design 49
Tutorials Step by Step
Enter scaling factors of Delta and Angle in the <Scaling> window;
Click the <Member Sect. Capa. Factor> shortcut in the post analysis toolbar, the range
of section capacity from +1.0 to -1.0 will be displayed in the <Member> toolbar;
Color of each member in the deformed structure indicates its range of section capacity
at different load factor;
At load factor = 1.000, the deformed shape of structure and the section capacities of
deformed members is shown as below;
2.15 Step 15 View result: Show analysis procedure of nonlinear analysis
Click the Post > Show Result Files command;
Select the <*.log> file for the Braced NONLINEAR analysis case from the <Result
Files> window;
NIDA Nonlinear Integrated Analysis & Design 50
Tutorials Step by Step
Click Open, a text document showing load stage, load cycle, load increment and
convergence and so on. The possible warning and error messages will be also printed
here for checking model;
Part of messages has been extracted as below;
NIDA Nonlinear Integrated Analysis & Design 51
Tutorials Step by Step
2.16 Step 16 Delete members for unbraced case
Click the Post > Show Undeformed Shape command;
or click the <Show Undeformed Shape> shortcut in the post analysis toolbar;
The structure returns back to its undeformed shape;
NIDA Nonlinear Integrated Analysis & Design 52
Tutorials Step by Step
Click the Select > Sections command;
Choose the channel section 230 x 90 x 32 in the <Select by Section> window;
Click OK to continue, four bracing members (4) (7) are then selected, or simply
select the members on the screen;
Click the Edit > Delete command;
NIDA Nonlinear Integrated Analysis & Design 53
Tutorials Step by Step
The four bracing members disappear leaving only the node 5;
Click on the node 5 and repeat the above deleting procedure or press the Delete
button on the keyboard directly;
or left click and hold the mouse to select all the members and nodes to be deleted;
Release the mouse, then members (4) (7) and node 5 are selected;
Repeat the deleting procedure above, the unbraced frame is then constructed;
NIDA Nonlinear Integrated Analysis & Design 54
Tutorials Step by Step
2.17 Step 17 Unbraced portal frame
All the other properties and load cases of the unbraced frame remain the same as the
braced one, perform the Eigen-Buckling Analysis and the Nonlinear Analysis again,
the analysis result is then obtained.
NIDA Nonlinear Integrated Analysis & Design 55
Tutorials Step by Step
3. TUTORIAL 3 Space Frame
Section:
3m [1] UB152x89x16
[2] UB203x102x23
Steel : S275
3m
3m 3m
For vertical members, local y-axis in global Y-direction;
For horizontal members, local xy plane parallel to global z axis.
Determine the elastic critical load factor cr and check the structural adequacy by
second-order analysis under the following load combinations:
- LC1: 1.4 Dead Load + 1.6 Live Load
- LC2: 1.4 Dead Load + 1.4 Wind Load
- LC3: 1.2 Dead Load + 1.2 Live Load + 1.2 Wind Load
3.1 Step 1 Start NIDA
Double click the NIDA icon on the desktop or in the corresponding folder upon
successful installation of NIDA.
NIDA Nonlinear Integrated Analysis & Design 56
Tutorials Step by Step
3.2 Step 2 Create a new project file
Click the File > New command,
or find the <New> shortcut button in the toolbar;
Enter the new project <Title> Tutorial 2 Braced in the popped window and select the
<Gravity Direction> to be -Y, <Force Unit> kN and <Length Unit> m.
Click OK to continue.
Click the Analysis > Analysis & Design Parameters Setting command,
The parameters already set could also be viewed or changed in the <General Settings>
window;
Select the steel design code HKSC (2011);
NIDA Nonlinear Integrated Analysis & Design 57
Tutorials Step by Step
Select Fast DOFs Active All under Active DOFs for a plane portal frame;
Click Apply and then OK to continue.
3.3 Step 3 Create material
Click the Construct > New Material command,
NIDA Nonlinear Integrated Analysis & Design 58
Tutorials Step by Step
or right click <Materials> in the Properties window and then click <New Materials>;
Default steel grade set up in the program is S275;
Double click <S275> to view and change the material properties in the <Materials>
window if required, such as changing the material color only for this tutorial;
Click OK to continue.
NIDA Nonlinear Integrated Analysis & Design 59
Tutorials Step by Step
3.4 Step 4 Set gravity direction
Click the View > Set 3D View command,
Enter 90 for Angle, click the up arrow of X and Apply to rotate the existing
coordination 90 degrees about X axis;
Click the up arrow of Z and Apply to further rotate the existing coordination 90
degrees about Z axis;
Click Close in dialog or Cancel button to finish rotation;
Click the Analysis > Analysis & Design Parameters Setting command,
Change the Gravity Direction to be -Z in the <General Settings> window;
NIDA Nonlinear Integrated Analysis & Design 60
Tutorials Step by Step
Click OK to finish this step.
3.5 Step 5 Add nodes
Click the Construct > New Nodes command,
or click the <Add Node> shortcut in the Properties window;
Enter the x, y and z coordinates for node No. 1 and click Apply to continue adding
nodes on the xy plane with z = 0;
NIDA Nonlinear Integrated Analysis & Design 61
Tutorials Step by Step
Node No.
On completion of the last node within this plane, click Apply and then Close the <New
Node> window;
Click the View > Rotate command to view the overlapping nodes in a different angle
of view,
NIDA Nonlinear Integrated Analysis & Design 62
Tutorials Step by Step
or click the <Rotate> shortcut in the toolbar;
Click the View > Zoom In / Zoom Out / Fit to Screen adjust the size of the structure
on the screen;
or click the <Fit to Screen / Zoom In / Zoom Out> shortcut in the toolbar;
or roll mouse wheel up and down to zoom in and out to obtain the best fit view;
To view the details of a particular node, click the node, then all the details including
coordinates, boundary conditions, loadings, etc, are displayed in the Details window;
NIDA Nonlinear Integrated Analysis & Design 63
Tutorials Step by Step
or double click the node to view the node details under Coordinates, Boundary,
Support Spring and Loading menus, make changes in the Node window if needed;
Click OK to continue.
3.6 Step 6 Copy and paste nodes
Click the Select > Select All command,
or left click and hold the mouse to frame all the nodes in,
NIDA Nonlinear Integrated Analysis & Design 64
Tutorials Step by Step
Click the Edit > Copy command;
or click the <Copy> shortcut in the toolbar;
Click the Edit > Paste command;
or click the <Paste> shortcut in the toolbar;
Select Linear, enter the Increment along Z axis and Num of Inc. in the <Paste>
window;
NIDA Nonlinear Integrated Analysis & Design 65
Tutorials Step by Step
Click OK, then a message box will pop up recommending merging duplicate nodes;
Click Yes to proceed and the message box will close;
Click Merge, a new message box will pop up to show the number of nodes merged;
Click OK , and Close the <Merge Duplicate Nodes> window to finish this step;
NIDA Nonlinear Integrated Analysis & Design 66
Tutorials Step by Step
Then all the nodes are constructed as shown below.
3.7 Step 7 Add sections
Click the Construct > New Frame Section > New Sections command,
or click the <Add Section> shortcut in the Properties window;
or right click <Frame Sections> in the Properties window and then click <New Frame
Sections>;
NIDA Nonlinear Integrated Analysis & Design 67
Tutorials Step by Step
Click <Import> button in the <New Sections> window to import cross sections;
Select cross sections under different categories, country or shape;
Choose a UB section UB 152 x 90 x 16 from the <Section Table> window;
NIDA Nonlinear Integrated Analysis & Design 68
Tutorials Step by Step
Click OK to import UB 152 x 89 x 16 and then all the section properties are displayed
in the <New Sections> window;
NIDA Nonlinear Integrated Analysis & Design 69
Tutorials Step by Step
Select a different colour for this UB section, check all the section properties and make
changes to the area, second moment of area and torsional constant as requirement;
P imperfections of the member in this section are generated automatically by the
software according to the design code in use, but could be manually adjusted as well to
fulfil special requirement.
Click Apply and Import to continue to add a new section for the column;
Choose a UB section UB 203 x 102 x 23 from the <Section Table> window with
similar section properties to those required for the columns;
Click OK to import UB 203 x 102 x 23, then all the section properties are displayed in
the <New Sections> window;
NIDA Nonlinear Integrated Analysis & Design 70
Tutorials Step by Step
Select a different color for this section for columns and check all the section
properties;
Click OK to finish adding sections.
There is a default frame section UB 305 x 127 x 42 generated by the software.
Delete it or change the properties if needed.
3.8 Step 8 Add members
Click the Construct > New Members command,
NIDA Nonlinear Integrated Analysis & Design 71
Tutorials Step by Step
or click the <Add Member> shortcut in the Properties window;
or click the <Add Member> shortcut in the toolbar;
Select the Section and End Condition for the column members in the <Properties of
Member> window;
Click the start node and then the end node; if this end node is connected to other
members, continue to click the next end node and right click to stop adding members.
Change the member to beam section with both ends rigid,
Add members to form the lower level beams first and then click Close in dialog or
press Esc in keyboard;
Apply copy and paste procedure to the beams for the upper level ones;
Click the Select > Sections command;
NIDA Nonlinear Integrated Analysis & Design 72
Tutorials Step by Step
Select beam section UB 152 x 89 x 16 from the <Select by Section> window;
Click OK to close the window then the beam members are selected, or simply select
the beam members on the screen;
Click the <Copy> shortcut and the <Paste> shortcut in the toolbar;
NIDA Nonlinear Integrated Analysis & Design 73
Tutorials Step by Step
Select Linear, enter the Increment along Z axis and Num of Inc. in the <Paste>
window;
Click OK, then a message box will pop up recommending merging duplicate nodes;
Click Yes to proceed and the message box will close;
Click Merge, a new message box will pop up to show the number of nodes merged;
Click OK , and Close the <Merge Duplicate Nodes> window to finish this step;
NIDA Nonlinear Integrated Analysis & Design 74
Tutorials Step by Step
Then all the nodes are constructed as shown below.
Check the numberings of this structure and change them according to a successive
sequence if needed.
3.9 Step 9 Add boundary conditions
Click the Select > Multi-Select Objects command,
Select Node and enter 1-4 to the List of Objects;
NIDA Nonlinear Integrated Analysis & Design 75
Tutorials Step by Step
Click Select then the selected nodes are shown as below;
Click the Gr-Assign > Nodes > Boundary Conditions command to assign boundary
conditions to the nodes in a group;
Click the Fast Restraints Fixed to restrain all the degrees of freedom for these
nodes in the <Assign Node Properties> window;
Click OK to finish this step.
NIDA Nonlinear Integrated Analysis & Design 76
Tutorials Step by Step
3.10 Step 10 Set visible/invisible
Click the View > Visible/Invisible command,
or click the <Visible/Invisible> shortcut in the toolbar;
Tick Member, Member-Number, Node, Node-Number, Node-Boundary
Condition, Global Axis and select By Section in the <Visible/Invisible Settings>
window;
Click Apply and OK to view the structure with properties constructed.
NIDA Nonlinear Integrated Analysis & Design 77
Tutorials Step by Step
3.11 Step 11 Rotate member local axis
Click the View > Extrude View command,
or click the <Extrude View> shortcut in the toolbar;
For the vertical members, local y-axis should lie in global Y-direction;
NIDA Nonlinear Integrated Analysis & Design 78
Tutorials Step by Step
For the horizontal members, local xy plane should parallel to global z axis;
As shown in the following extrude view of the structure, the beams cannot meet the
requirement;
Click the <Show Member Local Axis> shortcut in the toolbar to view the local axis of
each member;
Red arrow indicates local x axis, green arrow indicates local y axis and blue arrow
indicates local z axis;
NIDA Nonlinear Integrated Analysis & Design 79
Tutorials Step by Step
Click the <Select by Intersection Curve> shortcut in the toolbar;
Left click and hold the mouse to draw a line intersecting all the members to be
selected;
Click the View > Show Selection Only command to show the selected members only
on the screen;
NIDA Nonlinear Integrated Analysis & Design 80
Tutorials Step by Step
or click the <Show Selection Only> shortcut in the toolbar;
Only the selected beam members are displayed;
Click the Gr-Assign > Members > Member Local Axis command,
Select the local axis to be set In Degrees in the <Member Local Axis> window, enter
the Angle of rotation of the principal axis to the global axis to be 90;
NIDA Nonlinear Integrated Analysis & Design 81
Tutorials Step by Step
Click Apply and OK to close the <Member Local Axis> window and view the rotation
of local axis of the selected member;
The local xy plane of each beam member is turned to parallel to global z axis;
Click the <Extrude View> shortcut in the toolbar to view the 3D orientation of each
member.
NIDA Nonlinear Integrated Analysis & Design 82
Tutorials Step by Step
3.12 Step 12 Add load cases
Click the Construct > New Load Cases command,
or right click <Load Cases> in the Properties window and then click <New Load
Case>;
NIDA Nonlinear Integrated Analysis & Design 83
Tutorials Step by Step
or click the <Add Load Case> shortcut in the Properties window;
There are four load cases set as default in the software, just the four load cases
required for this tutorial;
Double click Load Case Self Weight to view and change the settings;
Tick Auto Self Weight in the <Load Case General> window and click Settings;
NIDA Nonlinear Integrated Analysis & Design 84
Tutorials Step by Step
Check the settings of auto self weight in the popped window and select All Members
only, set the direction of self weight to be in negative Z direction;
Click OK to close the <Auto Self Weight> window and click OK to close the <Load
Case> window;
For all the other three load cases, keep the default settings.
3.13 Step 13 Add loadings
Click the <Add Floor> shortcut in the toolbar;
Move the mouse and click on four nodes that can form a floor to apply pressure on;
NIDA Nonlinear Integrated Analysis & Design 85
Tutorials Step by Step
Select the two floors to be loaded;
Click the Gr-Assign > Floor Pressure command;
Apply 5kN/m2 dead load pressure to both floors in negative Z direction and select
Convert to Member Loads first;
NIDA Nonlinear Integrated Analysis & Design 86
Tutorials Step by Step
Click Apply to continue adding 2kN/m2 live load pressure to both floors in negative Z
direction;
NIDA Nonlinear Integrated Analysis & Design 87
Tutorials Step by Step
Click Apply and Close to continue adding other loads;
Click the Select > Multi-Select Objects command;
Enter Node 6, 7 of the lower layer of the frame in the <Select by Number> window
and click Select;
NIDA Nonlinear Integrated Analysis & Design 88
Tutorials Step by Step
Choose the Load Case Wind Load and Joint Load, enter the value of force in
global negative Y direction;
Click Apply and the wind load will be displayed as below;
NIDA Nonlinear Integrated Analysis & Design 89
Tutorials Step by Step
Close the <Loading Properties> window and select the other two nodes on the upper
layer of frame;
Change the value of wind load to be 5.625 in global negative Y direction;
NIDA Nonlinear Integrated Analysis & Design 90
Tutorials Step by Step
Click Apply and Close the <Loading Properties> window to finish this step;
3.14 Step 14 Set visibility of loadings
Click the <Set Visibility of Loadings> shortcut in the toolbar;
Select the Load Case, Load Type and tick Show Values in the <Show Loading>
window;
NIDA Nonlinear Integrated Analysis & Design 91
Tutorials Step by Step
Click Apply and Close to finish setting, the whole structure constructed with applied
loading is visible as below;
3.15 Step 15 Add load combinations
Click the Construct > New Combined Load Cases command;
NIDA Nonlinear Integrated Analysis & Design 92
Tutorials Step by Step
or right click <Combined Load Cases> in the Properties window and then click <New
Combined Load Cases>;
Enter the Name of the load case and select load cases from the General Load Case
menu to the Combined Load Case menu with corresponding load factors in the
<New Combined Load Cases> window;
Load type of Self Weight is the same as Dead Load, so apply the same load factor
to Self Weight as for Dead Load;
NIDA Nonlinear Integrated Analysis & Design 93
Tutorials Step by Step
Click Apply to continue adding new combined load case following the same
procedure;
Click Apply to continue to add the last load case for this tutorial;
NIDA Nonlinear Integrated Analysis & Design 94
Tutorials Step by Step
Click OK to finish this step.
3.16 Step 16 Set and run analysis cases
Click the Analysis > Set Analysis Cases command;
Add Eigen-Buckling Analysis to determine elastic critical load factor cr for the
frame;
NIDA Nonlinear Integrated Analysis & Design 95
Tutorials Step by Step
Give the name LC1 to the 1st load combination case;
Apply the load combination LC1;
NIDA Nonlinear Integrated Analysis & Design 96
Tutorials Step by Step
Click OK to close the <EIGEN-BUCKLING> window and add another
Eigen-Buckling Analysis to determine elastic critical load factor cr for load
combination 2;
Give the name LC2 to the 2nd load combination case;
NIDA Nonlinear Integrated Analysis & Design 97
Tutorials Step by Step
Apply the load combination LC2;
NIDA Nonlinear Integrated Analysis & Design 98
Tutorials Step by Step
Click OK to close the <EIGEN-BUCKLING> window and add another
Eigen-Buckling Analysis to determine elastic critical load factor cr for load
combination 3;
Give the name LC3 to the 3rd load combination case;
NIDA Nonlinear Integrated Analysis & Design 99
Tutorials Step by Step
Apply the load combination LC3;
Click OK to close the <EIGEN-BUCKLING> window and go back to the <Analysis
Cases> window;
NIDA Nonlinear Integrated Analysis & Design 100
Tutorials Step by Step
To further add the second order analysis cases with the same series of load
combinations, right click <Combined Load Cases> in the Properties window and click
<Generate Analysis Cases>;
Select Nonlinear Analysis type , enter a Prefix 2nd-order to Combined Name in
the <Set Analysis Case> window;
Click Next to continue;
Remain the default settings of Second-order Analysis + Design in the
<Second-Order Analysis> window;
NIDA Nonlinear Integrated Analysis & Design 101
Tutorials Step by Step
Click Finish to complete adding analysis cases;
Click the Analysis > Set Analysis Cases command to view the analysis cases
constructed;
NIDA Nonlinear Integrated Analysis & Design 102
Tutorials Step by Step
Click Run Now to run all the analysis cases;
or directly click the Analysis > Run command;
or press F5 key;
When the analysis is completed, click OK to close the <Analysis complete!> window;
NIDA Nonlinear Integrated Analysis & Design 103
Tutorials Step by Step
and the post analysis toolbar will appear under the function toolbar;
3.17 Step 17 View result: eigen-buckling mode
For more than one analysis case, the first analysis case will display automatically upon
completion of program running. For this tutorial, the Eigen-Buckling Analysis result
displays the 6 eigen-modes firstly;
The mode could be selected through the sliding bar and the corresponding Buckling
LF could be viewed in the tool bar, so the elastic critical load factor for the braced
case, which is also the first mode buckling load factor, is
cr = 6.6649;
Click the Post > Export Eigen-Buckling Load Factors command,
NIDA Nonlinear Integrated Analysis & Design 104
Tutorials Step by Step
or click <Export Eigen-Buckling Load Factors> short cut in the post analysis toolbar;
Select the Source File, click Load Info in the <Export Eigen-Buckling Load Factor>
window to import the analysis case to be exported;
Click Select and choose the analysis case in the <Select Analysis Case> window;
NIDA Nonlinear Integrated Analysis & Design 105
Tutorials Step by Step
Click OK to go back to the <Export Eigen-Buckling Load Factor> window;
Click Export , an excel spreadsheet titled ***_loadfactor will pop up including load
factors for all the eigen-buckling modes;
NIDA Nonlinear Integrated Analysis & Design 106
Tutorials Step by Step
Click the Post > Show Deformed & Undeformed command;
or click the <Show Undeformed and Deformed Shape> shortcut in the toolbar;
To view the first eigen-buckling mode deformation in a larger scale, click the Post >
Display command;
or click the <Adjust Scaling Factor> shortcut in the toolbar;
Enter scaling factors of Delta and Angle in the <Scaling> window;
The first eigen-buckling mode deformation of the structure is shown as below;
NIDA Nonlinear Integrated Analysis & Design 107
Tutorials Step by Step
Change the load factor in the sliding bar to view the deformed shapes of higher
buckling modes.
3.18 Step 18 View result: View another analysis case
To view another analysis result, click <Select Analysis Case> shortcut near the sliding
bar in the post analysis toolbar;
Select the LC2 case from the <Show Analysis Case> window;
Click the Post > Show Deformed & Undeformed command;
or click the <Show Undeformed and Deformed Shape> shortcut in the toolbar;
NIDA Nonlinear Integrated Analysis & Design 108
Tutorials Step by Step
To view the first eigen-buckling mode deformation in a larger scale, click the Post >
Display command;
or click the <Adjust Scaling Factor> shortcut in the toolbar;
Enter scaling factors of Delta and Angle in the <Scaling> window;
The deformation of the frame under LC2 is show as below;
With its elastic critical load factor cr = 7.5670;
The same procedure applies to the 3rd load combination LC3, the deformation
therefore obtained as below;
NIDA Nonlinear Integrated Analysis & Design 109
Tutorials Step by Step
With its elastic critical load factor cr = 7.1314.
3.19 Step 19 View result: check the structural adequacy by second-order analysis (i)
Export Statistics of Analysis Results
Click the Post > Export Statistics of Analysis Results command;
or click the <Export Statistics of Analysis Results> shortcut in the toolbar;
NIDA Nonlinear Integrated Analysis & Design 110
Tutorials Step by Step
Browse the Source File direction in the <Export Statistical Results> window and
click the Load Info button, then the Select of Analysis Case option becomes
enable;
Click Select for the Analysis Case in the <Export Statistical Results> window, the
<Select Analysis Cases> window will pop up;
NIDA Nonlinear Integrated Analysis & Design 111
Tutorials Step by Step
Click OK to export the analysis cases considered and go back to the <Export Statistical
Results> window;
The number of items selected will be shown under Analysis Case;
Choose to export 1 member extreme value for each selected section by section
capacity factor;
Following a similar process, select the Member Sections by clicking the Section
button and choose the sections to be exported in the <Select Sections> window;
NIDA Nonlinear Integrated Analysis & Design 112
Tutorials Step by Step
Click OK to go back to the <Export Statistical Results> window and click OK, an
excel spreadsheet will be generated displaying the extreme section capacity factor for
each section used in this tutorial;
From the above spreadsheet, UB152x89x16 is observed to have a section capacity
factor exceeding 1, which would not be acceptable for design.
The member design details based on the selected design code for each critical member
can be seen in the ***.nsd file which is located in the directory of data file when
Export member design details (*.NSD file) option is selected.
Part of the design details is shown as below.
~~~~~~~~~~~~~~~~~~~~~~~~~~~~~~~~~~~~~~~~~~~~~~~~~~~~~~~~~~~~~~~~~~~~~~~~~~~
[DESIGN ELEMENT]= 1; [NODE1]= 1, [NODE2]= 5; [LENGTH]= 3.0000
~~~~~~~~~~~~~~~~~~~~~~~~~~~~~~~~~~~~~~~~~~~~~~~~~~~~~~~~~~~~~~~~~~~~~~~~~~~
<ANALYSIS CASE> : LC2 <UNIT> : kN,m
Load Stage : 0 Load Cycle : 1
[My1]=-0.5001E+00 [Mz1]=-0.2565E+02; [My2]= 0.9307E+00 [Mz2]= 0.1229E+02
[Vy1]= 0.1265E+02 [Vz1]= 0.4770E+00; [Vy2]= 0.1265E+02 [Vz2]= 0.4770E+00
[P ]=-0.4947E+02 (Compression); [Mt ]= 0.1344E-03 (Torsion)
Design Moments: [Myd]=-0.5001E+00 [Mzd]=-0.2565E+02 [ at]= 0.0000E+00
Design Shears : [Vyd]= 0.1265E+02 [Vzd]= 0.4770E+00 [ at]= 0.0000E+00
Design Type : "Beam-Column" Design Code : "HKSC[2011]"
Seismic Design: 0 (Not Considered)
<MATERIAL PROPERTIES> : S275
Elasticity Modulus, [E]= 0.2100E+09; Yield Strength, [py]= 0.2750E+06
Design Strength: [py1]= 0.2750E+06(Bending), [py2]= 0.2750E+06(Axial)
<SECTION PROPERTIES> : UB203X102X23
NIDA Nonlinear Integrated Analysis & Design 113
Tutorials Step by Step
Area = 0.3233E-02 Iz = 0.2235E-04 Iy = 0.1500E-05 J = 0.1000E-06
Zz(+)= 0.2070E-03 Zy(+)= 0.3220E-04 Zz(-)= 0.2070E-03 Zy(-)= 0.3220E-04
Sz = 0.2340E-03 Sy = 0.3864E-04 rz = 0.8460E-01 ry = 0.2360E-01
Avz = 0.1893E-02 Avy = 0.1097E-02
Note: The plastic modului are limited to Sy= 1.20 Zy, Sz= 1.20 Zz.
<SECTION CLASSIFICATION> : Rolled; I/H-Section
Mat. Coeff.[e]= 1.0000 [ =SQRT(275/py) ]
Web : [d/t]= 34.1852 <= 80e/(1+r1) = 67.7695
Flange : [b/T]= 5.4731 <= 9e = 9.0000
Section Class = [1] "Plastic"
Strength Reduction Factor for Slender Section = 1.0000
NOTE: ELASTIC MODULUS IS USED IN DESIGN.
3.20 Step 20 View result: check the structural adequacy by second-order analysis (ii)
Export Summary of Analysis Results
To further examine detailed second-order analysis results, click the Post > Export
Summary of Analysis Results command;
or click the <Export Summary of Analysis Results> shortcut in the toolbar;
The <Export Analysis Results> window will pop up including the selection of analysis
cases, items and output options;
NIDA Nonlinear Integrated Analysis & Design 114
Tutorials Step by Step
Click Select, choose the analysis cases to be considered from the <Select Analysis
Cases> window;
Click OK to go back to the <Export Analysis Results> window;
NIDA Nonlinear Integrated Analysis & Design 115
Tutorials Step by Step
Click Export, all the outputs will be generated by excel spreadsheets.
3.21 Step 21 View result: check the structural adequacy by second-order analysis (iii)
Show Section Capacity Factor Statistics
Click the Post > Member Results > Show Section Capacity Factor Statistics
command;
or click the <Show Section Capacity Factor Statistics> shortcut in the toolbar;
NIDA Nonlinear Integrated Analysis & Design 116
Tutorials Step by Step
The <Section Capacity Statistics> window will appear;
Click Analysis Case in the <Section Capacity Statistics> window, the <Details>
window will pop up;
Click Select All and then Select items with Load Factor Range 0.95 1.05, then
the Load Cycle will be displayed after each analysis case;
NIDA Nonlinear Integrated Analysis & Design 117
Tutorials Step by Step
Click OK to go back to the <Section Capacity Statistics> window and then select
sections by clicking Section in the <Section Capacity Statistics> window, the
<Select Sections> window will then pop up;
Import the sections to be considered and click OK to go back to the <Section Capacity
Statistics> window;
The bar charts showing the section capacity distributions could be sorted either by
counting the number of members By Count or by summarizing the weight of
members By Weight within each percentage range as shown below;
NIDA Nonlinear Integrated Analysis & Design 118
Tutorials Step by Step
To have an overview of the section capacities of every member, a scatter chart could
also be produced;
NIDA Nonlinear Integrated Analysis & Design 119
Tutorials Step by Step
Move the mouse to one of the points with section capacity factor exceeding 1.0, the
value of section capacity and member/cycle/stage/analysis case numbers will be
displayed below the chart;
NIDA Nonlinear Integrated Analysis & Design 120
Tutorials Step by Step
Both of the two members (9) and (11) with section capacity factors -1.3 belong to
analysis case 5 2nd order LC2;
Click the <Select Analysis Case> shortcut in the post analysis toolbar;
Select analysis case 5 2nd order LC2 from the <Show Analysis Case> window;
Click OK to close the <Show Analysis Case> window, the deformed configuration is
then displayed on the screen as below;
NIDA Nonlinear Integrated Analysis & Design 121
Tutorials Step by Step
Select both of the two points described above,
Click the <Show Selection Only> shortcut in the toolbar;
NIDA Nonlinear Integrated Analysis & Design 122
Tutorials Step by Step
The two members that have failed the 2nd order analysis are then displayed as below.
NIDA Nonlinear Integrated Analysis & Design 123
Tutorials Step by Step
4. TUTORIAL 4 Modal Response Spectrum Analysis
A six-story rigid steel space frame originally studied by Orbison et al. is adopted here
for demonstration of the modal response spectrum analysis (MRSA) by NIDA. The
details of the space frame are given as below:
(a) Geometrical dimensions and section sizes: shown in Figure as below;
(b) The material properties for all members: Youngs modulus E=206850 MPa, shear
modulus G=79293 MPa, yield strength py=250 MPa;
(c) Applied loads: uniform floor pressure=9.6 kN/m2, wind loads simulated by point
loads of 53.376 kN in Y-direction at every beam-column joints;
(d) Boundary conditions: all columns are fixed to foundation.
Node=21
Member=13
4.1 Step 1 Build the structural model
Input the nodal coordinates, material properties, section properties, applied loads,
boundary conditions, etc., more details can be referred to tutorial 1 to 3.
4.2 Step 2 Define a response spectrum function
Click the Construct > Response Spectrum Functions command,
NIDA Nonlinear Integrated Analysis & Design 124
Tutorials Step by Step
Select the seismic design code GB50011 (2011) and click Add to create a response
spectrum function;
According to GB50011, the design seismic intensity of Hong Kong is 7 (0.15g), and
the seismic design group is 1. The site classification should be given by official
department or site investigation, it is specified as 2 here for demonstration.
Click OK to continue.
NIDA Nonlinear Integrated Analysis & Design 125
Tutorials Step by Step
4.3 Step 3 Define a modal analysis
Click the Analysis > Set Analysis Cases command,
It should carefully consider the structural masses to get the natural periods and
vibration modes. Besides structural self-weight, the other dead loads and part of live
loads should be taken as structural masses manually, seen figure as below. Noted that
NIDA Nonlinear Integrated Analysis & Design 126
Tutorials Step by Step
the structural self-weight is automatically included and therefore user need not add
them as additional masses once more.
Click OK to continue.
After performing the modal analysis, the modal participating mass ratios will be
shown in the trace window as below.
Noted that the number of modes should meet the requirement of at least 90% of the
participating mass in codes.
NIDA Nonlinear Integrated Analysis & Design 127
Tutorials Step by Step
4.4 Step 4 Create single direction MRSA cases
Click the Analysis > Set Analysis Cases command,
Create a response spectrum analysis case in global x direction;
NIDA Nonlinear Integrated Analysis & Design 128
Tutorials Step by Step
Create a response spectrum analysis case in global y direction;
Create a response spectrum analysis case in global z direction;
4.5 Step 5 Create directional combination MRSA cases
If the two horizontal components (vertical component may be also needed) of the
seismic action need to be considered simultaneously, user need to conduct directional
combination of several MRSA cases.
NIDA Nonlinear Integrated Analysis & Design 129
Tutorials Step by Step
Click the Analysis > Set Analysis Cases command,
NIDA Nonlinear Integrated Analysis & Design 130
Tutorials Step by Step
4.6 Step 6 Create load combination considering both earthquake action and
other actions
Click the Analysis > Set Analysis Cases command;
According to GB50011, the following load combinations are recommended in Hong
Kong:
(a) 1.2DL+0.28WL+1.3EQX
(b) 1.2DL+0.28WL+1.3EQY
(c) 1.2DL+0.28WL+1.3(EQX+EQY)+0.5EQZ
Create a linear analysis case 1.2DL+0.28WL+1.3EQX:
NIDA Nonlinear Integrated Analysis & Design 131
Tutorials Step by Step
Create a linear analysis case 1.2DL+0.28WL+1.3EQY:
NIDA Nonlinear Integrated Analysis & Design 132
Tutorials Step by Step
Create a linear analysis case 1.2DL+0.28WL+1.3(EQX+EQY)+0.5EQZ:
NIDA Nonlinear Integrated Analysis & Design 133
Tutorials Step by Step
4.7 Step 7 Run all analysis cases and view results
Click the Analysis > Run or press F5 key to run all analysis cases;
NIDA Nonlinear Integrated Analysis & Design 134
Tutorials Step by Step
The procedures for viewing and exporting analysis results can be referred to tutorial 1
to 3.
NIDA Nonlinear Integrated Analysis & Design 135
Tutorials Step by Step
5. TUTORIAL 5 Time History Analysis
A seven-story 2D steel frame is used here for demonstration of time history analysis
by NIDA. The details of the 2D frame are given below:
(a) Geometrical dimensions and section sizes: shown in Figure as below;
(b) The material properties for all members: Youngs modulus E=2.034x105 MPa,
Poissons ratio v=0.3, yield strength py=250 MPa;
(c) Applied static loads: shown in Figure 10;
(d) Boundary conditions: all columns are fixed to foundation and member connections
are rigid;
(e) Mass: 85 812.16 kg at each story (node 5, 8, 11, 14, 17, 20 and 23);
(f) Earthquake wave: the N-S component of the El Centro 1940.
88.96 kN
3.9624m
66.72 kN
3.9624m
55.60 kN
3.9624m
44.48 kN
3.9624m
33.36 kN
3.9624m
22.24 kN
4.1148m
11.12 kN
4.1148m
9.144m 9.144m
NIDA Nonlinear Integrated Analysis & Design 136
Tutorials Step by Step
The procedure for performing time history analysis in NIDA (2010) is detailed as
below.
5.1 Step 1 Build the structural model
Input the nodal coordinates, material properties, section properties, applied loads,
boundary conditions, etc., more details can be referred to tutorial 1 to 3.
5.2 Step 2 Define one or more than one time history functions
Click the Construct > Time History Functions command,
Select the type User Record (Variable) and click Add to create a time history
function;
NIDA Nonlinear Integrated Analysis & Design 137
Tutorials Step by Step
Click OK to continue.
5.3 Step 3 Define a time history analysis case
Click the Analysis > Set Analysis Cases command,
NIDA Nonlinear Integrated Analysis & Design 138
Tutorials Step by Step
Input the case name, select Lumped Mass, Direct Integration, Transient; give the
Total Num. of Time Step as 400 and Time Increment as 0.02 second.
Click Settings of integration method to give the parameters of Newmark method as
below:
Click Settings of damping to give the parameters of Rayleigh Damping as below:
NIDA Nonlinear Integrated Analysis & Design 139
Tutorials Step by Step
Click Advanced Settings to set the parameters for nonlinear solution as below:
Noted that the Newton-Raphson method is used for the nonlinear incremental-iterative
solution when performing a time history analysis. In some cases the structural
behaviour may be highly nonlinear and therefore several cycles in each time step are
needed.
Click Dynamic Function/Additional Mass tab to specify one or more than earthquake
records as seismic input and the additional mass may need to be considered here.
Select one of dynamic functions and click >> to add it as seismic input for this
analysis case;
Select load case(s) and click >> to add it as additional mass for this analysis case.
Noted that the structural self-weight has been automatically included.
NIDA Nonlinear Integrated Analysis & Design 140
Tutorials Step by Step
Select load case(s) to consider
additional mass such as SDL,
LL
Double click the name of dynamic function and a dialog will pop up to set the Scale
Factor, Arrival Time and the seismic direction as below:
NIDA Nonlinear Integrated Analysis & Design 141
Tutorials Step by Step
Double click the name
Click Initial Loads tab to consider static loads such as dead loads before earthquake
attack.
5.4 Step 4 Run time history analysis case(s)
Click the Analysis > Run or press F5 key to run all analysis cases;
5.5 Step 5 View result: nodal displacements and base shear
Click the Post > Nodal Results> Load Deflection Curve/Reactions ;
NIDA Nonlinear Integrated Analysis & Design 142
Tutorials Step by Step
or press the button of post toolbar as below;
Select node to observe the time history of nodal displacement(s);
NIDA Nonlinear Integrated Analysis & Design 143
Tutorials Step by Step
Click Base Shear tab to observe the time history of base shear in X, Y or Z direction;
5.6 Step 6 View result: plastic hinge rotation of all time steps
Click the Post > Member Results> Member Load Deflection Curve ;
NIDA Nonlinear Integrated Analysis & Design 144
Tutorials Step by Step
or press the button of post toolbar as below;
Select member to observe the time history of plastic hinge rotation;
5.7 Step 7 View result: plastic hinge location
Plastic hinge (s) may be formed in different time step (load cycle);
Plastic hinge (s) will be plotted on screen with dot marker as below:
NIDA Nonlinear Integrated Analysis & Design 145
Tutorials Step by Step
To toggle show plastic hinge (s) on screen click the Post > Member Results> Toggle
Show Plastic Hinge
5.8 Step 8 View and export results
The procedures for viewing and exporting analysis results can be referred to tutorial 1
to 3.
NIDA Nonlinear Integrated Analysis & Design 146
You might also like
- ApplicationServer 2017update3 RevA Manual DoNot PDFDocument476 pagesApplicationServer 2017update3 RevA Manual DoNot PDFDavid Herrera100% (1)
- PAGV2Document734 pagesPAGV2Leonardo Marín100% (1)
- Echos 2011.2 PDFDocument482 pagesEchos 2011.2 PDFRonald100% (2)
- Kofax TotalAgility - Implementation Best Practice Guide - v1 - 0 PDFDocument112 pagesKofax TotalAgility - Implementation Best Practice Guide - v1 - 0 PDFVivek PandeyNo ratings yet
- 4.03 IS For UG Hard Rock v3.0Document141 pages4.03 IS For UG Hard Rock v3.0alextorresm100% (1)
- Administration PDFDocument341 pagesAdministration PDFbojanbanjac6950% (2)
- Cvi3 Cvi Config V 2.3.3.x - User Manual en - 6159939221-10-Series Na-EnDocument124 pagesCvi3 Cvi Config V 2.3.3.x - User Manual en - 6159939221-10-Series Na-EnDavid GameiroNo ratings yet
- Unity Deep Dive - LABDocument260 pagesUnity Deep Dive - LABLeandro MussoNo ratings yet
- Maxsurf Modeler Fundamentals TRN020400-1-0001Document166 pagesMaxsurf Modeler Fundamentals TRN020400-1-0001Anonymous 0gqShQpTRNo ratings yet
- Manual Autoplant StructualDocument105 pagesManual Autoplant StructualvictorgolaNo ratings yet
- Bentley PipeDocument198 pagesBentley PipegunruchNo ratings yet
- PAGV2Document598 pagesPAGV2heriberhuertaNo ratings yet
- Vapidro Aste-4.0 User Guide Customized See HydropowerDocument67 pagesVapidro Aste-4.0 User Guide Customized See HydropowerAndrei Constantin PopaNo ratings yet
- PCNG ManualDocument485 pagesPCNG ManualBrian CassarNo ratings yet
- BENTLEY at - 2dpipe 2d Piping Modeling-Rebis-Tutorial-Informatioon-BookDocument138 pagesBENTLEY at - 2dpipe 2d Piping Modeling-Rebis-Tutorial-Informatioon-Bookdthunes1No ratings yet
- STAR-CFD Es-Ice TutDocument390 pagesSTAR-CFD Es-Ice Tutyufencha1548100% (2)
- Rich UNO R3 User Manual PDFDocument99 pagesRich UNO R3 User Manual PDFluisdomingos78100% (1)
- Rel CodeDocument148 pagesRel CodeJorge FracaroNo ratings yet
- UniSettle4 User ManualDocument64 pagesUniSettle4 User ManualyazidNo ratings yet
- PPSSmartView V6.1 PDFDocument122 pagesPPSSmartView V6.1 PDFRefisal BonnetNo ratings yet
- Manual Bos TRMDocument280 pagesManual Bos TRMIced LatteNo ratings yet
- Course+Handbook v1.3Document247 pagesCourse+Handbook v1.3Laxman KumarNo ratings yet
- STP50 40 BE en 12Document106 pagesSTP50 40 BE en 12VarazhdinecNo ratings yet
- Manual de Servicio Nellcor N 395Document106 pagesManual de Servicio Nellcor N 395solmolina20No ratings yet
- CYMTCC 5.0 - Training ManualDocument105 pagesCYMTCC 5.0 - Training ManualGokul VenugopalNo ratings yet
- PowerDirector14 Tutorial Book EnuDocument163 pagesPowerDirector14 Tutorial Book Enu하준호No ratings yet
- 297 UniSettle4 User Manual, Tutorial, and ExamplesDocument85 pages297 UniSettle4 User Manual, Tutorial, and ExamplesDayah MahadiNo ratings yet
- At PipeDocument189 pagesAt PipeKusanagi KyoNo ratings yet
- Agvol1 Us r18-7-10Document4 pagesAgvol1 Us r18-7-10abd ahmedNo ratings yet
- Unity Deep Dive LG PDFDocument260 pagesUnity Deep Dive LG PDFrashidNo ratings yet
- WE2110 Reference - P53 - 3 (1) .3Document108 pagesWE2110 Reference - P53 - 3 (1) .3nen73lNo ratings yet
- BENTLEY at - Iso Piping Isometrics Modeling-Rebis-Tutorial-Informatioon-BookDocument154 pagesBENTLEY at - Iso Piping Isometrics Modeling-Rebis-Tutorial-Informatioon-Bookdthunes1No ratings yet
- Multi Head BECS-328Document125 pagesMulti Head BECS-328Ovidiu Pascu100% (1)
- Dimension EXL ServiceGuideDocument524 pagesDimension EXL ServiceGuideBlonde TailNo ratings yet
- Cosmos SWDocument52 pagesCosmos SWRicardo Vargas GraciaNo ratings yet
- XC10 ICM MP2.3 SR2 A6V10257473 e enDocument102 pagesXC10 ICM MP2.3 SR2 A6V10257473 e enIvanNo ratings yet
- A Must Read For All Accountants: Excel Made EasyDocument61 pagesA Must Read For All Accountants: Excel Made EasyKrishna AdnoseNo ratings yet
- Insteon Developers Guide 20070816aDocument397 pagesInsteon Developers Guide 20070816aEliezer Alvarez LaresNo ratings yet
- Carestream Vita CR System User GuieDocument116 pagesCarestream Vita CR System User GuieLuis Lara0% (1)
- Sew Eurodrive Movipro ManualDocument176 pagesSew Eurodrive Movipro ManualcrechlaloNo ratings yet
- Synchro Pro PDFDocument115 pagesSynchro Pro PDFSlamat Parulian SimamoraNo ratings yet
- Manual MINED DistanciaDocument83 pagesManual MINED DistanciaAntonio Jose MarquesNo ratings yet
- The Application of Fiber Rope For Offshore Mooring: Guidance Notes OnDocument79 pagesThe Application of Fiber Rope For Offshore Mooring: Guidance Notes OnjgffNo ratings yet
- Modeler v3 ManualDocument126 pagesModeler v3 ManualZhen HaoNo ratings yet
- Adapt-Mat: User ManualDocument125 pagesAdapt-Mat: User ManualThu AngelitoNo ratings yet
- Autodesk Navisworks Manage 2009 ManualDocument480 pagesAutodesk Navisworks Manage 2009 ManualPirated Soul100% (2)
- QR Freight ModelDocument345 pagesQR Freight ModelFrank WehmeyerNo ratings yet
- UniPile5 User ManualDocument67 pagesUniPile5 User ManualTanvir ChowdhuryNo ratings yet
- 2013 MEC Laboratory Procedures Manual PDFDocument683 pages2013 MEC Laboratory Procedures Manual PDFMarinelle TumanguilNo ratings yet
- 9MA10255.00!02!15 FREE Studio QuickStart enDocument100 pages9MA10255.00!02!15 FREE Studio QuickStart enPrestoneKNo ratings yet
- Crash Analysis With RADIOSSDocument294 pagesCrash Analysis With RADIOSSRayhan saiaf binNo ratings yet
- Century CD & Dynamic Data Storage Installation & Operation ManualDocument44 pagesCentury CD & Dynamic Data Storage Installation & Operation Manualmannyvill0% (1)
- Cimco CNC Calc 7 User Guide W Tutorials en PDFDocument159 pagesCimco CNC Calc 7 User Guide W Tutorials en PDFAnonymous qM3rl4JNo ratings yet
- Atys P M Instruction Manual 2017-11-542935 enDocument78 pagesAtys P M Instruction Manual 2017-11-542935 enValdemar BarrosNo ratings yet
- Companies and Environmental Impact: Identification and Visualization of Key Ecological IndicatorsFrom EverandCompanies and Environmental Impact: Identification and Visualization of Key Ecological IndicatorsNo ratings yet
- Pollution Prevention: Methodology, Technologies and PracticesFrom EverandPollution Prevention: Methodology, Technologies and PracticesNo ratings yet
- Part 3 Design Canopy 2190 r1 20201216Document35 pagesPart 3 Design Canopy 2190 r1 20201216Con CanNo ratings yet
- Part 2 Design Canopy 2190 r1 20201216Document28 pagesPart 2 Design Canopy 2190 r1 20201216Con CanNo ratings yet
- Job No Sheet No DWG Ref Rev NoDocument7 pagesJob No Sheet No DWG Ref Rev NoCon CanNo ratings yet
- Design Base Plate For I Beam - FD01 BracketDocument1 pageDesign Base Plate For I Beam - FD01 BracketCon CanNo ratings yet
- Pages From Curtain Wall (BD Submission) 1Document6 pagesPages From Curtain Wall (BD Submission) 1Con CanNo ratings yet
- Pages From Aluminium Cladding (Type 8) (BD Submission)Document6 pagesPages From Aluminium Cladding (Type 8) (BD Submission)Con CanNo ratings yet
- Pages From Curtain Wall (BD Submission) - 3Document6 pagesPages From Curtain Wall (BD Submission) - 3Con CanNo ratings yet
- Pages From Curtain Wall (BD Submission) - 2Document6 pagesPages From Curtain Wall (BD Submission) - 2Con CanNo ratings yet
- Loading Analysis For: Unfactored Load (KN/M)Document7 pagesLoading Analysis For: Unfactored Load (KN/M)Con CanNo ratings yet
- Design Bolt - FD02 BracketDocument2 pagesDesign Bolt - FD02 BracketCon CanNo ratings yet
- Design Bolt (Old) - FD01 BracketDocument2 pagesDesign Bolt (Old) - FD01 BracketCon CanNo ratings yet
- 1 Input Data: Profis Anchor 2.8.8Document7 pages1 Input Data: Profis Anchor 2.8.8Con CanNo ratings yet
- Design Welding - FD02 BracketDocument1 pageDesign Welding - FD02 BracketCon CanNo ratings yet
- STIC Invoice Timesheet FormDocument2 pagesSTIC Invoice Timesheet FormMike Lawrence CadizNo ratings yet
- Yat HarthDocument51 pagesYat HarthAnil BatraNo ratings yet
- Thye Shan Logistics Invoice 6Document1 pageThye Shan Logistics Invoice 6Veen SharNo ratings yet
- Status of Value Addition and Export of Moringa Produce in Tamil Nadu A Case StudyDocument14 pagesStatus of Value Addition and Export of Moringa Produce in Tamil Nadu A Case StudyvarunbeNo ratings yet
- Arslan Naz CV 2020Document4 pagesArslan Naz CV 2020Arclan NazNo ratings yet
- Michigan Child Protection Law Public Act 238 of 1975Document39 pagesMichigan Child Protection Law Public Act 238 of 1975Beverly TranNo ratings yet
- VMware Tanzu EditionsDocument2 pagesVMware Tanzu Editionspooria aazamNo ratings yet
- Manual TransmissionDocument60 pagesManual Transmissionʞǝǝs Uǝ ƎpıɥNo ratings yet
- Norsok Standard ListsDocument3 pagesNorsok Standard Listsdondo1004100% (3)
- MetrologyDocument2 pagesMetrologyMSME Technology CentreNo ratings yet
- QDVCDocument3 pagesQDVCsaju vargheseNo ratings yet
- Unit 2 Evolution of Industrial Relations and Current DevelopmentsDocument10 pagesUnit 2 Evolution of Industrial Relations and Current DevelopmentsSatyam mishra100% (2)
- Trioplus Band Creator Looper ManualDocument16 pagesTrioplus Band Creator Looper ManualBon ScothNo ratings yet
- Architectural Standards Product Data Sheet: Washbasins N13: Sanitaryware N13/335Document2 pagesArchitectural Standards Product Data Sheet: Washbasins N13: Sanitaryware N13/335Nay Win MaungNo ratings yet
- Price ListDocument2 pagesPrice Listgrace gimena100% (1)
- PIIS2589750020301606Document3 pagesPIIS2589750020301606Sadaf QasimNo ratings yet
- Prowessiq Data Dictionary PDFDocument5,313 pagesProwessiq Data Dictionary PDFUtkarsh SinhaNo ratings yet
- ElasticityDocument27 pagesElasticityJames Baryl GarceloNo ratings yet
- Study Habit of The Grade 12 StudentsDocument43 pagesStudy Habit of The Grade 12 StudentsLORENA AMATIAGANo ratings yet
- AI Airport .........Document2 pagesAI Airport .........Mahendra Singh DhoniNo ratings yet
- Mysql PracticalsDocument13 pagesMysql PracticalsAnkit KumarNo ratings yet
- TEIP 11-PS ABB I-P Conveter ManualDocument16 pagesTEIP 11-PS ABB I-P Conveter ManualsatindiaNo ratings yet
- Rule 7.01 - No False StatementDocument53 pagesRule 7.01 - No False StatementEllyssa TimonesNo ratings yet
- Allen Solly Skinny PDFDocument23 pagesAllen Solly Skinny PDFnishkarsh mauryaNo ratings yet
- Resume - Qingxiang WuDocument1 pageResume - Qingxiang Wuapi-268234490No ratings yet
- Math&Geas (Word Problems)Document3 pagesMath&Geas (Word Problems)Adelfa Mae Del CastilloNo ratings yet
- Project On Query in Ms AccessDocument36 pagesProject On Query in Ms Accessmathews johnsonNo ratings yet
- Trade Not AidDocument2 pagesTrade Not AidmestrumNo ratings yet
- ALEITHEIA - Persons and Family Relations Tables (Sta. Maria)Document8 pagesALEITHEIA - Persons and Family Relations Tables (Sta. Maria)adrixulet100% (1)
- History of IFRS 7: Reclassification of Financial Assets (Amendments To IAS 39 and IFRS 7) IssuedDocument5 pagesHistory of IFRS 7: Reclassification of Financial Assets (Amendments To IAS 39 and IFRS 7) IssuedTin BatacNo ratings yet