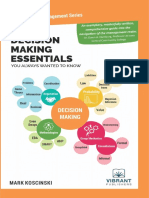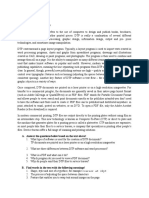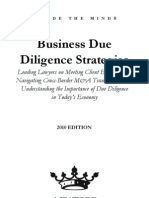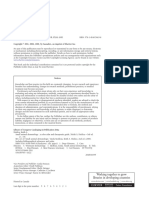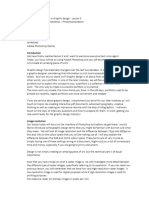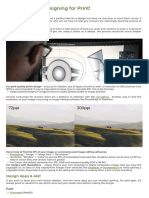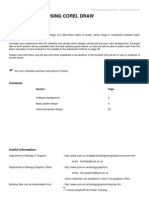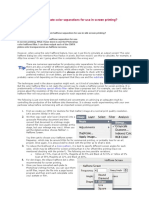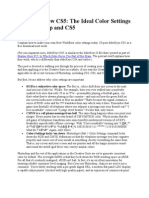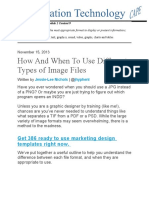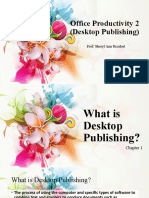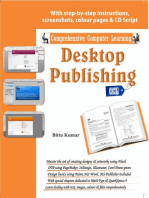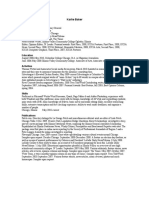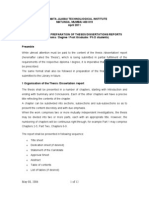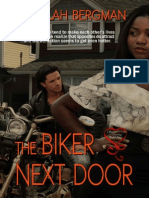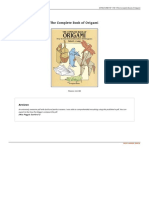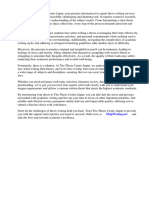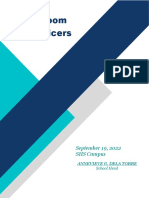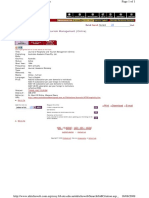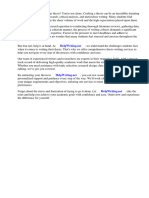Professional Documents
Culture Documents
Morphiusdisc MFG - Art Tutorial - Page 1
Morphiusdisc MFG - Art Tutorial - Page 1
Uploaded by
dCopyright:
Available Formats
You might also like
- Decision Making Essentials You Always Wanted To KnowDocument24 pagesDecision Making Essentials You Always Wanted To KnowVibrant Publishers0% (1)
- Flexo Printing Troubleshooting GuideDocument27 pagesFlexo Printing Troubleshooting GuideSathiya Raj100% (2)
- Email Quiz English 4Document2 pagesEmail Quiz English 4Kaushik PoojariNo ratings yet
- Business Due Diligence Strategies 2010Document34 pagesBusiness Due Diligence Strategies 2010goryainov8075No ratings yet
- Copyright 2011 Small-Animal-Dermatology PDFDocument1 pageCopyright 2011 Small-Animal-Dermatology PDFRanjani RajasekaranNo ratings yet
- Morphiusdisc MFG - Art Tutorial - Page 1Document10 pagesMorphiusdisc MFG - Art Tutorial - Page 1dNo ratings yet
- PDF Instructions: How To Create Professional PDF Files For Pre-PressDocument21 pagesPDF Instructions: How To Create Professional PDF Files For Pre-Pressapple1374No ratings yet
- WORD. Not For Design Layoutv5Document6 pagesWORD. Not For Design Layoutv5Julie-ann harperNo ratings yet
- PDF Export InDesignDocument2 pagesPDF Export InDesignLenard LackoNo ratings yet
- Desktop Publishing (Also Known As DTP) Combines A Personal ComputerDocument8 pagesDesktop Publishing (Also Known As DTP) Combines A Personal ComputerAnkur SinghNo ratings yet
- P DF Presentations: PDF As A Presentation ToolDocument9 pagesP DF Presentations: PDF As A Presentation ToolEnyeg NavarroNo ratings yet
- Que Es Adobe Prelude CCFKTLX PDFDocument2 pagesQue Es Adobe Prelude CCFKTLX PDFHeideMathiassen6No ratings yet
- Photoshop For ArchitectsDocument2 pagesPhotoshop For ArchitectsAlejandro Zozoranga100% (2)
- Steps To Creating Digital ArtworkDocument6 pagesSteps To Creating Digital ArtworkManoharNo ratings yet
- Lesson 5 - SummaryDocument6 pagesLesson 5 - SummaryJerson ViernesNo ratings yet
- Poster PresentationsDocument2 pagesPoster PresentationsSWMWSWNo ratings yet
- Creating Print Ready Files - 2014 - Web 1 PDFDocument18 pagesCreating Print Ready Files - 2014 - Web 1 PDFEla NetworkNo ratings yet
- A Guide To Preparing Files For PrintDocument12 pagesA Guide To Preparing Files For PrintMiriam Campillo BayonaNo ratings yet
- Creating Press-Ready Artwork: Preferred FormatDocument2 pagesCreating Press-Ready Artwork: Preferred Formatsf39armyNo ratings yet
- Evrografis Instructions On Preparing PDF Files For Offset or Digital PrintingDocument3 pagesEvrografis Instructions On Preparing PDF Files For Offset or Digital Printinggerges gergesNo ratings yet
- Image Compression HomeworkDocument5 pagesImage Compression Homeworkcshzuwmpd100% (1)
- Tips & Tricks of Designing For PrintDocument3 pagesTips & Tricks of Designing For PrintJolene LeeNo ratings yet
- PDF Print Production WorkflowDocument16 pagesPDF Print Production WorkflowonemanonesoulNo ratings yet
- Corel Draw Poster DesignDocument33 pagesCorel Draw Poster DesignInnocent NdlovuNo ratings yet
- Using Photoshop To Create Color Separations For Use in Screen PrintingDocument2 pagesUsing Photoshop To Create Color Separations For Use in Screen Printingslamet pakNo ratings yet
- Best Workflow CS5Document3 pagesBest Workflow CS5JustinScribd.comNo ratings yet
- Manual Deep Paint For 3dsmaxDocument178 pagesManual Deep Paint For 3dsmaxInazio ElosegiNo ratings yet
- DTP HomeworkDocument6 pagesDTP Homeworkcffge1tw100% (1)
- 17 Mistakes You Should AvoidDocument19 pages17 Mistakes You Should AvoidanaidaceNo ratings yet
- ACA Material Adobe Photoshop CS5Document32 pagesACA Material Adobe Photoshop CS5Basiran PoeyinkNo ratings yet
- Cape Notes Unit 2 Module 2 Content 9Document9 pagesCape Notes Unit 2 Module 2 Content 9Judha100% (1)
- Usage TipsDocument5 pagesUsage Tipspmpw7cppprNo ratings yet
- Softproof in Photoshop: About ProfilesDocument5 pagesSoftproof in Photoshop: About ProfilesFlikkoNo ratings yet
- A Complete Guide On Prepress For Graphic Designers - by Alpha BPO - MediumDocument11 pagesA Complete Guide On Prepress For Graphic Designers - by Alpha BPO - MediumKM MNNo ratings yet
- Purpose and Types of DTPDocument11 pagesPurpose and Types of DTPSelvaraju ParthibhanNo ratings yet
- Photoshop Color ProfilesDocument29 pagesPhotoshop Color Profilesstarimedo72No ratings yet
- Lesson 13 Visual Message DesignDocument117 pagesLesson 13 Visual Message Designmhenly.estanislaoNo ratings yet
- Office Productivity 2 LEC1Document38 pagesOffice Productivity 2 LEC1Ara MejíllanoNo ratings yet
- Adobe Photoshop HomeworkDocument8 pagesAdobe Photoshop Homeworkafeurlnag100% (1)
- Photoshop for Beginners Guide: Tutorials, Elements, Art, Backgrounds, Design, Tools, & MoreFrom EverandPhotoshop for Beginners Guide: Tutorials, Elements, Art, Backgrounds, Design, Tools, & MoreNo ratings yet
- Multimedia Print TastytutsDocument26 pagesMultimedia Print TastytutsLuis David OlveraNo ratings yet
- Learn Photoshop for Print on Demand BusinessFrom EverandLearn Photoshop for Print on Demand BusinessRating: 2 out of 5 stars2/5 (1)
- Print? Will: 10 Tips For Creating An Indesign File That Prints PerfectlyDocument11 pagesPrint? Will: 10 Tips For Creating An Indesign File That Prints PerfectlyAndaSaftaNo ratings yet
- Prym Studio BookDocument39 pagesPrym Studio Booksylvesterbrowne93No ratings yet
- Using Adobe Photoshop: 1 - Introduction To Digital ImagesDocument5 pagesUsing Adobe Photoshop: 1 - Introduction To Digital ImagesvrasiahNo ratings yet
- How To Manage Consistent Colours Using Adobe PhotoshopDocument15 pagesHow To Manage Consistent Colours Using Adobe PhotoshopShring HighbNo ratings yet
- Colour Managed WorkflowDocument5 pagesColour Managed WorkflowAdrianNo ratings yet
- Creating A High Resolution PDF File With: AdobeDocument25 pagesCreating A High Resolution PDF File With: AdobeteodoraeneNo ratings yet
- Scanning Photo Basics: Course SummaryDocument6 pagesScanning Photo Basics: Course SummarywilmarafNo ratings yet
- Poster HintsDocument4 pagesPoster Hintsanon-910818100% (2)
- DTP PubDocument4 pagesDTP Pubapi-3750482No ratings yet
- PrintFab Manual PDFDocument66 pagesPrintFab Manual PDFjlnava32No ratings yet
- Homework PhotoshopDocument4 pagesHomework Photoshopfemaf0nanen3100% (1)
- Adobe Photoshop - Intro Part 1 - Basics1Document15 pagesAdobe Photoshop - Intro Part 1 - Basics1sandeepNo ratings yet
- Desktop Publishing: Practical guide to publish anything on your DesktopFrom EverandDesktop Publishing: Practical guide to publish anything on your DesktopNo ratings yet
- Adobe Photoshop CS5 Crash CourseDocument53 pagesAdobe Photoshop CS5 Crash CourseGyulavitezNo ratings yet
- Sample PagesDocument22 pagesSample PagesIdaBagus Gede Putra PratamaNo ratings yet
- PS EfectsDocument4 pagesPS EfectsjoyNo ratings yet
- Vinyl Banner DesignDocument6 pagesVinyl Banner DesignAzam-Savaşçı Anderson MohammadNo ratings yet
- RFS User ManualDocument91 pagesRFS User ManualDeepNarula007No ratings yet
- Home Business - Fall 2017Document52 pagesHome Business - Fall 2017m0k123_112640140No ratings yet
- BORN DIGITAL / GROWN DIGITAL: Assessing The Future Competitiveness of The EU Video Games Software IndustryDocument184 pagesBORN DIGITAL / GROWN DIGITAL: Assessing The Future Competitiveness of The EU Video Games Software IndustryFlavio EscribanoNo ratings yet
- Karlie Baker Simple ResumeDocument1 pageKarlie Baker Simple ResumekarlieabakerNo ratings yet
- Micaela Mae O. Talavera January 17, 2019 1-ALMDocument1 pageMicaela Mae O. Talavera January 17, 2019 1-ALMLhowella AquinoNo ratings yet
- Fox Head: Level 12 Parts Time To Create 4 HourDocument6 pagesFox Head: Level 12 Parts Time To Create 4 HourKamilo Andres Kantor MartinezNo ratings yet
- ListDocument1 pageListsuperdynamohedgehogNo ratings yet
- Report Format For DiplomaUGPG&PhDDocument12 pagesReport Format For DiplomaUGPG&PhDSwapnil ToraskarNo ratings yet
- Fundamentals of Mathematical Physicsugrshort Disc Paperback Tarasankar Nag Full ChapterDocument51 pagesFundamentals of Mathematical Physicsugrshort Disc Paperback Tarasankar Nag Full Chaptershannon.bush789100% (15)
- Sex Story PDFDocument1 pageSex Story PDFguruNo ratings yet
- Headline TypesDocument17 pagesHeadline TypespriyankaNo ratings yet
- Cinema of The Arab World Contemporary DiDocument32 pagesCinema of The Arab World Contemporary DiMrStrangerNo ratings yet
- Jamallah Bergman - The Biker Next DoorDocument113 pagesJamallah Bergman - The Biker Next Dooralinds16100% (2)
- 1967 - Evan BlackDocument13 pages1967 - Evan BlackGustavo CanepaNo ratings yet
- Citing Secondary or Indirect Sources REVISED 2014Document2 pagesCiting Secondary or Indirect Sources REVISED 2014CUNG DINHNo ratings yet
- Indian Copyeditors Forum Rate For The Job Survey Jan - March 2016Document7 pagesIndian Copyeditors Forum Rate For The Job Survey Jan - March 2016Padma PrakashNo ratings yet
- 40iBOhlQEdti The Complete Book of Origami Paperback PDFDocument4 pages40iBOhlQEdti The Complete Book of Origami Paperback PDFShopnoPathik AionNo ratings yet
- Literature Review FontsDocument7 pagesLiterature Review Fontseaibyfvkg100% (1)
- Titu Thesis Centre JaipurDocument4 pagesTitu Thesis Centre Jaipurczbsbgxff100% (2)
- A Transnational History of The Modern Caribbean Popular Resistance Across Borders Kirwin Shaffer Full ChapterDocument51 pagesA Transnational History of The Modern Caribbean Popular Resistance Across Borders Kirwin Shaffer Full Chapterarthur.nichols632100% (12)
- Apa Cheat SheetDocument2 pagesApa Cheat Sheetapi-347617595No ratings yet
- FRONT CoverDocument4 pagesFRONT CoverMAILENE YAPNo ratings yet
- Zero Content BooksDocument60 pagesZero Content Booksdilita iitit100% (1)
- Darcy Ve Dickson PDFDocument14 pagesDarcy Ve Dickson PDFNargiz HasanlıNo ratings yet
- University of Pretoria Thesis RepositoryDocument6 pagesUniversity of Pretoria Thesis Repositorymistygordonarlington100% (2)
- 1 s2.0 S1877042812029205 MainDocument13 pages1 s2.0 S1877042812029205 MainphanthanhtrungNo ratings yet
- Slide La Casa de PapelDocument20 pagesSlide La Casa de PapelMelanine AngelesNo ratings yet
Morphiusdisc MFG - Art Tutorial - Page 1
Morphiusdisc MFG - Art Tutorial - Page 1
Uploaded by
dOriginal Description:
Original Title
Copyright
Available Formats
Share this document
Did you find this document useful?
Is this content inappropriate?
Report this DocumentCopyright:
Available Formats
Morphiusdisc MFG - Art Tutorial - Page 1
Morphiusdisc MFG - Art Tutorial - Page 1
Uploaded by
dCopyright:
Available Formats
MORPHIUSDISC MANUFACTURING ART TUTORIAL
Welcome to the MorphiusDisc Mfg tutorial, which should help you get started on the right foot prepar-
ing your project for manufacturing. This tutorial is designed to help you avoid costly errors and produc-
tion snags that could delay your projects completion, and it should help to ensure that your finished
products are of the highest possible quality.
1. HOW TO SUBMIT YOUR ARTWORK
2. PLATFORMS & PROGRAMS
PC OR MAC
SOFTWARE WE ACCEPT
3. CREATING AND SAVING YOUR IMAGES AND PICTURES
PHOTOSHOP
RESOLUTION/DOTS PER INCH
IMAGE SIZE
COLOR MODE
4. CHECKING IMAGE QUALITY, SPOTTING MOIR, SAVING AS TIFF
IMAGE QUALITY
SPOTTING A MOIR PATTERN
SAVING TIFF FILES
5. TEXT IN PHOTOSHOP
6. IMPORTING IMAGES INTO YOUR PAGE LAYOUT
A FEW SIMPLE RULES
CMYK COLORS
SPOT COLORS
USING THE COLOR BLACK
CHECKING COLORS
BLEEDS AND SAFE AREAS
7. OTHER ISSUES TO BE AWARE OF
BAR CODES & TOP SPINES
MOCKUP BOOKLETS
8. PRINTING ON THE CD ITSELF
SET UP
COLOR MODE FOR ON THE CD
9. COMMON CUSTOMER MISTAKES TO BE AWARE OF
MORPHIUSDISC MFG | ART TUTORIAL | PAGE 1
1. HOW TO SUBMIT YOUR ARTWORK
a. If you are not a designer and/or have little familiarity with creating artwork on a computer, it may be
vastly more simple for you to allow us to create your artwork at Morphius from your supplied text and
pictures. While this will add cost to your project price, you can rest assured that the work will be done
promptly and professionally, and that your finished product will capture the look and feel that you are
searching for. Many people who call themselves designers are unfamiliar with the process of creating
artwork for CDs or cassettes or vinyl records, and enlisting them to help you can sometimes cause
delays and less-than-optimum results.
If you do have familiarity with computer software for desktop publishing and image creation/manipula-
tionand a little patiencethen this tutorial can help you to submit effective artwork to us on your own.
b. If you do choose to supply your own art files there are several ways to do so.
We can accept files on CD or zip disk. If you suppling files on disk then please mail the disk with your
order form, master, and deposit.
You can also supply files electronically either through email or FTP. If supplying files through email, the
files must be under 10MB. Please contact your account rep to receive an email address to send the
files to. All files over 10MB must be sent via FTP if you are supplying files electronically. Please con-
tact your account rep for FTP log-in address and instructions.
c. All submitted layout files and orders, must be accompanied by our Pre-Order Checklist and a hard-
copy printout. The checklist verifies that you have followed our instructions to ensure art is set-up cor-
rectly and supplied properly. The hardcopy printout gives us a reference if we have minor problems with
the files.
2. PLATFORMS & PROGRAMS
PC OR MAC
We accept artwork submitted in both the PC and MAC platforms, though we prefer MAC if you have
the option of using either one. Several software packages for the PC platform have troublesome idio-
syncrasies, so please call us prior to beginning a layout design using the PC platform with any program
other than Quark/Photoshop/Illustrator/InDesign. Any PC layout work which is submitted must be
accompanied by a reference proof of some type which shows the final form of the text.
SOFTWARE WE ACCEPT
ACCEPTED: QuarkXpress, Adobe Illustrator, Adobe Photoshop, Adobe InDesign.
NOT ACCEPTED AT ALL: Microsoft Publisher, CorelDraw (must supply files as .eps files instead
instead of native files), Macromedia Freehand (must supply files as .eps files instead of native files).
NOT ACCEPTED AS A FINAL LAYOUT BUT ACCEPTED IF SUPPLYING COMPONENTS FOR US
TO LAYOUT: Microsoft Word, or any text similar program.
If you do not have access to a layout program that we can accept, or if you prefer to let us worry about
making sure the layout looks good, you are welcome to submit your text using word processing soft-
ware such as Microsoft Word, Word Perfect, Simpletext, ClarisWorks, Appleworks or using another
program that can save using text format. You are also welcome to send us an email text message that
MORPHIUSDISC MFG | ART TUTORIAL | PAGE 2
includes all the type that you want. Combined with sending us photos or scans of images that you want
to use, this art submission method can be a fastest and most cost-effective way to get the job done
with a minimum of hassle.
If you are considering or have started using Microsoft Publisher, Powerpoint or any cheap label maker
CD layout software package available at places like Office Depot to create your artwork, please stop
right away.While these programs may be great for printing reports on laser printers, preparing slide
presentations or printing quick CD labels and inserts at home, they will not work for this purpose, and
we cannot currently convert them to something that will work (We have yet to hear about anyone who
can).
If you are setting up the layouts yourself, you will get the best results if you use either QuarkXpress,
Adobe Illustrator, Adobe Photoshop or Adobe InDesign. They are considered the industry standards,
and they are the most reliable and versatile programs to use. Furthermore, any necessary corrections
to layouts created with either of these will be easy and quick to completeas well as inexpensive if we
are completing them for you. If neither of those is available, Adobe Illustrator or Macromedia Freehand
are also effective, but require slightly more expertise.
Other programs such as CorelDraw or Freehand may also be used, however they are not specifically
addressed in this tutorial. Although we do not accept files submitted in the native versions of these pro-
grams, Freehand and Coreldraw layouts can easily be saved as Illustrator files (the .ai format or as
.eps).
Adobe Photoshop is a very important program to use for your image creation and manipulation, but it
can also be used for layout work if there are no other available options. We do usually suggest that text
is set in a layout program such as Quark, Illustrator or InDesign, but you can also set your text in
Photoshop. Please keep in mind that your text might not be as crisp if set in Photoshop as opposed to
a layout program.
3. CREATING AND SAVING YOUR IMAGES AND PICTURES
PHOTOSHOP
Adobe Photoshop is virtually the world standard for image creation, manipulation and export to page
layout documents. It is extremely effective for anyone attempting to create their own artwork. By using
Adobe Photoshop and following these guidelines you can ensure that your images are ready to be
imported by a page layout program or used by us to complete your design work. If you are scanning
the images yourself, you need to make sure that you are using a suitable resolution for offset and
screen printing.
RESOLUTION/DOTS PER INCH
For any images that are going to be offset printed (i.e. your booklets, tray cards, folders, catalogs,
brochures, stickers, offset print posters, or high resolution on CD printing, we recommend that you use
images of 300 dpi, at actual size. What this means is that if you are scanning something that will be
used at twice the size of the original picture, you need to scan at 200% of actual size and 300 dpi.
Some scanners do not allow you to change the percentage of actual size when you are scanning, so
if this is the case you should simply increase the dpi of the scan (i.e. 600 dpi if you want to print the
image at twice its original size).
Once you have scanned your images or gotten someone else to scan them for you, you need to pre-
pare them to be imported into one of the page layout programs mentioned above. To do so, first open
the images with Photoshop.
MORPHIUSDISC MFG | ART TUTORIAL | PAGE 3
COLOR MODE
Most image scanners use RGB mode, since that is the method by which monitors display color, but
RGB color mode cannot be used for either offset or silkscreen printing and must be converted. To con-
vert your images, select MODE from the IMAGE menu and convert each image to either GRAYSCALE
(for B&W printing) or CMYK (for full color printing). When converting to CMYK it is likely you will see
a slight shift in color or even a significant one, since the way that your monitor displays colors is very
different from the way colors are printed onto paper. After converting the color mode to CMYK, you
may want to adjust the color appearance of your images. Photoshop provides a wide variety of meth-
ods for doing so, but these are not covered in this tutorial.
NOTE: if you are using a program other than Photoshop for your image creation/preparation, it may not
give you the option of converting to CMYK or Grayscale. If this is the case, you should contact us about
how to proceed in the most effective way possible. It is likely that we will be able to convert your images
effectively for you, but there may be charges involved to do so. Many programs that do not allow the
CMYK or Grayscale mode are also limited in their ability to set image resolutions appropriately, so be
aware before proceeding that mixed results may occur. Always ask us if in doubt.
IMAGE SIZE
Once you have set the color MODE correctly, you should verify that your scanner or whoever provid-
ed the image to you has sized it correctly. To do so, select IMAGE SIZE under Photoshop's IMAGE
menu, which will show you the current size of the image. You should see the current size and resolu-
tion listed. If the size is too low, it means your image is not really suitable to use for offset printing. There
are several ways to correct this. The first and best way is to rescan the image, either by setting the res-
olution or sizing higher, or finding a scanner that can. Most scanners will allow you to set a custom res-
olution and size, so if yours cannot, the quality may be insufficient for these purposes.
In other situations it may not be possible to rescan the image. Don't worry about it too much, there are
ways to make the image look pretty good anyway. The easiest way is for you to send it to us and have
us do it, although there are limitations to how good a picture can be made to look if the dpi starts out
too low.
If your source for this picture is the internet (since images posted as jpgs or gifs on the net ar usually
at 72 dpi, which is 4 to 5 times lower resolution than what is recommended for printing), then you might
be in trouble. Although we can work wonders here, there is a limit to what can be done with most
images that come to us at 72 dpi.
If you are an experienced Photoshop user, you are welcome to try to fix the image by resizing it to an
appropriate image resolution by changing the setting in IMAGE SIZE. If the image resolution is too
high, check the box that says RESAMPLE IMAGE SIZE and just decrease the resolution to 300. Your
results will usually be quite good. Or if the picture size is too big but the image resolution is not high
enough, uncheck the RESAMPLE IMAGE SIZE box and type 350 in the box that says Resolution. The
sizing will change automatically to show you at what size the image can be displayed using 300 dpi,
and this will not affect the quality of the image.
If, on the other hand, the image resolution is too low, check the RESAMPLE IMAGE SIZE box and try
increasing it to 300. Photoshop will guess what the pixels that it adds should be, and often the results
will be quite good. When using this method, you can experiment using other Photoshop features such
as UNSHARP MASK and GAUSSIAN BLUR, and then finishing by changing CONTRAST/BRIGHT-
NESS or re-SHARPENING your image. Good luck with your results.
MORPHIUSDISC MFG | ART TUTORIAL | PAGE 4
4. CHECKING IMAGE QUALITY, SPOTTING MOIR, SAVING AS TIF
IMAGE QUALITY
When your image seems ready to use, or after significant work that you want to test the results of, you
should examine the picture using the view option which says ACTUAL PIXELS. What this will show
you is a magnification of the image to the point that the monitor can show you the level of detail that
the image actually has. If you've done the previous steps properly, when you click onto ACTUAL PIX-
ELS, the image should be displaying at 400% of actual size or higher. When you are viewing the image
at this magnification, you will probably notice some inconsistencies in its appearance unless your scan
is of extremely high quality, but the image should still look relatively good. If it does not, then whatever
you did before may not have worked...
SPOTTING A MOIR PATTERN
If you notice crisscross patterns or checkerboarding or circular dot patterns of discoloration in the
image at this view, it probably indicates the presence of something called moir, which can occur when
scanning an image that was previously printed using the offset process (i.e. a picture from a book or
magazine or newspaper). While these problems will not be likely to show up in printouts made at home
using an ink jet printer (or even most laser printers), they are causes for concern, because they will
almost certainly show up when we offset print your image. If you do notice moir patterns in your
images, you can either have us correct them as much as is possible here, or you can attempt to use
some of the techniques above (UNSHARP MASK or GAUSSIAN BLUR, etc.). Moir problems do not
usually occur using scans of actual photographs, but beware of them if you are taking images that have
been printed before using other methods like offset or silkscreen.
SAVING TIFF FILES
When you have verified that your Photoshop images are OK, save them as TIFs. Do not check the LZW
compression box, as it may cause postscript output problems.
5. TEXT IN PHOTOSHOP
Text in Photoshop, while often of reasonable quality, is not necessarily recommended, as it often will
not appear as crisp on your final product. If you must create your text in Photoshop, try to stick to large
font sizes (do not use a font size below 7 to 8 point) and fonts that are relatively clear, and consider
increasing your image resolution to 350 dpi or higher, as this will preserve some of the smooth vector
curves that the font would normally have.
If you are worried about the clarity of your Photoshop text and can afford some minor extra charges,
you may want to just submit your images without text and submit the text separately in a word process-
ing program that you are comfortable with, and send it along with instructions or a mockup of how you
want it to look.
If you have other questions about the best way to submit text or use special fonts without having
access to a page layout program, please contact us by phone. Illustrator can be used to create pic-
ture-perfect and customizable text if QuarkXpress or InDesign is not available.
MORPHIUSDISC MFG | ART TUTORIAL | PAGE 5
6. IMPORTING IMAGES INTO YOUR PAGE LAYOUT
THIS STEP IS RELATIVELY EASY, AS LONG AS YOU KEEP A FEW SIMPLE RULES IN
MIND.
FIRST, always keep all the final images that you have created in a single folder, and name the so you
know which is for what section of your artwork. that way, when it comes time to save everything onto
a disc, it should be relatively easy and you can make sure that all the image are there.
SECOND, you must use our accurate templates for your sizing, which you can obtain from our web-
site in the section labeled Templates. Using these should make it easy to prepare your finished lay-
out. our site has easy-to-use templates that can be downloaded for QuarkXpress, Illustrator, Photoshop
and InDesign.
THIRD, any font that you use to create text using a layout program must be submitted along with your
artwork. If you are using TrueType fonts (.ttf) it is easy. Just search through the directories where your
fonts are stored until you find the .ttf font, and then copy the font to a folder called FONTS and put it
in the folder where you are storing the artwork for the project. Once you are finished preparing the lay-
out, you will be able to copy the entire folder along with your layout and images to a disc. If you are
using Postscript fonts, the process is the same, but each font will have TWO files that you need to sub-
mit. One of these is called the screen version and the other is called the postscript version.
So with all that in mind, you can begin importing your images into the document with the layout pro-
gram you are using. Depending on which program you are using, this will be either called GET PIC-
TURE, IMPORT, or PLACE FILE. Simply select the image that you wish to use (in certain programs
you will have to create a picture box to import it into), and move and size it accordingly.
CMYK COLORS
(Used on Insert, Booklet, Tray, Record Jacket, Poster, and 4/c CD surface printing)
When creating colors in the layout program, it is important that you select the right mode for the color.
Accomplishing this task is different with each program, and some decision making is involved as well.
Depending on which type of printing you have chosen, you can determine how to set up the color in
your layout program accordingly, as follows.
For full color text, the creation of background colors, or colorizing Grayscale images, you will use
CMYK or process color mode. By using only process separation colors, your layout will properly sep-
arate into only Cyan, Magenta, Yellow, & Black (CMYK).
If you have chosen 4/1 printing for your booklet and/or tray card, that means that the front of your book-
let and tray card can be printed in full color (CMYK) and that the back of the booklet (also called the
inside of the booklet) can only be printed in using black (what is called K only). If you are using a clear
tray jewel case and printing on the area that appears under the CD, that can only be printed in black
as well.
On the other hand, if you have chosen 4/4 printing, it means that the front and back of your booklet
and tray card can all be printed in full color (CMYK).
MORPHIUSDISC MFG | ART TUTORIAL | PAGE 5
SPOT COLORS
(Used on standard-quoting CD surface printing, additional add-on colors for insert printing)
If you have received our standard 1-3 color CD quote, then you must use the Pantone Solid Coated
Color library from your color selection for CD surface printing.
If you have chosen to use an additional color on your insert, jacket, or poster printing using custom
Pantone or PMS colors (including metallics and fluorescents), then you must set up any custom color
being used to print as a spot color, so that it will appear on another piece of film when it is separated.
You must use the Pantone Solid Coated Color library for these additional colors. Note that using
PMS colors will cost additional money for both the printing and the film charges. With the exception of
that situation, all other colors must be set up to separate as CMYK.
USING THE COLOR BLACK
The color black should be used with very careful attention. In most full color images, the color black will
consist of a mixture of K plus each of the other colors. Standard Photoshop black is created using the
following color percentages: CYAN=63%, MAGENTA=52%, YELLOW=51%, and BLACK=100%. In
the printing industry this color build is called Rich Black. You can check whether your Photoshop
images use these proportions by using the eyedropper color sample tool. Sometimes the black color
in certain images will vary somewhat, depending on the density of the color.
Usually, it is desirable to use a color black in your layout program which will exactly match the black of
your images. Otherwise, the black created will look lighter in color and not match correctly the tone
used in the image. After printing a CYAN=0%, MAGENTA=0%, YELLOW=0%, and BLACK=100%
Black will look much different than a CYAN=63%, MAGENTA=52%, YELLOW=51%, and
BLACK=100% Black.
To accomplish this in your layout program, create a new color called Rich Black, using the color
amounts above, or whatever will match appropriately with the black color in your images. This color
should be set to separate as a process color. Then assign everything that you want to match the black
color or your images to be this same color.
Note that you will still use the normal K-only black for anything that you want to match with grayscale
images and anything that is printing on pages that are being printed as black only.
CHECKING COLORS
When you are finished you can check your layout colors setup to make sure that any custom colors you
have created have been specified as Process colors, or set up as spot colors if you are printing addi-
tional custom colors with your job.
As long as you remember to check the color mode of your images and your color setup in your layout,
include all your fonts and images on the disc, not to accidentally move your cut & fold mark guides, and
make sure you've included enough bleed area for your images, and check to make sure that your
images are of sufficient resolution, you should be all set.
BLEEDS AND SAFE AREAS
Whenever an image is printed, folded and cut, there is some degree of inaccuracy in the cutting
process. Even sophisticated machinery is not perfect, so sometimes one side of an image gets cut a
little close or a little far. for this reason, printers require something called a bleed to ensure that the final
printed product will still look good, regardless of whether a slight variation occurs during the printing
process. Otherwise, if the cut line shifts to be outside the picture edge, there will be a thin white line
on that edge of the final printed product.
MORPHIUSDISC MFG | ART TUTORIAL | PAGE 7
But don't worry, creating bleeds is quite easy. It just means that you have to extend the pictures that
you are using or the backgrounds you create past the place where the image is supposed to be cut.
The recommended amount of bleed to use is 3mm or 1/8th of an inch, and a bleed should go all the
way around the cut lines.
Because the cut can also shift to be inside the edge, there should be what is called a safe area inside
the image. That safe area should also be 3mm or 1/8th of an inchbut inside the cut edgesand in this
safe area there should be no text that might get cut off if there is a shift in cutting.
NOTE: Because the area on each side of a tray card where the spine text appears is only about one
quarter inch wide, there is very little room for error (and also very little room for the text which needs to
go there) so the cutting process is somewhat more precise. Accordingly, for the left and right sides of
the tray card you only need to keep the text one sixteenth of an inch away from the edge.
7. OTHER ISSUES TO BE AWARE OF
BAR CODES & TOP SPINES
Many stores and distributors prefer that the merchandise items that they carry utilize bar coding. For
CD products, this bar code is normally placed on one corner of the tray card (or on the back of a CD
sleeve or digipak). MorphiusDisc Mfg can create a bar code for you and add it to your artwork, whether
or not you have your own UPC manufacturer number. Please leave a white box wherever you want us
to place the bar code. This box can be a variety of sizes, so we recommend that you look at some CDs
in your collection and pick a size that you like from one of them. If you have your own manufacturer num-
ber but need us to create the bar code tif for you, simply give us the number when you send in your
order.
Some companies also like to use what is called a top spine label on their CDs. This is a sticker that is
applied to the top edge of the jewel case which allows people browsing through the shelves of a record
store to see the name of the artist without having to pick the CD up. It also gives store clerks the abil-
ity to see the bar code information as well.
MOCKUP BOOKLETS
Mockup booklets are required for all printing jobs that involve multiple folding or on print jobs of sta-
pled booklets that have multiple pages. They don't have to be pretty, but we need to see how the lay-
out is supposed to be paginated. Remember when setting up a larger booklet that the pages are set
up like a book (i.e., from left to right page 8 then 1; page 2 then 7; page 6 then 3; page 4 then 5). If
you are using our templates, you'll notice that the page numbers are noted just above the area where
the panels should go, so as to decrease the chance of an error being made. Please leave the page
numbering there, unless you decide to change the page ordering.
8. PRINTING ON THE CD SURFACE
SET UP
Setting up the design for on your CDs is significantly different than creating the design for your book-
lets and traycards. For starters, unlike the booklets, there is no requirement for the creation of bleeds.
Because the image is normally silk-screened onto the CD (except if you are paying for high definition
offset printing), the image resolution requirements are different. The image area is of course round, and
toward the inside of the CD, there are several factors to be aware of moving from the outside edge
toward the center of the CD, the surface of the CD changes from the coated aluminum to the mirror
MORPHIUSDISC MFG | ART TUTORIAL | PAGE 8
band area. Then there is a section where the CD can have no printing at all called the stacking ring,
and after that there is another section where the surface is transparent called the hub but can be
printed on if desired. As such, it is usually a good idea to print a solid background color (or white)
before printing the rest of the image on a CD, because it gives the image on the disc a more consis-
tent look as it crosses into each of these regions. For an easier to understand diagram of this, take a
look at our printable CD template.
If you want a background color (white or otherwise), also called a flood coat just ask. A flood coat
does count as one of the three colors that come included with our standard CD packages.
Some people prefer to use white as one of their colors in the design, not as a flood. Because white
does not normally print on paper, it is hard to display it as a color. Our suggestion is that you create a
new color called PRINT AS WHITE, which you might want to set up as being one of the Pantone cool
gray colors. On screen it will look grey, but it will get printed white, and the film to produce the white
color will say PRINT AS WHITE right on it for clarity.
*Please note that while we are happy to use other colors as flood coats, they will often mix with the col-
ors being printed on top of them and alter the appearance of those colors. If your design uses a mon-
otone, duotone, or tritone image, it is important that you inform us so that the appropriate screen angles
can be specified for film output. Note that duotones and tritones often look very different on screen, so
we recommend that you output a test separation of your duotone colors onto paper and then use com-
mon sense about color mixing to determine if the result will create the effect you are looking for.
*Please note that any color of ink printed on the surface counts as a color. This includes using white
and black ink.
COLOR MODE FOR ON THE CD
Normally for the printing of 3 or less spot colors on a CD, the PANTONE MATCHING SYSTEM colors
are used (PMS). Any color can be selected from Pantone Solid Coated Color library. You will find
that the variety is extensive, allowing for selection of most of the possible colors that process printing
can generate, without having to create a process color build. On the other hand, if you wish to print a
full color image, or lots of different colors that would be costly to print as spot colors because of the
number of films required, you can also use CMYK printing, just like on the booklets and traycards.
One must be aware though, that the resolution is not as high as when printing on paper, and the accu-
racy of colors is especially variable when printing on the silver surface of the CD. Using a white flood
(i.e. a fifth color) is strongly recommended for all on-CD printing to be done using CMYK process.
If you are using gradients or halftoning for the on-CD printing, you must use our silk-screening com-
pensation chart in order to achieve accurate color representation (see chart). If you do not feel com-
fortable executing these changes to your images yourself, we recommend that you let us take care of
it for you for best results.
If you are attempting to use Photoshop to create colors for the design on your CD, please be aware
that your colors must be set up to separate properly as either CMYK or PANTONE CUSTOM colors
from the Pantone Solid Coated Color library. Otherwise, additional charges will apply for us to fix
the images. This can be accomplished in Photoshop by clicking on the color palette and then select-
ing CUSTOM to choose the color you are using from the Pantone Solid Coated Color library of the
PANTONE CUSTOM guide. If setting up spot color separations this way, please generate a separate
layer for each color used. Be sure to label each layer as the PMS color so we can properly separate it
for you. You can also take a color picture and convert it to grayscale and then change it into a duotone
from there and select colors that way.
MORPHIUSDISC MFG | ART TUTORIAL | PAGE 9
9. COMMON CUSTOMER MISTAKES TO BE AWARE OF
Image Resolution: It is very important to make sure that the image resolution for all images used is
set at 300 dpi at 100% sizing.
Bleeds: It is very important to make sure all 4 cut sides of a piece have at least 3mm or 1/8 bleed or
extended image area added. This area is cut off during the finishing process. If bleeds are not added,
we cannot guarantee accuracy in the cutting which make result in a white line appearing around the
edges.
Templates: It is very important to make sure that you are using the proper template. If you have any
questions as to which template you should be using, please call us before proceeding.
Fonts: It is very important to include all fonts that are used in your layout. We all unable to make
changes in the text if requested, and we may not be able to print the proper fonts if they are not sup-
plied with the artwork.
CD Surface Color Selection: If you were quoted for a standard 1-3 color package, you will need to
use colors selected from Pantone Solid Coated Color library. Every layout program has this color
library added to it for easy selection. You can set up these colors very easily in Quark, InDesign and
Illustrator. Photoshop is a little trickier. Remember a CMYK or RGB image in Photoshop that looks like
it only uses red and black will still have to be separated as a full-color image. That red and black would
have to be set up using a selected PMS color and be separated from the black onto a different layer.
If you have any questions concerning this process, please call.
In closing, if you have any questions at all concerning your artwork, please call us. A few questions in
the beginning stages might save days of turnaround time and costly changes later.
MORPHIUSDISC MFG
100 East 23rd Street | Baltimore, MD 21218
410.662.0112 | fax 410.662.0116 | mfginfo@morphius.com | www.morphius.com
MORPHIUSDISC MFG | ART TUTORIAL | PAGE 10
You might also like
- Decision Making Essentials You Always Wanted To KnowDocument24 pagesDecision Making Essentials You Always Wanted To KnowVibrant Publishers0% (1)
- Flexo Printing Troubleshooting GuideDocument27 pagesFlexo Printing Troubleshooting GuideSathiya Raj100% (2)
- Email Quiz English 4Document2 pagesEmail Quiz English 4Kaushik PoojariNo ratings yet
- Business Due Diligence Strategies 2010Document34 pagesBusiness Due Diligence Strategies 2010goryainov8075No ratings yet
- Copyright 2011 Small-Animal-Dermatology PDFDocument1 pageCopyright 2011 Small-Animal-Dermatology PDFRanjani RajasekaranNo ratings yet
- Morphiusdisc MFG - Art Tutorial - Page 1Document10 pagesMorphiusdisc MFG - Art Tutorial - Page 1dNo ratings yet
- PDF Instructions: How To Create Professional PDF Files For Pre-PressDocument21 pagesPDF Instructions: How To Create Professional PDF Files For Pre-Pressapple1374No ratings yet
- WORD. Not For Design Layoutv5Document6 pagesWORD. Not For Design Layoutv5Julie-ann harperNo ratings yet
- PDF Export InDesignDocument2 pagesPDF Export InDesignLenard LackoNo ratings yet
- Desktop Publishing (Also Known As DTP) Combines A Personal ComputerDocument8 pagesDesktop Publishing (Also Known As DTP) Combines A Personal ComputerAnkur SinghNo ratings yet
- P DF Presentations: PDF As A Presentation ToolDocument9 pagesP DF Presentations: PDF As A Presentation ToolEnyeg NavarroNo ratings yet
- Que Es Adobe Prelude CCFKTLX PDFDocument2 pagesQue Es Adobe Prelude CCFKTLX PDFHeideMathiassen6No ratings yet
- Photoshop For ArchitectsDocument2 pagesPhotoshop For ArchitectsAlejandro Zozoranga100% (2)
- Steps To Creating Digital ArtworkDocument6 pagesSteps To Creating Digital ArtworkManoharNo ratings yet
- Lesson 5 - SummaryDocument6 pagesLesson 5 - SummaryJerson ViernesNo ratings yet
- Poster PresentationsDocument2 pagesPoster PresentationsSWMWSWNo ratings yet
- Creating Print Ready Files - 2014 - Web 1 PDFDocument18 pagesCreating Print Ready Files - 2014 - Web 1 PDFEla NetworkNo ratings yet
- A Guide To Preparing Files For PrintDocument12 pagesA Guide To Preparing Files For PrintMiriam Campillo BayonaNo ratings yet
- Creating Press-Ready Artwork: Preferred FormatDocument2 pagesCreating Press-Ready Artwork: Preferred Formatsf39armyNo ratings yet
- Evrografis Instructions On Preparing PDF Files For Offset or Digital PrintingDocument3 pagesEvrografis Instructions On Preparing PDF Files For Offset or Digital Printinggerges gergesNo ratings yet
- Image Compression HomeworkDocument5 pagesImage Compression Homeworkcshzuwmpd100% (1)
- Tips & Tricks of Designing For PrintDocument3 pagesTips & Tricks of Designing For PrintJolene LeeNo ratings yet
- PDF Print Production WorkflowDocument16 pagesPDF Print Production WorkflowonemanonesoulNo ratings yet
- Corel Draw Poster DesignDocument33 pagesCorel Draw Poster DesignInnocent NdlovuNo ratings yet
- Using Photoshop To Create Color Separations For Use in Screen PrintingDocument2 pagesUsing Photoshop To Create Color Separations For Use in Screen Printingslamet pakNo ratings yet
- Best Workflow CS5Document3 pagesBest Workflow CS5JustinScribd.comNo ratings yet
- Manual Deep Paint For 3dsmaxDocument178 pagesManual Deep Paint For 3dsmaxInazio ElosegiNo ratings yet
- DTP HomeworkDocument6 pagesDTP Homeworkcffge1tw100% (1)
- 17 Mistakes You Should AvoidDocument19 pages17 Mistakes You Should AvoidanaidaceNo ratings yet
- ACA Material Adobe Photoshop CS5Document32 pagesACA Material Adobe Photoshop CS5Basiran PoeyinkNo ratings yet
- Cape Notes Unit 2 Module 2 Content 9Document9 pagesCape Notes Unit 2 Module 2 Content 9Judha100% (1)
- Usage TipsDocument5 pagesUsage Tipspmpw7cppprNo ratings yet
- Softproof in Photoshop: About ProfilesDocument5 pagesSoftproof in Photoshop: About ProfilesFlikkoNo ratings yet
- A Complete Guide On Prepress For Graphic Designers - by Alpha BPO - MediumDocument11 pagesA Complete Guide On Prepress For Graphic Designers - by Alpha BPO - MediumKM MNNo ratings yet
- Purpose and Types of DTPDocument11 pagesPurpose and Types of DTPSelvaraju ParthibhanNo ratings yet
- Photoshop Color ProfilesDocument29 pagesPhotoshop Color Profilesstarimedo72No ratings yet
- Lesson 13 Visual Message DesignDocument117 pagesLesson 13 Visual Message Designmhenly.estanislaoNo ratings yet
- Office Productivity 2 LEC1Document38 pagesOffice Productivity 2 LEC1Ara MejíllanoNo ratings yet
- Adobe Photoshop HomeworkDocument8 pagesAdobe Photoshop Homeworkafeurlnag100% (1)
- Photoshop for Beginners Guide: Tutorials, Elements, Art, Backgrounds, Design, Tools, & MoreFrom EverandPhotoshop for Beginners Guide: Tutorials, Elements, Art, Backgrounds, Design, Tools, & MoreNo ratings yet
- Multimedia Print TastytutsDocument26 pagesMultimedia Print TastytutsLuis David OlveraNo ratings yet
- Learn Photoshop for Print on Demand BusinessFrom EverandLearn Photoshop for Print on Demand BusinessRating: 2 out of 5 stars2/5 (1)
- Print? Will: 10 Tips For Creating An Indesign File That Prints PerfectlyDocument11 pagesPrint? Will: 10 Tips For Creating An Indesign File That Prints PerfectlyAndaSaftaNo ratings yet
- Prym Studio BookDocument39 pagesPrym Studio Booksylvesterbrowne93No ratings yet
- Using Adobe Photoshop: 1 - Introduction To Digital ImagesDocument5 pagesUsing Adobe Photoshop: 1 - Introduction To Digital ImagesvrasiahNo ratings yet
- How To Manage Consistent Colours Using Adobe PhotoshopDocument15 pagesHow To Manage Consistent Colours Using Adobe PhotoshopShring HighbNo ratings yet
- Colour Managed WorkflowDocument5 pagesColour Managed WorkflowAdrianNo ratings yet
- Creating A High Resolution PDF File With: AdobeDocument25 pagesCreating A High Resolution PDF File With: AdobeteodoraeneNo ratings yet
- Scanning Photo Basics: Course SummaryDocument6 pagesScanning Photo Basics: Course SummarywilmarafNo ratings yet
- Poster HintsDocument4 pagesPoster Hintsanon-910818100% (2)
- DTP PubDocument4 pagesDTP Pubapi-3750482No ratings yet
- PrintFab Manual PDFDocument66 pagesPrintFab Manual PDFjlnava32No ratings yet
- Homework PhotoshopDocument4 pagesHomework Photoshopfemaf0nanen3100% (1)
- Adobe Photoshop - Intro Part 1 - Basics1Document15 pagesAdobe Photoshop - Intro Part 1 - Basics1sandeepNo ratings yet
- Desktop Publishing: Practical guide to publish anything on your DesktopFrom EverandDesktop Publishing: Practical guide to publish anything on your DesktopNo ratings yet
- Adobe Photoshop CS5 Crash CourseDocument53 pagesAdobe Photoshop CS5 Crash CourseGyulavitezNo ratings yet
- Sample PagesDocument22 pagesSample PagesIdaBagus Gede Putra PratamaNo ratings yet
- PS EfectsDocument4 pagesPS EfectsjoyNo ratings yet
- Vinyl Banner DesignDocument6 pagesVinyl Banner DesignAzam-Savaşçı Anderson MohammadNo ratings yet
- RFS User ManualDocument91 pagesRFS User ManualDeepNarula007No ratings yet
- Home Business - Fall 2017Document52 pagesHome Business - Fall 2017m0k123_112640140No ratings yet
- BORN DIGITAL / GROWN DIGITAL: Assessing The Future Competitiveness of The EU Video Games Software IndustryDocument184 pagesBORN DIGITAL / GROWN DIGITAL: Assessing The Future Competitiveness of The EU Video Games Software IndustryFlavio EscribanoNo ratings yet
- Karlie Baker Simple ResumeDocument1 pageKarlie Baker Simple ResumekarlieabakerNo ratings yet
- Micaela Mae O. Talavera January 17, 2019 1-ALMDocument1 pageMicaela Mae O. Talavera January 17, 2019 1-ALMLhowella AquinoNo ratings yet
- Fox Head: Level 12 Parts Time To Create 4 HourDocument6 pagesFox Head: Level 12 Parts Time To Create 4 HourKamilo Andres Kantor MartinezNo ratings yet
- ListDocument1 pageListsuperdynamohedgehogNo ratings yet
- Report Format For DiplomaUGPG&PhDDocument12 pagesReport Format For DiplomaUGPG&PhDSwapnil ToraskarNo ratings yet
- Fundamentals of Mathematical Physicsugrshort Disc Paperback Tarasankar Nag Full ChapterDocument51 pagesFundamentals of Mathematical Physicsugrshort Disc Paperback Tarasankar Nag Full Chaptershannon.bush789100% (15)
- Sex Story PDFDocument1 pageSex Story PDFguruNo ratings yet
- Headline TypesDocument17 pagesHeadline TypespriyankaNo ratings yet
- Cinema of The Arab World Contemporary DiDocument32 pagesCinema of The Arab World Contemporary DiMrStrangerNo ratings yet
- Jamallah Bergman - The Biker Next DoorDocument113 pagesJamallah Bergman - The Biker Next Dooralinds16100% (2)
- 1967 - Evan BlackDocument13 pages1967 - Evan BlackGustavo CanepaNo ratings yet
- Citing Secondary or Indirect Sources REVISED 2014Document2 pagesCiting Secondary or Indirect Sources REVISED 2014CUNG DINHNo ratings yet
- Indian Copyeditors Forum Rate For The Job Survey Jan - March 2016Document7 pagesIndian Copyeditors Forum Rate For The Job Survey Jan - March 2016Padma PrakashNo ratings yet
- 40iBOhlQEdti The Complete Book of Origami Paperback PDFDocument4 pages40iBOhlQEdti The Complete Book of Origami Paperback PDFShopnoPathik AionNo ratings yet
- Literature Review FontsDocument7 pagesLiterature Review Fontseaibyfvkg100% (1)
- Titu Thesis Centre JaipurDocument4 pagesTitu Thesis Centre Jaipurczbsbgxff100% (2)
- A Transnational History of The Modern Caribbean Popular Resistance Across Borders Kirwin Shaffer Full ChapterDocument51 pagesA Transnational History of The Modern Caribbean Popular Resistance Across Borders Kirwin Shaffer Full Chapterarthur.nichols632100% (12)
- Apa Cheat SheetDocument2 pagesApa Cheat Sheetapi-347617595No ratings yet
- FRONT CoverDocument4 pagesFRONT CoverMAILENE YAPNo ratings yet
- Zero Content BooksDocument60 pagesZero Content Booksdilita iitit100% (1)
- Darcy Ve Dickson PDFDocument14 pagesDarcy Ve Dickson PDFNargiz HasanlıNo ratings yet
- University of Pretoria Thesis RepositoryDocument6 pagesUniversity of Pretoria Thesis Repositorymistygordonarlington100% (2)
- 1 s2.0 S1877042812029205 MainDocument13 pages1 s2.0 S1877042812029205 MainphanthanhtrungNo ratings yet
- Slide La Casa de PapelDocument20 pagesSlide La Casa de PapelMelanine AngelesNo ratings yet